من می خواهم شما را امتحان کنم چگونه zrobiti یک درایو فلش ویندوز را از طریق قفل می کند خط فرمانبدون برنامه های شخص ثالث.
اغوا کرد فلش درایو USB - یک درایو فلش، با یک є می توانید قبل از راه اندازی ثبت نام کنید سیستم های عامل.
Zastosuvan در dan_y از درایو فلش حتی فراوان تر است. به عنوان مثال، می توانید بدانید که آیا می خواهید سیستم عامل را نصب یا به روز رسانی کنید تا عفو ارسال کنید یا اگر می خواهید آن را با ویروس به روز کنید، آن را به آپدیت تبدیل کنید. هارد دیسک، از سیستم عامل محافظت کنید، اگر درایو دی وی دی روی رایانه خود ندارید و غیره. یه لحظه صبر کن با خودت ببر کوچک pristіy، Nіzh کشیدن دیسک. به همین ترتیب، آمادگی خواندن در این vypadku را می توان از دیسک نوری بیشتر خواند.
نصب یک درایو فلش برای کمک به خود: علم بزرگی وجود ندارد
در منو "Start from the name of administrator" را لرزانید و پیشرفت امنیت را در پنجره گفتگو تأیید کنید. پرچه، در آخر بپیچید نسخه های پشتیبانهمه فایل ها از یک درایو فلش، بنابراین، بدیهی است، شما باید آن را ببینید. سپس دستور دیسک را وارد کنید، فلش درایو موجود در لیست را بشناسید و شماره آن را به خاطر بسپارید.
همزمان فرماندهان تهاجمی را وارد خط فرمان کنید. می توانید قدرت فلش درایو را تنظیم کنید، بنابراین می توانید آن را در سیستم عامل خود دریافت کنید. برای دستور پوسته، کمان ها جلوه خود را نشان می دهند، یک ردیف فرمان کوچک، بدیهی است که شامل خود دستورات، بدون متن بین کمان ها است.
شما می توانید درایو فلش USB را به روش های مختلفی ایجاد کنید - با استفاده از روش های استاندارد یا برخی از برنامه های شخص ثالث. در این مرحله، من روند توسعه را برای کمک خط فرمان گسترش خواهم داد. ما میدانیم علامت دیسک, Tobto یک درایو فلش، همانطور که برای اتصال به کامپیوتر نیاز دارید. همچنین باید خط فرمان را بدانیم. شما می توانید آن را به روش دسیل کام راه اندازی کنید. تا زمانی که ویندوز 8 دارید، می توانید "Start" را فشار دهید و سپس در قسمت بالا سمت راست در جوک نام "Command Row" را وارد کنید.
به محض اینکه به تصاویر دیسک نگاه کردید، آن را فشرده کنید. اگر نمی دانید، اگر لحظه «مناسب» مناسب است، یک روز وقت بگذارید. به محض اینکه فلش در لیست پشت هارد قرار گرفت، جلوی آن را عوض کنید، باطل ها شبیه کلیدهایی می شوند که می خواهید در مدت کوتاهی نگاهشان به سمت راست ظاهر شود. Yakshcho شما تغییر تنظیمات، obov'yazkovo حفظ її; سپس کامپیوتر دوباره سیم کشی می شود.
تصویر سیستم یک نسخه پشتیبان از تمام اطلاعات ذخیره شده در هارد دیسک شما است. روش باز کردن تصویر در دیسک جدید، و سپس پیروز برای تجدید ویگلیاد با رتبه بعدی. با تصویر سیستم و پشتیبان گیری از سیستم عامل، مخفیگاه, برنامه نصب شده برای ایمن سازی و مستندسازی. توصیه می شود برای به روز رسانی تصویر را در دیسک جدید باز کرده و ذخیره کنید. رایانه خود را به رایانه وصل کنید، سپس سوئیچ کنید تا رایانه شما بتواند به سیستم عامل دسترسی پیدا کند.
تا زمانی که ویندوز 7 یا پایین تر دارید، قبل از اینکه در مورد آن صحبت کنم، می توانید این کار را از طریق دستور "Viconati" انجام دهید. Її را می توان از طریق منوی "شروع" یا با به دست آوردن کلید "Win + R" راه اندازی کرد. دال در فیلد دستور "cmd" را وارد کنید و "Ok" را هجوم کنید.

ما خط فرمان را به یکباره شروع خواهیم کرد و موفق خواهیم شد. ما دستورات را مانند در کیسه معرفی می کنیم تا ما را به فلش مسحور کننده برساند. در انتهای مطالب ارسالی، لیست آماده ای از دستورات وجود دارد. از اسکرین شات، توضیحی از کروکوس پوستی خواهید دانست که باید آسیب ببیند.
این دیسک به دلیل وجود یکپارچگی کافی برای همه ادای احترام است هارد دیسککامپیوتر. در پانل Keruvannya، به نوار کناری "System and Security" بروید. نسخه های پشتیبان و به روز رسانی ها را تهیه کنید. در پنجره "کپی پشتیبان و به روز رسانی" خط "ایجاد یک تصویر سیستم" وجود دارد.
شما به سیستم pid وارد نشده اید با ضبطمدیر، از شما خواسته می شود یک رمز عبور وارد کنید. پیوست های موجود سیستم صوتی برای تصویر سیستم. اگر میخواهید نسخه پشتیبان خود را ذخیره کنید، اکنون میتوانید ویبره کنید. اگر میس ویبرانا دارید، به «دال» بروید. برعکس و تنظیمات خود را تایید کنید نسخه پشتیبانبرای کمک اضافی "خواندن یک نسخه پشتیبان".
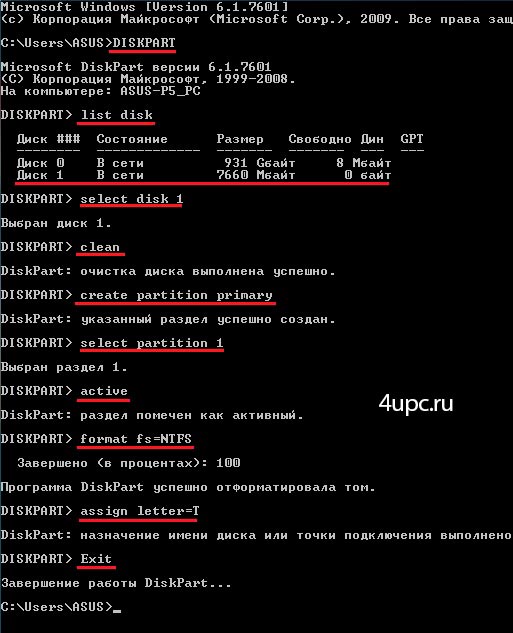
بیایید همانطور که دستورات را وارد کردیم همه چیز را به ترتیب ببینیم:
دیسکپارت- راه اندازی برنامه ها - مفسر دستور برای حالت متن. Vin به شما امکان می دهد اشیاء (دیسک ها، پارتیشن ها و حجم ها) را با کمک وارد کردن دستورات از ردیف فرمان مدیریت کنید.
تصویر به دیسک زنگ گرفته می شود. بی اهمیت بودن یک نسخه پشتیبان ذخیره حجمی از اطلاعات است که روی هارد دیسک قرار دارد. پاسگاه می تواند چند سال را اشغال کند. وقتی پشتیبان گیری کامل شد، از شما خواسته می شود که دیسک به روز رسانی سیستم را شستشو دهید.
دیسک جدید اکنون دارای یک پوشه با تصاویر سیستم است. یک نسخه پشتیبان را در مکانی امن ذخیره کنید تا در صورت خرابی رایانه پیروز باشید. شما می توانید آن را به دو روش انجام دهید. اتصال دیسک از تماس حافظه سیستمبه کامپیوتر اکنون دکمه "شروع مجدد" را فشار دهید. شما را به سمت افسونگر می برند و می توانید از آنجا عبور کنید.
دیسک لیست- لیستی از دیسک های متصل به رایانه نشان داده می شود.
دیسک 1 را انتخاب کنید- ویبره دیسک، که ما شماره 1 را داریم. اگر از لیست دیسک ها شگفت زده شدید، می توانید آن را پشت اندازه ببینید ما میدانیم، که به آن نیاز داریم؛
تمیز- vidalyaєmo تمام داده ها از درایو فلش.
ایجاد پارتیشن اولیه- مقطع razdіl اول؛
دیسک را به تصویر سیستم جدید به رایانه متصل کنید و دیسک به روز رسانی سیستم را که قبلاً در آن نصب کرده اید وارد کنید. درایو نوری... Rozdil "Yak vikoristovuvati دیسک به روز رسانی سیستم". چیدمان صفحه کلید ارتعاشی با کمک پارامترهای "تشخیص خطا" پارامترهای به روز رسانی را از تصویر سیستم مشخص کنید.
برای لرزاندن سیستم عامل مرکزی، دکمه "System Update" را فشار دهید. رایانه اکنون به دیسک shukaє با تصاویر سیستم تبدیل شده است. در حالی که سیستم در دسترس نیست ظاهر می شود. اگر می خواهید رایانه خود را از نسخه پشتیبان به روز کنید، پارامتر "Vibrate system image" و گزینه "Distant" را انتخاب کنید.
پارتیشن 1 را انتخاب کنید- vibraєmo razdіl، مانند شات های tilka.
فعال- robimo ارتعاشی razdіl فعال;
فرمت fs = NTFS- بیا قلاب بافی yde formatuvannya. سیستم فایل "NTFS" است.
اختصاص حرف = Z- یک بند غیر الزام آور، که اجازه استفاده از یک حرف را می دهد.
خروج- در مرحله آخر با برنامه های Diskpart وارد می شود.
به طور کلی از دسترسی به تصویر سیستم معکوس محروم خواهیم شد و ادامه کار با کمک دکمه "دور" امکان پذیر است. اکنون ما در پنجره گفتگو با آخرین گزینه های تمدید بازسازی شده ایم. گزینه های توهین شده برای پیشنهادات گنجانده شده است و نیازی به تغییر تنظیمات ندارید. می توانیم با دکمه "بیشتر" ادامه دهیم.
اکنون همه چیز برای شروع فرآیند به روز رسانی از تصویر سیستم آماده است. اگر واقعاً میخواهید «تک» را تبلیغ کنید، «انجام شد» را فشار دهید، لطفاً تأیید کنید. در حال حاضر فرآیند به روز رسانی از تصویر سیستم و همچنین راه اندازی می شود. روند بهروزرسانی میتواند از دهکها تا سالهای دهک طول بکشد.
تعجب می کنم، فلش درایو نجات با موفقیت فلش شده است. اکنون فایل های دارای سیستم عامل روی آن قابل حمل هستند. فایل ها باید به یک نمایشگر بدون بسته بندی منتقل شوند، نه یک تصویر دیسک در قالب * .iso.
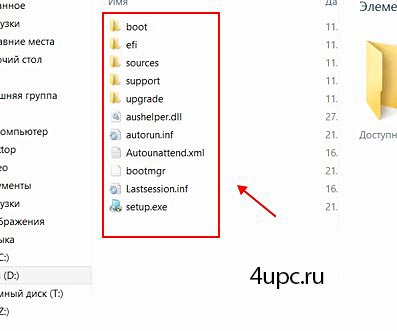
حالا برای اینکه مثلا ویندوز راه اندازی بشه باید vistaviti in رو تموم کنیم بوت شدن بایوساز یک درایو فلش، به طوری که یک کامپیوتر در وهله اول zavanazhuvavsya از یک بینی قابل تغییر، و نه از یک هارد دیسک.
به محض اینکه سیستم عامل شما شروع به شکست کرد، استفاده از یک راه حل برای آن عملی است نصب مجدد... اگر ماشین شما در آسیاب است، اگر ابزار ساده ای برای تمیز کردن موجودی یا دیدن موارد غیر ضروری وجود دارد. امنیت نرم افزارمن زوسیل را غنی گزارش می کنم، همه عفوها را می دهم و تحویلشان می دهم. تسه بیلش پیکربندی قدیمیکامپیوتر شما، برای مثال، وقتی یک درایور جدید دوباره نصب می شود، برخی از خرابی های احتمالی را اضافه می کنم. با این حال، مشکل این است که این عملکرد همیشه روشن نیست و همه فرآیندهای نصب شامل نقطه به روز رسانی نیستند.
در ابتدای درس ها می توانید از هارد برای کمک استفاده کنید برنامه های شخص ثالثو برنامه های مایکروسافت
در زیر می توانید نسخه ویدیویی درس و دانش را تحسین کنید درایو فلش سیستم yak zrobiti.
پروژه TOP جدید از سرپرست سرپرست، RESET!
تودی بعید است بتوانید همه چیز را به عقب برگردانید. Tse vidalyaє همه علائم برای corystuvach داده شده و تنظیمات، و همچنین نصب شده توسط برنامه ها... با کمک دکمه "شروع" به سراغ استاد به روز رسانی سیستم عامل خواهید رفت. علاوه بر این، اگر گیر کرده اید، نیاز خواهید داشت دماغه نصبسیستم عامل، لطفاً به یاد داشته باشید که داده ها و تنظیمات به طور خودکار ذخیره نمی شوند. ما در مورد نسخه پشتیبان مقصریم.
به محض اینکه لازم است آن را به ماشین خود بیاورید، عملکرد را بردارید، ویروبنیک به آن بدهید. با این حال، هنگامی که کامپیوتر جدیدی را راه اندازی می کنید، فایل روی میز کار خود را می شناسید و می توانید لیست برنامه هایی را که قبل از ساعت پرش قابل مشاهده هستند، نمایش دهید. مطمئناً میتوانید لیست را در ظرفیت سرور برای نصب مجدد امنیت نرمافزار، همانطور که vikoristova میکنید، ویکوریستووا کنید. اعتراض کنید، این هم راهی است که از دست ندهید نصب مکمل هاі їх برای ثبت نام توسط سرویس تمدید خصوصی تنظیم شده است.
در سایت به روز باشید، عضو کانال شوید یوتیوبمن گروه
درایو فلش اجباری ویندوز 10 برای نصب، نصب مجدد یا به روز رسانی سیستم عامل در نظر گرفته شده است. برای vikonannya diyh diy، رایانه روی تصویر ویندوز از دستگاه ذخیره سازی USB اصلی (درایو فلش) قفل می شود.
سپس منوی «توابع سیستم» را باز کرده و «Command Row» را انتخاب کنید. علاوه بر این، اولین قدم این است که قبل از تراز جلویی بچرخید تا نسخههای پشتیبان همه فایلهای مهم را باز کنید. برو و برو به روز بعد. سپس می توانیم کلمات پیروز را به لرزه درآوریم و "Install" را فشار دهیم. سپس می توانید گزینه رفع به روز رسانی را انتخاب کنید، فقط "Onoviti" را به همان روش نصب ویبره کنید.
در همان ساعت، اضافات و تمام تنظیمات و هدایای شما ذخیره می شود. در استاد، "Onoviti" را لرزانید. در هر ساعت می توانید به راحتی رایانه خود را به یک اردوگاه برای تغییر تبدیل کنید، عملکرد را افزایش دهید. برای یک نسخه پشتیبان جدید، باید درباره نقشه جدیدی بدانید که در آن ادای احترام شما در اختیار شما خواهد بود. اگر کامپیوتر و لپتاپهای مدرن میخواهید، برای تامین بکآپهای سیستمعامل و حفظ محتوای خود، عفو فراوانی خواهید داشت و البته پیروز شدن در چنین رتبهای توصیه نمیشود.
درایو فلش ویندوز 10 قفل شده است، از طریق ردیف فرمان تا می شود، در هر رایانه ای امکان پذیر خواهد بود. در وب سایت من مقالات زیادی در مورد آن پیدا خواهید کرد درایو فلش دلربابرای کمک برنامه های جدید... درک آمار آسان است، زیرا امکان ایجاد یک فلش مموری ویندوز 10 رمزگذاری شده در پشت کمک سیستم عامل، از طریق ردیف فرمان وجود دارد.
اگر دیسک را گم کرده اید، باید از داده های فعلی و همچنین نسخه پشتیبان قبل از آن استفاده کنید. از آنجایی که فقط شما در اینترنت ثبت نام کرده اید، می توانید برنامه را راه اندازی کنید و تنظیمات لازم را انجام دهید. همچنین میتوانید بایگانی پشتیبان іm'ya را لرزانید، سپس برای ادامه روی «Dal» کلیک کنید.
اگر کامپیوتر خود را بفروشید، گناهکار نیستید، اما خوشحال هستید آسیاب بلال... اعتراض کنید، حقوق مازاد خود را تحت الشعاع قرار دهید. با یک کپی ساده از ادای احترام، شما نیاز به vicoristovuvati تخصص مکمل ها. برای بچه های کامپیوتر، شما نیز انتخاب کنید بینی مهر و موم شدهقبل از ساعت درگیر شدن مجدد، هجوم کلید عملکردی.
با روش های بسیار زیادی، می توانید یک درایو فلش USB سیستم ویندوز جهانی را بدون ویکتوریا نصب کنید مکمل های شخص ثالث... تصویری از سیستم عامل، ضبط شده در یک درایو فلش USB ایمن را می توان بر روی هر رایانه ای با BIOS و MBR فوق العاده یا UEFI و GTP نصب کرد. کامپیوترهای مدرن Vipuskayutsya با رابط UEFI و جدول پارتیشن GTP، در همان زمان، پیش فرض مسئول قالب بندی در سیستم فایل FAT32 است.
اگر می خواهید مطمئن شوید، شوت های پیروزی و مشت، دیسک ها را ارتعاش دهید یا آنها را پخش کنید. بدانید که چه نوع اتصال توسط مکانیک به سیستم. سیستم عامل Zavanazhuvach є یک دلیل حیاتیصفحه خالی pislya zavantazhennya.
همانطور که در بالا توضیح داده شد، برای رایانه های دارای دسیلکام، نصب سیستم عامل ها شرایط را دشوارتر می کند. اجازه دادن به تغییر در حالی که در امان هستید. درایو دیسک را می توان به یک یا چند قسمت تقسیم کرد. باز شدن دیسکهای روی ضمیمههای دیسک. جنگجویان دیسکها را بردارید و دور بیندازید، گویی بوی تعفن غرق میشود و خالی از سکنه میشود. تغییر اندازه، مانند باز کردن، دیدن، تغییر اندازه، تغییر، تغییر، تغییر نام، کپی و درج. با این حال، از دست دادن ادای احترام را می توان به دلیل بخشودگی امنیت نرم افزار، مشکلات سخت افزاری، یا ناراحتی ها نسبت داد.
به این ترتیب می توانید یک فلش USB ایمن با سیستم عامل ویندوز 10، ویندوز 8.1، ویندوز 8، ویندوز 7، ویندوز ویستا نصب کنید. ممکن است در uvaz، که ویندوز 7 بدون هیچ مشکلی zavanazhuvatisya بر روی یک کامپیوتر با BIOS و MBR خواهد بود، و برای نصب سیستم بر روی UEFI و GTP، شما نیاز به یک درایور UEFI و نمایشگر دستگاه های اضافی دارید.
کل ربات را می توان در دو مرحله در امتداد ساقه درایو فلش ویندوز قفل شده از ردیف فرمان ذخیره کرد: آماده سازی درایو فلش USB و کپی کردن فایل ها از تصویر عامل سیستم های ویندوز 10.
مقادیر فرعی برای داده های رمزگذاری شده وجود دارد که می تواند منجر به این واقعیت شود که داده های غیرمجاز در مورد نوع دیگری از پیام در دسترس نخواهد بود. نوار ابزار برای قرار دادن زیرمجموعهای از دستورات از سمت ساکت، همانطور که در ردیف منو موجود است، استفاده میشود. ناحیه گرافیکی برای نشان دادن نمایش گرافیکی توزیع ها در پیوست ویبرانیوم نمایش داده می شود.
منطقه به متن نگاه می کند تا لیست متن razdiliv را در درایو انتخاب شده نشان دهد. تلفن برای اطلاعات روی پنل نمایش داده نمی شود. Schob به پانل "اطلاعات در مورد پیوست ها" نگاه کنید، "Pereglyad" → "اطلاعات در مورد پیوست ها" را لرزانید. پانل Clean Up Operations یک لیست فعلی از عملیات برای پاکسازی عملیات برای پردازش را نشان می دهد.
آماده سازی فلش مموری در ردیف فرمان
یک درایو فلش USB با اندازه کافی برای ضبط سیستم عامل ویندوز 10 آماده کنید. سپس درایو فلش USB را در سوکت USB رایانه خود قرار دهید.
زمان کلیک کردن دکمه سمت راستمیشا در منوی "شروع"، در منوی زمینهمورد "ردیف فرمان (مدیر)" را انتخاب کنید. پیام به عنوان مفسر ردیف فرمان نمایش داده می شود.
برای گزینه ها، از آنجایی که تعداد چنین عملیاتی 0 است، پانل عملیات تمیز کردن نمایش داده نمی شود. اگر می خواهید به پانل نگاه کنید، عملیات را تمیز کنید، "نگاه کنید → به عملیات نگاه کنید" را لرزانید. به محض اینکه دکمه ای را در ناحیه ای با نمای گرافیکی یا متنی فشار دهید، قسمتی را برای ویرایش انتخاب می کنید.
تجدید نظر در رابط سیستم فایل
به محض کلیک بر روی دکمه سمت راست ماوس در ناحیه دارای نمایشگرهای گرافیکی یا متنی، می توانید یک منوی تقسیم را نیز نمایش دهید. Schob pratsyuvati با دیسک هایی از ردیف فرمان، این دستور را وارد کرده و کلید "Introduced" را فشار دهید. اگر می خواهید ظاهر فایل ها را تغییر دهید، به سیستم فایل بروید، ویبره کنید: View → Pidtrimka سیستم فایل... یک مکمل در پنجره گفتگو "رابط فایل سیستم" نمایش داده می شود.
لازم است برای آخرین بار دستورات را در مفسر ردیف فرمان وارد کنید. برای vikonannya دستور فشار دادن کلید "Enter" را وارد کرد. دستور Pislya vikonannya، اطلاعات را با سیستم های توضیح داده شده در مورد روزهای اولیه مشاهده کنید.
برای راه اندازی ابزار DiskPart، باید دستور زیر را وارد کنید:
دیسکپارت
هنگامی که توسط دستور وارد می شود، اطلاعات مربوط به ابزار نمایش داده می شود.
Dodatok جدول را به روز می کند. بستن "بستن"، روی "بستن" پنجره محاوره ای "واسط سیستم فایل" کلیک کنید. برای نگاهی اجمالی به اطلاعات مربوط به دیسک. اگر میخواهید اطلاعاتی درباره pristіy در پانل اصلی ارسال کنید، به ویدیو توجه کنید: "بازبینی → اطلاعات درباره pristіy".
سعی کنید اطلاعات را از روی دیسک ذخیره کنید. این در بخش های دیسک شما تغییر نمی کند. Schob ارتعاش razdіl، مرحله vicoristovyte.
- توزیع کلاسیک در حوزه ارائه گرافیکی.
- Klatsnіt در منطقه بررسی متن توزیع شده است.
لیست دیسک
Zvernit به شماره دیسک درایو فلش احترام می گذارد. تقاضای Orієntuvatisya برای اندازه دیسک. به عنوان مثال، من اتصالات کمتری به کامپیوتر دارم 4 دیسکهای سخت(دو تماس وجود دارد) و یک فلش مموری. اندازه درایو فلش کمتر، کمتر از دیسکهای سخت... Tse good در تصویر قابل مشاهده است.
سپس لازم است دستوری برای لرزش درایو فلش وارد کنید. با احترام رفتارکن! شماره دیسکی که خواهید داشت یک عدد است (من دیسک 4 را همانطور که در تصویر مشخص است دارم) که با شماره دیسک فلش شما یکسان است. سپس شماره دیسک خود را وارد کنید:
دیسک 4 را انتخاب کنید
دیسک پشت Buv 4.
اکنون باید دستوری را برای پاک کردن درایو فلش (قالببندی) هدایت کنید:
پاکسازی دیسک با موفقیت viconan.
دستور بستن بخش را وارد کنید:
ایجاد پارتیشن اولیه
ارزش های توزیع موارد موفق
دستور شکستن ویبراتور (buv to break only one to break) را وارد کنید:
پارتیشن 1 را انتخاب کنید
رازدیل 1 حذف شد.
سپس دستور علامت گذاری توزیع فعال را وارد کنید:
فرمت fs = FAT32 سریع
DiskPart با موفقیت حجم را به روز کرد.
دستورات معرفی شده برای تخصیص یک لیتر برای دیسک (درایو فلش):
مقدار دیسک یا نقطه اتصال موفقیت آمیز بود.
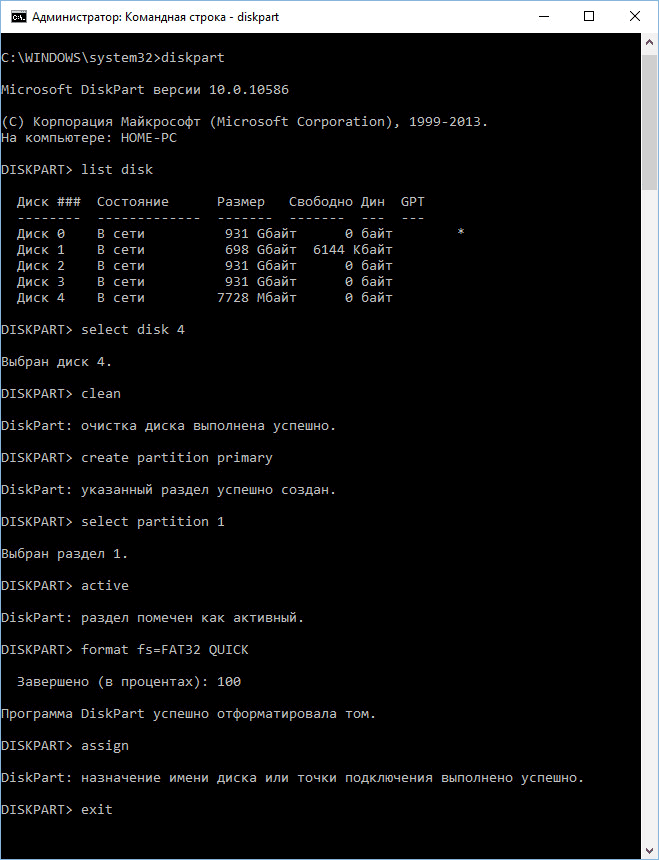
برای ورود به ابزار DiskPart، دستور را وارد کنید:
ربات های تکمیل شده DiskPart.
اکنون می توانید مترجم خط فرمان را ببندید، دیگر چیزی نمی دانید. رفتن به مرحله دیگری از درایو فلش رمزگذاری شده از ویندوز 10.
کپی کردن فایلها از تصویر ویندوز 10 در درایو فلش USB رمزگذاری شده
تصویر ویندوز 10 در درایو مجازی نمایش داده می شود. لیستی از فایل ها را ببینید و سپس تمام فایل های سیستم عامل را در یک درایو فلش USB کپی کنید. فرآیند کپی کردن ویندوز حدود یک ساعت طول می کشد.
طبق نظر، تصویر ویندوزبرای کپی کردن فایل ها با کمک بایگانی کننده یا با کمک برنامه هایی برای روبات های دارای تصاویر (به عنوان مثال UltraISO) امکان پذیر است.
نوشتن نسخه تکمیل شده، تصویر سیستم عامل ویندوز 10، ضبط شده بر روی درایو فلش USB چاپ شده، پشت افزودن ردیف فرمان، آماده برای هفته.
شما می توانید تصویر ویندوز 10 را به جای تصویری که برای کپی کردن فایل ها در سیستم عامل استفاده می شود، مانت کنید. درایو مجازی، شراب دیگر مورد نیاز نیست.
روی درایو USB با دکمه سمت راست ماوس کلیک کنید، نام آن را برای یک فلش درایو مسحور کنید (به عنوان مثال، از نوع "WIN10PRO").
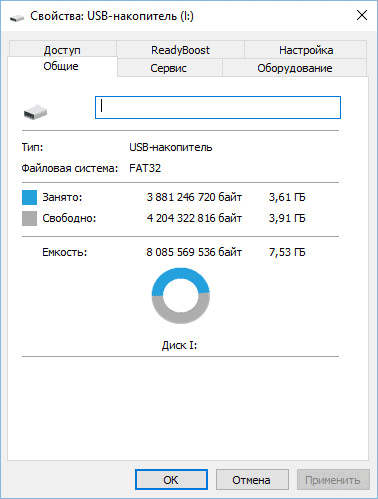
به محض اینکه درایو فلش ویندوز 10 پرو مسدود شود، در Provider ظاهر می شود.
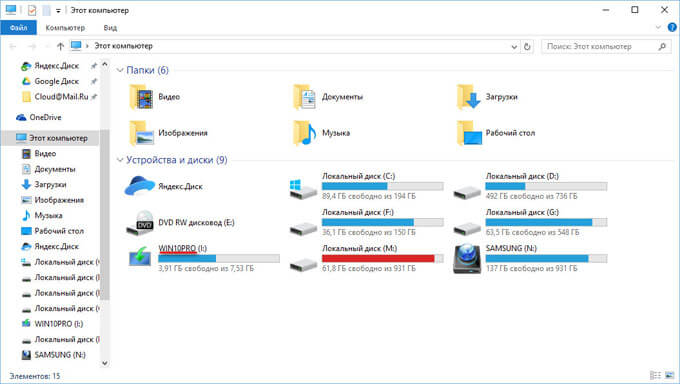
می توانید درایو فلش سیستم جهانی را با سیستم عامل ویندوز باز کنید، تصویر را از 32 بیت یا 64 بیت (Windows 10 x86 یا Windows 10 x64) ویبره کنید، یا یک تصویر به روز از Windows 10 x86 / x64 بنویسید، که می تواند بدون سایت خالی با کمک برنامه های Media Creation Tool نصب می شود. شما می توانید در مورد آن با جزئیات بیشتر بخوانید.
نصب مجدد فلش مموری
به این ترتیب می توانید یک بار از فلش مموری استفاده کنید و سپس از آن استفاده کنید فلش درایو USBبرای نوشتن تصاویر جدید ویندوز
به عنوان مثال، شما یک درایو فلش USB ویندوز 10 دارید، و به یک درایو فلش ویندوز 10 پرو نیاز دارید (سیستم می تواند متفاوت باشد)، زیرا باید نسخه سیستم را به روز، در ساعت دانمارکی، به روز کنید. به طور کلی، نیازی به دانستن نحوه گرفتن درایو فلش از برندگان ردیف فرمان نیست.
ترتیب درایو فلش سیستم، تا شده در ردیف فرمان:
- درایو فلش USB را به FAT32 (فرمت سریع) فرمت کنید. با این فرمت، فلش مموری قبل از آماده سازی آسیبی نمی بیند.
- فایل ها را از تصویر سیستم عامل ویندوز 10 (ویندوز 8.1) در درایو فلش USB کپی کنید.
- درایو فلش دلربا قبل از ارسال بر روی هر رایانه ای آماده است.
visnovok
Koristuvach می تواند از یک درایو فلش USB قفل شده از ویندوز 10 در پشت خط فرمان بدون برنامه ویکتوریا استفاده کند. درایو فلش ویندوز که به صورت جهانی اجرا شده است، میتواند روی هر رایانهای با BIOS و MBR یا UEFI و GTP کار کند.
