اگر با هارد دیسک مشکلی دارید ، بسیاری از افراد بلافاصله در مورد نحوه اجرای chkdsk س questionال می کنند.
این مشکلات می توانند بسیار متفاوت باشند - از کندی پیش پا افتاده که به هیچ وجه قابل اصلاح نیست ، تا خرابی کامل بارگذاری سیستم عامل.
مسئله این است که ، این بهترین راه برای حل همه چیز است مشکلات احتمالی از HDD یا حتی SSD. اکثر کارشناسان توصیه می کنند در چنین شرایطی از آن استفاده کنید.
ما تمام روش های واقعاً کارا را که به اجرای ابزار بازیابی هارد دیسک در ویندوز کمک می کنند ، در نظر خواهیم گرفت.
روش شماره 1 استفاده از کامپیوتر"
این گزینه فرض می کند که سیستم به نوعی بارگذاری شده است ، یعنی هیچگونه امتناع کامل برای بارگیری وجود ندارد. بله ، می تواند سرعت خود را کم کند ، هر از چند گاهی خود به خود راه اندازی شود و موارد دیگر ، اما با این وجود می توانید دسک تاپ و سایر عناصر سیستم را مشاهده کنید ، البته با تلاش. اگر چنین است ، این کار را انجام دهید:
- "رایانه" را باز کنید.
- در قسمت اصلی (سیستم) و اغلب در C ، کلیک راست کرده و در منوی کشویی گزینه "Properties" را انتخاب کنید.
- در پنجره باز شده ، به تب "Service" در بالا بروید. در بلوک "بررسی" ، روی "بررسی ..." کلیک کنید.
- سپس یک پنجره جدید و کوچکتر ظاهر می شود. کادرهای کنار "رفع خودکار خطاهای سیستم" و "بررسی و اصلاح بخشهای بد" را علامت بزنید. با این وجود نیازی به این کار نیستید ، اما بهتر است به هر حال این کادرها را علامت بزنید ، زیرا خود قادر به رفع تمام خطاها نیستید. روی دکمه Start کلیک کنید.
پس از آن ، تنها چیزی که باقی مانده این است که صبر کنید تا ابزار کار اصلی خود را انجام دهد.
در بعضی موارد ، پس از انجام تمام عملیات فوق ، پنجره دیگری با متن ظاهر می شود: "ویندوز نمی تواند بررسی کند که کدام یک در حال حاضر استفاده می شود."
این بدان معنی است که نوعی خطا رخ داده است (دیگری) ، یا شما حق دسترسی به آن را ندارید پرونده های خاص... در نسخه های مختلف سیستم عامل ، ممکن است این پنجره متفاوت به نظر برسد.
بدون ورود به جزئیات ، بگذارید بگوییم که می تواند روی "بله" یا "تأیید" کلیک کند. بنابراین ، شما فقط باید این کار را انجام دهید و سپس با آرامش کار ابزار بازیابی را مشاهده کنید.
مهم! در بعضی موارد ، برای ادامه کار باید رایانه را مجدداً راه اندازی کنید. بنابراین اگر بعد از تمام مراحل بالا اتفاقی نیفتاد ، رایانه یا لپ تاپ خود را دوباره راه اندازی کنید. این اتفاق می افتد که رایانه به طور خودکار راه اندازی مجدد می شود. نباید از این ترسید.
روش شماره 2 ما از پنجره اجرای برنامه استفاده می کنیم
علاوه بر این ، ابزار بازیابی مورد بحث را می توان با استفاده از اجرای استاندارد دستورات یا برنامه ها ، که در همه موجود است ، راه اندازی کرد نسخه های ویندوز.
نکته: برای شروع اجرای برنامه ها ، می توانید به منوی Start رفته و Run را کلیک کنید. همچنین می توانید با فشار همزمان دکمه های "Win" و "R" این کار را انجام دهید.
- دستور را در قالب زیر وارد کنید: "chkdsk [درایو حرف]: / [دستور]". به عنوان مثال ، برای بررسی C ، باید "chkdsk c: / f" را وارد کنید. از خطای دیسک استفاده می کند ("/ f"). علاوه بر این ، می توانید پارامترهای زیر را وارد کنید:
- / f - بررسی و تصحیح خودکار خطا ؛
- / i - بدون تجزیه و تحلیل قطعات به اصطلاح شاخص (اگر نمی دانید منظور شما چیست ، از این پارامتر استفاده نکنید) ؛
- / v - در طول مسیر ، پیام ها را با پرونده های بررسی شده (و مسیرهای آنها در راه آهن) ، و همچنین پیام های دیگر در مورد پیشرفت تمیز کردن و تجزیه و تحلیل ،
- / c - هیچ چرخه ای در داخل پوشه ها وجود ندارد (دوباره ، اگر نمی دانید این به چه معنی است ، آن را انتخاب نکنید) ؛
- / x - قبل از شروع دیسک را پیاده کنید (سیستم به طور خودکار بررسی می کند که آیا نیازی به این کار وجود دارد و یا اقدامات مناسب را انجام می دهد).
- / r - جستجوی بخشهای "خراب" و البته بازیابی خودکار آنها ؛
- / l: [size] - برای تغییر اندازه پرونده ، اندازه باید در کیلوبایت مشخص شود.
در بیشتر موارد ، وارد کردن یک دستور ساده "chkdsk c: / f" و کلیک روی "تأیید" خلاصه می شود.
- سپس روند تأیید شروع می شود. به نظر می رسد همانطور که در شکل 5 نشان داده شده است. در اینجا فقط باید صبر کنید تا همه چیز تمام شود.
در نسخه های جدید ، این روند تقریباً یکسان به نظر می رسد ، اما رابط کاربری کمی متفاوت است.
مجدداً ، پس از انجام مراحل فوق ، ممکن است مرحله دیگری ظاهر شود ، که نشان می دهد دیسک "نمی تواند قفل شود".
معنای این پیام به همان چیزی که در بالا در مورد آن صحبت کردیم خلاصه می شود - دیسک در حال حاضر در حال استفاده است ، به این معنی که خرابی دیگری رخ داده است یا شما به عناصر خاصی دسترسی ندارید. در هر صورت ، در اینجا باقی مانده است که دستور "Y" را وارد کنید و دکمه "Enter" را فشار دهید.
مهم! برای استفاده از هر دو روش ، باید حقوق مدیر در رایانه داشته باشید. بهترین راه برای انجام این کار باز کردن cmd به عنوان مدیر است. در ویندوز 7 و پایین ، یک مورد مربوطه در منوی "شروع" وجود دارد - "خط فرمان (مدیر)". در نسخه های بعدی ، برای دیدن این گزینه ، باید بر روی منوی "Start" یا منوی "Windows" کلیک کنید. در خط باز شده ، "net user Administrator / active: yes" را وارد کنید.
روش شماره 3 ما از دیسک نصب ویندوز استفاده می کنیم
این کار در نسخه های مختلف متفاوت انجام می شود. در ساده ترین نسخه ، قبلاً هنگام راه اندازی سیستم با پرونده نصب چندین گزینه ظاهر می شود که در این میان برنامه راه اندازی خطا نیز وجود دارد.
به عنوان مثال ، در ویندوز XP می توانید "R" را فشار دهید و منتظر شروع کنسول باشید. این در شکل 8 نشان داده شده است.
نکته: برای دیدن این منو ، فقط قرار دادن دیسک با سیستم عامل کافی نیست ، بلکه باید بوت را از آن در BIOS قرار دهید. نحوه انجام این کار ، مستندات مربوط به رایانه شخصی خود را بخوانید. در ساده ترین حالت ، باید به قسمت "Boot" بروید و دستگاه مناسب را در کنار نوشته "1st Boot Device" انتخاب کنید.
پس از راه اندازی کنسول ، موارد زیر را انجام دهید:
نسخه سیستم عاملی را که با آن کار می کنید انتخاب کنید ، یعنی شماره آن را وارد کنید و "Enter" را روی صفحه کلید فشار دهید. اگر یک سیستم عامل روی رایانه خود نصب کرده اید ، کافیست "1" را تایپ کنید و "Enter" را فشار دهید. در هر صورت ، در زیر نشان داده خواهد شد لیست کامل سیستم های نصب شده بر روی کامپیوتر. در مثال ما ، فقط یک سیستم عامل وجود دارد ، بنابراین ما "1" را وارد می کنیم و "Enter" را فشار می دهیم.
و سپس در همان قالبی که در روش قبلی بحث کردیم ، یعنی "chkdsk [درایو نامه]: / [دستور]" را وارد کنید. لیست اینجا دقیقاً یکسان است. بنابراین ، این دستورالعمل را وارد کنید ، "Enter" را فشار دهید و روند پیشرفت را مشاهده کنید.
در این حالت ، برنامه ممکن است رمزعبور مدیر را بخواهد. اگر یکی دارید ، آن را وارد کنید.
در غیر اینصورت ، یا نمی دانید که هنوز وجود دارد (از آنجا که برنامه به آن نیاز دارد) ، یا یک اشکال است و برای ادامه می توانید "Enter" را فشار دهید.
در حالت اول ، شما باید با شخصی که سیستم عامل را نصب کرده است یا شخص دیگری که ممکن است این رمز عبور را بداند تماس بگیرید.
با استفاده از این روش ساده ، هرکسی می تواند با اطمینان بازی را چک کند. هارد دیسک و کار آن را تماشا کنید.
یکی از روش های فوق در فیلم زیر به وضوح نشان داده شده است.
بازیابی هارد دیسک یا فلش درایو همیشه به استفاده از نرم افزار خاص احتیاج ندارد. گاهی اوقات می توانید خطاهای داخلی را برطرف کنید برنامه های کاربردی ویندوزCHKDSK (دیسک چک) نامیده می شود. این برنامه دیسک را از نظر خطا بررسی کرده و در صورت مشاهده آنها را برطرف می کند. CHKDSK را می توان به روش های مختلفی راه اندازی کرد ، اما ما با استفاده از گزینه مورد نظر صحبت خواهیم کرد خط فرمان.
بازیابی خط فرمان
برای انجام بازیابی هارد دیسک سودمند CHKDSK، خط فرمان را اجرا کنید:
- Win + R را فشار دهید و "cmd" را اجرا کنید.
- دستوری مانند "chkdsk E: / F / R" وارد کنید.
اگر دیسک توسط سیستم در حال استفاده باشد ، کامپیوتر برای انجام بررسی مجدداً راه اندازی می شود. اصلاح خطاها در درایو فلش USB با استفاده از نرم افزارهای CHKDSK نیازی به راه اندازی مجدد ندارد.
بیایید نحو دستور را تجزیه و تحلیل کنیم:
- "Chkdsk" - ابزار تأیید را شروع می کند.
- "E:" - نامه پارتیشن سخت دیسک یا درایو فلش که می خواهید با استفاده از CHKDSK بررسی کنید.
- "/ F" - تصحیح خطا.
- "/ R" - بهبود بخشهای بد.
اگر کار با خط فرمان را دوست ندارید ، بررسی دیسک را با آن انجام دهید رابط ویندوز:
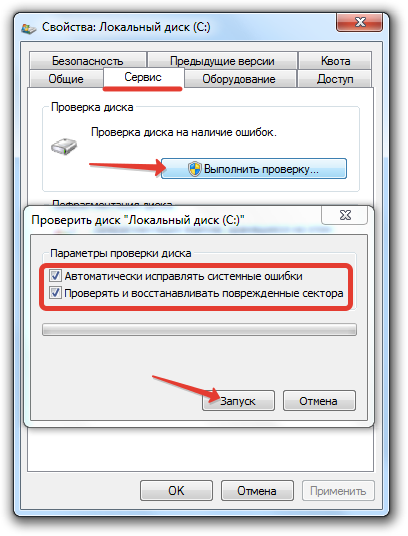
بررسی پارتیشن یک هارد دیسک یا فلش از طریق رابط ویندوز تفاوتی با این روش در خط فرمان ندارد. اگر از پارتیشن دیسک استفاده شود ، سیستم دوباره راه اندازی می شود.
ویندوز بوت نمی شود
اگر سیستم به دلیل اشتباهات سخت دیسک به طور مداوم راه اندازی مجدد می شود یا اصلاً بوت نمی شود ، سپس برای بازیابی هارد دیسک از طریق خط فرمان باید از ابزار استفاده کنید درایو فلش نصب... اگر ویندوز XP دارید ، کنسول بازیابی را شروع کنید:
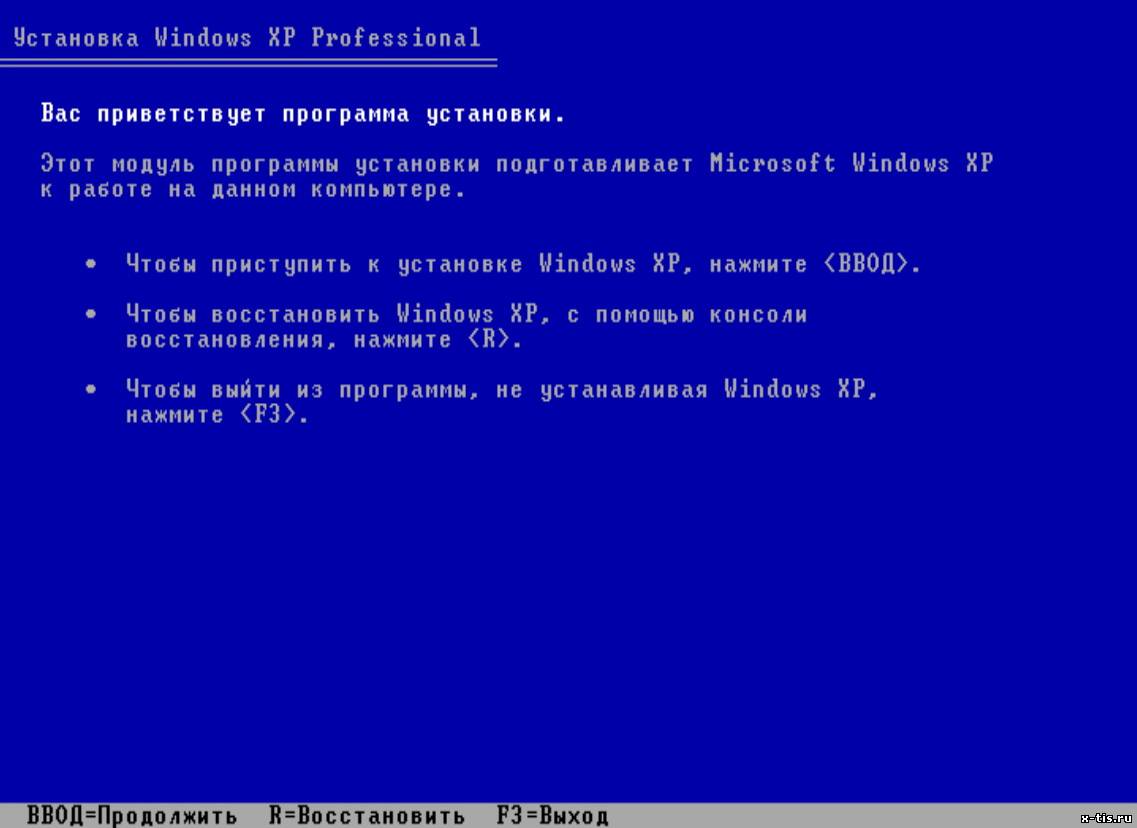
اگر ابزار تأیید بتواند خطاها و بخشهای بد را شناسایی و برطرف کند ، پس از راه اندازی مجدد سیستم شما به طور معمول کار می کند.
در ویندوز 7 ، پس از ظاهر شدن اولین صفحه نصب ، باید به بخش "بازگرداندن سیستم" بروید. در ویندوز 8.1 و ویندوز 10 ، این بخش "Diagnostics" نامیده می شود ، این بخش دارای زیر بخش "گزینه های پیشرفته" است. Run Command Prompt را از لیست ابزارهای موجود انتخاب کنید. 
در این مرحله ، بسیاری از کاربران بدون در نظر گرفتن حرف درایو ، اشتباه تایپ کردن chkdsk را انجام می دهند ویندوز نصب شده... مشکل این است که در محیط بازیابی ، حروف کمی متفاوت اختصاص می یابد - "C" نشان دهنده یک پارتیشن 100 (500) مگابایتی است که برای نیازهای سیستم اختصاص داده شده است ، و حجم با پرونده های ویندوز "D" می شود و غیره.
برای فهمیدن نامه دقیق ، "notepad" را در پنجره مفسر دستور تایپ کنید و Enter را فشار دهید. Notepad باز می شود: منوی File را گسترش دهید ، روی Open کلیک کنید. در پنجره Explorer به "Computer" بروید و ببینید چه نامه ای به فایل های ویندوز به پارتیشن اختصاص داده شده است. 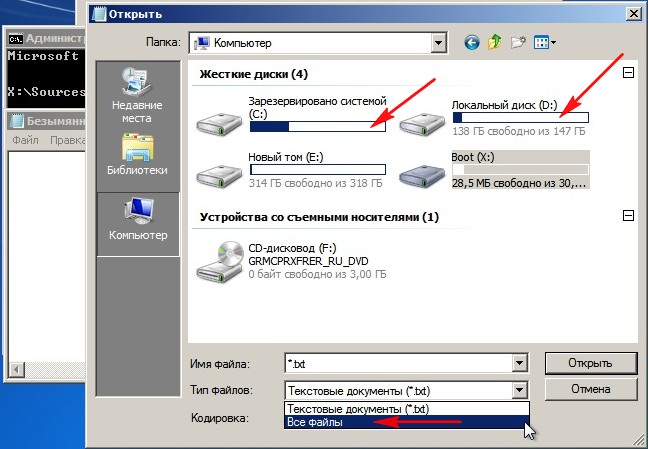
پس از شناسایی نامه این بخش ، آن را در دستور دستور بنویسید: به عنوان مثال ، chkdsk D: / f. بررسی دیسک شروع می شود. اگر نیاز به اسکن دارید hDD برای بررسی بخشهای بد ، سپس chkdsk D: / f / r را اجرا کنید. در صورت عدم اجرای ، Y را تایپ کرده و Enter را فشار دهید. 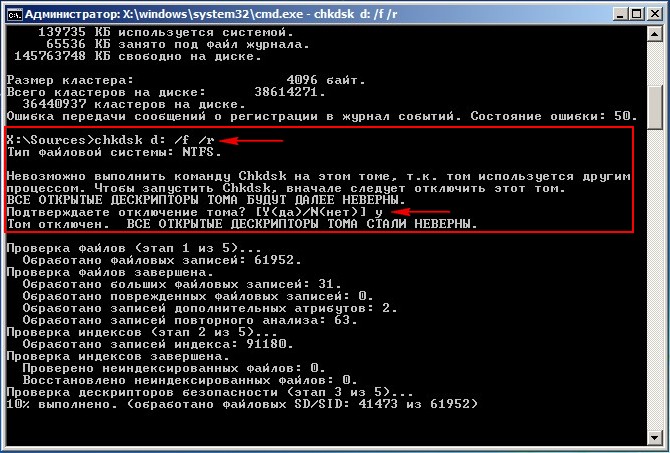
بررسی و تعمیر دیسک آغاز می شود. اگر همه کارها به درستی انجام شده باشد ، پس از اتمام مراحل ، سیستم به درستی کار خواهد کرد. فراموش نکنید که اگر بوت را از درایو فلش در BIOS تنظیم کنید ، در غیر این صورت ویندوز شروع نمی شود.
گزارشی از وضعیت دیسک را به شکلی نشان می دهد که به مورد استفاده بستگی دارد سیستم فایل... فرمان دادن chkdsk همچنین خطاهای موجود در دیسک را لیست و رفع می کند. دستور بدون پارامتر اجرا می شود chkdsk اطلاعات مربوط به وضعیت دیسک فعلی را نمایش می دهد.
نحو
chkdsk [تام: ][[مسیر] نام فایل] [/ f] [ / v] [/ r] [/ ایکس] [/ من] [/ ج] [ / l[: اندازه]]
مولفه های
تام : یک حرف درایو (به دنبال آن دو نقطه) ، نقطه نصب یا نام حجم را مشخص می کند. [ مسیر] نام فایل مکان و نام یک فایل یا نام چندین فایل را که برای آنها دستور دارد مشخص می کند chkdsk درجه تکه تکه شدن را بررسی می کند. برای تعیین چندین پرونده می توانید از wildcard (* و؟) استفاده کنید. / f خطاهای دیسک را برطرف می کند. دیسک باید قفل شود. اگر دیسک با دستور قفل نشده باشد chkdsk، از شما خواسته می شود دفعه دیگر که رایانه خود را مجدداً راه اندازی می کنید ، دیسک را بررسی کنید. / v نام پرونده ها و فهرست های اسکن شده را نمایش می دهد. / r بخشهای بد را شناسایی می کند و بخشی از داده را که هنوز قابل خواندن است بازیابی می کند. دیسک باید قفل شود. / x فقط با سیستم فایل NTFS استفاده شود. در صورت لزوم عملیات جدا شدن صدا را به عنوان اولین اقدام آغاز می کند. همه توصیف کنندگان دیسک باز نامعتبر خواهند بود. پارامتر / ایکس همچنین شامل می شود عملکرد پارامتر / f... / i فقط با سیستم فایل NTFS استفاده می شود. بررسی دقیق تری از ورودی های index انجام می دهد که باعث کاهش زمان مورد نیاز برای اجرای دستور می شود chkdsk... / c فقط با سیستم فایل NTFS استفاده شود. از بررسی حلقه ها در ساختار پوشه پرش نمی کند ، که باعث کاهش زمان مورد نیاز برای اجرای دستور می شود chkdsk. / l[:اندازه] فقط با سیستم فایل NTFS استفاده کنید. اندازه ورودی مشخص شده را تنظیم می کند. اگر اندازه مشخص نشده باشد ، پارامتر / l اندازه فعلی را نمایش می دهد. /؟ راهنما را در خط فرمان نمایش می دهد.یادداشت
- اجرای دستور chkdsk
برای اجرای دستور chkdsk برای دیسکهای سخت، شما باید عضوی از گروه سرپرستان باشید.
- بررسی درایوهای قفل شده در راه اندازی مجدد
در صورت نیاز به رفع خطاهای دیسک با استفاده از دستور chkdsk، نمی توانید پرونده ها را در این درایو باز کنید. در غیر این صورت ، پیام خطای زیر نمایش داده می شود:
دستور Chkdsk قابل اجرا نیست زیرا حجم مشخص شده توسط فرایند دیگری استفاده می شود. آیا دفعه بعدی که سیستم دوباره راه اندازی می شود ، باید این میزان صدا بررسی شود؟
اگر کاربر این گزینه را انتخاب کند ، دستور را انتخاب کنید chkdsk هنگام راه اندازی مجدد رایانه ، دیسک را بررسی کرده و به طور خودکار خطاها را برطرف می کند. اگر پارتیشن دیسک چک شده قابل بوت است ، دستور را می دهید chkdsk پس از بررسی این دیسک ، رایانه شما به طور خودکار مجدداً راه اندازی می شود.
- گزارش خطا
فرمان دادن chkdsk فضای دیسک و استفاده از آن برای سیستم های پرونده File Alocation Table (FAT) و NTFS را بررسی می کند. فرمان دادن چکدسک گزارش وضعیت را با جزئیات هر سیستم فایل ارائه می دهد. گزارش وضعیت دیسک شامل لیستی از خطاهای یافت شده است. اگر دستور chkdsk بدون پارامتر راه اندازی شد / f در بخش فعال ، ممکن است پیام خطای جدی دریافت کنید زیرا دیسک قفل نمی شود. برای یافتن خطاها ، دستور را وارد کنید chkdsk باید هر از گاهی روی هر دیسک اجرا شود.
- تصحیح خطا
اگر پارامتر خط فرمان مشخص شده باشد / f، برنامه chkdsk خطاهای موجود در دیسک را برطرف می کند. در محل کار chkdsk باید بتواند دیسک را قفل کند تا خطاها را اصلاح کند. از آنجا که تصحیح خطا معمولاً جدول تخصیص پرونده و گاهی اوقات از دست دادن داده را تغییر می دهد ، برنامه chkdsk در فرم زیر تأیید درخواست می کند:
خوشه های از دست رفته: 10؛ زنجیر: 3.
زنجیره های خوشه یتیم را به پرونده تبدیل کنید؟
اگر معرفی کنیم بلهویندوز هر زنجیره گمشده را در پوشه ریشه به عنوان پرونده ای به نام File ذخیره می کند nnnn.چک پس از اتمام اعدام chkdsk می توانید این پرونده ها را برای اطلاعات مورد نظر خود بررسی کنید. اگر وارد شوید نویندوز بدون ذخیره اطلاعات از بلوک های از دست رفته ، خطاهای موجود در دیسک را برطرف می کند.
اگر پارامتر خط فرمان باشد / f استفاده نشده ، برنامه chkdsk فقط پیامی در مورد وجود خطاها در پرونده نمایش می دهد ، اما آنها را تصحیح نمی کند.
اگر دستور chkdsk / f در حال اجرا بر روی یک دیسک بزرگ (به عنوان مثال ، 70 گیگابایت) یا دیسک حاوی تعداد زیادی فایل است (به عنوان مثال ، چندین میلیون) ، برای خروج از برنامه chkdsk ممکن است خیلی طولانی شود (احتمالاً چند روز). در کل این مدت ، رایانه برای کاربران غیرقابل دسترسی خواهد بود chkdsk تا زمان اتمام بر نمی گردد.
- بررسی دیسک ها با سیستم فایل FAT
chkdsk در مورد وضعیت دیسک با سیستم فایل FAT در قالب زیر:
شماره سریال دوره ها: B1AF-AFBF
72،214،528 بایت بر روی دیسک
73728 بایت در 3 پرونده های مخفی
30720 بایت در 12 دایرکتوری
11493376 بایت در 386 پرونده کاربری
61440 بایت در هر بخشهای آسیب دیده
60555264 بایت بر روی دیسک موجود است
2048 بایت در هر خوشه
کل خوشه های موجود در دیسک: 35261.
29568 خوشه در هر دیسک
- بررسی دیسک ها با سیستم فایل NTFS
سیستم ویندوز گزارش برنامه را خروجی می دهد chkdsk در مورد وضعیت یک دیسک با سیستم فایل NTFS در قالب زیر:
نوع سیستم فایل: NTFS.
در حال بررسی پرونده ها ...
بررسی پرونده کامل است.
در حال بررسی شاخص ها ...
بررسی شاخص ها کامل است.
در حال بررسی توضیحات امنیتی ...
اعتبار سنجی توصیف امنیت به پایان رسید.
فضای کل دیسک 12372 KB.
3 کیلوبایت در 1 پرونده کاربر.
4217 KB استفاده شده توسط سیستم.
8150 KB رایگان روی دیسک.
اندازه خوشه: 512 بایت.
کل خوشه های موجود در دیسک: 24745.
خوشه های 16301 روی دیسک.
- استفاده كردن chkdsk با پرونده های باز
اگر پارامتر مشخص شده باشد / f، فرمان دهید chkdsk در صورت مشاهده بر روی دیسک ، پیام خطایی را نمایش می دهد باز کردن پرونده ها... اگر پارامتر باشد / f مشخص نشده و پرونده های باز روی دیسک پیدا شده است ، chkdsk می تواند پیام های مربوط به بلوک های از دست رفته را بر روی دیسک نمایش دهد. این اتفاق زمانی خواهد افتاد که پرونده های باز هنوز در جدول تخصیص پرونده ضبط نشده اند. اگر برنامه باشد chkdsk گزارش می کند تعداد زیادی از بلوک های از دست رفته فضای دیسک ، تعمیر دیسک باید در نظر گرفته شود.
- ردیابی خطاهای فیزیکی دیسک
از پارامتر خط فرمان استفاده کنید / r برای شناسایی خطاهای دیسک فیزیکی در سیستم فایل. برای اطلاعات بازیابی ، از نظر جسمی پرونده های آسیب دیده با استفاده از دستور بهبودی روی پیوند کلیک کنید.
- گزارش بد بخش ها
بخشهای خراب گزارش شده توسط تیم chkdskهنگامی که دیسک برای اولین بار قالب بندی شد علامت گذاری شدند. چنین بخشهایی خطرناک نیستند.
- اطلاعات کلی درباره کدهای خاتمه برنامه
جدول زیر کدهای خروجی را نشان می دهد که ممکن است در گزارش برنامه ظاهر شوند chkdsk پس از اتمام آن
- فرمان دادن chkdsk با پارامترهای مختلف در Recovery Console موجود است.
نمونه هایی از
اگر می خواهید درایو موجود در درایو D را بررسی کرده و خطاهایی که در ویندوز پیدا می کند را برطرف کنید ، دستور زیر را وارد کنید:
اگر خطایی پیدا شد ، اجرای برنامه را انجام دهید сhkdsk مکث ها و پیام های مناسب نمایش داده می شود. در پایان دستور chkdsk گزارشی در صفحه نمایش داده می شود که حاوی اطلاعاتی درباره وضعیت فعلی دیسک است. قبل از اتمام کار chkdsk نمی توانید هیچ پرونده ای را در درایو مشخص شده باز کنید.
برای بررسی تکه تکه شدن همه پرونده ها در فهرست فعلی درایو FAT ، دستور زیر را وارد کنید:
چکدسک گزارش وضعیت دیسک را چاپ می کند و به دنبال آن لیستی از فایلهای قطعه قطعه شده با الگوی فرمان مطابقت دارد.
برای س questionsالات ، بحث ها ، نظرات ، پیشنهادات و ... می توانید از بخش انجمن این سایت استفاده کنید (ثبت نام لازم است).
این مقاله به این منظور نوشته شده است تا هر کاربر در مورد کارهایی که باید انجام شود در صورتی که یک دیسک سخت با داده های مهم به طور غیرمنتظره از کار خودداری کند ، درک می کند. بسیاری از آنها بلافاصله موارد موفقیت آمیز انجماد دیسک سخت را به یاد می آورند. بحث نمی کنیم ، شاید بدین ترتیب و کار می کند ، ما آن را امتحان نکرده ایم. اما ما به شما توصیه نمی کنیم چنین آزمایشاتی را با یک هارد دیسک انجام دهید که شامل داده های واقعاً مهمی است که باید بازیابی شوند.
حتی در ویندوز 10 ، دستور CHKDSK با استفاده از Command Prompt راه اندازی می شود ، اما برای دسترسی صحیح به آن باید از حقوق مدیر استفاده کنید. برای اجرای Command Prompt به عنوان Administrator ، ترکیب را فشار دهید کلیدهای ویندوز + X را انتخاب کرده و مورد منوی مورد نظر را انتخاب کنید. همچنین ، با کلیک بر روی این منو می توان باز کرد کلیک راست ماوس را روی منوی شروع کلیک کنید.
یک پنجره User Account Control باز می شود و درخواست مجوز برای اجرای Command Prompt به عنوان Administrator را دارد. روی "Yes" کلیک کنید و یک پنجره Command Line باز می شود. با خواندن نام پنجره باز شده می توانید مطمئن شوید که به شما مدیر مدیر اعطا شده اند: "Administrator: خط فرمان".
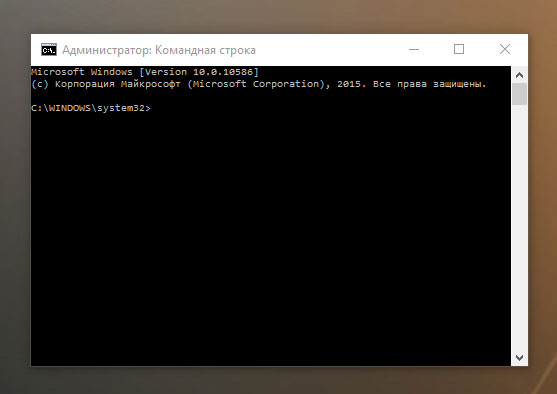
در Command Prompt ، دستور "chkdsk" را وارد کنید و به دنبال آن نامه درایو مورد نظر برای بررسی یا تعمیر را وارد کنید. در مورد ما ، این درایو داخلی "C" است.
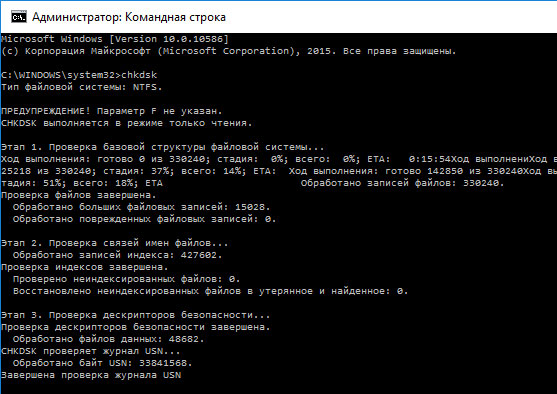
اجرای دستور CHKDSK به طور معمول در ویندوز 10 فقط وضعیت دیسک را نشان می دهد و هیچ خطای پارتیشن را برطرف نمی کند. برای اینکه دستور خطاهای موجود در دیسک را تصحیح کند ، لازم است پارامترهای مربوطه را تنظیم کنید. بعد از حرف درایو ، گزینه های زیر را تایپ کنید که هر کدام با فاصله ای بعد از گزینه قبلی جدا شوند: / f / r / x.
گزینه / f به CHKDSK دستور می دهد تا خطاهای یافت شده را برطرف کند. / r - بخشهای بد را بر روی دیسک پیدا کرده و اطلاعات قابل خواندن را بازیابی کنید. / x - دیسک را قبل از شروع فرآیند متوقف می کند. برای کارهای تخصصی تر ، گزینه های دیگری نیز وجود دارد.
به طور خلاصه ، دستوری که باید در خط فرمان وارد شود به صورت زیر است:
chkdsk
در مورد ما ، این به نظر می رسد:
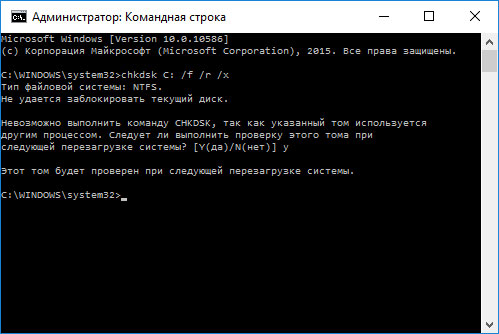
توجه داشته باشید که CHKDSK باید بتواند درایو را قفل کند ، به این معنی که برای بررسی بوت سیستم هنگام کار نباید استفاده شود. اگر دیسک مورد نظر خارجی است یا نه دیسک بوت، فرآیند CHKDSK بلافاصله پس از اجرای دستور شروع می شود. اما اگر قابل بوت باشد ، سیستم در مورد نیاز به اجرای دستور قبل از بوت بعدی سوال خواهد کرد. Yes (یا Y) را انتخاب کرده و رایانه خود را مجدداً راه اندازی کنید و قبل از شروع سیستم عامل ، با دسترسی کامل به دیسک ، فرمان اجرا می شود.
دستور CHKDSK ممکن است کمی طول بکشد ، مخصوصاً اگر دیسک بزرگی را بررسی می کنید. پس از پایان این روند ، وی یک نتیجه خلاصه را ارائه می دهد. از جمله کل فضای دیسک ، تخصیص بایت و مهمتر از همه ، هر گونه اشکالی که پیدا شده و رفع شده است.
تیم CHKDSK برای همه کار می کند نسخه های ویندوزاز جمله آخرین نسخه های 7 ، 8 و 10. برای نسخه های قدیمی سیستم عامل ها ، کاربران می توانند Command Prompt را از منوی Start / Run راه اندازی کرده و "cmd" را تایپ کنند. پس از شروع خط فرمان ، باید روی آن کلیک راست کرده و گزینه "Run as Administrator" را انتخاب کنید تا به حقوق لازم دسترسی پیدا کنید.
بنابراین ، ما نحوه اجرای دستور CHKDSK در نسخه های قدیمی ویندوز را فهمیدیم و بسیاری از کسانی که مراحل پیشنهادی را دنبال می کنند مشاهده کردند که فضای دیسک سخت آنها پس از اجرای دستور به طور قابل توجهی کاهش یافته است. این نشان می دهد که این دیسک از کار می افتد زیرا یکی از توابع CHKDSK شناسایی و مسدود کردن است بخشهای شکسته (بخشهای بد) روی هارد دیسک.
اگر ما در مورد چندین بخش بد روی دیسک سخت صحبت می کنیم ، پس آنها معمولاً مورد توجه کاربر قرار نمی گیرند. اما اگر دیسک خراب باشد ، تعداد زیادی از این بخشها وجود دارد. و با مسدود کردن آنها CHKDSK قسمت قابل توجهی از ظرفیت دیسک شما را می خورد.
شما باید برای چنین نتیجه ای آماده باشید و این بدان معناست که تمام داده هایی که به طور فرضی در این بخشها ذخیره می شوند از بین می روند. حتی اگر خودش سیستم عامل هنوز در مورد آن اطلاعی ندارد. CHKDSK سعی خواهد کرد هنگام استفاده از پارامتر / r ، داده ها را از چنین بخشهای بد بازیابی کند ، اما برخی از داده ها خراب و غیرقابل بازیابی باقی می مانند. و در این نتیجه هیچ خطایی از CHKDSK وجود ندارد - این دستور به سادگی وضعیت فعلی هارد دیسک شما را نمایش می دهد.
عصر بخیر! من قبلاً در مقاله هایم در مورد ، و. در این پست ما با شما در مورد معنی دستور Chkdsk صحبت خواهیم کرد. این تیم همچنین کامپیوتر شما را بهینه می کند ، امنیت مهم را کنترل می کند پرونده های سیستم و باعث پایداری آن می شود.
با استفاده از این روش تصحیح خواهیم کرد خطاهای سیستم و دیسک ها را از نظر خطا تجزیه و تحلیل کنید. Chkdsk دقیقاً برای چنین اهدافی استفاده می شود.
Chkdsk برای خطاهای دیسک بررسی می کند
بیشتر کاربران کامپیوتر هنوز از دستگاه های مخصوص استفاده نمی کنند منبع تغذیه اضطراری بنابراین یک کامپیوتر ممکن است منبع تغذیه آنها به طور ناگهانی خاموش شود. از جمله اینکه ، خرابی های مختلف اغلب در رایانه ها رخ می دهد.
نحوه اجرای Chkdsk نحوه اجرا برای رفع خطاهای دیسک
اگر متوجه شدید که رایانه شخصی شما مرتباً باگی شده است ، مدت زمان زیادی را راه اندازی کنید یا حتی این کار را انجام دهید صفحه آبی death ، اما این برنامه شروع نمی شود ، می توانید خودتان آن را اجرا کنید و از نظر خطا سیستم عامل خود را بررسی کنید. چند روش برای این کار وجود دارد.
Chkdsk نحوه اجرای گرافیکی
ابتدا اجازه دهید روش گرافیکی را اعمال کنیم. برای انجام این کار ، بر روی زبانه "Computer" کلیک کنید ، درایو مورد نیاز را انتخاب کنید (در بیشتر موارد C) و اعمال کنید منوی زمینه (برای این کار دکمه سمت راست ماوس را کلیک می کنیم) به "Properties" بروید. سپس بر روی مورد "سرویس" کلیک کنید. در اینجا دکمه "انجام بررسی" را انتخاب می کنیم.
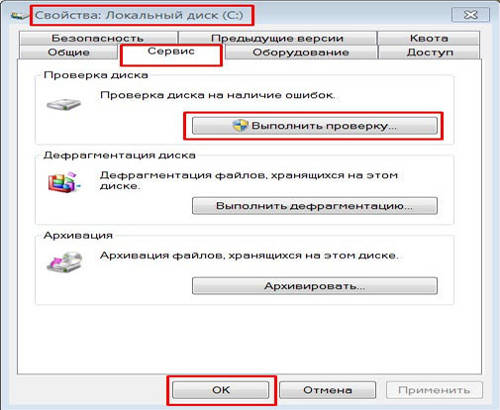
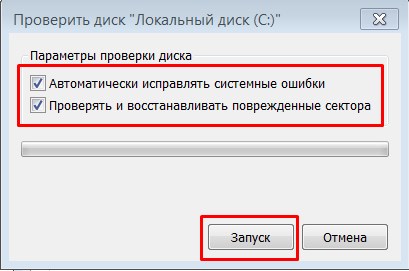
اگر دیسک محل نصب سیستم خود را بررسی کنیم ، این بررسی در هنگام راه اندازی مجدد رایانه انجام می شود.
- اگر می خواهیم فقط یک بررسی انجام دهیم و در عین حال خطاها را برطرف نکنیم ، هنگامی که خطاها پیدا شدند ، هر دو کادر تأیید را برداشته و روی دکمه "شروع" کلیک کنید.
- اگر می خواهیم بخش ها بلافاصله بررسی را شروع کنند ، خط پایین را انتخاب کنید و علامت تأیید را حذف کنید. در غیر این صورت ، ما پیامی دریافت خواهیم کرد که دیسک سیستم اکنون کار می کند و چک نمی تواند شروع شود.
- اگر می خواهید خطاهایی را پیدا کنید و آنها را اصلاح کنید ، در خط اول یک علامت بگذارید.
- اگر شما نیاز به تجزیه و تحلیل سیستم و فیزیکی دارید. خطاها و شما مایل به اصلاح این خطاها هستید ، باید هر دو جک را بررسی کنید.
- اگر می خواهید خطاها را بررسی و اصلاح کنید ، به هر دو کادر تأیید احتیاج دارید.
Chkdsk نحوه اجرا از طریق خط فرمان هنگام راه اندازی سیستم
باید وارد خط فرمان بشویم chkdsk با: و فراموش نکنید که "Enter" را فشار دهید ، در حالی که سیستم فقط دیسک را از نظر خطا بررسی می کند ، اما آنها را تصحیح نمی کند ، C - نام دیسک. اگر بعد از وارد کردن نام دیسک ، نه تنها به تجزیه و تحلیل ، بلکه برای اصلاح خطاها نیاز داریم / f ، به عنوان مثال، chkdsk f: / f
اگر درایو سیستم را بررسی می کنید ، ممکن است به شما گفته شود که نمی توان آن را بررسی کرد اکنون در حال استفاده است و از شما س askال می شود که آیا لازم است هنگام راه اندازی مجدد آن بررسی شود؟ در صورت نیاز Y را فشار دهید و در غیر این صورت N را فشار دهید.
همچنین ، می توانید دیسک را با استفاده از برنامه Computer Accelerator از نظر خطا بررسی کنید. این برنامه نه تنها دیسک را از نظر خطا بررسی می کند ، بلکه سیستم ، رجیستری و موارد دیگر را نیز پاک می کند. برنامه بارگیری می توانید لینک را دنبال کنید، یا به سادگی با کلیک بر روی بنر:
از دستور chkdsk نباید اغلب استفاده شود ، توصیه می شود در صورت بروز مشکلات جدی برای بازیابی سیستم عامل و کار درست هارد دیسک من به شما توصیه می کنم بیش از هر سه ماه یکبار از آن استفاده نکنید! موفق باشید! نحوه راه اندازی نرم افزار Chkdsk Windows برای رفع خرابی سیستم فایل ، اکنون می دانید و به نرمی سیستم نزدیکتر می شوید!
ویدیو نحوه اجرای Chkdsk
حکایت در هر مقاله:
