(ویکتوریا) - برنامه ای برای ارزیابی عملکرد ، آزمایش و تعمیرات جزئی درایوهای سخت طراحی شده است. توسعه برنامه نویس بلاروس Kazansky Sergei Olegovich. این برنامه رایگان (نرم افزار رایگان) است ، تحت Windows و DOS اجرا می شود. این نماینده کلاس برنامه هایی است که مستقیماً از طریق درگاه ها یعنی در پایین ترین سطح با تجهیزات تحت آزمایش کار می کنند. این به شما امکان می دهد بالاترین عملکرد ممکن را داشته باشید ، اگرچه روند ایجاد و استفاده از چنین نرم افزاری را پیچیده می کند.
این برنامه طیف گسترده ای از کاربران رایانه را هدف قرار داده و برای آزمایش ، سرویس و کمک به بازیابی اطلاعات از هر یک از دیگر افراد طراحی شده است دیسکهای سخت با رابط های IDE و Serial ATA. این برنامه یک راه حل کاملاً آماده برای ارزیابی جامع ، عمیق و در عین حال سریع ترین حالت ممکن از وضعیت فنی واقعی HDD است. این شامل قابلیت های بیشتر برنامه های تشخیصی اختصاصی برای HDD و سایر توابع مفید موجود در استاندارد ATA برای مدرن است دیسکهای سختاما هیچ محدودیتی در مدلهای پشتیبانی شده وجود ندارد.
هدف از نوشتن نسخه رایگان کمک به شما در یافتن به موقع یک مشکل است هارد دیسک... این برنامه همچنین از منافع تعمیرکاران حرفه ای محافظت می کند ، زیرا تشخیص به موقع بیماری کلید موفقیت در درمان آن است. در اغلب موارد ، کاربر نمی تواند از وضعیت هارد دیسک ، تا یک حادثه جدی ، که نمی تواند کاری انجام دهد بی اطلاع باشد (اطلاعات به شدت آسیب دیده است ، یا هزینه های جدی برای بازیابی آن نیاز است). این برنامه توابع حرفه ای و روزمره را با هم ترکیب می کند و به کاربران اجازه می دهد تا بدون دانش خاص هارد دیسک را آزمایش کنند. در عین حال ، این برنامه هیچ محدودیتی در دسترسی به دیسک سخت آزمایش شده ندارد و در اختیار یک متخصص است که می تواند به عنوان یک ابزار تشخیصی قدرتمند در شرایط غیر استاندارد باشد که در اسناد شرح داده نشده است.
یکی دیگر از موارد ممکن کاربرد ، اندازه گیری مشخصات سرعت درایوها است. بیشتر برنامه های معیار برای سیستم عامل های چند وظیفه ای نوشته شده اند و از طریق زنجیره درایور دیسک API + با دیسک کار می کنند ، این امر نیاز به راه اندازی اولیه درایو در سیستم دارد و وجود حالت UDMA فعال است. ویکتوریا مستقیماً با هارد دیسک کار می کند و مهمتر از همه به شما امکان می دهد تست را به صورت تعاملی مدیریت کنید. نویسنده هدف خود را برای نوشتن معیار برای HDD دنبال نکرده است ، با این حال ، برخی از روش های آزمایش بسیار مورد استقبال همکاران قرار گرفتند ، بنابراین در این نسخه گنجانده شده است.
این برنامه می تواند برای کارمندان شرکت هایی که در فروش ، مونتاژ و نگهداری رایانه مشارکت دارند بسیار کمک کند. به لطف عملکرد تست رابط ، می توانید بلافاصله یک حلقه بی کیفیت یا یک تماس خراب را در آن تشخیص دهید.
لازم به ذکر است که ویکتوریا فقط وضعیت فیزیکی دیسک را نشان می دهد. نقص در سیستم فایل ها مورد توجه قرار نخواهد گرفت - برنامه های کاربردی سیستم (به عنوان مثال ، SCANDISK ، NDD) برای شناسایی آنها وجود دارد. در عین حال ، اگر داده های مربوط به رایانه شخصی به طور دوره ای از بین بروند یا خراب شوند و مشکلات جسمی واضحی در هارد دیسک آن مشاهده شود ، منطقی است که اینها علت خرابی ها باشند.
تمام عملیات با دیسک از طریق درگاه های کنترل کننده انجام می شود ، بنابراین برنامه نیازی به پشتیبانی از هارد دیسک های آزمایش شده ندارد مادربرد و تعریف آنها در BIOS "e. همچنین ، برنامه اهمیتی ندارد سیستم فایل، اندازه خوشه چیست و چه تعداد پارتیشن منطقی در HDD وجود دارد - این دیسک را همانطور که توسط توسعه دهندگان HDD در نظر گرفته شده نشان می دهد (مطابق با مشخصات ATA / ATAPI7) ، برای کل حجم فیزیکی ، صرف نظر از رایانه ، BIOS و سیستم عامل شما ...
ویژگی های اصلی برنامه
- خواندن گذرنامه دیسک و نمایش کامل اطلاعات فنی در مورد درایو
- تعیین کنترل کننده های ATA / SATA نصب شده در سیستم (از جمله موارد اضافی) ؛
- کنترل صدای صوتی؛
- مشاهده S.M.A.R.T. پارامترهای درایو ، ارزیابی سریع وضعیت آن با استفاده از مقیاس های شبه و ثبت وضعیت.
- کار با منطقه محافظت شده میزبان: تغییر و بازیابی حجم فیزیکی دیسک.
- 5 حالت آزمایش سطح: تأیید ، خواندن و نوشتن ، شمارش و نمایش آدرس بلوک های معیوب.
- 2 حالت رسم سطح: کامل و برآورد شده (مشابه نحوه انجام آن در برنامه HD Tach) ؛
- آشکارساز عیب: تجزیه و تحلیل وضعیت سطح توسط 3 نوع آزمایش ، با شمارش و نمایش مناطق ناپایدار ، نشانگر آدرس دقیق هر بخش ناپایدار و وارد کردن خودکار آنها در یک پرونده متنی ؛
- آزمایش حافظه و رابط بافر برای اشکالات و اعوجاج اطلاعات در هنگام دریافت و انتقال ؛
- اندازه گیری فرکانس چرخش شافت HDD ، از جمله در دیسک های جدید بدون قسمت INDEX ؛
- پنهان سازی نقص سطحی با استفاده از روش تعیین مجدد بخش ها از ذخیره (بازسازی) در هر یک از 3 آزمایش ؛
- اندازه گیری عملکرد دیسک سخت (عملکرد معیار) ؛
- اندازه گیری سرعت خواندن با استفاده از روش های گرافیکی.
- تمیز کردن دیسک (یا بخشی از آن) از اطلاعات - "قالب بندی سطح پایین" ؛
- مدیریت گزینه های امنیتی: تنظیم رمز عبور بر روی HDD ، حذف رمز عبور ، پاک کردن سریع اطلاعات بدون امکان بازیابی آن و غیره
- قابلیت توقف و راه اندازی موتور اسپیندل HDD ؛
- آزمون موقعیت یابی سر HDD (شبیه نحوه کار سیستم عامل در حین کار فشرده) ، به منظور شناسایی قابلیت اطمینان و ثبات حرارتی زیر سیستم دیسک کامپیوتر (منجر به گرم شدن HDD می شود) ؛
- کپی بخشی به بخش از یک منطقه دلخواه از HDD در یک فایل ، جستجوی مناطق معیوب (می تواند برای ذخیره اطلاعات از یک دیسک آسیب دیده مفید باشد) ؛
- کپی به بخش از پرونده ها در HDD.
مشاهده اطلاعات مربوط به پارتیشن های منطقی HDD با نشان دادن مرزهای پارتیشن (بدون تعریف HDD در BIOS) ؛ - نشانگر حالت های عملکرد HDD ، ثبت محتویات و تجسم کدهای خطا توسط چراغ های نشانگر.
- داخلی سیستم کمک حساس.
شرح بیشتر کار با برنامه در وب سایت توسعه دهنده است. آخرین نسخه قابل بارگیری است
روز بخیر ، خوانندگان گرامی سایت وبلاگ. در مقاله امروز ، ما در مورد صحبت خواهیم کرد نرم افزار، برای آزمایش درایوهای سخت ، یعنی ویکتوریا. برنامه Victoria HDD برای آزمایش انواع درایوها طراحی شده است - این می تواند درایوهای فلش معمولی ، هارددیسک های خارجی ، HDD های معمولی ، آرایه های RAID و سایر دستگاه ها باشد.
علاوه بر آزمایش ، این برنامه دارای یک عملکرد مهم دیگر به نام "پنهان کردن نقص سطح HDD" است. در این مقاله من به شما می گویم که چگونه از این برنامه استفاده کنید و عملکردهای اصلی آن را شرح دهید. اگر تصمیم دارید از Victoria HDD استفاده کنید ، احتمالاً کاربر پیشرفته ای هستید ، اما من هنوز هم هر مرحله را با جزئیات شرح می دهم. برای مبتدیان ، این مقاله به ویژه آموزنده خواهد بود.
برای کاربران ویندوز 7 x64 (یا نسخه های بالاتر)! از آنجا که این پروژه توسط توسعه دهنده رها شد ، نسخه رسمی آن با سیستم عامل های 64 بیتی مدرن کار نمی کند. کاربران نمی خواستند این برنامه عالی را از دست بدهند و به تنهایی نسخه ای از HDD ویکتوریا را ساختند که روی سیستم های مدرن اجرا می شود - از اینجا بارگیری کنید
مهم! اجرا در ویندوز 7 و بالاتر فقط از طرف سرپرست انجام می شود ، صرف نظر از اینکه از چه نوع حسابی استفاده می کنید. پنجره ویکتوریا HDD به چندین زبانه تقسیم شده است ، من کمی بعد به آنها باز خواهم گشت.
توسعه دهنده برنامه Sergey Kazansky است. این برنامه به صورت رایگان توزیع می شود. می توانید آن را از وب سایت رسمی بارگیری کنید.
http://hdd-911.com/index.php؟option\u003dcom_docman&Itemid\u003d31
بنابراین ، شما با موفقیت برنامه را بارگیری کرده و روی رایانه خود نصب کرده اید.
همچنین دو سوئیچ مشاهده خواهید کرد: "PIO" و "API" ، آنها حالت عملکرد برنامه را با درایو تست شده تغییر می دهند. حالت "PIO" فقط در صورت پشتیبانی توسط چیپست در دسترس خواهد بود مادربرد... اگر کامپیوتر شما در پنج سال گذشته خریداری شده است ، پس دیگر نیازی نیست نگران آن باشید. و اکنون من هر کنترل را در فهرست برنامه شرح می دهم:
- استاندارد اگر به سمت راست پنجره برنامه نگاه کنید ، لیستی از دستگاه هایی که به رایانه متصل هستند را مشاهده خواهید کرد. نه تنها درایوهای USB و درایوهای سخت در اینجا ذکر شده است ، بلکه خوانندگان مختلف ، کارت های حافظه و سایر دستگاه ها نیز در اینجا ذکر شده اند. آنها می توانند به طور کامل با این نرم افزار آزمایش شوند. برای انتخاب دستگاه مورد نیاز برای آزمایش ، روی آن کلیک چپ کنید.
خوب ، در سمت چپ "Drive ATA Passport" اطلاعاتی در مورد این م componentلفه وجود دارد. دکمه "Seek Acoustic & BAD'er" تست را فعال می کند ، بخشهای بد را بر روی درایو شبیه سازی می کند ، و همچنین به شما امکان می دهد "AAM" (تنظیمات دیسک) را تغییر دهید.
- هوشمندانه. دکمه برای نشان دادن همه ویژگی ها. بلافاصله باید گفت که درایوهای USB آنها با او کار نمی کنند بقیه دکمه ها وظیفه خواندن ویژگی ها ، ذخیره و نظارت بر آنها را دارند.
- پیشرفته با انتخاب این بخش ، می توانید محتوای بخشی را که در قسمت "Sec" مشخص شده است ، مشاهده کنید. دکمه های "MBR ON / OF" وظیفه روشن و خاموش کردن تشخیص در ویندوز را دارند.
برگه تست در HDD ویکتوریا
تب اصلی باید با جزئیات بیشتری شرح داده شود ، زیرا ما با آن کار خواهیم کرد. ما به پنجره های "Start LBA" و به همین ترتیب ، "End LBA" نیاز داریم - آنها آزمایش را در یک منطقه خاص از بخش شروع می کنند. به طور پیش فرض ، برنامه همیشه درایو را بررسی می کند. دکمه "مکث" عملیات را متوقف می کند ، و می توانید آن را از سر بگیرید. پس از آن ، دکمه "ادامه" ظاهر می شود.
همچنین لازم است دکمه های زیر را در این برگه برجسته کنید:
1. Timeout - زمانی که برنامه بعد از آن به طور خودکار به آزمایش بخش بعدی می پردازد ، در اینجا نشان داده شده است.
2. بازیابی - تلاشی برای پاک کردن داده ها و نوشتن مجدد ، اگر ظرفیت دیسک سخت بیش از 80 گیگابایت باشد ، عملکرد کار نمی کند.
3. Break All - دکمه تمام دستوراتی را که قبلا تنظیم شده اند لغو می کند.
4. نادیده بگیرید - از پیام های خطایی که برنامه صادر می کند ، صرف نظر کنید.
5. خواب - دیسک را متوقف کنید.
6. پاک کردن - برنامه با اجزای آسیب دیده به حالت عملکرد تغییر می کند.
توابع و دکمه های اصلی را شرح دادم ، اکنون می توانید به آزمایش دیسک بپردازید. یک HDD معیوب تهیه کنید.
مهم! اگر به هر طریقی امکان باز کردن آن وجود دارد ، بهتر است سعی کنید داده های مهم را از آن ذخیره کنید ، زیرا در اینجا شما فقط می خواهید با برنامه کار کنید.
ما یک آزمایش دیسک انجام می دهیم: دستورالعمل های دقیق برای ویکتوریا HDD
همانطور که در تصویر زیر نشان داده شده است ، بایگانی را باز کنید و پرونده را با پسوند .exe اجرا کنید:
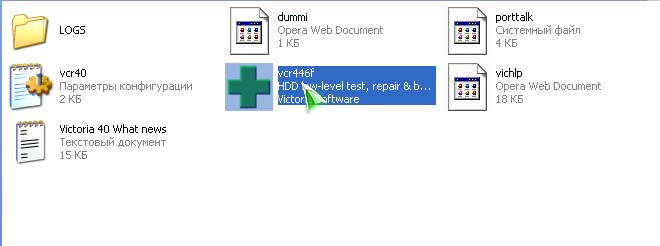
پس از شروع برنامه ، باید انتخاب کنید hDDکه قصد دارید بخشهای بد را بررسی کنید. به عنوان مثال ، من دیسک قدیمی سامسونگ خود را که 640 گیگابایت است ، گرفتم. هیچ اطلاعات مهمی در مورد آن وجود ندارد ، بنابراین می توانید هر کاری که لازم است با آن انجام دهید. این تصویر از جزئیات آنچه در هنگام انتخاب درایو باید جستجو کنید:

اولین قدم این است که با وضعیت "SMART" که توصیف کردم آشنا شوید. برای این کار باید روی دکمه ای بنام "Get SMART" کلیک کنید.
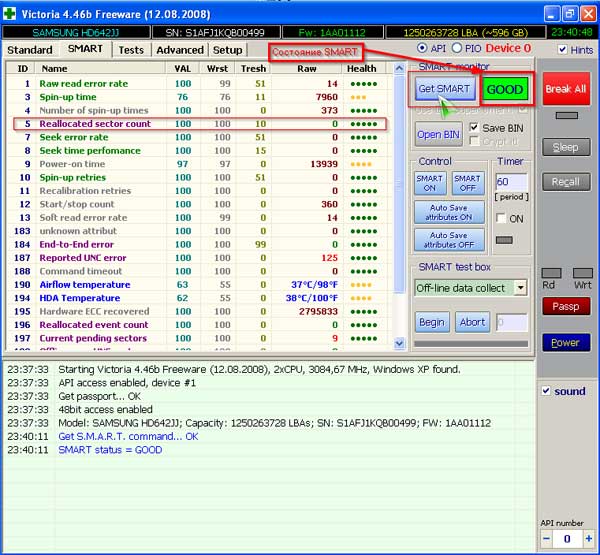
در اینجا چندین پارامتر وجود دارد که باید قبل از رفتن به مرحله بعدی به آنها توجه کنید:
- HAD دما - همه چیز باید بدون مترجم در اینجا روشن باشد. دمای میزبان خود را مشاهده می کنیم. کار با دیسک فقط در مواقعی که دمای آن از 40 درجه بیشتر نباشد ایمن است. اگر نشانگر بالاتر باشد ، منبع هارد دیسک به طور قابل توجهی کاهش می یابد.
- وضعیت - "خوب" برای Victoria HDD باید در اینجا تنظیم شود.
- شمارش مجدد بخش - این مورد تعداد عملیات انتقال را نشان می دهد بخشهای بد هارد دیسک اگر نشانگر صفر نباشد ، دیسک به طور خودکار بخشهای بد را شناسایی کرده و بخشهای اضافی را جایگزین آنها می کند.
اکنون آزمون ، دنباله اقدامات است. فقط دکمه "شروع" را فشار دهید تا تمام پارامترهای لازم تنظیم شود:
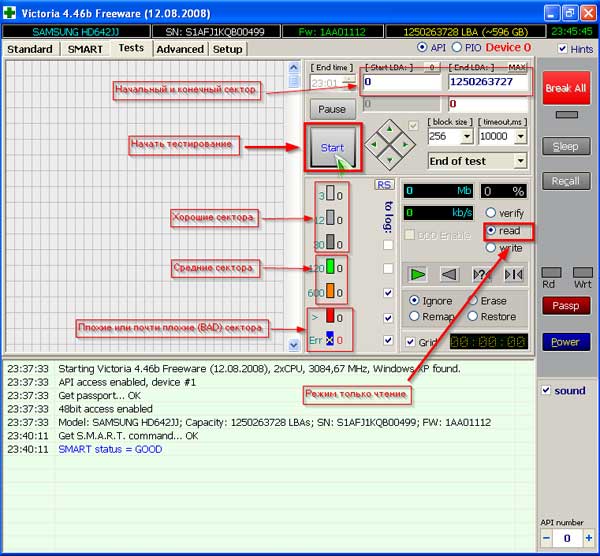
می توانید بخش پایان و شروع را انتخاب کنید ، تا وقت خود را برای بررسی همه از دست ندهید پارتیشن سخت است دیسک به طور پیش فرض ، برنامه شروع به اسکن کل دیسک می کند. در مرحله بعدی ، باید حالت آزمون را انتخاب کنید - می تواند "نوشتن" باشد (برای نوشتن بررسی کنید ، مراقب باشید ، زیرا داده ها دوباره رونویسی می شوند) ، "تأیید" (بررسی) ، "خواندن" (برنامه فقط خوانده می شود ، داده ها تغییر نمی کنند).
بخش مهم دیگر برنامه HDD ویکتوریا ، عملکرد برنامه در هنگام شناسایی یک بخش معیوب است که از آن با عنوان "BAD" یاد می شود. در اینجا می توانید "بازگرداندن" ، "نادیده گرفتن" ، "بازسازی" را انتخاب کنید (بخش خوب را با یک GOOD خوب جایگزین کنید). اکنون ما یک آزمایش انجام می دهیم ، نه یک تعمیر ، بنابراین دکمه نادیده گرفتن را ترک می کنیم ، وقتی تصمیم می گیرید که دیسک به تعمیر نیاز دارد یا خیر ، می توانید بقیه روش ها را خودتان شروع کنید.
در مورد ما ، هیچ چیز نباید تغییر کند ، زیرا ما در حال انجام یک آزمایش ساده هستیم. "Start" را فشار دهید - بخشهایی که قبلاً آزمایش شده اند بر روی صفحه نمایش داده می شوند و درصد کار انجام شده برنامه Victoria HDD نیز نشان داده می شود.
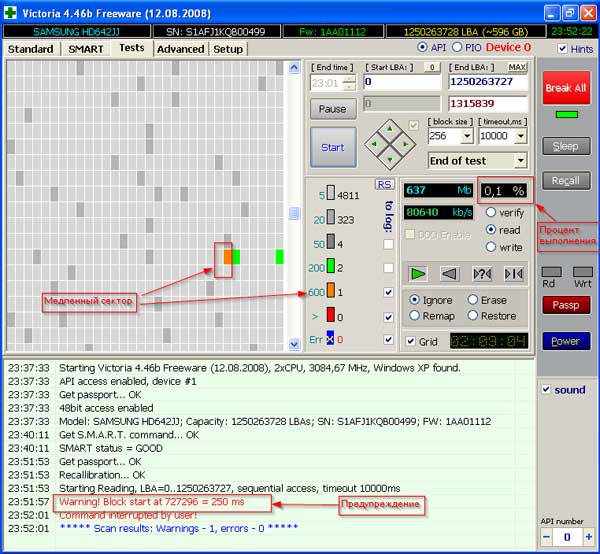
بررسی ممکن است طولانی شود ، به خصوص در دیسکهای سخت با حجم زیاد جمع بندی و مطالعه نتیجه ما بخشهای مختلفی از رنگهای مختلف را خواهیم دید ، باید آنها را درک کنیم:
— نارنجی ... این رنگ بخشهایی را نشان می دهد که به زودی شکسته می شوند ، یعنی غیرقابل خواندن هستند. اگر تعداد آنها زیاد است ، باید فوراً یک دیسک جدید خریداری کنید.
— قرمز (خطا [x]) بخشهای بد ، رایانه نمی تواند محتوای آنها را نمایش دهد. رایانه اطلاعات را در آنجا قرار می دهد ، اما نمی تواند آنها را باز کند. این دلیل دیگری است که نمی تواند پرونده ها را باز کند. بخشهای قرمز باید محدود شوند تا رایانه با آنها کار نکند.
— سبز... این بخش به خوبی کار می کند.
اگر بخشهای نارنجی و قرمز زیادی روی صفحه وجود دارد ، باید اطلاعات را در اسرع وقت ذخیره کنید. بخشهای بد به سرعت گسترش می یابند و پس از آن دیسک سخت از کار می افتد. این همه ، امیدوارم دستورالعمل های شما به شما کمک کند تا درایوهای قابل جابجایی خود را آزمایش کنید.
من یک ویدیو در مورد Victoria HDD را به شما توجه می کنم:
بنابراین ، امروزه برنامه HDD ویکتوریا در میان بسیاری از متخصصان مستقر در تعمیر تجهیزات رایانه ای ، همچنان مورد تقاضای زیادی است. و علاوه بر Victoria HDD چه برنامه هایی را می شناسید دوستان عزیز؟ آیا می توانید مورد جدیدتری را در نظر پیشنهاد دهید؟
برنامه ویکتوریا (ویکتوریا) برای بررسی هرگونه مشکل در دیسک سخت کامپیوتر با استفاده از لیست بزرگی از پارامترها طراحی شده است. این شامل عملکردی است که توانایی جستجو برای خطاهای مختلف را فراهم می کند و حاوی نرم افزار برای تست عملکرد هارد دیسک.
این برنامه رایگان دارای یک رابط کاربری بسیار ساده و منطقی است که شامل بسیاری از ماژول های مفید است. برنامه ویکتوریا ( ویکتوریا hdd) به کاربر کمک می کند تا دیسک سخت خود را کاملاً بررسی کند کامپیوتر شخصی و اطلاعات کاملی در مورد وضعیت آن ارائه می دهد. علاوه بر این ، برنامه آزمایش هارد دیسک به شما امکان می دهد با استفاده از این فناوری ، اطلاعاتی در مورد تشخیص خود دستگاه بدست آورید "هوشمندانه." (عملکردی که برای تعیین طول عمر دیسک اغلب استفاده می شود).
این برنامه همچنین آزمایش سطح دیسک را به منظور تشخیص سو عملکرد ممکن انجام می دهد. لازم به ذکر است که این برنامه دیسک سخت را از نظر بخشهای بد بررسی می کند ، نتایج آن گزارش مفصلی از وضعیت رسانه را نشان می دهد. اگر بخش بدی پیدا شود ، Victoria hdd به شما امکان می دهد چنین بخش دیگری را اختصاص دهید تا بتوانید بدون از دست دادن احتمالی اطلاعات ، به استفاده از این دیسک سخت ادامه دهید.
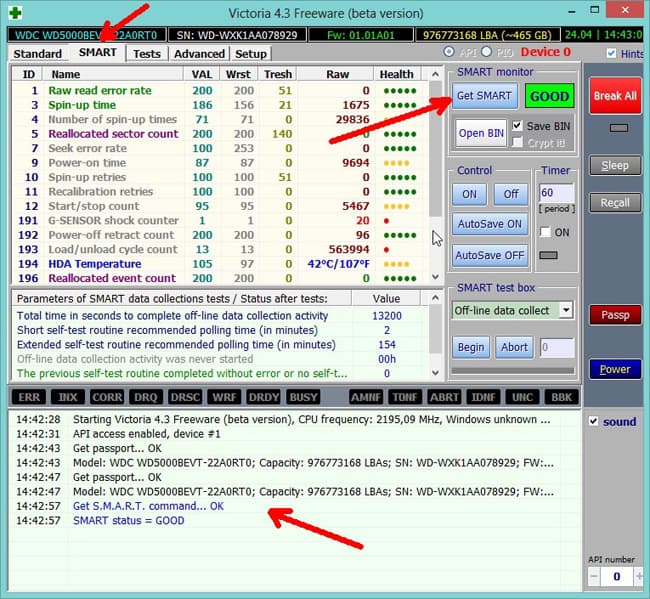
بسته به سطح آموزش کاربر ، می توانید پیکربندی متفاوتی داشته باشید برنامه ویکتوریا، که الگوریتم اسکن دیسک را تغییر می دهد.
ویژگی های برنامه ویکتوریا:
- این برنامه قادر به نمایش همه است مشخصات فنی در مورد کار هارد دیسک.
- به شما امکان می دهد رسانه های متصل شده از طریق sata / ide را بررسی کنید.
- توانایی تشخیص قابل اعتماد نقص سطح دیسک.
- توانایی تشخیص و پنهان کردن نقص های مختلف (تغییر بخش مجدد بخش).
- دارای یک مانیتور هوشمند راحت و کاربردی برای کنترل علائم حیاتی دستگاه.
- دارای سیستم مدیریت پرونده داخلی.
- پایگاه اطلاعاتی عالی برای راه اندازی و استفاده از برنامه.
- این برنامه را می توان به صورت رایگان بارگیری کرد.
- پشتیبانی از روسی.
به طور کلی ، این برنامه برای نظارت بر وضعیت هارد دیسک و به منظور شناسایی مشکلات احتمالی به موقع کاملاً مفید و قابل استفاده است.
| صفحه نمایش: | اطلاعات فنی: |
 |
برنامه ویکتوریا برای آزمایش درایوهای مختلف طراحی شده است: HDD ، فلش ، آرایه های RAID ، و همچنین به شما امکان می دهد در صورت وجود چنین فرصتی ، نقایص موجود در سطح HDD را پنهان کنید. نویسنده برنامه ، سرگئی کازانسکی ، به صورت رایگان توزیع می شود ، می توانید آن را بارگیری کنید http://hdd-911.com/
شرح مختصر برنامه
در ویستا و سیستم های قدیمی تر ، برنامه باید به عنوان مدیر اجرا شود ، حتی اگر شما حساب دارای حقوق مدیر است.
پنجره برنامه به چندین تب تقسیم شده است: Standart ، SMART ، Test ، Advanced و Setup. سوئیچ های API و PIO با دیسک تست شده نحوه عملکرد برنامه را تغییر می دهند. حالت PIO نیاز به پشتیبانی از چیپست مادربرد دارد. سیستم های مدرن کمتر از سال 2011 از این حالت عملکرد برنامه پشتیبانی نمی کنند ، بنابراین ما آن را توصیف نمی کنیم. در اینجا شرح مختصری از کنترل ها در برگه ها آورده شده است.
استاندارد پنجره سمت راست لیستی از درایوهای نصب شده در سیستم را نشان می دهد. اینها نه تنها درایوهای سخت ، بلکه درایوهای USB ، SD ، CF و سایر کارت خوان های حافظه نیز هستند. آنها نیز می توانند آزمایش شوند. انتخاب دستگاه برای آزمایش با کلیک بر روی مورد مورد نظر انجام می شود. مستقیماً در سمت چپ پنجره گذرنامه Drive ATA ، اطلاعات مربوط به دستگاه انتخاب شده نمایش داده می شود. Seek، Acoustic menegment & BAD "آزمون جستجو را اجرا می کند ، امکان کنترل AAM (در صورت پشتیبانی توسط درایو) را فراهم می کند و بخشهای بد را بر روی درایو شبیه سازی می کند.
هوشمندانه. با فشار دادن دکمه Get SMART ، SMART خوانده می شود. درایوهای USB پشتیبانی نمی شوند. دکمه های باقیمانده SMART ON ، SMART OFF ، ویژگی ذخیره خودکار ON / OFF به شما امکان می دهد نظارت SMART را فعال یا غیرفعال کنید ، ویژگی های خوانده شده را ذخیره کنید.
تست. برگه اصلی ، که در آینده با آن کار خواهیم کرد. پنجره های Start LBA / End LBA ابتدا و انتهای منطقه آزمون را تعریف می کنند. به طور پیش فرض ، کل دیسک تست شده است. مکث - آزمون را متوقف کنید ، مقدار به ادامه تغییر می کند. شروع - آزمون انتخاب شده را شروع می کند ، مقدار را به Stop تغییر می دهد - آزمون را متوقف می کند. لوزی با پیکانهای سبز - در حال حرکت به جلو یا عقب در امتداد سطح دیسک. اندازه بلوک - اندازه بلوک بخشهایی که در یک زمان خوانده می شوند ، نیازی به لمس آن نیست. Timeout - زمانی که پس از آن ، در صورت عدم پاسخ از درایو ، برنامه به بخش بعدی منتقل می شود. پایان آزمون - در پایان آزمون چه باید کرد: دیسک را متوقف کنید ، آزمایش را از ابتدا شروع کنید ، دیسک را خاموش کنید یا کامپیوتر را خاموش کنید. نوار رنگ تعداد بلوک ها را با زمان خواندن مشخص شده نشان می دهد. سوئیچ ها تأیید ، خواندن ، نوشتن - انتخاب آزمون. تأیید - بررسی کنید: دیسک بخش را می خواند ، اما محتوای آن را به رایانه منتقل نمی کند. خواندن - بخشی از کامپیوتر را می خواند. نوشتن - پاک کردن بخش - این آزمون اطلاعات کاربر را از بین می برد. Ignor ، Remap ، Restore ، Erase - حالت کار با بلوک های بد. نادیده بگیرید - پرش کنید. Remap - سعی کنید یک بخش را از ذخیره اختصاص دهید. بازیابی - سعی کنید داده ها را کم کنید و دوباره بنویسید (کار نمی کند دیسک های مدرن \u003e 80 گیگابایت) پاک کردن - تلاشی برای نوشتن به یک بخش بد. اگر یک جمع چک نادرست (CRC) برای بخش نوشته شود ، می توان آن را تصحیح کرد. \u003e - اجرای آزمون رو به جلو.<- выполнение теста назад: с конца диска. >?< - чтение по случайным адресам. >|< - тест «бабочка»: чтение попеременно сначала и с конца диска. Break All – отмена всех команд. Sleep – остановить диск. Recall – включить диск снова (после sleep).
پیشرفته پنجره اصلی محتویات بخش مشخص شده در قسمت Sec را نشان می دهد. پنجره زیر محتویات جدول پارتیشن را با دکمه View data data نشان می دهد. دکمه های MBR ON / OFF توانایی تشخیص پارتیشن ها را در فعال یا غیرفعال می کنند سیستم عامل.
نمونه ای از کار با برنامه ویکتوریا برای نمونه ای از آزمایش یک دیسک ، بیایید WD2600BEVT HDD معیوب را در نظر بگیریم که دارای آسیب سطح و ویژگی های بد در SMART است. ما برنامه را شروع می کنیم ، دیسک خود را انتخاب می کنیم و موارد زیر را می بینیم: در سمت چپ پارامترهای دیسک انتخاب شده را مشاهده می کنیم.
علاوه بر این ، در تب SMART ، می توانید SMART دیسک ما را مشاهده کنید. ایناهاش.

می بینیم که این برنامه آن را بد توصیف می کند. بیایید جزئیات بیشتری را در نظر بگیریم.
ویژگی 5 تعداد بخشهای تخصیص یافته - تعداد بخشهای واگذار شده 1287 - دیسک "خرد" می شود.
ویژگی 197 بخشهای معلق فعلی - تعداد بخشهای متقاضی تغییر کاربری ، وقتی ویژگی 5 پر شد ، این بدان معنی است که دیسک "خرد شده" است ، سطح به سرعت در حال تخریب است.
این بدان معنی است که اگر به داده های دیسک احتیاج دارید ، باید فوراً آن را کپی کنید و سعی نکنید چنین دیسکی را تعمیر کنید. اقداماتی که در ادامه بررسی خواهیم کرد می تواند منجر به از دست دادن اطلاعات شود.
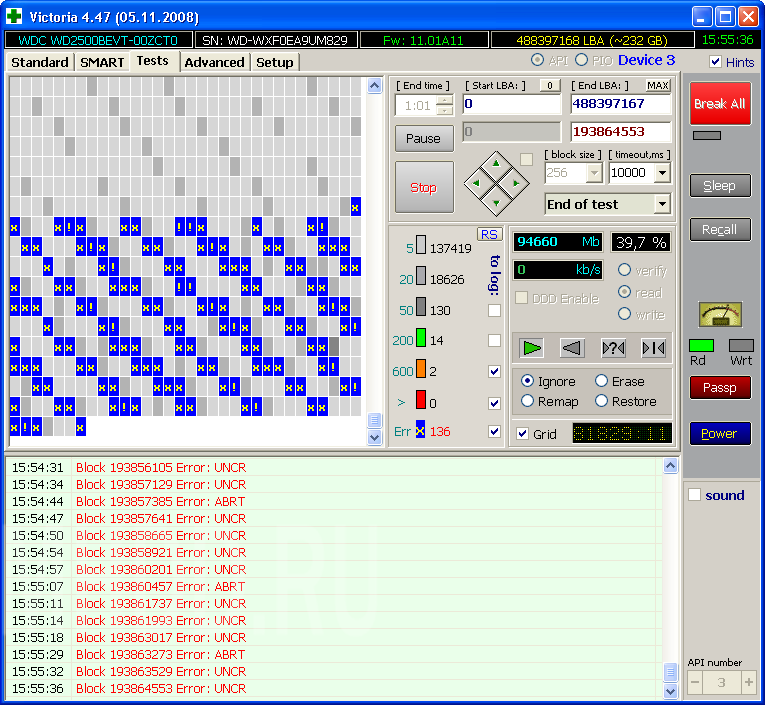
خطاهایی از نوع UNCR دیده می شود - این بخشهای بد و غیرقابل خواندن هستند - بلوکهای بد.
می توانید کادر انتخاب Grid را بردارید ، سپس نمودار خواندن دیسک نمایش داده می شود. در مکانهای بد ، کاهش سرعت قابل مشاهده است که با قرمز مشخص شده است.
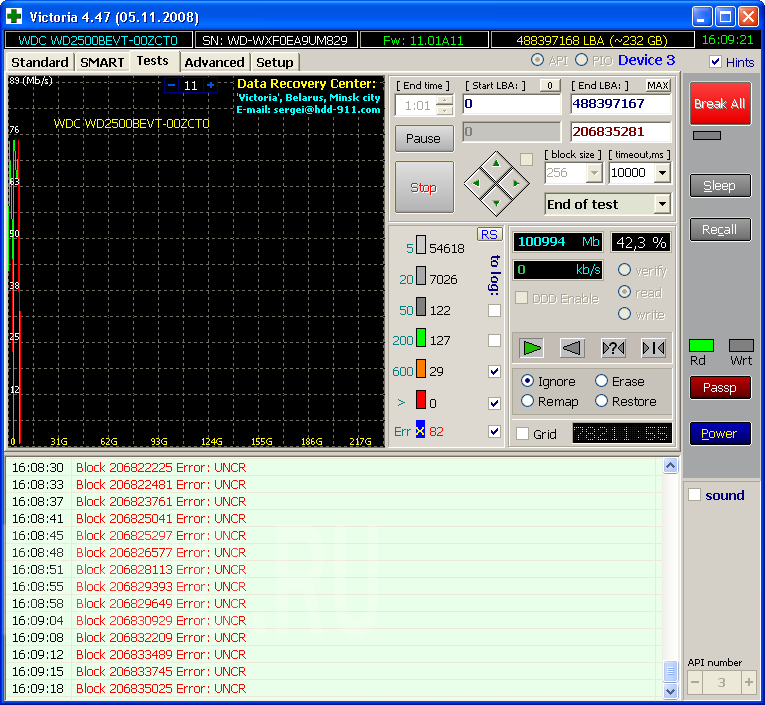
در پایان آزمون ، می توانید با انتخاب حالت Remap ، بخشهای بد را مخفی کنید. در صورت وجود موارد بد ، این می تواند کمک کند ، اما SMART هنوز وضعیت بدی ندارد. به نظر می رسد به این شکل است:
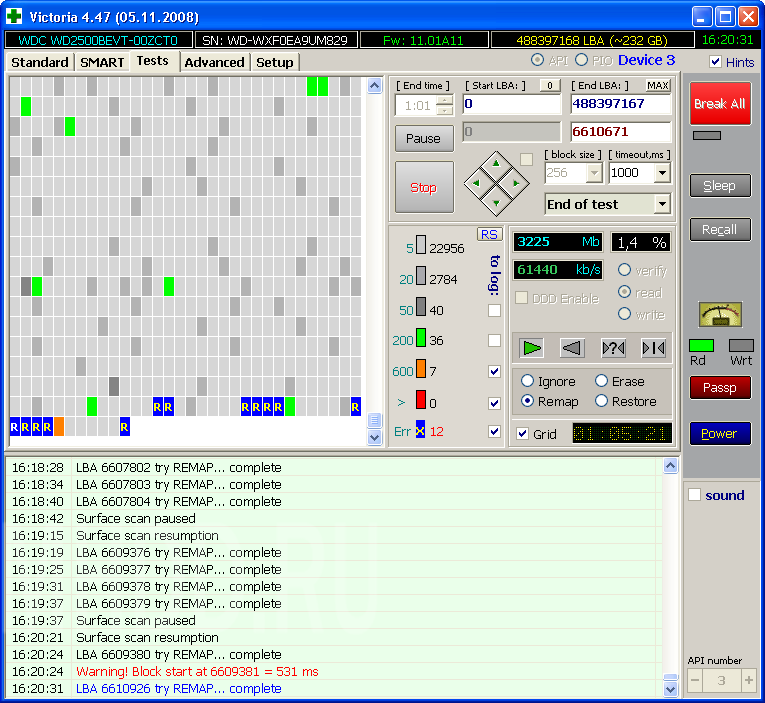
نتیجه بازسازی را می توان با خواندن دیسک هوشمند مشاهده کرد. ایناهاش:

مقدار صفت 5 افزایش یافته و به 1291 رسیده است. در هنگام کار عادی ، در صورت عدم تماس با آنها ، دیسک ها در زمینه رویه های خاص خود برای بررسی و تغییر مکان بخش ها و تعداد کاندیداهای بازسازی ، که صدها تخمین زده شده است ، نشان می دهد که دیسک دیگر نمی تواند حالت شرطی را حفظ کند و باید جایگزین شود. و نه همیشه حالت SMART "بلکه به درستی وضعیت دیسک را توصیف می کند - ممکن است آسیب زیادی ببیند ، و وضعیت SMART به عنوان خوب نمایش داده می شود.
سلام بر همه خوانندگان مشکلات هارد دیسک و از دست دادن اطلاعات بسیاری از مشکلات است. مخصوصاً وقتی اطلاعات مربوط به اینها برای صاحب آن ارزشمند باشد.
به هر حال ، بازیابی hdd به راحتی به عنوان مثال آسان نیست. امروز قصد داریم نگاهی به برنامه عالی ویکتوریا برای بررسی مشکلات هارددیسک بیندازیم.
خودش سخت بررسی کنید disk ، مانند آن ، یک عملیات حیاتی است که به شما کمک می کند تا وضعیت را کنترل کنید. و خود را در برابر شگفتی های ناخوشایند بیمه کنید.
مزیت برنامه ویکتوریا این است که بر خلاف اکثر سرویس های دیگر (به عنوان مثال) با تجهیزات تشخیص داده شده در پایین ترین سطح ارتباط برقرار می کند.
اعتبار فوق الذکر برنامه ویکتوریا به آن اجازه می دهد تا کوچکترین نقص عملکرد دیسک را شناسایی کرده و تست hdd را تا حد ممکن کارآمد انجام دهد. که به نوبه خود منجر به حداکثر آگاهی ما می شود.
البته در عین حال ، اجرای برنامه بی خیال ترین سرگرمی نیست.
2 بارگیری برنامه Victoria و بازیابی هارد دیسک پس از قالب بندی
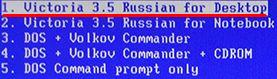
هنگام باز کردن برنامه برای اولین بار ، برای این واقعیت آماده باشید که باید هارددیسک مورد نظر خود را به صورت دستی انتخاب کنید.
واقعیت این است که فایل vcr.ini شامل می شود استاد متوسطه... و برای انتخاب یک هارد ، کلید را فشار دهید R.
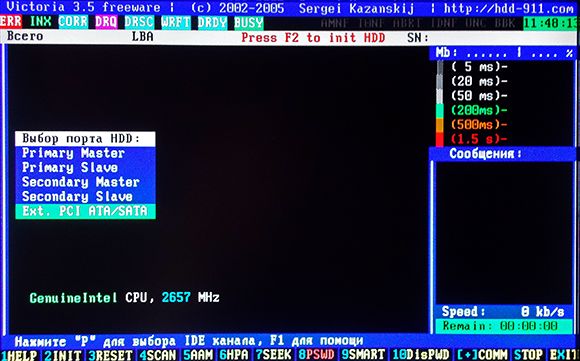
منویی با یک لیست در صفحه نمایش داده می شود که با استفاده از کلیدها مورد دلخواه از آن انتخاب می شود "بالا پایین"... با حرکت مکان نما ، نشانه ای فعال مشاهده خواهید کرد که نشانگر آمادگی استHDD
در Winchesters هایی که به طور معمول کار می کنند ، 2 چراغ روشن است - DRSC و خشک، در بعضی از رایانه ها نیز ممکن است باشد INX .
AMNF - یک لامپ که می تواند در ثبت خطا روشن شود. بقیه شاخص ها باید خاموش شوند. در انتهای مقاله درباره شاخص ها بیشتر بدانید.
بنابراین ، مکان نما را روی مورد مورد نیاز خود قرار داده و کلید را فشار می دهیم « وارد » .
اکنون برنامه ویکتوریا به دنبال کنترل کننده های خارجی و هارد دیسک های موجود در آنها است. سپس برنامه تمام درایوهای سخت قابل سرویس دهی و در واقع موجود در موقعیت را تعیین می کنداستاد.
دیگر ویکتوریا متوجه نخواهد شد. ویکتوریا پس از یافتن درگاه های اضافی ، اطلاعات را روی صفحه نمایش می دهد. چیزی شبیه به این جدول خواهد بود:
نام توسعه دهنده ATA کنترل کننده آن است کد فروشنده;
نام خود کنترل کننده است کد شناسه آن;
کلاس این کنترل کننده: EXT (یعنی خارجی) / INT (یعنی داخلی) / RAID ؛
نام هارد دیسک متصل ، اگر عملکردی باشد.
تمام پورت های موجود در جدول شماره گذاری می شوند ، یکی از موارد مورد نیاز خود را انتخاب کرده و دکمه را فشار دهیدوارد .
ممکن است این برنامه درایوهای سخت برخی از کنترلرها را پیدا نکندوعده. بنابراین ، ما کلید را فشار می دهیمF2 ، که شروع به باز کردن گذرنامه می کند.
گذرنامه HDD چیست؟ این اطلاعات درج شده توسط خود سازنده است که از مشخصات هارد دیسک تشکیل شده و تمام پارامترهای آن را توصیف می کند.
بنابراین ، ویکتوریا ، با انجام تجزیه و تحلیل ، با این گذرنامه بسیار نزدیک کار می کند و اطلاعات لازم را از آن دریافت می کند.
تست HDD - ویکتوریا
آزمایش بیشتر سطح هارد دیسک مورد نیاز است. برای شروع این روند کلید را فشار دهیدF4- سپس لیست فهرست باز می شود.
در این لیست ، "خواندن خطی" و پایین تر لیست را انتخاب کنید "نادیده گرفتن بلوک های بد " . خط آخر منطقی است - بخشهای بد را نادیده بگیرید. با استفاده از کلید می توانید انتخاب کنید "فضا" و همچنین کلیدها کار می کنند"پایین بالا".
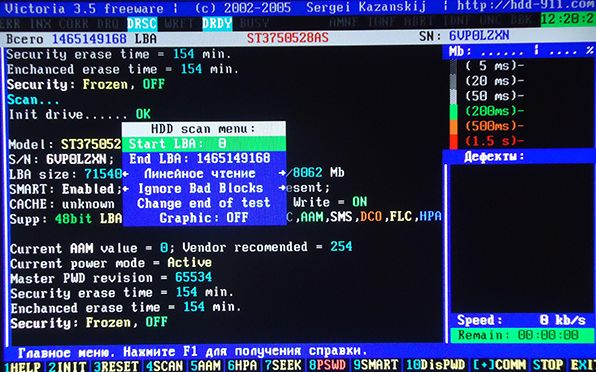
می خواهم توجه شما را به قسمت سوم فهرست از بالا جلب کنم. دکمه های زیر در اینجا بومی سازی می شوند: "نوشتن (پاک کردن)" و "ضبط از پرونده".
با فشار دادن آنها اطلاعات موجود در هارد دیسک پاک می شود. همین عواقب هنگام کار با دکمه می تواند هارد دیسک را پشت سر بگذاردBB \u003d فرقه 256 را پاک کنید ، که در مورد منوی چهارم است.
سپس دوباره دکمه را فشار دهیدF4. بعد ، اسکن آغاز می شود و ما فقط باید منتظر نتیجه ای باشیم که برنامه در یک پنجره خاص نمایش می دهد.
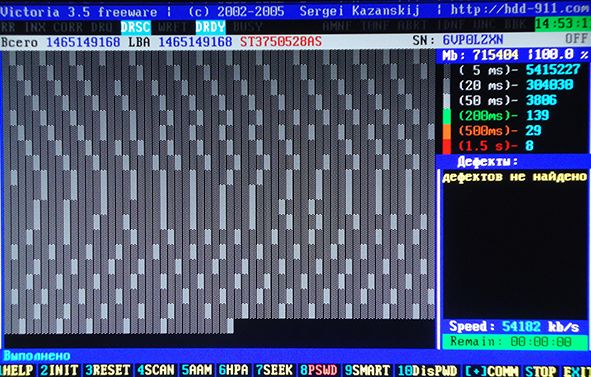
هنگام اسکن ممکن است مشکلاتی ظاهر شود. وینچستر به دلیل سو mal عملکرد سیستم یخ می زند. اگر تشخیص مسدود شود ، پس از 16 ثانیه انتظار برنامه ادامه دارد. در این حالت ، ویکتوریا T را نشان می دهد ، به این معنی مهلت زمانی.
اگر برنامه به طور مداوم T را در قسمت اسکن نمایش دهد و تاخیرها بسیار مکرر باشد ، دیسک سخت به برنامه پاسخ نمی دهد. با چنین مشکلاتی ، باید کلید را فشار دهیدF3 - تنظیم مجدد ، اغلب کمک می کند.
من از شما می خواهم که بیشتر اوقات از قابلیت های سیستم راهنما استفاده کنید ، زیرا تمام اطلاعات مربوط به توابع دستورات وجود دارد. با فشار دادن کلید می توانید با این سیستم تماس بگیریدF1.
ویکتوریا همچنین می تواند رابط کاربری را بررسی کند. برای این کار ، از بالا به قسمت سوم منو بروید و کلید را فشار دهیدF 4 "اسکن".
2.1 بررسی رابط ویکتوریا
این فرایند نوشتن چرخه های داده در حافظه بافر هارد است و سپس شروع به خواندن این اطلاعات از آنجا می کند. در همان زمان ، ویکتوریا داده های خوانده شده را با داده های نوشته شده مقایسه می کند.
زمان خواندن نیز در فاصله از اندازه گیری می شود64 قبل از500 μsو اگر برنامه ناسازگاری بین خوانده شده و آنچه را که نوشته شده است پیدا کند ، اطلاعات مربوط به آن را نمایش می دهد.
البته ، چنین خطاهایی نشان می دهد که عملکردهای حافظه بافر و رابط به طور کامل اجرا نشده اند. به نوبه خود ، این بدان معنی است که درایو ایمن نیست و ممکن است به داده های ذخیره شده در آن آسیب برساند.
برای اینکه اطلاعات کاملی در مورد وضعیت هارد دریافت کنید ، باید مدت زمان طولانی تشخیص را انجام دهید. مثل با
برای خارج شدن از برنامه ، کلید X را فشار دهید.
پس از خروج از برنامه ، کاربر در بخش "فرمانده ولکوف " . با فشار دادن کلید می توانید از آن خارج شویدF10 و انتخاب "آره" .
با این کار می توانید به بخش دیگری بروید. « DOS "، می توانید با فشار دادن یکی از میانبرهای صفحه کلید مورد علاقه ما خارج شویدکنترل + Alt + Del. سپس کامپیوتر راه اندازی مجدد می شود. در این صورت متعهداما دیسک را از درایو خارج کرده و انتخاب کنیدراه اندازی از HDD.
2.2 کنوانسیون ویکتوریا
حالا من نشانه را می نویسمHDD و معنی کدهای خطا توسط نشانگر "لامپ" .
بنابراین.
مشغول (شلوغ) - هارد دیسک شلوغ است یا دستور "هضم" می کند ، یا به راحتی قطع می شود. در حالی که این شاخص فعال است ، سایر موارد کار نمی کنند. و سیستم فقط به کلید "Reset" پاسخ می دهد ، یعنیF3.
خشک (درایو آماده است) - این نشانگر روشن است ، به این معنی که هارد دیسک آماده دریافت دستورات کاربر است.
DRSC (Drive Seek Complete) - معنای قبلی اینکه دیسک سخت نصب هد روی مسیر را به پایان رسانده است تا حدودی قدیمی است.
INX (فهرست) - نشانگر با هر چرخش دیسک چشمک می زند. که در اخیرا کمتر استفاده می شود و شاخص می تواند نتایج نادرستی را ارائه دهد.
WRFT (نوشتن خطا) - خطای نوشتن قبلاً به معنی بود. در هارد دیسک های امروزی ، این به معنای سوunction عملکرد دستگاه است - "خطای دستگاه".
DRQ (درخواست داده) - نشانگر ، با نشان دادن فعالیت ، نشان می دهد که هارد دیسک برای تبادل داده از طریق رابط باز است.
ERR (خطا) - خطا. شاخصی که نشان می دهد اشتباهی مرتکب شده است. در زیر کدهای خطا را بررسی می کنیم که می توانید از طریق آنها از اصل و معنی آن مطلع شوید.
ثبت خطا:
AMNF ( نشانیعلامتنهپیدا شد) - ثبت نامی به معنای عدم امکان خواندن بخش خاصی. این اغلب می تواند یک مشکل جدی رایانه را نشان دهد. به عنوان مثال ، در هارد دیسک های توشیبا و مکستور ، این اغلب به معنای سوunction عملکرد هد مغناطیسی است.
BBK (بد بلوک شناسایی شد) - اکنون سیگنال تشخیص بلوک بد قدیمی است.
UNC (خطای داده غیرقابل اصلاح) - نشان دهنده عدم موفقیت در روند اصلاح داده است. این بدان معنی است که بلوک غیرقابل خواندن شناخته شده است. کاملاً محتمل است که نقض جمع آوری داده یا آسیب جسمی داده را به عنوان علت شناسایی کنید.HDD.
IDNF (شناسه یافت نشد) - شناسایی بخش ناموفق بود. اگر تلاشی برای دستیابی به یک آدرس موجود نیست ، درایوهای سخت قابل سرویس نیز خطای مشابهی ایجاد می کنند. به طور کلی ، این به معنای مشکلات کاملا جدی است - نقض میکروکد یا قالب سطح پایینHDD.
ABRT (فرمان لغو شده) - هارد دیسک به دلیل سو mal عملکرد ، دستور را اجرا نمی کند یا این دستور توسط آن پشتیبانی نمی شود. این ممکن است به دلیل مدل قدیمی هارد دیسک باشد یا برعکس ، خیلی جدید است.
T0NF (آهنگ 0 یافت نشد) - چنین سیگنالی به این معنی است که دوباره کالیبراسیون در استوانه شروع منطقه کار غیرممکن است. در مدرنHDD نشان دهنده سوf عملکرد میکروکد یا هد مغناطیسی است.
وقتی شما در مقابل از دست دادن داده ها بیمه باشید ، تشخیص قطعاً خوب است ، اما بسیار بهتر است. نحوه انجام این کار را در یکی از مقالات زیر بخوانید. و از دست ندهید.
3 بازیابی HDD با ویکتوریا
مشکل دیگر بسیاری از کاربران این است که سیستم عامل مورد علاقه ماستپنجره هااغلب فرآیندهای مختلف را در پس زمینه شروع می کند.
برای اکثر کاربران ، آنها عملاً بی فایده هستند ، اما در عین حال هارد دیسک را بارگیری می کنند.
به عنوان مثال می توان یک دیسک را توسط سیستم ایندکس کرد یا از یک دیسک سخت جدا کرد. در همان زمان ، من می خواهم یادآوری کنم که دستگاه تقطیر داخلی تا حدودی ضعیف است.
و کار در پس زمینه اجازه نمی دهد که همیشه موفقیت آمیز باشد ، زیرا کاربر برخی اقدامات را نیز انجام می دهد. بنابراین بهتر است فرآیند تجزیه قطعات از طریق این روش شروع شود.
با این حال ، می خواهم توجه داشته باشم که تقسیم برنامه ریزی شده در ویندوز XP انجام نمی شود. بنابراین ، توصیه های من برای غیرفعال کردن تقسیم بندی خودکار برنامه ریزی شده برای کاربرانی که با ویندوز 7 و ویندوز ویستا کار می کنند ، مرتبط خواهد بود.
بنابراین ، مسیر شما به این ترتیب خواهد بود:
کلیک کلیک راست ماوس را روی هر یک از درایوهای سخت در "My Computer" \u003d\u003e از لیست منوی زمینه انتخاب کنید ، "Properties" \u003d\u003e پنجره ای ظاهر می شود که باید روی برگه "Service" کلیک کنید \u003d\u003e اکنون "Defragment" \u003d\u003e سپس "Set schedule" \u003d \u003e علامت کادر Run as schedule را بردارید.
تقریباً هر کاربر موقعیت فایلهای خود را کاملاً بخاطر می آورد. خوب ، حتی اگر فراموش کنید ، در این صورت امکان جستجو برای آنچه که نیاز دارید با یک جستجوی آهسته کاملاً ممکن خواهد بود.
و با حذف نمایه سازی ، بهبود کمی دیسک امکان پذیر خواهد بود ، زیرا سیستم نمایه سازی پس زمینه را انجام نمی دهد.
بنابراین ، برای غیرفعال کردن این مورد ، باید به "My Computer" بروید. اکنون بر روی اولین هارد کلیک راست می کنیم. در نتیجه ، لیستی برجسته خواهد شد که باید از آن "Properties" را انتخاب کنید.
سپس پنجره ای ظاهر می شود که در آن به برگه "General" توجه خواهیم کرد و علامت "" را بردارید.نمایه سازی محتویات پرونده های موجود در این دیسک علاوه بر ویژگی های پرونده مجاز است " ... و البته فراموش نکنید که روی "اعمال" کلیک کنید.

اما این آخرین نکته نیست! اکنون سیستم از شما می خواهد تغییر ویژگی ها را تأیید کنید. و در اینجا ما آیتمی را انتخاب می کنیم که برای "برای درایو C: \\ و برای همه زیر پوشه ها و پرونده ها" اعمال شود.
به طور طبیعی ، حرف در خط نیز به نحوه تماس دیسک شما بستگی دارد -ج, د یا چیز دیگری. خوب ، بر روی دکمه "تأیید" کلیک کنید. اکنون منتظریم سیستم تنظیمات تغییر یافته را اعمال کند. بعلاوه ، طبق همان سناریو ، تنظیمات مربوط به بقیه هارد را تغییر می دهیم.
اگر ناگهان رایانه شخصی شما پنجره ای را با پیغامی مبنی بر اینکه حقوق مدیر لازم است نمایش می دهد ، بر روی دکمه "ادامه" کلیک کنید. اگر سیستم پیامی در مورد عدم امکان استفاده از ویژگی های جدید نشان می دهد ، روی "رد کردن همه" کلیک کنید.
بنابراین ، ما همچنان به بهبود عملکرد درایوهای سخت ادامه می دهیم و برای این منظور نوشتن حافظه پنهان را برای آنها فعال می کنیم. این فرایند به همان سادگی مراحل توضیح داده شده در بالا است.
بر روی اولین هارد دیسک موجود در لیست در "My Computer" کلیک راست کنید. مثل همیشه به نظر می رسد منوی زمینه، و در اینجا "Properties" را انتخاب می کنیم. ما به برگه "Hardware" تبدیل شده و هارد دیسک را از لیست ظاهر شده انتخاب می کنیم.

با مشاهده ستون "Type" که "درایوهای دیسک" را نشان می دهد ، آنها را خواهید شناخت. پس از انتخاب دیسک ، روی آن دوبار کلیک کنید و پنجره جدیدی را مشاهده کنید. در اینجا ما زبانه "Policy" را انتخاب می کنیم.
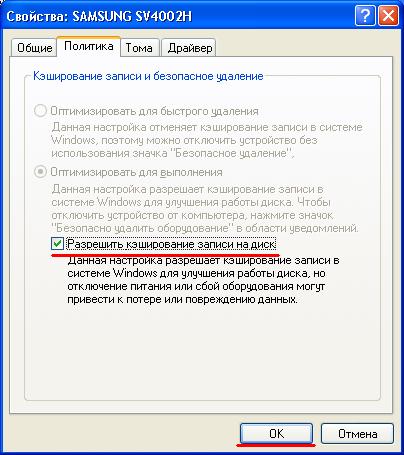
در اینجا تنظیماتی انجام خواهیم داد ، یعنی: یک علامت مقابل قرار دهیدمجاز به نوشتن حافظه پنهان دیسک » .
آنها سیاست ذخیره سوابق را بر روی هارد دیسک تعیین کردند. در نظرات ، وقتی علامت کادرهای انتخاب را بردارید ، احتمالاً هشدار احتمال از دست رفتن داده ها را متوجه خواهید شد.
من می خواهم از شما دلجویی کنم: هنگام کار با این تنظیمات از چنین مواردی نترسید ، این موارد بسیار نادر است. از دست دادن داده ها نادر است حتی وقتی که در میان کار با دیسک ها برق قطع می شود - رایانه های مدرن اغلب با ظرافت خارج می شوند
به طور کلی ، نگران امنیت اطلاعات نباشید ، و تنظیمات سیستم را به طور قابل توجهی بهینه می کند.
توجه: هنگام پیکربندی درایوهای سخت خارجی ، به خاطر داشته باشید که کادرهای انتخاب در برگه "Policy" به روشی کمی متفاوت انتخاب می شوند.
این همه ، در پایان ، فیلم مربوط به دزد راکون را تماشا کنید ... موفقیت!
YWRWJm47eU8 & rel \u003d 1
