ابزار Unity Tweak را نصب کنید. تغییر تنظیمات مختلف را امکان پذیر می کند ظاهر سیستم های. ساده ترین راه برای این کار استفاده از خط فرمان است. برای وارد کردن دستورات با فشار دادن کلید ترکیبی با ترمینال تماس بگیرید: Ctrl + Alt + T ، دستور را وارد کنید:
sudo apt-get install unit-tweak-tool
و کلید Enter را فشار دهید (شکل 30). دستور sudo برنامه ها را به عنوان یک کاربر فوق العاده با حقوق بدون محدودیت اجرا می کند ، بنابراین سیستم قبل از اجرای آن از شما رمز عبور می خواهد. رمز عبور user1 را وارد کنید و دوباره کلید Enter را فشار دهید.
در پایان ، باید با انتخاب "بله" برنامه راه اندازی را نصب کنید. سپس روی "ادامه" کلیک کنید تا نصب کامل شود. به صفحه ورود می رویم. نام کاربری و رمز عبور خود را وارد کنید. چرا این تغییر به شما می گوید؟ برای این کار از دسترسی پل استفاده کنید.
به پایین بروید و یک دسته جدید از تنظیمات را به صورت زیر وارد کنید. پرونده را بنویسید و خارج شوید. دستگاه شما بر روی اشتراک شبکه ظاهر می شود ، بر روی آن کلیک کنید و نام سهم مشخص شده در پرونده پیکربندی ظاهر می شود. می توانید ویرایش پرونده های خود را شروع کنید!
شکل: 30. نصب ابزار Unity Tweak در خط فرمان پایانه
برای اینکه متن دست را دستی تایپ نکنید ، می توانید با کشیدن ماوس آن را از اینجا کپی کنید (استفاده کنید منوی زمینهبا فشار دادن تماس گرفت کلیک راست ماوس را در منطقه انتخاب شده یا ترکیب کلید Ctrl + C) قرار دهید ، پس از آن با کلیک راست در پنجره ترمینال ، دستور Paste را انتخاب کنید.
با این حال ، نمی توانید نام رایانه ، منطقه زمانی یا زبان سیستم را انتخاب کنید. تغییر زبان سیستم برای تغییر از انگلیسی به فرانسوی البته امکان پذیر است ، اما این کار آسان تر است و برای انجام این کار منابع کمتری لازم است راه اندازی اولیه... بنابراین ، یک ماشین مجازی جدید ایجاد می شود.
"ایجاد جدید" را انتخاب کنید ماشین مجازی" یک نام به ماشین مجازی و پوشه ذخیره سازی بدهید. اندازه دیسک را تنظیم کنید. روی ایجاد ماشین مجازی جدید کلیک کنید. "بعداً سیستم عامل را نصب خواهم کرد" را انتخاب کنید. اندازه مجازی را مشخص کنید هارد دیسک.
اگر نصب موفقیت آمیز بود (برای بارگیری بسته های نصب شده ، رایانه باید به اینترنت متصل باشد) ، با کلیک روی دکمه بالا در سمت چپ دسک تاپ ، ابزار Unity Tweak را باز کنید ( در رایانه و اینترنت جستجو کنید) ، ابتدا نام آن را وارد کنید Unity (شکل 31) و روی نمادی که ظاهر می شود کلیک کنید.

با کلیک روی پایان ، ایجاد ماشین مجازی را تأیید کنید. برخی از تنظیمات این آموزش برای اطلاع رسانی است ، اگر می دانید چه کاری انجام می دهید می توانید آنها را تغییر دهید اما دوست دارید ، در غیر اینصورت آنها را ذخیره کنید. این البته در مورد همه کسانی که این راهنما را دنبال می کنند درست است. همه چیز را به عنوان پیش فرض بگذارید به جز.
روش اول - درایورهای اختصاصی
شهر خود را انتخاب کنید ادامه صفحه کلید خود را انتخاب کنید ، سپس بررسی کنید سپس ادامه نام کاربری خود را وارد کنید.
- کادر بارگیری به روزرسانی ها را هنگام نصب انتخاب کنید.
- رمز را انتخاب کنید.
- کادر "درخواست گذرواژه من برای ورود به سیستم" را ترک کنید.
شکل: 31. فراخوانی ابزار Unity Tweak
همچنین می توانید از کلید Super برای آوردن لیست برنامه ها استفاده کنید (این نام کلید روی صفحه کلید در اوبونتو است که در سیستم ویندوز منوی دکمه Start را باز می کند).
برای بیشتر تنظیم دقیق پارامترهای سیستم ، ابزار dconf را نصب کنید ، برای این منظور دستور را در ترمینال اجرا کنید:
sudo apt-get نصب dconf-tools
در صورت لزوم ، دوباره رمز ورود خود را وارد خواهیم کرد. اگر خطی در ترمینال ظاهر شد که از شما می خواهد با نصب ادامه دهید ، کلید y را فشار دهید و سپس Enter را فشار دهید.
روش دوم - درایورهای رایگان
برای استفاده از پوشه های مشترک ، به نظر می رسد بهترین راه اولین ، یعنی درایورهای اختصاصی باشد. با فعال کردن حالت "ترانزیت" در "حالت مستقیم" فرانسوی ، سخت افزار میزبان می تواند سه مورد را کنترل کند. دانگل خود را به برق وصل کنید قبل از اینکه بتوانید از آن استفاده کنید ، آن را از برق جدا کرده و دوباره به برق متصل کنید. اگر می خواهید کارها را آسان تر کنید ، با استفاده از دستور یک پیوند نمادین از این پوشه در پوشه شخصی خود ایجاد کنید.
بدون پرداختن به جزئیات ، در اینجا چند روش برای رفع آن آورده شده است. اگر از چندین ماشین مجازی استفاده می کنید ، حتماً Guest Additions را برای هر یک نصب کنید. این روش بدون خطر ، بدون خطر از دست دادن داده ها تضمین می شود. تصور کنید که می توانید سرویس ، کل سرویس خود را به روز کنید سرور مجازیبه سادگی شبیه سازی یک سرور مجازی. حالا که بسته را داریم ، آن را از طریق خط فرمان نصب کنید.
در صورت لزوم ، می توانید دسک تاپ کلاسیک Gnome را نصب کنید ، برای این منظور دستور را در ترمینال اجرا می کنیم:
sudo apt-get update؛ sudo apt-get install gnome-session-fallback
گذرواژه لازم است اگر خطی در ترمینال ظاهر شد که از شما می خواهد با نصب ادامه دهید ، کلید y را فشار دهید و سپس Enter را فشار دهید.
پس از نصب ، جلسه را به پایان می رسانیم. هنگام ورود مجدد به سیستم ، قبل از وارد کردن رمز عبور ، بر روی نماد گرد در سمت راست نام کاربری کلیک کرده و محیط Gnome Flashback (Compiz) را انتخاب کنید (شکل 32).
توجه داشته باشید در اینجا مثالی وجود دارد که باید با پیکربندی شما سازگار شود. سپس فقط شبکه را دوباره راه اندازی کنید. سپس این آموزش را دنبال کنید. پس از نصب کامل ، می توانید از همه سرویس های نصب شده روی آن استفاده کنید.
در اخبار نیز هست. این کار تمام شد ، اجرا کنید نرم افزار و "ایجاد" را کلیک کنید تا یک ماشین مجازی ایجاد کنید. اکنون یک مجازی ایجاد کنید hDD، "ایجاد VHD اکنون" را انتخاب کنید. اگر فضای دیسک شما کم است ، گزینه "Dynamically تخصیص یافته" ممکن است گزینه خوبی باشد ، اما سرعت سیستم شما را کم می کند. اگر ترجیح می دهید ، اندازه ثابت را ترجیح می دهید.
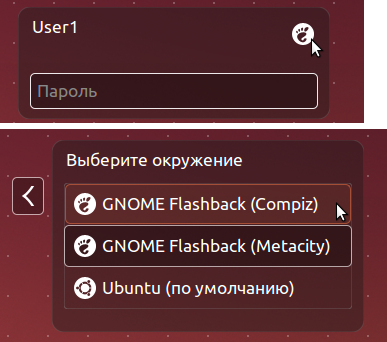
شکل: 32. انتخاب محیط قبل از ورود به سیستم
ممکن است هر بار که ماشین مجازی بوت می شود ، یک پیام پاپ آپ در گوشه سمت راست بالای دسک تاپ ظاهر شود:
کشف سرویس شبکه غیرفعال شده شبکه فعلی شما دارای یک دامنه محلی است که توصیه نمی شود و با کشف سرویس شبکه Avahi سازگار نیست. سرویس غیرفعال شده است
آماده سازی دستگاه به پایان رسیده است ، اکنون ما آن را پیکربندی خواهیم کرد. اگر می خواهید در ادامه مراحل راهنمایی شوید ، به راهنمای نصب بعدی بروید ، درست در بخش نصب. در مورد ایجاد یک ماشین مجازی بدون دیسک سخت بر روی "ادامه" در پنجره هشدار کلیک کنید.
- "دیسک سخت مجازی اضافه نکنید" را انتخاب کنید.
- روی ایجاد کلیک کنید.
- ماشین مجازی را در سمت چپ پنجره انتخاب کنید.
مراحل در فیلم توضیح داده شده است و هیچ چیز پیچیده ای وجود ندارد. چند پیوند اضافی برای اطلاعات بیشتر در مورد مجازی سازی: اینجا را کلیک کنید اطلاعات تکمیلی در باره بوکس مجازی: اینجا. حاوی هر آنچه برای استفاده کلاسیک نیاز دارید: دفتر ، گرافیک و غیره همه این اقدامات در دسترس است.
در نسخه روسی:
سرویس جستجو منابع شبکه معلول. شبکه فعلی دارای یک دامنه محلی (.local) است که توصیه نمی شود و با منابع یاب شبکه Avahi سازگار نیست. سرویس غیرفعال شده است
به احتمال زیاد ، ما به شبح Avahi ، که شبکه را برای خدمات مختلف اسکن می کند ، نیاز نداریم. برای غیرفعال کردن این پیام ، دستور را در ترمینال اجرا کنید: Krusader:
بنابراین ، می توانید یکی از آخرین اخبار یا نسخه پایدار به روز شده در طی چندین سال را انتخاب کنید. شما می توانید از بین دو نسخه 32 و 64 بیتی انتخاب کنید که مربوط به دو معماری سخت افزاری است. اگر مطمئن نیستید ، نسخه 32 بیتی را انتخاب کنید و "شروع بارگیری" را کلیک کنید. در آخر ، رایانه خود را دوباره راه اندازی کنید. سپس مطمئن شوید که رایانه شما به اینترنت متصل است و به منبع تغذیه متصل است و سپس نصب موارد اختیاری را بررسی کنید. با کلیک بر روی دکمه ادامه ، ابزار پارتیشن بندی دیسک سخت در رایانه ، هسته نصب ، راه اندازی می شود.
sudo apt-get krusader نصب کنید
یا فرمانده گنوم:
sudo apt-get نصب gnome-Commander
نصب بایگانی ها:
sudo apt-get install rar unrar zip unzip p7zip-full p7zip-rar cabextract
قلم های اضافی را نصب کنید:
sudo apt-get نصب msttcorefonts mplayer-fonts xfonts-terminus-dos xfonts-terminus xfonts-terminus-oblique xfonts-mona tv-fonts ttf-tuffy ttf-sjfonts ttf-georgewilliams ttf-հինգمن ttf-freefont ttf-devanagari-fonts ttf-dejavu-extra ttf-dejavu-core ttf-dejavu ttf-bitstream-vera ttf-alee
در این آموزش به گزینه "Something Else" خواهیم پرداخت که باعث پارتیشن بندی دستی هارد می شود. که در حالت دستی این مراحل را دنبال کنید در "Use as" گزینه "Sharing location" را انتخاب کرده و مقدار آن را در MB به معادل آن اختصاص دهید "OK" را کلیک کنید ، فضای آزاد را دوباره انتخاب کرده و "Add" را کلیک کنید. اگر می خواهید سیستم را مرتباً دوباره نصب کنید ، این کار را انجام می دهید بهترین راه حلدر غیر این صورت ، به نکته قبلی برگردید. تنظیمات زمان و صفحه کلید به طور طبیعی نباید تغییر کند.
پس از اتمام نصب ، دستیار نصب عملیات را تعطیل می کند ، که به طور متوسط \u200b\u200bحدود نیم ساعت طول می کشد. قبل از استفاده از کیت توزیع ، توصیه می شود چندین مرحله را قبل از شروع کار انجام دهید. این به شما می دهد آخرین نسخه کیت توزیع و نرم افزار موجود. اگر در حین عمل باشد رزرو کپی ماشین مجازی دارای توصیف کننده پرونده های باز است ، در بعضی موارد پشتیبان گیری مجازی دیسکهای سخت می تواند از یکپارچگی سیستم عبور کند سیستم فایل بهبود.
- بسته های مارک دار نصب کنید.
- به همین ترتیب ، به مدیر بروزرسانی مراجعه کنید.
- در آنجا بر روی "اکنون بررسی کنید" و سپس "به روز رسانی" کلیک کنید.
اگر پیامی مبنی بر عدم وجود هر یک از قلم های ذکر شده در اینجا ظاهر شد ، آن را از لیست حذف کنید (برای یادآوری دستور قبلی از فلش بالا روی صفحه کلید خود ، جهت حرکت مکان نما از فلش سمت چپ ، برای حذف کاراکترها از Backspace استفاده کنید) و دستور را دوباره اجرا کنید. طی مراحل نصب ، طبق معمول ، باید به همه س questionsالات پاسخ مثبت دهید (مراقب باشید ، بعضی اوقات کلید پاسخ منفی به طور پیش فرض برجسته می شود ، به عنوان مثال ، در گفتگوی با توافق نامه مجوز). استفاده از کلید Tab برای تغییر دکمه های فعال در ترمینال راحت است. دکمه ها با کلید Enter یا نوار فاصله فشار داده می شوند.
اگر حافظه سیستم عامل مهمان خیلی کم شود ، عملیات Heap ممکن است از کار بیفتد. در اینجا برخی از بهترین روش ها آورده شده است. حافظه اولیه و حداقل حافظه باید برابر یا بیشتر از حافظه توصیه شده فروشنده باشد. این می تواند باعث خرابی داغ شود و هیچ افزایش حافظه ای در سیستم عامل مهمان مشاهده نمی کنید.
اگر با این ویژگی مشکلی دارید ، برای دریافت به روزرسانی با توزیع کننده خود تماس بگیرید. سپس برنامه مجازی را بارگیری کنید. برای بقیه مراحل ، به صورت موازی این عکسهای صفحه را در پنجره دوم مشاهده کنید. این به حدود 5 گیگابایت فضای دیسک رایگان نیاز دارد.
پس از نصب قلم ها ، می توانید قلم Terminus را در پنجره ترمینال (دستور منو) انتخاب کنید ویرایش ‣ گزینه های نمایه؛ بردارید استفاده کنید قلم سیستم و Terminus را در قسمت Font انتخاب کنید).
برای نمایش جلوه های دسک تاپ می توانید بسته هایی را نصب کنید:
sudo apt-get install compiz compizconfig-settings-manager librsvg2-common
برای اجرای برنامه های ویندوز ، شراب نصب کنید.
- روی «منو» در گوشه پایین سمت راست کلیک کنید.
- بر روی "Control Center" در بخش "System" کلیک کنید.
- روی صفحه کلید در زیر سخت افزار کلیک کنید.
- زبانه اتصالات را انتخاب کنید ، سپس Keyboard Template را انتخاب کنید.
چرا استفاده از سیستم مجازی سازی مفید است؟ در زیر پیوندهای بارگیری نسخه 8 آورده شده است ، آخرین نسخه در زمان نوشتن این مقاله است. مراحل اصلی در این روش به شرح زیر است. این برنامه در مورد پایان نصب نصب برنامه های افزودنی به ما اطلاع می دهد. توصیه می شود اگر از طریق رایانه پشتیبانی می شود ، از این ویژگی ها برای استفاده بیشتر از ماشین مجازی خود استفاده کنید.
امروز من به شما نحوه نصب یک ماشین مجازی در سیستم عامل اوبونتو می گویم. چیست و چرا؟ ماشین مجازی یک محیط نرم افزاری است که در سیستم عامل شما نصب شده و به شما امکان می دهد از زیر خود فضایی برای کار با سیستم عامل های مختلف ایجاد کنید. در این حالت ، ما یک عامل نصب کرده ایم سیستم اوبونتو... با نصب یک ماشین مجازی بر روی آن ، می توانیم درون خود قرار دهیم سیستم عامل نصب چندین سیستم عامل در فضای مجازی چرا این هست؟ انتخاب های زیادی وجود دارد. به عنوان مثال ، در زیر اوبونتو ، اورکلاک نصب نشده است فتوشاپ... شلیک تنبور از دیوار تنبل است و من با نصب مشکل را حل کردم ویندوز XP به یک ماشین مجازی ، و نصب کنید فتوشاپ بر ویندوز XP... همچنین می توانید برای اهداف اطلاعاتی سعی کنید با سیستم عامل های مختلف خانواده linux کار کنید. با استفاده از یک ماشین مجازی ، نیازی به نصب سیستم عامل بر روی هارد دیسک در کنار سیستم عامل اصلی نیست. ما یک سیستم عامل جدید در یک محیط مجازی نصب می کنیم و آزمایش با این ماشین مجازی به ما کمک می کند.
روش ایجاد یک ماشین مجازی
ایجاد یک ماشین مجازی جدید با چند مرحله شرح داده شده در زیر امکان پذیر است. پس از ایجاد ماشین مجازی ، ممکن است لازم باشد قبل از نصب سیستم عامل مهمان ، زمان اجرا را تنظیم کنید. اکنون یک دیسک سخت مجازی ایجاد می کنیم ، آن را به حال خود رها می کنیم و به جلو فشار می دهیم ، اندازه ثابت را انتخاب می کنیم و انتخاب می کنیم که ماشین مجازی شما چه مقدار حافظه خواهد داشت ، چند دقیقه صبر کنید و ایجاد می شود. دستگاه بدون مشکل روشن می شود.
"نصب" را انتخاب کنید و نصب از این به بعد شروع می شود. ما زبان ، نام میزبان و رمز عبور را انتخاب می کنیم. هنگام درخواست دامنه خالی بگذارید. با نوشتن تغییرات روی دیسک ، بخش را کامل کنید. بله را در این س Selectال انتخاب کنید: تغییرات روی دیسک ها را بنویسید؟ و نه به این سوال: "با استفاده از آینه شبکه؟" در این مرحله ، نصب را شروع می کنید و در پایان این سوال را می پرسید: آیا می خواهید بوت لودر را نصب کنید؟ ، می توانید Yes را انتخاب کنید.
بیایید مثالی از استفاده از ماشین مجازی را در نظر بگیریم جعبه مجازی
نصب یک ماشین مجازی جعبه مجازی - باز میکنیم مرکز برنامه اوبونتو
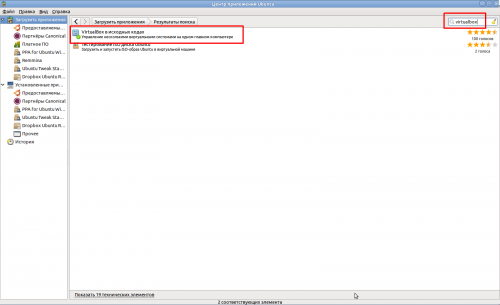
در نوار جستجو ، وارد شوید
Virtualbox و ماشین مجازی را نصب کنید جعبه مجازی
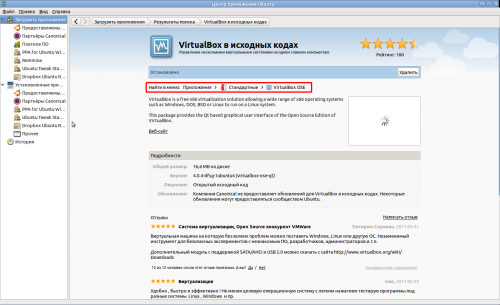
نحوه نصب اضافات مهمان
پس از اتمام نصب ، ماشین مجازی به طور خودکار مجدداً راه اندازی می شود. بعد از تنظیم سیستم برای نصب ، روی Next کلیک کنید. در واقع ، با استفاده از این مورد دوم ، می توانید ماشین های مجازی ایجاد کنید که در آن می توانید هر سیستم عاملی را نصب کنید. برای دسترسی به آن ، باید نام کاربری و رمز عبور قبلی را تنظیم کنید. برای تکمیل نصب بسته ، روی ارسال کلیک کنید.
مجازی سازی چیست
قبل از شروع ، در اینجا اشاره ای سریع به معنای مجازی سازی می شود.میانبر راه اندازی در ظاهر می شود برنامه ها - استاندارد - VirtualBox OSE
قبل از اولین راه اندازی ، باید کاربری را برای کار با ماشین مجازی به گروه اضافه کنیم جعبه مجازی... برای این ما می رویم سیستم - مدیریت - کاربران و گروهها ما به درون می افتیم
پارامترهای کاربر
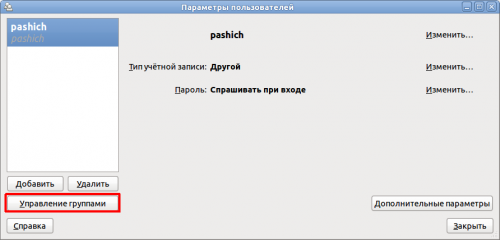
با سخت افزار قدرتمندتر ، عملکرد ماشین های مجازی به میزان بسیار رضایت بخشی افزایش می یابد. در این مرحله می توانید نصب خط فرمان را ادامه دهید. یا بسته را از طریق مدیر نرم افزار نصب کنید.
نام ماشین و انتخاب سیستم عامل
حافظه ای که برای سیستم عامل مجازی در دسترس خواهد بود از اهمیت زیادی برخوردار است زیرا به طور قابل توجهی بر عملکرد ماشین های فیزیکی و مجازی تأثیر می گذارد. دیسک سخت مجازی به فایلی گفته می شود که شامل یک سیستم فایل مجازی در داخل آن باشد.
فشار دادن
مدیریت گروه ، وارد تنظیمات گروه می شویم
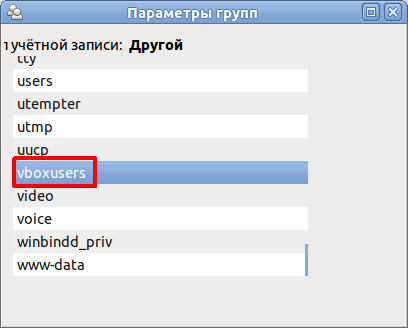
یک گروه پیدا کنید vboxusers، به خواص آن بروید. ما در کنار نام کاربر خود یک تیک قرار می دهیم
این تمام است ، اکنون می توانید یک ماشین مجازی راه اندازی کنید ، سیستم عامل های مختلف را بر روی آن نصب کنید

همیشه با توجه به ایجاد دیسک سخت ، نوع حافظه نیز باید بین دو حالت انتخاب شود. تخصیص پویا اندازه ثابت. ... در آخر ، نوع هارد دیسک را تعریف کنید ، فقط مکانی را که می خواهید فایل را ذخیره کنید و اندازه مورد نظر را تعیین کنید. مراقب باشید سایز بزرگتر از آن وارد نکنید مکان آزاد روی دیسک!
در پایان روند ایجاد ، ماشین مجازی ذکر شده را پیدا خواهیم کرد. اکنون که ماشین مجازی راه اندازی شده است ، می توانیم قبل از شروع نصب سیستم عامل ، آن را پیکربندی کنیم. همانطور که در تصاویر زیر می بینید ، گزینه های زیادی وجود دارد ، مقادیر اصلی که باید بررسی شوند.
و از زندگی لذت ببرید
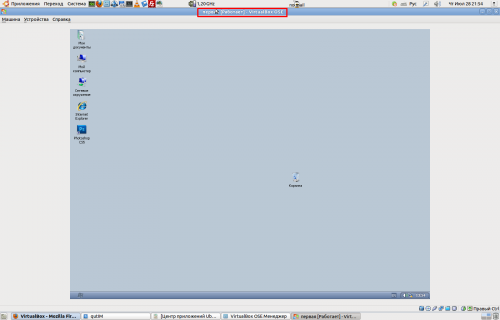
اگر لپ تاپ شما افتاده باشد یا صفحه شما به روشی دیگر خراب یا شکسته باشد ، واقعاً مشکلی نیست. صفحه لپ تاپ که به درستی ماتریس نامیده می شود تغییر در خود اصلاً دشوار نیست. کافی است برای مدل لپ تاپ خود یک ماتریس سفارش دهید و بخرید ، و شکسته را با یک مدل جدید جایگزین کنید. در عین حال نیازی به حمل لپ تاپ برای تعمیر و پرداخت هزینه کار شخص سوم نیست.
