نصب لینوکس نعناع در Virtualbox
امروز ما در مورد نصب LinuxMint در یک مجازی دستگاه جعبه مجازی ... در آخرین شماره من در مورد چگونگی نصب ویندوز Xp ، 7 ، 8 در Virtualbox صحبت کردم
او هیچ تفاوتی با نصب ویندوز بنابراین اگر تصمیم می گیرید Xp در سیستم عامل Virtualbox LinuxMint نصب کنید، سپس با کمک من شما یاد خواهید گرفت که چگونه این کار را انجام دهید.
اگر نمی دانید Virtualbox چیست ، به قسمت Virualbox بروید و از همان ابتدا ببینید Virtualbox چیست ، چرا به آن نیاز دارید و نحوه نصب آن چیست.
برای این کار ، همانطور که در شکل شماره # نشان داده شده است ، بر روی دکمه "شروع مجدد" کلیک کنید. پس از کلیک بر روی دکمه Restart Now ، می توانید به صفحه مشکی با حروف آبی و سفید شبیه آنچه در تصویر می بینید بروید # اگر ماشین مجازی پس از چند ثانیه راه اندازی مجدد نمی شود ، دکمه "Enter" را فشار دهید تا به درستی راه اندازی مجدد شود.
ایجاد و پیکربندی یک ماشین مجازی
در اینجا نام کاربری و رمز ورود خود را که در یکی از مراحل قبلی انتخاب کرده اید وارد کنید. 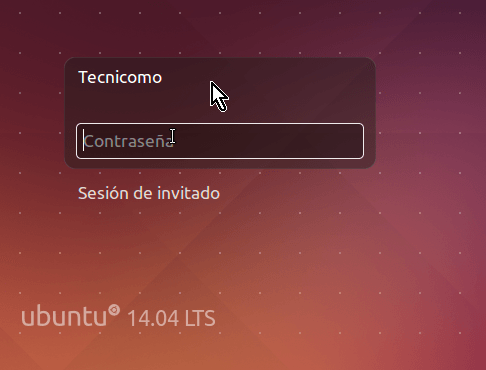
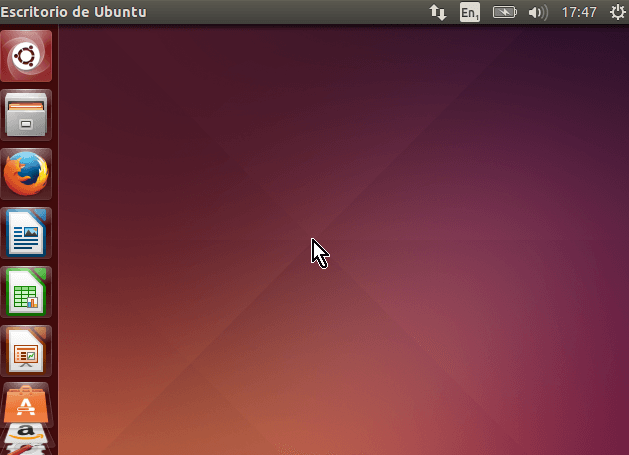
اشتراک در در شبکه های اجتماعی... در پنجره شروع در پانل سمت چپ ، به کلیه ماشین های مجازی که ایجاد کرده ایم و همچنین وضعیت آنها دسترسی مستقیم خواهید داشت. اولین قدم ایجاد یک ماشین است.
اول ، ما به یک تصویر ISO نیاز داریم ، من پیشنهاد می کنم یک تصویر linuxMint نصب کنید. اکنون دو سال است که توزیع به دلیل سادگی و غیره در رتبه 1 محبوبیت قرار دارد. اول از همه ، آن را از nnm-club.ru ، یعنی LinuxMint 17.1 در nnm بارگیری کنید
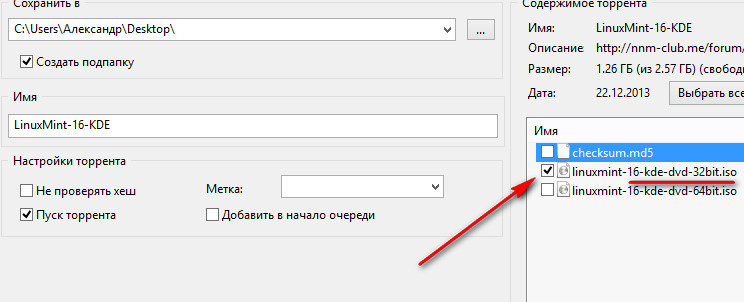
در پنجره بعدی ، باید سیستم عامل و نسخه مهمان را مشخص کنید. این به کمک کننده کمک می کند تا مناسب ترین مقادیر را برای هر مورد تعیین کند. مرحله بعدی ارائه نام حجم و مسیری است که می خواهید آن را پیدا کنید. دیگر رازهایی در اینجا وجود ندارد: می توانید مقادیر پیش فرض را ترک کرده و به صفحه بعدی بروید.
سپس سایز مورد نظر برای ارائه به ماشین مجازی از شما خواسته می شود. به طور پیش فرض ، بسته به انتخاب هایی که در سیستم عامل میهمان انجام داده اید ، از قبل اندازه صحیح را نشان می دهد ، اگرچه همیشه بهتر است این مقادیر را بیشتر کنید.
ما یک سیستم عامل 32 بیتی انتخاب خواهیم کرد. اگر نیاز دارید ، 64 را انتخاب کنید. من به یک سیستم عامل 32 بیتی نیاز دارم.
پس از بارگیری LinuxMint 17 (من آن را در دسک تاپ بارگیری کردم) ، یک پرونده با نام خواهید داشت linuxmint-16-kde-dvd-32bit.iso - این همان چیزی است که ما به آن نیاز داریم!
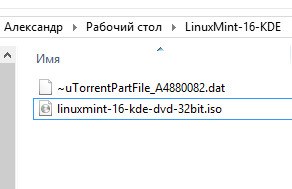
در این مرحله ، شما قبلاً یک ماشین مجازی ایجاد کرده اید ، اما هنوز هیچ سیستم عاملی وجود ندارد. برای راه اندازی ماشین ، کافیست مکان نما را روی آن قرار دهید و روی دکمه پخش در فهرست بالا کلیک کنید. با این کار دستگاه راه اندازی می شود و سیستم عامل مناسب راه اندازی می شود.
پس از چکمه های محیطی ، چهار مرحله جادوگر نصب را دنبال کنید. این تنها چیزی است که برای مشاهده دسک تاپ خود نیاز دارید حالت تمام صفحهو همچنین برای پشتیبانی بهتر از همه تجهیزات به طور کلی. همانطور که مشاهده می کنید ، دیگر نیازی به نصب بسته های خارجی یا موارد دیگر نیست.
اکنون بیایید Virtualbox خود را باز کرده و برخی تنظیمات را انجام دهیم. اولین - بیایید یک ماشین جدید ایجاد کنیم... پارامترها را برای پیکربندی خود تنظیم کنید. من توصیه می کنم RAM را نصب کنید - حداقل 1042. بهتر از 2048. وینچستر 8 گیگابایتی و\u003e.
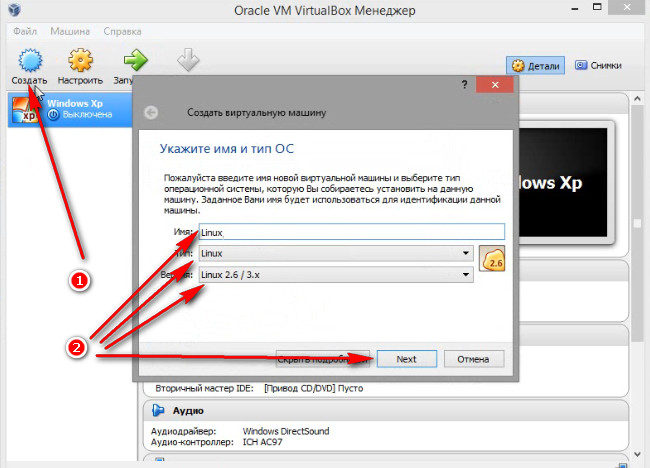
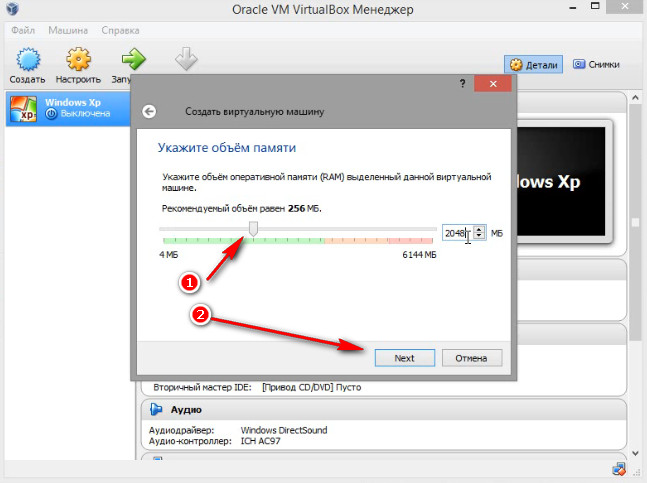
اکنون ما یک ماشین مجازی جدید ایجاد خواهیم کرد که بر روی آن کلیک خواهیم کرد دکمه سمت راست ماوس بر روی سرور ، در منوی پاپ آپ "ماشین مجازی جدید" را انتخاب می کنیم. جادوگر ماشین مجازی جدید گزینه ها را به شما نشان می دهد. معمولی: یک ماشین مجازی با تنظیمات کلی دستگاه و تنظیمات ایجاد کنید. سفارشی: یک ماشین مجازی با گزینه های پیکربندی اضافی ایجاد کنید. "سفارشی" را انتخاب کنید و "بعدی" را کلیک کنید.
اکنون نوع مجازی را انتخاب می کنیم هارد دیسک، مولفه های. ما اندازه هارد دیسک مجازی و نوع ارائه ، پارامترها را نشان خواهیم داد. فضای مورد نیاز برای دیسک مجازی در هنگام ایجاد اختصاص می یابد. نرم افزار نازک: یک مجازی کوچک hDD، از حداقل فضای اولیه مورد نیاز استفاده می کند و در حداکثر مقدار مشخص شده در صورت لزوم رشد می کند. ذخیره با ماشین مجازی: این یک گزینه معمول است ، دیسک سخت در همان پوشه و ذخیره داده به عنوان بقیه پرونده های ماشین مجازی ایجاد می شود. خوشه datastore یا datastore را مشخص کنید: اگر می خواهیم پرونده های VHD در ذخیره سازی datastore تا سطح VM ادامه داشته باشد ، می توانیم این گزینه را انتخاب کنیم. این هارد دیسک در اولین بار نوشتن ماشین مجازی به صفر می رسد. ... "ذخیره با استفاده از یک ماشین مجازی" را انتخاب کنید و "بعدی" را کلیک کنید.
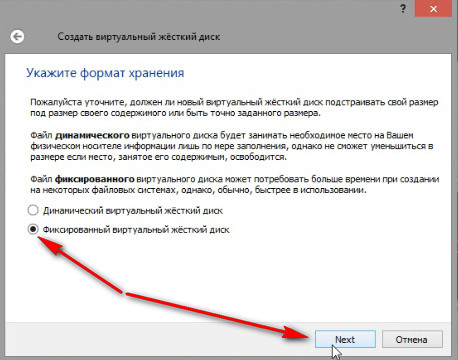
![]()
اکنون 5-7 دقیقه صبر می کنیم تا دیسک ثابت ما ایجاد شود. پس از آن ، به تنظیمات LinuxMint بروید ، ما باید قبل از نصب در Virtualbox چند تنظیم دیگر تنظیم کنیم.
تنظیمات پیش فرض "مستقل" علامت خورده است و ما نباید آن را بررسی کنیم مگر اینکه در مورد اثرات آن روشن باشیم. گزینه "ویرایش تنظیمات ماشین مجازی قبل از اتمام" را بررسی می کنیم تا تنظیمات ماشین مجازی پس از ایجاد تغییر کند. برای ایجاد ماشین مجازی روی ادامه کلیک کنید.
پس از ایجاد ماشین مجازی ، ویزارد پنجره تنظیمات ماشین مجازی را نمایش می دهد. ما نوع نصب ، قابلیت ها را نشان خواهیم داد. این گزینه برای کاربران تازه کار یا اگر اطلاعاتی در مورد هارد دیسک یا سیستم عامل دیگر داریم توصیه می شود. چیز دیگری: جادوگر به ما امکان می دهد تا به صورت دستی گزینه های تقسیم را انتخاب کنیم ، این گزینه برای کاربران پیشرفته توصیه می شود. مطمئن خواهیم بود که هیچ اطلاعاتی روی هارد دیسک خود نداریم زیرا این روند باعث از بین رفتن آن می شود ، اکنون روی Install Now کلیک خواهیم کرد.
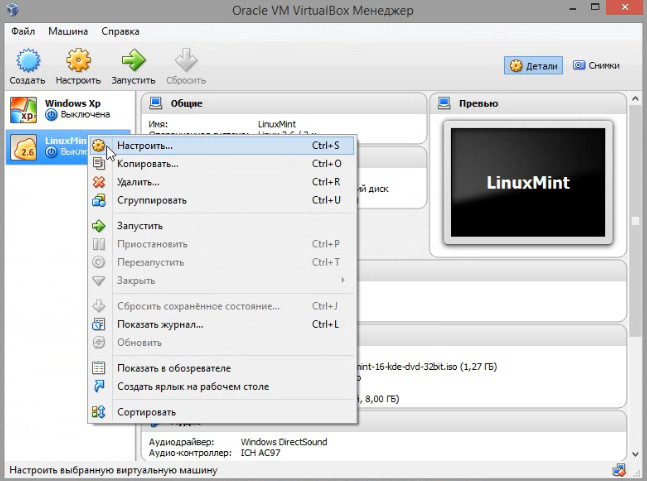
تنظیم در پردازنده ها - PAE / NX را فعال کنید.
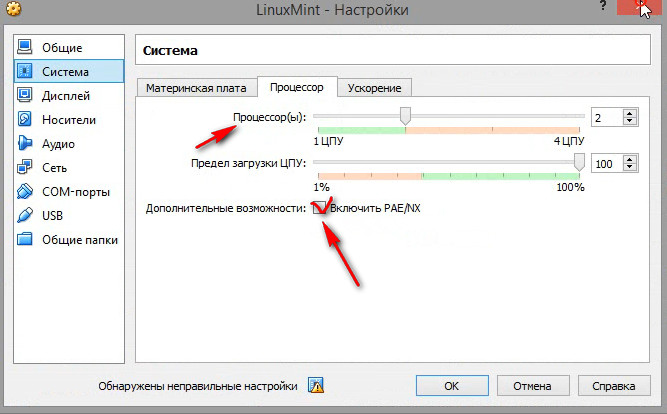
در گرافیک ، پشتیبانی از شتاب سه بعدی را تنظیم کرده و فیلم را به صورت دلخواه در مگابایت تنظیم کنید. هرچه بیشتر ، بهتر است.
با نصب متن کامل به لطف این برنامه می توانید ماشین های مجازی ایجاد کنید که می توانید روی آنها هر سیستم عاملی را نصب کنید. این به ما مزیتی می دهد که می توانیم آزمایش کنیم سیستم های مختلف بدون نیاز به قالب بندی تجهیزات یا ایجاد پشتیبان گیری اطلاعاتی که زمان بر است.
ما آنها را با دستورات زیر نصب می کنیم. ما آن را با استفاده از دستور زیر نصب می کنیم. ما دو روش برای نصب برنامه در رایانه خود داریم. اولین مورد این است که مخزن را به سیستم خود اضافه کنیم و نصب را کامل کنیم. این مرحله را اینگونه انجام می دهیم.

اکنون باقی مانده است که یک تصویر اضافه کنید تا هنگام راه اندازی دستگاه ما نصب LinuxMint شروع شود. برای این کار به Media بروید. IDE Controller کجاست ، کلیک راست کرده ، انتخاب کنید یک درایو دیسک نوری اضافه کنید - تصویری انتخاب کنید ، انتخاب کنید تصویر ISO LinuxMint ما
اکنون به سراغ بارگیری کلید عمومی و نصب آن بر روی سیستم می رویم. ما مخازن را به روز می کنیم و برنامه را نصب می کنیم. برای نصب این روش ، باید به صفحه رسمی برویم. اکنون ما فقط یک ترمینال را باز کرده و بسته دانلود شده را با استفاده از دستور زیر نصب می کنیم.
سرانجام ، نصب کامل است ، ما می توانیم برنامه را در منوی سیستم خود جستجو کنیم تا آن را راه اندازی کنیم و آزمایش را شروع کنیم سیستم های مختلفکه در شبکه پیدا می کنیم. در علوم کامپیوتر ، ماشین مجازی نرم افزاری است که کامپیوتر را شبیه سازی می کند و می تواند برنامه ها را طوری اجرا کند که گویی یک کامپیوتر واقعی است. این نرم افزار در اصل به عنوان "یک نسخه تکراری کارآمد و جدا شده از یک ماشین فیزیکی" تعریف شده است. اصطلاح معنی امروزه شامل ماشین های مجازی است که هیچ معادل مستقیم با سخت افزار واقعی ندارند.
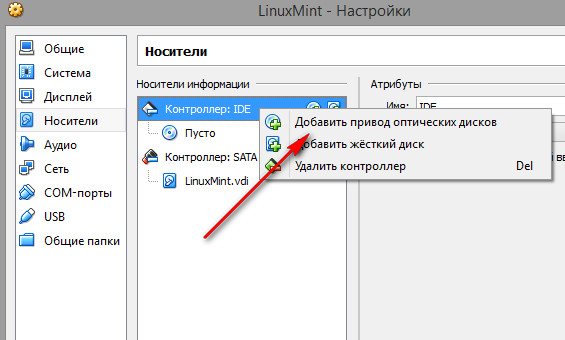
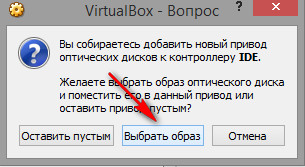
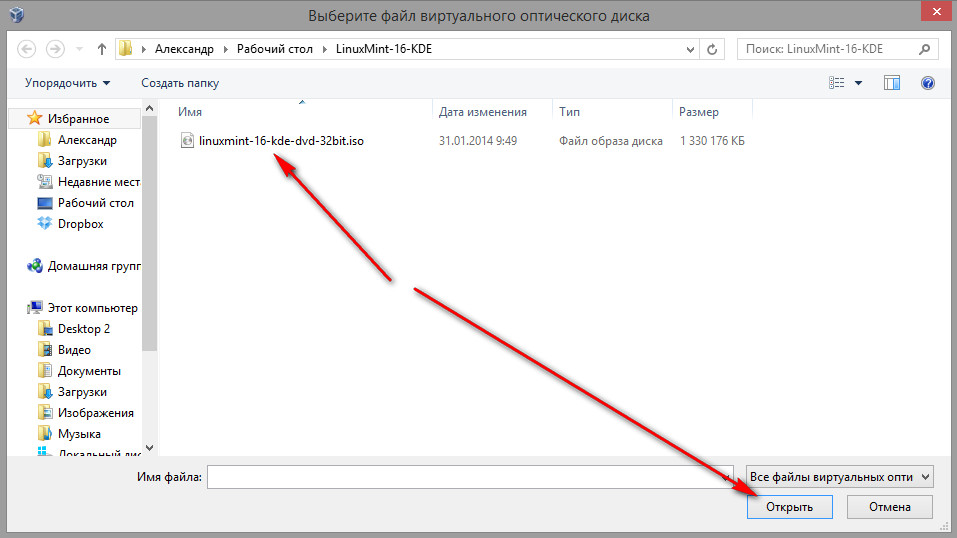
ما یک دکمه جدید می دهیم و از راهنما برای ایجاد یک ماشین مجازی چشم پوشی می کنیم. در یک راهنمای اختصاصی و مفصل ، اکنون قصد نداریم اظهارنظر کنیم ، اما سیستم و قوانین آن برای ایجاد ماشین های مجازی که به خوبی ارائه خواهند شد. به نظر می رسد یک باگ کوچک است ، اما بسیاری هنوز هم این اشتباهات را دارند. اگر حافظه بیشتری نسبت به سیستم عامل به یک ماشین مجازی اختصاص دهید ، بدون توجه به برنامه مجازی سازی که استفاده می کنید ، رایانه خراب می شود. پس از ایجاد ماشین ، نتیجه یک رایانه بدون هیچ سیستم عامل ، یک سیستم خالی است که به آن یک سیستم عامل اختصاص داده شده است و ما می توانیم آن را بدون مشکل نصب کنیم.
اگر موفق شوید ، تقریباً مانند تصویر زیر ، همه چیز درست است

اکنون سیستم تازه ایجاد شده خود را راه اندازی می کنیم

هیچ نرم افزار مجازی سازی یک سیستم عامل را نصب نمی کند که همه باید آن را اجرا کنند. ابتدا ، ما علاوه بر مزایا و معایب آن ، خلاصه خواهیم کرد و سپس برنامه را به طور مناسب نصب کرده و یک ماشین مجازی ایجاد می کنیم. ماشین مجازی یک برنامه رایانه ای است که رفتار یک کامپیوتر کامل را تقلید می کند. یعنی برنامه ای است که به ما امکان می دهد چندین کامپیوتر شبیه سازی شده را روی یک کامپیوتر داشته باشیم.
شما می توانید چندین جداگانه داشته باشید سیستم های عاملموازی کار کردن می توانید از آن برای انجام کارهایی که در رایانه انجام نمی دهید استفاده کنید.
- ایجاد و پاک کردن آنها آسان است.
- در هر زمان می توانید آنها را روشن یا خاموش کرده و حتی مکث کنید.
- ماشین مجازی منابع خود را از رایانه میزبان می گیرد.
- بنابراین ، سرعت سیستم عامل اساسی را کاهش می دهد.
بعد از ظاهر شدن ، راه اندازی خودکار ... Enter را فشار دهید و اولین گزینه را انتخاب کنید
به نظر شما بیشتر از همه چی هست بهترین ماشین مجازی?
من دوچرخه اختراع نمی کنم و دیگران را بازگو می کنم. ترجیح می دهم مقاله ای را از مجله Linux Format بخوانید. که در آن کارشناسان به بررسی مقایسه ای پنج ماشین مجازی محبوب به امید پیدا کردن بهترین ... ، بهترین ماشین مجازی پرداختند. ضمناً ، من ویندوز را به کسانی که از اسارت صرف نظر کرده و موفق به فرار از آن شده اند ، بسیار توصیه می کنم.
اولین کاری که باید انجام دهیم ایجاد اولین ماشین مجازی است. وقتی برنامه را باز می کنیم ، پنجره زیر را مشاهده خواهیم کرد. برای این کار ، روی "ایجاد" کلیک کنید و ما تعامل با دستیار ایجاد را شروع خواهیم کرد. وقتی جادوگر را اجرا می کنیم ، برنامه را ارائه می دهد و "Next" را می دهیم.
اولین قدم نامگذاری دستگاه است تا آنها را از دیگران و از سیستم عاملی که قرار است نصب کنیم متمایز کند. این قسمت آخر به عنوان برنامه ای برای حداقل نیازهای سیستم عامل برای مراحل بعدی عمل می کند. اما باید الزامات سیستم عامل را در نظر بگیریم.
- ماشین مجازی چیست
- چرا به ماشین مجازی احتیاج دارید؟
- چگونه ماشین های مجازی را آزمایش کردیم
- کارایی
- عملکرد
- سازگاری و عکس های فوری
- ادغام با دسک تاپ
- شتاب گرافیکی
- حکم
ماشین مجازی چیست
اگر زبان ساده، بدون خستگی ، ماشین مجازی یک سیستم عامل درون یک سیستم عامل است.
همانند بخش قبل ، ما باید مزایایی که رایانه ما دارد را در نظر بگیریم. برای نصب کافی است ، اما بسته به آنچه در اختیار ماشین مجازی قرار می دهیم ، تنظیم خواهیم کرد. اگر قبلاً یک دیسک سخت مجازی ایجاد کرده ایم ، فقط مسیر را ارائه می دهیم.
اما در این آموزش ، ما یک دیسک را از ابتدا ایجاد خواهیم کرد. ما "ایجاد یک دیسک مجازی جدید" را انتخاب می کنیم و هنگامی که روی "بعدی" کلیک می کنیم جادوگر دیگری برای ایجاد یک دیسک مجازی باز می شود. حال باید نوع هارد دیسک مجازی را انتخاب کنیم. چندین برنامه برای ایجاد ماشین های مجازی وجود دارد که هر کدام از قالب های خاص خود استفاده می کنند.
چرا من به یک ماشین مجازی نیاز دارم
در مورد ما ، یک ماشین مجازی در درجه اول بستری برای بررسی برنامه ها است. همانطور که می فهمید ، در میان آنها وجود دارد. ماشین مجازی دیگری توسط هکرها برای آزمایش تروجان های خود و دیگران و سایر پرونده های معجزه آسا استفاده می شود. به هر گروهی که باشید ، همچنان علاقه مند خواهید بود که در مورد آن اطلاعات بیشتری کسب کنید ماشین های مجازی و کار آنها
مرحله بعدی در ایجاد یک دیسک مجازی انتخاب نحوه اشغال فضای دیسک است. پویا: دیسک سخت شروع به اشغال فضای کمترین حد ممکن می کند و از آنجا که ماشین مجازی به فضای بیشتری احتیاج دارد ، گسترش می یابد تا زمانی که در نقطه بعدی به حد مورد نظر برسد. این کار را در لینک زیر انجام خواهیم داد.
ما یک شبکه برای اتصال به اینترنت از طریق شبکه خود ایجاد کردیم کابل شبکه... هیچ یک از اینها بر روی هارد دیسک یا پارتیشن های آن تأثیر نمی گذارد. در آخر ، "ایجاد یک ماشین مجازی" را می دهیم. ما جادوگر راه اندازی را در جایی که تنظیمات زبان ، تنظیمات منطقه ای و غیره را پیکربندی می کنیم ، ترک خواهیم کرد. همانطور که در زیر نشان داده شده است. ما می توانیم این کار را به صورت دستی انجام دهیم ، اما به برنامه اجازه می دهیم این کار را به صورت خودکار انجام دهد ، که راحت ترین کار است.
چگونه ماشین های مجازی را آزمایش کردیم
اول ، ما یک ماشین دو هسته ای (به دلیل محدودیت بودجه) با Arc Linux جدید استفاده کردیم. علاوه بر VMware اختصاصی (نسخه 7.1.0 Plauer و دوره آزمایشی 30 روزه ایستگاه کاری 11) ، ما از بسته های رسمی Arch استفاده کردیم که از نزدیک نسخه های توسعه دهنده را دنبال می کنند. هر دستگاه دارای 2 گیگابایت رم سیستم و 128 مگابایت حافظه ویدیویی بود (در صورت لزوم 256 مگابایت).
از هر کاری که می کنیم نترسید ، این کار فقط در ماشین مجازی ما انجام می شود و تاثیری بر هارد دیسک ما نخواهد داشت. مدتی طول می کشد تا صفحه ای را ببینید که نیاز به راه اندازی مجدد دارد. و خواهیم دید که چندین نسخه جدید از سیستم خود را برای نصب آماده کرده ایم. بنابراین ، ما با نصب آنها ادامه خواهیم داد. اکثر رایانه های مدرن به اندازه کافی قدرتمند برای اجرای کل سیستم عامل ها بر روی سیستم های اصلی خود ، به همین دلیل ماشین های مجازی بیش از هر زمان دیگری رایج هستند.
ماشین های مجازی به شما امکان می دهند شبیه سازی سیستم عامل را روی سیستم عامل دیگری اجرا کنید. در اینجا مروری بر پنج برنامه محبوب ماشین مجازی داریم. برای انجام این کار ، ما به اسناد ابزار نگاه خواهیم کرد. ما به سمت نصب ماشین مجازی حرکت خواهیم کرد.
ما هر نامزد را روی سیستم عامل مهمان متفاوتی آزمایش کردیم: Mint 17.1 و Kubuntu 15.04 beta و نسخه های مختلف یک سیستم عامل غیر لینوکسی به نام ویندوز. برای ارزیابی عملکرد ، ما هسته اصلی Mint را جمع آوری کردیم ، معیار SunSpider JavaScript را اجرا کردیم و بازی کردیم بازی های مختلف از کتابخانه بخار ما. برای آزمایش گزینه های دنیای واقعی ، آنها را بر روی دستگاهی 8 هسته ای با 16 گیگابایت رم و 4 گیگابایت اجرا کردیم انویدیا GTX، اما بعد مجبور شدیم آن را برگردانیم.
فناوری مجازی سازی اساساً فضای محاسبات را تغییر داده است. خجالت می کشیم بگوییم که این یک اختراع جدید است (فریم ورک های اولیه از آن به عنوان ابزاری برای تأمین منابع استفاده می کردند) ، اما ده سال پیش نوآوری های پردازنده به این معنی است که شما فقط با کد x86 می توانید عملکردی تقریباً بومی را بدست آورید. و اکنون ما موفق به جمع آوری ده ها دستگاه (به راحتی کپی و بازیابی) در یک ساختمان می شویم و کار مراکز داده بسیار کارآمدتر شده است. همچنین می توان معماری دیگری را شبیه سازی کرد ، مثلاً ARM ، که برای توسعه دهندگان تعبیه شده مناسب است.
این نیز یک مزیت برای است کاربران عادی: دانستن یک سیستم عامل جدید در ترس دائمی از خراب کردن سیستم شما ، چنین تمرین زمان بری نیست. حتی اگر فقط می خواهید تست کنید برنامه جدیدبه جای به خطر انداختن راه اندازی فعلی ، انجام آن در ماشین مجازی بسیار ایمن است. پشتیبانی از مجازی سازی در داخل هسته (از طریق KVM) و شبیه ساز Qemu به این معنی است کاربران لینوکس دیگر نیازی به توسل به ابزارهای انحصاری نیست.
در زمان های قدیم ، VirtualBox سان (زمانی متعلق به Innotek بود و اکنون Oracle) تنها گزینه واقعی بود. اما زمان تغییر کرده است ، بنابراین بیایید سایر برنامه های مجازی سازی را نیز بررسی کنیم.
هر دو VMware و VirtualBox از ماژول های وابسته به هسته استفاده می کنند که برای جادوی خود بارگذاری می شوند. VMware باید آنها را با نصب بسته های سرآیند هسته و همه موارد کامپایلر کامپایل کند. سپس برای بارگذاری ماژول های مشخص شده یک اسکریپت init دریافت خواهید کرد ، اگرچه برای کاربران Systemd فایده ای نخواهد داشت. اگر این مورد شماست ، ممکن است بخواهید به جای اینکه این اسکریپت را همیشه به عنوان root اجرا کنید (یا پیام های خطای یکسان را ببینید) ، فایل init خود را ایجاد کنید. در زمان نگارش این مقاله ، هسته های سری 3.19 نیاز به وصله منابع VMware داشتند ، اما امیدوارم تا زمان انتشار مجله رفع شود. بسته های VirtualBox در اکثر توزیع ها موجود است ، و اگر هسته استاندارد دارید دیگر نگران هیچ چیز نباشید.
Virt-Manager قبل از شروع به کار ، سرویس libvirtd را باید روی سیستم شما اجرا کند ، این امر با یک پیام مهربانانه به شما اطلاع می دهد و اگر از یک محیط دسک تاپ کاملاً کاربردی استفاده می کنید ، این کار را برای شما انجام می دهد. تمام کاری که شما باید انجام دهید این است که رمز عبور اصلی را وارد کنید
VirtualBox و VMware Workstation بسیار ساده هستند ، مگر اینکه بخواهید حواس شما به هر گزینه ای باشد. با این حال ، VMware Player گزینه های زیادی ندارد و شما می توانید دستگاه خود را خیلی سریع راه اندازی کنید. اما اگر تصمیم دارید بیشترین استفاده را از این گزینه ها ببرید ، باید Guest Additions را نصب کنید.
نصب اضافات مهمان لینوکس برای VirtualBox بسیار آسان تر است (CD به طور خودکار شروع می شود) از افزونه های VMware که نیاز به کپی کردن برنامه ها از CD خیالی ، تغییر مجوزها و سپس اجرای اسکریپت دارند. آیا واقعاً سال 1999 است؟ اما ، با انجام همه این موارد ، پاداش شما با گرافیک بهبودیافته و تعدادی ویژگی اضافی داده خواهد شد که در ادامه به آنها خواهیم پرداخت.
جعبه آسانترین استفاده در مجموعه ماست ، حتی اگر فقط حداقل عملکردهای Qemu / libvirt را فراهم کند. VMware Player و VirtualBox در رده های دوم قرار می گیرند و پس از آنها رقیب پرداخت شده خود قرار می گیرند (به دلیل گزینه های بیشتر ، اسامی آنها دشوارتر است). استفاده از Virt-Manager به خصوص دشوار نیست ، اما به اندازه کافی تنظیمات Qemu برای غلبه بر یک مبتدی وجود دارد. علاوه بر این ، مکانیزم مدیریت ذخیره سازی پیچیده است ، خصوصاً اگر می خواهید دیسک مجازی خود را در یک مکان غیر استاندارد ذخیره کنید: سپس ابتدا باید فهرست مورد نیاز را به عنوان "استخر ذخیره سازی" اضافه کنید. با این حال ، تمام ماژول های عجیب و غریب مورد نیاز توسط توزیع خود شما تهیه می شوند و در این صورت ، چرا ریسک نمی کنید.
کارایی
آیا آنها یک ماشین مجازی آهسته یا زیرک برای شما ایجاد می کنند؟
پیشرفت های سخت افزاری و فناوری های مجازی سازی امکان انجام برخی کارها را با سرعتی نزدیک به سخت افزار واقعی فراهم کرده است.
با این حال ، همانطور که هست معمولاً افت عملکردی وجود دارد. تقریباً هر پیکربندی که روی دسک تاپ میهمان آزمایش کردیم نوعی تاخیر را نشان می دهد. اما شما به آن عادت کرده اید و می توانید انواع چیزهای زیبا را خاموش کنید یا حالت خنثی سازی مناسب را روشن کنید ، اگر این کار شما را اذیت می کند.
ما در اینجا عملکرد سه بعدی را در نظر نمی گیریم - این کاملاً منصفانه نخواهد بود ، و این رده خاص خود را از طریق صفحه دارد. با این حال ، برای وظایف روزانه با استفاده از ترمینال ، به سختی تفاوت زیادی بین نامزدهای ما مشاهده خواهید کرد. آزمایش های انجام شده با گردآوری هسته نشان داده است که VirtualBox در رقابت بسیار عقب است. آزمون محک SunSpider JavaScript این نتیجه را تأیید کرد: هر دو کار 20٪ کندتر از بقیه انجام می شود. ورودی و خروجی دیسک (خصوصاً اگر SSD دارید) و ترافیک شبکه برای همه کاندیداهای ما سریع بود. سرانجام ، VMware با پشتیبانی از نسخه جدیدتر لبه آن را ایمن کرد پردازنده های اینتل.
عملکرد
هر داوطلب چه پیشنهادی دارد؟
همه نامزدهای ما موارد مختلف استفاده را هدف قرار می دهند و بنابراین هرکدام مزایای خاص خود را دارند. البته ، وجود برخی از توابع استاندارد قطعاً ضمنی است: به عنوان مثال ، اینها شامل توانایی ایجاد عکسهای فوری ، پشتیبانی از پسوندهای پردازنده هستند. Intel VT-x و AMD-V و پیکربندی انعطاف پذیر سخت افزار مجازی. همه اینها توسط همه ارائه می شود ، اما برخی از برنامه ها قادر به شاهکارهای قهرمانانه تر هستند.
در اینجا لازم به ذکر است که Gnome Boxes و Virt-Manager فقط رابط هایی با Qemu هستند (از طریق لایه انتزاع libvirt). و Qemu اساساً یک شبیه ساز پردازنده است که می تواند از طریق KVM مجازی سازی کند ، اما با این وجود یک کل جهان است.
بنابراین ، بیایید نامزدهای خود را جداگانه در نظر بگیریم.
جعبه های گنوم
وقتی از طرف تماس گرفته شد خط فرمان Qemu از تعداد زیادی گزینه پشتیبانی می کند که بیشتر آنها در Gnome Boxes وجود ندارد: هدف آن (اجرای) سادگی و شفافیت است ظاهر و کار. از طریق رابط کاربر جادوگر کاربر پسند آن ، می توانید یک ماشین مجازی را فقط در سه کلیک تنظیم کنید - فقط آن را به ISO مناسب هدایت کنید. جعبه ها تفاوت بین یک ماشین مجازی و یک ماشین از راه دور را خلاصه می کنند و شما می توانید از طریق VNC ، SPICE (که به شما امکان می دهد صدا از طریق شبکه کار کند) یا OVirt به هر دو متصل شوید.
جعبه های گنوم
Boxes کنترل زیادی بر روی ماشین مجازی شما از طریق شبکه ارائه نمی دهد ، اما حداقل تمام جادوگرهای NAT را که برای برقراری ارتباط ماشین مجازی خود با جهان نیاز دارید فراهم می کند. بقیه نامزدها با موفقیت پیکربندی NAT ، پل های شبکه یا فقط شبکه های میزبان ، و همه اینها در شرایط خاص بسیار راحت هستند.
مدیر مجازی
مدیر مجازی (معروف به مدیر ماشین مجازی) به طور قابل توجهی ویژگی های Qemu را ارائه می دهد (اما بازهم ، نه همه). به نظر می رسد که او بیش از حد با لیست سیستم عامل های پشتیبانی شده x86 خود ، به ویژه خانواده لینوکس فراتر رفته است.
مدیر مجازیاگر این مورد را کنار بگذاریم ، Virt-Manager پیکربندی دستگاه با هر پیچیدگی را نسبتاً آسان می کند - شما می توانید هر سخت افزاری از جمله چندین رابط شبکه را اضافه کنید. علاوه بر KVM VM ها ، Virt-Man-ager قادر است از پشتیبانی Qemu / libvirt برای میهمانان Xen و ظروف LXC استفاده کند. به صورت اختیاری همچنین می تواند از منابع مهمان نظرسنجی کند و در نتیجه نمودارهای بسیار خوبی ارائه دهد (مانند نمودارهای بخش عملکرد در صفحه 25 ، که حدود 30 ثانیه طول می کشد راه اندازی ویندوز ده) علاوه بر این ، Virt-Manager از Qemu تازه اضافه شده استفاده می کند پشتیبانی از USB 3.0.
سازگاری و عکس های فوری
آیا می توان ماشین های مجازی را بین ماشین های واقعی جابجا کرد؟
گاهی اوقات شما نیاز به جابجایی ماشین های مجازی بین hypervisors دارید. همه برنامه های ما می توانند ماشین های ذخیره شده در قالب Open Virtual Appliance (OVA) را که به سادگی یک بایگانی tar با تصویر دیسک VMDK (VMware) و داده های سخت افزاری مجازی است ، وارد کنند. VirtualBox امکان صادرات به این قالب را فراهم می کند ، اما دارای مختص به خود است - تصویر دیسک مجازی (VDI) ، و همچنین با همه موارد دیگر کنار می آید.
از دستور qemu-img می توان برای تبدیل قالب ها استفاده کرد. از نکات قابل توجه ، قالب محبوب QCOW2 وی است که به شما امکان می دهد عکسهای فوری چندین سیستم را با استفاده از ترفند عالی Copy On Writing (COW) در داخل ذخیره کنید.
Boxes ، Virt-Manager ، VirtualBox و VMware Workstation از عکسهای سیستم پشتیبانی می کنند و حالت های مختلف VM های خود را حفظ می کنند. VMware Player به شما امکان می دهد علاوه بر وضعیت فعلی ، فقط یک عکس فوری در هر دستگاه داشته باشید. بنابراین رگرسیون عمیق از بین می رود.
VirtualBox و VMware Workstation همچنین قادر به "شبیه سازی" ماشین های مجازی هستند ، و این یک روش موثر در گرفتن عکس فوری از سیستم است: داده ها فقط در صورتی که حالت آن متفاوت از حالت والد باشد ، در کلون مربوطه نوشته می شوند. VMware اجازه می دهد تا تصویر مهمان VMDK بر روی میزبان نصب شود ، که همچنین مناسب است ، اگرچه می توان با تبدیل به تصویر دیسک خام و استفاده از ابزارهای استاندارد لینوکس و حساب برای جبران پارتیشن پارتیشن ، همین کار را انجام داد.
جعبه مجازی
در اصل یک مشتری مجازی سازی دسک تاپ است ، VirtualBox هنوز هم احتمالاً ابزار اصلی بسیاری است. این برنامه ساختار واضحی دارد که راه اندازی یک ماشین مجازی را آسان می کند و گزینه های مفید بسیاری را در اختیار شما قرار می دهد. علاوه بر محدود کردن تعداد هسته های پردازنده که سیستم عامل میهمان به آن دسترسی دارد ، VirtualBox به شما امکان می دهد حداکثر درصد استفاده از پردازنده توسط مهمان را تعیین کنید. VirtualBox از ضبط ویدئو نیز پشتیبانی می کند ، بنابراین می توانید یک آموزش Windows برای کانال YouTube خود را یک شبه ضبط کنید.
جعبه مجازیاین می تواند هر گونه وارد کنید دیسک های مجازیاما فقط پشتیبانی از کنترل کننده میزبان USB 2.0 را ارائه می دهد و حتی در صورت نصب بسته اختصاصی Oracle Extension ، حتی در این صورت نیز پشتیبانی می شود. گزینه های توزیع شده کلیپ بورد و کشیدن و رها کردن (در صورت تمایل به یک یا هر دو جهت) کاملاً مفید هستند. VirtualBox شاخص های مناسبی را برای شبکه / دیسک I / O و برای استفاده از پردازنده فراهم می کند.
به هر حال ، در مقاله "" ما به طور مفصل در مورد نحوه نصب و پیکربندی صحیح ماشین مجازی VirtualBox صحبت کردیم.
VMware Player
پیشنهاد رایگان VMware از زمان معرفی آن در سال 2008 مسیری طولانی را طی کرده است. نکته قابل توجه این است که این دیگر یک پخش کننده نیست: بیش از حد توانایی ایجاد یک ماشین مجازی با کیفیت را برای شما دارد.
VMware Playerعلاوه بر پشتیبانی از تعدادی پیکربندی شبکه (NAT ، پل ، فقط میزبان و غیره) ، گزینه های بسیار خوبی برای شکل گیری ترافیک شبکه ارائه می دهد ، که اگر آزمایش می کنید بسیار مفید است آخرین نسخهمثلاً یک مشتری DDoS یا ببینید چه مقدار بدافزار می توانید روی ماشین مجازی ویندوز XP خود بگذارید قبل از اینکه منفجر شود. VMware همچنین پشتیبانی می کند دستگاه های USB 3.0 و نصب ابزارهای مهمان امکان ایجاد گرافیک براق ، کلیپ بورد مشترک و فهرست های مشترک را فراهم می کند. Player در مورد عکسهای فوری تا حدی پایین است (فقط به شما امکان می دهد یکی را بگیرید) ، اما ما در بخش قبلی آن را نقد کردیم.
ایستگاه کاری VMware
یک نسخه رایگان از VMware Player (VMware Player Pro) وجود دارد ، اما ما تصمیم گرفتیم که برای این کار از این مقایسه مناسب تر این است که به جای آن از ایستگاه کاری با کیفیت بالاتر استفاده کنیم. این برنامه بسیاری را فراهم می کند توابع اضافی برای توسعه دهندگان ، از جمله توانایی گروه بندی ماشین های مجازی به نوعی فالانژ مجازی به طوری که می توانید با یک کلیک آنها را همزمان فعال کنید.
ایستگاه کاری VMware همچنین پشتیبانی از دستورات جدید را ارائه می دهد پردازنده های مدرن اینتل همچنین به شما امکان می دهد ماشین ها را با پردازنده های مجازی ، تا 16 و 64 گیگابایت RAM پیکربندی کنید. با این حال ، Workstation به شدت متمرکز بر ادغام با بقیه مجموعه های VMware (نسبتاً سنگین) است و بنابراین در یک محیط سازمانی مناسب تر به نظر می رسد.
ادغام با دسک تاپ
آیا آنها با طرح رنگی شما درگیر می شوند؟
بعضی از کاربران عاشق هماهنگی کامل رابط های ماشین های مجازی و نظارت گرهای متناظر آنها با دسک تاپ میزبان هستند ، در حالی که دیگران فقط گیج شده اند.
VirtualBox از Qt4 استفاده می کند ، که به ویژه در دسک تاپ مبتنی بر Qt مبتنی بر Qt که در آن از Qt5 در همه جا استفاده می شود ، خشمگین است ، اما این نوعی نقص خوب است. جعبه ها کاملاً با Gnome 3 جفت می شوند ، انتظار می رود. Virt-Manager و VMware از GTK3 استفاده می کنند و همچنین کاملاً با آن سازگار هستند.
همه نامزدهای ما به ما امکان می دهند ماشین مجازی را به حالت تمام صفحه تغییر دهیم و خوشبختانه همه آنها به ما اجازه بازگشت با میانبر صفحه کلید مناسب را می دهند.
حالت های Unity در VMware (نه ، این راهی نیست که همه چیز را مانند ubuntu کند) و حالت های Seamless در Virtual-Box خودنمایی می کنند - هر دو پنجره های برنامه را مستقیماً از مهمان روی میز کار میزبان نشان می دهند. این برای Linux Linux بسیار مفید است (به استثنای سردرگمی احتمالی بین پنجره های مهمان و میزبان) ، با این حال تلاش برای اجرا
پیش نمایش خیلی موفقیت آمیز نبود. ویندوز 7 با رابط Aero روشن نیز تجربه خوشایندی نبود.
همه نامزدهای ما از اجرای مهمان در حالت تمام صفحه پشتیبانی می کنند و می توانند برای تغییر وضوح در هنگام تغییر اندازه پنجره ، پیکربندی شوند. کلیدهای میانبر مناسب برای خروج از این اسکریپت ارائه شده است. قابلیت کشیدن و رها کردن در ماشین های VMware بسیار مناسب است ، به همین دلیل VMware برنده این دسته است.
شتاب گرافیکی
آیا می توان از مشکلات ارائه نرم افزار جلوگیری کرد؟
اگر فقط می خواهید یک ماشین مجازی راه اندازی کنید بدون اینکه کار گرافیکی فشرده انجام دهید ، هر یک از نامزدهای ما به شما خدمت می کنند.
اما اگر به شتاب 3D نیاز دارید ، باید از VMware یا VirtualBox استفاده کنید. پس از نصب مهمان اضافی (از جمله سوال گمراه کننده VirtualBox ، با انکار مضاعف ، که سعی می کند شما را از پشتیبانی آزمایشی WDDM خود دور کند ، به عنوان مثال رابط ویندوز 7 Aero) ، می توانید از شتاب 3D در VirtualBox و دو مشتری VMware لذت ببرید.
رونق رونق ، چکش نقره ای ماکسول به کندو برخورد کرد. او اندکی پس از گرفتن این عکس در فیلم Don’t Starve (گرسنگی نکن) درگذشت.VirtualBox به شما امکان می دهد حداکثر 256 مگابایت رم سیستم را به یک کارت گرافیک مجازی و VMware را تا 2 گیگابایت اختصاص دهید. توجه داشته باشید که این گیگابایت ها از کارت گرافیک واقعی شما گرفته نشده اند ، بنابراین غالباً بهبود بیش از 256 مگابایت را نخواهید دید. VirtualBox همچنین شتاب 2 بعدی را برای مهمان ویندوز فراهم می کند ، که باید به سرعت در ارائه ویدئو ، بزرگنمایی صفحه و تصحیح رنگ کمک کند ، اگرچه این امر بستگی زیادی به پیکربندی میزبان دارد - این تنظیمات در دستگاه سریع تأثیر زیادی نخواهد داشت. Windows VM احتمالاً Battlefield 4 یا Middle-earth: Shadow of Mordor را اجرا نمی کند (بنابراین ما بسیار خوش شانس هستیم که به Linux منتقل می شویم) وقتی همه اینها به 11 برسد ، اما موارد دیگر بازی های قدیمی یا کم طاقت فرسا به خوبی انجام می شوند: ما ساعت خوبی را با بازی محبوب محبوب "گرسنه نکن" سپری کردیم و مقایسه خود را کاملا فراموش کردیم.
همه چیز در VMware بهتر از VirtualBox کار می کرد ، اما شاید این یک پیکربندی سودمندتر بود - در Arch Linux ما از جدیدترین درایور انویدیا اختصاصی استفاده کردیم که می تواند به برتری یکی نسبت به دیگری منجر شود.
حکم
مجازی سازی یک موضوع طولانی و پیچیده برای مقایسه ها است. اگر می خواهید بازی های سه بعدی را اجرا کنید ، حتی به Gnome Boxes یا Virt-Manager نگاه نخواهید کرد ، و مگر اینکه در VirtualBox عملکرد بهتری از ما داشته باشید ، VMware را به عنوان سرپرست خود انتخاب خواهید کرد. اما دوباره ، این فناوری به هیچ وجه به اندازه قالب بومی DirectX 11 بالغ نیست. حتی ممکن است با برخی از وصله های عملکردی تجربی ، شانس بیشتری برای بازی های Wine داشته باشید. ما در مورد مجوزهای VMware خیلی دیوانه نیستیم ، خصوصاً مجوزی که باعث می شود بعد از یک آزمایش 30 روزه پرداخت کنید ، اما برای برخی از افراد ، ویژگی های سطح سازمانی در Workstation یک نعمت خواهد بود. به طور خاص ، اگر از vCenter Converter از VMware استفاده می کنید ، دستگاه را با یک کلیک مجازی می کنید - ایده آل اگر می خواهید چیز جدیدی روی سیستم فعلی خود آزمایش کنید.
ما تعداد زیادی از ابزارهای خط فرمان را که با همه نامزدهای ما ارائه شده است پوشش نداده ایم ، اما آنها به همراه بیش از مستندات موجود هستند. وقتی تمام تلاش خود را برای مجازی سازی انجام می دهید ، می توانید با بیرون راندن تعداد زیادی ماشین مجازی از محیط خط فرمان امن ، از آنها در اسکریپت های خود استفاده کنید. شاید هکرها ترجیح دهند مستقیماً با Qemu کار کنند ، در حالی که کسانی که به دنبال یک راه حل ساده و منبع آزاد هستند ، از Gnome Boxes راضی خواهند بود.
حباب ها اگر تلاشی در ارائه آنها نداشته باشید خوب به نظر می رسند.اما تنها یک برنده وجود دارد (تساوی یک استثنا نادر است) ، و این بار Virt-Manager است - خوب ، ما توانایی برنده شدن VMware را نداشتیم. Virt-Manager به شما امکان می دهد بیشتر قدرت Qemu را بدون استفاده از جادوهای طولانی خط فرمان استفاده کنید. ماشین های مجازی را می توان متوقف کرد ، پیکربندی کرد ، جابجا کرد و شبیه سازی کرد - همه اینها بدون دردسر زیادی هستند. تنها چیزی که کمبود آن پشتیبانی از شتاب گرافیکی است ، اما چه کسی می داند ، شاید ظاهر شود. VMware Player و Gnome Boxes در جایگاه دوم قرار گرفتند زیرا هر دو به دلیل سادگی نمرات بالایی کسب کردند و ما نماد Boxes را دوست داریم ، که یک کلافه (یا ابر مکعب یا مکعب را در یک مکعب نشان می دهد - هر آنچه دوست دارید).
مدیر مجازی
همه مدیران خیلی خوب عمل می کنند.
جعبه مجازی
زمانی تنها راه حل بود ، اکنون در حاشیه است.
VMware Player
سریع و راحت ، اما مجوز ناموفق بود.
ایستگاه کاری VMware
سریع و کامل ، اما رایگان نیست.
جعبه ها
ساده ترین راه VM را نصب و پیکربندی کنید.
