و مقاله ای در مورد اینکه آیا می توان به یک تازه وارد برای نصب مجدد سیستم عامل Mac کمک کرد.
برای جلوگیری از جمع شدن خطاها در سیستم ، و عملکرد رایانه به طور مداوم بالا ، سیستم عامل گاهی اوقات نیاز به نصب مجدد دارد. فرآیند نصب مجدد زمان بسیار کمی به طول می انجامد ، اما باید به درستی انجام شود.
اول از همه ، شما باید انجام دهید پشتیبان گیری تمام فایل های. نصب مجدد Mac OS تمام اسناد را از رایانه شما پاک می کند ، بنابراین باید مراقب نگه داشتن عکس ها ، فیلم ها ، اسناد و سایر پرونده های مهم باشید که نمی خواهید از دست بدهید. می توان آنها را روی یک درایو فلش انداخت ، روی دیسک رایت کرد یا روی سروری قرار داد که همیشه می توانید آنها را از آن بگیرید.
اگر Mac Os X را روی رایانه خود نصب کرده اید ، نصب مجدد Mac Os را می توانید مستقیم از دسک تاپ شروع کنید.
نحوه نصب مجدد Mac OS.
قرار دادن دیسک نصب وارد درایو فلاپی شوید ، منتظر بمانید تا نماد آن در دسک تاپ ظاهر شود. سپس دوبار کلیک کنید تا نصب کننده اجرا شود و انتخاب کنید راه اندازی مجدد... اگر سیستم عامل موجود در رایانه شما بارگیری نمی شود ، فقط کافی است کامپیوتر را در حالت پایین نگه دارید و کلید را نگه دارید گزینه... بعد ، دیسک نصب را وارد درایو کنید و آن را به عنوان منبع بوت انتخاب کنید.
نصب سیستم
نصب مجدد Mac OS شامل چندین مرحله مهم است. بیایید همه چیز را به ترتیب در نظر بگیریم:
• .
در صورت وجود - روسی را انتخاب کنید ، در سایر موارد - انگلیسی ؛
• انتخاب نوع نصب. اگر می خواهید تنظیمات و داده های کاربر خود را حفظ کنید ، " بایگانی و نصب"، اگر همه داده ها ذخیره شده باشد ، و شما می خواهید سیستم را نصب کرده و دوباره پیکربندی کنید ، نصب مجدد Mac OS باید از طریق مورد انجام شود" حذف و نصب»;
• انتخاب مسیر نصب... اگر بیش از یک مورد در رایانه خود نصب کرده اید هارد دیسک یا hDD تقسیم به پارتیشن ، شما باید دیسک یا پارتیشن را در جایی که می خواهید سیستم را نصب کنید انتخاب کنید.
• انتخاب نرم افزار برای نصب... تعدادی از برنامه ها به شما ارائه می شود که اگر فضای کم درایو سخت است می توانید نصب کنید. به عنوان مثال ، می توانید نصب نکنید زبانهای اضافی یا درایورهای چاپگر را که ندارید. علاوه بر این ، لازم نیست
• تنظیم منطقه خانه و طرح بندی صفحه کلید ؛
• جا به جایی داده؛
• شناسه اپل؛
• ایجاد یک حساب کاربری.
با این کار نصب مجدد Mac OS به پایان می رسد و می توانید از سیستم استفاده کنید.
اول از همه ، به روزرسانی های موجود را نصب کنید و برنامه های مورد نیاز خود را دوباره نصب کنید. به روزرسانی سیستم باید دو بار انجام شود ، زیرا برخی از آنها فقط پس از بارگیری اولین مورد نصب می شوند.
فراموش نکنید که همه پرونده هایی را که قبل از نصب زیپ کرده اید بازیابی کنید.
Mac OS را دوباره نصب کنید. کلیپ تصویری
Mac OS X Yosemite سیستمی است که توسط اپل در سال 2014 معرفی شده است. این جدیدترین و عالی ترین سیستم عامل Mac از سیستم های ارائه شده توسط سازنده فناوری "apple" است. ما از شما دعوت می کنیم تا از چگونگی اجرای آن مطلع شوید نصب از ابتدا... ما همچنین مسئله نصب مجدد سیستم Yosemite را برای بازیابی تنظیمات کارخانه تجزیه و تحلیل خواهیم کرد.
بهترین روش نصب سیستم چیست؟
Mac OS X Yosemite از Appstore در دسترس است. برای نصب آن دو گزینه وجود دارد:
- بر فراز سیستم قدیمی;
- نصب را از ابتدا تمیز کنید.
شما این گزینه را دارید که Mac OS X Yosemite را درست در بالای OS X Mavericks قدیمی نصب کنید. اگر وضعیت فعلی را ارزیابی می کنید ، توصیه می شود سیستم فایل, برنامه های نصب شده و تنظیمات آنها همه داده ها در همان مکان باقی می مانند ، تغییرات فقط بر روی سیستم عامل تأثیر می گذارد. اما ممکن است عملکرد بسیاری از برنامه ها مختل شود. مشکلات سازگاری و بروزرسانی می تواند مشکلات زیادی ایجاد کند.
نصب از ابتدا بسیاری از افراد را از بین می برد مشکلات سیستمی... تنظیمات کارخانه به طور کامل بازیابی می شود. این به شما کمک می کند از شر برنامه های غیرضروری نصب شده ، داده های غیرضروری و غیره خلاص شوید ، بیایید نگاهی دقیق به این روند بیندازیم.
نصب Mac OS X Yosemite از ابتدا
یک نصب تمیز سیستم را به صورت قالب بندی شده قرار می دهد پارتیشن سخت دیسک گزینه دیگر استفاده از درایو جدید است. مرحله اصلی تهیه نسخه پشتیبان از اطلاعات حیاتی شما از دیسک سخت است. شما دعوت شده اید دستورالعمل نصب سیستم از ابتدا.
بارگذاری سیستم
OS X Yosemite را از AppStore بارگیری کنید. ما هیچ کاری را شروع نمی کنیم و سعی در نصب نداریم. ما به یک تصویر سیستم نیاز داریم. نصب با استفاده از انجام می شود درایو USB قابل بوت.
ایجاد یک حافظه USB
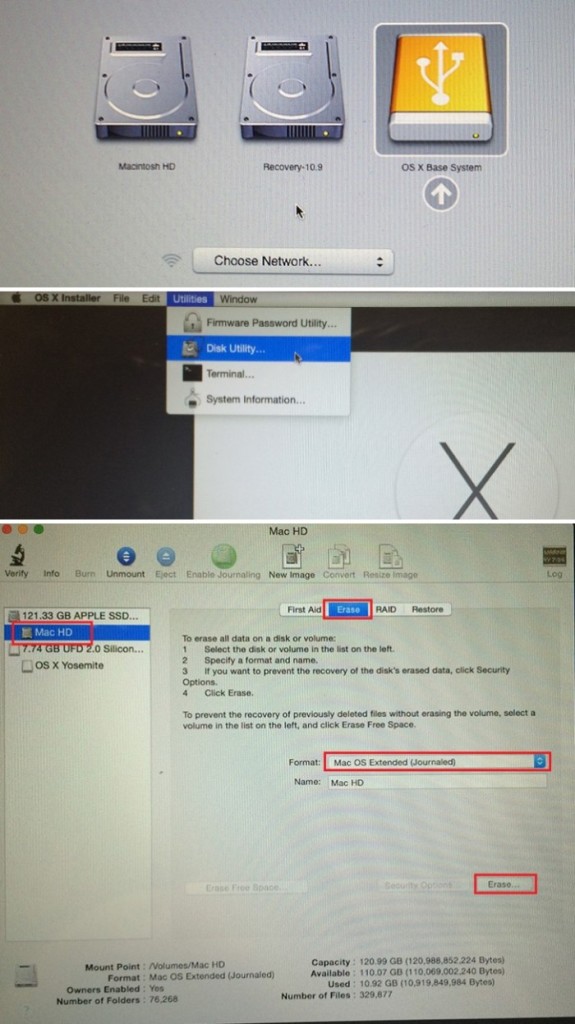
پس از بارگیری به روزرسانی از Appstore ، به شرح زیر عمل می کنیم:
- ما ابزار دیسک را راه اندازی می کنیم.
- در پنجره سمت چپ ، درایو را در سمت راست انتخاب کنید - به برگه "Partition Disk" بروید ؛
- در منوی "Partition Scheme" ، مورد "Partition 1" را انتخاب کنید. نام دیسک "Yosemite" است ، قالب باید "Mac OS Extended (Journaled)" باشد.
- به گزینه ها بروید ، GUID Partition Scheme را انتخاب کنید. روی "اعمال" کلیک کنید.
- Disk Utility شروع به قالب بندی درایو فلش می کند.
- از پوشه "Utilities" ، "Terminal" را راه اندازی کنید.
- برای ایجاد درایو فلش USB ، دستور زیر را اجرا کنید:
- رمز ورود مدیر را وارد کنید.
- ایجاد یک درایو USB قابل بوت 10-15 دقیقه طول خواهد کشید.
- پس از اتمام موفقیت آمیز روش ، Mac خود را دوباره راه اندازی کنید. هنگام بارگیری Alt را نگه دارید.
- شما آماده نصب Mac OS X Yosemite هستید.
نصب یوسمیتی
پس از ایجاد یک درایو فلش USB و راه اندازی مجدد Mac ، دستورالعمل ها را دنبال کنید:
- به منوی "بارگیری" بروید و "Mac OS X Installer" را انتخاب کنید.
- نیاز به باز کردن " ابزار دیسک"و دیسک را با سیستم برای قالب بندی انتخاب کنید. به برگه" پاک کردن "بروید.
- در منوی "Format" - "Mac OS Extended (Journaled)" باید انتخاب شود ، نام دیسک نوشته شده است.
- بر روی "پاک کردن" کلیک کنید ، بدین ترتیب روند قالب بندی دیسک شروع می شود.
- "Disk Utility" را ببندید و بخش "Install Mac OS X" را باز کنید.
- ما نشان می دهیم دیسک بوت یوسمیت و مراحل نصب را شروع کنید.
شروع فرآیند نصب به دنبال دستورالعمل های نصب کننده است. پارامترهای مورد نیاز را انتخاب کنید ، سیستم به زودی آماده استفاده خواهد شد. بعد از نصب Mac سیستم عامل Yosemite می توانید از ابتدا شروع کرده و یا پرونده ها را از Time Machine انتقال دهید.
Mac OS X Yosemite را دوباره نصب کنید
اگر OS X Yosemite از قبل نصب شده باشد ، ممکن است لازم باشد در موارد زیر آن را دوباره نصب کنید:
- خرابی سیستم ؛
- هنگام نصب به روز رسانی خطاها ؛
- تمیز کردن دیسک
- نیاز به بازیابی تنظیمات کارخانه.
بنابراین ، بیایید به این سوال پاسخ دهیم ، نحوه نصب مجدد Mac OS X Yosemite... برای انجام این کار ، باید داده های Mac خود را پاک کرده و سیستم را دوباره نصب کنید. فراموش نکنید که از پرونده های ارزشمند خود پشتیبان تهیه کنید. برای بازیابی تنظیمات کارخانه ، باید از دیسک بازیابی داخلی استفاده کنید. نصب مجدد سیستم به اتصال به اینترنت و آداپتور برق متصل نیاز دارد.
سفارش ساده است:
- Mac خود را دوباره راه اندازی کنید. در هنگام بوت (صفحه خاکستری) Command + R را فشار دهید.
- مورد "Disk Utility" را انتخاب کنید ، "ادامه" را کلیک کنید.
- دیسک را انتخاب کنید ، روی "پاک کردن" کلیک کنید.
- در بخش Format ، Mac OS Extended (Journaled) را انتخاب کنید ، نامی را وارد کنید و روی Erase کلیک کنید.
- دیسک پاک شد ، مدتی طول می کشد.
- مورد "Disk Utility" را انتخاب کنید ، "پایان" را کلیک کنید.
- به "نصب مجدد OS X" بروید ، "ادامه" را کلیک کنید.
- ما دیسک مورد استفاده را انتخاب می کنیم. در بیشتر موارد ، تنها مورد موجود است.
- ما دستورالعمل های نصب کننده را دنبال می کنیم و کار را تمام می کنیم.
- سیستم دوباره نصب شده است!
ویندوز نه تنها به نصب مجدد دوره ای سیستم عامل های خود نیاز دارد ، بلکه سیستم عامل Mac نیز باید گاه گاهی نصب شود. بنابراین ، کاربران فناوری "apple" باید بدانند که چگونه Mac OS را روی MacBook نصب کنند و این کار را خودتان انجام دهید.
مشاوره رایگان! عیب یابی رایگان! ضمانت کار!
ما می توانیم کلیه تجهیزات اپل ☎ 953-94-11 را برطرف کنیم
نصب به نسخه سیستمی که می خواهید روی رایانه خود نصب کنید بستگی دارد. اگر نمی خواهید در این مرحله به روزرسانی کنید ، اما می خواهید تصویر آن را از AppStore یا از برخی تورنت های مناسب بارگیری کنید. توصیه می شود همه موارد مشابه را از AppStore بارگیری کنید. سپس می توانید مجدداً سیستم خود را نصب کنید. اگر می خواهید به روزرسانی ها را نصب کنید ، اطلاعات مفیدی در مورد چگونگی کشف اینکه سیستم عامل Mac موجود در لپ تاپ است را خواهید یافت. برای این:
- روی نماد "سیب" در گوشه بالا سمت چپ صفحه کلیک کنید.
- خط "درباره رایانه" را پیدا کنید ، روی آن کلیک کنید.
- پنجره ای با اطلاعات مربوط به نسخه سیستم نصب شده روی صفحه ظاهر می شود.
نصب Mac OS X از ابتدا
نصب نسخه دهم سیستم کاملاً ساده است. اما علاوه بر کامپیوتر ، به یک رسانه متحرک با 8 گیگابایت فضای آزاد نیز احتیاج دارید. درایو فلش دقیقاً 8 کار نمی کند ، بخشی از فضا هنوز در آنجا اشغال شده است. هنگامی که تصویر سیستم را بارگیری کردید ، اقدامات بعدی به شرح زیر خواهد بود:
- کلیک کلیک راست موش ها در تصویر سیستم.
- خط "نمایش محتویات بسته" را پیدا کنید ، روی آن کلیک کنید.
- فهرست InstallESD را کپی کنید (برای این کار ابتدا به Contents / SharedSupport / InstallESD.dmg بروید).
- فهرست را بر روی دسک تاپ منتقل و نصب کنید.
وقت آن است که درایو فلش USB را وارد کرده و ابزار دیسک سرویس را باز کنید. در برنامه ها در زیر برنامه Programs قرار دارد.
- رسانه را از طریق Disk Utility مشخص کنید.
- در قسمت "رسانه ما" ، برگه "Partition disk" را پیدا کنید.
- طرح GUID را در گزینه ها انتخاب کنید.
- برگه "بازیابی" را پیدا کنید.
- تصویر سیستم را بکشید ، "رسانه ما" را به عنوان مقصد انتخاب کنید.
- بر روی "بازیابی" کلیک کنید و بنابراین یک درایو فلش USB قابل بوت ایجاد کنید.
بعد از بوت شدن درایو فلش ، نصب سیستم خود شروع می شود. برای انجام این کار ، بدون بیرون کشیدن آن از سوکت ، روی "راه اندازی مجدد کامپیوتر" کلیک کنید. در مرحله بعدی ، برای انتخاب میزان بوت ، باید دکمه Opt (معروف به گزینه) را از صفحه کلید لپ تاپ نگه دارید. پس از انتخاب "رسانه ما" ، دستورالعمل های سیستم را شروع به نصب سیستم کنید.
![]()
درحال نصب به روزرسانی ها
با دانستن چگونگی نصب مجدد سیستم ، می توانید پس از ارتقا roll آن را پس بگیرید ، یا نسخه ای را که بیشتر به شما مناسب است نصب کنید. اما اپل کاربران را تشویق می کند تا با انتشار به روزرسانی ها ، سیستم خود را به روز کنند ، می تواند بسیار مفید باشد. برای به روزرسانی سیستم عامل MAC ، به موارد زیر نیاز دارید:
مرکز خدمات هیچ گونه مسئولیتی در قبال اقدامات شما ندارد. مقالات فقط برای اطلاع رسانی است و دستورالعمل عمل نیست.
بیشتر کاربران Mac بدون مشکل به سیستم عامل جدید macOS Sierra مهاجرت کرده اند ، اما برخی از آنها با مشکل روبرو شده اند. اگر رایانه شما دچار مشکلاتی در نرم افزار، نصب مجدد سیستم عامل منطقی است. این مقاله به روشی برای نصب مجدد macOS Sierra بدون قالب بندی کامل Mac و حذف داده های کاربر اختصاص دارد. یعنی یک نصب "پاک" سیستم نیست که تمام داده ها را حذف کند.
حتی اگر این فقط نصب مجدد macOS Sierra است و هیچ چیز دیگری را تحت تأثیر قرار نمی دهد ، از لحاظ تئوری ممکن است مشکلاتی در روند کار وجود داشته باشد. بنابراین ، ما به شدت توصیه می کنیم از Mac خود نسخه پشتیبان تهیه کنید.
نحوه نصب مجدد macOS Sierra
مرحله 1: اول از همه ، یک نسخه پشتیبان از داده ها در رایانه خود ایجاد کنید.
گام 2: Mac را دوباره راه اندازی کنید ، بلافاصله پس از شنیدن صدای بوت ، COMMAND + R را فشار دهید و نگه دارید. با این کار رایانه وارد حالت بازیابی می شود.
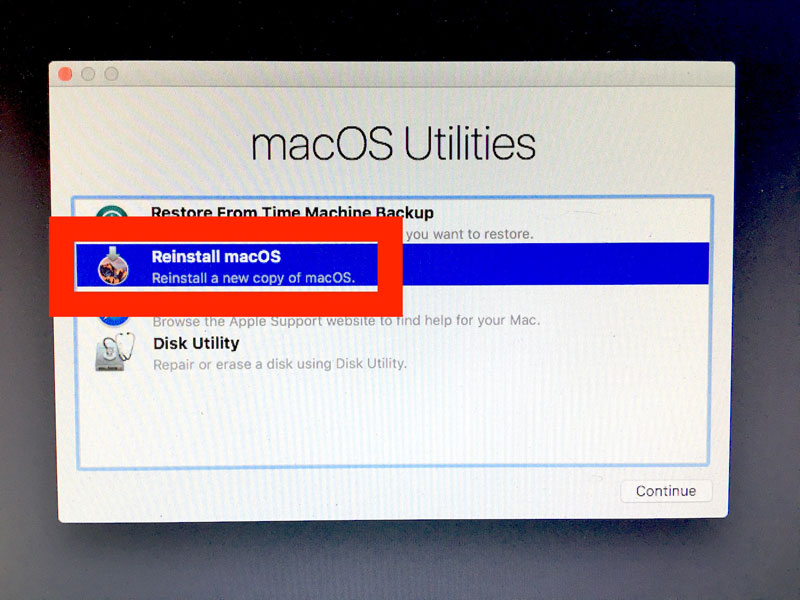
مرحله 3: در پنجره macOS Utilities ، نصب مجدد macOS را انتخاب کنید.
مرحله 4: روی "ادامه" کلیک کنید و دستورالعمل های روی صفحه را دنبال کنید.
![]()
مرحله 5: در پنجره انتخاب درایو ، هارد دیسک خود را که در آن macOS نصب خواهد شد انتخاب کنید و روی Install کلیک کنید.

پس از شروع فرآیند نصب مجدد macOS Sierra ، صفحه سیاه می شود و یک آرم سفید اپل با نوار پیشرفت و مدت زمان باقیمانده برای تکمیل ظاهر می شود.
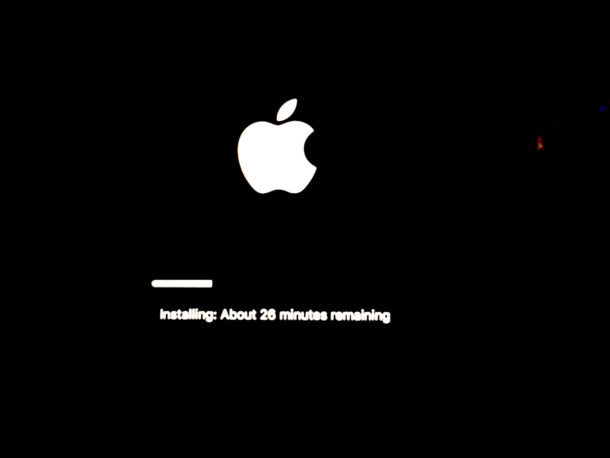
پس از اتمام ، macOS Sierra به طور خودکار در راه اندازی می شود حالت عادی... شما حساب، داده ها ، برنامه ها و تنظیمات در جای خود باقی خواهند ماند. نصب مجدد درایو را فراهم می کند ، که ممکن است عملکرد را تحت تأثیر قرار دهد ، اما هنگام خاموش شدن ، Mac مانند قبل کار می کند.
برخی از کاربران خاطرنشان می کنند که نصب مجدد macOS Sierra به حل بسیاری از مشکلاتی که پس از بروزرسانی به وجود آمد کمک کرد. بنابراین ، نیازی به اقدامات شدید و انجام نصب "تمیز" نیست.
با نحوه نصب مجدد سیستم عامل Mac در Mac آشنا شوید.
آموزش
اگر می فروشید یا می بخشید رایانه مک، ابتدا دنبال می شود. سپس مراحل این مقاله را دنبال کنید.
دیگران به روشی ساده نصب مجدد macOS است. اگر نمی توانید با استفاده از Mac خود دوباره نصب کنید فروشگاه برنامه، مراحل این مقاله را دنبال کنید.
راه اندازی از macOS Recovery
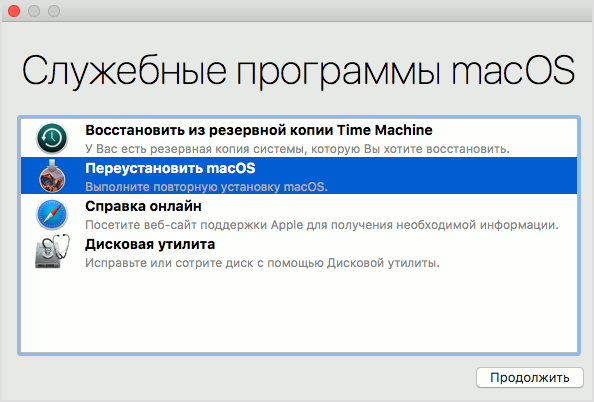
در صورت لزوم حجم بوت را تمیز کنید
- در پنجره برنامه های کاربردی ، نصب مجدد macOS (یا نصب مجدد OS X) را انتخاب کنید.
- ادامه را کلیک کنید و دستورالعملهای روی صفحه را دنبال کنید. از شما خواسته می شود که یک حجم بوت را انتخاب کنید ، میزان صدا را انتخاب کنید و روی نصب کلیک کنید.
برای بررسی اینکه آیا شما حق نصب macOS را دارید ، شماره سریال Mac شما برای Apple ارسال می شود و ممکن است لازم باشد Apple ID خود را وارد کنید. - پس از اتمام نصب ، Mac شما مجدداً راه اندازی می شود.
قبل از نصب مجدد یا پس از راه اندازی مجدد Mac ، دستیار راه اندازی شروع می شود.
- اگر Mac خود را نگه دارید ، اطلاعات خود را در Setup Assistant وارد کنید.
- اگر یک Mac را می فروشید یا هدیه می دهید ، بدون خارج شدن از مراحل راه اندازی ، Command-Q را فشار دهید تا از «دستیار راه اندازی» خارج شوید. سپس روی خاموش کردن کلیک کنید. وقتی مالک جدید Mac را راه اندازی می کند ، می تواند اطلاعات خود را هنگام راه اندازی وارد کند.
تاریخ انتشار: 14.06.2017
