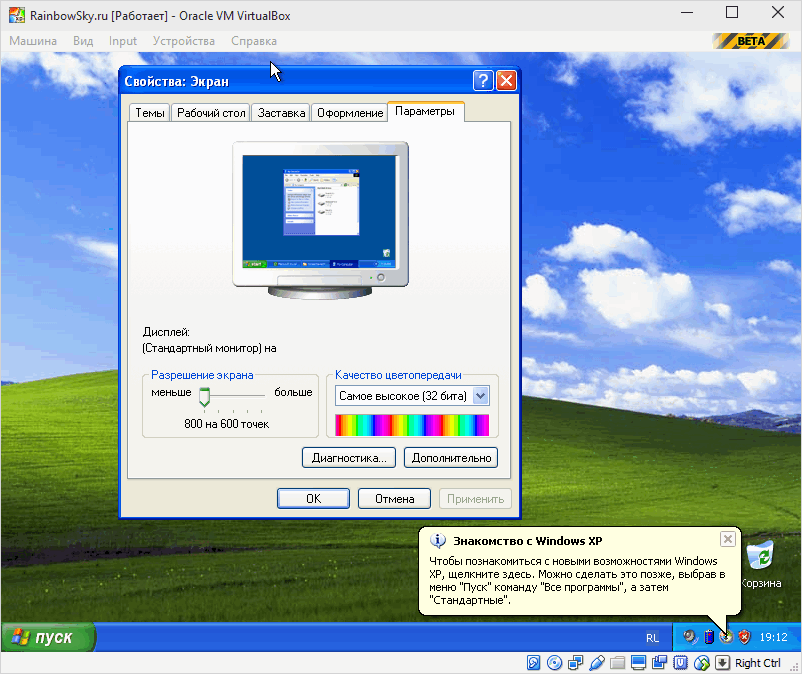پس از نصب ، همراه با کیت توزیع اصلی VirtualBox ، برنامه اجازه نصب سرویس های شبکه و پروتکل ها را از Oracle درخواست می کند.
به منظور. واسه اینکه. برای اینکه نسخه های مختلف سیستم عامل به طور معمول با یکدیگر کار می کند - تمام افزونه های توصیه شده را نصب کنید.
نصب شده است برنامه VirtualBox به شرح زیر است:
هنگامی که واحد در نمایش داده می شود حالت تمام صفحه، می توانید با قرار دادن ماوس در مرکز لبه پایین صفحه ، نوار منو را فراخوانی کنید. همچنین می توانیم ماشین مجازی را خاموش کنیم. منوی Machine به ما امکان می دهد رفتار ماشین مجازی را بهبود ببخشیم. به طور خاص ، ما می توانیم به تنظیمات دستگاه دسترسی پیدا کنیم ، در هنگام اجرا عکس فوری بگیریم ، اطلاعات جلسه را ببینیم ، مکث کنیم ، تنظیم مجدد کنیم و دستگاه را خاموش کنیم.
منوی View شاید جالب ترین مورد از آن مواردی باشد که تاکنون دیده شده است. اینجاست که می توانیم در گزینه های مشاهده مهمان خود تداخل کنیم. سیستم مهمان را در حالت تمام صفحه مشاهده کنید. حالت شفاف را فعال کنید ؛ حالت صعود را فعال کنید ؛ سازگاری سیستم مهمان با اندازه پنجره آن را فعال یا غیرفعال کنید. تغییر اندازه اتوماتیک را فعال یا غیرفعال کنید. عکس یا عکس صفحه را بگیرید ؛ صفحه از راه دور را فعال کنید ؛ نوار منو را ویرایش یا مخفی کنید. نوار وضعیت را ویرایش یا پنهان کنید. فاکتور مقیاس گذاری صفحه مهمان را تنظیم کنید. صفحه را در اسکریپت های شبیه سازی چند مانیتور تغییر دهید. منوی Insert به شما امکان می دهد تا به سرعت تنظیمات صفحه کلید را بیاورید یا برخی از کلیدها را برای مهمان ارسال کنید.
برای نصب عامل سیستم های ویندوز 7 و Linux ، شما باید تصاویر آنها را در رایانه یا درایو فلش USB / sidir داشته باشید.
ما موارد زیر را انجام می دهیم:
1. بر روی دکمه ایجاد کلیک کنید. نام و نوع سیستم عامل مجازی خود را انتخاب کنید.
2. در مرحله بعدی ، باید مقدار را مشخص کنید حافظه دسترسی تصادفیکه می خواهید برای سیستم عامل جدید خود اختصاص دهید. توصیه می کنیم حداقل 512 مگابایت تنظیم کنید.
ما منابع لازم را اختصاص می دهیم
همانطور که قبلاً دیدیم ، منوی دستگاه ها به ما امکان کنترل دستگاه هایی را می دهد که مهمان می تواند به آنها دسترسی داشته باشد. از چپ به راست ، این همان چیزی است که می تواند آیکون های آن را با حرکت دادن آنها با ماوس آشکار کند. بعداً این پارامتر قابل تغییر نیست. ما همیشه سعی می کنیم در این کار زیاده روی نکنیم: بدیهی است که هرچه عملکرد بالاتر ، بالاتر باشد ، ماشین مجازی با سرعت بیشتری کار می کند و منابع زیادی را برای سیستم عامل میزبان به خطر می اندازد و در نتیجه عملکرد را از هر دو جهت به طرز چشمگیری کاهش می دهد.
4. قالب بندی این دیسک بدون تغییر بماند.
5- یکی از گزینه های دیسک خود را انتخاب کنید. وقتی Dynamic را با پرونده های جدید پر کنید ، می تواند بزرگتر شود. Static - اندازه آن بزرگ نمی شود ، مقدار مشخص شده قبلی را خواهد داشت و نه 1 مگابایت بیشتر
6. مکانی را که دیسک مجازی در رایانه شما ایجاد می شود مشخص کنید (بهتر است آن را روی NOT the disk system قرار دهید) ، نامی برای اندازه و اندازه دیسک خود تعیین کنید.
ما موارد اضافی مهمان را نصب می کنیم
با استفاده از آنها به عنوان آزمایش یا در محیط های واقعی تولید ، "عکس" از ماشین های مجازی ما در ایالات مختلف می تواند راهی برای تسریع در هر گونه ترمیم در حالت های قبلی باشد. همیشه از طریق مدیر ، در صورت لزوم می توانیم عکس فوری خود را بازیابی یا حذف کنیم. اضافات مهمان ترکیبی از درایورهای دستگاه و نرم افزارکه می تواند مستقیماً بر روی آن نصب شود ماشین مجازی... آنها به شما امکان می دهند با بهبود تعامل بین سیستم عامل میزبان و سیستم عامل مهمان ، تجربه کاربری غنی تری داشته باشید.
7. پس از ایجاد دیسک مجازی - باید آن را شروع کنید.
8- پس از شروع ، باید از طریق تصویر ISO یا از یک sidir سیستم عامل جدیدی روی آن نصب کنید.
تصویر دیسک را از محل نصب سیستم عامل جدید انتخاب کنید.
پس از نصب سیستم عامل ، یک فرصت منحصر به فرد برای استفاده از سیستم عامل های مختلف در یک پنجره VirtualBox خواهید داشت.
بیایید پوشه ، کلیپ بورد و به اشتراک گذاری دستگاه را به اشتراک بگذاریم
به عنوان مثال ، با نصب Guest Additions ، می توانیم. پس از نصب Guest Additions ، شما قادر خواهید بود که اجزای مختلف را بین سیستم عامل مهمان و سیستم عامل میزبان تقسیم کنید. ما باید ماشین مجازی شما را راه اندازی کنیم و منوی "دستگاه ها" را در پنجره آن باز کنیم.
بیایید حالت شفاف را روشن کنیم
در اینجا شایعات مورد علاقه ما وجود دارد. کشیدن و رها کردن: این عملکرد به ما امکان می دهد تا با کشیدن فایل ها از سیستم عامل میزبان به پنجره سیستم عامل مهمان ، کپی کنیم. از این منو می توانیم پوشه های سیستم عامل میزبان را برای آنها انتخاب کنیم به اشتراک گذاری با یک سیستم عامل مهمان.
- بدیهی است که شما فقط می توانید این متن را به اشتراک بگذارید.
- این از کشیدن و رها شدن کل پوشه ها جلوگیری می کند.
- پوشه های مشترک
VirtualBox - ماشین مجازی Oracle Virtual Box را بارگیری کنید
Oracle VM VirtualBox (Oracle VM VirtualBox) — نرم افزار به شما امکان می دهد ماشین های مجازی ایجاد کنید و نرم افزارهای مختلفی روی آنها نصب کنید.
نسخه اصلی برنامه جعبه مجازی تحت مجوز GNU GPL توزیع می شود و بر این اساس ، محدودیتی در استفاده وجود ندارد ، به عنوان مثال کاربران می توانند از آن هم در خانه و هم در شرکت استفاده کنند.
ایجاد یک ماشین مجازی
برنامه های مجازی ماشین های مجازی کاملی هستند که دارای دیسک های آماده برای استفاده و تنظیمات از قبل پیکربندی شده و آماده استفاده هستند. به محض اینکه ما می توانیم یک ماشین مجازی جدید ایجاد کنیم: برای این کار شما باید برنامه را شروع کرده و دکمه "جدید" را مانند تصویر زیر انتخاب کنید. مرحله دوم به ما امکان می دهد سخت افزار مجازی را انتخاب کنیم که برای سیستم عاملی که می خواهیم بسازیم بهینه شده است.
در مرحله بعدی ، ایجاد یک مورد جدید را انتخاب کنید hDD یا از یکی از قبل نصب شده استفاده کنید. در این مرحله می توانیم اندازه را تعیین کنیم دیسک مجازی... در مرحله بعدی نحوه مدیریت قالب دیسک را انتخاب می کنیم. مثال: ما یک هارد دیسک 200 گیگابایتی را روی یک ماشین مجازی جدید قرار داده و آن را روی اندازه ثابت قرار می دهیم.
از ویژگی های اصلی این برنامه ، شایان ذکر است که از کراس پلتفرم آن و پشتیبانی از سیستم های مهمان 64 بیتی ، حتی در سیستم های میزبان 32 بیتی که بسته جعبه مجازی بر روی آن نصب شده است.
Oracle VM VirtualBox - نحوه استفاده
نمونه ای از نصب سیستم عامل WindowsXP بر روی ماشین مجازی Oracle VM VirtualBox
VirtualBox را راه اندازی کنید
یک پرونده 200 گیگابایتی ایجاد خواهد شد. با این حال ، اگر "پویا توزیع شده" را انتخاب کنیم ، پرونده می تواند تا 200 گیگابایت باشد ، اما اندازه آن بسته به میزان داده موجود در ماشین مجازی جدید تغییر می کند. در این مرحله ، اندازه مجازی را تعیین می کنیم هارد دیسک و موقعیت نسبی آن
سخت افزار مجازی اکنون تعریف شده است. از اینجا می توانید عملکرد سخت افزار مجازی را تغییر دهید. بخش بسیار مهم شبکه است. از منوی Name ، یک فیزیکی را انتخاب کنید آداپتور شبکهکه در آن پیکربندی را حفظ خواهید کرد شبکه مجازی.
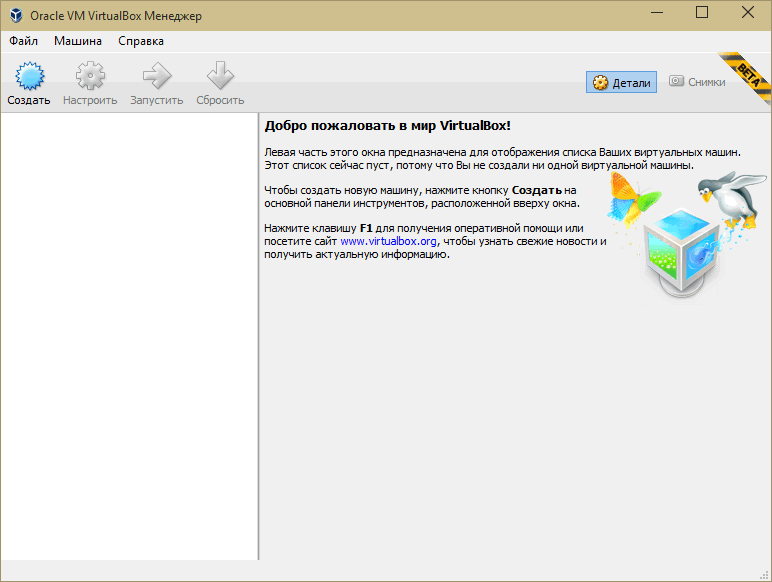
با فشردن همزمان کلیدهای Ctrl + N یا کلیک کردن روی مورد منوی "Machine" و در فهرست کشویی "ایجاد ..." یک ماشین مجازی اضافه کنید
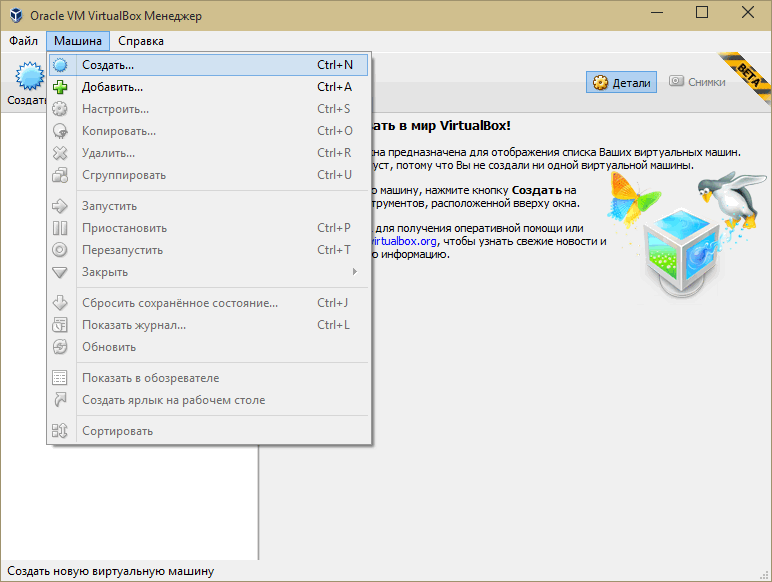
نام ماشین مجازی را مشخص کنید ، نوع سیستم عامل و نسخه آن را از لیست انتخاب کنید.
راه اندازی یک ماشین مجازی
این بدان معنی است که این ماشین مجازی می تواند به اینترنت دسترسی داشته باشد یا به صورت اشتراکی پوشه های شبکهاگر پوشه ای را در یک ماشین مجازی رد و بدل کنیم ، هیچ کس نمی تواند به آن دسترسی پیدا کند. سیستم میزبان به یک روتر تبدیل می شود. در این پیکربندی می توان شبکه های خصوصی را راه اندازی کرد که در آن ماشین های مجازی بدون نیاز به دسترسی به منابع خارجی دیده می شوند. حالت شبکه داخلی با این حال ، در این حالت ، تبادل داده فقط می تواند در شبکه مجازی ایجاد شده بین انجام شود ماشین های مجازی بدون گفتگو با سیستم میزبان.
- حالت نقشه پل.
- M. می تواند آدرس متعلق به یک کلاس موجود را دریافت کند.
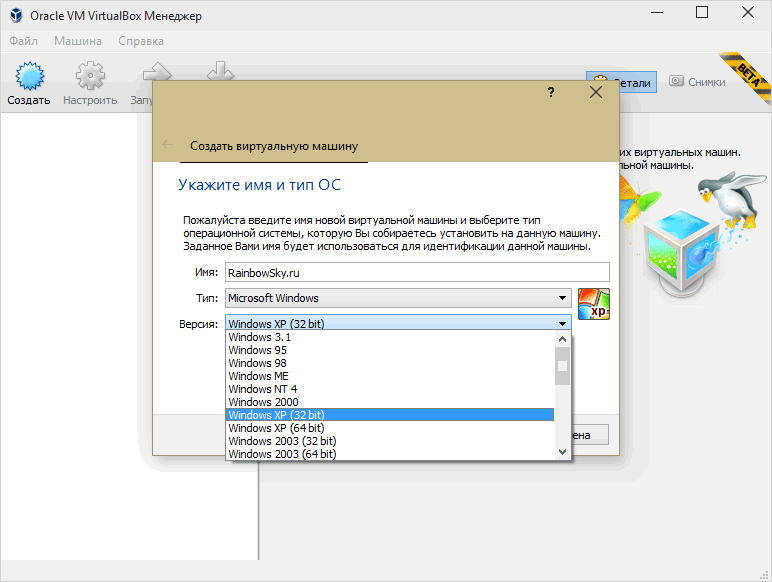
در مرحله بعد ، میزان RAM موجود برای استفاده توسط سیستم عامل مهمان را مشخص کنید. VirtualBox به طور مستقل مقدار پیشنهادی را تنظیم می کند ، اما اگر تصمیم دارید این مقدار را تغییر دهید ، بهتر است بیش از یک سوم مقدار RAM نصب شده در رایانه شما نباشد. نوار لغزنده را در بخش سبز تنظیم کنید ، در غیر این صورت ممکن است مشکلات عملکرد رایانه رخ دهد.
برای نصب ، ما از روال عادی مورد نیاز سیستم عامل پیروی می کنیم. در عمل ، ما دو سیستم عامل کاملاً مجزا داریم و آنها می توانند از تمام پتانسیل خود استفاده کنند. شکست یکی از این دو می تواند عملکرد دیگری را به خطر بیندازد.
عملیات داخل ماشینهای مجازی
همه سیستم عامل و سخت افزار مجازی به چند فایل خلاصه می شود. این نمایانگر مرحله ای از کار است که می خواهید "متوقف" کنید اگر تغییراتی که می خواهید ایجاد کنید ما را راضی نکند. عکس های فوری به شما امکان می دهد نسخه های جایگزین همان ماشین مجازی را انتخاب کنید تا بهترین را انتخاب کنید.
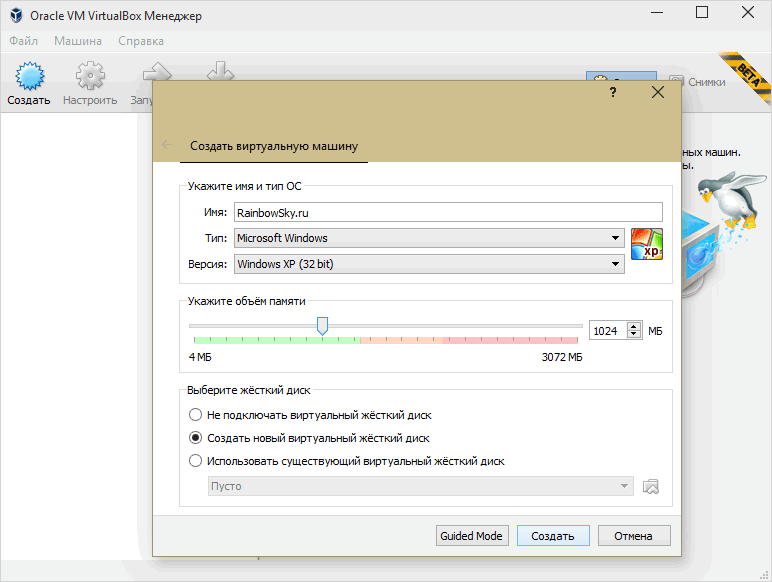
مرحله بعدی ایجاد یک دیسک سخت مجازی برای ماشین مجازی است. در اینجا باید تصمیم بگیرید که سیستم عامل و برنامه های کاربردی مهمان نصب شده چقدر می گیرند و مقدار مورد نیاز را انتخاب کنید.

هنگامی که یک عکس فوری ایجاد می کنیم ، بلاک مجازی دیسک سخت مجازی ما را تقسیم می کند و آن را جدید می کند. اگر به پوشه عکس فوری نگاه کنیم ، می توانیم آن را ببینیم. باید بخاطر داشته باشیم که عکسهای فوری از نظر سرعت و فضای دیسک برای میزبان به منابع نیاز دارند. در زیر وضعیت فعلی را داریم. M. بدون پوشه آزمون ، اما عکس فوری اصلی که در آن پوشه آزمون وجود دارد.
راه اندازی سخت افزار سیستم عامل مهمان در VirtualBox
حالا ما به حالت اولیه با پوشه آزمون و بدون عکس. وضعیت فعلی شامل پوشه آزمایشی نیست. از ما خواسته می شود یک عکس فوری جدید ایجاد کنیم. وضعیت پرونده ها در پوشه عکس فوری. عکس فوری 1 شامل یک پوشه آزمون است. وضعیت فعلی شامل یک پوشه آزمون است. اگر یک عکس فوری در هارد دیسک اولیه گرفته شود ، ماشین مجازی در آن درایو مجازی تغییراتی ایجاد کرده است ، بنابراین اگر پوشه را حذف کنیم یا یک به روزرسانی نصب کنیم ، این کار را در این قسمت انجام خواهیم داد.
این کار ایجاد ماشین مجازی را کامل می کند و می توانید با کلیک روی نماد مربوط به "Run" در منوی برنامه ، آن را شروع کنید.

بعد ، شما باید یک تصویر CD قابل بوت را مشخص کنید ، شما می توانید این کار را به دو روش انجام دهید. یا یک ماشین مجازی که با کلیک کردن روی منوی "دستگاهها" ، مورد "درایوهای نوری" و سپس "انتخاب یک پرونده درایو otical مجازی ..." در حال اجرا نیست ، یا قبل از شروع آن ، با کلیک روی "درایو نوری" در برگه "رسانه" و سپس " یک پرونده درایو otical مجازی را انتخاب کنید ... "
چرا یک ماشین مجازی ایجاد کنیم
اگر تصمیم گرفتیم تغییراتی را که ایجاد کردیم ذخیره نکنیم ، باید تغییرات عکس فوری را حذف کنیم. وقتی پنجره ماشین مجازی را می بندیم ، می پرسیم که آیا حالت را حفظ کنیم یا متوقف شویم. M. در ایالتی که در آن قرار دارد معلق مانده است. دوم ، برنامه هایی که در ماشین مجازی اجرا می شوند عکس فوری را تشخیص نمی دهند و بنابراین نمی توانند به درستی تنظیم شوند. A. و مورد دوم به صورت بایگانی از پرونده ها و پوشه ها. شاید یک کارت گرافیک بگیرید. همان مفهوم هارد دیسک. اگر دو گیگ دارید آنها را به صورت دستی ایجاد کرده اید تا HEADLIGHTS همان عملکرد را بازیابی کنید. در فهرست ، نام را تغییر دهید کامپیوتر جدید، سپس نوع و نسخه را بر اساس نیاز خود انتخاب کنید.
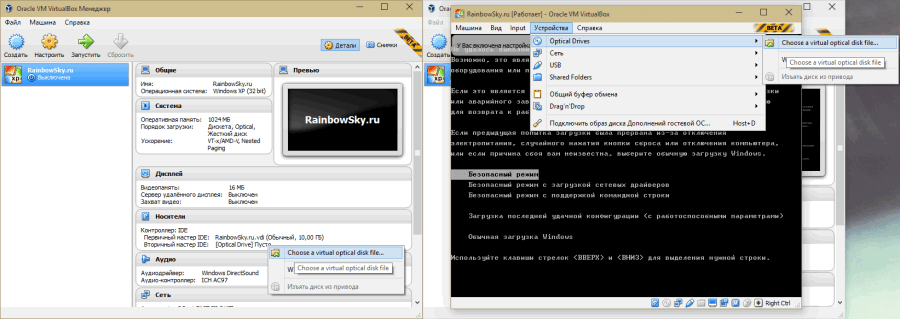
در کادر گفتگویی که ظاهر می شود ، مسیر فایل با تصویر CD سیستم عامل مورد نیاز را انتخاب کرده و "Open" را کلیک کنید
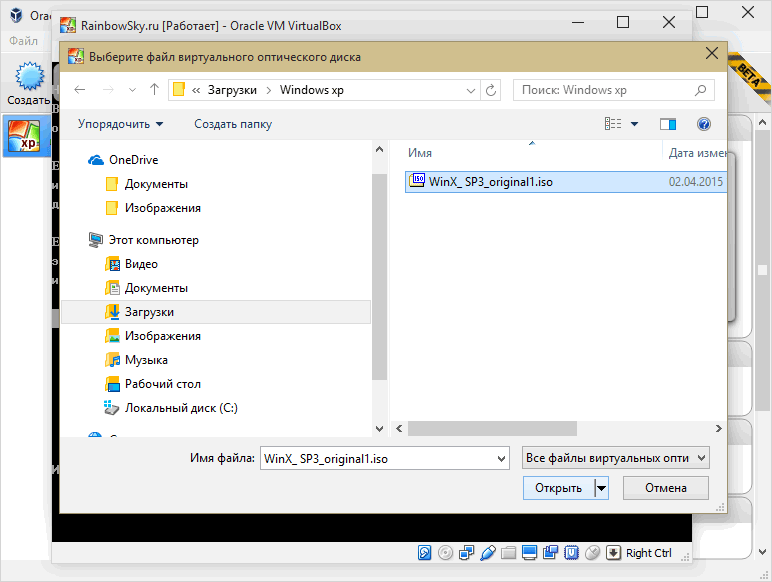

سپس بعداً با کلیک روی Next تأیید کنید. همیشه سعی کنید از منطقه قرمز عبور نکنید ، در غیر این صورت سیستم به درستی کار نمی کند. با کلیک روی دکمه "بعدی" مقدار را انتخاب کنید. منوی نمایش داده شده به شما امکان می دهد فضای دیسک خود را به ماشین مجازی جدید اختصاص دهید. کادر ایجاد هارد دیسک مجازی را انتخاب کرده و روی ایجاد کلیک کنید. سپس "نوع دیسک سخت" را برای دیسک مجازی خود انتخاب کنید.
نحوه راه اندازی ماشین مجازی
سرانجام ، در صورت لزوم حداکثر اندازه دیسک مجازی را که می توانید بدست آورید ، انتخاب کنید. برای تکمیل ایجاد ماشین مجازی خود ، روی "ایجاد" کلیک کنید. در این مرحله ، فقط آن را پیکربندی خواهید کرد. برگه "پردازنده" واقع در جلسه سیستم را انتخاب کنید. بستگی به مقدار آن دارد هسته های پردازنده می توانید تعیین کنید که چه مقدار به ماشین مجازی اختصاص یابد. برای یک هسته دو هسته ای می توانید یک پردازنده و برای یک هسته چهار هسته ای اختصاص دهید.

پس از اتمام نصب ، یک سیستم عامل کاملاً عادی روی ماشین مجازی نصب شده با استفاده از Oracle VM VirtualBox نصب خواهید کرد.