احتمالاً برای کسی پوشیده نیست که می توان سرعت رایانه را نه تنها با تعویض یک قطعه با مولد تر ، بلکه با اورکلاک قطعه قدیمی نیز افزایش داد. اگر هنوز هم یک راز است ، پس توضیح می دهم🙂
اورکلاک کردن ، اورکلاک کردن- این افزایش عملکرد اجزای PC است (پردازنده ، و) ، با افزایش مشخصات استاندارد آنها. اگر ما در مورد پردازنده صحبت می کنیم ، این به معنی افزایش فرکانس ، ضریب ضریب و ولتاژ آن است.
2 فرکانس را افزایش دهید
یکی از ویژگی های اصلی پردازنده فرکانس آن است. .
همچنین هر پردازنده دارای پارامتری به عنوان ضریب (عدد) است که در صورت ضرب در فرکانس گذرگاه FSB ، می توانید فرکانس پردازنده واقعی را بدست آورید.
بنابراین ، ساده ترین و مطمئن ترین راه برای اورکلاک پردازنده از طریق bios افزایش فرکانس FSB است که به همین دلیل فرکانس پردازنده افزایش می یابد.
در همه انواع ، فرکانس پردازنده 2 گیگاهرتز خواهد بود
- گذرگاه 166 و ضریب ضریب فرکانس 12 ؛
- گذرگاه 200 و ضریب فرکانس 10 ؛
- گذرگاه 333 و ضریب فرکانس 6.
سادگی در این واقعیت نهفته است که می توان فرکانس FSB را مستقیماً در BIOS یا بصورت برنامه ای در مراحل 1 مگاهرتز تغییر داد.
اگر زودتر باشد ، این روش می تواند به راحتی برای پردازنده به پایان برسد (سوختن). پس امروز بکش پردازنده چند هسته ای، به سادگی با افزایش فرکانس ، بسیار مشکل ساز است.
اگر یک اورکلاکر تازه کار با فرکانس پردازنده زیاده روی کند ، سیستم بلافاصله تنظیمات پیش فرض خود را بازنشانی می کند و پس از راه اندازی مجدد سیستم همه چیز خوب خواهد شد.
برای تغییر فرکانس اتوبوس ، به آدرس بروید همانطور که در تصویر نشان داده شده است ، BIOS را بیابید و مقدار CPU Clock را در آنجا پیدا کنید.
Enter را روی این مقدار فشار دهید و فرکانس گذرگاه را وارد کنید. در کنار شما می توانید ضریب پردازنده را ببینید و فرکانس موثر پردازنده 2.8 گیگاهرتز.

توجه داشته باشید ، ضریب پردازنده برای مثال در FSB 200 مگاهرتز کاملاً 14 برابر است ، در این حالت توصیه می کنم FSB را در مراحل بیش از 5-10 مگاهرتز افزایش ندهید (یعنی فرکانس 70-140 مگاهرتز افزایش می یابد).
برای سایر تنظیمات ضرب و فرکانس ، فرکانس گذرگاه را در مراحل بیش از 10٪ افزایش ندهید. نیازی به عجله برای اورکلاک نیست و با این مرحله محاسبه بهینه ترین فرکانس برای پردازنده شما در تست ها برای ما آسان تر خواهد بود.
اگر می خواهید به نتایج ملموس اورکلاک برسید. پس بدون کولر خوب نمی توانید کار کنید ، به کولر زالمان توجه کنید.
این آزمایشات با اندازه گیری دما و حداکثر بار پردازنده انجام می شود. این کار را می توان با برنامه هایی مانند Everest ، 3D Mark انجام داد.
اگر دما در حداکثر بار بیش از 70-65 درجه سانتیگراد باشد ، لازم است سرعت کولر را به حداکثر برسانید یا فرکانس FSB را کاهش دهید.
3
ضریب پردازنده نیز قابل تغییر است. این امر در افزایش فرکانس پردازنده تأثیرگذار است. به عنوان مثال ، با یک فرکانس:
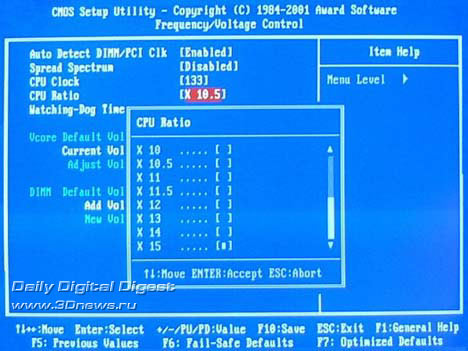
- گذرگاه 133 و ضریب فرکانس 10 ؛ (1.33 گیگاهرتز)
می توانید ضریب را به 15 تغییر دهید و در نتیجه به جای 1.33 گیگاهرتز ، 2.0 گیگاهرتز دریافت کنید. سود بدی نیست ، درسته؟
فقط یک چیز وجود دارد اما پردازنده شما باید قفل آن را باز کنید.ضرب ، چنین پردازنده هایی معمولاً اگر Extreme باشند ، برچسب گذاری می شوند پردازنده اینتل و پردازنده AMD نسخه سیاه.

اما حتی اگر نسخه افراطی هم ندارید ، نباید ناراحت باشید. در واقع ، با برخورد صحیح با گزینه اول ، می توانید به نتایج عالی برسید. اگرچه ، به احتمال زیاد ، شما نمی توانید بدون ...
4 ولتاژ افزایش می یابد
اصل ساده است. اگر ولتاژ بیشتری از میزان روشنایی آن برای لامپ قرار دهید ، آنگاه روشن تر می شود. پردازنده یک چیز پیچیده تر از یک لامپ است ، اما معنی آن تقریباً همان است.
افزایش ولتاژ باعث می شود پردازنده با جدیت بیشتری اورکلاک شود. برای دستیابی به عملکرد پایدار پردازنده در فرکانس های بالاتر ، لازم است ولتاژ روی آن افزایش یابد. در اینجا چندین نکته برای بررسی وجود دارد:
- حتماً یک کولر خوب نصب کنید.
- ولتاژ را بیش از 0.3 ولت افزایش ندهید.
![]()
برای این کار بهBIOS (کلید Del هنگام شروع کامپیوتر) ، سپس به Power Bios Setup \u003d\u003e Vcore Voltege بروید و مقدار آن را 1/0 ولت افزایش دهید. سپس کولر خود را روی حداکثر تنظیم کرده و فرکانس FSB را بالاتر قرار دهید.
ما آزمایش می کنیم ، اگر همه چیز خوب است و عملکرد مناسب شما است ، پس می توانید در آنجا متوقف شوید.
هنگامی که به سطح بحرانی عملکرد پردازنده می رسید (یعنی هنگامی که فرکانس 3-5٪ افزایش می یابد ، یک راه اندازی مجدد مجدد اتفاق می افتد) ، من به شما توصیه می کنم که فرکانس را 5٪ کاهش دهید ، بنابراین اورکلاکینگ خود را با عملکرد پایدار برای مدت طولانی ادغام خواهید کرد.
همه روش های فوق را می توان نه تنها در انجام دادبایوسبلکه به صورت برنامه نویسی ، استفاده ازبه طور انحصاری BIOS.
با این کار خطر به حداقل می رسد و اگر مشکلی پیش آمد ، می توانید موردی را انتخاب کنیدOptimized Default را در فهرست BIOS بارگیری کنید... با این کار تمام تنظیمات اورکلاکینگ شما بازنشانی می شود و باید بتوانید سیستم خود را به طور عادی راه اندازی کنید.
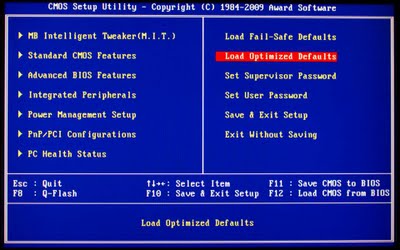
همه. اکنون می دانید که چگونه می توان پردازنده را به درستی اورکلاک کرد. من امیدوارم که شما موفق خواهید شد و حتی می توانید دیگران را بیاموزید که چگونه به طور موثر پردازنده را اورکلاک کنند.
به هر حال ، من به زودی مقاله ای را منتشر خواهم کرد که به شما امکان می دهد بدون افزایش فرکانس ها و هر گونه توصیه در مورد موضوع - چگونگی اورکلاک پردازنده از طریق BIOS - به دست آورید.
نباید فراموش کرد موفق باشید و استفاده از خمیر حرارتی را فراموش نکنید🙂
کارشناس: ویکتوریا

بسیاری از برنامه های معروف مانند ابزارهای اداری ، ویرایشگرهای گرافیک و فیلم ، محیط های توسعه و حتی مرورگرها با هر بار به روزرسانی انرژی بیشتری و بیشتری مصرف می کنند. در نتیجه ، رایانه ای که قبلاً سریع بوده و به راحتی از پس هر کاری بر می آمد ، کندی کار را نشان می دهد.نحوه بهبود عملکرد پردازندهبرای خلاص شدن از شر ترمز بدون خرید کامپیوتر جدید ، این ماده کمک خواهد کرد.
دلایل کاهش سرعت پردازنده

قبل از پیشرفت پردازنده کامپیوتر ، شما باید دریابید که به چه دلایلی کند شد. حل مشکل به نتیجه تشخیصی بستگی خواهد داشت.
- منسوخ شدن آهن... به دلیل توسعه سریع نرم افزار ، سخت افزار کامپیوتر در طی سالیان گذشته نتوانسته است به همان اندازه از عهده وظایف محوله برآید. انتشار نسخه های جدید ، طراحی شده برای اجزای جدیدتر ، نسخه های برنامه های آشنا ، منجر به این واقعیت می شود که "پیرمرد" سخت تر می شود. این فقط ویندوز است که 10 سال است که نیازهای پردازنده را تغییر نداده است ، اما برخی از Chrome ، Photoshop ، Office ، AutoCad حتی در 5 سال به طور قابل توجهی "بهبود یافته" اند. رایانه هایی که نسخه قدیمی این برنامه روی آنها پرواز می کند دیگر ممکن است با آخرین نسخه آن کنار بیایند.
- بیش از حد گرم کنیدیک دلیل بسیار رایج برای کاهش سرعت رایانه ها این است که دمای اجزای سازنده آنها از حد مجاز فراتر رود. به عنوان مثال ، اگر سازنده گرمای حیاتی تا 70 درجه سانتیگراد را برای پردازنده مشخص کرده باشد ، در صورت بیش از حد این علامت ، پردازنده فرکانس را تنظیم کرده و یا شروع به دور زدن ساعت می کند. این کار به این منظور انجام می شود که او بتواند "آرام" شود و خنک شود. برای کاربر ، این رفتار پردازنده به نظر می رسد سرعت قابل توجه کامپیوتر است.
- "زباله" در سیستم. ویندوزهایی که به طور فعال مورد استفاده قرار می گیرند (به خصوص بدون آنتی ویروس) تمایل به جمع آوری ناخواسته سیستم در حین کار دارند. این شامل باقی مانده است برنامه های از راه دور و بازی ها ، ورودی های غیرضروری در رجیستری که توسط آنها باقی مانده است ، خطاهای رجیستری. مسدود شدن پارتیشن سیستم با چنین پرونده های کوچک و بی فایده ای نیز سرعت کامپیوتر را کاهش می دهد و از بیرون به نظر می رسد پردازنده مقصر است. و در مورد ویروس ها حرفی برای گفتن نیست: کرم ها "تکثیر" می شوند ، حافظه را مسدود می کنند و پردازنده را بارگیری می کنند ، در حالی که تروجان ها و جاسوس افزارها دائماً وقت پردازنده را برای "کارهای کثیف" خود می گیرند. برای کاربر ، همه اینها به نظر می رسد سرعت پردازنده نیز کند است.
- تخریب پردازنده.با قرار گرفتن مداوم در معرض دمای بالا ، کریستال سیلیکون پردازنده تخریب می شود: یکپارچگی ترانزیستورهای میکروسکوپی نقض می شود ، اتصالات بین آنها از بین می رود. در نتیجه ، در بهترین حالت ، سرعت آن کند و در بدترین حالت منجر به خاموش شدن ناگهانی ، یخ زدگی و "صفحات آبی مرگ" مکرر می شود.
- خروج هارد دیسک خراب. چنین م componentلفه ای ،مثل HDD (ظاهراً ارتباط مستقیمی با پردازنده مرکزی ندارد) هنگام تخریب و خرابی منجر به ترمزهای وحشتناک می شود. در نگاه اول این تصور حتی به ذهنم خطور نمی کند که او مقصر است. به هر حال ، به نظر می رسد سرعت پردازنده کاهش یافته است. در نتیجه ، کامپیوتر برای مدت طولانی روشن می شود ، برنامه ها و پرونده ها را باز می کند ، هنگام تغییر کارها "فکر می کند" و برای مدتی مسدود می شود.
قبل از بهبود عملکرد پردازنده از کجا شروع کنیم
دلایل اصلی کندی پردازنده روشن شده است. قبل از،نحوه بهبود عملکرد پردازنده، باید مشخص شود که کدام یک از آنها در یک مورد خاص نگران هستند.
تست هارد دیسک
قبل از، نحوه بهبود پردازنده، شما باید شروع به تشخیص کامپیوتر خود با سخت چک کردن دیسک یک برنامه ساده و رایگان برای این کار وجود دارد.اطلاعات دیسک کریستال ... این داده های ورود به سیستم SMART را نشان می دهد ، که تمام مشکلات هارد دیسک را در سطح سخت افزاری ضبط می کند. اگر دیسک به درستی کار کند ، تمام موارد ورود به سیستم یک رنگ برجسته می شوند و کتیبه "خوب" در بالای پنجره ظاهر می شود. در صورت شناسایی مشکلات ، موارد مشکل موجود در گزارش با رنگ دیگری برجسته شده و روی نوشته "هشدار" نشان داده خواهد شد.
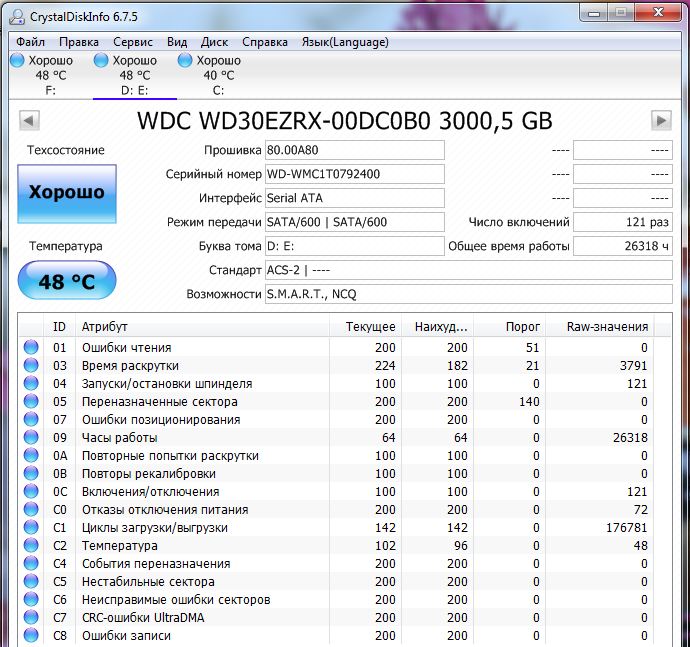
همه خطاها برای هارد دیسک حیاتی نیستند: با برخی از آنها ممکن است بیش از یک سال طول بکشد. اما مواردی از قبیل "بخشهای واگذار شده مجدد" ، "خطاهای غیر قابل بازیابی" ، "بخشهای ناپایدار" ، "رویدادهای تغییر کاربری" ، "خطاهای غیرقابل بازیابی بخش" با مقادیر زیاد در زمینه RAW به طور مستقیم نشان می دهد که HDD روز خود را سپری می کند. "خطاهای خواندن" ممکن است نشان دهنده مشکلی در کابل باشد.
اگر همه چیز خوب است ، اما ترمز وجود دارد ، باید به بخش بعدی بروید. اگر HDD بد باشد ، باید تعویض شود.
بررسی دما
اندازه گیری درجه حرارت اجزای رایانه ، گرمای بیش از حد را تشخیص می دهد. این به یک برنامه نیاز داردHWMonitor که ساده و رایگان است. در آن شما باید پردازنده خود را پیدا کنید و مقادیر مربوط به هر هسته را بررسی کنید. در زمان بیکاری ، هنجار نباید بیش از 45 درجه برای رایانه رومیزی و 50-55 برای لپ تاپ باشد. اگر مقدار بیشتر باشد ، باید رایانه را با برخی از کارهای طاقت فرسا بارگذاری کنید (به عنوان مثال ، یک بازی ، اما همچنین می توانید از یک تست خاص استفاده کنید)LinX ) ، و سپس مقدار حداکثر دما را بررسی کنید. برای یک رایانه رومیزی ، بیش از 65-70 درجه ، برای یک لپ تاپ - 70-75 بیش از حد مطلوب نیست. اگر بالاتر باشد گرمای بیش از حد مقصر است.
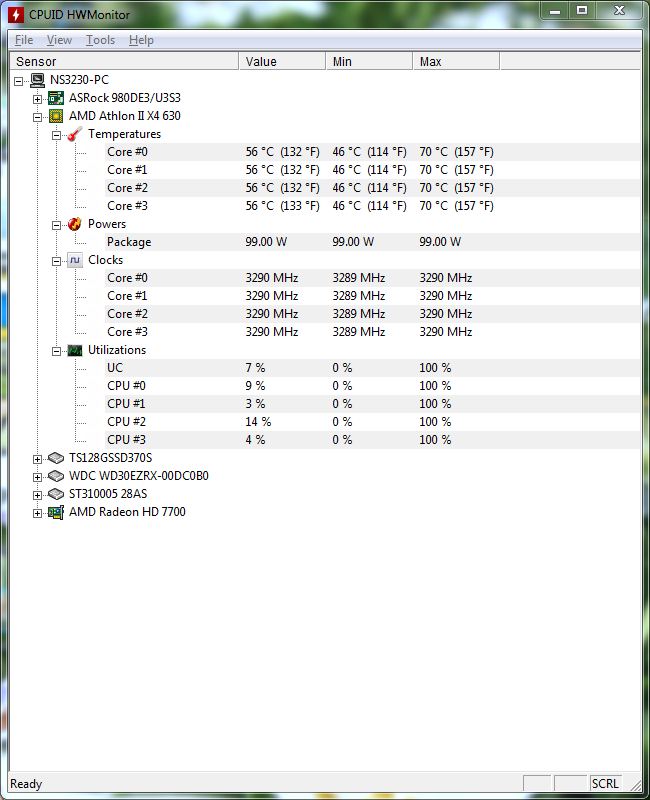
اگر پردازنده بیش از حد گرم نشود ، اما ترمز وجود دارد ، باید به مورد بعدی بروید. در صورت تشخیص بیش از حد ، باید فوراً از بین برود.
بررسی پایداری پردازنده
معیار LinX که در بالا ذکر شد به شما امکان می دهد پردازنده را از نظر پایداری و خطا آزمایش کنید. این هسته ها را با محاسبات پیچیده ریاضی (سیستم های حل معادلات خطی) بار می کند تا گرمایش بیشتر شود. اگر پردازنده معیوب و ناپایدار باشد ، دمای طبیعی - خطایی وارد محاسبات می شود و برنامه با توقف آزمایش ، آن را گزارش می کند.
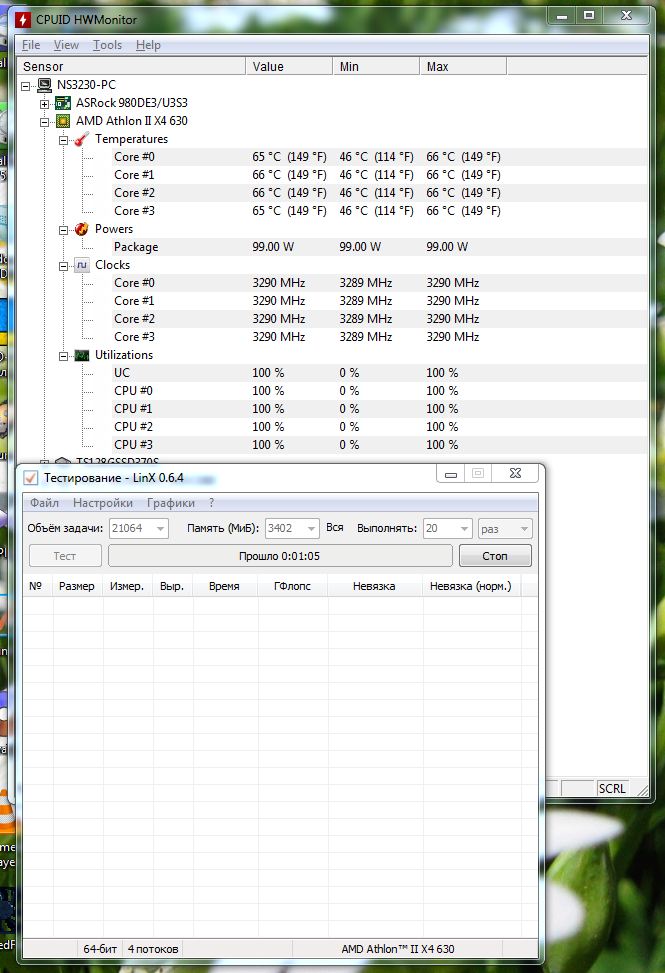
اگر خطاها در صورت عدم گرم شدن بیش از حد تشخیص داده شوند ، باید مشکل برطرف شود. اگر طبق نتایج یک آزمایش طولانی (از نیم ساعت) خطایی رخ نداد ، گرمایش در محدوده مجاز است ، باید حرکت کنید.
کامپیوتر خود را از نظر ویروس اسکن کنید
برای بررسی سریع رایانه شخصی از نظر بدافزار ، برنامه ای این کار را انجام می دهدMalwarebytes Anti-Malware ... نسخه آزمایشی آن رایگان است و برای اسکن یکبار مصرف مناسب است. می توانید بی خطر بازی کنید و از چندین مورد استفاده کنید نرم افزار آنتی ویروس... لازم به یادآوری است که آنها می توانند تضاد داشته باشند ، بنابراین نباید چندین مورد را به طور هم زمان نصب کنید. بهتر است یکی را بررسی کنید ، و در صورت عدم رضایت نتیجه ، آن را برداشته و آنتی ویروس دیگری نصب کنید.
بهبود عملکرد پردازنده
پس از انجام آزمایشات ، مشخص می شود... بسته به اینکه در چه مرحله ای از مشکلات تشخیصی بوجود آمده است ، باید مقصر آنها "مجازات شود".
- اگر شکست hDD - نیاز بهیک HDD یا SSD جدید بخرید و آن را بر روی رایانه خود نصب کنید.
- در صورت تشخیص بیش از حد ، لازم است که آن را جدا کنید واحد سیستم یا کیبورد لپ تاپ ، کولرها را برداشته ، جاروبرقی کنید ، روی تراشه ها چربی حرارتی جدید بزنید و خنک کننده را دوباره در جای خود قرار دهید. قبل از این باید به خصوص مراقب باشیدنحوه بهبود پردازنده در لپ تاپ (دقیق تر ، خنک کردن آن). جدا کردن یک لپ تاپ برای یک کاربر آماده نیست دشوار است ، اگر ترس از شکستن چیزی وجود دارد ، بهتر است به متخصصان اعتماد کنید.
- متأسفانه ، تخریب پردازنده برگشت پذیر نیست. می توانید خنک سازی را تمیز کرده و خمیر حرارتی را تغییر دهید (گاهی اوقات کاهش دما عناصر کمی معیوب هسته را زنده می کند). اگر این کمکی نکرد ، تعمیر لازم است.
- ویروس ها با استفاده از همان برنامه ای که شناسایی می شود ، درمان می شوند. پس از اسکن ، هر آنتی ویروس تهدیدهای شناسایی شده را گزارش می کند و پیشنهاد می کند آنها را حذف کنید. طبیعتاً باید با او موافق بود.
چگونه می توان پردازنده را در صورت خرابی همه موارد بهبود بخشید
اگر دیسک سخت به درستی کار می کند ، بیش از حد گرم نمی شود ، پردازنده سالم است و هیچ ویروسی وجود ندارد ، اما کامپیوتر هنوز کند می شود - باید ادامه دهید. اول از همه ، شما باید یک برنامه رایگان نصب کنیدCCleaner ، با کمک آن سیستم را اسکن کرده و زباله ها را پاک می کند و سپس - تجزیه و تحلیل و رفع خطاهای رجیستری. همچنین توصیه می شود به برگه "سرویس" ، مورد "راه اندازی" نگاه کنید. لیستی از برنامه هایی را که با شروع ویندوز راه اندازی می شوند ، نمایش می دهد. اگر تعداد آنها زیاد باشد (10 یا بیشتر) و نیازی به شروع خودکار آنها نیست ، توصیه می شود موارد اضافی را خاموش کنید.
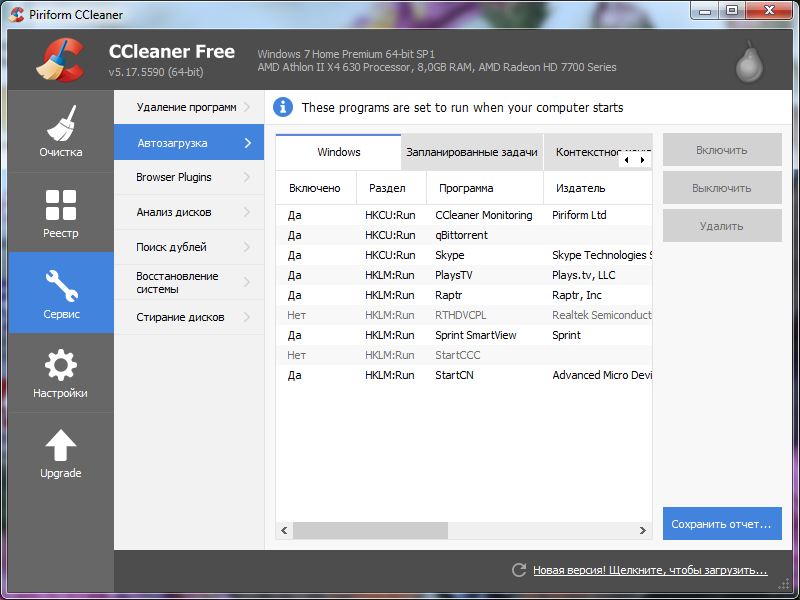
اگر در هر مرحله مشکلی وجود نداشته باشد ، اما عملکرد پردازنده کافی نیست - به احتمال زیاد ، پردازنده به سادگی منسوخ شده است. تنها با اورکلاک کردن ، به روزرسانی پردازنده یاتعویض رایانه
اورکلاک پردازنده کامپیوتر
اورکلاکینگ روشی برای افزایش سرعت کلاک پردازنده است. با سرعت بیشتری در پردازش ، پتانسیل پنهان پردازنده را باز می کند. اما قبلا با اورکلاک ، باید به خاطر سپرد: هیچ کس موفقیت را تضمین نمی کند ، همه کارها با خطر و خطر شما انجام می شود.
اقدامات احتیاطی اورکلاک
سازنده عمداً سرعت ساعت پردازنده را به مقداری که برای آن استاندارد شده است ، محدود کرد. احتمال اورکلاک بزرگ کم است. علاوه بر این ، شتاب قابل توجه هسته ها منجر به افزایش مصرف انرژی می شود. بنابراین ، یک منبع تغذیه خوب مورد نیاز است. و اگر خنک کننده پردازنده "بومی" باشد - و ممکن است مجبور به تعویض شود ، زیرا سیستم خنک کننده استاندارد کافی نیست. اگر پردازنده را با گرمای بیش از حد کار می کنید ، تخریب می شود و ممکن است خراب شود ، باید این مورد را بخاطر بسپارید. به همین دلایل است که اورکلاکینگ توسط هیچ سازنده ای تضمین نمی شود و اغلب آنها نیز تعهدات خود را در زمینه ضمانت پس می گیرند.
چگونه می توان پردازنده را اورکلاک کرد
اورکلاک پردازنده از منوی سیستم BIOS / UEFI انجام می شود مادربرد... با فشار دادن Del ، F1 ، F2 یا دکمه دیگری می توانید در اولین ثانیه های روشن شدن رایانه به آن وارد شوید (باید دستورالعمل ها را جستجو کنید). هر مدل منوی خاص خود را دارد ، موارد متفاوت است ، بنابراین هیچ دستورالعمل جهانی وجود ندارد. اورکلاک کردن همیشه با افزایش ضریب پردازنده و / یا فرکانس گذرگاه سیستم انجام می شود ، اما موارد برای این مورد از نظر نام متفاوت است.
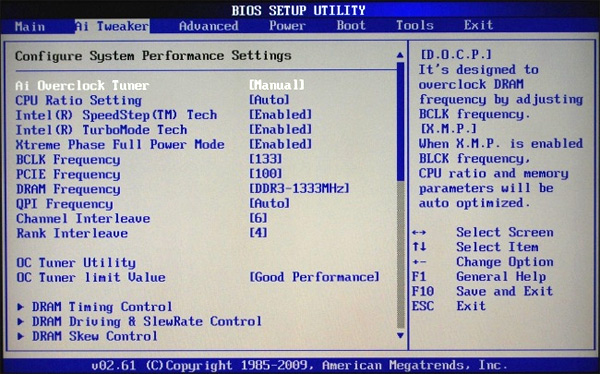
چه پردازنده هایی را می توان اورکلاک کرد
نمی توان همه پردازنده ها را اورکلاک کرد. از او پشتیبانی می شود مدل های مدرن Intel Core با حرف K در نام ، و همچنین AMD با نام سیاه و سفید. از مدل های قدیمی تر ، می توانید Intel Core 2 Duo و مدل های مربوطه را نیز اورکلاک کنید AMD Athlon و Phenom برای سوکت های AM2 و AM3. در مورد دوم ، همچنین می توانید هسته ها را باز کنید (Athlon و Phenom از سری های دو ، سه و چهار هسته ای). اما همه پشتیبانی نمی شوندکامپیوتر مادربرد ، و هسته های قفل شده همیشه کاربردی نخواهند بود (بیهوده نبود که آنها غیرفعال شدند).
دستورالعمل ها
ابتدا از در دسترس بودن پارامترهای اورکلاکینگ مشخص شده توسط توسعه دهندگان مطلع شوید. لپ تاپ را روشن کنید و منوی BIOS را باز کنید. برای دستگاه HP ، ابتدا F2 را فشار دهید و سپس مورد دلخواه را انتخاب کنید. به برگه Advanced بروید و منوی تنظیمات CPU را باز کنید. قسمت Overclocking Mode را پیدا کنید.
گزینه های موجود اورکلاک را کاوش کنید. نرخ مورد نظر خود را انتخاب کنید (5 ، 7 یا 10 درصد). تنظیمات خود را ذخیره کرده و رایانه همراه خود را دوباره راه اندازی کنید. توجه داشته باشید که افزایش عملکرد دستگاه منجر به مصرف بیشتر انرژی می شود.
اکنون شروع به اورکلاک کردن آداپتور ویدئوی رایانه همراه خود کنید. اگر لپ تاپ شما از یک تراشه ویدئویی یکپارچه استفاده می کند ، پس نباید انتظار یک عملکرد بزرگ را داشته باشید. نرم افزار Riva Tuner را نصب کنید و آن را اجرا کنید.
منوی System Preferences را باز کنید. استفاده از درایورها را برای شخصی سازی برنامه های سه بعدی فعال کنید. موقعیت لغزنده ها را در قسمت های فرکانس حافظه و فرکانس هسته تغییر دهید. روی دکمه اعمال کلیک کنید.
مطمئن شوید که کارت گرافیک به درستی کار می کند. اکنون کادر کنار Run Settings from Window را علامت بزنید. روی دکمه "ذخیره" کلیک کنید و برنامه Riva Tuner را ببندید.
شروع به افزایش عملکرد ماژول های RAM خود کنید. برای تغییر تنظیمات RAM هنگام کار در محیط ویندوز ، از برنامه MemSet استفاده کنید. ابزار مشخص شده را نصب و اجرا کنید.
یکی از معیارهای تأخیر را یکی کاهش دهید. برنامه اورست را اجرا کرده و تست پایداری را روی ماژول های حافظه انجام دهید. از این چرخه برای به حداکثر رساندن عملکرد کارت های حافظه استفاده کنید.
فراموش نکنید که در لپ تاپ ها حالت پاور وجود دارد. حتما "حداکثر عملکرد" \u200b\u200bرا انتخاب کنید. اطمینان حاصل کنید که تمام دستگاه ها انرژی کافی دریافت می کنند.
مواردی را که حداکثر و حداقل حالت پردازنده را تعریف می کنند باز کنید. 100٪ را در هر دو قسمت وارد کنید.
اورکلاک پردازنده در لپ تاپ کار بسیار سختی است. برای حل این مشکل هیچ راه مطمئنی وجود ندارد ، زیرا دستگاه لپ تاپ تغییر اساسی در مشخصات آنها ایجاد نمی کند. بنابراین ، با افزایش خطر و خطر خود ، بهره وری را افزایش می دهید. اما اگر به خود اطمینان دارید و تصمیم دارید سخت افزار خود را اورکلاک کنید ، ادامه مطلب را بخوانید.
دستورالعمل ها
ویدیو های مرتبط
دو مورد اخیر مبتنی بر سخت افزار هستند ، بنابراین حتی اگر سیستم عامل را دوباره نصب کنید نیازی به پیکربندی مجدد نیست.
تفاوت اساسی لپ تاپ از جانب رایانه های معمولی همان چیزی است که لپ تاپ ها هستند دستگاه های موبایل، که در آن تغییر م componentsلفه ها کاملاً دشوار است. برای بهبود عملکرد رایانه ، بیشتر اوقات ، قطعات مهم به سادگی اضافه یا جایگزین می شوند. این روش مناسب نیست لپ تاپزیرا بیشترین کاری که یک کاربر متوسط \u200b\u200bمی تواند انجام دهد افزودن RAM بیشتر است. چندتایی این جاست راه های ساده اورکلاک کردن لپ تاپ.

شما نیاز خواهید داشت
- دسترسی به اینترنت
- حساب مدیر
دستورالعمل ها
اگر اسلات رایگان برای RAM دارید ، یک نوار RAM اضافی خریداری و نصب کنید. برای انتخاب مدل مناسب با توجه به ویژگی های آن ، برنامه ای را نصب کنید که خصوصیات سخت افزار شما را نمایش دهد. بهترین شرط شما خرید RAM است که با آنچه در لپ تاپ شما یکسان است خریداری کنید.
اگر سیستم عامل شما بیش از سه ماه تغییر نکرده است ، رجیستری را تمیز کنید. تکمیل دستی این فرآیند دشوار است ، بنابراین برنامه ای را که به همین منظور طراحی شده نصب کنید. یکی از محبوب ترین ها RegCleaner است.
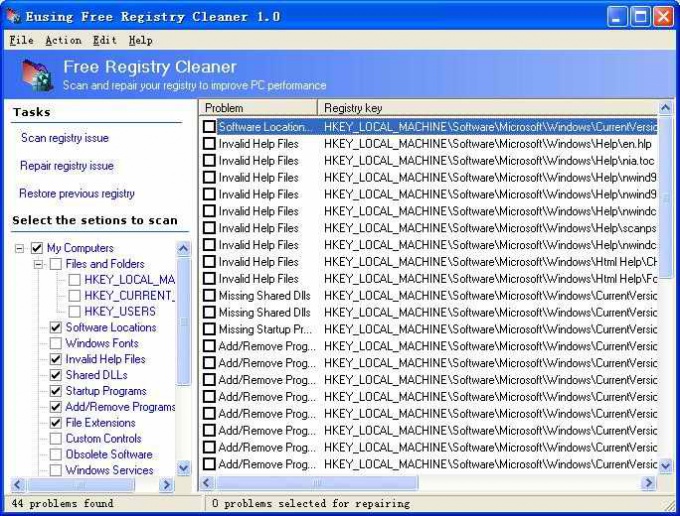
اگر تمیز کردن رجیستری هم کمکی نکرد ، باید هرچه بیشتر سرویس ها و پردازش هایی که در پس زمینه انجام می شوند را خاموش کنید. واقعیت این است که به طور پیش فرض ویندوز از بسیاری از خدمات غیرضروری استفاده می کند کاربر عادی... در این رابطه ، لیستی از سرویس ها را پیدا کنید که متوقف شدن آنها منجر به عواقب ناراحت کننده ای نشوند و آنها را غیرفعال کنید.
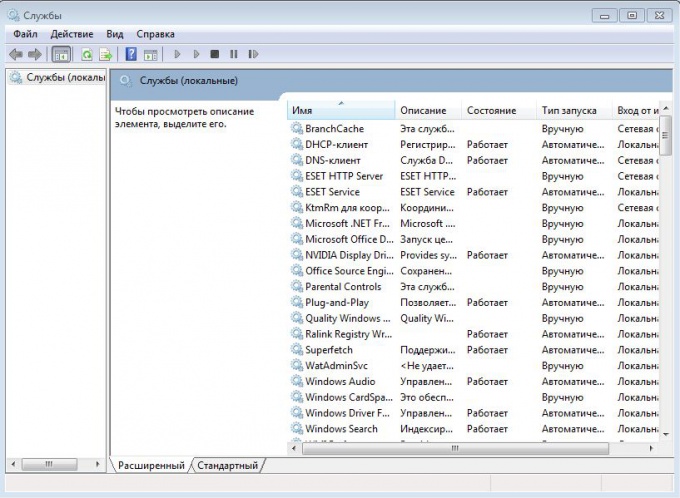
ویدیو های مرتبط
دشوار است فردی را پیدا کنید که کاملاً از توانایی های ذهنی خود راضی باشد ، و رویای بهبود آنها ، باهوش تر و باهوش تر بودن را نداشته باشد. شما می توانید خود را آموزش دهید مغز در طول زندگی ، به منظور استفاده از حداکثر منابع خود ، که در آینده به تصمیم گیری سریع و همچنین افزایش توانایی های خود در زمینه های خاص کمک می کند.

دستورالعمل ها
برای کار مغزو شکلات تلخ اثر مفیدی دارد. برای بیدار کردن ذهن خود ، یک گوه شکلات تیره با درصد بالایی کاکائو بخورید. همچنین جویدن آدامس نعناع و انجام مفصل و تمرینات صورت نیز مفید خواهد بود. ورزش کنید ، با آب سرد بشویید ، یا دوش مخصوص بخور بگیرید.
ورزش را شروع کنید مغزتجسم تصاویر مختلف - به عنوان مثال ، سعی کنید خود را از کنار مشاهده کنید ، و حداکثر غوطه ور شدن در این حالت را به دست آورید. چشم راست خود را ببندید و سعی کنید نیمکره راست را "خاموش" کنید مغزو
پیچ و تاب های زبانی را به صورت ذهنی برای خود تلفظ کنید ، آنها را به وضوح ، واضح و سریع در درون خود تلفظ کنید. سعی کنید افکار خود را تسریع کنید - با عبارات و فرمول های آشنا فکر کنید ، اما آنها را در اسرع وقت ذهنی تلفظ کنید. این اجازه می دهد مغزشما را گرم کنید و برای کار ذهنی افزایش یافته آماده شوید.
شما می توانید جریان آدرنالین را به طور مصنوعی در بدن افزایش دهید - با ورزش منظم ، بدن به این واقعیت عادت خواهد کرد که شما کسالت ، بی علاقگی و کندی را تهدیدی مستقیم می دانید ، به این معنی که آدرنالین تولید می کند و باعث تحریک می شود. مغزفعالیت های جدید
پس از تحریک بیش از حد ، باید آرامش خود را ایجاد کنید مغز - این کارایی فعالیت ذهنی را افزایش می دهد. راهی برای آرامش و مرتب کردن خود پیدا کنید که برای شما مناسب است.
به موسیقی گوش دهید که باعث می شود تا حد امکان احساس سیری کنید ، مراقبه کنید ، بخوانید ، آرام باشید - کارهایی را انجام دهید که به شما الهام بخش و هماهنگ باشند. به رویاها و برنامه های آینده خود فکر کنید ، تصور کنید که چگونه به آنها دست می یابید. به خود و موفقیت خود اعتماد کنید و به زودی خواهید دید که تفکر شما بسیار مثرتر است.
ویدیو های مرتبط
دو نوع آداپتور ویدئویی در لپ تاپ ها نصب شده است. این می تواند یک کارت گرافیک یکپارچه یا یک کارت خارجی باشد. نوع اول کارت گرافیک ها در مرحله کار از RAM کامپیوتر استفاده می کنند ، در نتیجه چنین آداپتورهای ویدیویی بسیار ضعیف تر از کارت های خارجی هستند. بعضی اوقات منابع کارت گرافیک برای عملکرد پایدار با یک برنامه یا بازی خاص کافی نیست. در چنین مواردی ، آنها به روشی موسوم به "اورکلاک کارت ویدیو" متوسل می شوند.

شما نیاز خواهید داشت
- حساب مدیر
دستورالعمل ها
اورکلاک کردن کارت ویدیو در لپ تاپ معمولاً به معنای تغییر پارامترهای آن برای بهبود عملکرد هنگام کار با یک برنامه خاص یا تعدادی از آنها است. کارتهای ویدیوی یکپارچه خود سهم لازم از RAM کامپیوتر را به خود اختصاص داده و بدین ترتیب منابع آنها را تأمین می کنند. آداپتورهای ویدئویی خارجی RAM خاص خود را دارند که به آنها امکان می دهد منابع سیستم را مصرف نکنند و در نتیجه کار آن را کند می کنند.
ویدیو های مرتبط
مشاوره مفید
کابل نباید بیش از 5 متر باشد.
یکی از اجزای اصلی کامپیوتر ، همراه با پردازنده ، RAM است. پیکربندی نادرست حتی پیشرفته ترین مدل حافظه نیز می تواند بر تحمل عیب رایانه تأثیر منفی بگذارد. اورکلاک RAM ، در برخی موارد ، باعث بهبود کارایی کل سیستم می شود.

دستورالعمل ها
قبل از اورکلاک کردن RAM ، لازم است پارامترهای اصلی را تعیین کنید که عملکرد آن را تعیین می کند.
میزان صدا - حداکثر میزان اطلاعات ذخیره شده همزمان در حافظه را تعیین می کند ، هرچه بیشتر باشد ، بهتر است.
فرکانس - میزان تبادل اطلاعات را بین تعیین می کند
کمی تئوری
قبل از بررسی اورکلاک پردازنده ، باید بفهمید که چه چیزی در مورد آن است و چرا این کار را انجام می دهید. اورکلاک باعث افزایش فرکانس تراشه می شود. هرچه فرکانس تراشه بیشتر باشد ، سریعتر کار می کند. ساده است.
احتمالاً بسیاری به این س interestedال علاقه مند هستند: آیا خطرناک نیست؟ همیشه یک خطر وجود دارد. این را باید درک کرد. در صورت اورکلاک ، نه تنها فرکانس ، بلکه اتلاف گرما نیز افزایش می یابد. خوشبختانه ، پردازنده های مدرن مجهز به سیستم محافظت از گرمای دو سطح. هنگامی که از آستانه دمای مشخصی فراتر رفت ، پردازنده به زور فرکانس و ولتاژ تغذیه خود را کاهش می دهد. در نتیجه ، اتلاف گرمای آن کاهش می یابد. اگر درجه حرارت همچنان افزایش یابد ، در دمای تراشه حدود 95-110 درجه ، لپ تاپ به سادگی خاموش می شود. در عمل ، معمولاً اینگونه نیست. لپ تاپ فقط با صدای مشخص حلقه ای یخ می زند. ارزش آن را دارد که با دکمه خاموش شود و سپس دوباره روشن شود.
در این مقاله ، اورکلاک با افزایش ولتاژ منبع را در نظر نخواهیم گرفت. این افزایش ولتاژ منبع تغذیه است که بیشترین سهم را در افزایش آزاد سازی گرما دارد ( وابستگی اتلاف گرما به ولتاژ منبع مربع است) در این مقاله ، ما به سادگی فرکانس را بدون افزایش ولتاژ تغذیه افزایش می دهیم. در این حالت ، آزاد شدن گرما بسیار کمی افزایش می یابد. در عمل ، این چند درجه است.
حال بیایید بررسی کنیم که چگونه می توانید کامپیوتر ، لپ تاپ یا نت بوک را اورکلاک کنید.
کمی تئوری. کسانی که مخصوصاً کنجکاو هستند می توانند نادیده بگیرند.برای درک همه اینها ، نحوه شکل گیری همه این فرکانس ها را در نظر بگیرید. برای اینکه یک رایانه ، لپ تاپ ، نت بوک یا هر دستگاه دیجیتال دیگر به طور عادی کار کند ، لازم است که فرکانس های عملکرد میکرو مدارهای مختلف و گره های آنها همزمان یا به صورت فاز کار کنند. از آنجا که دستگاههای مختلف به فرکانسهای مختلفی نیاز دارند ، تقسیم / ضرب برخی از فرکانسهای مرجع ضروری می شود. این همه توسط یک تراشه PLL یا یک مولد ساعت کار می کند. این اوست که تولید می کند فرکانس های ساعت برای پردازنده و تراشه های دیگر. این تقریباً به این شکل است:




همانطور که می بینید ، میکرو مدار بسیار بزرگ است ، دارای یک پایه است. یک خواننده بی توجه ممکن است یک سوال داشته باشد: چگونه میکرو مدار می داند چه فرکانسی را تنظیم کند؟ در واقع ، همه چیز ساده است. فرکانس با ترکیبی از ولتاژها در پین های خاصی از میکرو مدار تنظیم می شود. این ترکیب ولتاژ در رجیسترها ذخیره می شود. با روشن شدن رایانه ، لپ تاپ یا سایر دستگاه ها توسط BIOS تنظیم می شود. مقادیر آن ثبات ها را نیز می توان با استفاده از سیستم عامل تغییر داد خدمات ویژه... گزینه دیگر تنظیم مستقیم ولتاژهاست: یعنی سیمها را به پایانه های میکرو مدار PLL لحیم کرده و ولتاژهای مورد نیاز را تنظیم کنید. این ترکیبات ، انتسابات پین و سایر موارد در اسناد (صفحه داده) نشان داده شده است. با وارد کردن نام تراشه و کلمه datasheet در Google بدون مشکل می توانید آن را پیدا کنید. چنین تراشه هایی توسط ICS ، Realtek ، Silego و دیگران تولید می شوند. برای PLL ICS ، مدل تراشه اغلب در خط آخر ، برای Realtek و Silego - در خط اول نوشته می شود.
با توجه به موارد فوق ، می توان نتیجه گرفت که شما می توانید پردازنده را به سه روش اورکلاک کنید:
1) از طریق تنظیمات BIOS ؛
2) استفاده از خدمات ویژه
3) لحیم کاری مستقیم و تنظیم ولتاژهای مورد نیاز روی پایه های تراشه PLL.
بیایید هر روش را جداگانه در نظر بگیریم. روش اول برای دارندگان دسک تاپ آشنا است. BIOS پر از چنین تنظیماتی است. این روش اورکلاک ساده ترین روش است. متأسفانه ، اکثر قریب به اتفاق لپ تاپ ها و نت بوک ها از نظر بسیار ضعیف هستند تنظیمات BIOS... هیچ تنظیمات اورکلاکینگ وجود ندارد.
روش دوم برای لپ تاپ ها و نت بوک ها به خوبی کار می کند. محبوب ترین ابزار اورکلاک پردازنده است SetFSB... این از طیف گسترده ای از PLL پشتیبانی می کند.
روش سوم سخت ترین روش است ، به دانش و تجربه خاصی نیاز دارد و همچنین ضمانت نامه را باطل می کند. برای لپ تاپ هایی که تغییر فرکانس آنها مسدود است مناسب است. ماهیت این مسدود کردن به این واقعیت خلاصه می شود که با روشن شدن لپ تاپ یک بار فرکانس کار تنظیم می شود. تغییر بیشتر آن با استفاده از همان SetFSB غیرممکن
در این آموزش ، ما با استفاده از ابزار SetFSB ، اورکلاک پردازنده را بررسی خواهیم کرد. اورکلاک کردن کارت گرافیک لپ تاپ در یک راهنمای جداگانه شرح داده شده است:
اورکلاک پردازنده
بنابراین. اولین قدم این است که بدانید کدام تراشه PLL روی لپ تاپ یا نت بوک شما نصب شده است. برای این اطلاعات ، لطفا به این بخش انجمن مراجعه کنید:. اگر مشکلی دارید ، می توانید لپ تاپ را جدا کرده و ببینید کدام یک از میکرو مدارها نصب شده است. می توانید شکل آن را در عکس بالا ببینید.
ما همچنین به یک برنامه کاربردی نیاز داریم SetFSB و سایر تاسیسات مورد نیاز ما. می توانید آنها را از این لینک ها بارگیری کنید: /
اظهار نظر: چند وقت پیش این ابزار پرداخت شد. بایگانی شامل آخرین نسخه رایگان است. در نسخه پولی ، مدل های جدید PLL به صورت دوره ای اضافه می شوند. نسخه پرداخت شده حدود 150 روبل هزینه دارد ، پرداخت از طریق PayPal.
ابتدا می دویم SetFSB:
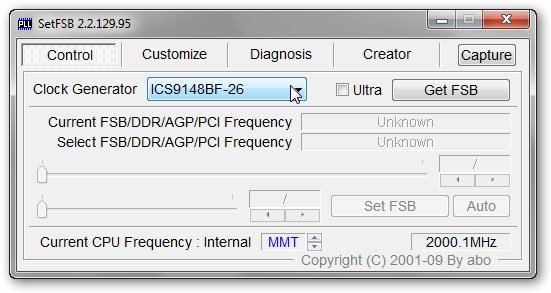
در پنجره ، مدل تراشه PLL خود را انتخاب کنید. برای اینکه بفهمید چیپ PLL دارید ، دستورالعمل های مربوط به مدل لپ تاپ خود را بارگیری کنید. می توانید آن را در ابتدای این موضوع پیدا کنید:. در ابتدای هر یک از آنها بخش Block Block Diagram وجود دارد. این نشان می دهد چه تراشه هایی در لپ تاپ نصب شده اند. در میان آنها ، شما به دنبال بلوک مولد ساعت هستید. این بلوک نشان دهنده مدل PLL است که در لپ تاپ شما نصب شده است.... اگر در این مرحله مشکلی دارید ، ما به اینجا رجوع می کنیم: یا این کار را متفاوت انجام می دهیم.
من یک تراشه روی لپ تاپم دارم ICS9LPR310BGLF... من هم آن را از لیست انتخاب کردم. اگر تراشه شما در این لیست نیست ، باید یا به دنبال برنامه هایی باشید که تراشه شما را پشتیبانی می کنند ، یا با درخواستی برای اضافه کردن تراشه خود به لیست موارد پشتیبانی شده ، با نویسنده برنامه تماس بگیرید. همانطور که در بالا ذکر شد ، در برخی از نوت بوک ها ، می توان اورکلاک را توسط سخت افزار مسدود کرد.
وقتی PLL انتخاب شد ، روی دکمه کلیک کنید دریافت FSB:
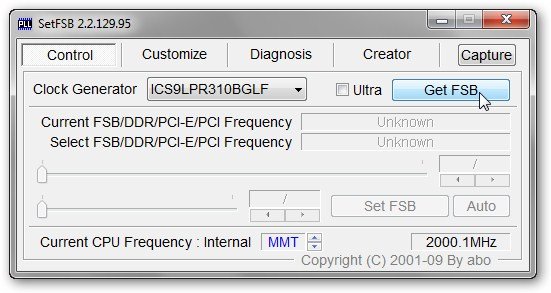
در پنجره اصلی برنامه ، باید فرکانسهای مختلف و فرکانس فعلی پردازنده در پنجره ظاهر شود فرکانس پردازنده فعلی... من آن را برابر با 1998.2 مگاهرتز دارم.
در مورد ما ، اورکلاک با بالا بردن گذرگاه سیستم انجام می شود. برای این کار ، نوار لغزنده را در مرکز پنجره به سمت راست حرکت دهید. بهتر است دیگر لغزنده ها و برگه ها را لمس نکنید. برای افزایش دامنه تنظیم ، کادر کنار را علامت بزنید فوق العاده:

لغزنده را کمی به سمت راست حرکت دهید و فرکانس گذرگاه سیستم را 10-15 مگاهرتز افزایش دهید:
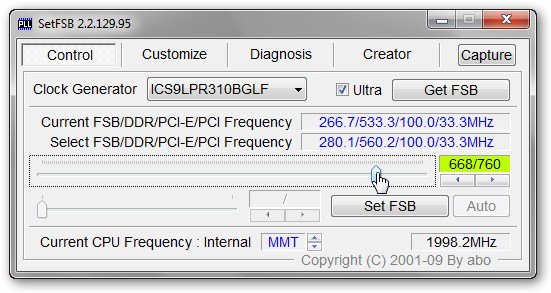
برای اعمال تغییرات ، روی دکمه کلیک کنید تنظیم FSB:
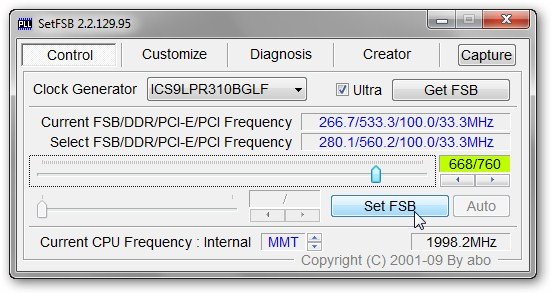
اگر فرکانس را بیش از حد یا نادرست PLL را مشخص کرده باشید ، هیچ اتفاق وحشتناکی رخ نخواهد داد. لپ تاپ به سادگی یخ زده یا خاموش می شود. سپس می توانید آن را بدون هیچ مشکلی روشن کنید.
و اکنون فرکانس پردازنده کمی افزایش یافته است:
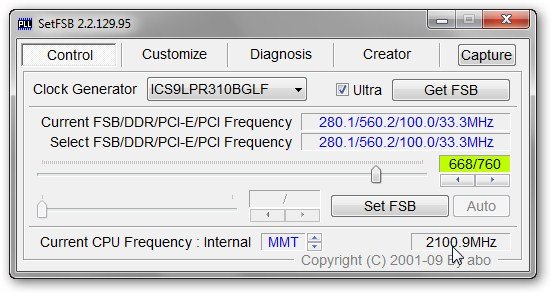
حال باید بررسی کنید که آیا لپ تاپ در این فرکانس پردازنده پایدار کار می کند یا خیر. برای این کار برنامه را اجرا کنید پیش 95 از بایگانی با استفاده از پیوندهای بالا برای شروع آزمایش ، بر روی کلیک کنید فقط تست استرس:
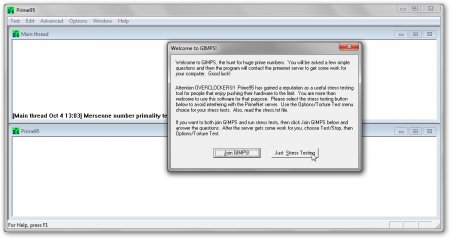
ما حالت بارگیری مورد نیاز را انتخاب می کنیم. من در سوم مستقر شدم ، اگرچه شما می توانید دوم را روشن کنید:
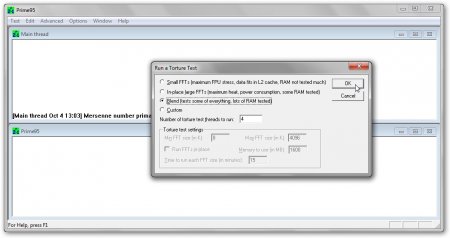
کلیک می کنیم خوب و برنامه را اجرا کنید HWMonitor از بایگانی در پیوندهای بالا برای کنترل دما.
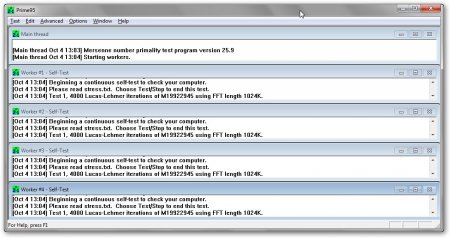
نرم افزار پرایم 95 قادر به ایجاد بار بسیار سنگین بر روی پردازنده است. اگر پردازنده با آن کنار آمد ، لپ تاپ برای 10-15 دقیقه یخ نمی زند یا خاموش نمی شود ، بنابراین می توانید فرکانس پردازنده را با استفاده از برنامه بیشتر افزایش دهید SetFSB همانطور که در بالا توضیح داده شد.
برای متوقف کردن آزمون ، مورد مناسب را از فهرست انتخاب کنید:
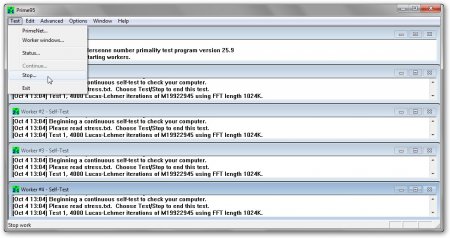
بنابراین: ما فرکانس را با برنامه SetFSB افزایش دادیم -\u003e Prime95 را علامت زدیم -\u003e دوباره فرکانس را افزایش دادیم و شما باید به دنبال حداکثر فرکانسی باشید که لپ تاپ بتواند بدون انجماد و خاموش شدن به صورت پایدار کار کند.
بنابراین. با اورکلاک سروکار دارید. اکنون یک تفاوت دیگر وجود دارد. در هنگام راه اندازی مجدد SetFSB بازنشانی می شوند و باید پردازنده را به روشی جدید اورکلاک کنید. برای جلوگیری از این ، باید اضافه کنید SetFSB برای راه اندازی بیایید نگاهی دقیق تر به این روند بیندازیم.
افزودن SetFSB به Startup
ابتدا باید یک اسکریپت دسته ای ایجاد کنید. برای انجام این کار ، باز کنید نوت بوک و خطوطی به این شکل بنویسید:
c: Program Files (x86) SetFSB 2.2.129.95setfsb.exe -w15 -s668 -cg
ما در هیچ رویدادی این خط را برای خود کپی نمی کنیم. شما آن را ضمانت دیگری کرده اید.
توضیح آنچه در این خط چیست:
c: Program Files (x86) SetFSB 2.2.129.95setfsb.exe - مسیر به ابزار SetFSB. ممکن است دیگری داشته باشید
-w15 - قبل از راه اندازی برنامه در چند ثانیه تأخیر کنید
-s668 - تنظیم اورکلاک این یک پارامتر بسیار مهم است. در قسمت سبز به اولین عدد سمت راست نوار لغزنده نگاه می کنیم. در مورد من این است 668
-کیلوگرم یک پارامتر بسیار مهم دیگر است. در پرانتزهای مربع باید مدل PLL خود را همانطور که در برنامه مشخص شده مشخص کنید.
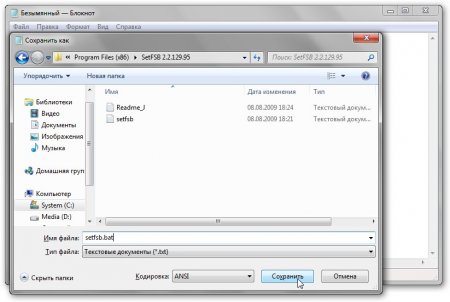
فایل را به پوشه Startup در فهرست شروع بکشید.
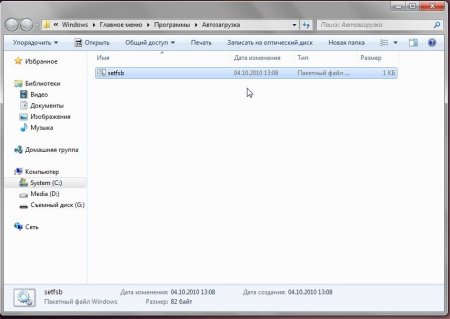
در نتیجه ، بعد از بعدی بوت ویندوز فرکانس پردازنده به طور خودکار افزایش می یابد:

همین
لطفاً همه س pleaseالات را در این بخش انجمن بیان کنید:
با احترام ، نویسنده مقاله آندری تونیویچ است. انتشار این مطالب در سایر منابع اطلاعاتی فقط با ذکر منبع و ذکر نویسنده مجاز است
امروز ما در مورد چگونگی افزایش سرعت لپ تاپ صحبت خواهیم کرد. به دلیل برخی ویژگی ها ، این دستگاه ها اغلب می توانند کمی کندتر از رایانه های رومیزی کار کنند. وقتی لپ تاپ شما در حال کار با باتری است ، ویژگی ها مهم هستند. در صورت نیاز به بارگیری سریع برنامه ها ، و از دستگاه به ویژه فعال استفاده می شود ، این وضعیت می تواند ناراحتی بیشتری برای کاربران ایجاد کند. برای سرعت بخشیدن به لپ تاپ شما نیازی به خرید RAM اضافی ندارید. شما فقط باید عملکرد برنامه ها و راه اندازی را به درستی پیکربندی کنید.
چگونه با بهینه سازی رابط کاربری سرعت لپ تاپ خود را افزایش دهیم
اکنون بسیاری از مدل های لپ تاپ بر اساس سیستم های عامل ویندوز 7 یا ویستا. این دو سیستم عامل از رابط "Aero" برای ویندوز و دسک تاپ استفاده می کنند. این رابط به منابع قابل توجهی از رایانه نیاز دارد. به همین دلیل ، بعضی اوقات عاقلانه تر است که آن را غیرفعال کنید. برای انجام این کار ، فشار دهید کلیک راست ماوس را روی فضای خالی دسک تاپ قرار دهید.
نحوه اورکلاک کردن لپ تاپ با استفاده از راه اندازی
در مرحله بعدی ، ما در مورد راه دیگری برای افزایش سرعت لپ تاپ - تنظیم برنامه های راه اندازی - بحث خواهیم کرد. تحت لپ تاپ شما اغلب تحت شرایط است حالت پس زمینه بسیاری از برنامه ها می توانند اجرا شوند که حتی از آنها اطلاع نخواهید داشت. چنین برنامه هایی همراه با ویندوز بدون اجازه اضافی صاحب رایانه اجرا می شوند.
این برنامه ها حافظه RAM را پر و لپ تاپ شما را کند می کنند. برای اطمینان از کنترل خودکار ، از برنامه Ccleaner استفاده می کنیم.
کار با Ccleaner
 این برنامه به طور همزمان چندین پاسخ به این سوال ارائه می دهد که چگونه سرعت لپ تاپ را افزایش دهیم. نسخه های رایگان بسیاری از برنامه در اینترنت وجود دارد ، اما از نظر عملکرد محدود است. هر کس مناسب ما خواهد بود. "Ccleaner" را راه اندازی کنید. برگه "Service" را باز کنید ، سپس مورد "Startup" را انتخاب کنید.
این برنامه به طور همزمان چندین پاسخ به این سوال ارائه می دهد که چگونه سرعت لپ تاپ را افزایش دهیم. نسخه های رایگان بسیاری از برنامه در اینترنت وجود دارد ، اما از نظر عملکرد محدود است. هر کس مناسب ما خواهد بود. "Ccleaner" را راه اندازی کنید. برگه "Service" را باز کنید ، سپس مورد "Startup" را انتخاب کنید.
پس از آن ، لیستی از تمام برنامه ها همراه با سیستم ویندوز... علامت کادرهای جلوی برنامه هایی را که نیازی به آنها نیستیم ، بردارید. ما فقط محبوب ترین برنامه ها را می گذاریم. برای مثال، مشتری نامه یا یک برنامه ضد ویروس.
پردازنده
 بعد ، ما در مورد چگونگی سرعت بخشیدن به پردازنده بحث خواهیم کرد. برای انجام این کار ، نصب کنید بسته ی کامل درایورها ، از جمله درایور چیپ ست. بسیاری از کاربران نصب را نادیده می گیرند این راننده، از آنجا که حتی بدون مشخص شده است نرم افزار به نظر می رسد تمام عملکردهای کامپیوتر بهینه کار می کنند. با این حال ، نصب چنین درایوری می تواند عملکرد لپ تاپ را بهینه کند.
بعد ، ما در مورد چگونگی سرعت بخشیدن به پردازنده بحث خواهیم کرد. برای انجام این کار ، نصب کنید بسته ی کامل درایورها ، از جمله درایور چیپ ست. بسیاری از کاربران نصب را نادیده می گیرند این راننده، از آنجا که حتی بدون مشخص شده است نرم افزار به نظر می رسد تمام عملکردهای کامپیوتر بهینه کار می کنند. با این حال ، نصب چنین درایوری می تواند عملکرد لپ تاپ را بهینه کند.
دیسک درایوری را که هنگام خرید لپ تاپ خود باید دریافت می کردید ، بردارید. در مرحله بعدی ، باید دیسک را درون درایو قرار دهید و منتظر بمانید تا رسانه چرخان شود. به برگه "Driver" بروید ، م theلفه ای به نام "Drivers Chipset" را انتخاب کنید. نصب آغاز می شود. پس از اتمام ، از شما خواسته می شود که رایانه خود را دوباره راه اندازی کنید. ما موافقیم.
رجیستری ویندوز
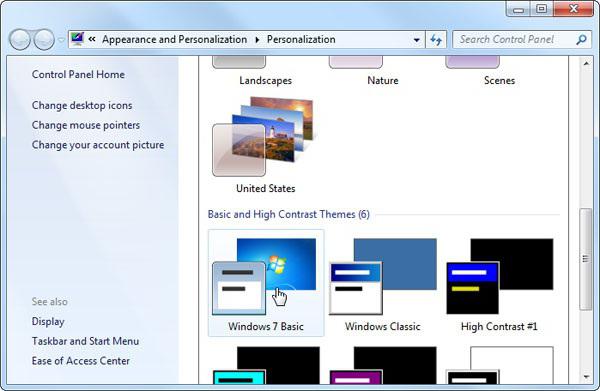 یک چیز دیگر نیز وجود دارد که باید توسط افرادی که فکر می کنند چگونه لپ تاپ خود را افزایش دهند انجام شود. این در مورد ویندوز است. برای این منظور برنامه ای را با نام "TuneUp Utilities" بارگیری و نصب کنید.
یک چیز دیگر نیز وجود دارد که باید توسط افرادی که فکر می کنند چگونه لپ تاپ خود را افزایش دهند انجام شود. این در مورد ویندوز است. برای این منظور برنامه ای را با نام "TuneUp Utilities" بارگیری و نصب کنید.
بعد ، در فهرست این برنامه ، م componentلفه ای به نام "System Optimization" و سپس - "Registry Cleaner" را انتخاب کنید. در نتیجه ، این برنامه قادر خواهد بود تمام اجزای غیر ضروری و غیر ضروری را که تا این لحظه سرعت لپ تاپ شما را کند می کند ، حذف کند.
بهبود کارت ویدیو
اکنون سعی خواهیم کرد تا آن را در لپ تاپ کشف کنیم. آداپتورهای ویدئویی دو نوع هستند که در لپ تاپ ها نصب می شوند. این می تواند کارت های ویدیویی یکپارچه یا کارت های خارجی باشد.
اگر درمورد کارت های ویدئویی نوع اول صحبت کنیم ، در طول کار خود از منابع رم رایانه استفاده می کند ، به همین دلیل چنین آداپتورهای ویدیویی عملکرد کمتری در مقایسه با کارت های خارجی دارند. هر از گاهی ممکن است منابع کارت گرافیک برای اطمینان از عملکرد پایدار یک برنامه یا بازی خاص کافی نباشد. ما در مورد اینکه با این کار چه کار کنیم بیشتر بحث خواهیم کرد.
حداکثر بهره وری فیلم
اورکلاک کردن یک کارت گرافیک روی لپ تاپ معمولاً به معنای تغییر تنظیمات دستگاه برای افزایش سطح عملکرد هنگام کار با یک برنامه مشخص یا تعدادی از این موارد است. در همان زمان ، آنها به طور مستقل قسمت لازم RAM RAM لپ تاپ را می گیرند و از این طریق منابع خود را تغذیه می کنند.
به نوبه خود ، آداپتورهای ویدئویی خارجی خود را دارند رم، که به این دستگاه ها اجازه می دهد منابع اصلی سیستم را مصرف نکنند و کار آن را کند نکنند. به منظور اورکلاک کردن یک کارت گرافیک خاص ، باید تنظیماتی را که می تواند کار بسیاری از برنامه ها را کند کند غیرفعال کنید.
این موارد عبارتند از: همگام سازی عمودی (پالس همگام سازی عمودی) ، فیلتر ناهمسانگرد و بافر سه بعدی. اگر برای یک برنامه خاص هیچ یک از پارامترهای فوق از اهمیت خاصی برخوردار نیستند ، باید غیرفعال شوند. بیایید کنترل پنل آداپتور ویدئویی خود را باز کنیم. اگر ما در مورد کارت گرافیک "Radeon" صحبت می کنیم ، باید در یک برنامه ویژه ATI کار کنیم.

ما به برگه "بازی ها" و سپس به زیرمجموعه ای که وظیفه تنظیم برنامه های سه بعدی را دارد ، می رسیم. گاهی اوقات مفید است که Vsync را خاموش کنید زیرا عملکرد تصویربرداری را به طور چشمگیری در طول گیم پلی کاهش می دهد. فیلتر ناهمسانگرد آداپتور ویدئو را نسبتاً سبک بارگیری می کند.
بافر هنگام کار با برنامه های سه بعدی فقط درصورت عدم حضور اجباری آن توسط بازی یا برنامه غیرفعال می شود. امیدواریم نکات ما به شما کمک کرده باشد تا نحوه اورکلاک کردن را تشخیص دهید. لپ تاپ ایسوس یا مدل دیگری لپ تاپکه شما مالک آن هستید یا از آن استفاده می کنید.
