در بسیاری از شرکت ها و سازمان ها ، ممنوعیت استفاده از درایوهای USB یکی از اصلی ترین وظایفی است که قبلاً تنظیم شده است مدیر سیستم شرکت ها ، دلیل این امر دو مشکل است - خارج کردن اطلاعات (اسناد مخفی و غیره) و آوردن آنها: ویروس ها ، بازی ها و موارد مشابه. در نگاه اول ، مشکل به سادگی حل می شود - پورت های USB را از طریق BIOS غیرفعال کنید ، اما این امر بر دیگران نیز تأثیر می گذارد. دستگاه های USB - ماوس ، صفحه کلید ، چاپگر یا شارژر تلفن.
در آنجا ما باید رجیستری "Start" را که در قسمت سمت راست قرار دارد ویرایش کنیم و مقدار آن را با شماره 3 تغییر می دهیم یا "OK" را کلیک می کنیم و می توانیم ویرایشگر رجیستری را ترک کنیم. در پنجره نمایش داده شده ، به مسیر بعدی می رویم. همه کلاسهای ذخیره سازی قابل جابجایی: با دوبار کلیک بر روی دسترسی ، دسترسی را رد کنید.
در پنجره نمایش داده شده ، حالت آن باید غیرفعال باشد یا پیکربندی نشود. این ابزار را می توانید از لینک زیر بارگیری کنید. پنجره زیر ظاهر می شود. ما باید مسیر بعدی را دنبال کنیم. آیا این آموزش را دوست داشتید و به آن کمک کردید؟ می توانید با کلیک روی این دکمه به نویسنده پاداش دهید تا به او مثبت بدهید.
انکار USB از طریق خط مشی گروه ویندوز سرور 2008
یک خط مشی گروه آماده برای منع درایوها در سیستم عامل های سرور از ویندوز سرور 2008 ظاهر شده است ، می توانید آنها را از طریق برنامه snap-in gpmc.msc ، واقع در همان مسیر ، روی کنترل کننده پیکربندی کنید (خط مشی\u003e پیکربندی رایانه\u003e خط مشی ها\u003e الگوهای اداری\u003e سیستم\u003e دسترسی به حافظه قابل برداشتن) ... بی عیب عمل می کند اما فقط در اتاق های جراحی اعمال می شود. سیستم های ویندوز ویستا ، 7 و 8. 
برای انجام این کار ، به برنامه Device Manager بروید و درایورهایی را که در بالا در مورد آنها صحبت کردیم پیدا کنید. با کلیک کردن می توانید یکی یکی بروید کلیک راست ماوس و کلیک بر روی "نرم افزار به روز رسانی درایور" را کلیک کنید. چند ثانیه صبر کنید و تمام. روش دیگری که می توانید امتحان کنید توانایی حذف دستگاه های مخفی است.
شما به راحتی آنها را خواهید شناخت زیرا نام آنها با رنگ تیره تری نشان داده می شود. کلیک راست کرده و گزینه "open as administrator" را انتخاب کنید. شما به عنوان "سرپرست" وارد Device Manager می شوید ، که به شما امکان می دهد دستگاه های مخفی را که ممکن است تداخل ایجاد کنند پنهان کنید. اکنون فقط به منوی "View" بروید و "نمایش دستگاه های پنهان" را کلیک کنید.
اوضاع ویندوز XP با وجود اعلام مایکروسافت مبنی بر پایان پشتیبانی از XP در بهار 2014 ، تا حدودی پیچیده تر است ، اما هنوز بخش بزرگی از سیستم عامل های مورد استفاده در بخش شرکت ها را اشغال می کند. مهم نیست ، ما آن را به صورت محلی تنظیم می کنیم ، اما فقط از طریق GPO. gpmc.msc را اجرا کنید ، یک شی ایجاد کنید سیاست گروهی و شروع به ویرایش آن کنید.
بخش جدیدی با آن دستگاههایی ظاهر می شود که می توانید حذف کنید. روی Properties کلیک راست کرده و به تب Power Management بروید. برای صرفه جویی در مصرف برق هر دو ، به رایانه اجازه دهید این دستگاه را خاموش کند. با این حال ، مقالات ترجمه شده خودکار ممکن است در واژگان ، نحو یا دستور زبان اشتباهاتی داشته باشند ، مانند مواردی که ممکن است یک خارجی هنگام صحبت با این زبان مرتکب شود. سناریوی زیر را تصور کنید.
علاوه بر این ، باید کلید رجیستری را که در بخش "اطلاعات رجیستری" توضیح داده شده است نصب کنید تا این به روزرسانی یا رفع مشکل را فعال کنید. اگر رفع مشکل برای بارگیری در دسترس است ، می توانید قسمت "بارگیری سریع Hotfix" را در بالای این مقاله پایگاه دانش ببینید. اگر این بخش ظاهر نشد ، لطفاً درخواست خدمات مشتری ارسال کنید و پشتیبانی فنی برای بررسی
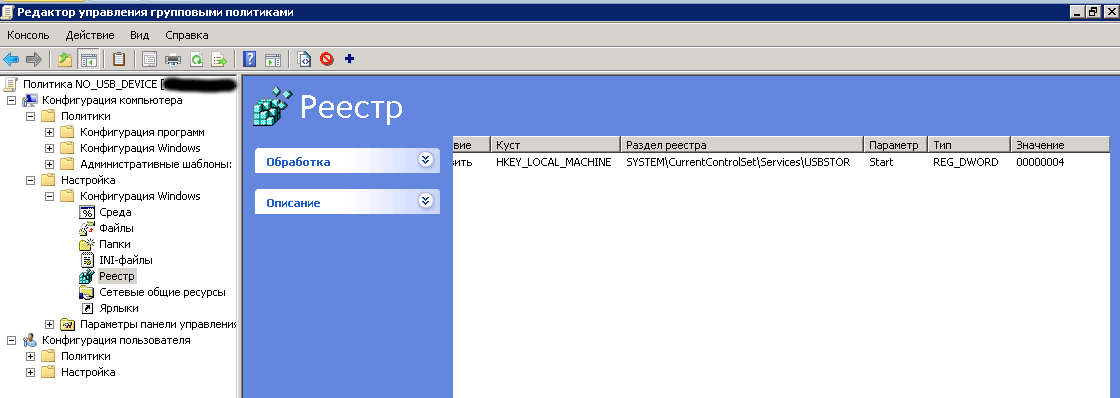
در تماس با
برای جلوگیری از دسترسی به اتصال درایوهای فلش ، گاهی غیرفعال کردن پورت های USB در رایانه یا لپ تاپ ضروری می شود دیسکهای سخت و سایر دستگاه های USB. غیرفعال کردن پورت های USB به شما متصل می شود و از اتصال دستگاه های ذخیره سازی که می توانند برای سرقت استفاده شوند جلوگیری می کند اطلاعات مهم یا باعث شود ویروسی رایانه شما را آلوده کرده و بدافزار را پخش کند نرم افزار از طریق شبکه محلی.
اطلاعات جایگزینی
اگر وجود دارد مشکلات اضافی یا راه حل دیگری لازم است ، شما باید یک درخواست بررسی جداگانه ایجاد کنید. هزینه های پشتیبانی عادی به س questionsالات پشتیبانی اضافی و مواردی که برای این رفع مشکل سریع واجد شرایط نیستند اعمال خواهد شد. فرم بارگیری قابل بارگیری زبانهایی را نشان می دهد که نمای کلی برای آنها در دسترس است. اگر نمی توانید زبان خود را ببینید ، به این دلیل است که هیچ تغییری برای آن زبان ایجاد نشده است. نسخه جهانی این رفع مشکل ، فایلهایی را نصب می کند که دارای خصوصیاتی هستند که در جداول زیر ذکر شده اند.
محدود کردن دسترسی به پورت های USB
در نظر گرفتن 7 راهبا استفاده از آنها می توانید پورت های USB را مسدود کنید:
- USB را از طریق تنظیمات BIOS غیرفعال کنید
- تنظیمات رجیستری را برای دستگاه های USB تغییر دهید
- پورت های USB را در مدیر دستگاه غیرفعال کنید
- حذف نصب درایورهای کنترل کننده USB
- با استفاده از Microsoft Fix It 50061
- استفاده كردن برنامه های اضافی
- پورت های USB را از نظر فیزیکی غیرفعال کنید
1. پورت های USB را از طریق تنظیمات BIOS غیرفعال کنید
- ورود تنظیمات BIOS.
- همه موارد مرتبط با کنترل کننده USB را غیرفعال کنید (به عنوان مثال USB Controller یا Legacy USB Support).
- پس از انجام این تغییرات ، باید تنظیمات را ذخیره کرده و از BIOS خارج شوید. این کار معمولاً با کلید انجام می شود F10.
- رایانه خود را مجدداً راه اندازی کرده و از غیرفعال بودن پورت های USB اطمینان حاصل کنید.
2. فعال کردن و غیرفعال کردن درایوهای USB با استفاده از Registry Editor
اگر غیرفعال کردن از طریق BIOS مناسب شما نیست ، می توانید دسترسی خود را مستقیماً در خود ویندوز با استفاده از رجیستری ببندید.
تاریخ و زمان این پرونده ها در زمان جهانی هماهنگ نمایش داده می شود. تاریخ و زمان این پرونده ها در کامپیوتر محلی نمایش داده شده در زمان محلی همراه با اختلاف زمان فعلی. علاوه بر این ، تاریخ ها و زمان ها ممکن است هنگام انجام برخی از پرونده ها تغییر کنند.
اطلاعات اضافی پرونده
برای کسب اطلاعات بیشتر در مورد اصطلاحات به روزرسانی نرم افزار ، برای مشاهده مقاله در پایگاه دانش مایکروسافت ، بر روی شماره مقاله زیر کلیک کنید. به برگه "امنیت" بروید. در لیست گروه ها یا نام های کاربری ، روی کاربر یا گروهی که می خواهید مجوزهای انکار را برای آن اختصاص دهید ، کلیک کنید.
دستورالعمل های زیر به شما امکان می دهد دسترسی به درایوهای USB مختلف (به عنوان مثال ، درایوهای فلش) را ببندید ، اما دستگاه های دیگر مانند صفحه کلید ، موش ، چاپگر ، اسکنر هنوز کار می کنند.
- منوی شروع را باز کنید -\u003e اجرا کنید ، دستور را وارد کنید " regedit”و روی OK کلیک کنید تا ویرایشگر رجیستری باز شود.
- به بخش بعدی بروید
HKEY_LOCAL_MACHINE \\ SYSTEM \\ CurrentControlSet \\ Services \\ USBSTOR
در فهرست مجوزها برای نام کاربری یا نام گروه ، کادر انکار را در کنار کنترل کامل انتخاب کرده و تأیید را کلیک کنید. همچنین ، حساب System را به لیست Deny اضافه کنید. برای تنظیم مقدار روی Start ، این مراحل را دنبال کنید.
کلید رجیستری زیر را پیدا و برجسته کنید. در پنجره سمت راست ، روی نماد Start دوبار کلیک کنید. در قسمت "ارزش". هنگامی که روند به روزرسانی به پایان رسید ، رایانه مجدداً برای بارگیری مجدد راه اندازی می شود سیستم عامل با تاسیس شده است نسخه جدید درایور نصب شده روند بروزرسانی را قطع نکنید. ... به صفحه بروید و دستورالعمل ها را برای کمک به تشخیص و رفع مشکل در رایانه خود دنبال کنید.
- در قسمت راست پنجره ، مورد را پیدا کنید " شروع کنید”و روی آن دوبار کلیک کنید تا ویرایش شود. مقدار را وارد کنید " 4 »برای مسدود کردن دسترسی به درایوهای USB. بر این اساس ، اگر مقدار را دوباره وارد کنید " 3 "، دسترسی دوباره باز خواهد شد.
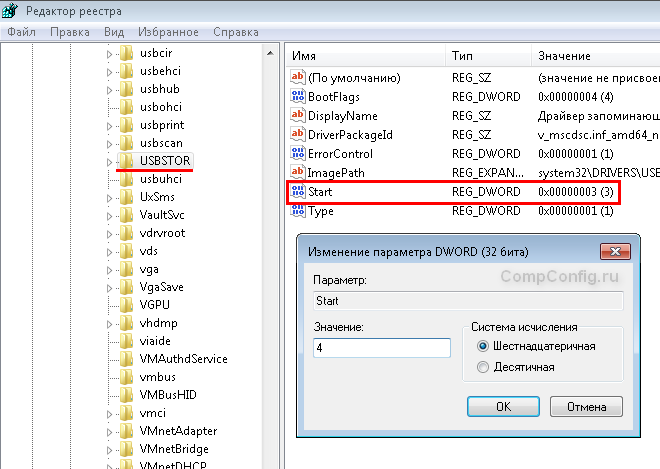
تأیید را کلیک کنید ، Registry Editor را ببندید و رایانه خود را دوباره راه اندازی کنید.
روش فوق فقط زمانی کار می کند درایور نصب شده کنترل کننده USB اگر به دلایل امنیتی درایور نصب نشده باشد ، ممکن است هنگام اتصال کاربر مقدار پارامتر "Start" به طور خودکار به "3" تنظیم شود کارت USB و ویندوز درایور را نصب می کند.
فعال کردن USB در جایزه BIOS
ولی در آخرین نسخه ها عملکرد و کارایی بهبود یافته است. قبل از شروع روند ، باید این نکته را بخاطر بسپارید. هیچ توضیح تکنولوژیکی برای این تصمیم وجود ندارد. این فقط در سطح سازگاری توضیح داده می شود ، بنابراین کاربر هنگام راه اندازی برنامه های خاص که از این پورت ها استفاده می کنند ، گزینه های بیشتری دارد. با این حال ، اگر استفاده نمی شود ، باید بسته شوند.
از کجا می دانم کدام درگاه های سیستم باز هستند؟
این را در این مقاله یاد خواهیم گرفت. 
برنامه های زیادی وجود دارد که پورت ها را روی یک سیستم تجزیه و تحلیل می کند و مشخص می کند کدام پورت ها باز هستند. 
این ما را به صفحه اصلی فایروال می برد ، که می تواند ببیند در چه وضعیتی است. همانطور که مشاهده می کنید ، در سمت چپ صفحه دو گزینه وجود دارد که توجه را به خود جلب می کند.
3. پورت های USB را در مدیر دستگاه غیرفعال کنید
- روی "کلیک راست کنید کامپیوتر"و انتخاب کنید منوی زمینه مورد "خصوصیات". پنجره ای در سمت چپ باز می شود که باید روی پیوند کلیک کنید " مدیریت دستگاه».
- در درخت مدیر دستگاه ، مورد را پیدا کنید " کنترل کننده های USB”و آن را باز کنید.
- با کلیک راست و انتخاب غیرفعال کردن ، کنترل کننده ها را غیرفعال کنید.
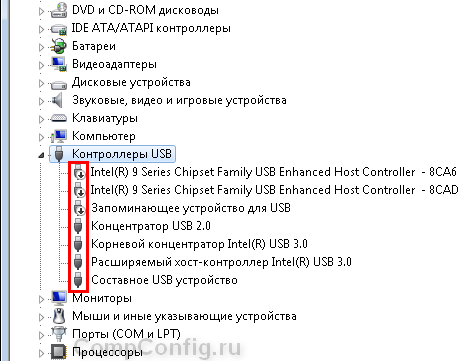
قوانین ورود قوانین خروج. ... اول از همه ، ما طبق گزینه اول عمل خواهیم کرد ، زیرا در این حالت می خواهیم از اتصالات غیر مجاز از طریق پورت های باز جلوگیری کنیم. 
ما به بخش قوانین ورود مراجعه کرده و موارد زیر را پیدا می کنیم. در گوشه بالا سمت راست ، یک گزینه New Rule داریم. اگر روی آن کلیک کنیم ، شکل زیر را می گیریم.
با توجه به اینکه ما در مورد مسدود کردن پورت ها صحبت می کنیم ، کاملاً واضح به نظر می رسد که در فرم گزینه دوم را انتخاب خواهیم کرد. پس از آن ، شما باید انتخاب کنید که کدام پورت را می خواهید ببندید ، یا اگر ترجیح می دهید مسدود کردن کامل را در آن اعمال کنید پورت های باز.
این روش همیشه جواب نمی دهد. در مثالی که در شکل بالا نشان داده شده است ، غیرفعال کردن کنترل کننده ها (2 امتیاز اول) به نتیجه مطلوب منجر نشده است. غیرفعال کردن مورد 3 (ذخیره سازی انبوه USB) جواب داد ، اما این فقط گزینه قطع اتصال یک نمونه از درایو USB را به شما می دهد.
4. حذف درایورهای کنترل کننده USB
روش دیگر ، برای غیرفعال کردن پورت ها ، می توانید به سادگی حذف نصب کنید درایور USB کنترل کننده اما عیب این روش این است که وقتی کاربر درایو USB را متصل می کند ، ویندوز بررسی درایورها را انجام می دهد و در صورت عدم وجود پیشنهاد نصب درایور را می دهد. این امر به نوبه خود دسترسی به دستگاه USB را باز می کند.
بعد از اینکه پورت ها را برای مسدود کردن انتخاب کردید ، باید محدودیتی را انتخاب کنید. یعنی اگر می خواهید اتصال را مجاز کنید ، فقط اتصالات ایمن را مجاز کنید یا اتصال را مسدود کنید. در این حالت ، موردی که به دنبال آن هستیم آخرین گزینه است.
همچنین باید انتخاب کنیم که در چه زمینه ای می خواهیم این قانون را اعمال کنیم. با این کار ، قانون خود را ایجاد می کنیم که استفاده از این پورت را برای هر برنامه ای منع می کند. همانطور که پیگیری باز بودن درگاه های ورودی سرگرم کننده است ، باید درگاه های خروجی را نیز بررسی کنید. با دریافت آخرین باج ، ما مشاهده کرده ایم که کنترل امکان ایجاد اتصالات غیرمجاز و استفاده از درگاه های شبکه باز که از طریق آنها می توان اطلاعات را ارسال کرد ، چقدر مهم است.
5- از اتصال کاربران به دستگاههای ذخیره سازی USB با استفاده از برنامه ای از مایکروسافت جلوگیری کنید
روش دیگر برای جلوگیری از دسترسی به درایوهای USB استفاده از آن است Microsoft Fix It 50061 را برطرف کنید (http://support.microsoft.com/kb/823732/ru - ممکن است پیوند در نزدیکی mituta باز شود). ماهیت این روش این است که 2 شرط برای حل مسئله در نظر گرفته شده است:
دسترسی به رسانه های قابل جابجایی از طریق Group Policy Editor را رد کنید
راه اندازی مجدد راه ساده ای برای حل مشکلات رایج سخت افزار است. اگر بسته نمی شود ، دکمه روشن / خاموش را حداقل 10 ثانیه فشار دهید و نگه دارید تا بسته شود. سیم را از برق بکشید ، 15 ثانیه صبر کنید و سپس دوباره به برق وصل کنید.
پس از به روزرسانی ، رایانه شما مجدداً راه اندازی می شود تا سیستم عامل از آن بارگیری شود نسخه نصب شده راننده. به صفحه بروید و برای تعیین دستورالعمل ها را دنبال کنید خطاهای سیستم بر روی رایانه خود و حل مشکلات.
- درایو USB هنوز روی رایانه نصب نشده است
- دستگاه USB قبلاً به رایانه متصل شده است
در چارچوب این مقاله ، ما این روش را به طور کامل در نظر نخواهیم گرفت ، به ویژه اینکه می توانید با استفاده از پیوند فوق ، آن را به طور کامل در وب سایت مایکروسافت مطالعه کنید
همچنین لازم به ذکر است که بدین ترتیب برای همه نسخه های ویندوز مناسب نیست.
در اینجا نحوه دنبال کردن روش برای فعال کردن آن آورده شده است. 7 جلسه را به عنوان سرپرست شروع کنید یا از کاربر با حقوق مدیر استفاده کنید. روی Computer کلیک راست کنید. سپس روی "مدیریت" کلیک کنید. در سمت چپ صفحه ، روی Device Manager کلیک کنید.
پس از اتمام کار ، روی موردی که با یک پیکان سیاه به سمت پایین نشان داده شده کلیک راست کنید. در منوی ظاهر شده ، گزینه "Enable" را انتخاب کنید. در این آموزش دو مورد را بررسی خواهیم کرد روشهای مختلفتا این امکان فراهم شود. این راهنما حاوی اطلاعاتی در مورد نحوه اصلاح رجیستری است. قبل از تغییر آن ، انجام دهید پشتیبان گیری و اطمینان حاصل کنید که در صورت بروز مشکل نحوه بازیابی آن را می دانید.
6. استفاده از برنامه ها برای غیرفعال کردن / فعال کردن دسترسی به دستگاه های ذخیره سازی USB
برنامه های زیادی برای تنظیم ممنوعیت دسترسی به پورت های USB وجود دارد. بیایید یکی از آنها را در نظر بگیریم - برنامه غیر فعال کردن درایو USB... می توانید آن را در لینک زیر بارگیری کنید. بعد از وارد کردن نام و آدرس خود پست الکترونیک شما یک ایمیل با لینک دانلود دریافت خواهید کرد.
هشدار استفاده از ویرایشگر رجیستری به عهده خود شماست. برای شخصی سازی مقدار شروع ، این مراحل را دنبال کنید. در این پست ، ما به چگونگی فعال کردن ، پیکربندی و آزمایش برخی از ویژگی های مسدود کننده صنعت نگاهی خواهیم انداخت. برای تکمیل این آموزش ، به شرایط زیر احتیاج دارید.
- نصب تجهیزات با نصب صنعت 1.
- در فصل
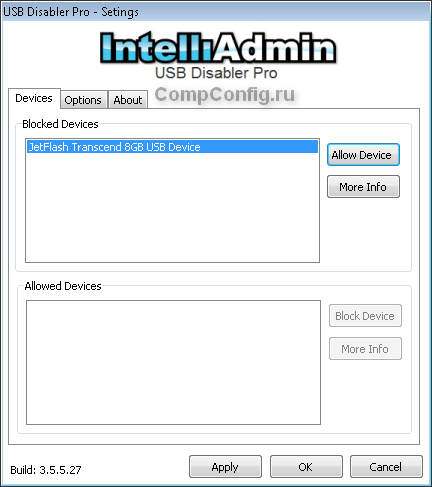
این برنامه دارای مجموعه ای ساده از تنظیمات است که به شما امکان می دهد دسترسی به برخی از درایوها را رد کنید. همچنین USB Drive Disabler به شما امکان می دهد تا هشدارها و سطح دسترسی را پیکربندی کنید.
7. قطع اتصال USB از مادربرد
با اينكه قطع ارتباط فیزیکی پورت های USB روشن است مادربرد تقریباً یک کار غیرممکن است ، شما می توانید با قطع اتصال کابل مادربرد ، پورت های واقع در قسمت جلوی یا بالای کیس کامپیوتر را غیرفعال کنید. این روش دسترسی به درگاه های USB را کاملاً بسته نخواهد کرد ، اما احتمال استفاده از درایوها توسط کاربران بی تجربه و افرادی که به سختی می توانند دستگاه ها را به پشت واحد سیستم متصل کنند کاهش می یابد.
مرحله 1: افزودن کاربر
کلیک راست خط فرمان و "Run as administrator" را انتخاب کنید.
فعال کردن ویژگی های قفل
مرحله 1 - فعال کردن ویژگی های داخلی قفل و قفل. مرحله 2 - به روزرسانی مدیر قفل داخلی. فیلترهای حرکت را سفارشی کنید. مرحله 1 - پیکربندی فیلترهای اشاره. مرحله 2 - ویژگی فیلترهای اشاره را کاوش کنید. ماوس را به گوشه سمت راست و بالای صفحه منتقل کنید و متوجه شوید که صفحه Enchant نمایش داده نمی شود. پس از دستیابی حساب مدیر توجه داشته باشید که این حرکات هنوز هم کار می کنند ، یعنی شما فقط حسابهایی را مسدود کرده اید که مدیر نیستند.فیلترهای صفحه کلید را سفارشی کنید
مرحله 1 - پیکربندی فیلترهای صفحه کلید. برای قفل کردن همه کلیدها یا ترکیب کلیدها ، روی همه کلیدها و سپس قفل کردن همه کلیدها کلیک کنید. مرحله 2 - نصب کلید Keyboard Wedge. کلید Enter را انتخاب کنید تا کد اسکن آن باز شود ، کادر نوشتاری را در پایین کادر گفتگو انتخاب کرده و کلید را فشار دهید تا از آن به عنوان کلید فرار استفاده شود.مرحله 3 - عملکرد فیلترهای صفحه کلید را کاوش کنید
لطفاً توجه داشته باشید که فیلتر صفحه کلید برای حساب مدیر غیرفعال است. راه اندازی فیلتر نوشتن. مرحله 1 - پیکربندی فیلتر ضبط تک. در بخش File Exclusions ، روی Add Directory Exception کلیک کرده و پوشه Testing که قبلاً ایجاد کرده اید را انتخاب کنید.مرحله 2 - عملکرد نوشتن فیلتر را کاوش کنید
در داخل دایرکتوری آزمون ، کلیک راست کرده ، New را انتخاب کنید و سپس سند متن" برای باز کردن دسک تاپ ، روی "Desktop" کلیک کنید. مرحله 3 - فیلتر نوشتن را غیرفعال کنید.- روی برنامه ها و ویژگی ها کلیک کنید.
- سیستم عامل خود را دوباره راه اندازی کنید.
- با باز شدن پنجره "User Account Control" روی "Yes" کلیک کنید.
- برای مسدود کردن همه حرکات ، روی مسدود کردن همه حرکات کلیک کنید.
- برای روشن کردن فیلتر حرکت ، روی روشن کردن فیلتر حرکت کلیک کنید.
- در پانل Actions ، روی Set Breakout Key کلیک کنید.
- در پانل عملکردها ، روی به روزرسانی کلیک کنید.
- اجازه فقط دستگاههای متصل را کلیک کنید.
- در پانل عملکردها ، روی فعال کردن فیلتر نوشتن یکپارچه کلیک کنید.
- روی "دسک تاپ" کلیک کنید.
- سند متن جدید
! اضافه کردن
دسترسی به رسانه های قابل جابجایی از طریق Group Policy Editor را رد کنید
در نسخه های مدرن ویندوز با استفاده از Local Group Policy Editor می تواند دسترسی به دستگاه های ذخیره سازی قابل جابجایی (از جمله درایوهای USB) را محدود کند.
- اجرا کن gpedit.mscاز طریق پنجره Run (Win + R).
- ادامه به شعبه بعدی " پیکربندی رایانه -\u003e الگوهای مدیریتی -\u003e سیستم -\u003e دسترسی به دستگاههای ذخیره سازی متحرک»
- در سمت راست صفحه ، مورد را پیدا کنید " دیسک های متحرک: خواندن را انکار کنید ".
- این گزینه را فعال کنید (موقعیت "فعال کردن").

این بخش از سیاست گروه محلی به شما امکان می دهد خواندن ، نوشتن و اجرای دسترسی برای طبقات مختلف رسانه قابل جابجایی را پیکربندی کنید.
