در مقاله "نحوه پیکربندی کامپیوتر برای راه اندازی مجدد دیسک در BIOS" قبلاً اشاره کردم که امروز چندین نوع اصلی BIOS وجود دارد - "آبی" ، "خاکستری" (پس زمینه پنجره این سیستم به همان رنگ است) و UEFI. تمام نسخه های BIOS به همان روش شروع می شوند. وقتی کامپیوتر بوت می شود ، معمولاً پیامی مانند "برای اجرای BIOS Setup DEL را فشار دهید" ظاهر می شود. به محض دیدن آن ، روی صفحه کلید ، دکمه "Del" را چند بار فشار دهید. کمی کمتر با دکمه کنترل برای راه اندازی BIOS "F2" است. 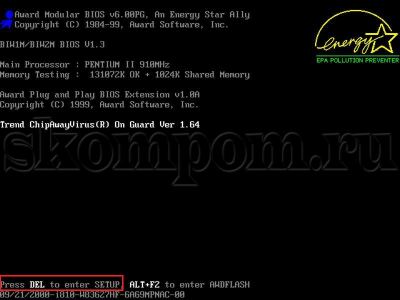
طی 1-2 ثانیه ، سیستم I / O شروع می شود. من با سیستم آبی شروع می کنم. پس از راه اندازی آن ، پنجره ای نمایان می شود که یک جدول متشکل از دو ستون را نشان می دهد. در ستون سمت چپ ، از فلشهای صفحه کلید استفاده کنید (در این قسمت) نسخه BIOS، و همچنین در "خاکستری" ، پارامترها فقط تحت کنترل صفحه کلید تغییر می کنند) مورد منو را به نام "Advanced BIOS Features" انتخاب کنید و "Enter" را فشار دهید. 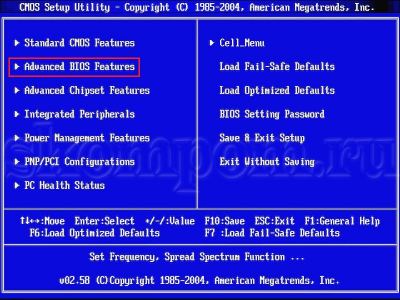
از آنجا که ما علاقه مند هستیم نصب ویندوز 7 از طریق USB stick قابل بوت، شما باید اطمینان حاصل کنید که در مورد منوی "First Boot Device" (که از انگلیسی به معنی "اولین دستگاه بوت" ترجمه شده است) پارامتر "Hard Disk" (به عنوان " hDD"). از آنجا که یک درایو فلش ، گرچه قابل جابجایی است ، اما همچنان یک دیسک سخت است. 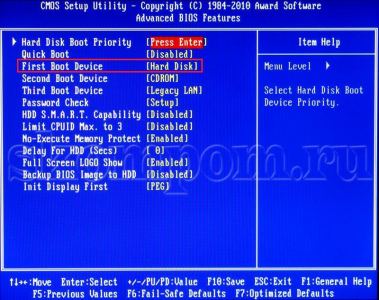
اگر پارامتر دیگری در اینجا تنظیم شده است ، با استفاده از فلش این مورد منو را برجسته کرده و "Enter" را فشار دهید. در پنجره کوچکی که ظاهر می شود ، "Hard Disk" یا "HDD-0" را انتخاب کنید (بستگی به نسخه BIOS دارد) و "Enter" را فشار دهید. پنجره کوچک ناپدید خواهد شد. 
سپس باید گزینه "Hard Disk Boot Priority" را انتخاب کرده و "Enter" را فشار دهید 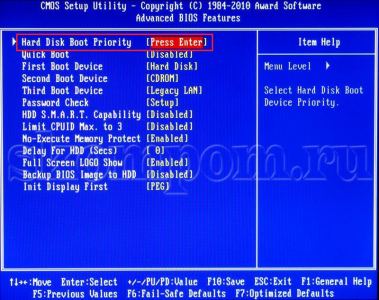
اگر درایو فلش شما توسط رایانه شناسایی شده است ، در لیست همه دیسکهای سختنصب شده در واحد سیستم، یک درایو فلش نیز باید ظاهر شود. می توان آن را متفاوت نامید. اغلب اوقات ، نام شرکتی است که آن را تولید کرده است. به عنوان مثال ، "Kingston 2 gb" ، "Transcend" و غیره. همچنین باید آن را به موقعیت اول کل لیست منتقل کنید. برای این کار با استفاده از پیکانها آن را انتخاب کرده و با استفاده از کلیدهای "+" و "-" صفحه کلید ، فلش را به موقعیت اول یعنی بالای صفحه منتقل کنید. پس از انجام این کار ، احساس راحتی می کنید تا کلید "F10" را فشار دهید و با فشار دادن کلید "Y" روی صفحه کلید و سپس "Enter" موافقت کنید که پارامترهای جدید را ذخیره کنید. پس از آن ، رایانه بلافاصله شروع به راه اندازی مجدد می کند و اکنون از طریق یک درایو فلش USB قابل بوت راه اندازی می شود. ![]()
برای BIOS با پس زمینه خاکستری ، تنظیمات کمی متفاوت خواهد بود. پس از شروع سیستم I / O ، پنجره ای ظاهر می شود که در آن باید مورد منوی "Boot" را با پیکانهای سمت راست یا چپ انتخاب کنید. 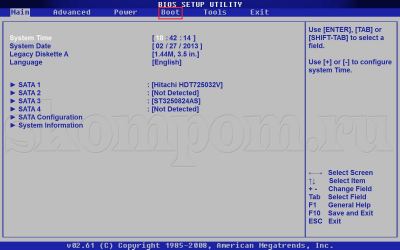
از لیست ظاهر شده ، به مورد منوی "Boot" علاقه مند هستیم اولویت دستگاه"(ترجمه شده به عنوان" اولویت دستگاههای بوت "). آن را انتخاب کنید و "Enter" را فشار دهید. 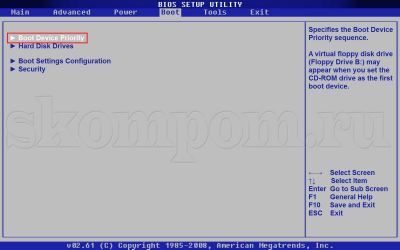
در مورد منوی "1st Boot Device" باید "HDD: name" را انتخاب کنید. نام نام هارد دیسک شما است ، به عنوان مثال Hitachi ، Samsung یا WD. 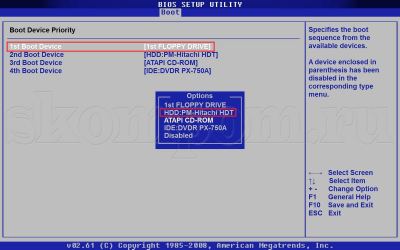
اکنون به مورد منوی قبلی برمی گردیم. برای این کار ، یک بار روی صفحه کلید کلید "Esc" را فشار دهید. با استفاده از فلش ها "درایوهای سخت دیسک" را فشار داده و "Enter" را فشار دهید. در اینجا ما حافظه USB را به عنوان بوت اصلی تنظیم می کنیم هارد دیسک.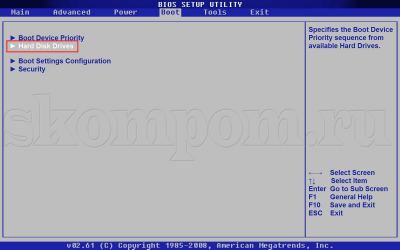
همانطور که قبلاً گفتم ، از درایوهای سخت پیشنهادی ، که درایو فلش شما را نیز شامل می شود ، از کلیدهای "+" و "-" برای نصب درایو فلش در مقابل مورد "1st Drive" استفاده کنید. بعضی از نسخه های BIOS به جای کلیدهای "+" و "-" از کلیدهای F5 و F6 استفاده می کنند. 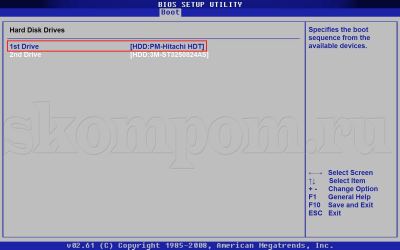
برای ذخیره پارامترها "F10" را فشار دهید ، "OK" را انتخاب کنید و "Enter" را فشار دهید. 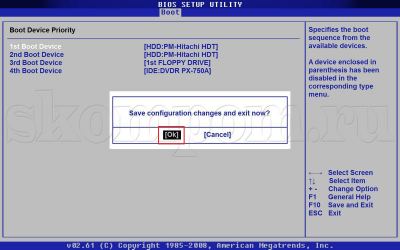
در پایان ، ما راه اندازی رایانه از طریق درایو فلش USB را در UEFI BIOS (با استفاده از یک نمونه مادربرد از شرکت "Asus") بررسی خواهیم کرد. من در مقاله "نحوه پیکربندی BIOS برای راه اندازی کامپیوتر از دیسک" کمی در مورد این نسخه از سیستم ورودی-خروجی صحبت کردم. بنابراین ، من پیشنهاد می کنم که خود تنظیم را ادامه دهم. پس از اجرای BIOS ، پنجره ای مانند تصویر زیر باز می شود. زبان رابط سیستم در گوشه بالا سمت راست پیکربندی شده است. من "روسی" دارم. بگذارید یادآوری کنم که در این نسخه BIOS ، همه دستکاری ها را می توان هم با صفحه کلید و هم با ماوس انجام داد. بنابراین ، روی دکمه "Exit / Additional" کلیک چپ کنید. 
"حالت اضافی" را از لیست ظاهر شده انتخاب کنید. ![]()
حالت پیشرفته تنظیمات BIOS باز می شود. در اینجا مورد منو "بارگیری" را انتخاب کنید. 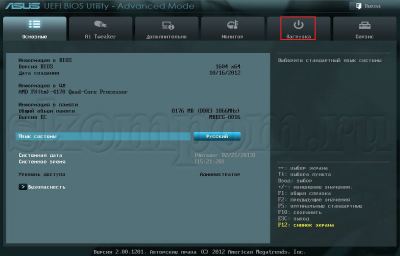
چه زمانی نصب ویندوز از درایو فلش قابل بوت ، به مورد منوی "ترتیب بوت شدن درایوهای سخت" بروید. 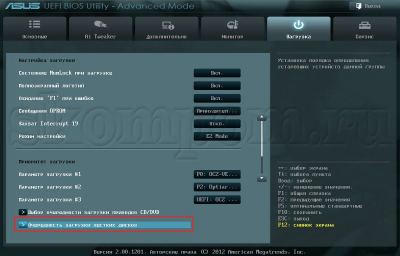
اکنون بر روی دکمه مورد منوی "Boot Option # 1" کلیک کنید. 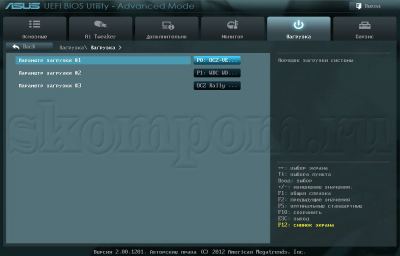
فلش کارت خود را از لیست کامل درایوهای سخت انتخاب کنید. درایو فلش من "OCZ RALLY 2" نام دارد. با فشار دادن دکمه "Esc" روی صفحه کلید یا با موس روی دکمه "بازگشت" به مورد قبلی منو برمی گردیم. 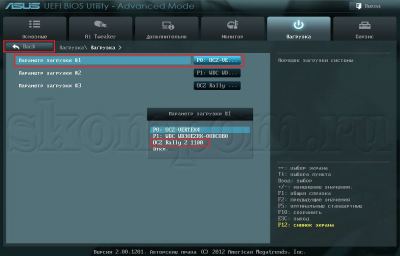
اکنون در مورد منوی "Boot Option # 1" درایو فلش USB را انتخاب کنید. 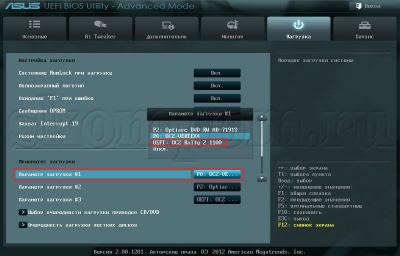
برای ذخیره تنظیمات ، روی Exit کلیک کنید. و در پنجره ظاهر شده ، "ذخیره تغییرات و بازنشانی" را انتخاب کنید. 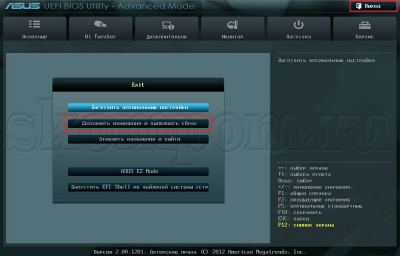
رایانه با پارامترهایی که تنظیم کرده اید دوباره راه اندازی می شود. نصب اتاق عمل بلافاصله بعد از آن شروع می شود. سیستم های ویندوز 7 ، که در مورد آن می توانید از مقاله یاد بگیرید "
مواردی وجود دارد که شما فقط باید کامپیوتر را از روی دیسک شروع کنید ، اما به دلیل کمبود درایو CD / DVD-ROM یا خرابی آن راهی برای انجام این کار وجود ندارد ، روش جهانی در این شرایط ایجاد یک درایو USB قابل بوت... حتی نمی گوییم به لطف یک درایو فلش USB قابل بوت ، شما می توانید کارهای بیشتری نسبت به استفاده از درایو CD / DVD-ROM معمولی انجام دهید ، اما به یاد داشته باشید که راه اندازی از طریق درایو فلش USB تنها در صورت پشتیبانی از این عملکرد امکان پذیر است. مادربرد (برای صاحبان مدرن مادربردها، لپ تاپ ها و نت بوک ها از ترس نمی ترسند).
به سادگی کپی کردن داده ها در یک درایو فلش USB به نتیجه ای نمی رسد ، کامپیوتر قادر به شناسایی آن به عنوان قابل بوت نیست و سخت افزار به سادگی یک خطا را گزارش می دهد. برای اینکه درایو فلش قابل بوت شود ، ساخت بخشهای مخصوص بوت ضروری است. روش های زیادی برای انجام این کار وجود دارد ، اما امروز ما در مورد ساده ترین صحبت خواهیم کرد.
در این نکته از رایگان رایگان استفاده خواهیم کرد نرم افزار، که نیازی به نصب اولیه ندارد و در پایان با نحوه ساخت یک درایو فلش USB قابل بوت جهانی آشنا خواهیم شد. خوب ، بیایید شروع کنیم؟
برای شروع رایانه از درایو فلش ، اول از همه ، باید ترتیب بوت کامپیوتر را تغییر دهید - اولین مورد در لیست دستگاه هایی که شروع به کار می کند ، باید دستگاه های USB باشد. اگر در تغییر سفارش راه اندازی در BIOS مشکلی دارید ، لطفاً به اسناد مادربرد خود مراجعه کنید.
مرحله 1: قالب بندی
لطفا توجه داشته باشید که تمام داده های موجود در درایو از بین می روند. قبل از ادامه این مرحله ، حتماً این کار را انجام دهید پشتیبان گیری اطلاعات شما
1. درایو فلش را وصل کنید.
2. قالب USB Disk Storage Storage (34 کیلو بایت) را بارگیری و پس از بسته بندی آن را اجرا کنید. دستورالعمل های نشان داده شده در عکسها را دنبال کنید:
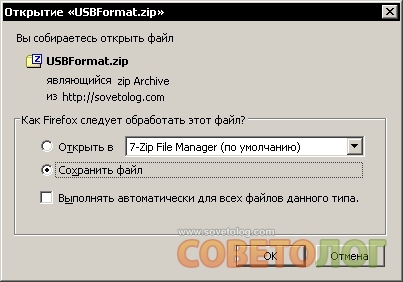
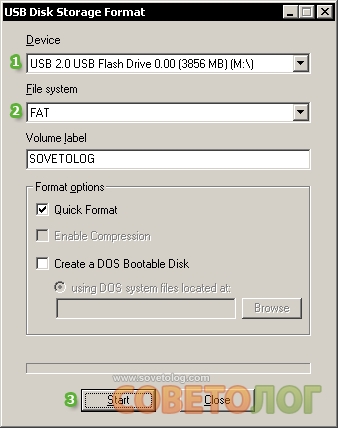

دستگاه اکنون قالب بندی شده است.
مرحله 2: نصب Grub4Dos در دستگاه USB
احتمالاً فوراً می پرسید چیست؟ ما جواب میدهیم. GRUB4DOSآیا بوت لودر جهانی مبتنی بر GNU GRUB است. بدون توصیفات غیر ضروری ، می توان گفت - او می تواند هر چیزی را اجرا کند.
grub4dos.zip (187 KB) را بارگیری کنید و موارد زیر را انجام دهید:
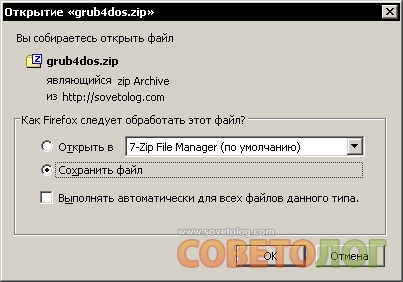
پس از باز کردن بسته بایگانی ، فایل اجرایی "grubinst_gui.exe" را اجرا کنید. بعد ، موارد زیر را انجام می دهیم:
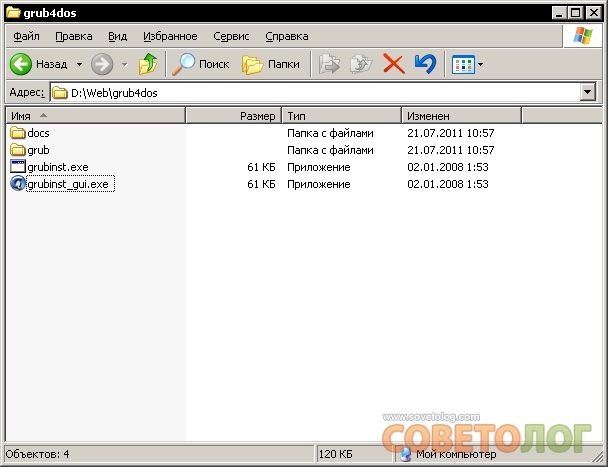
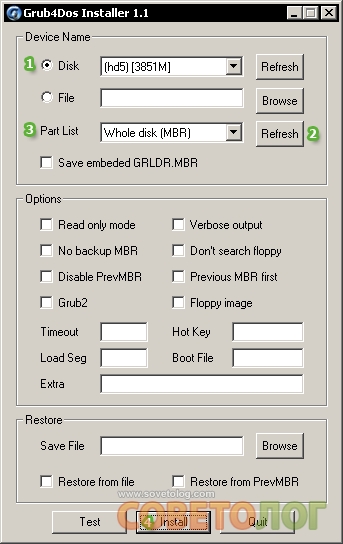
در اینجا همه چیز بسیار ساده تر است. ابتدا دیسک مورد علاقه خود را انتخاب کنید. بر روی دکمه Refresh مقابل لیست Part کلیک کرده و Whole Disk (MBR) را انتخاب کنید. تمام شد ، اکنون روی نصب کلیک کنید.
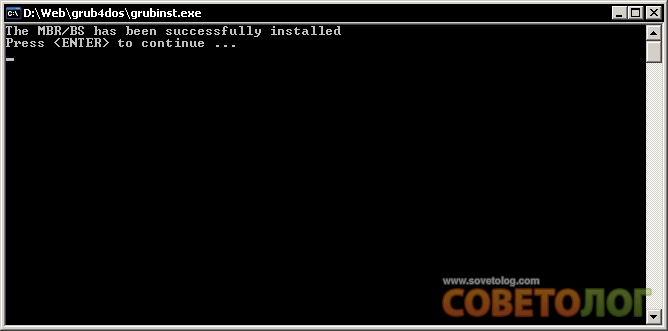
نصب grub4dos کامل است ، اکنون در MBR ثبت شده است. برای بستن پنجره اطلاعاتی که ظاهر می شود ، Enter را فشار دهید.
در مورد محتویات درایو تصمیم گیری باقی مانده است. فایلهای زیر را در ریشه درایو فلش کپی کنید:
- grldr
- menu.lst
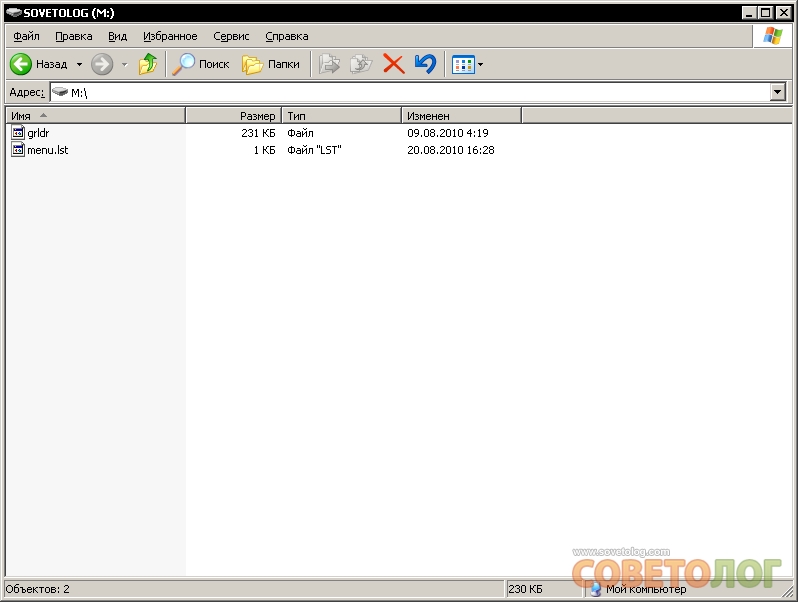
اکنون فقط باید فایل menu.lst را ویرایش کنیم.
مرحله 3: پر کردن
همانطور که قبلاً ذکر شد ، grub4dos محدود نیست ، بنابراین ما فقط چند مورد معروف را برای شما بیان می کنیم.
مثال شماره 1: راه اندازی BootCD Hiren از یک درایو فلش
همه داده ها را در یک دستگاه USB کپی کنید ، سپس پرونده menu.lst را به صورت زیر ویرایش کنید:
عنوان شروع ریشه BootCD (hd0،0) هسته / HBCD / memdisk initrd /HBCD/boot.gz
مثال شماره 2: ویندوز را شروع کنید از یک درایو فلش
دوباره ، تمام داده های تصویر دیسک را در دستگاه USB کپی کرده و فایل menu.lst را ویرایش کنید.
مثال برای ویندوز XP:
عنوان ریشه WINXP (hd0،0) زنجیره بار ساز فعال /io.sys
مثال برای ویندوز 7:
عنوان WIN7 root (hd0،0) chainloader / bootmgr boot
با این کار نصب ، شما می توانید عملکرد درایو فلش USB قابل بوت ایجاد شده را بررسی کنید.
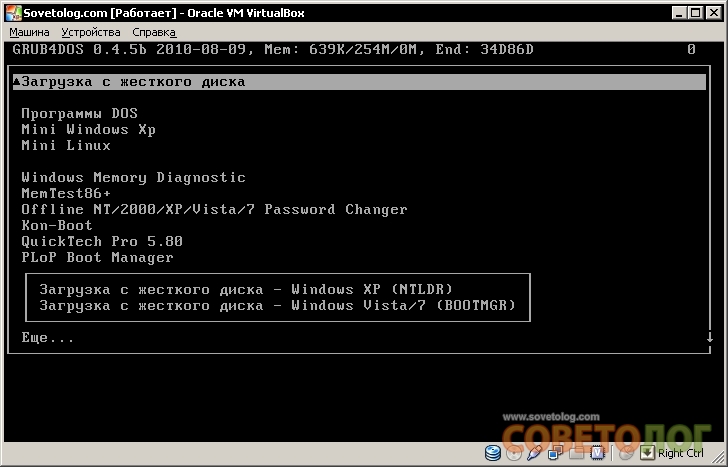
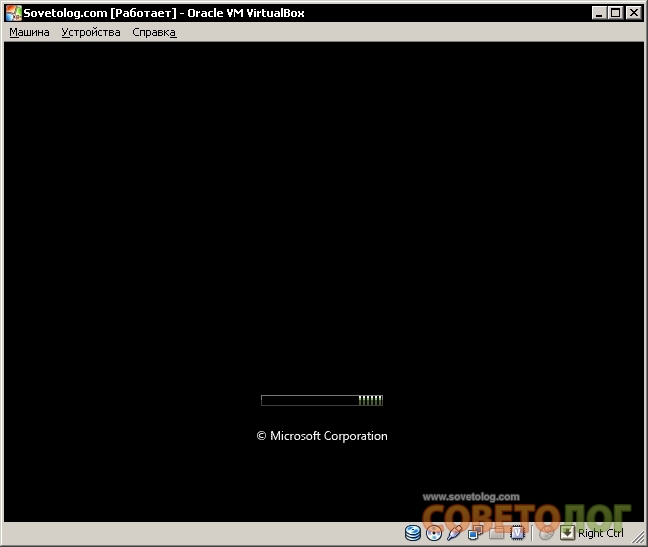
برای نصب از درایو فلش USB ویندوز 7 ، از روش دیگری استفاده کنید: نحوه نصب ویندوز 7 از طریق USB.
نحوه راه اندازی از درایو فلش USB کامپیوتر قدیمیآیا گزینه ای برای راه اندازی از طریق دستگاه های USB در تنظیمات BIOS وجود ندارد؟ امروزه ، همه دستگاه های رایانه ای مدرن این فرصت را فراهم می کنند ، زیرا مدرن هستند ، اما اگر در خانه کاربران نباشند ، حداقل در موسسات بودجه ای هنوز مجامع رایانه های قدیمی وجود دارد که فقط از دیسک های CD / DVD ، دیسک های فلاپی یا از طریق شبکه می توانند بوت شوند. برای کنار آمدن با چنین محدودیت هایی طراحی شده است برنامه رایگان مدیر بوت Plop... این یک بوت لودر با منوی خاص خود است که به ویژه امکان راه اندازی از درایوهای USB را فراهم می کند.
این برنامه را می توان در هنگام راه اندازی منوی انتخاب ، در رکورد راه اندازی MBR هارد دیسک نصب کرد رسانه قابل بوت هر بار بوت شدن رایانه ظاهر می شود. روش دیگر استفاده از Plop Boot Manager سوختن تصویر دیسک آن روی دیسک و استفاده از آن فقط در صورت لزوم راه اندازی از طریق درایو فلش USB است. پس از ضبط ، چنین خالی به عنوان پل ارتباطی رایانه و دستگاه های USB برای تعامل آنها عمل می کند. از درایو فلش بوت شوید - باشد دیسک نصب سیستم عامل ، اعم از احیا یا آنتی ویروس Live-Disk ، با انتخاب آن در میان گزینه های بوت برای محیط Plop Boot Manager امکان پذیر خواهد بود. در حالی که دومی پس از قرار دادن کامپیوتر در معرض بوت شدن از طریق CD / DVD روی صفحه ظاهر می شود.
برای ایجاد CD / DVD با منوی راه اندازی Plop Boot Manager ، باید کیت توزیع آن را برای سوزاندن روی دیسک خالی بارگیری کنیم. ما به وب سایت رسمی برنامه می رویم و بایگانی را از اینجا بارگیری می کنیم آخرین نسخه مدیر بوت Plop.
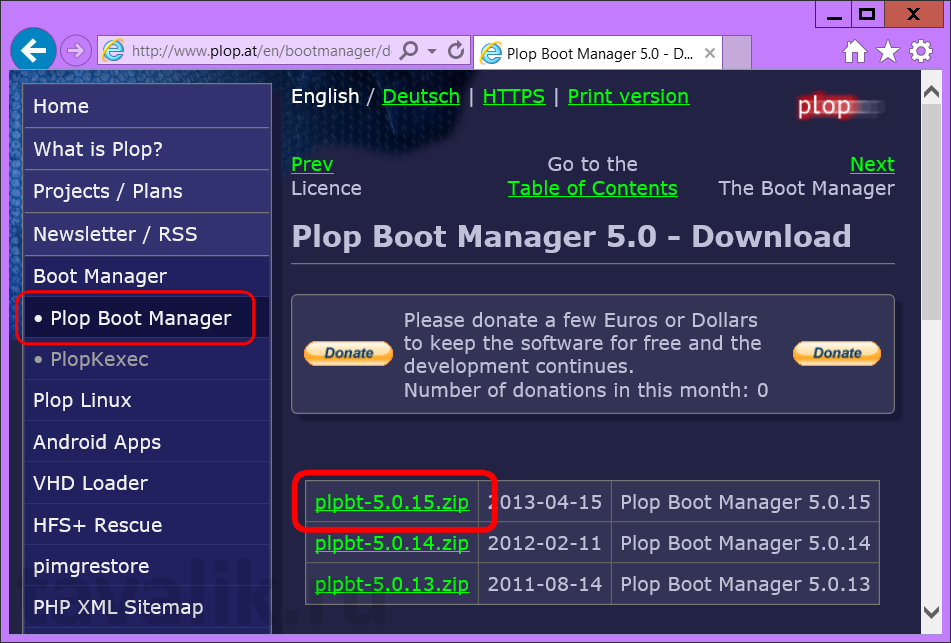
بایگانی را باز کنید.
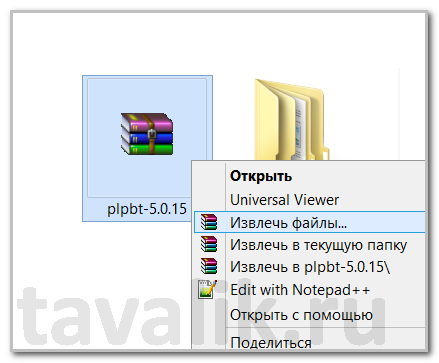
از پرونده های موجود در بایگانی ، فقط به یک تصویر نیاز داریم دیسک ISO... بقیه مطالب بایگانی با پرونده های نصب Plop Boot Manager در پرونده راه اندازی هارد دیسک مورد ما مورد نیاز نخواهد بود.
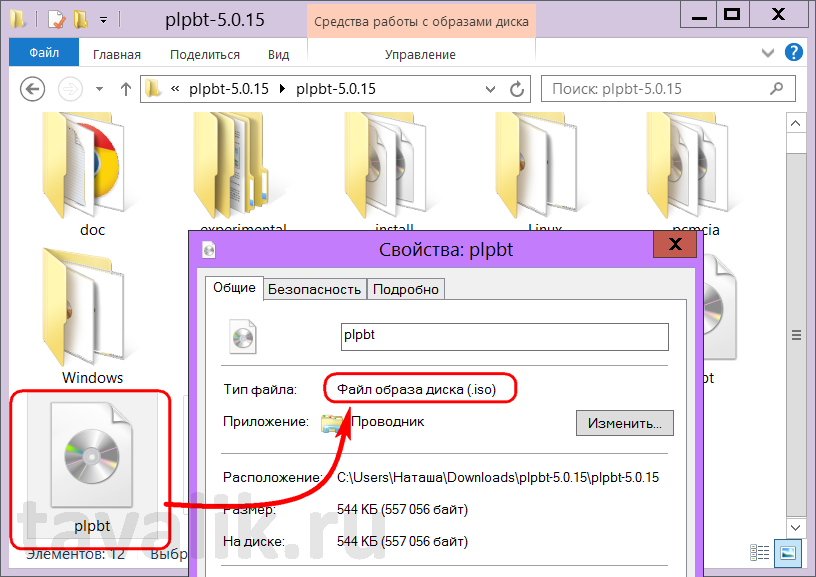
مرحله بعدی رایت تصویر دیسک بر روی دیسک است. برای این منظور ، بسیاری از نرم افزارهای مختلف ارائه شده است ، همچنین می توانید استفاده کنید به معنای منظم است پنجره ها.
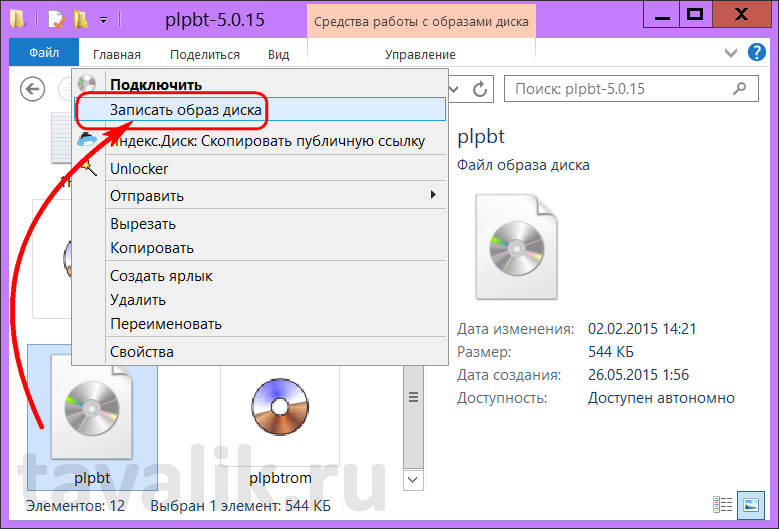
مشعل سی دی / دی وی دی معمولی به حداقل تلاش نیاز دارد.
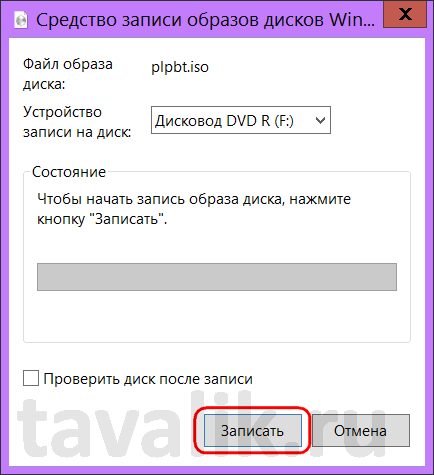
ما کامپیوتر را از دیسک سوخته بوت می کنیم ، اولویت را برای راه اندازی از درایو در BIOS تنظیم می کنیم.
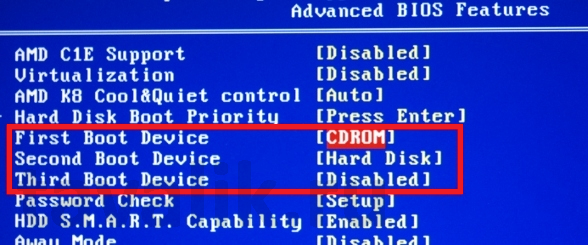
یک نکته مهم: درایو فلش باید قبل از بارگیری منوی Plop Boot Manager در پورت USB قرار گیرد.
منوی Plop Boot Manager ابتدایی و مینیمالیستی است. حرکت در محیط بوت لودر با استفاده از کلیدهای ناوبری "" "and و انتخاب گزینه بوت - با کلید Enter انجام می شود.
در میان اقدامات احتمالی خواهیم دید:
- برپایی - پیکربندی بوت لودر ؛
- در باره - اطلاعات مربوط به نسخه Plop Boot Manager ؛
- خاموش کردن - خاموش کردن کامپیوتر ؛
- شماره پارتیشن HDA - بارگیری از پارتیشن دیسک
- یو اس بی - در واقع بارگیری از درایو فلش USB همان چیزی است که ما به آن نیاز داریم.
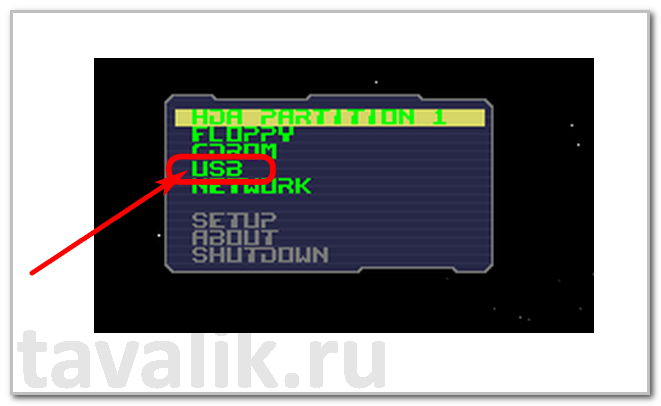
آیا این مقاله به شما کمک کرد؟
اگر تصمیم دارید ویندوز 10 را از درایو فلش USB نصب کنید ، یکی از مراحلی که باید انجام شود این است که در تنظیمات بوت مشخص کنید که کامپیوتر باید از درایو فلش USB بوت شود. بنابراین ، سوال به شرح زیر است: چگونه می توان بوت را از طریق USB در BIOS قرار داد؟
در واقع ، هیچ چیز پیچیده ای در اینجا وجود ندارد ، با این تفاوت که BIOS شما ممکن است کمی با من متفاوت باشد و شما باید به دنبال دکمه های مشابه باشید.
بنابراین ، اول از همه ، ما باید وارد BIOS شویم. برای این کار ، رایانه را روشن کنید یا اگر از قبل روشن است مجدداً راه اندازی کنید و بلافاصله پس از شروع کار ، فشار دادن کلید DELETE را شروع می کنیم. ما چندین بار فشار می دهیم ، تا زمانی که برنامه BIOS را ببینیم. ممکن است به این شکل باشد:
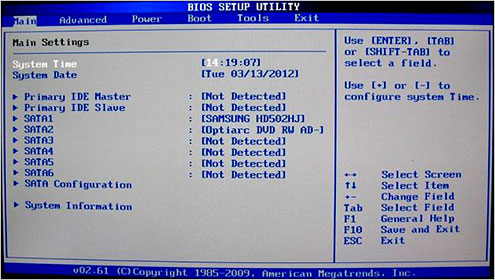
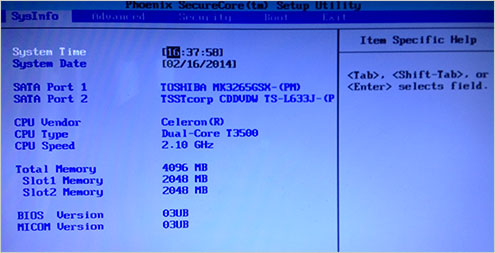

در رایانه ها و لپ تاپ های مختلف ، ممکن است دکمه ورود به BIOS متفاوت باشد. به عنوان مثال ، در لپ تاپ من باید از کلید F2 استفاده کنم. همچنین می تواند F1 ، F8 ، ESC و سایر موارد باشد. البته در بیشتر موارد ما نیاز به استفاده از DELETE یا F2 داریم. همه موارد دیگر کمتر نادر است.
وقتی BIOS در حال اجرا است ، می توانید تنظیمات را ادامه دهید. با استفاده از فلشهای صفحه کلید خود ، به تب Boot بروید و فشار دهید وارد... در آنجا ما باید مورد دوم را انتخاب کنیم. با فشار دادن کلید آن را باز کنید وارد.
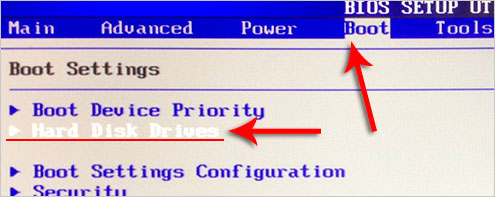
همانطور که مشاهده می کنید ، در وهله اول ما اکنون درایو دیسک سخت (HDD) را داریم.
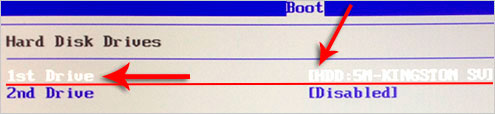
به آنجا می رویم و در منویی که ظاهر می شود ، درایو فلش USB خود را نشان می دهیم. در مورد من ، این USB است: Corsair Voyager.

با انتخاب آن ، در وهله اول به جای هارد قرار می گیرد. حالا یک سطح به بالا برگرد ، با فشار دادن کلید ESC.
ما در یک پنجره آشنا هستیم. به مورد بعدی بروید و اولویت دستگاه را بوت کنید و آن را باز کنید.
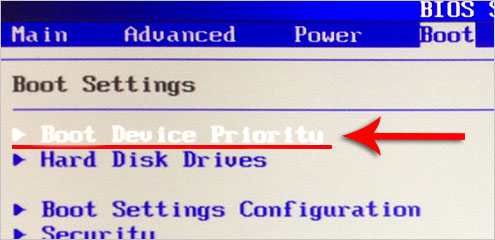
ما به اولین مورد می رویم و کلیک می کنیم وارد.
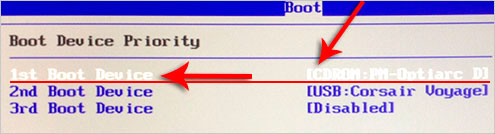
USB stick خود را دوباره انتخاب کنید ، و اولویت اول بارگیری است. عالی
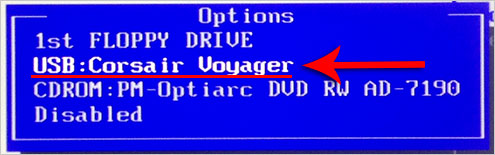
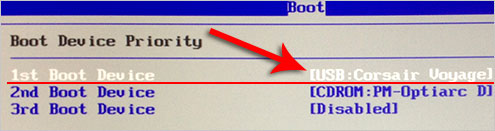
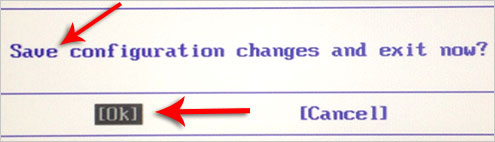
در دیگران BIOS برای نصب بوت از درایو فلش USB می تواند کمی متفاوت باشد به عنوان مثال ، در لپ تاپ من ، در سپرده BOOT ، شما بلافاصله باید اولویت دستگاه Boot را باز کنید و سپس از کلیدها استفاده کنید F5 / F6 در ابتدا USB را بالا ببرید.
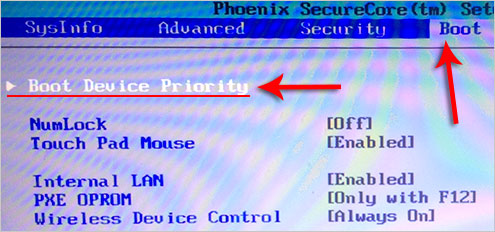
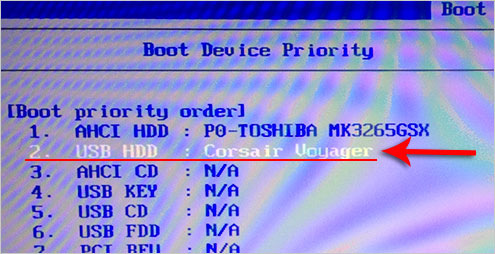
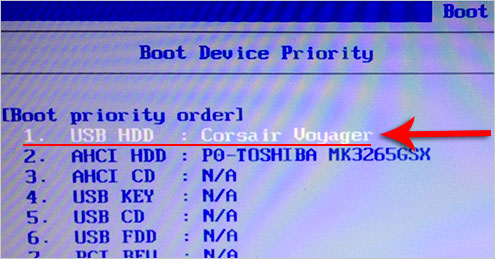
در رایانه جدید من حتی راحت تر است! همه چیز به زبان روسی است و می توانید از ماوس استفاده کنید. در مورد من ، شما باید بخش تنظیمات را باز کرده و به برگه بروید.
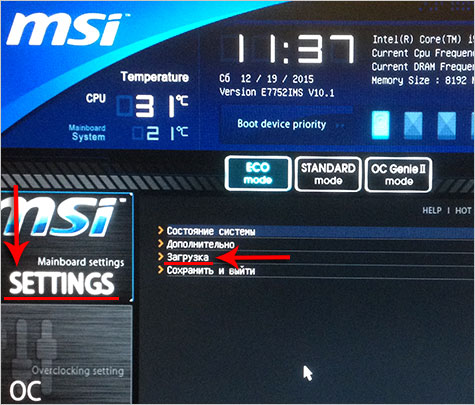
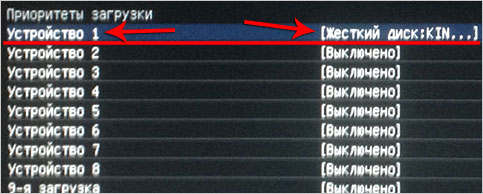
در پنجره جدید ، درایو فلش USB خود را انتخاب کنید.
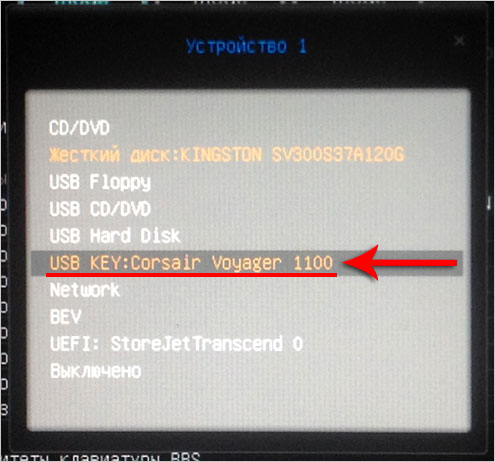
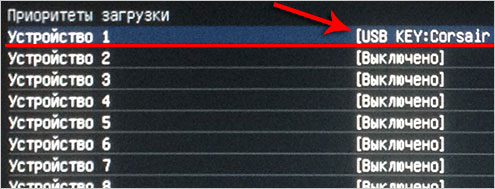
بعد از اینکه بوت را از درایو فلش نصب کردیم ، باید با روشی که قبلاً می شناسیم ذخیره شود ( کلید F10).
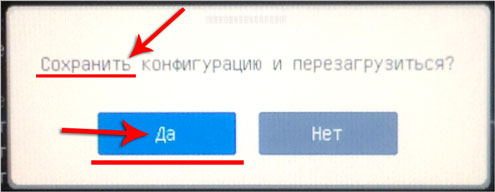
امروز همه اینهاست ، من آرزو می کنم از طریق درایو فلش USB بوت موفقیت آمیز باشید و ویندوز 10 یا هر سیستم دیگری را روی رایانه یا لپ تاپ خود نصب کنید.
گاهی اوقات شرایط کاملاً ناخوشایندی وجود دارد سیستم عامل "مگس". و دیسک اصلی برای بازیابی مورد نیاز است. اگر یکی در دسترس نیست ، می توانید تصویر را روی یک درایو فلش USB معمولی بنویسید. اما مشکل اینجاست - وقتی در BIOS هیچ بوت از درایو فلش USB وجود ندارد ، چه باید کرد؟ بسیاری از کاربران به سادگی نمی دانند چه کاری باید انجام دهند و در این سوال گم شده اند. بیایید سعی کنیم همه i ها را نقطه گذاری کنیم.
چگونه می توان بوت را از طریق درایو فلش در BIOS با استفاده از ساده ترین روش فعال کرد؟
برای تنظیم این پارامترها ، ابتدا باید تصمیم بگیرید که دقیقاً BIOS چگونه وارد شود. رایج ترین راه استفاده از کلیدهای Del ، F2 ، F12 و ... است.
با این حال ، در همان لپ تاپ های Sony Vaio ، دسترسی با استفاده از یک دکمه ویژه ASSIST واقع در صفحه کلید انجام می شود. در بعضی از لپ تاپ ها ، با فراخوانی منوی اولیه راه اندازی با استفاده از کلید Esc ، می توان به BIOS دسترسی پیدا کرد.
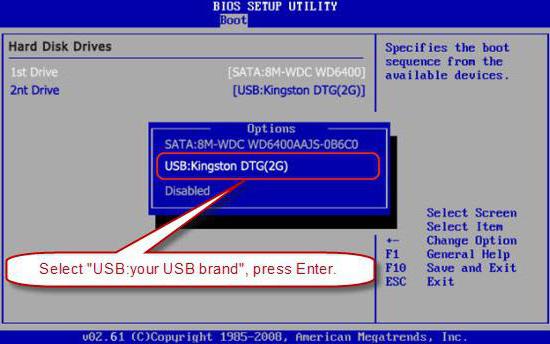
نحوه قرار دادن BIOS بله ، بسیار ساده است. پس از فراخوانی سیستم I / O ، باید به قسمت بوت (Boot) بروید. در اینجا باید خط اولویت بوت را پیدا کنید ، که بسته به توسعه دهنده و سازنده BIOS (اولویت دستگاه بوت ، ترتیب بوت و غیره) بسته به توسعه دهنده و سازنده ممکن است نام های مختلفی داشته باشد. در هر صورت ، چیزی با این روحیه وجود خواهد داشت. اما موضوع این نیست.
اگر در BIOS هیچ بوت از درایو فلش USB وجود ندارد ، چه باید کرد؟
همچنین اتفاق می افتد که درایو USB قابل بوت توسط سیستم ورودی و خروجی اولیه تشخیص داده نمی شود. با چه چیزی می توان متصل شد؟ این معمولاً دلایل مختلفی دارد:
- توزیع تصویر یا نصب به اشتباه ثبت شده است.
- آسیب رساندن به خود رسانه USB.
برای اطمینان از صحت تمام مراحل راه اندازی از طریق درایو فلش USB ، چند مرحله باید طی کنید. در حال حاضر ، این سوال را که چگونه می توان از طریق درایو فلش USB در BIOS را فعال کرد ، در پس زمینه قرار خواهیم داد و به سراغ مشکلات فشرده خواهیم رفت.
بررسی در "مدیر دستگاه"
بیایید با آخرین نکته شروع کنیم. هنگام بررسی عملکرد خود دستگاه ، دو گزینه وجود دارد: یا به خودی خود معیوب است ، یا درایور همراه مفقود شده یا به طور نادرست نصب شده است ، که وظیفه تشخیص درایو فلش توسط سیستم عامل را دارد.
در صورت سو mal عملکرد همه چیز روشن است. دستگاه به سادگی باید تعویض شود. اما در اینجا این که چه کاری باید مرتب باشد (حداقل در رایانه یا لپ تاپ دیگر تعیین شده است) چه باید کرد؟ شما باید عملکرد آن را بررسی کنید. و برای انجام این کار ، در ساده ترین نسخه ، فقط باید آن را در پورت USB 2.0 / 3.0 مناسب وارد کنید و سپس از طریق "Control Panel" با "مدیر دستگاه" استاندارد تماس بگیرید یا از دستور devmgmt در نوار منوی "Run" استفاده کنید (Win + R).
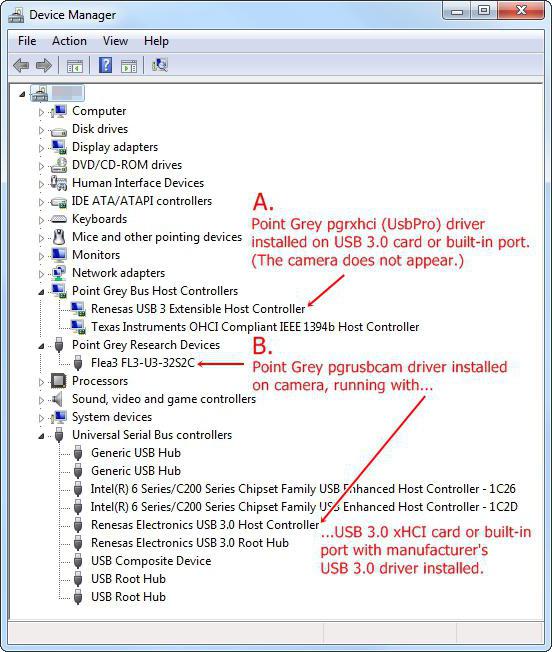
فرض کنید بعد از قرار دادن درگاه در مدیر ، ممکن است نمایش داده نشود یا با یک نماد زرد که روی آن وجود دارد نمایش داده نشود. در حالت دوم ، همه چیز ساده است: شما باید درایور را نصب یا نصب مجدد کنید. بسیار ممکن است که سیستم خود درایور مناسبی پیدا نکند ، اگرچه باید این کار را به صورت خودکار انجام دهد. اما این بیشتر مربوط به دستگاه های غیر استاندارد است. درایوهای فلش مانند Transcend معمولاً بلافاصله شناسایی می شوند.
اگر دستگاه در مدیر مربوطه نمایش داده نشود ، دو دلیل نیز می تواند داشته باشد: یا درایور مربوطه کنترل کننده USB جهانی نصب نشده باشد ، یا درگاه خود معیوب باشد. مجدداً باید درایور را نصب کنید (کنترلر با رنگ زرد نشان داده شده است یا در مدیر وجود ندارد) ، یا اینکه درایو فلش USB را به پورت دیگری متصل کنید. باید در نظر داشت که اگر دستگاه فقط برای انتقال داده فقط با طراحی شده باشد پشتیبانی از USB 3.0 ، هنگام اتصال به یک درگاه استاندارد 2.0 شناسایی نخواهد شد.
قالب بندی پارتیشن های دستگاه USB
ما این س ofال را که چگونه می توان از طریق درایو فلش USB در BIOS راه اندازی کرد ، کنار می گذاریم و به سراغ روشهایی می رویم که حتی بدون آن حتی ضبط تصویر برای نصب سیستم روی دستگاه بی فایده نیست.
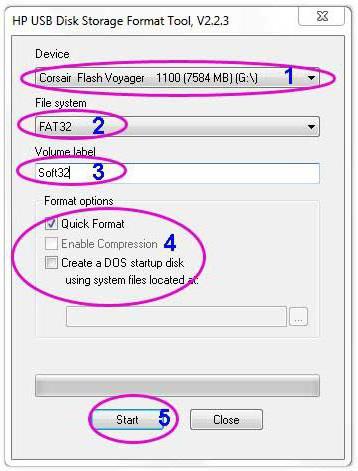
اول از همه ، اگر دستگاه در عملکرد مشکل دارد یا نمی توان با آن اقدامی انجام داد ، ابتدا باید آن را قالب بندی کنید. در همان زمان ، تمیز کردن سریع فهرست مطالب نامطلوب است ، بلکه انجام قالب بندی کامل نامطلوب است. فقط در این حالت سیستم پرونده موجود در آن از انتقال و خواندن صحیح داده اطمینان حاصل می کند.
این عملیات در استاندارد "Explorer" انجام می شود. در دستگاه ، فقط باید کلیک راست کرده و خط مناسب را از فهرست انتخاب کنید. در پنجره جدید ، مطمئن شوید که "مرغ پرنده" را از خط قالب بندی سریع حذف کرده و سپس شروع روند را فعال کنید. بسته به حجم کل ، این ممکن است طولانی شود.
ایجاد توزیع قابل بوت
اگر این سوال را در نظر بگیریم که چگونه بوت را از یک درایو فلش در BIOS تنظیم کنید ، حتی گسترده تر ، شما نمی توانید مسئله ایجاد را نادیده بگیرید تصویر بوت و انتقال آن به درایو. این کار را می توان با استفاده از ابزار UltraISO یا موارد مشابه انجام داد.
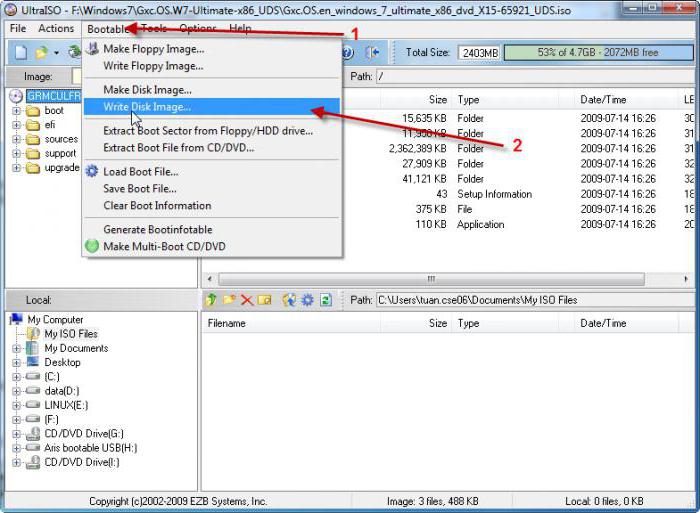
با این حال ، منبع باید از نصب اصلی استفاده کند دیسک ویندوز... در واقع ، این کار چندان دشوار نیست ، بنابراین در بحث دقیق این موضوع نکته خاصی وجود ندارد. و اگر در BIOS هیچ بوت از درایو فلش USB وجود ندارد ، همه چیز به انتقال صحیح تصویر یا پرونده های توزیع نشده بسته بندی شده به درایو می رسد. در اینجا شما باید کمی قلقلک دهید.
آماده سازی رسانه ها
در صورت استفاده از منابع خود سیستم ، حتی پس از قالب بندی با دستگاه USB ، باید یک عدد بسازید اقدامات اضافی (فرض بر این است که تصویر قبلاً از دیسک اصلی با استفاده از همان تصویر ایجاد شده است) برنامه های UltraISO یا حتی 7-Zip ، و درایو فلش در شرایط کار است و به رایانه یا لپ تاپ متصل است).
ابتدا تماس می گیریم خط فرمان (cmd در منوی Run) ، به عنوان مدیر سیستم مورد نیاز است. در کنسولی که ظاهر می شود ، دکمه enter را وارد کرده و فشار دهید.
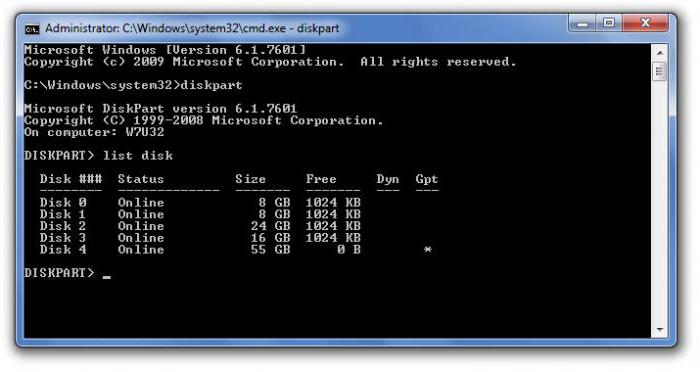
پس از آن ، ما دوباره از دستور list disk استفاده می کنیم ، سپس با فشار دادن کلید Enter ، دیسک های موجود را جستجو می کنیم و شماره دستگاه USB را به یاد می آوریم. برای بررسی دقیق شماره درایو USB می توانید از دستور diskmgmt.msc از منوی Run استفاده کنید.
اکنون در کنسول باید دستور select disk را وارد کرده و تعداد دیسک مورد نظر را که با فاصله جدا شده مشخص کنید. بعد ، دستگاه باید با دستور clean از محتوای آن پاک شود.
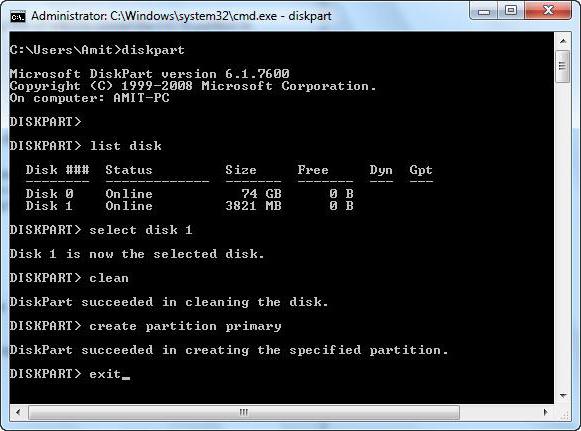
مرحله بعدی ایجاد یک اولیه است پارتیشن بوت... این کار با استفاده از دستور اولیه ایجاد پارتیشن و به دنبال آن ورودی انجام می شود. پس از تأیید عملیات موفقیت آمیز روی صفحه ، از دستور انتخاب پارتیشن 1 استفاده کنید ، سپس - فعال (برای فعال کردن پارتیشن انتخاب شده) و در آخر - قالب fs \u003d ntfs سریع برای قالب بندی با انتخاب اگر نیاز به ایجاد یک سیستم فایل FAT32 دارید ، از فرم مشابه فرم fs استفاده کنید \u003d سریع چربی 32.
مرحله بعدی اختصاص نام به دستگاه با استفاده از دستور assign (نام به صورت خودکار اختصاص داده می شود). در آخر ، وارد خروج و خروج شوید. دستگاه USB قابل بوت اکنون برای استفاده آماده است. فقط برای انتقال صحیح پرونده های توزیع به آن باقی مانده است.
انتقال داده ها به درایو فلش USB
در این مرحله ، هیچ پیکربندی لازم نیست. ما برای راه اندازی از طریق درایو فلش USB هنوز به BIOS نیازی نداریم ، اما برنامه 7-Zip مورد نیاز است. در ساده ترین شکل ، می توان از آن برای کپی صحیح پرونده های نصب در رسانه استفاده کرد (به طور خلاصه ، آنها را از تصویر استخراج کنید).
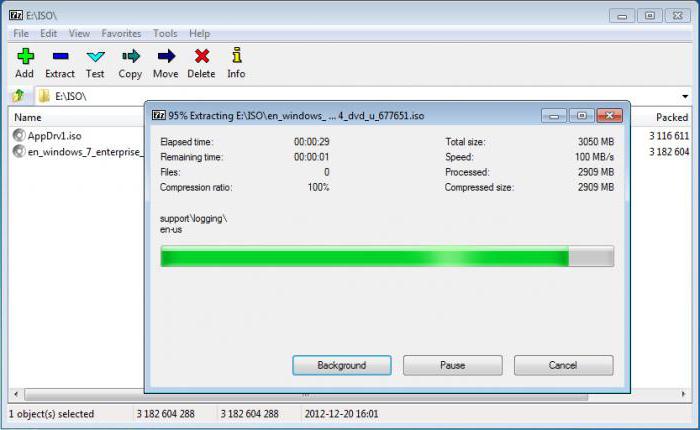
ما برنامه Zip File Manager را از استاندارد "Explorer" راه اندازی می کنیم ، سپس تصویر توزیع نصب را که قبلا ایجاد شده یا از اینترنت بارگیری شده است ، انتخاب می کنیم ، درایو فلش USB را به عنوان دستگاه هدف مشخص می کنیم و اقدامات را با کلیک روی تأیید تأیید می کنیم. در پایان روند ، رسانه ها کاملاً آماده استفاده می شوند.
بارگیری را شروع کنید
و اکنون ما به س ofال نحوه نصب بوت از درایو فلش USB در BIOS به طور مستقیم می پردازیم. ما سیستم را دوباره راه اندازی می کنیم و در مرحله اولیه کلید یا کلید ترکیبی را فشار می دهیم تا وارد شود تنظیمات BIOS... معمولاً اینها Del، F2، F12 هستند (برای نوت بوک های ASUS ، بوت BIOS از طریق درایو فلش USB به این روش انجام می شود) ، اما از کلیدها یا سایر ترکیبات توضیح داده شده در بالا نیز می توان استفاده کرد. بسته به سازنده تجهیزات ، ابتدا لازم است با منوی اصلی تماس بگیرید. این وضعیت برای لپ تاپ هایی مانند HP معمول است - بوت شدن از طریق درایو فلش USB (BIOS) کمی متفاوت نصب می شود ، اگرچه عملکردها بسیار مشابه هستند.
در بخش Boot ، به دنبال مورد اولویت Boot Device بگردید و به خط 1-Boot Device نگاه کنید. با فشار دادن کلید PgDn ، دستگاه مورد نظر را انتخاب کنید ، پس از آن با ذخیره پارامترها خارج می شویم (به طور معمول ، این کار با استفاده از کلید F10 انجام می شود). به دنبال آن یک راه اندازی مجدد راه اندازی می شود و نصب به طور خودکار شروع می شود.
با این حال ، کافی نیست که بدانید چطور می توان از طریق درایو فلش USB در BIOS یک بوت را انتخاب کرد. لازم به یادآوری است که قبل از راه اندازی رایانه یا لپ تاپ ، هنگام اتصال دستگاه USB فقط باید با تنظیمات سیستم اصلی ورودی / خروجی تماس بگیرید. در غیر این صورت ، درایو فلش به سادگی شناخته نمی شود.
چگونه مشکل را برطرف کنم؟
حال بیایید وضعیتی را که به نظر می رسد دستگاه در حال کار است بررسی کنیم ، زیرا تمام اقدامات فوق ظاهراً به درستی انجام شده است ، اما در حقیقت ، هنوز هیچ باری از درایو فلش USB در BIOS وجود ندارد. چگونه در این مورد پیش برویم؟
ما از همان خط فرمان استفاده می کنیم. فرض کنید دستگاه USB در سیستم F باشد ، و درایو نوری - E. اکنون باید دستور E: \\ Boot \\ bootsect.exe / nt60 F را ثبت کنید: (F در مورد ما یک درایو فلش USB است و E درایو فلاپی است).
روش جایگزین
اگر این کار نکرد ، موارد زیر را یکی یکی وارد می کنیم:
F: \\ Boot \\ bootsect.exe / nt60 F:
پس از آن ، مطمئناً همه چیز مطابق انتظار کار خواهد کرد.
مشکلات سازگاری
اگر هیچ یک از روش های فوق کمکی نکرد ، ابتدا باید به وضعیت رانندگان توجه کنید. در حالت ایده آل ، می توانید از برنامه هایی مانند Driver Booster استفاده کنید که می توانند به طور خودکار درایورها را به روز کنند.
اگر همه چیز با آنها خوب است ، دلیل این امر ممکن است این باشد که کاربر در تلاش است یک سیستم 32 بیتی را روی یک سیستم 64 بیتی نصب کند. علاوه بر این ، سیستم فایل موجود در درایو USB و کیت توزیع نصب نیز می توانند از نظر bitness متفاوت باشند. در واقع ممکن است خود درایو فلش پشتیبانی نکند پورت های USB 3.0 که در آن گنجانده شده است. در اینجا باید بسیار مراقب باشید.
به جای کل
در واقع ، این تنها چیزی است که به نحوه تنظیم بوت از درایو فلش USB در BIOS مربوط می شود. البته ، بسیاری از کاربران ممکن است در مورد توصیه به استفاده از وسایل شخصی سیستم برای اقدامات مقدماتی س questionsال داشته باشند ، زیرا برنامه های خودکار این کار را بسیار سریعتر و آسان تر می کنند. اما در اینجا می خواهم یادآوری کنم که چنین دانش بسیار مهمی است و برنامه ها در صورت عدم دسترسی به اینترنت نیز همیشه در دسترس نیستند.
ولی یک پیش نیازهمانطور که قبلاً مشخص بود ، یک تصویر دیسک است که بر اساس نسخه اصلی ایجاد شده یا از اینترنت بارگیری می شود. بدون آن ، هیچ جا. باید اضافه کرد که توجه باید بر روی بیت سیستم نصب شده باشد ، زیرا نسخه 32 بیتی نسخه 64 بیتی بدون قالب بندی پارتیشن سیستم نصب نمی شود. این فقط به این دلیل است که برای نسخه های سیستم عامل 32 بیت و برای تغییرات 64 بیتی - حداقل NTFS مورد نیاز است. و در خود درایو فلش ، مربوطه سیستم های پرونده FAT یا NTFS ، نه UDP ، مانند بعضی اوقات. در مورد میزان صدا ، 4 گیگابایت برای هر سیستمی کافی است ، حتی از اصلاح دهم که محبوبیت بیشتری پیدا می کند.
