برای این کار می توانید دیسک خود را با استفاده از ابزارهای تمیز کننده تخصصی برای پاک کردن پرونده های ناخواسته ، پرونده های فعالیت اینترنتی موقت و محتویات سطل آشغال پاک کنید. با این حال ، قبلی نسخه ویندوز هنوز قسمت قابل توجهی از فضای ذخیره سازی را اشغال می کند.
بخاطر داشته باشید که با پیروی از دستورالعمل های بعدی ، انتقال کامل خود به ویندوز 10 را تأیید می کنید ، زیرا پیش فرض را برعکس می کنید ابزار سیستمی کار نخواهد کرد.
آخرین نسخه به اصطلاح است. وقتی تنظیمات را باز می کنید ، برگه Update & Security را باز کنید و سپس در نوار منوی سمت چپ به دنبال نام "بازیابی" باشید. به بخش "بازگشت به مجموعه قبلی" بروید و روی دکمه "شروع" کلیک کنید.
حال بیایید به سراغ نحوه حذف به روزرسانی های منظم سیستم برویم. روی پیوند Advanced Options در پایین صفحه کلیک کنید. سپس اطلاعات جدید به روز شده را به روز می کنیم. می توانید نصب به روزرسانی ها را به اینجا موکول کنید ، اما ما به پیوند "مشاهده تاریخچه به روزرسانی" علاقه مند هستیم. ما بر روی آن کلیک کرده و سپس به صفحه جدید برویم.
در بیشتر موارد ، این توصیه ها باید حداقل بعد از یک ماه رعایت شود. با استفاده از ویندوز 10. در طول ماه اول ، شما نوآوری های سیستم را آزمایش خواهید کرد: یک منوی شروع جدید ، روش های جدید برای سازماندهی چند وظیفه ای ، مرورگر Microsoft Edge ، حالت رایانه لوحی و یک مرکز اقدام جدید. اگر در سیستم عامل جدید چشم اندازی برای خود نمی بینید ، در اولین ماه استفاده این امکان را خواهید داشت که به سیستم قبلی ویندوز برگردید.
اگر سیستم جدید در پارتیشن دیگری نصب شده باشد
اکنون بر روی اولین مورد از لیست "حذف نصب به روزرسانی ها" کلیک کنید. ما به صفحه کنترل می رویم ، جایی که شما باید از لیست به روزرسانی های مورد علاقه خود انتخاب کنید ، سپس روی دکمه "حذف" کلیک کنید و تمایل خود را برای ایجاد تغییرات تأیید کنید. پس از حذف نصب به روزرسانی ، رایانه خود را مجدداً راه اندازی کنید.
ویندوز قدیمی را از فهرست بوت حذف کنید
و از داده های رایانه خود پشتیبان مناسبی بگیرید تا هنگام حذف نصب به روزرسانی ، پرونده ها را از دست ندهید. چندین سال پیش ، این روش بسیار پیچیده تر بود ، اما فقط 5 دقیقه طول می کشد. اولین مرحله اجرای Disk Cleanup است. پس از چند ثانیه ، پنجره ای ظاهر می شود که از شما می خواهد پارتیشن مورد نظر برای پاک کردن را انتخاب کنید.
اگر می فهمید که این "عشق در نگاه اول" است ، بگذارید به آن بپردازیم.
ما همه چیز را پاک پاک می کنیم
می توانید بدوید برنامه کلاسیک "پاک کردن دیسک" با سوق دادن درخواست به داخل رشته جستجو در نوار وظیفه و انتخاب میانبر ظاهر شده.
در زبانه "Disk Cleanup" که باز می شود ، می توانید همه پرونده های موقت را انتخاب کرده و پاکسازی فضای دیجیتال خود را شروع کنید.
خلاص شدن از شر قدیمی
این اغلب پیش فرض است. پس از اسکن پارتیشن ، پنجره ای با فایلهای سیستم روی صفحه ظاهر می شود که بدون عواقب مخفی قابل حذف است. در حالی که برای شروع حذف واقعی می توانید روی تأیید کلیک کنید ، در حال حاضر به چیز دیگری علاقه مند هستید. مجدداً ، باید چند ثانیه صبر کنید تا لیست ظاهر شود. همچنین می توانید سایر موارد موجود در این لیست را نیز بررسی کنید ، اما نیازی به این مورد نیست.
در عرض چند دقیقه ، به دلیل فضای خالی که در اختیار دارید ، پارتیشن سیستم شما هوای بیشتری خواهد داشت. اگر به هر دلیلی کاری جواب نداد ، می توانید آن را انجام دهید. نصب مجدد سیستم عامل استفاده از این روش در هنگام ذخیره پرونده های شخصی شما امکان پذیر است. در این صورت ، مراحل زیر به شما امکان می دهد تا به طور خودکار یک تنظیم مجدد را انجام دهید. وارد تنظیمات - بروزرسانی و امنیت - بازیابی شوید.
برای حذف پرونده ها از سیستم قبلی ویندوز ، روی "پاک کردن پرونده های سیستم”در گوشه پایین سمت چپ. سپس برنامه از شما می خواهد درایوی را که می خواهید تمیز کنید انتخاب کنید. درایو محل نصب خود را انتخاب کنید سیستم قدیمیمانند درایو "Local Disk (C)".

اگر در هنگام بازنشانی پیامی را مشاهده کردید که حاکی است فایلهای گمشده موجود نیستند ، به روش دوم در این مقاله بروید. در پنجره بعدی ، باید پرونده ها را نگه دارید یا آنها را حذف کنید. در صورت انتخاب پرونده ها ، باید "فقط پرونده ها را حذف کنید" یا "حذف پرونده ها و تمیز کردن دیسک" را انتخاب کنید. گزینه دوم همه پرونده ها را بدون ریکاوری حذف می کند و طولانی تر می شود. استفاده از آن به شما این امکان را می دهد که در صورت خرابی اولین روش و نمایش خطاها ، سیستم را مجدداً تنظیم کنید.
در پایین صفحه ، روی دکمه Download Tool Now کلیک کنید ، پس از آن برنامه پس از بارگیری راه اندازی شد. با پذیرش توافق نامه مجوز ، انتخاب پرونده ها یا حذف آنها ، نصب سیستم بعداً به صورت خودکار انجام می شود. اطلاعات تکمیلی در مقاله بارگیری و در محیط بازیابی به بخش "عیب یابی" و سپس "بازگرداندن سیستم" بروید.
ویندوز مکان های سیستم را اسکن کرده و لیستی از محاسبه مجدد پرونده ها را برای حذف نمایش می دهد. در لیست جدید مورد "قبلی نصب ویندوز”.
در دستگاه آزمایشی ، نصب قبلی 16.7 گیگابایت حافظه بود ؛ در سیستم شما ممکن است این مقدار متفاوت باشد. برای پاکسازی باقی مانده است.
چگونه می توانم بعداً به سیستم قدیمی برگردم؟
پس از حذف پرونده های نصب قبلی ویندوز ، نمی توانید سیستم خود را قبل از ارتقا به ویندوز 10 با استفاده از ابزارهای استاندارد سیستم به حالت قبل برگردانید. با این حال ، راه هایی برای بازگشت به وجود دارد نسخه پیشین پنجره ها.
پس از راه اندازی مجدد سیستم در حالت اولیه رایانه چندین بار راه اندازی می شود. دیروز پس از آزادی عمومی اگر روی دسک تاپ یا لپ تاپ با دیسک سخت بزرگ کار می کنید این مسئله چندان مشکلی ایجاد نمی کند ، با این حال ، در سیستم هایی که دارای دستگاه ذخیره سازی کوچک هستند ، می تواند چندین گیگابایت فضا را پس بگیرد ، که می تواند مفید باشد.
باید در بالای نتایج جستجو یک ورودی برای پاکسازی دیسک مشاهده کنید. پس از اتمام اسکن ، دو ورودی اصلی وجود دارد. می توانید یکی دیگر را که باید نگه دارید حذف کنید. اندازه آنها متفاوت است زیرا هر نصب بر اساس نصب متفاوت خواهد بود نرم افزار و پرونده های شما
اگر سیستم شما همراه است رسانه قابل بوتمانند DVD شامل پرونده های سیستم عامل ، نرم افزار از پیش نصب شده و درایورهای مورد نیاز ، می توانید از این رسانه برای بازیابی سیستم استفاده کنید.
اگر درست قبل از ارتقا به ویندوز 10 رسانه بازیابی ایجاد کرده اید ، می توانید از آن برای بازگشت به سیستم قبلی خود نیز استفاده کنید. System Recovery Media همان عملکردی را دارد دیسک نصب برای قدیمی ها سیستم های ویندوز... می توانید دیسک ایجاد کنید یا دستگاه های USB بازیابی حافظه فلش برای ویندوز 7 ، 8 یا 8.1 ، اما قطعاً باید قبل از ارتقا به ویندوز 10 یکی از آنها را ایجاد کنید.
سیستم روند پاکسازی را طی می کند و شما فضای دیسک را بازیابی خواهید کرد. ورودی دوم در این لیست از پرونده ها برای استفاده فضا ، پرونده های اینترنت موقت است. همچنین می تواند بسته به اندازه حافظه نهانگاه اینترنتی شما ، اندازه های مختلف فضای دیسک را اشغال کند.
تا زمانی که پرونده های اینترنتی موقت را در رایانه خود ذخیره کنید ، این فایل های بارگیری شده قبلی به جای هر بار بارگیری جداگانه ، با رایانه های شبکه شما به اشتراک گذاشته می شوند. با این کار باید در طولانی مدت پهنای باند زیادی صرفه جویی شود ، بنابراین با پاک سازی دیسک این پرونده ها را حذف نکنید. اگر می خواهید حافظه پنهان مرورگر خود را پاک کنید ، از ابزارهای موجود در مرورگر وب خود برای حذف این پرونده ها استفاده کنید ، و این تاثیری بر روی پرونده های به روزرسانی ذخیره شده نخواهد داشت.
اگر قبلاً به ویندوز 10 ارتقا داده اید اما رسانه بازیابی سیستم ایجاد نکرده اید ، دو گزینه پیش رو دارید.
اولین گزینه این است که بلافاصله به نسخه قبلی WIndows برگردید. شما باید به برنامه "تنظیمات" بروید ، سپس بخش "به روز رسانی و امنیت" را انتخاب کنید و به برگه "بازیابی" بروید. به یاد داشته باشید که باید به منبع تغذیه متصل شوید و ویندوز 10 بدون دردسر به شما کمک می کند تا به ویندوز 7 یا 8.1 برگردید.
بعد از نصب سیستم عامل جدید چه مناطقی را تمیز می کنید؟ برای این مراحل به اسناد محصول مراجعه کنید.
- پوشه باز شده را بخاطر بسپارید.
- این پوشه را از بخش حذف یا حذف نکنید.
پاکسازی دیسک شسته و رفته و سریع است
او فقط آنها را نگه می دارد در صورت نیاز به آنها. در آنجا به گزینه "Clean up system files" می رویم. ابزار Disk Cleanup مجدداً راه اندازی می شود. ما فقط اجازه مدیر را تأیید می کنیم و از اینجا خارج می شود. بنابراین ، ما کنترل این پوشه را در دست خواهیم گرفت ، آن را به صورت دستی حذف کرده و به آن متصل خواهیم کرد.
پس از بازیابی موفقیت آمیز ، می توانید رسانه بازیابی خود را ایجاد کرده و سپس به ویندوز 10 برگردید. داشتن رسانه بازیابی سیستم همیشه برنامه B شما خواهد بود.
گزینه دوم تماس با سازنده دستگاه است. اگر لپ تاپ خود را از دل ، HP Lenovo یا سایر تولیدکنندگان معروف خریداری کرده اید ، می توانید به رسانه های بازیابی کالا پرداخت کنید. این روش هزینه تمام خواهد شد ، اما لازم نیست حالت را بازیابی کنید و سپس سیستم را دوباره به روز کنید.
اگر سیستم جدید در همان پارتیشن قبلی نصب شده باشد
توجه! در برگه امنیتی ، "پیشرفته" را انتخاب کنید. جهنم بله ، ما بسیار سپاسگزار هستیم. روند کار بسیار کندتر از استفاده از ابزار Disk Cleanup است. فقط کادر "این کار را برای همه موارد فعلی" انجام دهید. پوشه حاوی یک نسخه از نصب قبلی شما است.
چرا نمی توانید فقط پرونده های قدیمی را حذف کنید؟
تا زمانی که بازنویسی شوند ، پرونده های پاک شده قابل بازیابی است. فراموش کردید که یک نسخه پشتیبان تهیه کنید. اگر فضای کم دارید ، در اینجا جایی است که می توانید از بارگیری ابزار بازیابی فضای دیسک قابل استفاده شخص ثالث صرف نظر کنید! اسکن بعدی ممکن است کمی بیشتر طول بکشد.
هشدار
اگر می خواهید در آینده با استفاده از رسانه بازیابی در سیستم قبلی بازیابی کنید ، همچنین باید از پرونده های شخصی خود پشتیبان تهیه کنید. به احتمال زیاد ، هنگام استفاده از رسانه ، سیستم نصب می شود تا تصویر کارخانه نصب شود. این بدان معنی است که شما یک تمیز دریافت خواهید کرد کپی از ویندوز 7 ، 8 یا 8.1 ، مانند زمانی که اولین بار رایانه را خریداری کردید.
بازگشت به نسخه قبلی در عرض یک ماه تمام پرونده های شخصی و حتی برنامه های شما را ذخیره می کند ، اما یک بار دیگر به شما یادآوری می کنیم: شما فقط یک ماه فرصت دارید.
اغلب پس از نصب سیستم عامل ، پوشه ای روی دیسک ظاهر می شود ویندوز قدیمی... این اتفاق می افتد زمانی که دیسک هنگام نصب قالب بندی نشده است ، و نسخه جدید ویندوز روی ویندوز قبلی نصب شد. این باعث می شود که پرونده های قدیمی ویندوز در پوشه قدیمی Windows ذخیره شوند. این پوشه تقریباً 10 گیگابایت فضای دیسک سخت را اشغال می کند و با استفاده از روش های معمول قابل حذف نیست.
در این مقاله ، نحوه حذف ویندوز قدیمی را توضیح خواهیم داد.
روش شماره 1
اولین و بیشترین به روشی ساده پاک کردن پوشه قدیمی ویندوز استفاده از ابزار Disk Cleanup است. اگر نمی دانید چگونه پوشه قدیمی Windows را پاک کنید ، بهتر است از این روش استفاده کنید.
روش های مختلفی برای راه اندازی این برنامه وجود دارد:
- منوی شروع را راه اندازی کرده و مسیر را دنبال کنید: همه برنامه ها - لوازم جانبی - ابزارهای سیستم - پاکسازی دیسک. این روش برای ویندوز 8 مناسب نیست.
- منوی استارت یا صفحه شروع کاشی کاری شده را باز کنید (اگر ویندوز 8 دارید) و "Disk Cleanup" را جستجو کنید. پس از آن ، سیستم از شما درخواست می کند تا این برنامه را اجرا کنید. هنگام شروع برنامه ، درایوی را که ویندوز در آن نصب شده است (و پوشه قدیمی Windows در آن قرار دارد) انتخاب کنید.
- پنجره "رایانه" را باز کرده و کلیک کنید کلیک راست ماوس بر روی دیسکی که ویندوز بر روی آن نصب شده است (به طور معمول ، این درایو C است :). در باز شده منوی زمینه "Properties" را انتخاب کنید. پس از آن ، یک پنجره با ویژگی های دیسک باید باز شود ، در اینجا شما باید بر روی دکمه "پاکسازی دیسک" کلیک کنید.

پس از شروع برنامه Disk Cleanup ، از شما خواسته می شود که پرونده ها را برای حذف انتخاب کنید. در این لیست ، باید مورد "نصب قبلی ویندوز" را پیدا کنید. کادر کنار این مورد و دکمه "تأیید" را علامت بزنید. سپس سیستم پاکسازی دیسک را انجام داده و پوشه قدیمی Windows پاک می شود.
روش شماره 2
اگر روش استفاده از ابزار Disk Cleaning مناسب شما نبود ، می توانید پوشه قدیمی Windows را به صورت دستی حذف کنید. برای این کار باید حق دسترسی به آن را داشته باشید.
برای پاک کردن دستی پوشه قدیمی Windows ، باید دو شرط را داشته باشید:
- شما باید پوشه قدیمی Windows را از زیر حذف کنید حساب مدیر
- حساب Administrator باید به پوشه قدیمی Windows دسترسی کامل داشته باشد.
ابتدا باید در سیستم زیر حساب Administrator وارد سیستم شویم. بعد ، دیسکی را که پوشه قدیمی Windows روی آن قرار دارد باز کنید و روی آن کلیک راست کنید. پس از آن ، منوی "Properties" را راه اندازی کنید. پس از باز شدن منوی "Properties" ، عملیات زیر را انجام می دهیم:
به زبانه ای بنام "Security" بروید.
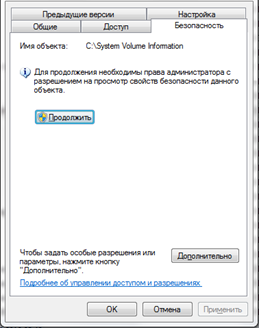
بر روی دکمه "Advanced" کلیک کنید.
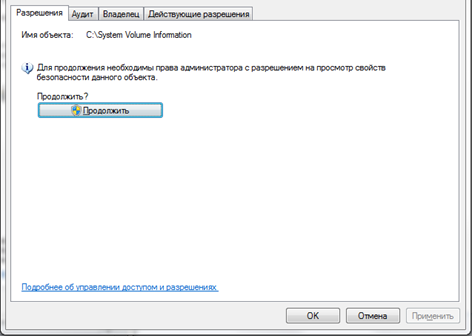
به برگه "مالک" بروید.
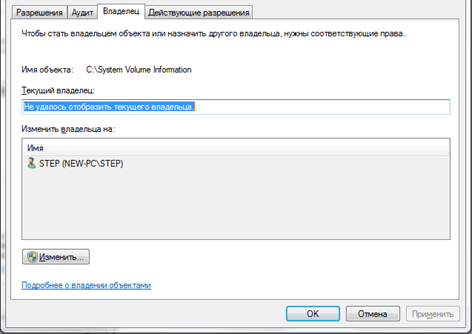
ما بر روی دکمه "تغییر" کلیک می کنیم.
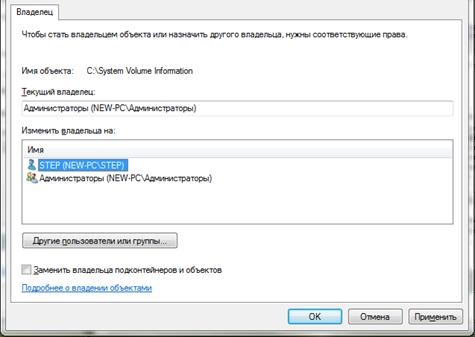
در پنجره باز شده ، روی حساب مالک جدید پوشه کلیک کنید و کادر کنار مورد "جایگزین کردن مالک ساب ظروف و اشیا" را علامت بزنید.
پنجره آخر را با کلیک روی دکمه "تأیید" ببندید. پس از آن به تب "مجوزها" بروید و بر روی دکمه "تغییر" کلیک کنید.

در پنجره باز شده ، "درخواست این پوشه ، زیر پوشه ها و پرونده های آن" را از لیست کشویی انتخاب کرده و کادر کنار "دسترسی کامل" را علامت بزنید. پنجره آخر را با کلیک روی دکمه "تأیید" ببندید.
پس از آن ، به پنجره قبلی باز خواهید گشت. در اینجا باید کادرهای مقابل موارد را علامت بزنید: "اضافه کردن مجوزهای به ارث رسیده از اشیا parent والدین" و "جایزه تمام مجوزهای ارثی برای همه فرزندان با مجوزهای جدید از این شی" پس از آن ، باید با کلیک روی دکمه "تأیید" همه پنجره ها را ببندید.
وقتی این دستکاری ها را با پوشه ویندوز قدیمی ، با سادگی فشار دادن دکمه "حذف" می توان آن را حذف کرد.
