Uneori devine necesară dezactivarea Porturi USB pe un computer sau laptop pentru a restricționa accesul la conectarea unităților flash, hard disk-uri și alte dispozitive USB. Dezactivarea porturilor USB va ajuta la prevenirea conectării oricăror dispozitive de stocare care ar putea fi folosite pentru a fura informații sensibile sau pentru a provoca răspândirea unui virus pe computer. software de retea locala.
Restricționarea accesului la porturile USB
Considera 7 moduricu care puteți bloca porturile USB:
- Dezactivați USB prin setările BIOS-ului
- Schimbați setările de registry pentru dispozitivele USB
- Dezactivați porturile USB în managerul de dispozitive
- Dezinstalarea driverelor USB Controller
- Utilizarea Microsoft Fix It 50061
- Folosind programe suplimentare
- Dezactivați fizic porturile USB
1. Dezactivați porturile USB prin setările BIOS-ului
- conectare setări BIOS.
- Dezactivați toate elementele legate de controlerul USB (de exemplu, controler USB sau suport USB vechi).
- După ce ați făcut aceste modificări, trebuie să salvați setările și să ieșiți din BIOS. Acest lucru se face de obicei cu cheia F10.
- Reporniți computerul și asigurați-vă că porturile USB sunt dezactivate.
2. Activarea și dezactivarea unităților USB utilizând Editorul de registry
Dacă dezactivarea prin BIOS nu vi se potrivește, puteți închide accesul direct în Windows însuși folosind registrul.
Instrucțiunile de mai jos vă permit să închideți accesul pentru diferite unități USB (de exemplu, unități flash), dar alte dispozitive precum tastaturi, șoareci, imprimante, scanere vor funcționa în continuare.
- Deschideți meniul Start -\u003e Rulați, introduceți comanda " regedit”Și faceți clic pe OK pentru a deschide Editorul de registry.
- Continuați cu secțiunea următoare
HKEY_LOCAL_MACHINE \\ SYSTEM \\ CurrentControlSet \\ Services \\ USBSTOR
- În partea dreaptă a ferestrei, găsiți elementul „ start”Și faceți dublu clic pe el pentru a edita. Introduceți valoarea " 4 »Pentru a bloca accesul la unitățile USB. În consecință, dacă introduceți din nou valoarea „ 3 ”, Accesul va fi redeschis.
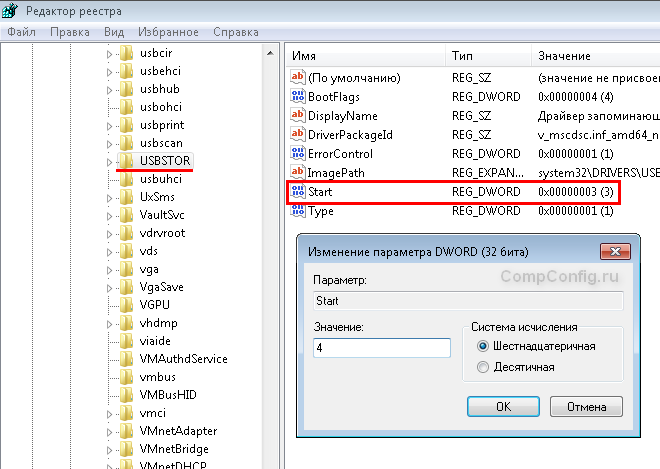
Faceți clic pe OK, închideți Registry Editor și reporniți computerul.
Metoda de mai sus funcționează numai atunci când driverul instalat Controler USB. Dacă, din motive de securitate, driverul nu a fost instalat, opțiunea Start poate fi resetată automat la 3 atunci când utilizatorul conectează dispozitivul de stocare USB și Windows instalează driverul.
3. Dezactivați porturile USB în managerul de dispozitive
- Click pe click dreapta mouse-ul pe pictogramă " Calculator„Și alegeți meniul contextual elementul "Proprietăți". Se va deschide o fereastră în partea stângă a căreia trebuie să faceți clic pe link " manager de dispozitiv».
- În arborele managerului de dispozitive, găsiți elementul „ Controlere USB”Și deschide-l.
- Dezactivați controlerele făcând clic dreapta și selectând Dezactivare.
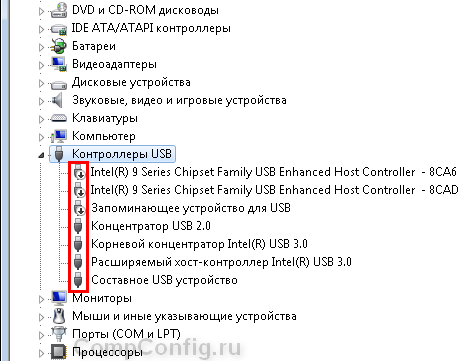
Această metodă nu funcționează întotdeauna. În exemplul prezentat în figura de mai sus, dezactivarea controlerelor (primele 2 puncte) nu a dus la rezultatul dorit. Dezactivarea elementului 3 (USB Mass Storage) a funcționat, dar vă oferă doar opțiunea de a deconecta o singură instanță a unității USB.
4. Scoaterea driverelor controlerului USB
Alternativ, pentru a dezactiva porturile, puteți dezinstala pur și simplu driverul controlerului USB. Însă dezavantajul acestei metode este că atunci când utilizatorul conectează o unitate USB, Windows va verifica driverele și, dacă acestea sunt absente, va oferi instalarea driverului. La rândul său, aceasta va deschide accesul la dispozitivul USB.
5. Împiedicați utilizatorii să conecteze dispozitive de stocare USB utilizând o aplicație de la Microsoft
O altă modalitate de a preveni accesul la unitățile USB este utilizarea Microsoft Fix It 50061 (http://support.microsoft.com/kb/823732/ru - linkul se poate deschide lângă mituta). Esența acestei metode este că sunt luate în considerare 2 condiții pentru rezolvarea problemei:
- Unitatea USB nu a fost încă instalată pe computer
- Dispozitivul USB este deja conectat la computer
În cadrul acestui articol, nu vom lua în considerare această metodă în detaliu, mai ales că o puteți studia în detaliu pe site-ul web Microsoft folosind linkul dat mai sus.
De asemenea, trebuie remarcat faptul că această metodă nu este potrivită pentru toate versiunile de Windows.
6. Utilizarea programelor pentru a dezactiva / activa accesul la dispozitivele de stocare USB
Există multe programe pentru setarea interzicerii accesului la porturile USB. Să luăm în considerare unul dintre ele - programul Dezactivare unitate USB... O puteți descărca de la următorul link. După ce ați introdus numele și adresa dvs. e-mail veți primi un e-mail cu un link de descărcare.
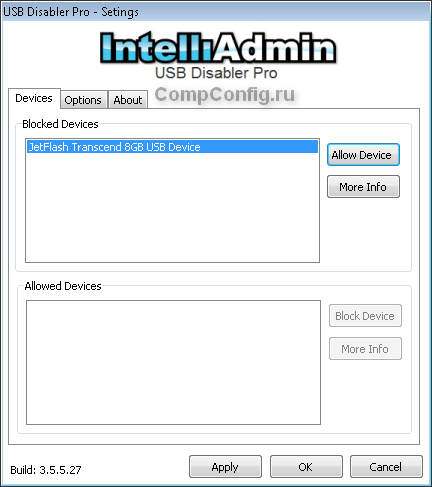
Programul are un set simplu de setări care vă permit să refuzați / să permiteți accesul la anumite unități. De asemenea, USB Drive Disabler vă permite să configurați alerte și niveluri de acces.
7. Deconectați USB-ul de pe placa de bază
Cu toate că deconectarea fizică Porturi USB activate placa de baza este o sarcină aproape imposibilă, puteți dezactiva porturile situate în partea din față sau în partea superioară a carcasei computerului, deconectând cablul care merge la placa de bază. Această metodă nu va închide complet accesul la porturile USB, dar va reduce probabilitatea utilizării unităților de către utilizatori neexperimentați și cei care sunt pur și simplu prea leneși pentru a conecta dispozitivele la partea din spate a unității de sistem.
! Plus
Refuzați accesul la mediile amovibile prin intermediul Editorului de politici de grup
LA versiuni moderne Windows are capacitatea de a restricționa accesul la dispozitivele de stocare detașabile (inclusiv unitățile USB) utilizând editorul local politica de grup.
- Alerga gpedit.mscprin fereastra Run (Win + R).
- Continuați la următoarea ramură " Configurare computer -\u003e Șabloane administrative -\u003e Sistem -\u003e Acces la dispozitive de stocare amovibile»
- În partea dreaptă a ecranului, găsiți elementul „ Discuri amovibile: Refuză citirea ".
- Activați această opțiune (poziția „Activați”).

Această secțiune a politicii de grup local vă permite să configurați citirea, scrierea și executarea accesului pentru diferite clase de suporturi amovibile.
Există multe modalități de a bloca și dezactivați portul USBc, atât la nivelul sistemului de operare, cât și la nivelul BIOS-ului. Mai jos sunt toate metodele lor cunoscute în prezent deconectați usb:
Cum se dezactivează USB utilizând opțiunile BIOS
Pentru aceasta există opțiune USB Funcție, servește doar pentru a activa sau dezactiva utilizarea controlerului USB situat pe placa de bază. Această opțiune are mai multe valori: Dezactivat, Activat, Ambele, Primar, 2-4-6 și 8 Porturi USB. Valoarea implicită este Enabled, pentru deconectați usb porturi, trebuie să schimbați valoarea în Dezactivat.
Acum știi, cum se dezactivează port USB
folosind BIOS'a. Dacă este setat la Primar, sunt disponibile doar porturile din spatele computerului. Porturile 2-4-6 și 8USB sunt numărul de porturi pe care doriți să le continuați să lucrați.
Nu în toate versiunile BIOS, această funcție se numește funcție USB, puteți găsi, de asemenea, nume: USB Controller, USB 2.0 Controller, OnBoard SiS USB 2.0 Device și altele.
Tot în aceasta secțiunea BIOS puteți, de exemplu, să dezactivați numai USB 2.0 sau să dezactivați modul USB 2.0 și să treceți la USB 1.1, să activați / să dezactivați suportul pentru tastatură USB și mouse (opțiunea Legacy USB Support).
Pentru a face acest lucru, trebuie să aveți drepturi de administrator. Apoi deschideți registrul: Win + R → Regedit și faceți clic pe OK. În fereastra care se deschide, în coloana din stânga, căutăm parametrul de care avem nevoie, pentru aceasta deschidem folderul HKEY_LOCAL_MACHINE \\ SYSTEM \\ CurrentControlSet \\ Services și facem clic pe USBSTOR, găsiți parametrul Start în coloana din dreapta, apăsați butonul din dreapta al mouse-ului și selectați „Modificare”, introduceți „3” în loc de valoare (activați usb) valoarea "4" (dezactivați).
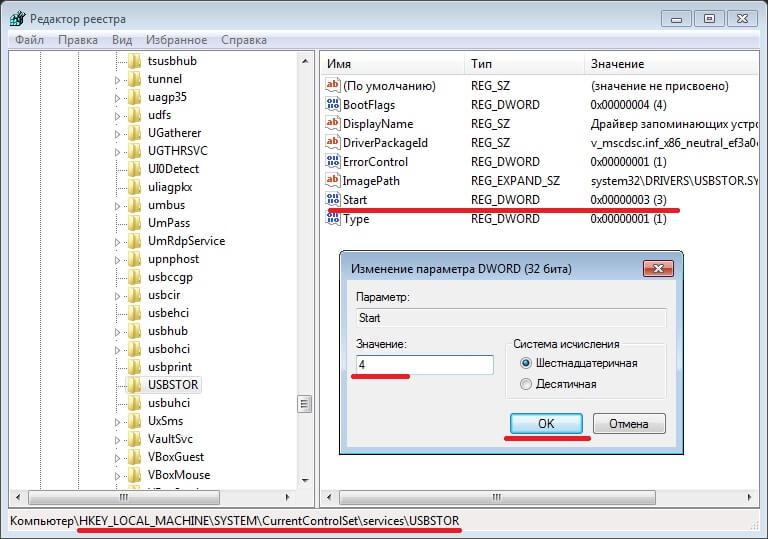
Dezactivează USB porturile 394 și altele, puteți dezactiva doar când modificați acest parametru.
Dar porturile nu sunt dezactivate până când nu reporniți computerul, doar atunci modificările din registru vor intra în vigoare.
Cu ajutorul unor astfel de programe, aveți ocazia să dezactivați porturile USB numai pentru anumite dispozitive, de exemplu, pentru unitățile flash, pentru a nu împiedica răspândirea virușilor pe computer. De asemenea, puteți proteja informațiile care sunt transferate prin porturi USB sau le puteți închide cu o parolă. Cel mai popular software de gestionare a porturilor este USB Manager.

După ce modificările vor intra în vigoare, veți continua să auziți sunetul caracteristic la conectarea dispozitivelor USB, dar sistemul nu va mai percepe dispozitivele încorporate.
Descărcați USB Manager - http://www.softportal.com/get-39722-usb-manager.html
PC-urile moderne sunt foarte puternice, capabile să proceseze sute de sarcini pe secundă. Dacă conectați un dispozitiv terț la acesta, atunci performanța va crește semnificativ. Poate fi un scaner sau o imprimantă, un smartphone sau o cameră web. Toate acestea fac din computer un instrument unic.
Utilizatorul are nevoie de porturi USB care nu funcționează, astfel încât persoanele neautorizate să nu poată fura informații importante de pe computer. Acesta este un fel de politică de confidențialitate. O persoană nu va putea conecta o unitate flash USB sau un hard disk cu un conector USB pentru a copia date importante. Dar este important să vă asigurați că conectorii pentru tastatură și mouse rămân în funcțiune. Una dintre cele mai ușoare soluții este dezactivarea porturilor USB prin registry pe Windows 10. Principalul avantaj al acestei metode este că nu este nevoie să descărcați software-uri diferite, aglomerând astfel computerul.
Asadar, haideti sa începem. Apăsați combinația de taste Win + R. In linie de comanda scrie regedit și apasă Enter.
Registrul a apărut în fața noastră. În partea stângă, găsiți secțiunea * HKEY_LOCAL_MACHINE * și faceți dublu clic pe ea. Există un folder * SYSTEM * în care subsecțiunea * CurrentControlSe * este ascunsă. Mai departe, aflăm * Servicii * și căutați * USBSTOR * în el. În partea dreaptă a registrului, găsiți valoarea * Start * și faceți clic pe ea. Veți vedea o fereastră * Schimbați parametrul DWORD *. Pentru a dezactiva porturile, selectați * Valori * 4 în loc de 3 în câmp.
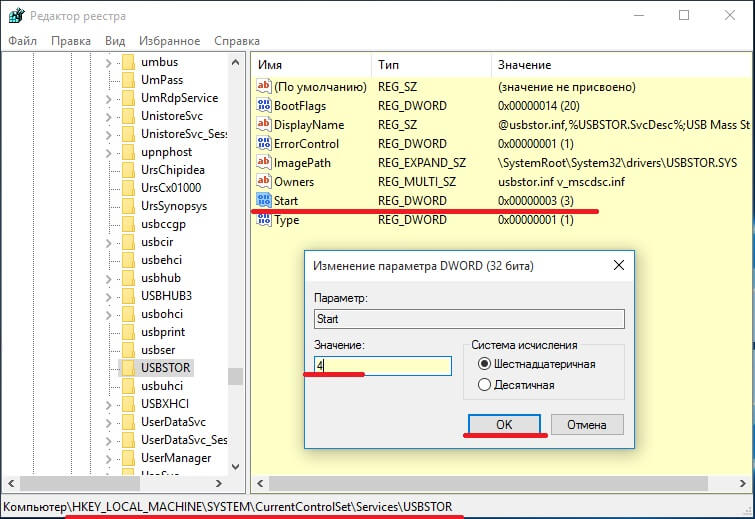
3 - activați porturile USB, 4 - dezactivați. Acum repornim computerul și descoperim că porturile USB sunt dezactivate.
Totul este foarte simplu aici. Faceți clic dreapta pe * Computerul meu * selectați elementul de proprietate.
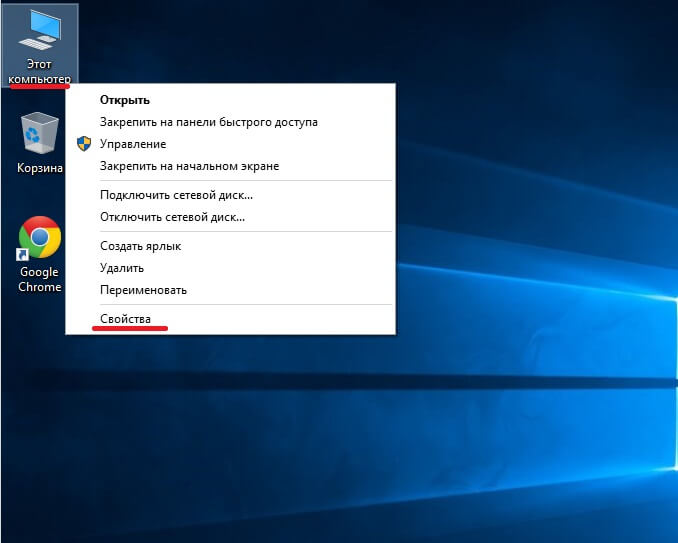
În fereastra care se deschide, selectați secțiunea * Device Manager *.
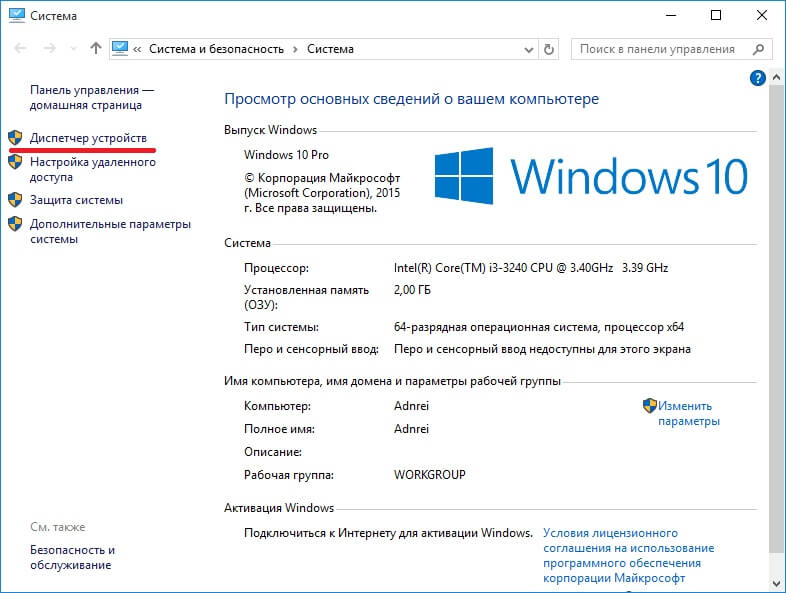
În fața noastră este un copac al tuturor dispozitivelor computerului nostru. Găsiți și selectați elementul * Controlere USB *. Am ales această secțiune și prin PCM dezactivăm toate porturile necesare.
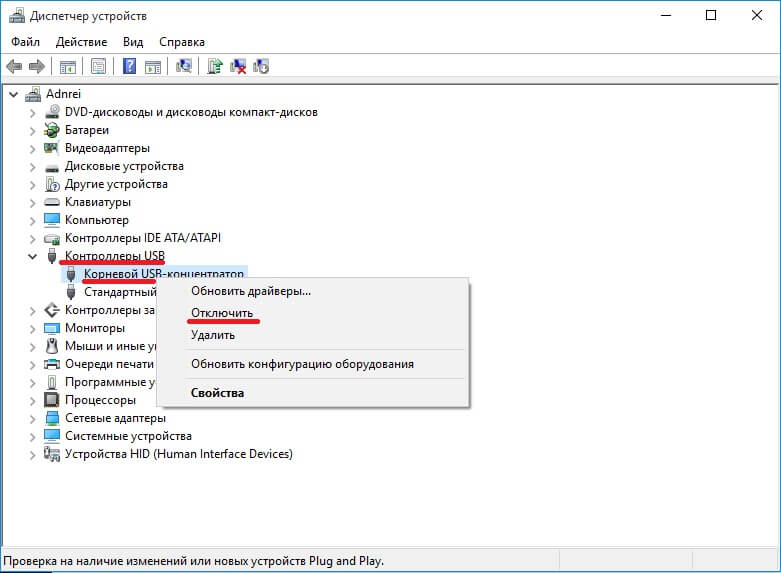
Trebuie remarcat faptul că această metodă nu este întotdeauna eficientă. Au fost momente când 2 porturi din 4 sau unul au fost deconectate.
Folosind programe de la terți
Puteți seta cel mult o interzicere a porturilor USB într-un mod simplu - prin programe. Unul dintre acestea este USB Ports Disabler. aceasta program gratuitcare dezactivează toate porturile de pe computer. Utilitarul are o interfață foarte simplă și minimalistă. Programul este gratuit. USB Ports Disabler detectează și dezactivează USBSTOR pe care l-am văzut în registru. Deci, citirea datelor de pe o unitate USB va fi imposibilă.
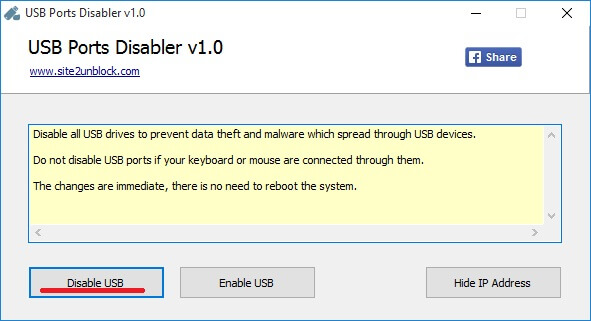
Descărcați portul USB Disabler - http://www.softportal.com/software-42029-usb-ports-disabler.html
O altă utilitate demnă de atenție. În primul rând, USB Manager este compatibil cu toate versiunea Windows... Programul în sine este ușor, iar instalarea nu va ridica întrebări. Utilitatea este pe deplin multilingvă, nu vor exista dificultăți în limba. Managerul USB dintr-un singur clic dezactivează / activează toate porturile USB de pe computer.

Descărcați USB Manager - http://www.softportal.com/get-39722-usb-manager.html
Merită să ne amintim că principalele fișiere rău intenționate intră în sistem tocmai prin intermediul unităților USB, deci prin dezactivarea porturilor pentru citire vă protejați astfel de dureri de cap. Puteți selecta un conector specific pe care doriți să îl deconectați, acesta poate fi un conector pentru o imprimantă sau un scaner. Programul în sine funcționează rapid, clar și corect. Apropo, software-ul este foarte des actualizat în ultima versiune sistem de deconectare actualizat pentru utilizator.
Puteți activa porturile USB pe laptopul dvs. prin BIOS, Device Manager, Registry Editor sau Group Policy Editor. Dacă accesul la conectorii YUSB a fost interzis în mod deliberat cu ajutorul unui software special, atunci îl puteți debloca în programul în care interfața este blocată. Toate metodele sunt disponibile utilizatori obișnuiți și nu necesită pregătire specială.
Deconectarea dispozitivelor inutile
Dacă porturile USB au încetat brusc să funcționeze și căutați acum cum să le activați, atunci primul lucru de făcut este să vedeți dacă există multe dispozitive conectate la laptop. Când utilizați un hub USB, este posibil ca laptopul să nu poată furniza energie tuturor dispozitivelor, provocând ca porturile USB să nu mai răspundă. Înainte de a efectua configurarea USB în BIOS, deconectați hardware-ul inutil de la laptop și verificați dacă porturile funcționează. Dacă nu s-a schimbat nimic, reporniți laptopul și intrați în BIOS.
Activarea porturilor în BIOS
Pentru intrare BIOS la pornire, apăsați Delete, F2 sau o altă tastă în funcție de modelul plăcii de bază. O puteți vedea pe ecranul de pornire. 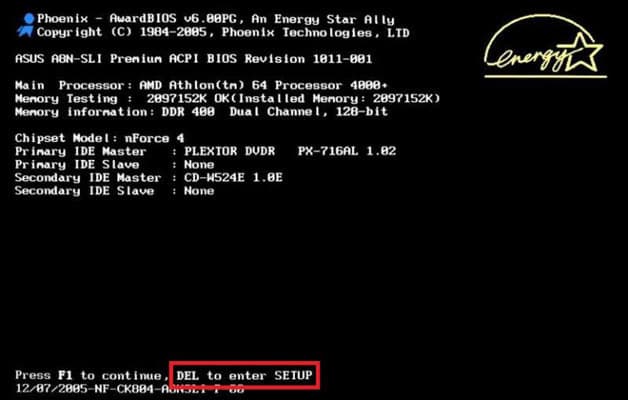
În cazul unui laptop, acest ecran nu apare deoarece funcția fastboot este activată. Puteți dezactiva temporar această tehnologie în parametrii sursei de alimentare:
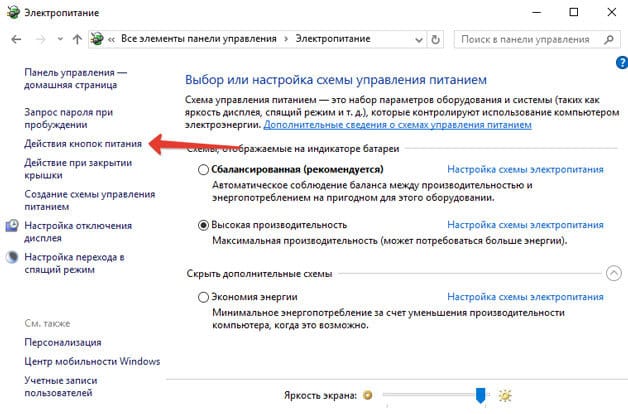
Reporniți computerul. Fără lansare rapidă veți vedea toate etapele windows boot și puteți intra în BIOS. Dacă acest lucru nu funcționează pe Windows 8 sau 10 cu UEFI BIOS, încercați următoarea metodă:
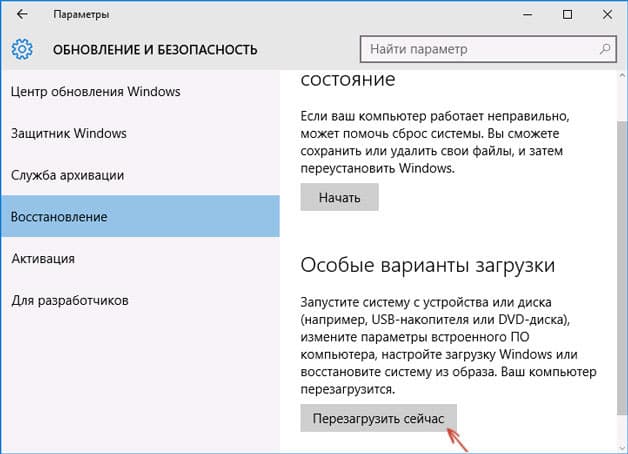
După repornire, selectați Diagnosticare, apoi accesați Opțiuni avansate și deschideți Opțiuni firmware UEFI. Faceți clic pe „Reporniți”, următorul start va afișa interfața BIOS UEFI.

Pentru a configura porturile USB în UEFI, accesați fila „Periferice” și setați parametrul „Legacy USB Support” la „Enabled”. Dacă aveți nevoie de asistență pentru porturile USB 3.0, vă rugăm să activați elementul corespunzător (Suport USB 3.0). 
În BIOS-ul AMI, accesați secțiunea „Periferice integrate” și setați valoarea „Activat” pentru cele patru opțiuni:
- Controller USB EHCI.
- Suport USB Mouse.
- Suport tastatură USB.
- Detectarea stocării USB vechi.
În Phoenix AwardBIOS, accesați fila „Avansat” și accesați secțiunea „Configurare USB”. Toți parametrii din interior trebuie setați la „Activat” pentru ca porturile USB să funcționeze. 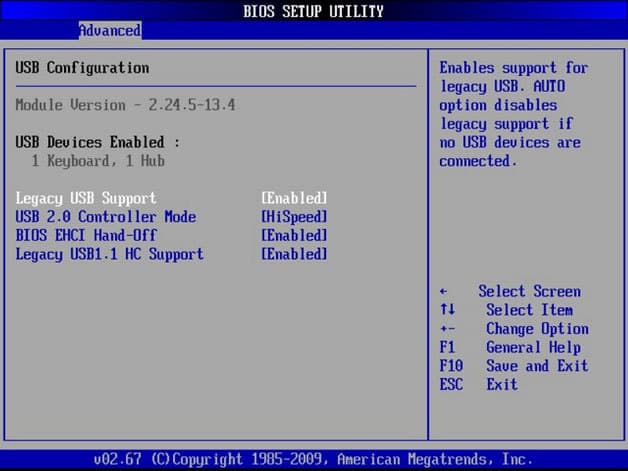
In toate versiuni BIOS pentru a salva configurația, apăsați tasta F10 și confirmați selecția scriind „Y”.
Configurare Windows
Dacă porturile sunt activate în BIOS, dar dispozitivele USB nu sunt detectate de sistem, verificați Editorul de registry, Managerul de dispozitive și Editorul de politici de grup. Este posibil să se fi făcut modificări ale sistemului prin intermediul acestora, din cauza cărora porturile nu funcționează acum. Ar trebui să începeți cu editorul de registry.
Dacă USB este activat în Registry Editor, verificați driverele controlerului în Device Manager.
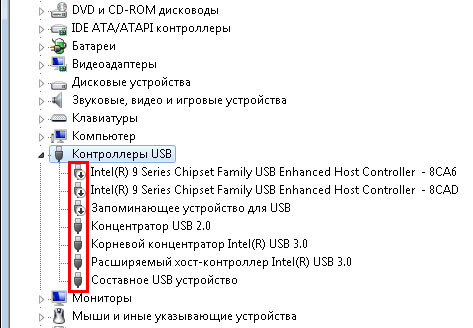
Dacă vedeți o pictogramă de semn de exclamare lângă controler și sunteți sigur că interfața este acceptată în editorul de registry, aceasta înseamnă că există probleme cu driverele. Încercați mai întâi să vă actualizați software-ul:
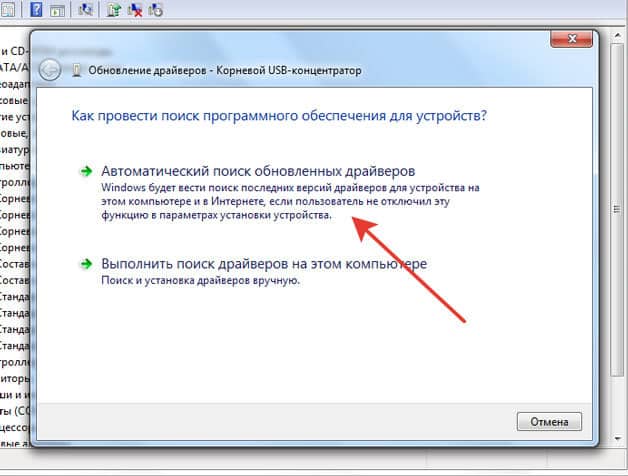
Dacă actualizarea software-ului controlerului nu ajută, actualizați driverul plăcii de bază. Descărcați-l de pe site-ul producătorului și instalați-l manual. O altă modalitate de actualizare a driverelor pentru toate controlerele simultan este eliminarea acestora din sistem. Faceți clic dreapta pe controlere și alegeți Ștergeți. După repornire, sistemul va instala automat driverele controlerului, deci nu mai trebuie să vă gândiți cum să activați porturile USB - acestea vor funcționa oricum. 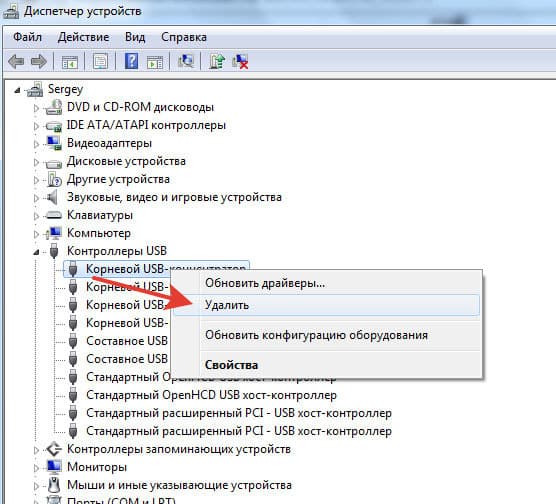
Dacă numai dispozitivele amovibile conectate prin USB nu funcționează, verificați în Editorul de politici de grup dacă blocul de citire este setat.
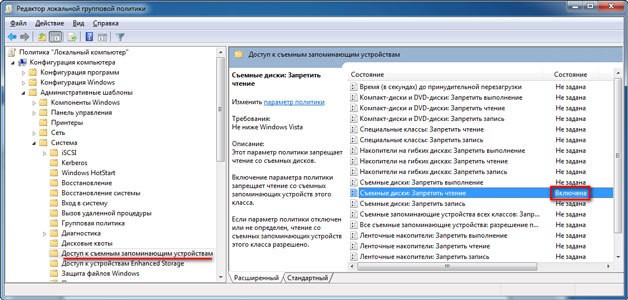
Găsiți opțiunea Dispozitive amovibile: refuză citirea și setați-o la Dezactivare. Problema cu identificarea unităților flash și a unităților externe ar trebui să dispară.
Deteriorări hardware ale porturilor
Dacă laptopul a deteriorat porturile USB sau puntea de sud de pe placa de bază, atunci nicio modalitate nu va ajuta la activarea interfeței. Prin urmare, dacă conectorii nu mai funcționează după solicitări mecanice, intrarea lichidului în carcasă, scurtcircuit sau alți factori negativi, atunci ar trebui să duceți laptopul la service pentru diagnosticare. 
In caz de unitate de sistem unele porturi USB pot fi înlocuite independent, dar într-un laptop acest lucru nu este posibil, deoarece toți conectorii sunt lipiți pe placa de bază.
Interzicerea utilizării Unități USB în multe organizații este necesar să se prevină două probleme - scoaterea informațiilor (documente secrete etc.) și introducerea acestora: viruși, jocuri și altele asemenea. Prin urmare, nu este surprinzător faptul că astfel de cereri sunt primite deseori administrator de sistem... S-ar părea că problema poate fi rezolvată simplu - dezactivați porturile USB prin BIOS, dar acest lucru va afecta și alte dispozitive USB - un mouse, tastatură, imprimantă sau încărcător pentru telefon. Deci, este necesar să se interzică programat utilizarea unităților flash, fără a atinge dispozitivele USB utile.
Dezactivați USB Windows 7, 8, Vista
Începând cu Windows Vista, a apărut un stup foarte util în politicile de grup locale (gpedit.msc), aflate în Politică " Calculator local"\u003e Configurare computer\u003e Șabloane administrative\u003e Sistem\u003e Acces la dispozitive de stocare amovibile. În acesta puteți configura flexibil interdicții pentru citire, scriere și executare pentru diferite clase de dispozitive amovibile. 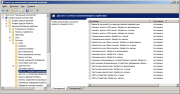
Dezactivați USB Windows XP
Pentru a dezactiva spațiul de stocare detașabil dispozitive USB în Windows XP, trebuie să modificați puțin registrul și să ajustați permisiunile la fișierele driverului:
- Dezactivați serviciul USBSTOR (regedit.exe) „Start” \u003d dword: 00000004
- Cont SYSTEM setează permisiunea „Deny” pentru următoarele fișiere:
- % SystemRoot% \\ Inf \\ Usbstor.pnf
- % SystemRoot% \\ Inf \\ Usbstor.inf
Batniki, pentru a automatiza închiderea:
off-USB.bat
on-USB.bat
Refuzați USB prin politicile de grup.
O politică de grup pregătită pentru interzicerea unităților a apărut în sistemele de operare server începând cu Windows Server 2008, le puteți configura pe controler prin intermediul snap-in-ului gpmc.msc, situat pe aceeași cale (Politică\u003e Configurare computer\u003e Politici\u003e Șabloane administrative\u003e Sistem\u003e Acces la stocare amovibil) ... Funcționează ireproșabil, dar se aplică numai în sălile de operație. sisteme Windows Vista, 7 și 8. 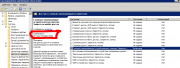
Situația cu Windows XP este oarecum mai complicată, în ciuda anunțurilor Microsoft despre sfârșitul asistenței pentru XP în primăvara anului 2014, aceasta ocupă încă o mare parte sisteme de operareutilizate în sectorul corporativ. Nu contează, îl vom configura ca unul local, ci doar prin GPO. Lansați gpmc.msc, creați un GPO și începeți să îl editați.

Și cel mai important lucru. În Windows XP și server 2003, nu există o secțiune de preferințe în editorul de politici și, prin urmare, modificările de registry nu vor fi aplicate. Pentru a adăuga această secțiune, trebuie să aplicați actualizarea KB943729 (Extensii client de preferință a politicii de grup) pe mașinile WinXP. Apropo, după actualizare, secțiunea de setări nu este vizibilă pentru snap-in-ul Politicii de grup locale, dar modificările de registry prin politicile de domeniu sunt aplicate perfect!
