Analog al UltraISO.
În opinia mea, multi-boot, ca program pentru crearea de unități flash, este mai bun decât ultraiso.
Singurul lucru este că nu știe cum să facă discuri bootabile.
După descărcare, lansăm instalarea și după instalare va începe.
Aceasta este fereastra care apare după pornirea programului.
2.
Faceți clic pe prima linie a HP Disc USB Instrument pentru formatarea stocării, pentru a ne forma viitorul uSB bootabil carne.
În prima linie, selectați unitatea flash USB și sistemul de formatare.
Unele faguri proaspete nu văd unitatea flash în NTFS, ci doar FAT32.
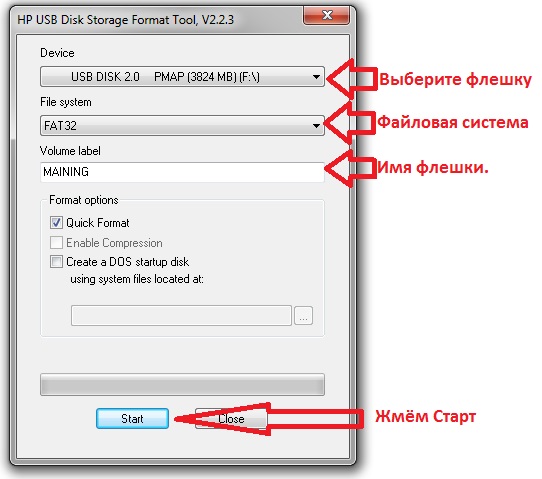
Apăsăm butonul Start și DA.
După formatare, programul ne va spune cât de mare avem o unitate flash.
3.
Apăsăm punctul doi, deasupra punem un punct opus inscripției Disk și ne selectăm unitatea.
Și faceți clic pe instalare.
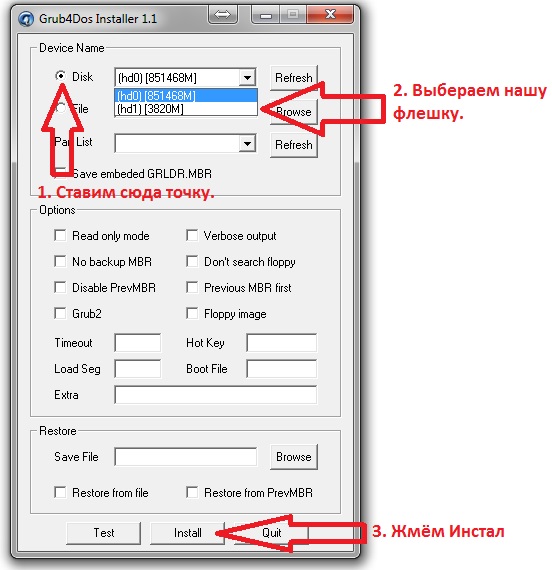
Așteptăm 2-5 secunde și apare o fereastră cu inscripția apasă inter.
Apăsați inter pe tastatură sau închideți cu o cruce.
4.
Dacă trebuie să puneți WINDOWS PE, faceți clic pe 3, dacă nu, mergeți la al patrulea punct.
5 .
Pentru a ne construi în continuare unitate flash de pornire, computerul sau laptopul dvs. ar trebui să aibă programul DAEMON Tools Lite.

Acesta este un program pentru lucrul cu o unitate virtuală și o imagine ISO.
6.
Sami imagine WINDOWS 7, XP și 8 pot fi descărcate gratuit de lahttp://rutracker.org sau urmați linkurile de mai jos.
7.
Instalați imaginea XP în unitatea ISO virtuală și faceți clic pe al patrulea element.
Ne selectăm unitatea flash USB de sus, punem prima bifă și indicăm calea către firul virtual.

Apăsăm butonul GO și începe copierea fișierelor pe unitatea flash USB. Mi-a luat aproximativ 25 de minute.
La final, apare inscripția JOB DONE, apoi totul este în regulă.
Puteți apăsa OK.
8.
Pentru instalații WINDOWS 7 este necesar să instalați ISO 7 în unitate.
Și setați a doua casetă de selectare și, de asemenea, specificați calea către disc.
Și apăsați GO.
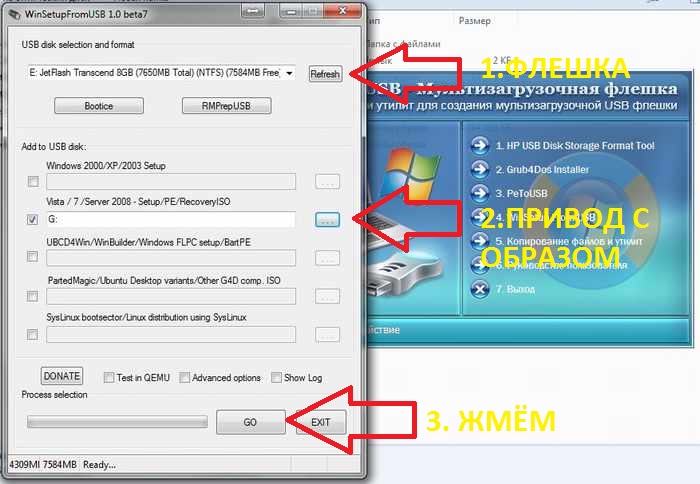
După aproximativ 10 minute, toate fișierele de instalare Windows 7 au fost scrise pe unitatea flash USB.
Dacă trebuie să instalați Windows 7 în paralel cu Windows 8, atunci AICI - Cum se face un stick USB bootabil pentru instalare pe GPT prin UEFI.
În al doilea paragraf, indicăm unitatea cu Windows 8 și apăsăm go.

Instalarea a durat aproximativ 25 de minute.
10.
După instalarea tuturor sistemelor de operare pe unitatea flash USB, treceți la pasul cinci.
Selectați flushul nostru YUSB și faceți clic pe Extract.
Răspunsul la întrebare este Da pentru toți.
Și programul scrie fișierele necesare pentru a porni unitatea flash atunci când porniți un laptop sau computer personal.
11.
Ne verificăm unitatea flash.
Z Începem articolul numărul patru și apăsăm butonul TEST.
Acesta este un emulator de pornire a sistemului și dacă ați făcut totul corect, veți vedea ecran albastru cu puncte de instalare Windows.
Dacă ceva nu funcționează, consultați instrucțiunile video despre cum să creați singur o unitate flash USB bootabilă.
În acel videoclip, vă voi arăta cum să creați singur o unitate flash USB bootabilă cu Windows seven, HP sau opt.
Astăzi vă voi spune cum să creați în mod independent o unitate flash USB multiboot cu Windows XP, Windows 7 și 8.1. Nu este deloc dificil să creați o astfel de unitate flash USB folosind binecunoscutul utilitar WinSetupFromUSB.
Multă vreme aveam de gând să pun lucrurile în ordine în instrumentele mele de administrare și cel mai bun moment pentru aceasta este sărbătorile de Anul Nou. Anterior, trebuia să purtați cu o cutie mică de CD-uri, care conținea tot ce aveți nevoie pentru a restabili sistemele de operare și pe dvs. discuri de instalare, dar progresul nu stă pe loc ...
Sa trecem la treaba. Am observat că unitățile flash cu distribuții de diferite sisteme de operare au început să se înmulțească în buzunar, ceea ce nu a fost deloc plăcut. Am început chiar să uit pe ce unitate flash, care instalator a fost înregistrat. Așa că am decis sărbătorile să mă fac o unitate flash de instalare universală cu Windows XP, Windows 7 și 8.1, altfel în timpul săptămânii nu am găsit timp să mă ocup de această problemă.
Vom crea o unitate flash multi-boot cu deja cunoscutul utilitar WinSetupFromUSB. Anterior v-am spus cum se folosește acest program.
În primul rând, să-l plasăm pe o unitate flash USB instalator Windows XP și Windows 7. Acest lucru se face în același mod în care am creat o unitate flash de instalare cu Windows XP, numai că specificăm suplimentar calea către imaginea ISO disc Windows 7. Rămâne să apăsăm butonul „GO” și după un timp vom primi o unitate flash de instalare cu două sisteme de operare.
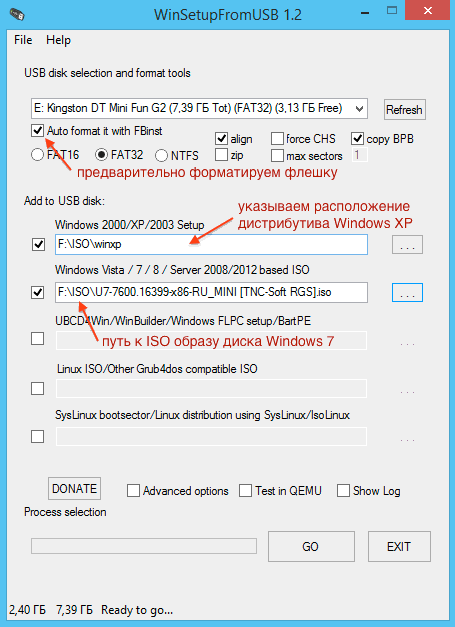
Procesul de adăugare a unor imagini suplimentare de discuri de instalare pe o unitate flash USB nu este deloc complicat, motiv pentru care dezvoltatorii WinSetupFromUSB au decis să nu se deranjeze cu explicații. Și degeaba ... mulți dintre cei care au folosit acest utilitar pur și simplu nu știu despre posibilitatea adăugării, de exemplu diferite versiuni Windows 7 (Pro, Ultimate, 32 și 64 de biți) pe același stick USB. Mai mult, meniul este creat automat.
Rămâne să adăugați Windows 8.1 la super-unitatea noastră flash. Punem o nouă bifă pe elementul corespunzător și indicăm calea către noua imagine ISO, acum Windows 8.1. După aceea, rămâne să porniți din nou procesul cu butonul „GO”. Dacă te uiți atent, în partea de jos există un comutator „Opțiuni avansate” (setări suplimentare), unde îți poți seta propriul nume pentru elementul de meniu, dar am preferat să îl las așa cum este, mai ales că totul este creat și deci este foarte corect.
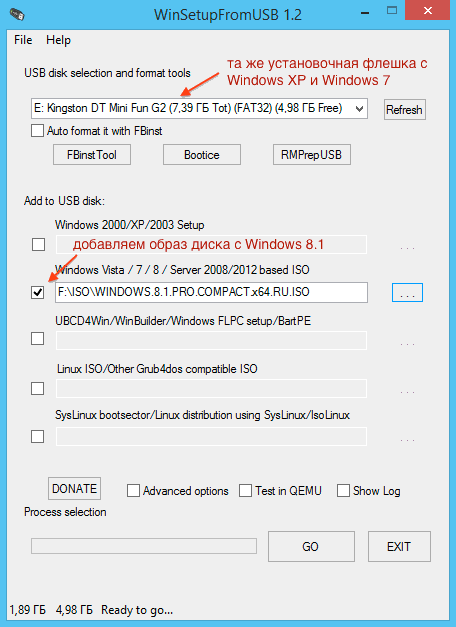
De fapt, capacitățile WinSetupFromUSB sunt mult mai mari decât cele descrise în articol. În plus față de Windows XP / 2000 / Win7 / 8 / 8.1 (32 și 64 de biți), puteți adăuga în siguranță sistemul de operare server - Windows Server 2008/2012, majoritatea Imagini ISO celebre sisteme Linux, discuri antivirus de salvare, utilitare Acronis și Paragon.
Lista completă poate fi vizualizată pe site-ul dezvoltatorului. În practică, suntem limitați doar de dimensiunea unității flash și de bunul simț.
Dacă vi se pare util acest articol,
nu fi leneș să apreciezi și să împărtășești cu prietenii tăi.
Operare sistem Windows 7 a câștigat mult timp încrederea și respectul a milioane utilizatorii de computere in jurul lumii. Windows 7 este considerat un program foarte ușor de utilizat, stabil și ușor de învățat.
Printre numeroasele sale avantaje și avantaje, trebuie remarcată capacitatea de a readuce sistemul la o stare de lucru după eșecuri și de a instala driverele pe computer automat.
Cu toate acestea, oricât de fiabil este sistemul, există o mică probabilitate ca sistemul să se „prăbușească” și chiar și „revenirea” acestuia să nu ajute. Aici vom fi ajutați de o invenție atât de minunată a omenirii ca o unitate flash.
Acest articol vă va arăta cum să creați o unitate flash USB multiboot cu Windows 7.
Laptopurile moderne au fost mult timp echipate nu numai cu USB 2.0, ci și cu USB 3.0. Windows 7 nu înțelege formatarea USB 3.0, așa că utilizați computer USB 2.0.
Mai jos este clar arătat diferența acestor conectori și unde trebuie să conectați corect unitatea flash USB, astfel încât sistemul să poată porni fără probleme.

Dacă puneți o unitate flash USB într-un conector greșit, după formatare, Windows 7 va afișa o inscripție care vă informează că nu a găsit drivere pentru DVD / CD ROM.
Acum, să trecem direct la procesul în sine, veți învăța cum să creați o unitate flash USB multiboot cu Windows 7.
În primul rând, faceți o imagine a sistemului folosind DAEMON Tools. Descărcați-l, instalați-l și rulați-l, faceți clic pe elementul de meniu „Creați imaginea discului” și în fereastra care se deschide, puneți un punct în fața inscripției „ISO standard”. Acum selectați folderul de salvat și apăsați „Start”.

După aceea, copiați toate datele de care aveți nevoie de pe unitatea flash (apropo, trebuie să aibă un volum de cel puțin patru gigaocteți) pe orice alt suport, deoarece după formatare, toate vor dispărea.
Pentru a face acest lucru, introduceți unitatea flash USB în USB 2.0 și reporniți computerul („Start” - „Oprire” - „Repornire”). Așteptați câteva secunde. Dacă funcția funcționează, va porni pornirea de pe unitatea USB (vi se va cere să apăsați tasta F-8 sau F-12 de pe tastatură) pentru a selecta sursa pornirii sistemului. După apăsarea tastei, ar trebui să apară următoarea fereastră:
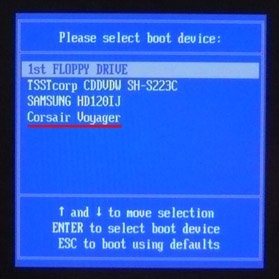
Selectați elementul subliniat cu o linie roșie cu tastele sus sau jos - acesta este suportul nostru detașabil și apăsați „Enter”.
Dacă funcția nu este conectată, se va încărca windows obișnuit 7. Deci, trebuie să vă schimbați setări BIOS... BIOS-ul este programul principal care se încarcă aproape prima dată când sistemul pornește și se instalează reglaj fin pentru dreapta windows funcționează 7.
Pentru a intra în acest mod, la începutul încărcării sistemului de operare, când ecranul este încă negru și doar câteva litere albe sunt vizibile pe acesta, apăsați tasta Ștergere.

Dacă vedeți o inscripție marcată cu o săgeată, atunci totul este inclus, dar trebuie să verificați. După ce faceți clic pe Ștergere, se va încărca fereastra programului BIOS.

Folosind tastele „Dreapta” și „Stânga”, activați elementul din meniul Boot.
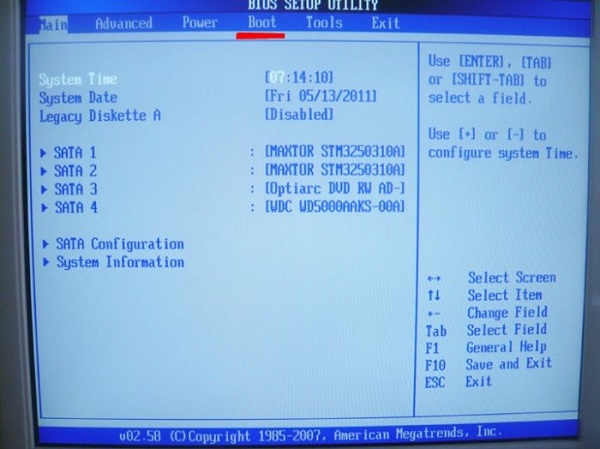
Acum faceți clic pe eticheta Unități de disc și vedeți în lista care deschide câte unități active și externe aveți. Când vedeți inscripția Boot Prioritatea dispozitivului (va însemna de pe ce disc Windows 7 va porni inițial), vedeți ce este scris acolo.
Pentru a face acest lucru, utilizați săgețile pentru a activa prima linie numită 1st Drive, unde este setat parametrul HDD: SM-MAXTOR STM3. Apăsați Enter, se va deschide o fereastră în care săgețile se deplasează la inscripția suportului nostru amovibil și faceți clic din nou pe Enter.
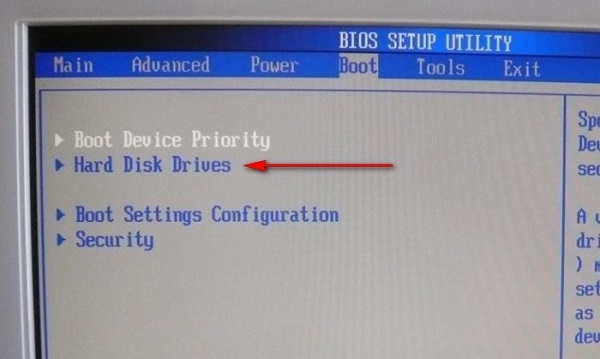


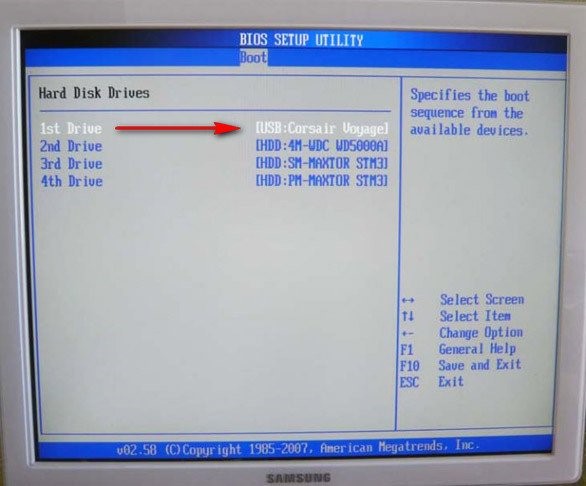
Vă rugăm să rețineți că numerele indică ordinea de încărcare a sistemului de operare. Trebuie să punem unitatea flash USB sub numărul unu, iar partiția de disc sub numărul doi, din care sistemul este de obicei încărcat. Dacă unitatea noastră flash nu se află în conectorul USB, atunci Windows 7 își va selecta automat metoda de pornire din numărul de disc 2.
Acum ne întoarcem la subiectul nostru, cum puteți crea o unitate flash USB multiboot Windows 7.
Folosind programul UNetBootin
Descărcați programul copiind adresa exactă a dezvoltatorului oficial (http://unetbootin.sourceforge.net) în linia browserului pe care îl utilizați și veți fi direcționat la pagina de descărcare. Încărcați-l în hDD și deschideți folderul de descărcări.
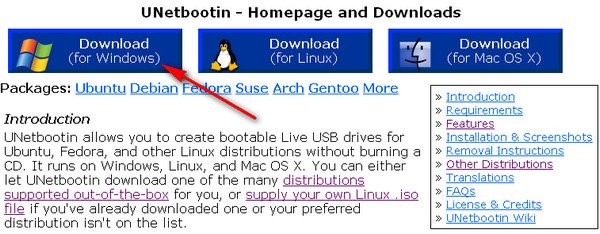
Rulați-l (instalarea nu este necesară) și veți vedea o fereastră pe ecran în care selectați litera unității flash pregătită pentru înregistrare și tipul de fișier dorit al imaginii finale.

Acum faceți clic pe butonul cu imaginea a trei puncte și găsiți manual imaginea noastră pe care ați creat-o deja.
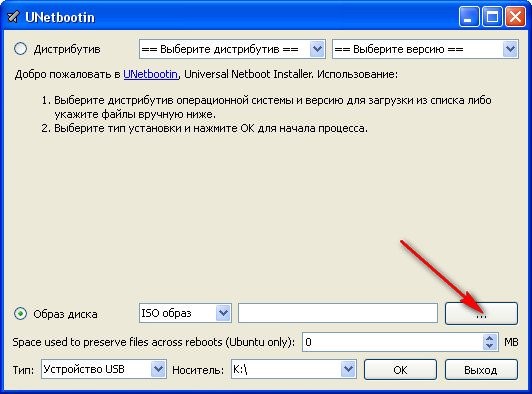
Îl deschizi.
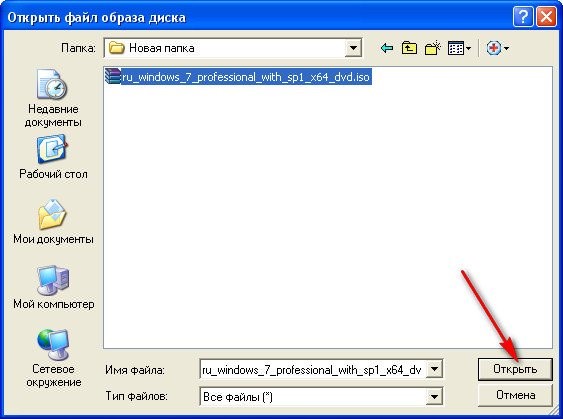
Faceți clic pe „Ok”.

Începe procesul de copiere a datelor.

Cum se face o unitate flash USB multiboot folosind UltraISO
Deși este plătit, îl puteți utiliza în scopuri proprii versiune de probaCred că ai suficient timp. Ce este un alt plus - limba rusă este deja încorporată în ea.
Așadar, accesați site-ul oficial la linkul http://www.ezbsystems.com/ultraiso și descărcați versiunea de încercare făcând clic pe butonul „Încercare gratuită”.
Instalați-l alegând limba rusă în timpul procesului de instalare. Veți avea o comandă rapidă pe desktop, folosind-o, rulați programul ca administrator. Alegeți din nou versiunea de încercare.

Gata, acum va apărea fereastra principală UltraISO.

Găsiți imaginea de sistem salvată pe hard disk pentru ao scrie pe o unitate flash USB. Pentru a face acest lucru, faceți clic pe elementul de meniu din partea de sus a „Fișierului”, apoi selectați „Deschideți” și deschideți folderul cu imaginea.

Selectați fișierul nostru cu butonul stâng al mouse-ului și apăsați din nou „Deschidere”.

Introduceți unitatea flash USB în conectorul USB al unui laptop sau computer și selectați meniul „Boot” din program, în care faceți clic pe inscripția „Burn hard disk image”.

Faceți clic pe „Formatare”.
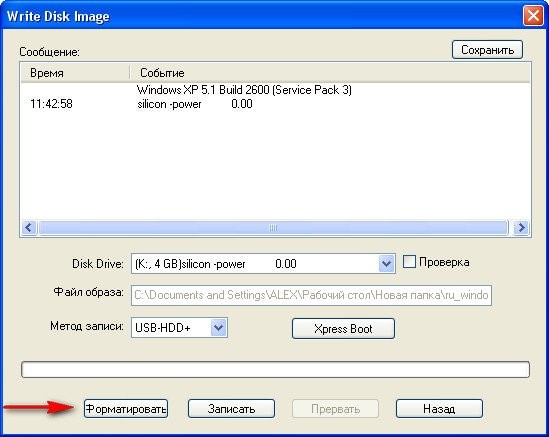




Aștepți sfârșitul procesului de înregistrare.

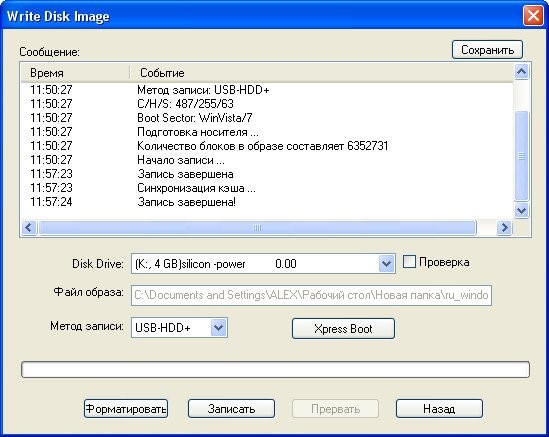
Totul este gata! Puteți vedea clar rezultatul în explorator.

Cum să ardeți o unitate flash USB utilizând funcțiile încorporate ale Windows
Aceasta este cea mai dificilă metodă și este potrivită pentru cei care sunt obișnuiți să sapă în esența proprie pentru a înțelege mai bine principiul sistemului și al programelor.
Pentru aceasta, apelați linia pentru introducerea comenzilor ("Start" - "Run"). Se va deschide o linie goală, în care trebuie să introduceți comanda cmd și să apăsați Enter.
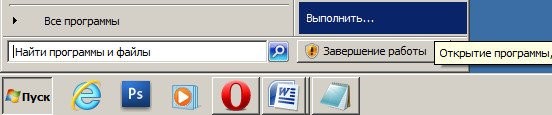
Apare un ecran negru cu o linie goală pentru a introduce comenzi.
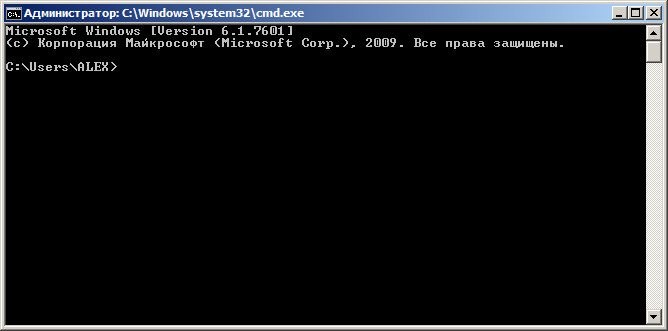
Plasați cursorul mouse-ului chiar la capăt și introduceți comanda list disc pentru a afișa o listă a hard disk-urilor și a discurilor amovibile, apăsați din nou Enter.
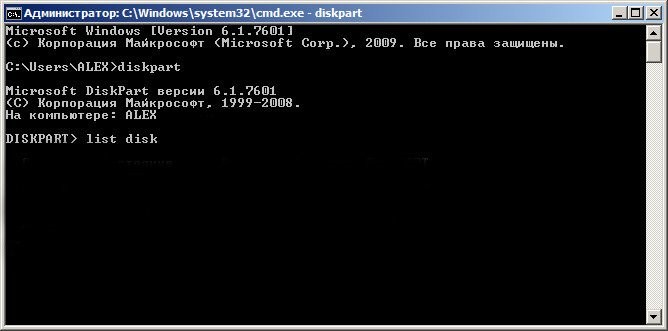
În exemplul nostru, suportul amovibil se numește „Disk 3”, în cazul dvs. numele poate fi diferit. Cu toate acestea, nu este dificil de calculat în funcție de volum spatiu liber pe disc (avem patru gigaocteți).
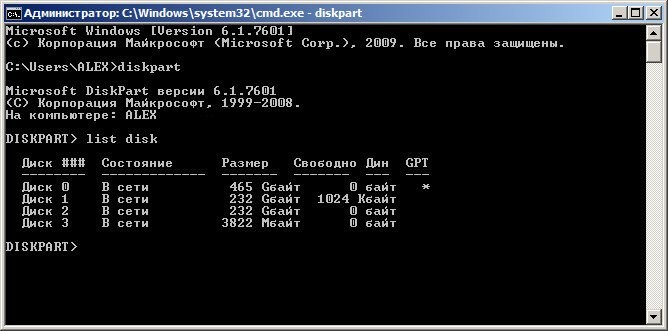
Acum introduceți următoarea comandă selectați discul 3 (schimbați numărul în mod corespunzător cu al dvs.).
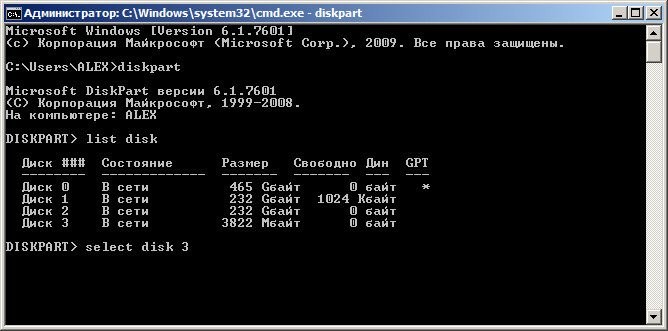
Unitatea pe care ați specificat-o va fi selectată, iar sistemul va scrie despre aceasta.
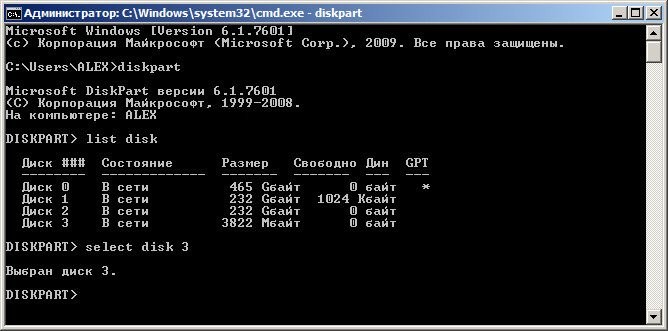
Utilizând comanda de curățare eliminați complet toate fișierele de pe unitatea flash.

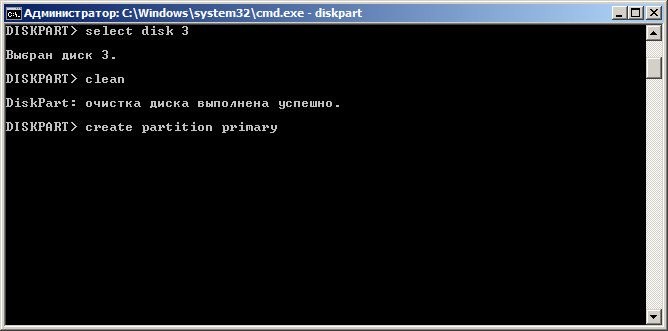

Acum selectați partiția 1.

După aceea, tastați active.

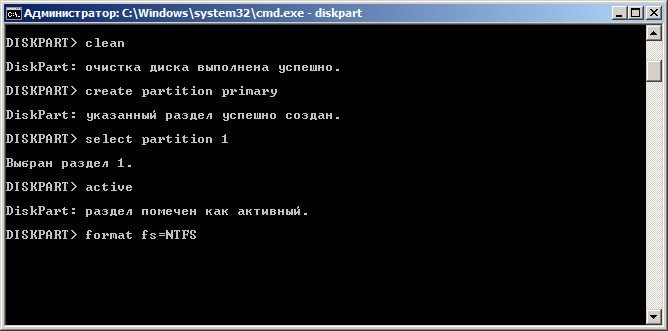
Aștepți sfârșitul procesului.


După introducerea comenzii de atribuire, mediului amovibil i se va atribui litera „J” în sistem.
Acum ieșiți din acest mod cu comanda Exit.
Windows va porni și va deschide exploratorul. Copiați toate fișierele sistemului de operare ale arhivei create anterior pe o unitate flash USB.


Ei bine, acum aveți o copie a fișierelor Windows pe care le puteți purta oricând și le puteți instala pe orice computer.
Din acest articol, ați aflat în ce moduri puteți face o unitate flash multiboot în diferite moduri.
Sper că aceste informații vă vor ajuta într-o situație critică, dar este mai bine ca sistemul dvs. să nu se blocheze niciodată.
Noroc tuturor!
Lectii video
Orice utilizator nu va refuza să aibă o unitate flash multiboot bună care ar putea furniza toate distribuțiile de care are nevoie. Software-ul modern vă permite să stocați pe unul uSB bootabil mai multe imagini cu sisteme de operare și programe utile.
Pentru a crea o unitate flash multi-boot veți avea nevoie de:
- Unitate USB cu un volum de cel puțin 8 Gb (de dorit, dar nu este necesar);
- un program care va crea o astfel de unitate;
- imagini cu distribuții ale sistemului de operare;
- un set de programe utile: antivirusuri, utilitare de diagnosticare, instrumente de rezervă (de asemenea, de dorit, dar nu sunt necesare).
Imaginile ISO ale sistemelor de operare Windows și Linux pot fi pregătite și deschise folosind utilitare sau. Pentru informații despre cum să creați ISO în alcool, citiți tutorialul nostru.
Înainte de a începe cu următoarele software introduceți stick-ul USB în computer.
Metoda 1: RMPrepUSB
Pentru a crea o unitate flash multi-boot, veți avea nevoie de o arhivă Easy2Boot în plus. Conține structura de fișiere necesară pentru scriere.
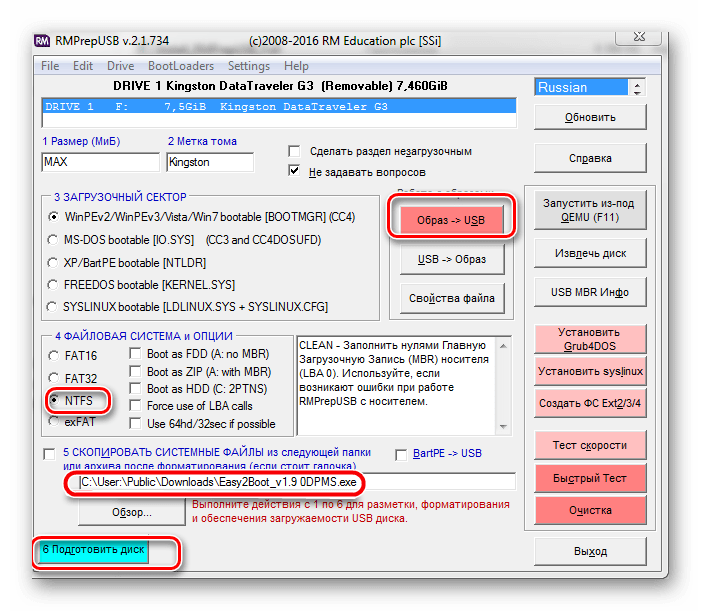
Puteți verifica performanța acestuia folosind emulatorul RMPrepUSB. Apăsați tasta pentru ao porni. „F11”.
Metoda 2: Bootice
Acesta este un utilitar multifuncțional, a cărui sarcină principală este de a crea unități USB bootabile.

MultiBoot USB. Cum se creează o unitate flash USB multiboot?
Unitate flash multi-boot ( MultiBoot USB) este conceput pentru a instala sisteme de operare Windows XP / 2000 / Vista / 7/8
și încărcarea imaginilor și utilitarelor de recuperare direct de pe unitatea USB.
Utilitare incluse în pachetul de instalare pentru o unitate flash multiboot:
- Acronis Disk Director & True Image- Lucrul cu secțiuni hard disk-uri
Symantec Ghost v11.0 - Lucrul cu partiții de pe hard disk
Windows XPE - versiunea Mini
Windows 7PE - versiunea Mini
Elcomsoft System Recovery Pro v3.0 Build 466- Recuperarea și modificarea parolei
FreeDOS - Mod de încărcare linie de comanda, include DOS-Navigator și VC
universal disc de boot v3.7- Acces la partiții NTFS în MS-DOS
NT Password & Registry Editor- Schimbați parola și editați registrul
[e-mail protejat] Boot Disk Professional v2.1- Recuperare fișiere șterse
QuickTech Pro v5.8 - Testarea și diagnosticarea hardware-ului și a componentelor sale
MemTest86 + v4.20 - Testare și diagnostic memorie cu acces aleator
MHDD v4.6 - Testarea și diagnosticarea unităților de hard disk
Victoria v3.52 - Testarea și service-ul IDE și ATA HDD
HDD Regenerator v2011 - Eliminarea daunelor ( sectoare sparte) la HDD
Skinurile se află în folderul Boot. Skinurile implicite sunt „Moonlight” și „Rainbow”. Când înlocuiți skin-uri, copiați-le în folderul Boot și scrieți numele noilor skin-uri în fișierele menu.lst și menu_2.lst în linia: "gfxmenu / Boot / Moonlight".
Instalați și lucrați cu programul.
Pentru a instala programul pe computer, trebuie să rulați programul de instalare al unității flash multiboot - Multiboot flash drive.exe. După despachetarea arhivei SFX și finalizarea copierii fișierelor, programul va porni automat și meniul selector se va deschide cu un set de toate utilitățile și programele necesare pentru a crea o unitate flash multiboot. După instalarea programului, se creează două comenzi rapide: pe „Desktop” și în meniul „Start / Toate programele / Utilități”.
Dacă computerul are sistem de operare Windows 7 sau Windows Vista, programul trebuie lansat ca administrator.
1. Formatarea unității flash USB.
Înainte de a începe să creați o unitate flash multiboot, trebuie să o formatați.
Lansați instrumentul HP USB Disk Storage Format, selectați sistemul de fișiere NTFS (de preferință) sau FAT32, setați caseta de selectare la „Format rapid” și faceți clic pe „Start”.
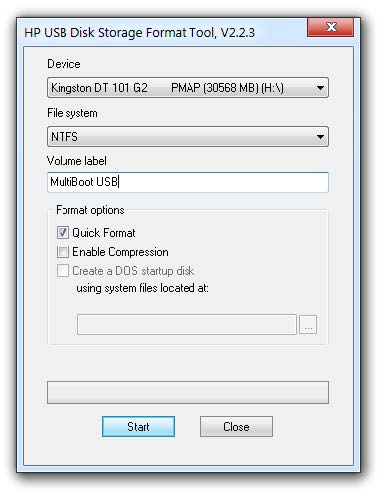
2. Instalarea încărcătorului de încărcare grub4dos pe o unitate flash USB.
După formatarea unității flash, continuați să instalați bootloader-ul grub4dos. Rulați utilitarul de instalare Grub4Dos, selectați „Disk” în fereastra „Device Name”, găsiți unitatea flash USB și faceți clic pe „Install”.

Dacă totul este făcut corect, atunci în fereastra care se deschide, va apărea o inscripție cu textul „MBR / BS a fost ...”.
Faceți clic pe „Enter” și mergeți la următorul element de meniu.
3. Instalarea kitului de distribuție Windows PE / XPE pe o unitate flash USB.
Imagine ISO a Windows XPE USB WIM folosind Daemon Tools, UltraISO sau Alcohol. Rulați utilitarul PeToUSB, mai jos în câmpul „Sursă cale către fișiere BartPE / WinPE construite”, specificați calea către disc virtual... Setați caseta de selectare numai în fereastra „Activați copierea fișierului” și faceți clic pe „Start”.
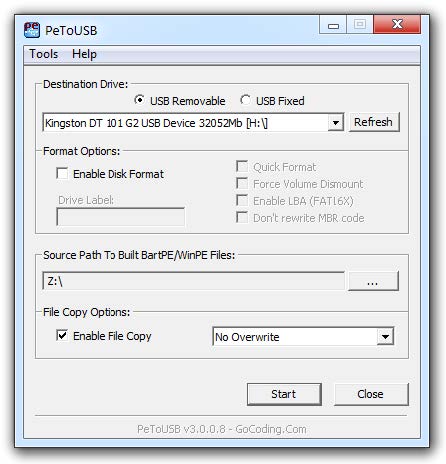
4.1. Instalarea kitului de distribuție Windows XP pe o unitate flash USB.
Montăm iso-imaginea Windows XP pe un disc virtual folosind Daemon Tools, UltraISO sau Alcohol. Lansa utilitarul WinSetupFromUSB, bifați caseta de selectare din fereastra „Configurare Windows 2000 / XP / 2003”, specificați calea către discul nostru virtual și faceți clic pe „GO”.
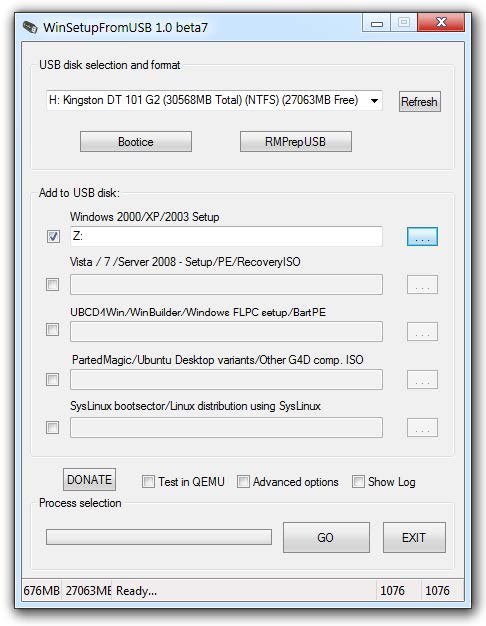
4.2. Instalarea distribuției Windows 7 pe o unitate flash USB.
Montăm iso-imaginea Windows 7 pe un disc virtual folosind Daemon Tools, UltraISO sau Alcohol. Rulați utilitarul WinSetupFromUSB, setați caseta de selectare din fereastra „Vista / 7 / Server 2008 - Setup / PE / RecoveryISO”, specificați calea către discul nostru virtual și faceți clic pe „GO”.
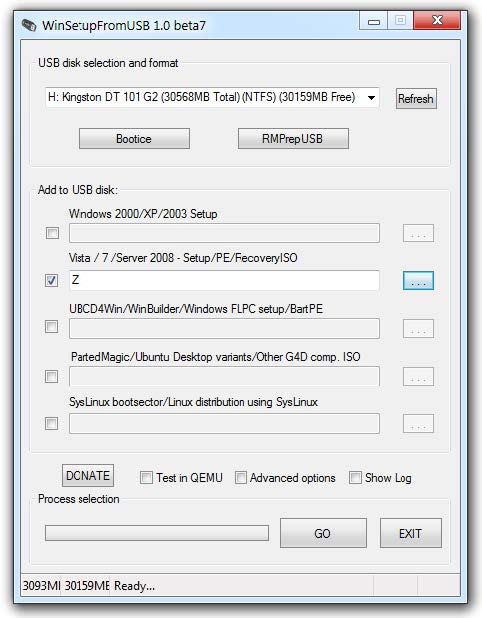
5. Copierea fișierelor și utilitarelor pe o unitate flash USB.
Prin butonul „Răsfoiți ...”, specificați calea către unitatea flash USB și faceți clic pe „Extrageți”. La întrebarea: „Doriți să înlocuiți fișierul existent?” faceți clic pe „Da”.

După ce fișierele au fost copiate pe unitatea flash USB, va fi posibil să-l testați și să verificați performanța acestuia.
Atenţie!!! Punerea în aplicare a punctelor 1; 2 și 5 sunt necesare !!!
Oricare dintre paragrafele 3; 4.1 și 4.2, dacă nu aveți nevoie de el, puteți sări peste.
Testarea unei unități flash multiboot.
Pentru a testa și a vedea ce avem, rulați utilitarul WinSetupFromUSB din meniul selector, setați caseta de selectare din fereastra „Test în QEMU”, faceți clic pe „GO” și bucurați-vă

Dacă totul a decurs bine, atunci interfața unității USB bootabile va arăta astfel:

Distribuții pentru o unitate flash bootabilă: https://yadi.sk/d/6nBtL8wDuW9ek
Sper că acest articol te-a ajutat.
În contact cu
