Probabil că nu este un secret pentru nimeni că viteza unui computer poate fi mărită nu numai prin înlocuirea unei părți cu una mai productivă, ci și prin overclockarea celei vechi. Dacă este totuși un secret, atunci îți voi explica🙂
Overclocking, overclocking- Aceasta reprezintă o creștere a performanței componentelor PC-ului (procesor ,, și), prin creșterea caracteristicilor standard ale acestora. Dacă vorbim despre un procesor, atunci aceasta implică o creștere a frecvenței, a factorului multiplicator și a tensiunii sale.
2 Măriți frecvența
Una dintre caracteristicile principale ale unui procesor este frecvența acestuia. .
Orice procesor are, de asemenea, un astfel de parametru ca multiplicator (număr), care, dacă este înmulțit cu frecvența FSB, puteți obține frecvența reală a procesorului.
Prin urmare, cel mai simplu și mai sigur mod de a overclocka un procesor prin bios este de a crește frecvența FSB, datorită căreia crește frecvența procesorului.
În toate variantele, frecvența procesorului va fi de 2 GHz
- magistrala 166 și factorul de multiplicare a frecvenței 12;
- magistrala 200 și factorul de multiplicare a frecvenței 10;
- magistrala 333 și factorul de multiplicare a frecvenței 6.
Simplitatea constă în faptul că frecvența FSB poate fi modificată direct în BIOS sau programat în pași de 1 MHz.
Dacă mai devreme, această metodă ar putea ajunge cu ușurință din păcate pentru procesor (combustie). Atunci ucide astăzi procesor multi-core, prin simpla creștere a frecvenței, este foarte problematic.
În cazul în care un overclocker novice îl depășește cu frecvența procesorului, sistemul își va reseta imediat setările implicite și după repornire totul va fi bine.
Pentru a modifica frecvența autobuzului, accesați BIOS și găsiți valoarea CPU Clock acolo, așa cum se arată în imagine.
Apăsați Enter pe această valoare și introduceți frecvența autobuzului. alături puteți vedea multiplicatorul CPU și frecvență efectivă procesor 2,8 GHz.

Atenție, multiplicatorul procesorului de exemplu este destul de mare de 14x cu FSB 200MHz, în acest caz aș recomanda creșterea FSB în pași de cel mult 5-10MHz (adică frecvența va crește cu 70-140MHZ).
Pentru alte setări de multiplicare și frecvență, creșteți frecvența magistralei în trepte de cel mult 10%. Nu este nevoie să vă grăbiți să overclockați și, cu acest pas, ne va fi mai ușor să calculăm cea mai optimă frecvență pentru procesorul dvs. în teste.
Dacă doriți să obțineți rezultate tangibile de overclocking. Atunci nu vă puteți descurca fără un cooler bun, acordați atenție coolerului de la Zalman.
Testele sunt efectuate cu măsurători de temperatură și la sarcină maximă a procesorului. Acest lucru se poate face cu programe precum Everest, 3D Mark.
Dacă temperatura la sarcină maximă este peste 65-70 C, atunci este necesar fie să măriți viteza de răcire la maxim, fie să reduceți frecvența FSB.
3
Multiplicatorul procesorului poate fi, de asemenea, schimbat. Acest lucru va afecta creșterea frecvenței procesorului. De exemplu, la o frecvență:
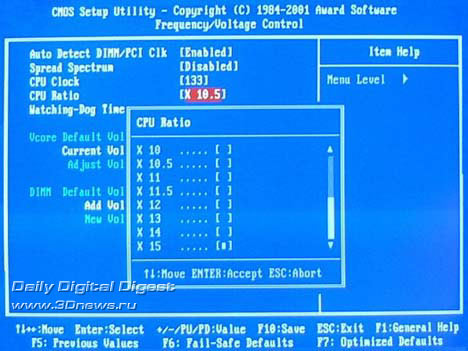
- magistrala 133 și factorul de multiplicare a frecvenței 10; (1,33 GHz)
puteți schimba raportul la 15 și, ca rezultat, obțineți în loc de 1,33 Ghz, 2,0 Ghz. Nu este un câștig rău, nu-i așa?
Există un singur lucru, dar procesorul dvs. trebuie deblocat.multiplicator, astfel de procesoare sunt de obicei etichetate ca Extreme dacă procesor Intel și procesorul AMD Black Edition.

Dar chiar dacă nu aveți o versiune extremă, nu ar trebui să vă supărați. Într-adevăr, cu abordarea corectă a primei opțiuni, puteți obține rezultate excelente. Deși, cel mai probabil, nu poți face fără ...
4 Tensiunea crește
Principiul este simplu. Dacă puneți mai multă tensiune pe bec decât trebuie să strălucească, atunci va arde mai puternic. Un procesor este un lucru mai complex decât un bec, dar sensul este cam același.
Creșterea tensiunii permite overclockarea procesorului mai serios. Pentru a obține o funcționare stabilă a procesorului la frecvențe mai mari, este necesar să creșteți tensiunea pe acesta. Există mai multe puncte de luat în considerare aici:
- asigurați-vă că instalați un cooler bun.
- nu creșteți tensiunea cu mai mult de 0,3 V.
![]()
Pentru a face acest lucru, accesațiBIOS (tasta Ștergere când porniți computerul), apoi accesați Power Bios Setup \u003d\u003e Vcore Voltege și creșteți valoarea cu 0,1 V. Apoi, setați răcitorul la maxim și setați frecvența FSB mai mare.
Testăm, dacă totul este în regulă și performanța vi se potrivește, atunci vă puteți opri aici.
Când atingeți un nivel critic de performanță a procesorului (adică, cu o creștere de 3-5% a frecvenței, va avea loc o repornire), vă sfătuiesc să reduceți frecvența cu 5%, astfel încât să vă consolidați overclockarea cu o funcționare stabilă pentru o lungă perioadă de timp.
Toate metodele de mai sus pot fi efectuate nu numai înBIOSdar și programatic, vă recomand să folosițibIOS exclusiv.
Acest lucru va reduce riscul la minimum și dacă ceva nu merge bine, puteți selecta un elementÎncărcați opțiunea implicită optimizată în meniul BIOS... Aceasta va reseta toate setările de overclocking și ar trebui să puteți porni sistemul în mod normal.
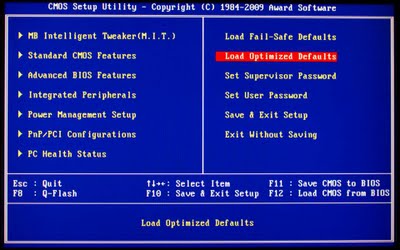
Toate. Acum știi cum să overclockezi corect procesorul. Sper că veți reuși și puteți învăța chiar și pe alții cum să overclockeze în mod eficient procesorul.
Apropo, voi lansa în curând un articol care vă va permite să realizați fără creșterea frecvențelor și orice recomandări pe această temă - cum să overclockați procesorul prin BIOS.
De neratat. Noroc și nu uitați să aplicați pastă termică🙂
Expert: Victoria

Multe programe bine cunoscute, cum ar fi instrumentele de birou, editorele grafice și video, mediile de dezvoltare și chiar browserele, consumă din ce în ce mai multă energie cu fiecare actualizare. Drept urmare, un computer care era rapid și ușor să facă față oricărei sarcini începe să încetinească.Cum să îmbunătățiți performanța procesoruluiPentru a scăpa de frâne fără a cumpăra un PC nou, acest material vă va ajuta.
Motive pentru încetinirea procesorului

Înainte de îmbunătățire procesor de calculator , trebuie să aflați din ce motive a devenit lent. În funcție de rezultatul diagnosticului, soluția la problemă va depinde.
- Învechirea fierului... Datorită dezvoltării rapide a software-ului, hardware-ul computerului nu a reușit să facă față sarcinilor atribuite la fel de bine de-a lungul anilor. Lansarea de noi, concepute pentru componente mai recente, versiuni ale programelor familiare, duce la faptul că „bătrânul” devine mai greu. Doar Windows nu a schimbat cerințele pentru procesor timp de 10 ani, dar unele Chrome, Photoshop, Office, AutoCad, chiar și în 5 ani, s-au „recuperat” în mod vizibil. Computerele pe care zboară versiunea veche a programului pot să nu mai facă față ultimei sale versiuni.
- Supraîncălzi.Un motiv foarte frecvent pentru care computerele încetinesc este atunci când temperaturile componentelor lor depășesc limitele admise. De exemplu, dacă producătorul a specificat încălzirea critică de până la 70 ° C pentru procesor, atunci când această marcă este depășită, CPU va reseta frecvența și / sau va începe să sară peste ciclurile de ceas. Acest lucru este făcut astfel încât să se poată „relaxa” și să se răcească. Pentru utilizator, acest comportament al procesorului pare a fi o încetinire semnificativă a computerului.
- „Gunoaiele” din sistem. Sistemul de operare Windows utilizat în mod activ (în special fără antivirus) tinde să acumuleze nedorite de sistem în timpul funcționării. Aceasta include resturile programe la distanță și jocuri, intrări inutile în registrul lăsat de ei, erori de registru. Înfundarea partiției de sistem cu astfel de fișiere mici și inutile încetinește și computerul, iar din exterior se pare că procesorul este vinovatul. Și nu este nimic de spus despre viruși: viermii „se înmulțesc”, înfundând memoria și încărcând CPU, în timp ce troienii și programele spion ocupă în mod constant timpul procesorului pentru „faptele lor murdare”. Pentru utilizator, toate acestea arată, de asemenea, ca o încetinire a procesorului.
- Degradarea procesorului.Cu expunere constantă la temperaturi ridicate, cristalul de siliciu al procesorului se degradează: integritatea tranzistoarelor microscopice este încălcată, conexiunile dintre ele se pierd. Ca rezultat, în cel mai bun caz, doar încetinește și, în cel mai rău caz, duce la opriri bruște, înghețuri și frecvente ecrane albastre ale morții.
- Ieșire hard disk in afara serviciului. O astfel de componentă,ca HDD-ul (aparent nu are legătură directă cu CPU) la degradare și eșec duce la frâne teribile. La prima vedere, nici măcar nu-mi vine în minte gândul că el este vinovatul. La urma urmei, se pare că procesorul a încetinit. Drept urmare, computerul pornește mult timp, deschide programe și fișiere, „gândește” la schimbarea sarcinilor și se blochează pentru o vreme.
De unde să începeți înainte de a îmbunătăți performanța procesorului
Principalele motive pentru încetinirea procesorului au fost clarificate. Inainte de,cum să îmbunătățiți performanța procesorului, rămâne să identificăm care dintre ele își face griji într-un anumit caz.
Test de hard disk
Inainte de, cum să îmbunătățim procesorul, ar trebui să începeți diagnosticarea computerului cu verificând din greu disc. Există un program simplu și gratuit pentru asta.Informații despre discul de cristal ... Afișează datele de jurnal SMART, care înregistrează toate problemele de pe hard disk la nivel hardware. Dacă discul funcționează corect, toate elementele jurnalului vor fi evidențiate în aceeași culoare, iar „Bun” va apărea în partea de sus a ferestrei. Dacă problemele sunt identificate, elementele problemă din jurnal vor fi evidențiate într-o altă culoare, iar inscripția va spune „Alarmă”.
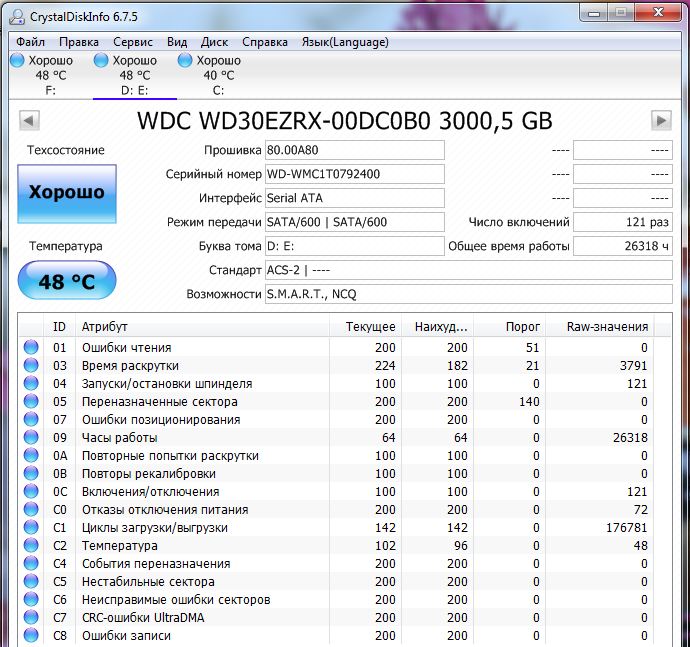
Nu toate erorile sunt critice pentru un hard disk: cu unele, poate dura mai mult de un an. Dar elemente precum „sectoare realocate”, „erori nerecuperabile”, „sectoare instabile”, „evenimente de reasignare”, „erori sectoriale nerecuperabile” cu valori mari în câmpul RAW indică direct faptul că HDD-ul își trăiește zilele. Erorile de citire pot indica o problemă cu cablul.
Dacă totul este în regulă cu dur, dar există frâne, trebuie să treceți la secțiunea următoare. Dacă HDD-ul este defect, trebuie înlocuit.
Verificarea temperaturilor
Măsurarea temperaturilor componentelor computerului va detecta supraîncălzirea. Acest lucru necesită un programHWMonitor care este simplu și gratuit. În el trebuie să vă găsiți procesorul și să priviți valorile pentru fiecare nucleu. Când este inactiv, în mod normal nu trebuie să depășească 45 de grade pentru un computer desktop și 50-55 pentru un laptop. Dacă valoarea este mai mare, trebuie să încărcați computerul cu o sarcină solicitantă (de exemplu, un joc, dar puteți utiliza și un test specialLinX ), apoi uitați-vă la valoarea maximă a temperaturii. Pentru un computer desktop, nu este de dorit să depășească 65-70 de grade, pentru un laptop - 70-75. Dacă este mai mare, este de vină supraîncălzirea.
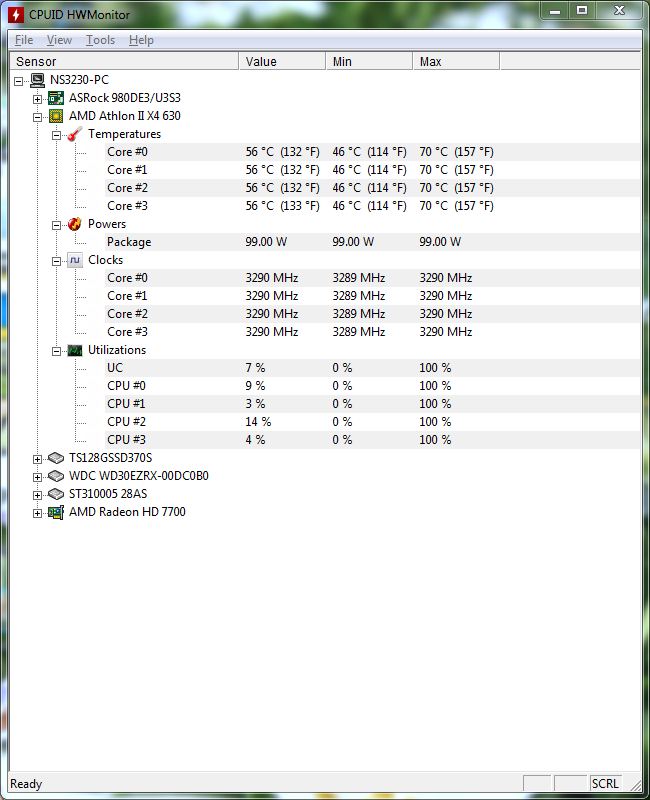
Dacă procesorul nu se supraîncălzește, dar există frâne, ar trebui să treceți la articolul următor. Dacă se detectează supraîncălzirea, aceasta trebuie eliminată urgent.
Verificarea stabilității procesorului
Punctul de referință LinX menționat mai sus vă permite să testați procesorul pentru stabilitate și erori. Încarcă miezurile cu calcule matematice complexe (rezolvarea sistemelor de ecuații liniare) pentru a maximiza încălzirea lor. Dacă procesorul este defect și instabil, temperaturi normale - o eroare se va strecura în calcule și programul o va raporta, oprind testarea.
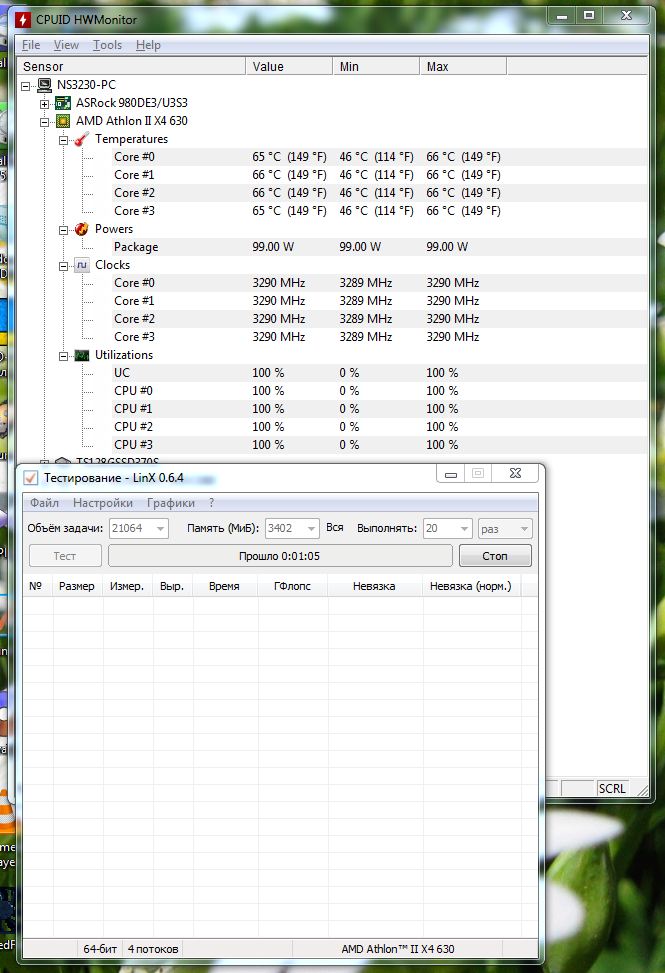
Dacă sunt detectate erori în absența supraîncălzirii, problema trebuie eliminată. Dacă, conform rezultatelor unui test lung (de la o jumătate de oră), nu există erori, încălzirea se încadrează în intervalul permis, trebuie să continuați.
Scanați-vă computerul pentru viruși
Pentru a verifica rapid PC-ul pentru malware, un program va funcționaMalwarebytes Anti-Malware ... Versiunea sa de încercare este gratuită și este potrivită pentru scanare o singură dată. Puteți să îl jucați în siguranță și să utilizați mai multe program antivirus... Trebuie amintit că pot intra în conflict, deci nu ar trebui să instalați mai multe în același timp. Este mai bine să verificați unul și, dacă rezultatul nu este satisfăcător, eliminați-l și instalați un alt antivirus.
Îmbunătățirea performanței procesorului
După terminarea testelor, devine clar... În funcție de stadiul în care au apărut problemele de diagnostic, vinovatul lor ar trebui „pedepsit”.
- Dacă a rupt hDD - trebuie sacumpărați un HDD sau SSD nou și instalați-l pe computer.
- Dacă este detectată supraîncălzirea, este necesară dezasamblarea unitate de sistem sau carcasa laptopului, scoateți răcitoarele, aspirați-le, aplicați grăsime termică nouă pe așchii și puneți răcirea la loc. Trebuie să fii deosebit de atent înaintecum să îmbunătățiți procesorul pe un laptop (mai exact, răcirea acestuia). Este dificil să dezasamblați un laptop pentru un utilizator nepregătit, dacă există teama de a sparge ceva, este mai bine să aveți încredere în specialiști.
- Din păcate, degradarea procesorului este ireversibilă. Puteți încerca să curățați răcirea și să schimbați pasta termică (uneori o scădere a temperaturii readuce la viață elemente ușor defecte ale miezului). Dacă acest lucru nu ajută, este nevoie de reparații.
- Virușii sunt tratați utilizând același program detectat. După scanare, orice antivirus va raporta amenințările detectate și va oferi eliminarea acestora. Firește, trebuie să fii de acord cu el.
Cum să îmbunătățim procesorul dacă toate celelalte nu reușesc
Dacă hard diskul funcționează corect, nu există supraîncălzire, procesorul este intact și nu există viruși, dar computerul încetinește - trebuie să acționați mai departe. În primul rând, ar trebui să instalați un program gratuitCCleaner , cu ajutorul acestuia scanează sistemul și elimină gunoiul, apoi - analizează și remediază erorile de registry. De asemenea, este recomandat să vă uitați la fila „Serviciu”, la elementul „Pornire”. Afișează o listă de programe lansate la pornirea Windows. Dacă există multe (10 sau mai multe), iar pornirea automată a acestora nu este necesară, este recomandabil să opriți cele suplimentare.
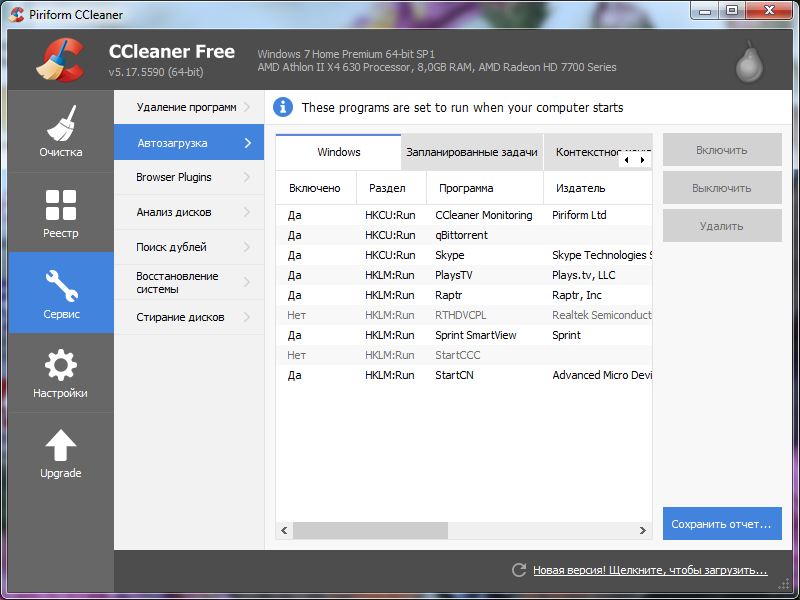
Dacă nu există probleme în nicio etapă, dar performanța procesorului nu este suficientă, cel mai probabil procesorul este pur și simplu depășit. Problema poate fi rezolvată numai prin overclocking, actualizarea procesorului sauÎnlocuirea computerului.
Overclockare procesor computer
Overclockarea este procedura pentru creșterea vitezei de ceas a procesorului. Deblochează potențialul ascuns al procesorului, făcându-l să ruleze mai repede. Dar înainte prin overclocking, trebuie amintit: nimeni nu garantează succesul, totul se face pe propriul pericol și risc.
Precauții pentru overclocking
Producătorul a limitat în mod deliberat viteza de ceas a procesorului la valoarea care a devenit standard pentru acesta. Probabilitatea unui overclock mare este mică. În plus, o accelerare semnificativă a nucleelor \u200b\u200bduce la o creștere a consumului de energie. Prin urmare, este necesară o sursă de alimentare bună. Și dacă răcitorul procesorului este „nativ” - și poate fi necesar să fie înlocuit, deoarece sistemul de răcire standard nu va fi suficient. Dacă operați procesorul cu supraîncălzire, acesta se degradează și poate eșua, acest lucru trebuie amintit. Din aceste motive, overclocking-ul nu este garantat de niciun producător și deseori își retrag obligațiile de garanție.
Cum se overclockează un procesor
Overclockarea procesorului se efectuează din meniul BIOS / UEFI al sistemului placa de baza... Puteți intra în el în primele secunde de la pornirea computerului apăsând Del, F1, F2 sau un alt buton (trebuie să căutați în instrucțiuni). Fiecare model are propriul meniu, elementele sunt diferite, deci nu există instrucțiuni universale. Overclockarea se face întotdeauna prin creșterea multiplicatorului procesorului și / sau a frecvenței magistralei de sistem, dar elementele pentru acest lucru sunt diferite ca nume.
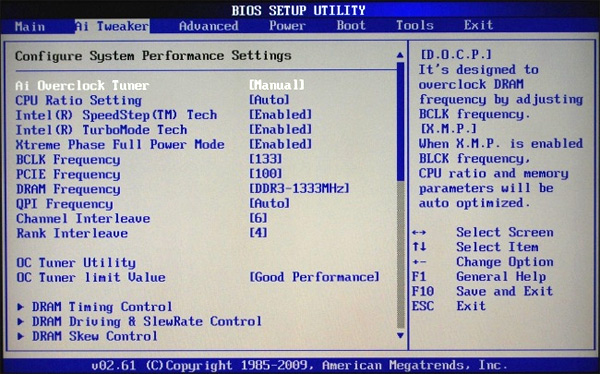
Ce procesoare pot fi overclockate
Nu toate procesoarele pot fi overclockate. El este susținut modele moderne Intel core cu litera K în nume, precum și AMD cu denumirea Black. De la cei mai în vârstă, puteți overclocka Intel Core 2 Duo și modele conexe, precum și AMD Athlon și Phenom pentru soclurile AM2 și AM3. În acesta din urmă, puteți debloca și nucleele (Athlon și Phenom cu două, trei și quad-core ale unor serii). Dar nu fiecare este susținutplaca de baza pc , iar nucleele deblocate nu vor fi întotdeauna funcționale (nu degeaba au fost dezactivate).
Instrucțiuni
Mai întâi, aflați disponibilitatea parametrilor de overclocking specificați de dezvoltatori. Porniți laptopul și deschideți meniul BIOS. Pentru un dispozitiv HP, apăsați mai întâi F2 și apoi selectați elementul dorit. Accesați fila Advanced și deschideți meniul CPU Settings. Găsiți câmpul Mod Overclocking.
Explorați opțiunile disponibile de overclocking. Selectați rata dorită (5, 7 sau 10%). Salvați setările și reporniți computerul mobil. Amintiți-vă că performanța crescută a dispozitivului va duce la un consum mai mare de energie.
Acum începeți overclockarea adaptorului video al computerului mobil. Dacă laptopul dvs. folosește un cip video integrat, atunci nu trebuie să vă așteptați la un câștig mare de performanță. Instalați software-ul Riva Tuner și rulați-l.
Deschideți meniul Preferințe sistem. Activați utilizarea driverelor pentru a personaliza aplicațiile 3D. Schimbați poziția glisoarelor în câmpurile Frecvență memorie și Frecvență de bază. Faceți clic pe butonul Aplicare.
Asigurați-vă că placa grafică funcționează corect. Acum bifați caseta de lângă Executare setări din fereastră. Faceți clic pe butonul „Salvați” și închideți programul Riva Tuner.
Începeți să creșteți performanța modulelor RAM. Utilizați programul MemSet pentru a modifica setările RAM în timp ce lucrați într-un mediu Windows. Instalați și rulați utilitarul specificat.
Reduceți una dintre valorile întârzierii cu una. Rulați programul Everest și efectuați un test de stabilitate pe modulele de memorie. Utilizați această buclă pentru a maximiza performanța cardurilor de memorie.
Nu uitați că există un mod de alimentare în laptopuri. Asigurați-vă că selectați „Performanță maximă”. Asigurați-vă că toate dispozitivele beneficiază de alimentare adecvată.
Deschideți elementele care definesc starea maximă și minimă a procesorului. Introduceți 100% în ambele câmpuri.
Overclockarea unui procesor într-un laptop este o muncă destul de grea. Nu există modalități absolut sigure de a rezolva această problemă, deoarece dispozitivul laptopurilor nu prevede o schimbare radicală a caracteristicilor lor. Prin urmare, veți crește productivitatea pe propriul risc și risc. Dar dacă sunteți încrezător în dvs. și ați decis să vă overclockați hardware-ul, citiți mai departe.
Instrucțiuni
Videoclipuri asemănătoare
Ultimele două sunt bazate pe hardware, deci nu este nevoie să vă reconfigurați chiar dacă reinstalați sistemul de operare.
Diferența fundamentală laptopuri din calculatoare convenționale ceea ce sunt laptopurile dispozitive mobile, în care este destul de dificil să schimbi componentele. Pentru a îmbunătăți performanțele unui computer, cel mai adesea sunt adăugate sau înlocuite piese importante. Această metodă nu este potrivită pentru laptopurideoarece cel mai mult pe care îl poate face utilizatorul mediu este să adauge mai multă memorie RAM. Iată câteva moduri simple overclocking laptopuri.

Vei avea nevoie
- Acces la internet
- Cont de administrator
Instrucțiuni
Dacă aveți sloturi gratuite pentru RAM, cumpărați și instalați o bară RAM suplimentară. Pentru a selecta modelul potrivit în funcție de caracteristicile sale, instalați orice program care afișează proprietățile hardware-ului dvs. Cel mai bun pariu este să cumpărați memorie RAM identică cu cea din laptop.
Dacă sistemul dvs. de operare nu s-a schimbat de mai mult de trei luni, curățați registrul. Acest proces este dificil de finalizat manual, așa că instalați un program conceput în acest scop. Unul dintre cele mai populare este RegCleaner.
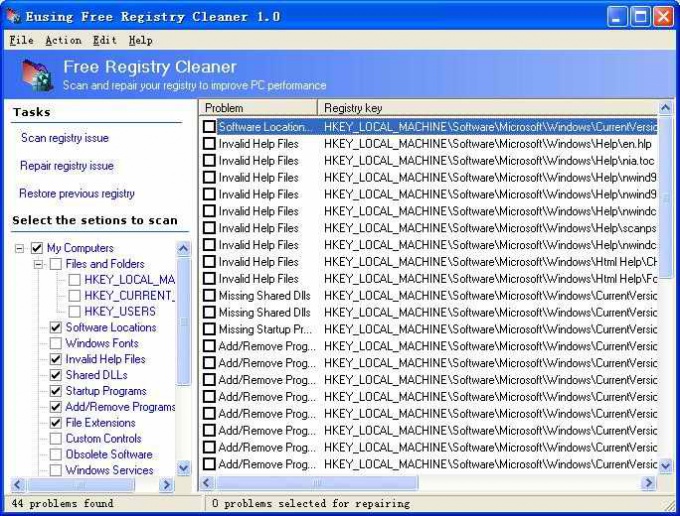
Dacă nici curățarea registrului nu a ajutat, atunci trebuie să opriți cât mai multe servicii și procese care rulează în fundal. Faptul este că implicit Windows folosește o mulțime de servicii care nu sunt necesare utilizator obișnuit... În acest sens, găsiți o listă de servicii, oprindu-vă, care nu va duce la consecințe triste, și dezactivați-le.
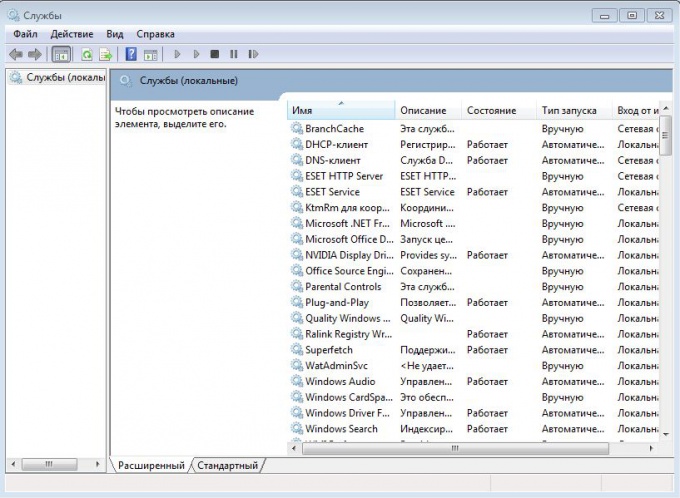
Videoclipuri asemănătoare
Este dificil să găsești o persoană care este complet mulțumită de abilitățile sale mentale și care nu visează să le îmbunătățească, devenind mai inteligentă și mai inventivă. Puteți să vă antrenați creier de-a lungul vieții, pentru a-și folosi maximum de resurse, ceea ce vă va ajuta în viitor să luați decizii rapide, precum și să vă creșteți abilitățile în anumite domenii.

Instrucțiuni
A munci creieriar ciocolata neagra are un efect benefic. Pentru a vă trezi mintea, mâncați o pană de ciocolată neagră cu un procent ridicat de cacao. De asemenea, va fi util să mestecați gumă de mentă și să faceți exerciții de articulare și faciale. Faceți mișcare, spălați-vă cu apă rece sau faceți un duș de contrast.
Începeți să vă exercitați creiervizualizarea diferitelor imagini - de exemplu, încercați să vă observați din lateral, realizând o imersiune maximă în această stare. Închideți ochiul drept și încercați să „opriți” emisfera dreaptă creierși.
Pronunță-ți mental lingouri, pronunțându-le în tine clar, clar și rapid. Încercați să accelerați cursul gândurilor - gândiți-vă în fraze și formulări familiare, dar pronunțați-le mental cât mai repede posibil. Acest lucru va permite creiervă încălziți și pregătiți-vă pentru munca mentală sporită.
Puteți crește în mod artificial fluxul de adrenalină în organism - cu exerciții fizice regulate, corpul se va obișnui cu faptul că percepeți plictiseala, apatia și lentitatea ca o amenințare directă, ceea ce înseamnă că va produce adrenalină care stimulează creieractivități noi.
După ce ați fost excitat excesiv, trebuie să vă liniștiți creier - acest lucru va spori eficiența activității mentale. Găsiți modalitatea de relaxare și ordonare care funcționează pentru dvs.
Ascultați muzică care vă face să vă simțiți cât mai plini, meditați, citiți, relaxați-vă - faceți lucruri care vă inspiră și vă armonizează. Gândiți-vă la visele și planurile de viitor, imaginați-vă cum le realizați. Ai încredere în tine și în succesul tău și vei observa în curând că gândirea ta este mult mai eficientă.
Videoclipuri asemănătoare
Există două tipuri de adaptoare video instalate în laptopuri. Poate fi o placă video integrată sau una externă. Primul tip de plăci video din acest proces folosește memoria RAM a computerului, în urma căreia astfel de adaptoare video sunt mult mai „slabe” decât cele externe. Uneori, resursele plăcii video nu sunt suficiente pentru o operare stabilă cu o anumită aplicație sau joc. În astfel de cazuri, ei recurg la o metodă numită „overclockarea unei plăci video”.

Vei avea nevoie
- cont administrator
Instrucțiuni
Overclockarea plăcii video în laptop de obicei înseamnă schimbarea parametrilor săi pentru a îmbunătăți performanța atunci când lucrezi cu o anumită aplicație sau cu un număr dintre ei. Plăcile video integrate preiau partea necesară din memoria RAM a computerului, alimentându-și astfel resursele. Adaptoarele video externe au propria RAM, ceea ce le permite să nu consume resurse de sistem, încetinind astfel funcționarea acestuia.
Videoclipuri asemănătoare
Sfaturi utile
Cablul nu trebuie să depășească 5 metri.
Una dintre componentele principale ale unui computer, împreună cu un procesor, este memoria RAM. Configurarea incorectă a celui mai avansat model de memorie poate afecta negativ toleranța la erori a computerului. Overclockingul RAM, în unele cazuri, îmbunătățește eficiența întregului sistem.

Instrucțiuni
Înainte de overclockarea RAM, este necesar să se evidențieze parametrii principali care determină funcționarea acestuia.
Volum - determină cantitatea maximă de informații stocate simultan în memorie, cu cât este mai mult, cu atât mai bine.
Frecvență - determină rata la care se schimbă informația
Un pic de teorie
Înainte de a lua în considerare overclockarea unui procesor, trebuie să vă dați seama despre ce este vorba și de ce faceți acest lucru. Overclockarea crește frecvența cipului. Cu cât frecvența cipului este mai mare, cu atât funcționează mai repede. E simplu.
Probabil, mulți sunt interesați de întrebarea: nu este periculos? Există întotdeauna un risc. Acest lucru trebuie înțeles. Overclockingul mărește nu numai frecvența, ci și disiparea căldurii. Din fericire, procesoare moderne echipat cu un sistem de protecție la supraîncălzire pe două niveluri. Când se depășește un anumit prag de temperatură, procesorul își reduce forțat frecvența și tensiunea de alimentare. Ca urmare, disiparea căldurii sale scade. Dacă temperatura continuă să crească, atunci la temperaturi de cip de aproximativ 95-110 grade, laptopul pur și simplu se oprește. În practică, acest lucru nu este de obicei cazul. Laptopul doar îngheață cu o buclă de sunet caracteristică. Merită să îl opriți cu butonul și să îl reporniți.
În acest articol, nu vom lua în considerare overclocking-ul odată cu creșterea tensiunii de alimentare. Creșterea tensiunii de alimentare este cea care contribuie cel mai mult la creșterea degajării de căldură ( dependența disipării căldurii de tensiunea de alimentare este pătrată). În acest articol, vom crește pur și simplu frecvența fără a crește tensiunea de alimentare. În acest caz, degajarea de căldură crește foarte ușor. În practică, aceasta este de câteva grade.
Acum, să luăm în considerare modul în care puteți overclocka un PC, laptop sau netbook.
Un pic de teorie. Cei care sunt deosebit de curioși pot sări. Pentru a înțelege toate acestea, luați în considerare modul în care sunt formate toate aceste frecvențe. Pentru ca un computer, laptop, netbook sau alt dispozitiv digital să funcționeze normal, este necesar ca frecvențele de operare ale diferitelor microcircuite și ale nodurilor lor să funcționeze sincron sau în fază. Deoarece diferite dispozitive necesită frecvențe diferite, devine necesar să împărțiți / înmulțiți o anumită frecvență de referință. Toate acestea sunt gestionate de un cip PLL sau de un generator de ceas. Ea este cea care generează frecvențe de ceas pentru procesor și alte cipuri. Așa arată:




După cum puteți vedea, microcircuitul este destul de mare, are o grămadă de picioare. Un cititor neatent poate avea o întrebare: cum știe microcircuitul ce frecvență să seteze? De fapt, totul este simplu. Frecvența este setată de o combinație de tensiuni la anumiți pini ai microcircuitului. Această combinație de tensiuni este stocată în registre. Este setat de BIOS atunci când computerul, laptopul sau alt dispozitiv este pornit. Valorile acestor registre pot fi, de asemenea, modificate din sistemul de operare folosind utilitati speciale... O altă opțiune este setarea directă a tensiunilor: adică lipirea firelor la bornele microcircuitului PLL și setarea tensiunilor necesare. Aceste combinații, atribuirea pinilor și alte lucruri sunt indicate în documentație (fișă tehnică). Îl puteți găsi fără probleme introducând numele cipului și cuvântul fișă tehnică în Google. Astfel de cipuri sunt fabricate de ICS, Realtek, Silego și alții. Pentru PLL ICS, modelul cipului este adesea scris în ultima linie, pentru Realtek și Silego - în prima linie.
Din cele de mai sus, putem concluziona că puteți overclocka procesorul în trei moduri:
1) prin setările BIOS;
2) utilizarea utilităților speciale;
3) lipirea directă și setarea tensiunilor necesare pe pinii cipului PLL.
Să luăm în considerare fiecare metodă separat. Prima metodă este familiară proprietarilor de desktopuri. BIOS-ul este plin de astfel de setări. Această metodă de overclocking este cea mai simplă. Din păcate, marea majoritate a laptopurilor și netbook-urilor sunt foarte slabe în ceea ce privește setări BIOS... Nu există setări de overclocking banale.
A doua metodă funcționează bine pentru laptopuri și netbook-uri. Cel mai popular utilitar de overclocking CPU este SetFSB... Suportă o mare varietate de PLL-uri.
A treia metodă este cea mai dificilă, necesită anumite cunoștințe și experiență și, de asemenea, anulează garanția. Este potrivit pentru laptopurile unde schimbarea frecvenței este blocată. Esența acestui blocaj se reduce la faptul că frecvența de funcționare este setată o dată când laptopul este pornit. Schimbarea sa ulterioară utilizând același lucru SetFSB imposibil.
În acest tutorial, vom analiza overclocking-ul procesorului folosind utilitarul SetFSB. Overclockarea unei plăci video pentru laptop este descrisă într-un ghid separat :.
Overclockarea procesorului
Asa de. Primul pas este să aflați ce cip PLL este instalat pe laptop sau netbook. Pentru aceste informații, vă rugăm să consultați acest subiect al forumului: Dacă aveți dificultăți, puteți pur și simplu dezasambla laptopul și puteți vedea ce microcircuit este instalat. Puteți vedea cum arată în fotografia de mai sus.
Avem nevoie și de o utilitate SetFSB și alte utilități de care avem nevoie. Puteți să le descărcați din următoarele link-uri: /
Cometariu: cu ceva timp în urmă utilitatea a devenit plătită. Arhiva conține cea mai recentă versiune gratuită. În versiunea cu plată, se adaugă periodic noi modele PLL. Versiunea plătită costă aproximativ 150 de ruble, plata prin PayPal.
Mai întâi alergăm SetFSB:
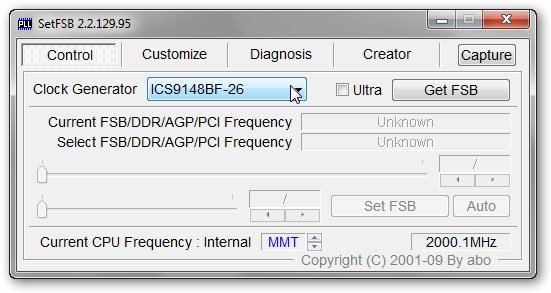
În fereastră, selectați modelul de cip PLL. Pentru a afla ce cip PLL aveți, descărcați instrucțiunile pentru modelul de laptop. O puteți găsi la începutul acestui subiect :. La începutul fiecăruia dintre ele există o secțiune Diagramă bloc sistem. Indică ce cipuri sunt instalate în laptop. Printre aceștia căutați blocul generator de ceas. Acest bloc indică modelul PLL care este instalat în laptop.... Dacă aveți dificultăți în această etapă, atunci contactăm aici: sau o facem diferit.
Am un cip pe laptop ICS9LPR310BGLF... L-am ales și din listă. Dacă cipul dvs. nu se află în listă, atunci ar trebui fie să căutați utilități care vă acceptă cipul, fie să contactați autorul programului cu o cerere de adăugare a cipului dvs. la lista celor acceptate. După cum sa menționat mai sus, în unele notebook-uri, overclocking-ul poate fi blocat de hardware.
Când PLL este selectat, faceți clic pe buton Obțineți FSB:
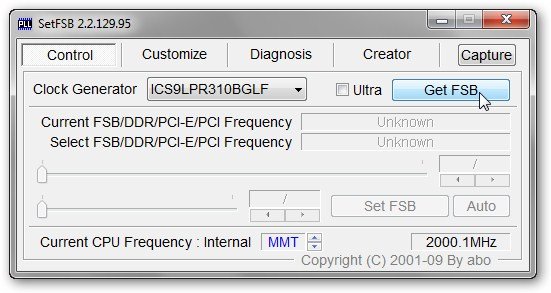
În fereastra principală a programului, ar trebui să apară diferite frecvențe și frecvența curentă a procesorului în fereastră Frecvența curentă a procesorului... Îl am egal cu 1998,2 MHz.
În cazul nostru, overclockarea se va face prin ridicarea magistralei de sistem. Pentru a face acest lucru, mutați glisorul din centrul ferestrei spre dreapta. Este mai bine să nu atingeți alte glisoare și file. Pentru a mări intervalul de ajustare, bifați caseta de lângă Ultra:

Mutați glisorul ușor spre dreapta, mărind frecvența magistralei de sistem cu 10-15 MHz:
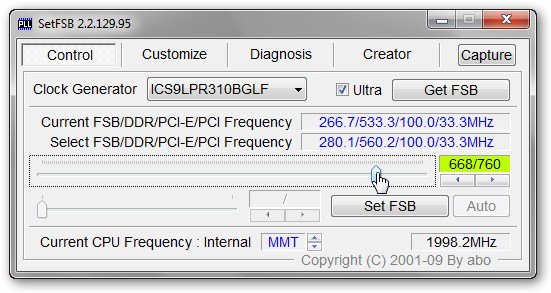
Pentru a aplica modificări, faceți clic pe buton Setați FSB:
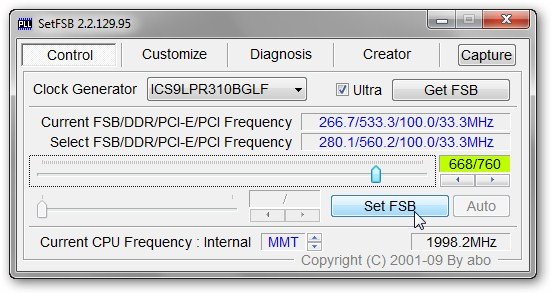
Dacă ați crescut frecvența excesiv sau incorect ați specificat PLL, atunci nu se va întâmpla nimic teribil. Laptopul va îngheța sau se va închide pur și simplu. Apoi îl puteți porni fără probleme.
Și acum frecvența procesorului a crescut ușor:
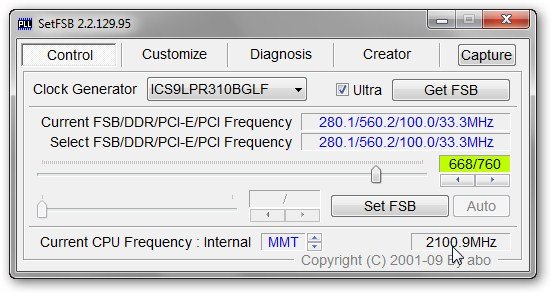
Acum trebuie să verificați dacă laptopul va funcționa stabil la această frecvență a procesorului sau nu. Pentru a face acest lucru, rulați programul Preime95 din arhivă folosind linkurile de mai sus. Pentru a începe testarea, faceți clic pe Doar testarea stresului:
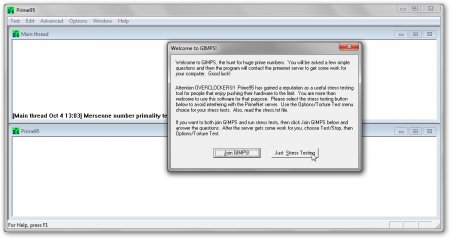
Selectăm modul de încărcare dorit. M-am stabilit pe al treilea, deși îl puteți activa pe al doilea:
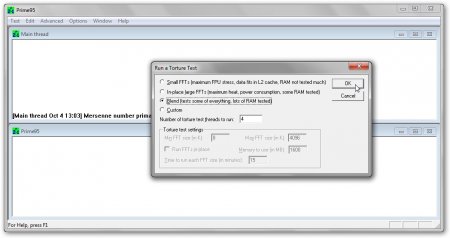
Facem clic O.K și rulați utilitarul HWMonitor din arhiva de pe linkurile de mai sus pentru controlul temperaturii.
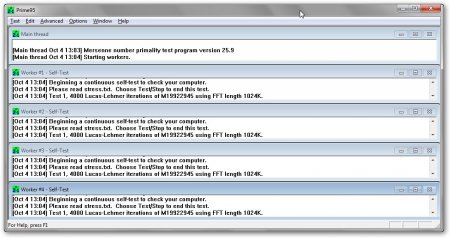
Utilitate Prime95 este capabil să genereze o sarcină foarte mare pe procesor. Dacă procesorul face față acestuia, laptopul nu îngheță sau se oprește timp de 10-15 minute, atunci puteți crește și mai mult frecvența procesorului folosind utilitarul SetFSB așa cum este descris mai sus.
Pentru a opri testul, selectați elementul corespunzător din meniu:
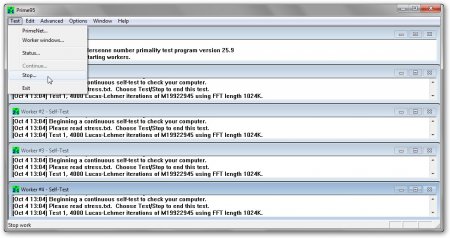
Astfel: am mărit frecvența cu utilitarul SetFSB -\u003e verificat Prime95 -\u003e a crescut din nou frecvența și trebuie să căutați frecvența maximă la care laptopul poate funcționa stabil fără blocări și opriri.
Asa de. S-a ocupat de overclocking. Acum mai există o nuanță. La setarea de repornire SetFSB sunt resetate și va trebui să overclockezi procesorul într-un mod nou. Pentru a evita acest lucru, trebuie să adăugați SetFSB la pornire. Să aruncăm o privire mai atentă la acest proces.
Adăugarea SetFSB la pornire
Mai întâi trebuie să creați un script batch. Pentru a face acest lucru, deschideți Caiet și scrie linii de genul acesta:
c: Fișiere de program (x86) SetFSB 2.2.129.95setfsb.exe -w15 -s668 -cg
În niciun caz, NU COPIEZĂ ACEASTA LINIE. ALȚI L-AȚI GARANTAT ALTĂ.
Explicația a ceea ce este în această linie:
c: Fișiere de program (x86) SetFSB 2.2.129.95setfsb.exe - calea către utilitarul SetFSB. Poate ai altul
-w15 - întârziere înainte de lansarea utilitarului în câteva secunde
-s668 - setare overclocking. Acesta este un parametru foarte important. Ne uităm la primul număr din dreapta glisorului în câmpul verde. În cazul meu este 668
-cg este un alt parametru extrem de important. În paranteze pătrate trebuie să indicați modelul PLL-ului dvs. așa cum este indicat în utilitar.
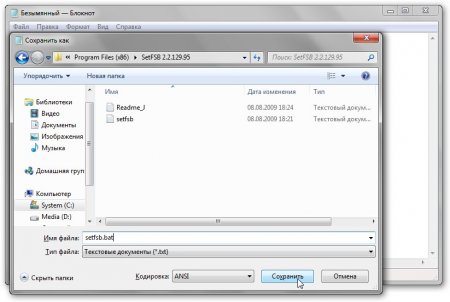
Trageți fișierul în folderul Startup din meniul Start.
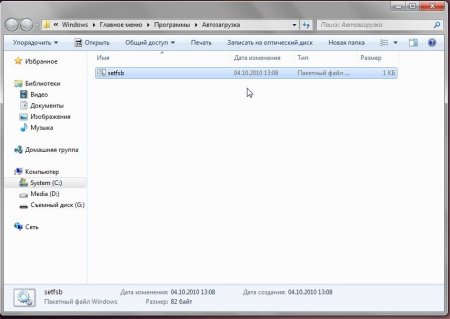
Ca urmare, după următoarea windows boot frecvența procesorului va fi crescută automat:

Asta e tot
Toate întrebările, vă rugăm să menționați în acest subiect de pe forum:
Cu stimă, autorul materialului este Andrey Tonievich. Publicațiile acestui material pe alte resurse informaționale sunt permise numai cu referire la sursă și indicând autorul
Astăzi vom vorbi despre cum să vă accelerați laptopul. Datorită unor particularități, aceste dispozitive pot rula adesea ușor mai lent decât computerele desktop. Funcțiile sunt relevante atunci când laptopul dvs. funcționează în prezent cu baterie. Această situație poate crea neplăceri suplimentare pentru utilizatori atunci când este necesară încărcarea rapidă a aplicațiilor, iar dispozitivul este utilizat în mod activ în mod special. Nu este nevoie să cumpărați memorie RAM suplimentară pentru a vă accelera laptopul. Trebuie doar să configurați corect funcționarea programelor și pornirea.
Cum să vă accelerați laptopul optimizând interfața
Acum multe modele de laptopuri funcționează pe baza sisteme de operare Windows 7 sau Vista. Aceste două platforme utilizează interfața „Aero” pentru Windows și desktop. Interfața necesită resurse considerabile de la computer. Din acest motiv, este uneori mai înțelept să îl dezactivați. Pentru a face acest lucru, apăsați click dreapta mouse-ul pe un spațiu gol al desktopului.
Cum se overclockează un laptop folosind pornirea
În continuare, vom discuta despre un alt mod de a accelera laptopul - ajustarea programelor de pornire. Adesea pe laptop în condiții modul de fundal pot rula o mulțime de programe despre care nici măcar nu veți ști. Astfel de programe rulează împreună cu Windows fără permisiunea suplimentară a proprietarului computerului.
Aceste aplicații umple memoria RAM și încetinesc laptopul. Pentru a oferi control asupra executării automate, folosim programul Ccleaner.
Lucrul cu Ccleaner
 Acest program oferă mai multe răspunsuri simultan la întrebarea cum să accelerați laptopul. Pe internet există multe versiuni gratuite, dar limitate în funcționalitate ale programului. Oricine ni se va potrivi. Lansați „Ccleaner”. Deschideți fila „Service”, apoi selectați elementul „Startup”.
Acest program oferă mai multe răspunsuri simultan la întrebarea cum să accelerați laptopul. Pe internet există multe versiuni gratuite, dar limitate în funcționalitate ale programului. Oricine ni se va potrivi. Lansați „Ccleaner”. Deschideți fila „Service”, apoi selectați elementul „Startup”.
După aceea, o listă a tuturor programelor lansate împreună cu sistem Windows... Debifați casetele din fața programelor de care nu avem nevoie. Lăsăm doar cele mai populare aplicații. De exemplu, client de mail sau un program antivirus.
Procesor
 În continuare, vom discuta despre cum să accelerați procesorul. Pentru a face acest lucru, instalați pachet complet drivere, inclusiv driverul chipset-ului. Mulți utilizatori ignoră instalarea acest șofer, deoarece chiar și fără cele indicate software toate funcțiile computerului par să funcționeze optim. Cu toate acestea, instalarea unui astfel de driver poate optimiza performanțele laptopului.
În continuare, vom discuta despre cum să accelerați procesorul. Pentru a face acest lucru, instalați pachet complet drivere, inclusiv driverul chipset-ului. Mulți utilizatori ignoră instalarea acest șofer, deoarece chiar și fără cele indicate software toate funcțiile computerului par să funcționeze optim. Cu toate acestea, instalarea unui astfel de driver poate optimiza performanțele laptopului.
Luați discul șoferului pe care ar fi trebuit să-l primiți la achiziționarea laptopului. Apoi, trebuie să introduceți discul în unitate și să așteptați ca media să se rotească. Mergeți la fila „Driver”, selectați componenta numită „Drivere pentru chipset”. Instalarea începe. La finalizare, vi se va solicita să reporniți computerul. Suntem de acord.
Registrul Windows
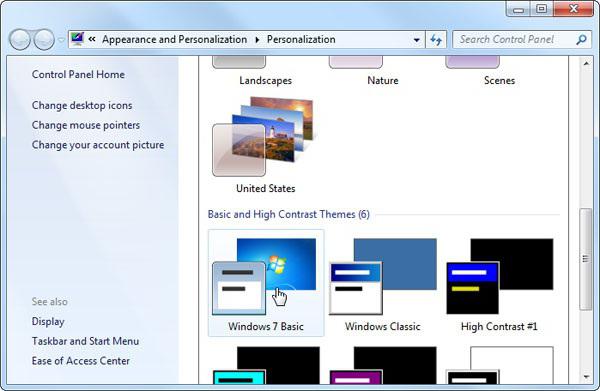 Mai este un lucru de făcut pentru oamenii care se întreabă cum să-și accelereze laptopul. Este vorba despre Windows. În acest scop, descărcați și instalați un program numit „TuneUp Utilities”.
Mai este un lucru de făcut pentru oamenii care se întreabă cum să-și accelereze laptopul. Este vorba despre Windows. În acest scop, descărcați și instalați un program numit „TuneUp Utilities”.
Apoi, în meniul acestui program, selectați componenta numită „Optimizare sistem”, apoi - instrumentul „Registry Cleaner”. Ca urmare, programul va putea elimina toate componentele inutile, inutile care până în acest moment au încetinit viteza laptopului.
Îmbunătățirea plăcii video
Acum vom încerca să ne dăm seama pe un laptop. Există două tipuri de adaptoare video care sunt instalate pe laptopuri. Acestea pot fi plăci video integrate sau externe.
Dacă vorbim despre primul tip de plăci video, pe parcursul activității sale folosește resursele RAM ale computerului, motiv pentru care astfel de adaptoare video au performanțe mai mici în comparație cu cele externe. Din când în când, resursele plăcii video pot să nu fie suficiente pentru a asigura funcționarea stabilă a unei anumite aplicații sau jocuri. Ce să facem cu asta, vom discuta mai departe.
Productivitate video maximă
Overclockarea unei plăci video pe un laptop înseamnă de obicei schimbarea setărilor unui dispozitiv pentru a crește nivelul de performanță în timp ce lucrați cu o aplicație specificată sau cu un număr de astfel de aplicații. În același timp, ei iau în mod independent partea necesară din memoria RAM a laptopului, alimentându-și astfel resursele.
La rândul lor, adaptoarele video externe au propriile lor berbec, care permite acestor dispozitive să nu consume principalele resurse ale sistemului și să nu încetinească activitatea acestuia. Pentru a overclocka o anumită placă video, trebuie să dezactivați setările care pot încetini activitatea multor aplicații.
Acestea includ: sincronizare verticală (impuls de sincronizare verticală), filtrare anizotropă și tamponare 3D. Dacă pentru o aplicație specifică niciunul dintre parametrii de mai sus nu are o importanță deosebită, acesta trebuie dezactivat. Să deschidem panoul de control al adaptorului nostru video. Dacă vorbim despre o placă video Radeon, trebuie să lucrăm într-o aplicație specială ATI.

Accesați fila Jocuri, apoi la subelementul care este responsabil pentru configurarea aplicațiilor 3D. Uneori este util să dezactivați Vsync, deoarece încetinește performanța imagistică destul de dramatic în timpul jocului. Filtrarea anizotropă pune o încărcare relativ redusă pe adaptorul video.
Tamponarea în timp ce lucrați cu aplicații 3D ar trebui să fie dezactivată numai dacă prezența sa obligatorie nu este specificată de joc sau program. Sperăm că sfaturile noastre v-au ajutat să vă dați seama cum să overclockați. laptop asus sau un alt model laptoppe care o dețineți sau o folosiți.
