Recuperare hard disk sau o unitate flash nu necesită întotdeauna utilizarea unui software special; uneori puteți remedia erorile cu dispozitivul încorporat utilitare Windowsnumit CHKDSK (verificați discul). Acest program va verifica discul pentru erori și le va remedia dacă este găsit. CHKDSK poate fi lansat în mai multe moduri, dar vom detalia opțiunea liniei de comandă.
Recuperarea liniei de comandă
A executa reconstruind greu disc cu utilitarul CHKDSK, rulați linia de comandă:
- Apăsați Win + R și executați „cmd”.
- Introduceți o comandă precum „chkdsk E: / F / R”.
Dacă discul este utilizat de sistem, computerul va reporni pentru a efectua verificarea. Corectarea erorilor de pe o unitate flash USB utilizând utilitarul CHKDSK reporniți nu necesita.
Să analizăm sintaxa comenzii:
- „Chkdsk” - pornește utilitarul de verificare.
- „E:” - scrisoare partiție tare disc sau unitate flash pe care doriți să o verificați folosind CHKDSK.
- "/ F" - corectarea erorilor.
- "/ R" - restaurare sectoare rele.
Dacă nu vă place să lucrați cu linia de comandă, executați o verificare a discului cu interfața Windows:
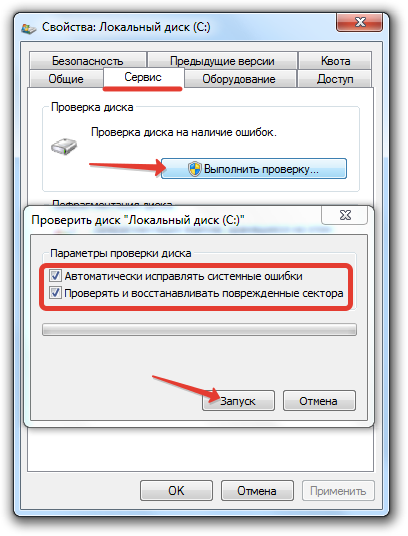
Verificarea unei partiții a unui hard disk sau a unei unități flash prin interfața Windows nu diferă de această procedură din linia de comandă. Dacă partiția de disc este utilizată, sistemul va reporni.
Windows nu va porni
Dacă sistemul datorat greșește greu discul este repornit în mod constant sau nu pornește deloc, apoi pentru a restabili hard diskul prin linia de comandă va trebui să utilizați instrumentele unitate flash de instalare... Dacă aveți Windows XP, porniți consola de recuperare:
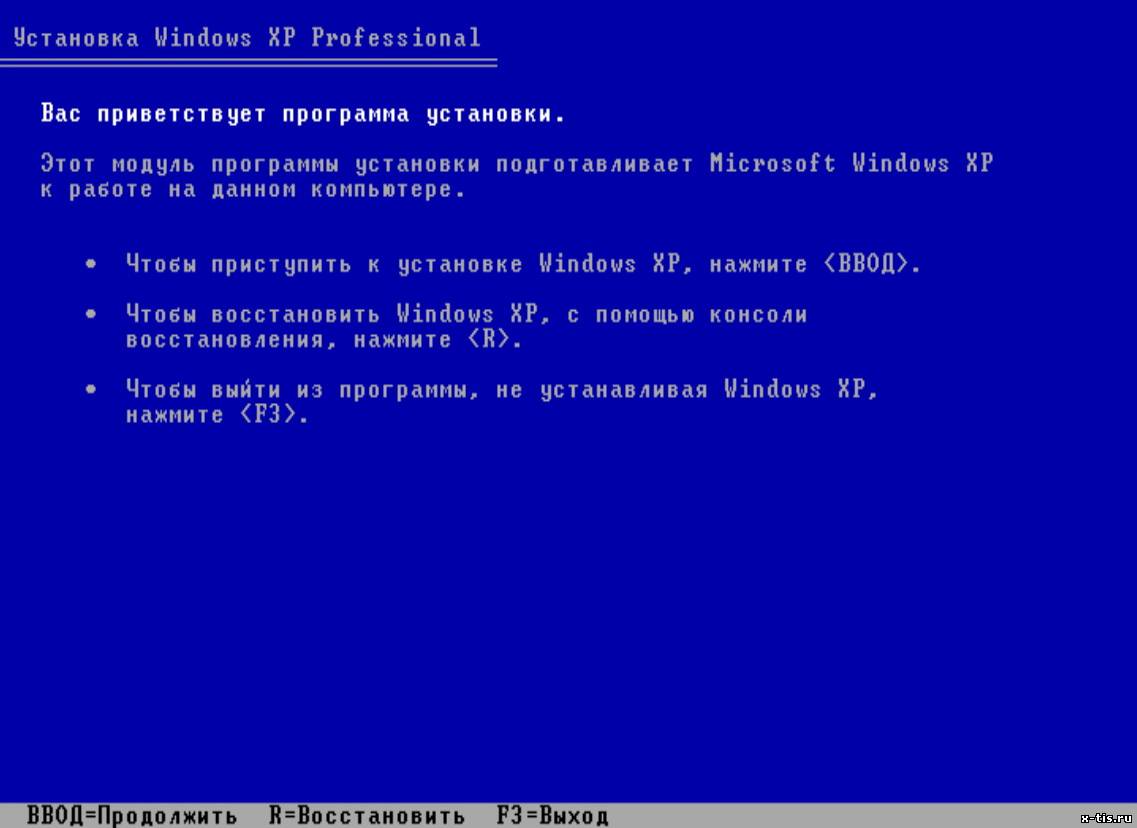
Dacă utilitarul de verificare este capabil să detecteze și să elimine erorile și sectoarele defecte, atunci după repornire veți obține un sistem care funcționează normal.
Pe Windows 7, după ce apare primul ecran al programului de instalare, trebuie să accesați secțiunea „Restaurare sistem”. În Windows 8.1 și Windows 10, secțiunea se numește „Diagnostic”, are o subsecțiune „ Opțiuni suplimentare". Selectați Run Command Prompt din lista de instrumente disponibile. 
În acest moment, mulți utilizatori fac greșeala de a introduce chkdsk fără a lua în considerare litera de unitate cu windows instalat... Problema este că, în mediul de recuperare, literele sunt atribuite puțin diferit - „C” denotă o partiție de 100 (500) MB alocată pentru nevoile sistemului și volumul cu fișiere Windows devine „D” și așa mai departe.
Pentru litera exactă, tastați „notepad” în fereastra de interpretare a comenzilor și apăsați Enter. Notepad se va deschide: extindeți meniul Fișier, faceți clic pe Deschidere. În fereastra Explorer, accesați „Computer” și vedeți ce literă este atribuită partiției cu fișiere Windows. 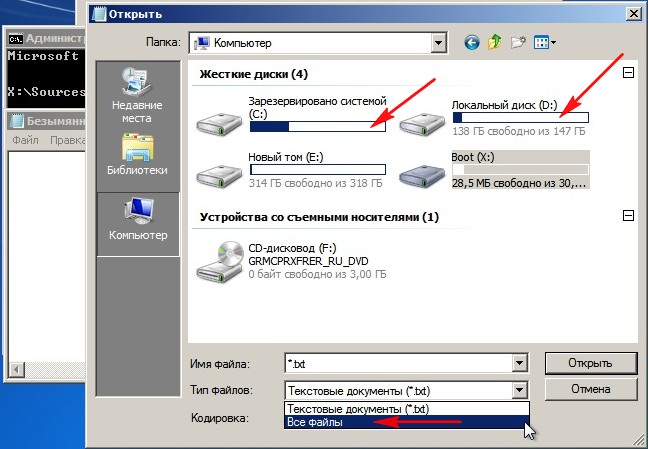
După ce ați recunoscut litera secțiunii, scrieți-o în sintaxa comenzii: de exemplu, chkdsk D: / f. Verificarea discului începe. Dacă trebuie să scanați hDD pentru a găsi sectoare proaste, apoi rulați chkdsk D: / f / r. Când vi se solicită un eșec de executare, tastați Y și apăsați Enter. 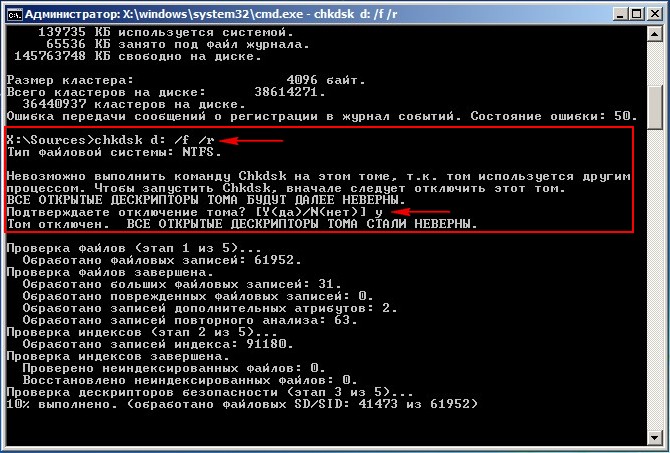
Verificarea și repararea discului vor începe. Dacă totul a fost făcut corect, atunci după finalizarea procedurii, sistemul va funcționa corect. Nu uitați să eliminați boot-ul de pe unitatea flash dacă îl configurați în BIOS, altfel Windows nu va porni.
Aproape fiecare utilizator s-a confruntat cel puțin o dată cu faptul că pe computer a apărut un mesaj cu o cerere de a rula chkdsk. Este un program utilitar al cărui scop este verificând din greu disc pentru erori sistemul de fișiere și apoi corectându-le. În mod implicit, acest utilitar este instalat în fiecare sistem de operare Windows, deci nu este nevoie să îl căutați și să îl descărcați. Totul este mult mai simplu - ne vom gândi doar la modul de pornire.
Metode de lansare
Pentru a deschide programul, trebuie să deschideți computerul. În el, facem clic pe partea dreaptă a mouse-ului, vizând discul care ne interesează. În lista derulantă, selectați Proprietăți. Apoi, accesați fila Serviciu și faceți clic pe Verificare acum. După aceea, se deschide fereastra utilitarului chkdsk.


Înainte de a porni utilitarul Windows 7 chkdsk, decideți ce doriți să faceți cu acesta. Interfața are o gamă de acțiuni de utilitate. Trebuie doar să marcați sau să deselectați. Dacă aveți de gând să verificați dacă există erori secțiunea pe care sistem de operare, atunci puteți întâlni o situație când computerul afișează un mesaj despre imposibilitatea acestui lucru.

Această situație nu indică probleme serioase. Doar o verificare se va face la repornirea computerului. Acest lucru nu ar trebui să se întâmple cu partițiile care nu au un sistem de operare.
În unele versiuni programul Windows pornește automat. Acest lucru este posibil în XP, NT, 2000. Acest lucru se întâmplă de obicei când computerul este pornit, dacă lucrarea nu a fost oprită corect. De exemplu, o creștere bruscă a puterii etc. În versiunea 7 a sistemului de operare chkdsk, numai utilizatorul poate porni serviciul.
Puteți deschide programul folosind linia de comandă. Pentru aceasta, faceți clic pe Start și găsiți Run. Introduceți comanda chkdsk d: / f în linie, unde d este numele discului pe care doriți să îl verificați. În consecință, dacă este nevoie de o altă secțiune, atunci îi scriem numele.

Chkdsk vă permite să verificați discul pentru erori de fișier și apoi să le remediați. Munca sa poate dura de la câteva minute la ore. Uneori poate fi un foarte bun ajutor. Desigur, există și alte programe care pot îndeplini funcții similare și adesea sunt distribuite gratuit. Cu toate acestea, astfel de utilități nu sunt de obicei necesare dacă este instalat chkdsk. Și vine la pachet cu toate versiunile sistemului de operare Windows.
Video pentru a ajuta:
O zi buna! Am vorbit deja în articolele mele despre și. În acest post vom vorbi cu voi ce înseamnă comanda Chkdsk. De asemenea, această echipă vă optimizează computerul, monitorizează securitatea importantă fișiere de sistem și îl face să funcționeze stabil.
Folosind această metodă, vom face o corecție erori de sistem și analizați discurile pentru erori. Chkdsk este utilizat doar în astfel de scopuri.
Verificați Chkdsk pentru erori de disc
Majoritatea utilizatorilor de PC-uri încă nu folosesc dispozitive pentru sursă de alimentare neîntreruptibilă Computer, astfel încât sursa lor de alimentare se poate opri brusc. Printre altele, adesea apar diverse eșecuri în computere.
Cum se execută Chkdsk cum se execută pentru a remedia erorile de pe disc
Dacă observați că PC-ul dvs. a devenit frecvent buggy, porniți pentru o lungă perioadă de timp, sau chiar dvs. ecran albastru moarte, dar acest program nu pornește, îl puteți rula singur și verificați sistemul de operare pentru erori. Există câteva metode pentru aceasta.
Chkdsk cum să ruleze grafic
În primul rând, să aplicăm metoda grafică. Pentru a face acest lucru, trebuie să faceți clic pe fila „Computer”, să selectați unitatea necesară (în majoritatea cazurilor, C) și să aplicați meniul contextual (pentru aceasta facem clic pe butonul din dreapta al mouse-ului) mergeți la „Proprietăți”. Apoi faceți clic pe elementul „Service”. Aici selectăm butonul „Efectuați verificarea”.
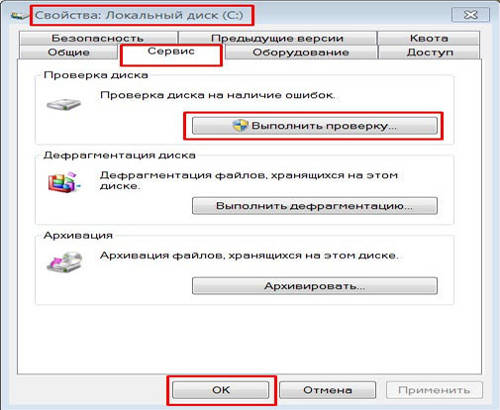
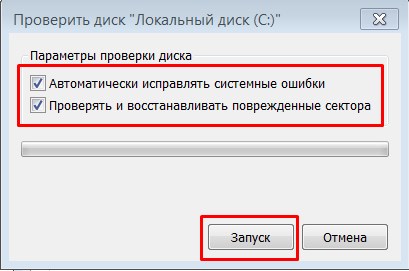
Dacă verificăm discul pe care este instalat sistemul nostru, această verificare va fi efectuată în timpul repornirii computerului.
- Dacă vrem doar să efectuăm o verificare și în același timp să nu corectăm erorile, atunci când sunt găsite, eliminați ambele casete de selectare și faceți clic pe butonul „Start”.
- Dacă dorim ca sectoarele să înceapă să verifice imediat, selectați linia de jos și eliminați bifa de mai sus. În caz contrar, vom primi un mesaj că discul de sistem funcționează acum și că verificarea nu poate începe.
- Dacă doriți să găsiți erori și să le corectați, puneți o bifă în prima linie.
- Dacă trebuie să analizați sistemul și fizicul. erori și aveți dorința de a corecta aceste erori, trebuie să verificați ambele ecrane.
- Dacă doriți să verificați și să corectați erorile, aveți nevoie de ambele casete de selectare.
Chkdsk cum să rulați prin linia de comandă la pornirea sistemului
Trebuie să intrăm în linia de comandă chkdsk cu: și nu uitați să apăsați pe "Enter", în timp ce sistemul va verifica doar discul pentru erori, dar nu le va corecta, C - numele discului. Dacă nu trebuie doar să analizăm, ci să corectăm erorile, după introducerea numelui discului / f , de exemplu, chkdsk f: / f
Dacă verificați unitatea de sistem, vi se poate spune că nu poate fi verificată. este în uz acum și vor întreba dacă trebuie verificat la repornire? Apăsați Y dacă aveți nevoie de ea și N, dacă nu.
De asemenea, puteți verifica discul pentru erori folosind programul Computer Accelerator. Acest program nu numai că verifică discul pentru erori, ci și curăță sistemul, registrul și multe altele. Descărcați programul puteți urmări linkul, sau pur și simplu făcând clic pe banner:
Comanda chkdsk nu trebuie folosită des, este recomandabil să o utilizați în caz de probleme grave pentru a restabili sistemul de operare și muncă corectă hard disk. Vă sfătuiesc să îl utilizați nu mai mult de o dată la trei luni! Noroc! Acum știți cum să rulați utilitarul Chkdsk Windows pentru a repara corupția sistemului de fișiere și pentru a vă apropia de performanța normală a sistemului!
Video cum să rulați Chkdsk
Anecdotă din fiecare articol:
Acest articol a fost scris astfel încât fiecare utilizator să înțeleagă ce trebuie făcut în cazul în care un hard disk cu date importante refuză în mod neașteptat să funcționeze. Mulți își vor aminti imediat cazurile de succes descrise de înghețarea unui hard disk. Poate nu ne vom certa pe aici și funcționează, nu am încercat-o. Dar nu vă recomandăm să efectuați astfel de experimente cu un hard disk care conține date cu adevărat importante care trebuie recuperate.
Chiar și pe Windows 10, comanda CHKDSK este executată cu Linie de comanda, dar trebuie să utilizați drepturile de administrator pentru a-l accesa corect. Pentru a rula Promptul de comandă ca administrator, apăsați combinația tastele Windows + X și selectați elementul de meniu dorit. De asemenea, acest meniu poate fi deschis făcând clic pe click dreapta mouse-ul pe meniul Start.
Se va deschide fereastra Control cont utilizator, solicitând permisiunea de a rula promptul de comandă în calitate de administrator. Faceți clic pe „Da” și se va deschide o fereastră de linie de comandă. Vă puteți asigura că vi se acordă drepturi de administrator citind numele ferestrei care se deschide: „Administrator: linie de comandă”.
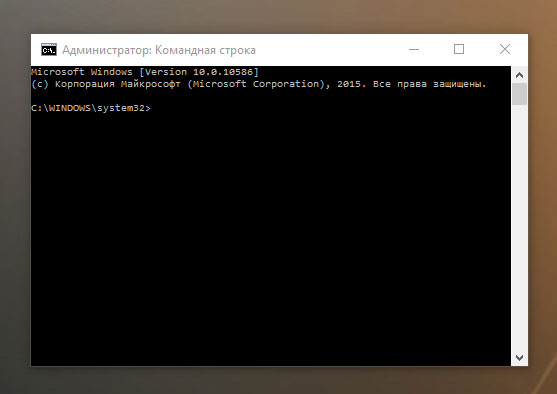
În Linia de comandă introduceți comanda „chkdsk” urmată de litera unității pe care doriți să o verificați sau să o reparați. În cazul nostru, acesta este unitatea internă „C”.
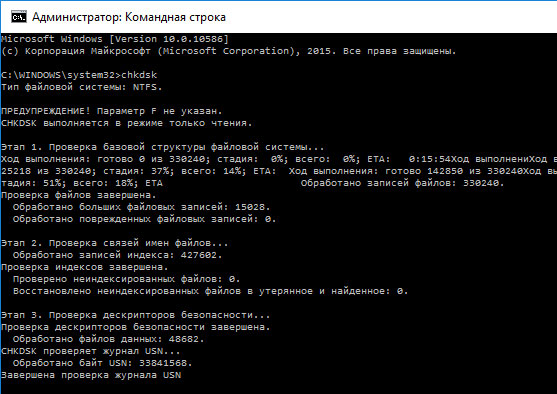
Rularea comenzii CHKDSK în mod normal în Windows 10 va arăta doar starea discului și nu va remedia erorile de partiție. Pentru ca comanda să corecteze erorile de pe disc, este necesar să setați parametrii corespunzători. După litera unității, tastați următoarele opțiuni, fiecare separată printr-un spațiu după cea anterioară: / f / r / x.
Opțiunea / f oferă comanda CHKDSK remediați toate erorile găsite; / r - găsiți sectoare defecte pe disc și restaurați informații lizibile; / x - Oprește discul înainte de a începe procesul. Pentru sarcini mai specializate, există și opțiuni suplimentare.
Pentru a rezuma, comanda care trebuie introdusă în linia de comandă arată astfel:
chkdsk
În cazul nostru, va arăta astfel:
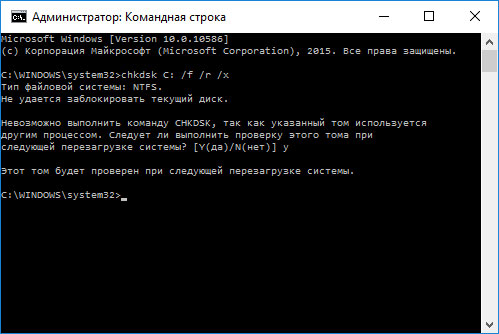
Rețineți că CHKDSK trebuie să poată bloca unitatea, ceea ce înseamnă că nu trebuie utilizat pentru a verifica pornirea sistemului în timp ce rulează. Dacă discul dorit este extern sau nu disc de boot, procesul CHKDSK va începe imediat după executarea comenzii. Dar dacă este bootabil, atunci sistemul va întreba despre necesitatea de a rula comanda înainte de următorul boot. Selectați Da (sau Y) și reporniți computerul și comanda va rula înainte de a porni sistemul de operare, obținând acces complet la disc.
Comanda CHKDSK poate dura ceva timp, mai ales dacă verificați un disc mare. După încheierea acestui proces, ea va furniza un rezultat sumar. Inclusiv spațiul total pe disc, alocarea octeților și, cel mai important, orice erori care au fost găsite și remediate.
Echipa CHKDSK lucrează pentru toată lumea versiuni Windowsinclusiv cele mai recente 7, 8 și 10. Pentru versiunile mai vechi ale sistemelor de operare, utilizatorii pot lansa Command Prompt din meniul Start / Run și pot tasta „cmd”. După ce porniți linia de comandă, trebuie să faceți clic dreapta pe ea și să selectați „Executare ca administrator” pentru a avea acces la drepturile necesare.
Deci, ne-am gândit cum să rulăm comanda CHKDSK în versiunile mai vechi de Windows și mulți dintre cei care au urmat pașii sugerați au văzut că spațiul lor pe hard disk a fost redus semnificativ după executarea comenzii. Acest lucru indică faptul că acest disc eșuează deoarece una dintre funcțiile CHKDSK este de a detecta și bloca sectoare sparte (sectoare defecte) de pe hard disk.
Dacă vorbim despre mai multe sectoare defecte de pe hard disk, atunci acestea trec de obicei neobservate de utilizator. Dar dacă discul este rău, atunci poate exista un număr mare de astfel de sectoare. Și blocându-le, CHKDSK consumă o parte semnificativă din capacitatea discului.
Trebuie să fiți pregătiți pentru un astfel de rezultat și acest lucru înseamnă că toate datele care sunt stocate ipotetic în aceste sectoare se vor pierde. Chiar dacă sistemul de operare în sine nu știe încă despre el. CHKDSK va încerca să recupereze date din astfel de sectoare defectuoase în timp ce folosește opțiunea / r, dar unele date vor rămâne corupte și nerecuperabile. Și în acest rezultat nu există vina CHKDSK - această comandă tocmai afișa starea curentă a hard diskului.
