Unitățile flash au devenit acum un instrument indispensabil pentru stocarea și transferul de informații pe un computer. Majoritatea utilizatorilor calculatoare personale utilizați unități flash pentru a instala Windows sau Ubuntu. Acest lucru se datorează faptului că nu este nevoie să scrieți imaginea pe disc, ci trebuie să instalați direct de pe o unitate flash USB.
În plus, majoritatea producătorilor de laptopuri și computere, precum Acer și Lenovo, fac acum desktop și laptopuri fără unități optice, care popularizează în continuare instalarea Windows de pe o unitate flash USB bootabilă. Când sunt instalați în acest fel, mulți utilizatori de laptopuri și desktopuri au situații în care BIOS-ul nu vede unitate USB bootabilă... În acest articol, vom încerca în detaliu să ne dăm seama cum să scriem o imagine pe o unitate flash USB, precum și să ne ocupăm de setările BIOS pentru instalare corectă Windows și Ubuntu.
Dacă vă confruntați cu faptul că, atunci când reporniți computerul, unitatea flash nu este detectată, atunci primul pas este să vă asigurați că unitatea flash este cu adevărat bootabilă... Faptul este că doar copierea fișierelor în acesta nu este suficientă.
Mai mult, dacă aveți o unitate flash USB de pornire „absolut funcțională”, deoarece ați instalat deja sistemul de mai multe ori, atunci trebuie să vă dezamăgim: în prezent există mai multe tipuri de sisteme de pornire și o unitate flash care rulează pe un PC nu va funcționa pe altul... Pentru a avea succes în acest caz, sistemul trebuie rescris într-un mod diferit.
Prin urmare, partea principală a articolului conține instrucțiuni detaliate pe înregistrarea corectă a unității flash USB bootabile folosind diverse software... Mai departe în articol conține recomandări pentru configurare tipuri diferite BIOS.
Crearea corectă a unei unități flash USB bootabile pentru Windows
În primul rând, pentru a crea un disc Windows bootabil, aveți nevoie de o unitate flash cu o capacitate de 8 GB sau mai mare. Puteți întreba de ce este necesar un astfel de volum. Răspunsul este simplu, acum fișierele de instalare ale sistemelor de operare moderne au o dimensiune mai mare de 2-4 GB. În aceste exemple, ne vom ocupa de crearea unei unități flash USB bootabile pe astfel de sisteme de operare populare:
- Windows 7;
- Windows 8.1;
- Windows 10;
Pentru a crea o unitate flash USB bootabilă pentru Windows 7, trebuie să descărcați o imagine licențiată. O puteți descărca de pe pagina oficială www.microsoft.com/ru-ru/software-download/windows7. Pentru a scrie o imagine pe o unitate flash USB, aveți nevoie de un utilitar proprietar Microsoft Windows Instrument de descărcare USB / DVDcare poate fi descărcat de pe www.microsoft.com/en-us/download/windows-usb-dvd-download-tool. După instalarea utilitarului, puteți începe să creați un bootabil Stick USB... După lansarea utilitarului, va apărea o fereastră în care trebuie să specificați unde se află imaginea.

După ce faceți clic pe butonul Următor, veți fi dus la fereastra pentru selectarea dispozitivelor pentru înregistrarea imaginii.
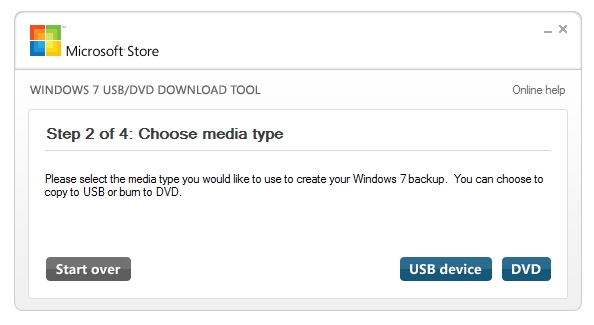
În această fereastră, trebuie să faceți clic buton USB dispozitiv, după care veți trece la selectarea unității flash.
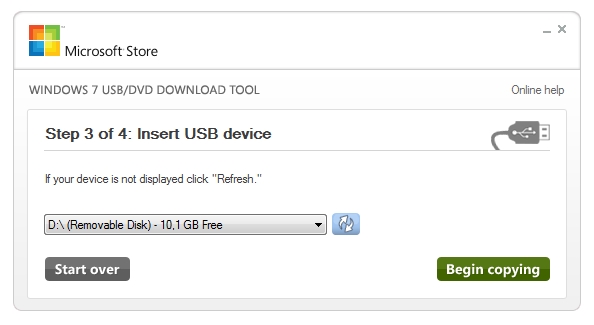
După selectarea unității flash necesare, faceți clic pe butonul Începe copierea. Începe procesul de copiere fișiere de instalare pe o unitate flash USB. De asemenea, aveți grijă, deoarece toate fișierele stocate anterior pe stick-ul USB vor fi șterse.
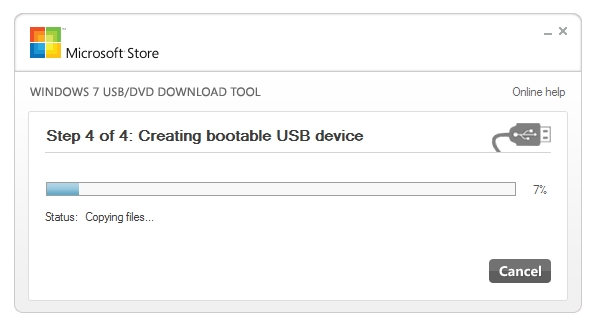
Inscripția din ultima fereastră „ Stare: Backup finalizat"Va însemna că unitatea USB bootabilă este gata.
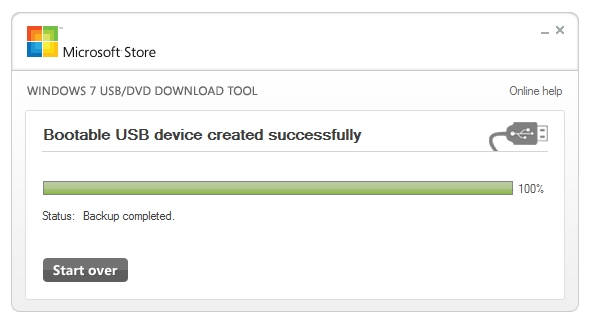
Pentru a instala Windows 8.1 trebuie să descărcați utilitarul oficial MediaCreationTool Pentru mai multe informații, consultați http://windows.microsoft.com/en-us/windows-8/create-reset-refresh-media. După lansarea utilitarului, veți fi direcționat către fereastra de selectare a versiunii sistemului de operare, în care trebuie să selectați limba, versiunea și bititatea sistemului de operare.
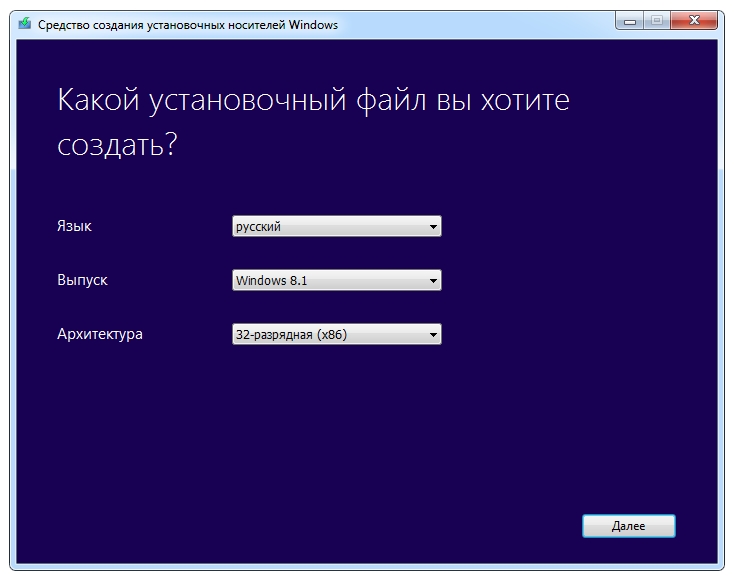
La pasul următor, trebuie să selectați un dispozitiv pentru intrări Windows... În cazul nostru, este „ Flash Drive USB»

Următorul pas vă va oferi posibilitatea de a alege o unitate flash USB.

După aceea, următorul pas va fi descărcarea și scrierea fișierelor pe unitate. Ca și în exemplul anterior, toate datele de pe unitatea flash vor fi șterse. 
Ultima fereastră vă va anunța că suportul de instalare este gata.
![]()
Pentru a crea o unitate flash bootabilă pentru Windows 10, trebuie să descărcați utilitarul MediaCreationTool din această pagină: www.microsoft.com/en-us/software-download/windows10. Dacă rulați utilitarul pe Windows 7 sau 8, programul vă va oferi două opțiuni: actualizați sau creați suport de instalare... Trebuie să alegeți a doua opțiune.

Pasul pentru crearea unei unități de pornire va fi similar cu exemplul pentru Windows 8.1.

Crearea corectă a unui stick USB bootabil pentru Ubuntu 15
Pentru Ubuntu 15, trebuie să descărcați utilitarul UNetbootin de pe https://unetbootin.github.io. După pornirea programului, trebuie să selectați opțiunile ca în imaginea de mai jos și să faceți clic pe butonul OK.
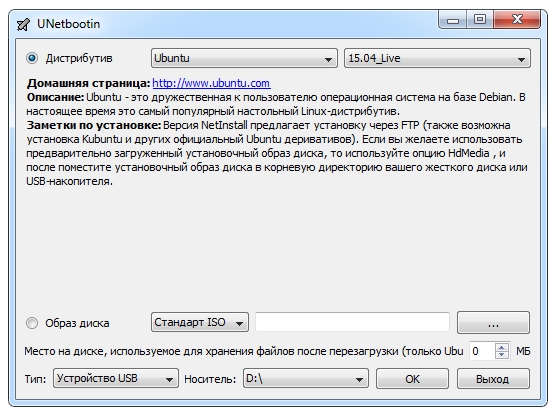

În fereastra finală, vi se va solicita să reporniți computerul sau laptopul și să porniți de pe unitatea flash USB.
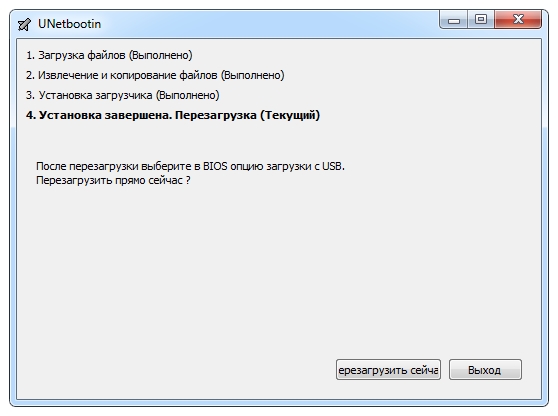
Configurarea BIOS-ului pentru pornirea de pe o unitate USB
Luați în considerare un exemplu boot UEFI BIOS de pe stick USB. De exemplu, vom folosi mama placa MSI - A58M-E33, care are cel mai recent BIOS UEFI. Pentru a introduce setările BIOS UEFI placa de baza A58M-E33, trebuie să apăsați tasta F11 atunci când porniți un laptop sau computer desktop. În fața dvs. se va deschide un meniu de încărcare, în care trebuie să selectați o unitate flash, în acest caz este „KingstonDataTraveler 2.0PMAP”.
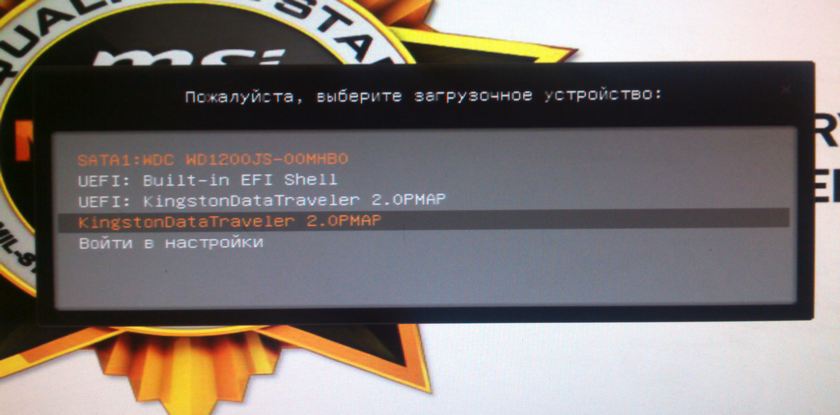
De asemenea, puteți seta opțiunile astfel încât unitatea flash să fie încărcată imediat din BIOS. Pentru aceasta, apăsați tasta Ștergere în timp ce încărcați. Veți fi condus la meniul principal UEFI BIOS.

Apoi accesați meniul " Setări\\ download "și puneți unitatea flash în primul rând, așa cum se arată în imaginea de mai jos.
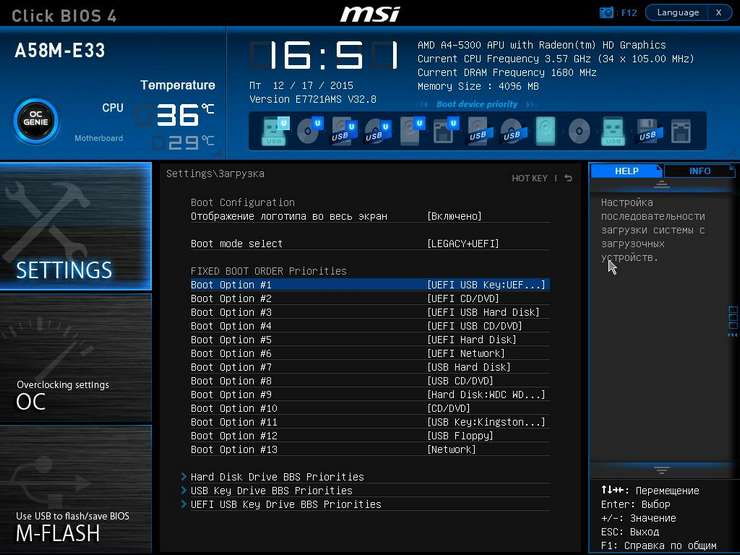
Sistemul dvs. va porni acum de pe dispozitivul flash selectat. Dar dacă PC-ul sau laptopul dvs. au UEFI iar sistemul nu vede unitatea flash USB bootabilă, înseamnă că imaginea a fost scrisă incorect sau modul „Boot sigur” este activat (cum să o remediați, consultați secțiunea de mai jos „Cum să configurați UEFI astfel încât ...”).
Pornirea de pe un stick USB pe computerele mai vechi
Pe versiunile mai vechi de BIOS, puteți porni și de pe o unitate USB. De exemplu, pentru a porni de pe un laptop Acer vechi, trebuie să apăsați tasta F2 la pornire. Odata in BIOS pentru laptop Acer, mergi la meniu " BOOT».
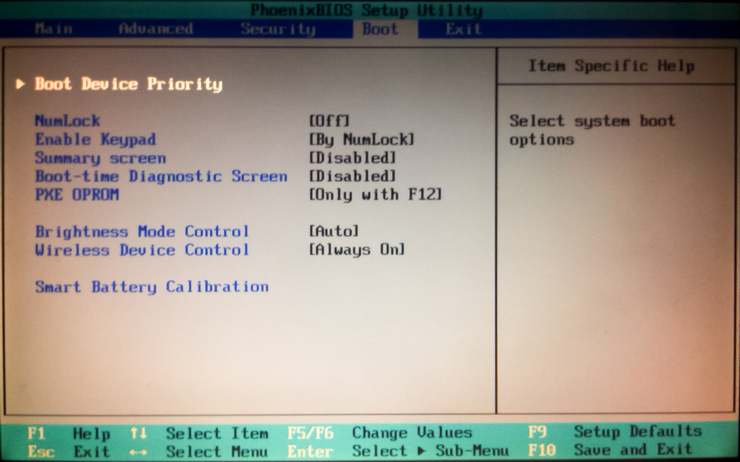
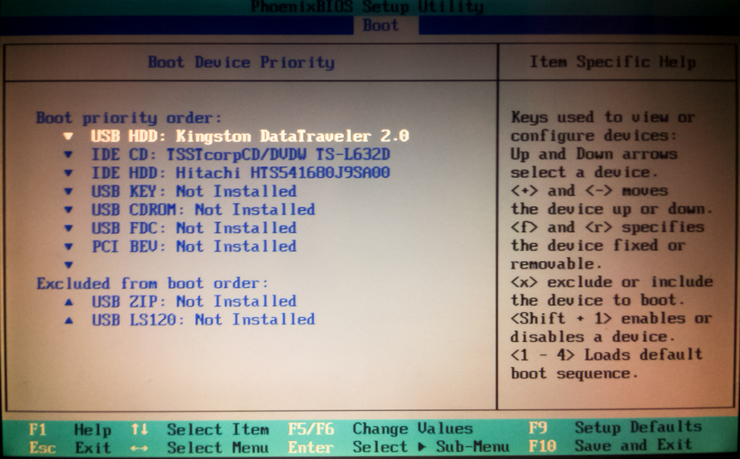
Acum, după salvare, laptop acer va porni de pe dispozitivul flash. Această configurație a BIOS-ului vechi este instalată pe majoritatea laptopurilor Acer. Prin urmare, cu alte modele de laptop învechite Configurare Acer va fi similar.
Unitate USB pentru computer UEFI
Dacă cumperi acum computer nou sau laptop, va susține cu siguranță BIOS-ul UEFI. Există multe avantaje în utilizarea noului BIOS UEFI, deci unitatea flash de pornire trebuie să fie compatibilă cu UEFI.
Dacă creați un boot Stick USB pentru Windows 7, 8.1 folosind MediaCreationToolatunci sistemul UEFI îl va sprijini. Și cu utilitatea Instrument de descărcare Windows USB / DVD pentru Windows 7, această opțiune nu va funcționa.
Luați în considerare opțiunea de a crea o unitate flash de instalare cu suport pentru sistemele UEFI pentru Windows 7. Pentru aceasta, descărcați programul de la https://rufus.akeo.ie Rufus... Vă rugăm să introduceți stick-ul USB înainte de a porni programul. După lansarea utilitarului Rufus, selectați imagine ferestre 7. Puteți face acest lucru făcând clic pe pictograma cu Disc DVD... Fereastra programului va arăta astfel.

Dacă toate punctele se potrivesc, așa cum se arată în figură, atunci nu ezitați să apăsați butonul Start, după care fișierele vor fi înregistrate.
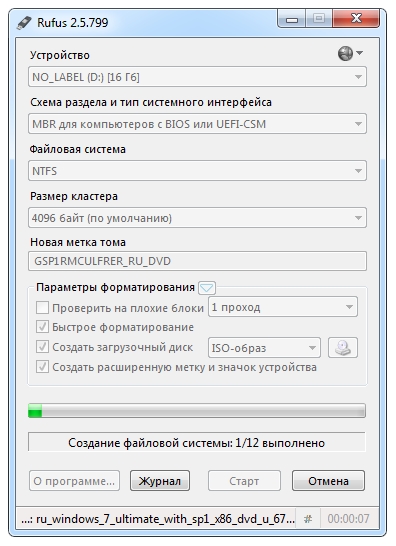
După ce fișierele au fost scrise, puteți utiliza unitatea flash pentru a instala Windows pe un sistem UEFI. De asemenea, puteți utiliza Rufus pentru sisteme cu un BIOS convențional. O caracteristică notabilă a programului Rufus este viteza rapidă de scriere a imaginii pe unitate.
După ce citiți acest material, puteți crea unități USB bootabile pentru sistemele de operare Windows și Linux. Și nu veți avea întrebări precum: de ce nu există o unitate flash USB în BIOS sau de ce Windows nu acceptă sistemul UEFI.
Cum se configurează UEFI astfel încât computerul să vadă o unitate flash USB bootabilă
Există câteva detalii despre instalarea Windows 7 sau XP pe un computer Windows 8 sau 10. Ultimele versiuni (8 & 10) sunt configurate pentru tabela de partiții UEFI și GPT, în timp ce cele anterioare foloseau partiția de disc MBR.
UEFI are o nouă funcție „ Pornire sigură", Asigurarea siguranței pornirii sistemului. Noul nivel de blocuri de securitate pornește de la dispozitive externe, cum ar fi stick USB și unitate CD.
Prin urmare, chiar dacă creați o unitate flash USB bootabilă excepțional de corectă, aceasta nu va mai apărea în meniul de pornire când reporniți computerul sau laptopul.
Pentru a elimina această cauză, puteți face următoarele:
- Asigurați-vă că Pornire USB unitatea flash este configurată pentru a funcționa cu UEFI (cum se realizează corect o astfel de unitate flash - descris mai sus).
- Dezactivați „Boot sigur” și schimbați „Boot Mode” în „CSM / Legacy BIOS Mode”.
Lucrul cu setările bootloader necesită experiență, nu vă recomandăm să faceți astfel de acțiuni pentru începători. De asemenea, vă recomandăm să salvați în prealabil toate datele importante, deoarece acestea pot fi pierdute.
Pentru a dezactiva încărcarea sigură, urmați acești pași:
- Reporniți computerul sau laptopul și accesați BIOS-ul.
- Accesați pagina " Setări BIOS».
- Setați opțiunea „ Pornire sigură„La valoare” Dezactivează».
- Optiunea " Modul boot„Traduceți în sens” CSM (Compability Support Mode) / Legacy BIOS"sau" CSM Boot " - posibile opțiuni diferite.
- Asigurați-vă că USB este listat mai întâi în setările secvenței de încărcare " Ordinul de pornire».
- Ieșiți din BIOS cu salvarea modificărilor " Salvează și ieși ".
Videoclipuri similare
Instalarea cu Rufus
8 motive pentru care computerul nu vede unitatea flash USB
Pentru ca computerul să pornească nu de pe hard disk, ci de pe o unitate USB, este necesar. Această unitate flash este utilizată pentru recuperarea sistemului, resetarea parolei și alte misiuni de „salvare”. Dar cum să alegi un operator dacă nu este afișat în setările BIOS-ului? Puteți rezolva singur problema. Cu condiția ca unitatea să fie în stare bună de funcționare și să fie citite datele din aceasta.
Cum se remediază problema: BIOS-ul nu „vede” stick-ul USB?
Verificați dacă suportul dispozitivului USB este activat. Modul de a face acest lucru depinde de modelul plăcii de bază. După pornirea computerului, în partea de jos a ecranului apare mesajul „Apăsați [tasta] pentru a intra în Configurare”. Faceți clic pe acesta pentru a intra în BIOS. Și căutați un meniu care are „USB” în numele său.
Noi versiuni de BIOS
Cu noile versiuni de BIOS, puteți lucra cu tastatura și mouse-ul. De asemenea, „vine peste” suport pentru limba rusă. Veți afla rapid parametrii. Dar chiar dacă nu este acolo, veți putea personaliza ordinea de încărcare și puteți rula printr-o unitate flash USB.
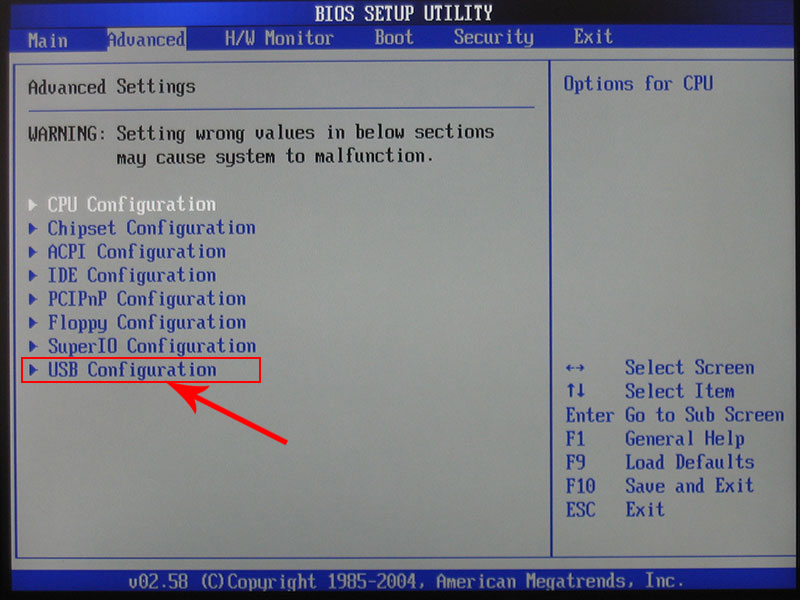
Premiul-BIOS
După ce porniți BIOS-ul, vedeți două liste pe fundal albastru? Apoi ai versiunea Award. Nu veți putea naviga în meniu făcând clic pe mouse. Poate fi configurat doar folosind tastatura. În partea de jos sau laterală vor exista instrucțiuni care butoane să apăsați pentru aceasta.
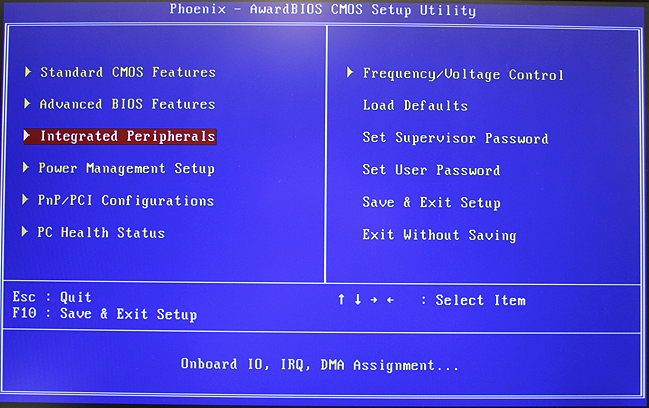

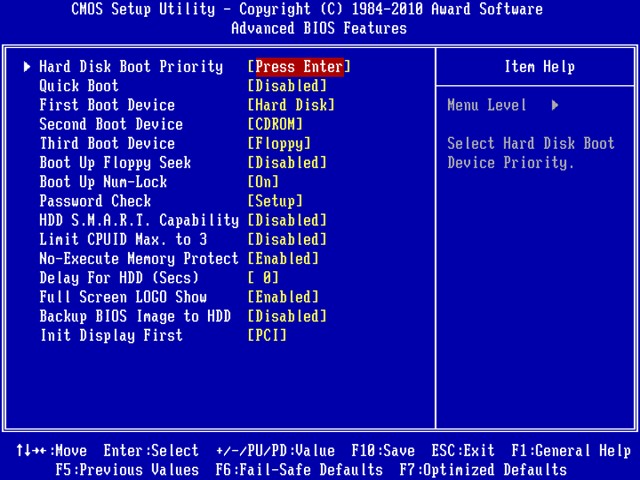
Acum să coborâm pentru a încărca prioritatea.
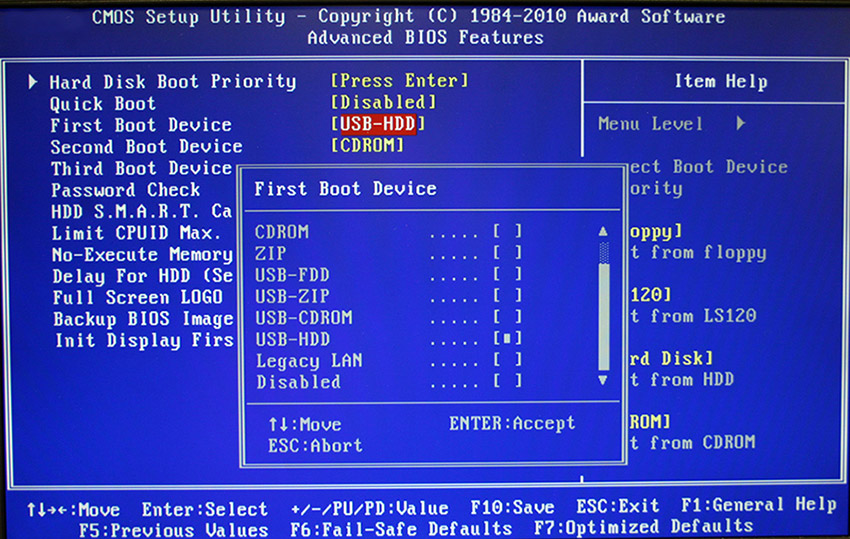
Când ați terminat cu unitatea, reveniți la setările anterioare ale BIOS-ului.
AMI-BIOS
BIOS AMI are un ecran gri, un font albastru și un rând de file în partea de sus. Bloc informativ este în dreapta. De asemenea, controlul mouse-ului nu este disponibil.
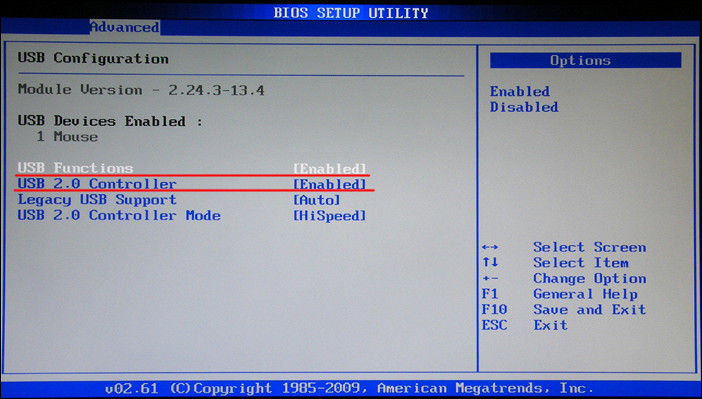
Acum puteți modifica parametrii bootloaderului:
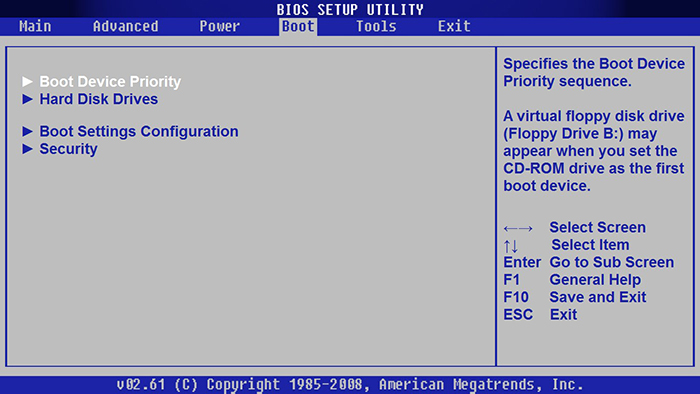
BIOS-ul Phoenix-Award
BIOS-ul Phoenix-Award are, de asemenea, un ecran gri. Informațiile despre tastele care trebuie apăsate sunt situate mai jos și evidențiate în verde. Dacă computerul nu pornește prin unitate:
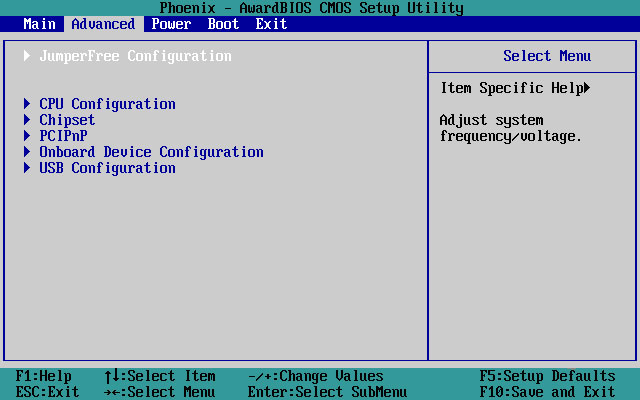
UEFI
Ai inclus suport USB, dar din anumite motive nu există nicio unitate flash în BIOS? Problema ar putea apărea din cauza UEFI - un mod care „protejează” bootloaderul de malware și coduri străine. Acest modul va porni sistemul de operare chiar dacă ați configurat corect BIOS-ul. Ce sa fac? Dezactivați UEFI.
Setările depind de producătorul plăcii de bază. Prima cale:
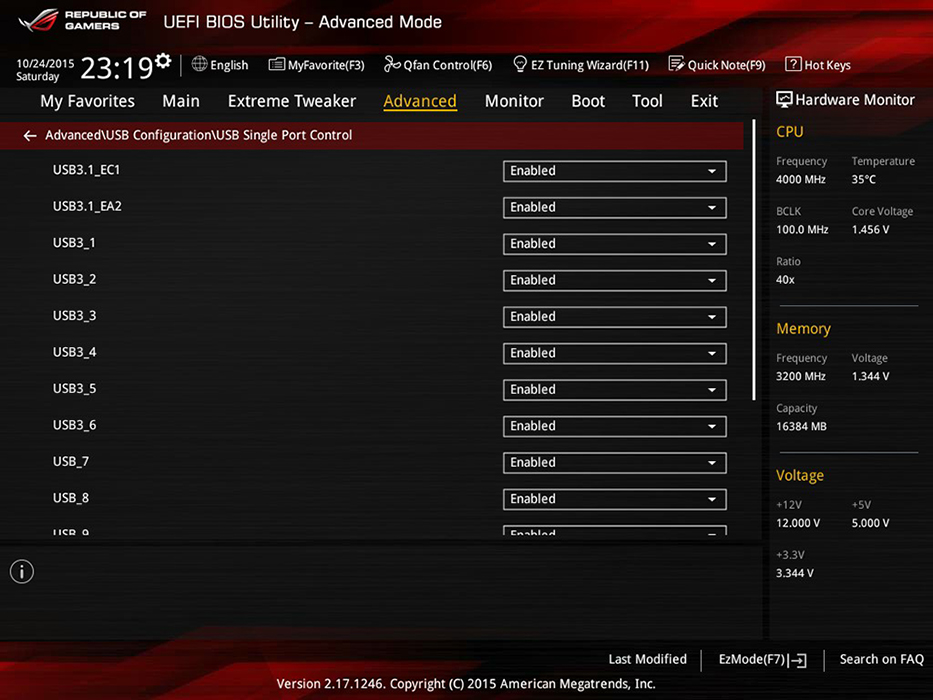
A doua cale:
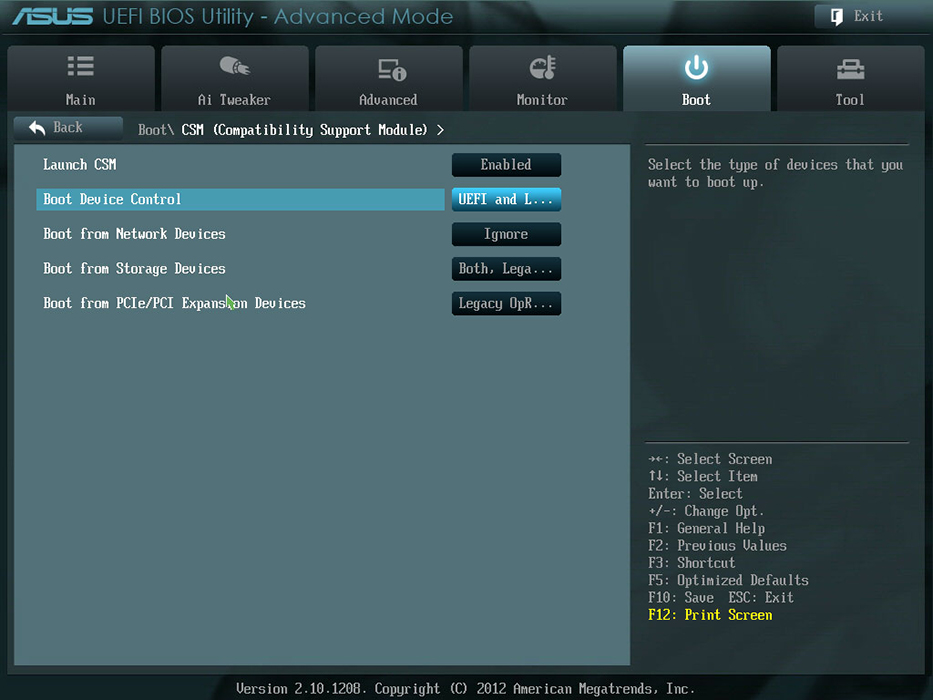
După ce ați lucrat cu mass-media, reactivați Boot Protection.
Aveți nevoie de o unitate flash „corectă”
Poate că punctul se află în unitatea flash în sine. Mai exact, în modul în care este scris. Dacă copiați informațiile în ea direct, nimic nu va funcționa. Dar de ce este necesar să creați o unitate „bootabilă”? Pentru al rula, aveți nevoie de un „script de program”. Fără aceasta, sistemul nu va înțelege ce să facă, în general, cu operatorul de transport.
Pentru a crea o unitate flash USB bootabilă din utilitarul LiveUSB:
- Introduceți unitatea în slot.
- Rulați programul de instalare.
- Selectați media Flash din listă.
- Confirmați instalarea.
- Acum, prin această unitate, puteți „reanima” sistemul.
Pentru a instala un sistem de operare terță parte, aveți nevoie de o imagine ISO gata pregătită și de un program de înregistrare. De exemplu, UltraISO sau Rufus. Luați în considerare al doilea:
- Introduceți unitatea într-un port USB.
- Rulați programul.
- Bifați caseta „Creați disc de boot».
- Faceți clic pe butonul în formă de disc.
- Specificați calea către imagine.
- Faceți clic pe „Start”.

Un stick USB bootabil poate fi creat folosind Windows.
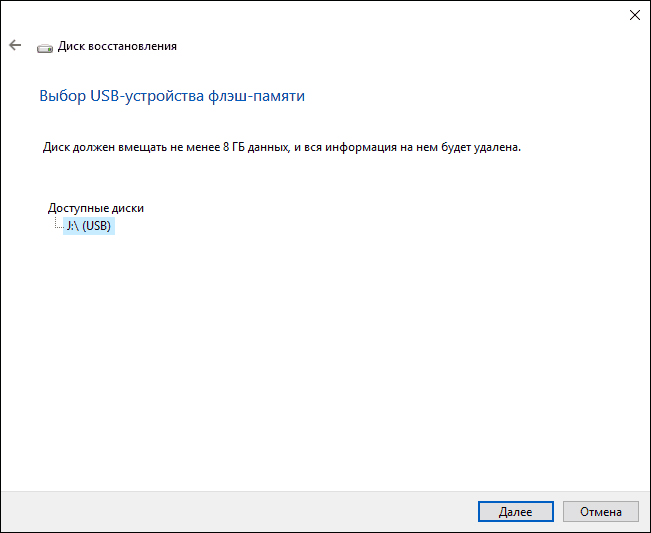
Dacă BIOS-ul nu „vede” unitatea flash USB bootabilă, probabil că problema nu este legată de aceasta, ci de setări. Nu-l aruncați înainte de timp. Încercați mai întâi să modificați configurația BIOS-ului.
Știți care este cea mai frecventă întrebare pentru utilizatorii care au decis mai întâi să instaleze Windows de pe o unitate flash USB?
Ei întreabă în permanență de ce Bios nu vede unitatea flash USB bootabilă. La care răspund de obicei, dar este bootabil? 😛
În această scurtă notă, aș dori să mă gândesc la principalele probleme pe care trebuie să le treceți dacă aveți o problemă similară ...
1. Unitatea USB bootabilă este scrisă corect?
Cel mai frecvent este că unitatea flash nu este scrisă corect.
Cel mai adesea, utilizatorii copiază pur și simplu fișiere de pe un disc pe o unitate flash USB ... Și apropo, unii spun că funcționează pentru ei. Poate, dar acest lucru nu merită făcut, mai ales că această opțiune nu va funcționa pentru majoritatea ...
Cel mai bine este să utilizați un program special pentru scrierea unei unități flash USB bootabile. am trecut deja prin cele mai populare utilități în detaliu.
Personal, îmi place cel mai mult să folosesc programul: poate cel puțin Windows 7, cel puțin scrie Windows 8 pe o unitate flash USB sau externă hDD... În plus, de exemplu, utilitarul recomandat „Windows 7 USB / DVD Download Toll” vă permite să scrieți o imagine doar pe o unitate flash de 8 GB (cel puțin pentru mine), dar UltraISO poate scrie cu ușurință o imagine la 4 GB!
Pentru a arde un stick USB, urmați 4 pași:
1) Descărcați sau construiți din sistemul de operare pe care doriți să îl instalați. Apoi deschideți această imagine în UltraISO (puteți apăsa combinația de taste "Cntrl + O").
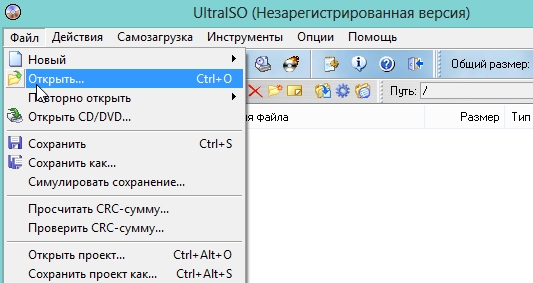
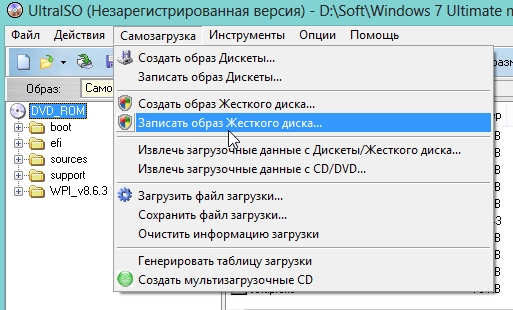
3) Ar trebui să apară o fereastră de setări. Există mai multe probleme importante de remarcat aici:
În coloana Disk Drive, selectați exact unitatea flash USB pe care doriți să scrieți imaginea;
Selectați opțiunea USB HDD din coloana metodei de înregistrare (fără plusuri, puncte etc.);
Ascundeți partiția de încărcare - selectați fila fără.
Apoi faceți clic pe funcția de înregistrare.

4) Important! La scriere, toate datele de pe unitatea flash USB vor fi șterse! Despre ce, apropo, programul vă va avertiza.

După mesajul despre înregistrarea cu succes a unității flash USB bootabile, puteți începe configurarea BIOS-ului.
2. BIOS-ul este configurat corect, există o funcție care să accepte o unitate flash USB bootabilă?
Dacă unitatea flash USB este înregistrată corect (de exemplu, așa cum este descris chiar mai sus în pasul anterior), cel mai probabil ați configurat pur și simplu incorect BIOS-ul. Mai mult, unele versiuni de BIOS au mai multe opțiuni de boot: USB-CD-Rom, USB FDD, USB HDD etc.
Ați decis să instalați Windows: ați scris o copie digitală pe o unitate flash USB, ați configurat BIOS-ul, reporniți computerul sau laptopul, dar din anumite motive instalarea nu pornește. Ce naiba? De ce BIOS-ul nu vede unitatea flash USB bootabilă? Se pare că totul a fost făcut corect ....
Există 2 motive cel mai probabil aici. În primul rând, BIOS-ul nu vede unitatea flash USB, deoarece nu este bootabil. În al doilea rând, nu ați configurat BIOS-ul destul de corect.
Deși mai există o nuanță - ai și tu bIOS vechi... Nu acceptă unitățile USB și, prin urmare, nu le vede. În acest caz, puteți instala Windows de pe disc.
În ceea ce privește primele două motive, le vom lua în considerare mai detaliat.
Ați scris corect unitatea USB bootabilă?
Întrebări precum „de ce BIOS-ul nu vede unitatea flash USB bootabilă” sunt puse, probabil, de către fiecare al doilea utilizator. Acest lucru este valabil mai ales pentru cei care instalează mai întâi Windows pe un computer sau laptop. De obicei, nu există astfel de probleme cu un disc, dar cu o unitate flash USB se întâmplă tot timpul.
Ideea este că nu este suficient doar să îi copiați fișiere. În acest caz, nu va fi considerat bootabil. De aceea, BIOS-ul nu vede unitatea flash USB. Este necesar să îl înregistrați numai cu ajutorul unor programe speciale. Sunt destule, dar eu personal folosesc UltraISO. De ce? Pentru că ea:
- Gratuit (cu o perioadă de încercare de 30 de zile).
- Înregistrează atât Windows 7, cât și Windows 8.
- Scrie cu ușurință imagini pe o unitate flash de 4 GB (unele programe acceptă numai unități USB cu un volum de 8 GB sau mai mare).
Și cel mai important: crearea unei unități flash USB bootabile în UltraISO este la fel de ușoară ca decojirea perei. Pentru a începe, trebuie să instalați programul (link către site-ul dezvoltatorului) și să conectați unitatea flash USB la laptop sau computer. După aceea, mai sunt doar câțiva pași de parcurs:
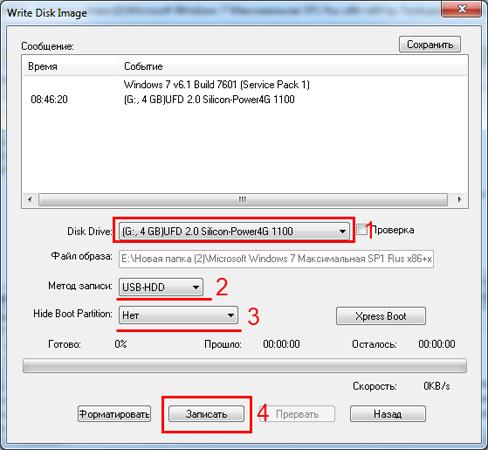
În timpul înregistrării, toate informațiile de pe stick-ul USB vor fi șterse. Programul vă va avertiza și despre acest lucru. Prin urmare, dacă conține date importante, copiați-le într-o altă locație.
Configurați corect BIOS-ul
Dacă ați făcut totul în conformitate cu instrucțiunile, atunci puteți fi siguri că unitatea flash USB este înregistrată corect. Și acum este cu adevărat bootabil. Încercați - este posibil să puteți rula instalarea Windows. Oricum, BIOS-ul nu vede unitatea flash USB bootabilă? Apoi, în acest caz, problema constă în parametrii săi. Și acest lucru trebuie verificat.
Prin urmare, reporniți laptopul sau computerul și intrați în BIOS. Pentru a face acest lucru, trebuie să apăsați un anumit buton de mai multe ori. Cel mai adesea este Del sau F2, deși poate fi diferit (în funcție de modelul plăcii de bază și de marca laptopului).
Apoi, trebuie să accesați fila, al cărei nume conține cuvântul „Boot”. Aici este configurată prioritatea de pornire a dispozitivelor atunci când porniți computerul sau laptopul. În mod implicit, hard disk-ul este încărcat mai întâi (First Boot Device), urmat de unitatea de dischetă. În acest caz, trebuie să puneți în primul rând o unitate flash USB (USB-HDD) și un hard disk ( Hard disk) coborât temporar la al doilea.
 Exemplu setări BIOS pe computer
Exemplu setări BIOS pe computer
Când ieșiți din BIOS, asigurați-vă că salvați noile setări! Pentru a apăsa butonul, care este responsabil pentru elementul „Salvare și ieșire”. 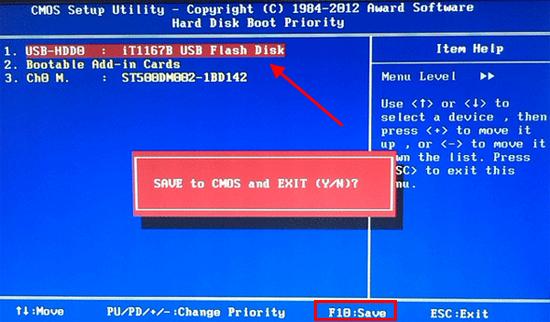 Exemplu de configurare BIOS pe un laptop
Exemplu de configurare BIOS pe un laptop
Asta e tot. Acum, dacă stick-ul USB este conectat la computer sau laptop și BIOS-ul este configurat corect, va începe instalarea Windows.
P.S. Dacă acest lucru este prea dificil pentru dvs., puteți accesa meniul Boot. Acesta este unul dintre opțiuni BIOS, care este conceput doar pentru a configura rapid pornirea de pe o unitate flash USB. Această opțiune este mult mai simplă și mai convenabilă și cu siguranță nu veți avea întrebări precum „de ce BIOS-ul nu vede unitatea flash USB bootabilă”.
P.S. Dacă BIOS-ul refuză cu încăpățânare să recunoască stick-ul USB, atunci acesta poate fi deteriorat. Dar înainte de ao arunca, citiți-l. Poate că totul va funcționa și va dura încă câțiva ani.
La instalarea sălii de operație sisteme Windowscând un utilitar antivirus încărcat de pe DOS este folosit ca software de scanare, precum și atunci când eliminați o parolă folosind un kit de distribuție Microsoft OS sau când implementați o „misiune de salvare” pentru a extrage datele care se aflau pe partiția de sistem hard disk OS blocat ”, este mai practic să folosiți o unitate flash USB. Acesta este, în principiu, în majoritatea cazurilor locul în care se află în viața modernă atât a unui utilizator începător, cât și a unui profesionist în domeniul lor. Dacă nu înțelegeți de ce BIOS-ul dvs. nu vede unitatea flash USB, citiți acest articol și veți înțelege cum să vă faceți prietenul electronic să „vadă”!
Astăzi ne vom uita la:
De ce computerul refuză să lucreze cu unitatea flash USB și dacă aceasta este vina BIOS-ului (a)?
În primul rând, trebuie înțeles că atunci când introduceți Stick USB în conectorul corespunzător de pe computer sistem de operare se referă la funcționalitatea software-ului BIOS. Să omitem câteva explicații algoritmice despre ceea ce se întâmplă acolo și cum. Să înțelegem doar un singur lucru - Windows primește instrucțiuni despre cum să lucrați cu dispozitivul din BIOS-ul microsistemului.

Adică, dacă funcționalitatea USB opțională din BIOS (e) nu a fost activată, atunci sistemul de operare nu va observa deloc că procesul de introducere a unui obiect „străin” sub forma unei unități flash a avut loc ca atare. Prin urmare, primul lucru de făcut în acele momente în care computerul nu răspunde la conexiunea unității flash este să faci și vedeți ce este în neregulă cu setările.
Porniți „vizibilitatea” unității flash din BIOS
În funcție de versiunea microsistemului de bază, secțiunile opționale în care se efectuează activarea / dezactivarea dispozitivelor USB pot diferi atât în \u200b\u200bceea ce privește desemnarea, cât și în ceea ce privește locația lor.

De exemplu, în noile sisteme UEFI, a căror interfață are cel mai adesea o interfață în limba rusă, procesul de găsire a elementului în care se efectuează comutarea „funcțională” a funcționalității USB se află într-unul dintre articolele din secțiunea „Avansat”.
În versiunile mai vechi ale BIOS-ului (a), puteți modifica parametrul „vizibilitatea unității flash” după ce utilizatorul trece la fila „Avansat”. În orice caz, instrucțiunile de la producătorul plăcii de bază (fișa tehnică a computerului) vă vor ajuta să găsiți secțiunea care vă interesează.
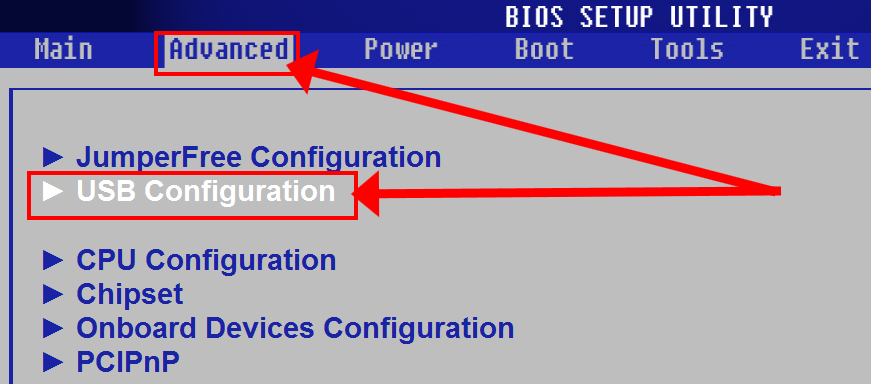
Ei bine, cea mai universală metodă este să căutați în mod independent secțiunea necesară pentru configurarea „funcționalității USB”. Pentru această din urmă metodă, trebuie doar să acordați atenție abrevierii USB și asigurați-vă că parametrul articolului se potrivește cu starea Enablade.
Inconsecvența software a dispozitivului de boot cu momentul imediat de utilizare
Al doilea motiv cel mai important pentru situația în care BIOS-ul nu vede unitatea flash USB este un script software folosit incorect pentru utilizarea ulterioară a zonei de stocare a unității flash. Cu alte cuvinte, în momentul interogării unui dispozitiv amovibil de un tip cunoscut, microsistemul nu este capabil să pornească dispozitivul de memorie conectat, deoarece unitatea flash nu are un cod special implementat care face ca unitatea flash USB să poată fi pornită.

Pentru a nu fi introdus în terminologie și în algoritmul tehnic destul de complicat „ce și cum se întâmplă în procesul de creare a unui dispozitiv bootabil”, să luăm în considerare un exemplu practic de creare a unui „userbishka” bootabil folosind un exemplu specific. Bineînțeles, sunt atașate imagini.
Cum se face ca o unitate flash USB să poată fi pornită?

În principiu, puteți vorbi despre acest lucru în detaliu ... Cu toate acestea, pentru dvs., dragă cititoare, pentru a nu vă distrage atenția, ca să spunem așa, în diferite puncte ale tranziției, este suficient să vă înscrieți instrucțiunile de mai jos și totul vă va funcționa!
- Descărcați acest program (Rufus) - http://rufus.akeo.ie/?locale\u003dru_RU.
- În caseta de selectare „Creați disc bootabil”, activați butonul sub forma unui disc și a unei unități.
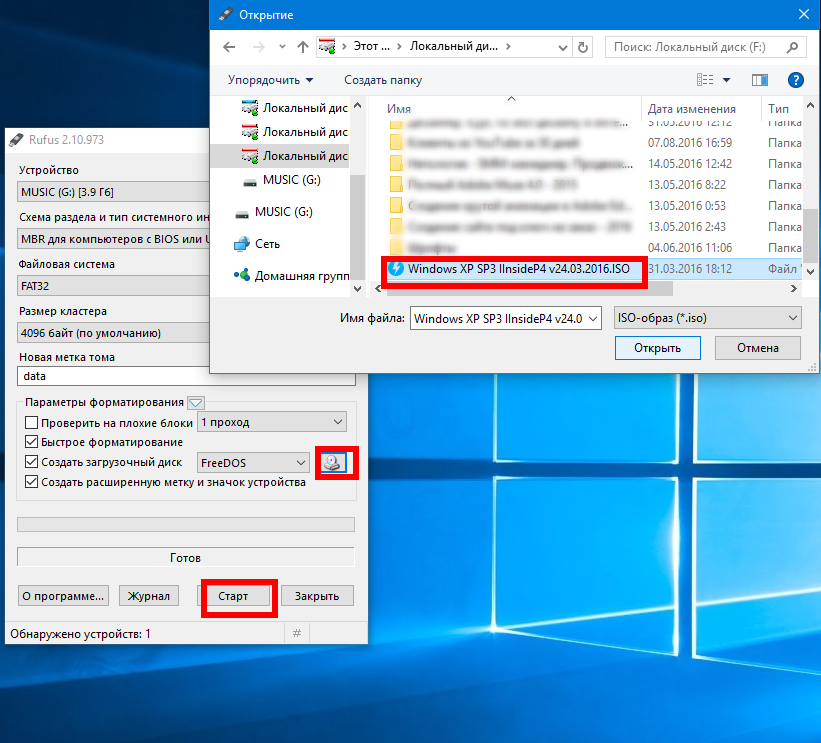
- Mai departe, prin explorator, indicăm imaginea pe care dorim să o înregistrăm (utilitare, programe sau kit de distribuție a sistemului de operare).
- Acum, apăsați butonul „Start”.
La finalizarea procesului de înregistrare a imaginii software, folosim elementul meniul contextual „Eject ...” (tavă de sistem, pictogramă sub forma unui „dispozitiv flash” de dispozitiv amovibil). Repornim sistemul. Apăsați butonul „F8” de mai multe ori pentru a apela meniul „Metode de încărcare suplimentare” și indicați dispozitivul de pe care dorim să pornim - o unitate USB. Tot!
Defecțiuni fizice ale unui dispozitiv de stocare detașabil sau Ce trebuie să faceți atunci când o unitate flash USB nu funcționează așa cum ar trebui ...

Adesea, BIOS-ul nu vede unitatea flash USB, deoarece „utilizatorul” în sine nu funcționează corect din punct de vedere tehnic (în detaliu despre diagnosticarea și depanarea dispozitivului USB Flash Drive ). Nu pierdeți din vedere momentul în care, ca urmare a unei ușoare eșecări a cadrului dispozitivului de stocare, unitatea flash este recunoscută pe scurt, ca să spunem așa, sistem informatic... Acest lucru poate indica faptul că unul dintre elementele hardware este defect: direct port USB un computer sau conectorul în sine (tată) al unui yizbishka.
Provocați probleme

Este foarte posibil ca o astfel de aliniere să fie posibilă și: atunci când introduceți o unitate flash, pe ecran apare o inscripție sub forma unui mesaj de eroare (mai multe detalii aici). Faptul este că sistemul nu are întotdeauna exact versiunea corectă a driverului necesară procesului de control corect. dispozitiv USB... Actualizați driverele (se recomandă instalarea versiunii originale a software-ului de control, care poate fi descărcată de la sursa oficială - site-ul web al producătorului).
În loc să rezumăm

Ei bine, cu principalele puncte „de ce” - ne-am dat seama. Cu toate acestea, nu trebuie să pierdem din vedere un alt factor dăunător care nu este neobișnuit - ... În cazul în care unitatea flash nu este recunoscută de sistemul computerului - glisați program antivirus o scanare completă a hard disk-ului dvs. pentru o „infecție digitală”. Și nu în ultimul rând, actualizați BIOS-ul după cum este necesar. Adică, verificați întotdeauna dacă mai mult o nouă versiune software-ul corespunzător de pe site-ul producătorului. Toate cele mai potrivite și singure soluții eficiente pentru dvs.!
