În multe companii și organizații, interzicerea utilizării unităților USB este una dintre sarcinile principale stabilite anterior administrator de sistem întreprinderile, motivul pentru aceasta sunt două probleme - scoaterea informațiilor (documente secrete etc.) și introducerea acestora: viruși, jocuri și altele asemenea. La prima vedere, problema este rezolvată simplu - dezactivați porturile USB prin BIOS, dar acest lucru îi va afecta și pe alții. Dispozitive USB - mouse, tastatură, imprimantă sau încărcător de telefon.
Acolo trebuie să edităm registrul „Start” situat în panoul din dreapta și îi vom schimba valoarea cu numerele 3 sau facem clic pe „OK” și putem părăsi editorul de registry. În fereastra afișată, vom trece la următorul traseu. Toate clasele de stocare detașabile: refuzați accesul făcând dublu clic pe acesta.
În fereastra afișată, starea sa ar trebui să fie dezactivată sau nu configurată. Acest instrument poate fi descărcat de pe următorul link. Va apărea următoarea fereastră. Trebuie să urmăm următorul traseu. V-a plăcut și ați ajutat cu acest tutorial? Puteți recompensa autorul făcând clic pe acest buton pentru a-i da un rezultat pozitiv.
Refuzați USB prin Windows Server 2008 Politică de grup
O politică de grup pregătită pentru interzicerea unităților a apărut în sistemele de operare server începând cu Windows Server 2008, le puteți configura pe controler prin intermediul snap-in-ului gpmc.msc, situat pe aceeași cale (Politică\u003e Configurare computer\u003e Politici\u003e Șabloane administrative\u003e Sistem\u003e Acces la stocare amovibil) ... Funcționează ireproșabil, dar se aplică numai în sălile de operație. sisteme Windows Vista, 7 și 8. 
Pentru a face acest lucru, accesați aplicația Manager dispozitive și găsiți driverele despre care am vorbit mai sus. Puteți merge unul câte unul făcând clic pe click dreapta mouse-ul și făcând clic pe „Actualizare software driver”. Așteaptă câteva secunde și gata. O altă metodă pe care o puteți încerca este capacitatea de a elimina dispozitivele ascunse.
Le veți recunoaște cu ușurință, deoarece numele lor apar cu o culoare mai închisă. Faceți clic dreapta și selectați opțiunea „deschideți ca administrator”. Veți intra în Manager dispozitive ca „administrator”, ceea ce vă va permite să ascundeți dispozitivele ascunse care ar putea interfera. Acum trebuie doar să accesați meniul „Vizualizare” și să faceți clic pe „Afișați dispozitivele ascunse”.
Situația cu Windows XP este oarecum mai complicată, în ciuda anunțului Microsoft cu privire la sfârșitul suportului pentru XP în primăvara anului 2014, ocupă încă o mare parte din sistemele de operare utilizate în sectorul corporativ. Nu contează, îl vom configura ca unul local, ci doar prin GPO. Rulați gpmc.msc, creați un obiect politica de grup și începeți să îl editați.
Va apărea o nouă secțiune cu acele dispozitive pe care le puteți șterge. Faceți clic dreapta și proprietăți și accesați fila Gestionare energie. Dezactivare Permiteți computerului să oprească acest dispozitiv pentru a economisi energie de la ambele. Cu toate acestea, articolele traduse automat pot conține erori în vocabular, sintaxă sau gramatică, cum ar fi cele pe care le poate face un străin în timp ce vorbește limba. Imaginați-vă următorul scenariu.
În plus, trebuie să instalați cheia de registry descrisă în secțiunea „Informații de registru” pentru a activa această actualizare sau remediere rapidă. Dacă remedierea rapidă este disponibilă pentru descărcare, puteți vedea secțiunea „Descărcare rapidă disponibilă” din partea de sus a acestui articol din baza de cunoștințe. Dacă această secțiune nu apare, vă rugăm să trimiteți o solicitare de servicii pentru clienți și suport tehnic pentru verificare.
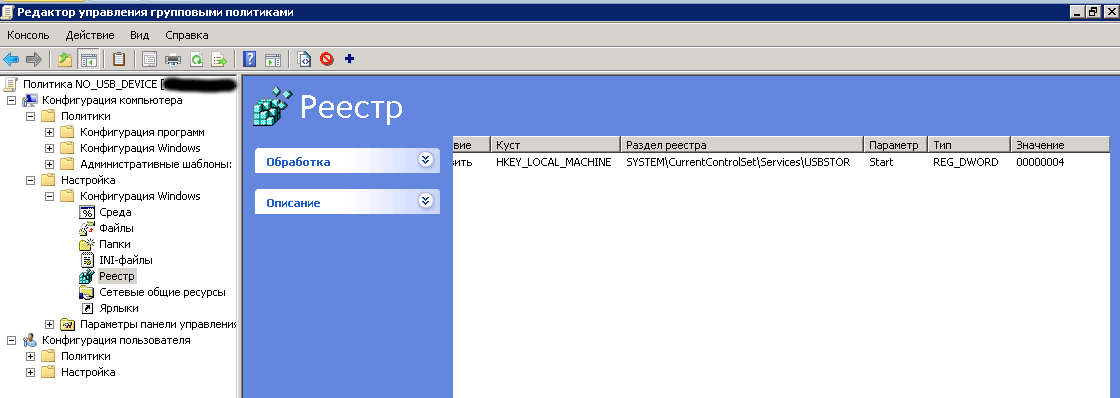
În contact cu
Uneori devine necesară dezactivarea porturilor USB de pe un computer sau laptop pentru a restricționa accesul la conectarea unităților flash, hard disk-uri și alte dispozitive USB. Dezactivarea porturilor USB va ajuta la prevenirea conectării dispozitivelor de stocare care ar putea fi folosite pentru furt informații importante sau să provoace infectarea computerului cu un virus și răspândirea programelor malware software prin rețeaua locală.
Informații de înlocuire
Dacă există probleme suplimentare sau este necesară o altă soluție, va trebui să creați o solicitare de examinare separată. Costurile normale de asistență se vor aplica întrebărilor și problemelor de asistență suplimentare care nu sunt eligibile pentru această remediere rapidă. Formularul Descărcare descărcabilă afișează limbile pentru care este disponibilă Prezentarea generală. Dacă nu vă puteți vedea limba, este pentru că nu există nicio schimbare pentru limba respectivă. Versiunea globală a acestei remedieri rapide instalează fișiere care au atributele listate în următoarele tabele.
Restricționarea accesului la porturile USB
Considera 7 moduricu care puteți bloca porturile USB:
- Dezactivați USB prin setările BIOS-ului
- Schimbați setările de registry pentru dispozitivele USB
- Dezactivați porturile USB în managerul de dispozitive
- Dezinstalarea driverelor USB Controller
- Utilizarea Microsoft Fix It 50061
- Folosind programe suplimentare
- Dezactivați fizic porturile USB
1. Dezactivați porturile USB prin setările BIOS-ului
- conectare setări BIOS.
- Dezactivați toate elementele legate de controlerul USB (de exemplu, controler USB sau suport USB vechi).
- După ce ați făcut aceste modificări, trebuie să salvați setările și să ieșiți din BIOS. Acest lucru se face de obicei cu cheia F10.
- Reporniți computerul și asigurați-vă că porturile USB sunt dezactivate.
2. Activarea și dezactivarea unităților USB utilizând Editorul de registry
Dacă dezactivarea prin BIOS nu vi se potrivește, puteți închide accesul direct în Windows însuși folosind registrul.
Datele și orele pentru aceste fișiere sunt afișate în Timpul universal coordonat. Datele și orele acestor fișiere la computer local afișat în ora locala împreună cu diferența de timp actuală. În plus, datele și orele se pot modifica atunci când sunt efectuate anumite operații de fișiere.
Informații suplimentare despre fișiere
Pentru mai multe informații despre terminologia actualizării software-ului, faceți clic pe următorul număr de articol pentru a vedea articolul în baza de cunoștințe Microsoft. Faceți clic pe fila „Securitate”. În lista grupurilor sau a numelor de utilizator, faceți clic pe utilizatorul sau grupul căruia doriți să îi atribuiți refuzarea permisiunilor.
Instrucțiunile de mai jos vă permit să închideți accesul pentru diferite unități USB (de exemplu, unități flash), dar alte dispozitive precum tastaturi, șoareci, imprimante, scanere vor funcționa în continuare.
- Deschideți meniul Start -\u003e Rulați, introduceți comanda " regedit”Și faceți clic pe OK pentru a deschide Editorul de registry.
- Continuați cu secțiunea următoare
HKEY_LOCAL_MACHINE \\ SYSTEM \\ CurrentControlSet \\ Services \\ USBSTOR
În lista Permisiuni pentru numele de utilizator sau numele grupului, bifați caseta de selectare Refuză de lângă Control complet și faceți clic pe OK. De asemenea, adăugați contul de sistem la lista Refuză. Pentru a seta valoarea la Start, urmați acești pași.
Găsiți și evidențiați următoarea cheie de registry. În panoul din dreapta, faceți dublu clic pe pictograma Start. În câmpul „Valoare”. După finalizarea procesului de actualizare, computerul dvs. va reporni din nou pentru a descărca sistem de operare cu stabilit versiune noua driverul instalat. Nu întrerupeți procesul de actualizare. ... Accesați pagina și urmați instrucțiunile pentru a ajuta la diagnosticarea și remedierea problemei cu computerul.
- În partea dreaptă a ferestrei, găsiți elementul „ start”Și faceți dublu clic pe el pentru a edita. Introduceți valoarea " 4 »Pentru a bloca accesul la unitățile USB. În consecință, dacă introduceți din nou valoarea „ 3 ”, Accesul va fi redeschis.
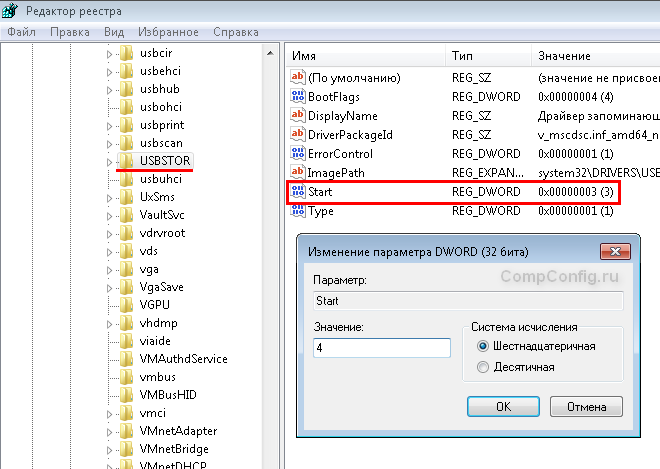
Faceți clic pe OK, închideți Registry Editor și reporniți computerul.
Metoda de mai sus funcționează numai atunci când driverul instalat Controler USB. Dacă din motive de securitate driverul nu a fost instalat, valoarea parametrului „Start” poate fi resetată automat la „3” când utilizatorul se conectează stick USB iar Windows va instala driverul.
Activarea USB în Award BIOS
Dar în ultimele versiuni funcționalitatea și eficiența s-au îmbunătățit. Înainte de a începe procesul, trebuie să aveți în vedere. Nu există nicio explicație tehnologică pentru această decizie. Acest lucru este explicat doar la nivel de compatibilitate, astfel încât utilizatorul are mai multe opțiuni atunci când lansează anumite aplicații care utilizează aceste porturi. Cu toate acestea, dacă nu sunt utilizate, acestea ar trebui închise.
Cum știu ce porturi ale sistemului sunt deschise?
Vom afla acest lucru în acest articol. 
Există multe programe care analizează porturile unui sistem și determină ce porturi sunt deschise. 
Aceasta ne va duce la ecranul principal de firewall, care va putea vedea în ce stare se află. După cum puteți vedea, există două opțiuni în partea stângă a ecranului care vor atrage atenția.
3. Dezactivați porturile USB în managerul de dispozitive
- Faceți clic dreapta pe „ Calculator„Și alegeți meniul contextual elementul "Proprietăți". Se va deschide o fereastră în partea stângă a căreia trebuie să faceți clic pe link " manager de dispozitiv».
- În arborele managerului de dispozitive, găsiți elementul „ Controlere USB”Și deschide-l.
- Dezactivați controlerele făcând clic dreapta și selectând Dezactivare.
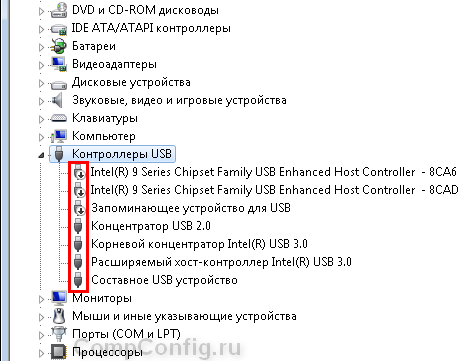
Reguli de intrare Reguli de plecare. ... În primul rând, vom acționa conform primei opțiuni, deoarece în acest caz vrem să evităm conexiunile neautorizate prin porturi deschise. 
Trecem la secțiunea Reguli de conectare și găsim următoarele. În colțul din dreapta sus, avem o opțiune Noua regulă. Dacă facem clic pe el, vom obține următoarea formă.
Având în vedere că vorbim despre blocarea porturilor, pare destul de evident că vom alege a doua opțiune din formular. Ulterior, va trebui să alegeți ce port doriți să închideți sau dacă preferați să aplicați blocarea completă porturi deschise.
Această metodă nu funcționează întotdeauna. În exemplul prezentat în figura de mai sus, dezactivarea controlerelor (primele 2 puncte) nu a dus la rezultatul dorit. Dezactivarea elementului 3 (USB Mass Storage) a funcționat, dar vă oferă doar opțiunea de a deconecta o singură instanță a unității USB.
4. Scoaterea driverelor controlerului USB
Alternativ, pentru a dezactiva porturile, puteți pur și simplu dezinstala driver USB controlor. Însă dezavantajul acestei metode este că atunci când utilizatorul conectează o unitate USB, Windows va verifica driverele și, dacă acestea sunt absente, va oferi instalarea driverului. La rândul său, aceasta va deschide accesul la dispozitivul USB.
După ce ați selectat porturile de blocat, va trebui să selectați o restricție. Adică, dacă doriți să permiteți conexiunea, permiteți numai conexiuni sigure sau blocați conexiunea. În acest caz, cea pe care o căutăm este ultima opțiune.
De asemenea, va trebui să alegem în ce domeniu dorim să aplicăm această regulă. Procedând astfel, vom crea regula noastră care interzice oricărei aplicații să utilizeze acest port. Așa cum este distractiv să țineți evidența porturilor de intrare deschise, trebuie să verificați și care sunt porturile de ieșire. Cu ultima răscumpărare, am văzut cât de important este să controlăm posibilele conexiuni neautorizate și utilizarea porturilor de rețea deschise prin care pot fi trimise informații.
5. Împiedicați utilizatorii să conecteze dispozitive de stocare USB utilizând o aplicație de la Microsoft
O altă modalitate de a preveni accesul la unitățile USB este utilizarea Microsoft Fix It 50061 (http://support.microsoft.com/kb/823732/ru - linkul se poate deschide lângă mituta). Esența acestei metode este că sunt luate în considerare 2 condiții pentru rezolvarea problemei:
Refuzați accesul la mediile amovibile prin intermediul Editorului de politici de grup
Repornirea este o modalitate ușoară de a rezolva problemele hardware obișnuite. Dacă nu se închide, țineți apăsat butonul de alimentare timp de cel puțin 10 secunde pentru al închide. Deconectați cablul de alimentare, așteptați 15 secunde, apoi reconectați-l.
După finalizarea actualizării, computerul dvs. va reporni pentru a încărca sistemul de operare versiunea instalată conducător auto. Accesați pagina și urmați instrucțiunile pentru a determina erori de sistem pe computer și rezolvați problemele.
- Unitatea USB nu a fost încă instalată pe computer
- Dispozitivul USB este deja conectat la computer
În cadrul acestui articol, nu vom lua în considerare această metodă în detaliu, mai ales că o puteți studia în detaliu pe site-ul web Microsoft folosind linkul dat mai sus.
De asemenea, trebuie remarcat faptul că pe aici nu este potrivit pentru toate versiunile de Windows.
Iată cum să urmați procedura de activare. Porniți 7 sesiuni ca administrator sau utilizați utilizator cu drepturi de administrator. Faceți clic dreapta pe Computer. Apoi faceți clic pe „Gestionați”. În partea stângă a ecranului, faceți clic pe Device Manager.
Odată ce ați terminat, faceți clic dreapta pe elementul care apare cu o săgeată neagră îndreptată în jos. În meniul care apare, selectați opțiunea „Activați”. În acest tutorial ne vom uita la două diferite metodepentru a face acest lucru posibil. Acest ghid conține informații despre modul de modificare a registrului. Înainte de a-l schimba, faceți-o de rezervă și asigurați-vă că știți cum să o recuperați dacă apare o problemă.
6. Utilizarea programelor pentru a dezactiva / activa accesul la dispozitivele de stocare USB
Există multe programe pentru setarea interzicerii accesului la porturile USB. Să luăm în considerare unul dintre ele - programul Dezactivare unitate USB... O puteți descărca de la următorul link. După ce ați introdus numele și adresa dvs. e-mail veți primi un e-mail cu un link de descărcare.
Avertizare. Utilizarea Editorului de registru este pe propria răspundere. Pentru a personaliza valoarea Start, urmați acești pași. În această postare, vom arunca o privire asupra modului de activare, configurare și testare a unor funcții de blocare din industrie. Pentru a finaliza acest tutorial, veți avea nevoie de următoarele cerințe.
- Instalați echipamente cu industria instalată 1.
- În capitol.
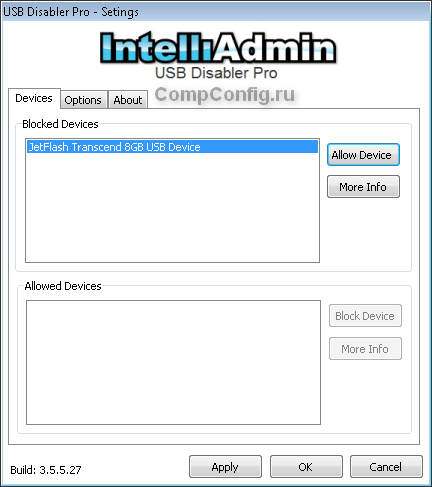
Programul are un set simplu de setări care vă permit să refuzați / să permiteți accesul la anumite unități. De asemenea, USB Drive Disabler vă permite să configurați alerte și niveluri de acces.
7. Deconectați USB-ul de pe placa de bază
Cu toate că deconectarea fizică Porturi USB activate placa de baza este o sarcină aproape imposibilă, puteți dezactiva porturile situate în partea din față sau în partea superioară a carcasei computerului, deconectând cablul care merge la placa de bază. Această metodă nu va închide complet accesul la porturile USB, dar va reduce probabilitatea utilizării unităților de către utilizatori neexperimentați și cei care sunt pur și simplu prea leneși pentru a conecta dispozitivele la partea din spate a unității de sistem.
Pasul 1: Adăugați un utilizator
Click dreapta Linie de comanda și selectați „Rulați ca administrator”.
Activarea funcțiilor de blocare
Pasul 1 - Activarea funcțiilor de blocare și blocare încorporate. Pasul 2 - Actualizarea managerului de blocare încorporat. Personalizați filtrele de gesturi. Pasul 1 - Configurarea filtrelor Gesture. Pasul 2 - Explorați caracteristica filtrelor de gesturi. Mutați mouse-ul în colțul din dreapta sus al ecranului și observați că panoul Enchant nu este afișat. După accesare cont administrator notează că gesturile încă funcționează, adică aveți blocate numai conturi care nu sunt administratori.Personalizarea filtrelor de la tastatură
Pasul 1 - Configurarea filtrelor tastaturii. Pentru a bloca toate tastele sau combinațiile de taste, faceți clic pe Toate tastele, apoi pe Blocare toate tastele. Pasul 2 - Instalarea cheii pentru panoul tastaturii. Selectați tasta Enter pentru a deschide codul de scanare, selectați caseta de text din partea de jos a casetei de dialog și apăsați tasta pentru ao utiliza ca tasta de evacuare.Pasul 3 - Explorați funcția Filtre tastatură
Rețineți că filtrul de la tastatură este dezactivat pentru contul de administrator. Configurarea unui filtru de scriere. Pasul 1 - Configurarea filtrului de înregistrare unică. În secțiunea Excluderi fișiere, faceți clic pe Adăugare excepție director și selectați folderul Testare pe care l-ați creat anterior.Pasul 2 - Explorați funcția de filtrare a scrierii
În directorul de testare, faceți clic dreapta, selectați Nou și apoi Document text". Faceți clic pe „Desktop” pentru a deschide desktopul. Pasul 3 - Dezactivați filtrul de scriere.- Faceți clic pe Programe și caracteristici.
- Reporniți sistemul de operare.
- Faceți clic pe „Da” când se deschide fereastra „Control cont utilizator”.
- Pentru a bloca toate gesturile, faceți clic pe Blocați toate gesturile.
- Pentru a activa filtrul de gesturi, faceți clic pe Activați filtrul de gesturi.
- În panoul Acțiuni, faceți clic pe Setare cheie de separare.
- În panoul Acțiuni, faceți clic pe Actualizare.
- Faceți clic pe Permiteți numai dispozitivele conectate.
- În panoul Acțiuni, faceți clic pe Activați filtrul de scriere unificat.
- Faceți clic pe „Desktop”.
- Document text nou.
! Plus
Refuzați accesul la mediile amovibile prin intermediul Editorului de politici de grup
LA versiuni moderne Windows are capacitatea de a restricționa accesul la dispozitivele de stocare amovibile (inclusiv unitățile USB) utilizând Editorul de politici de grup local.
- Alerga gpedit.mscprin fereastra Run (Win + R).
- Continuați la următoarea ramură " Configurare computer -\u003e Șabloane administrative -\u003e Sistem -\u003e Acces la dispozitive de stocare amovibile»
- În partea dreaptă a ecranului, găsiți elementul „ Discuri amovibile: Refuză citirea ".
- Activați această opțiune (poziția „Activați”).

Această secțiune a politicii de grup local vă permite să configurați citirea, scrierea și executarea accesului pentru diferite clase de suporturi amovibile.
