Puteți activa porturile USB pe un laptop prin BIOS, dispozitiv manager, editor de registru sau editor politicile de grup... Dacă accesul la conectorii YUSB a fost interzis în mod deliberat cu ajutorul unui software special, atunci îl puteți debloca în programul în care interfața este blocată. Toate metodele sunt disponibile utilizatori obișnuiți și nu necesită pregătire specială.
Deconectarea dispozitivelor inutile
Dacă porturile USB au încetat brusc să funcționeze și căutați acum cum să le activați, atunci primul lucru de făcut este să vedeți dacă există multe dispozitive conectate la laptop. Când utilizați un hub USB, este posibil ca laptopul să nu poată furniza energie tuturor dispozitivelor, provocând ca porturile USB să nu mai răspundă. Înainte de a efectua configurarea USB în BIOS, deconectați hardware-ul inutil de la laptop și verificați dacă porturile funcționează. Dacă nu s-a schimbat nimic, reporniți laptopul și intrați în BIOS.
Activarea porturilor în BIOS
Pentru intrare BIOS la pornire, apăsați Delete, F2 sau o altă tastă în funcție de modelul plăcii de bază. O puteți vedea pe ecranul de pornire. 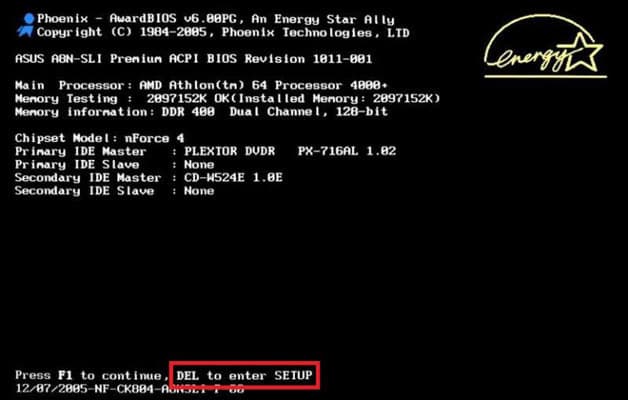
În cazul unui laptop, acest ecran nu apare deoarece funcția fastboot este activată. Puteți dezactiva temporar această tehnologie în parametrii sursei de alimentare:
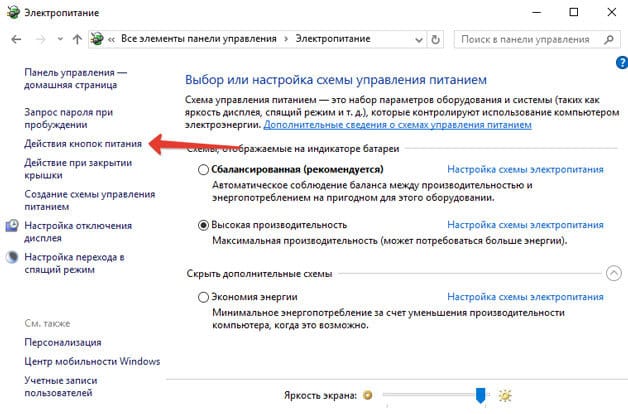
Reporniți computerul. Fără lansare rapidă veți vedea toate etapele windows boot și puteți intra în BIOS. Dacă acest lucru nu funcționează pe Windows 8 sau 10 cu UEFI BIOS, încercați următoarea metodă:
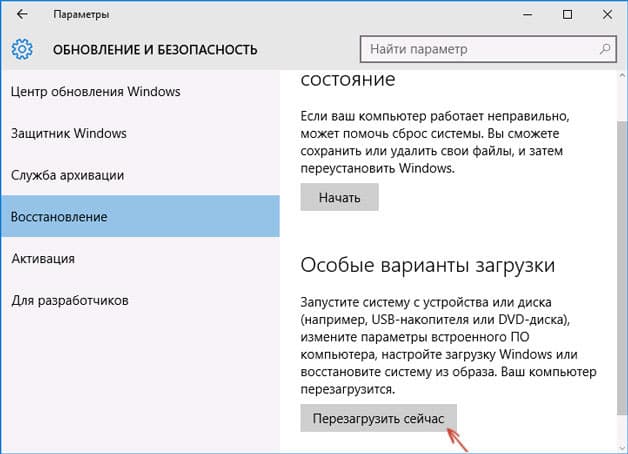
După repornire, selectați Diagnosticare, apoi accesați Opțiuni avansate și deschideți Opțiuni firmware UEFI. Faceți clic pe „Reporniți”, următorul start va afișa interfața BIOS UEFI.

Pentru a configura porturile USB în UEFI, accesați fila „Periferice” și setați parametrul „Legacy USB Support” la „Enabled”. Dacă aveți nevoie de asistență pentru porturile USB 3.0, vă rugăm să activați elementul corespunzător (Suport USB 3.0). 
În BIOS-ul AMI, accesați secțiunea „Periferice integrate” și setați valoarea „Activat” pentru cele patru opțiuni:
- Controller USB EHCI.
- Suport USB Mouse.
- Suport tastatură USB.
- Detectarea stocării USB vechi.
În Phoenix AwardBIOS, accesați fila „Avansat” și accesați secțiunea „Configurare USB”. Toți parametrii din interior trebuie setați la „Activat” pentru ca porturile USB să funcționeze. 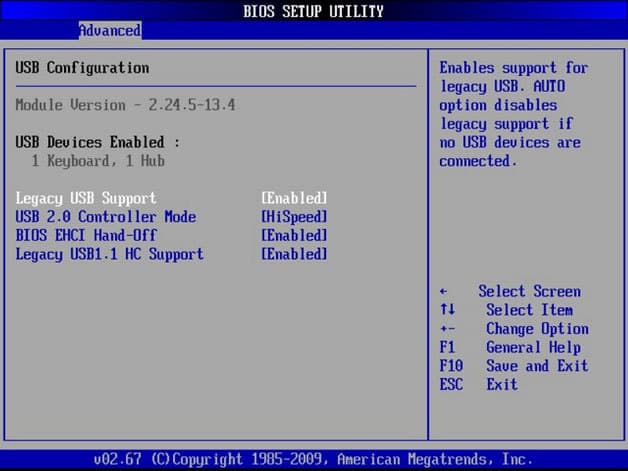
In toate versiuni BIOS pentru a salva configurația, apăsați tasta F10 și confirmați selecția scriind „Y”.
Configurare Windows
Dacă porturile sunt activate în BIOS, dar dispozitivele USB nu sunt detectate de sistem, verificați Editorul de registry, Managerul de dispozitive și Editorul de politici de grup. Este posibil să se fi făcut modificări ale sistemului prin intermediul acestora, din cauza cărora porturile nu funcționează acum. Ar trebui să începeți cu editorul de registry.
Dacă USB este activat în Registry Editor, verificați driverele controlerului în Device Manager.
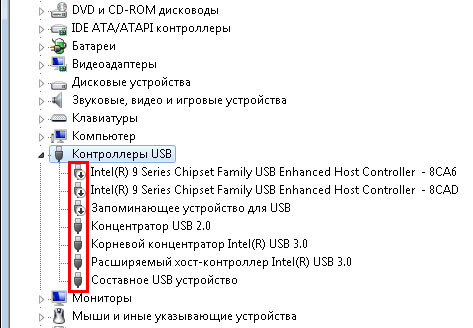
Dacă vedeți o pictogramă de semn de exclamare lângă controler și sunteți sigur că interfața este acceptată în editorul de registry, aceasta înseamnă că există probleme cu driverele. Încercați mai întâi să vă actualizați software-ul:
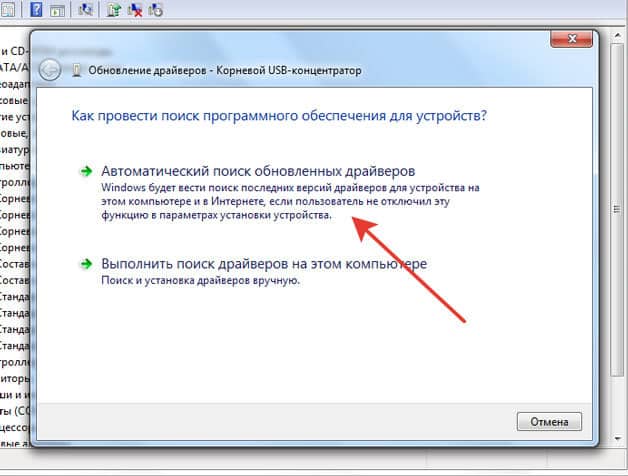
Dacă actualizarea software controlerul nu a ajutat, actualizați driverul placa de baza... Descărcați-l de pe site-ul producătorului și instalați-l manual. O altă modalitate de actualizare a driverelor pentru toate controlerele simultan este eliminarea acestora din sistem. Faceți clic pe controlere click dreapta și alegeți „Ștergeți”. După repornire, sistemul va instala automat driverele controlerului, deci nu mai trebuie să vă gândiți cum să activați porturile USB - acestea vor funcționa oricum. 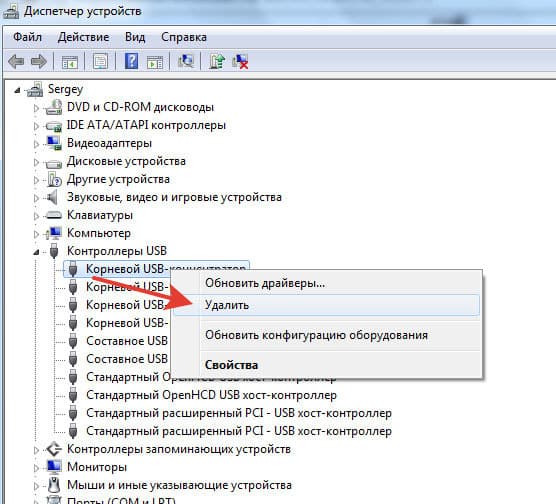
Dacă numai dispozitivele amovibile conectate prin USB nu funcționează, verificați în Editorul de politici de grup dacă blocul de citire este setat.
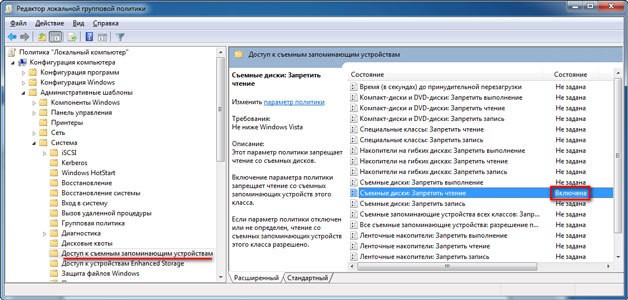
Găsiți opțiunea Dispozitive amovibile: refuză citirea și setați-o la Dezactivare. Problema cu identificarea unităților flash și a unităților externe ar trebui să dispară.
Deteriorări hardware ale porturilor
Dacă laptopul a deteriorat porturile USB sau puntea de sud de pe placa de bază, atunci nicio modalitate nu va ajuta la activarea interfeței. Prin urmare, dacă conectorii nu mai funcționează după solicitări mecanice, intrarea lichidului în carcasă, scurtcircuit sau alți factori negativi, atunci ar trebui să duceți laptopul la service pentru diagnosticare. 
În cazul unității de sistem, unele porturi USB pot fi înlocuite independent, dar la un laptop nu există o astfel de posibilitate, deoarece toți conectorii sunt lipiți pe placa de bază.
Vă rugăm să rețineți, nu vorbesc despre instalarea de software gratuit suplimentar, deoarece știu din experiență că, închizând o gaură cu software-ul gratuit, riscați să mai deschideți încă cinci. Vă sugerez să folosiți funcțiile încorporate ale sistemului de operare.
Din experiență știu că, pentru a economisi bani, firmele mici pun astfel de versiuni de „Home Basic” sau „Home Premium” pe mașinile personalului (ei bine, acest lucru este pus doar dacă compania încearcă să lucreze legal și nu dorește o amendă pentru software-ul ilegal. toate programele piratate nu suferă))).
Iar în versiunile „Home Basic” și „Home Premium” nu există platforme inerente fraților mai mari. Și închiderea porturilor prin intermediul politicilor de grup nu va funcționa. Prin urmare, trebuie să închidem accesul direct la fișierele executabile care încep inițializarea dispozitivelor conectate la porturile USB.
Să spunem că există 3 utilizatori pe aparat, „Operator”, „Manager” și „Administrator” în grupurile Administratori și Utilizatori
Este necesar să vă asigurați că unitatea flash poate fi utilizată, doar utilizatorul aflat sub cont "Administrator".
Porniți computerul, intrați în contul de administrator, deschideți exploratorul și scrieți "% SystemRoot% \\ inf \\" (în continuare în text, copiați fără ghilimele).
Mai departe în căutare scriem „USB”
Va afișa aproximativ 18 articole. (depinde ce sistem este instalat, versiunea sistemului de operare, driverele suplimentare instalate pentru USB)
De fapt, avem nevoie doar de 8 fișiere.
usb.inf
usbstor.inf
usbport.inf
winusb.inf
usb.PNF
usbstor.PNF
usbport.PNF
winusb.PNF
Apoi, trebuie să închidem accesul la aceste fișiere pentru alți utilizatori. Faceți clic dreapta pe fișier „Usbstor.inf” -> „Proprietăți”
Accesați fila "Siguranță"și apăsați butonul "Schimbare"
Apoi selectăm utilizatorii pe care trebuie să-i dezactivăm. Îi avem „Operator”, „Manager” și „Sistem”. Dacă trebuie să dezactivăm toate conturile care aparțin grupului „Utilizatori” (aceștia sunt „Operator” și „Manager”), atunci pur și simplu punem o interdicție grupului. Dacă este doar pentru un anumit anume, să spunem „Operator”, atunci selectăm acest cont.
Atenție, contul „Sistem” trebuie, de asemenea, să fie interzis să folosească fișierul.
Apoi stabilim o interdicție de utilizare, trecem la alt utilizator și setăm și interdicții. Când utilizatorii solicitați sunt dezactivați (am doar „sistem” și „utilizatori”)
apăsați butonul „Ok”
Va exista un avertisment că acest lucru va duce la faptul că accesul la fișier va fi indisponibil și toate acestea (dacă doriți, îl puteți citi), apăsați din nou butonul „Ok”.
Din nou citim mesajul dacă vrem cu adevărat să facem acest lucru (dacă doriți, îl puteți citi), apăsați din nou butonul „Ok”.
Și repetăm \u200b\u200baceastă procedură pentru următoarele 7 fișiere.
usb.inf
usbport.inf
winusb.inf
usb.PNF
usbstor.PNF
usbport.PNF
winusb.PNF
Dacă acesta este doar un sistem de operare instalat, atunci totul este în ordine și, în teorie, accesul la unitatea flash nu va fi disponibil pentru utilizatorii selectați. Cu toate acestea, dacă unitățile flash erau deja conectate la acest sistem de către acei utilizatori care aveau nevoie să dezactiveze accesul la unitățile flash, atunci va trebui să schimbați cheia din registru.
Faceți clic pe Start -\u003e scrie regedit -\u003e deschideți registrul
Deschideți folderul „USBSTOR”
și modificați valoarea parametrului „Start” la 4
Etichete: dezactivare, porturi USB, unitate flash
Toate produsele Microsoft Windows Server 2003, Enterprise Edition pentru sisteme bazate pe Itanium Microsoft Windows Server 2003, Datacenter Edition (32-bit x86) Microsoft Windows Server 2003, Enterprise Edition (32-bit x86) Microsoft Windows Server 2003, Standard Edition (32-bit x86) Microsoft Windows Server 2003, ediție web Microsoft Windows XP ediție inițială Microsoft Windows XP Professional Microsoft Windows Server 2003 Service Pack 1 Microsoft Windows Server 2003, ediția Datacenter pentru sistemele bazate pe Itanium
Toate produsele Condiții prealabile
Descrierea problemei
Dacă vă conectați și scoateți dispozitivul USB de mai multe ori la rând cu întreruperi scurte, atunci port USB poate să nu mai răspundă. Când portul se află în această stare, acesta nu recunoaște dispozitivul USB și nu mai funcționează.
Acest articol descrie cum să rezolvați această problemă.
Condițiile necesare
Pentru a efectua câțiva pași de depanare din acest articol, trebuie să vă conectați la sistem Windows cu un cont de administrator. Dacă computerul este personal, este posibil să fiți deja conectat cu un cont de administrator. Dacă computerul dvs. funcționează și este conectat la o rețea, poate fi necesar să contactați administratorul pentru ajutor. Pentru a verifica dacă sunteți conectat la Windows cu un cont de administrator, accesați următorul site Web Microsoft:
Decizie
Pentru a rezolva această problemă, utilizați următoarele metode în ordinea prezentată. După aplicarea fiecărei metode, verificați dacă problema este rezolvată. Dacă nu, mergeți la metoda următoare.
Acest articol oferă, de asemenea, o soluție pe care o puteți utiliza dacă alte metode nu vă ajută.
Metoda 1: Actualizați configurația hardware utilizând Device Manager
Reîmprospătați configurația hardware folosind Device Manager. Computerul poate recunoaște apoi dispozitivul USB conectat la portul USB și poate fi utilizat.Pentru a vă actualiza configurația hardware, urmați acești pași:
- Faceți clic pe buton start și selectați elementul A executa.
Notă. În Windows Vista, faceți clic pe start și utilizați fereastra Pentru a începe căutarea.
- O.K
- În Manager dispozitive, faceți clic pe numele computerului pentru al evidenția.
- În meniu act selectați elementul Actualizați configurația hardware.
Metoda 2. Reporniți computerul
Dacă actualizarea de configurare nu rezolvă problema, reporniți computerul. După aceea verificați dacă dispozitivul USB funcționează.Dacă problema este rezolvată, puteți sări peste restul acestui articol. Dacă problema persistă, mergeți la metoda următoare.
Metoda 3. Deconectați și reactivați controlerul USB
Dezactivați și activați toate controlerele USB folosind Device Manager. Acest lucru va restabili portul USB la funcționarea normală. Controlerele USB reprezintă porturi USB în Device Manager. Dacă depanarea avansată este dificilă, treceți la secțiune.Pentru a dezactiva și reactiva controlerele USB, urmați acești pași:
- Faceți clic pe buton start și selectați elementul A executa.
start și utilizați fereastra Pentru a începe căutarea.
- Introduceți devmgmt.msc și faceți clic pe buton O.K... Managerul de dispozitive se va deschide.
- Extindeți secțiunea.
Notă. Poate fi necesar să derulați lista pentru a găsi elementul dorit.
- Faceți clic dreapta pe primul controler USB de sub Controlere USB Serial Universal Bus și selectați elementul Șterge.
- Repetați pasul 4 pentru toate controlerele USB de sub Controlere USB Serial Universal Bus.
- Reporniți computerul. După pornirea computerului, configurația hardware va fi actualizată automat și toate controlerele USB la distanță vor fi reinstalate.
- Verificați dacă dispozitivul USB funcționează.
Dacă problema este rezolvată, puteți sări peste restul acestui articol. Dacă această metodă nu reușește să rezolve problema, consultați Consultați secțiunea Soluție.
Solutie temporara
Dacă metodele de mai sus nu corectează problema, dezactivați funcția de dezactivare temporară. Vă rugăm să rețineți că această acțiune afectează toate driverele controlerului USB (și, prin urmare, toate porturile USB și dispozitivele USB atașate). Prin urmare, nu este posibil să deconectați dispozitivele USB conectate la computer și acestea vor continua să consume energie. De asemenea, caseta de selectare Permiteți acestui dispozitiv să se oprească pentru a economisi energie nu apare în filă Gestionare a energiei pentru un hub USB rădăcină.
Pentru ajutor pentru dezactivarea caracteristicii dezactivate temporar, accesați secțiunea. Dacă depanarea avansată a problemelor este simplă, puteți dezactiva personal această funcție. Pentru a face acest lucru, accesați secțiunea.
Obțineți ajutor pentru rezolvarea unei probleme
Pentru a remedia problema automat, faceți clic pe link A rezolva o problemă... În caseta de dialog, faceți clic pe A executa și urmați instrucțiunile din expertul de depanare.Notă. Este posibil ca acest expert să fie disponibil numai în limba engleză, dar remedierea automată funcționează și în alte limbi. versiuni Windows.
Notă. Puteți descărca soluția de depanare pe orice computer, o puteți salva pe o unitate flash sau pe un CD și apoi o puteți rula pe computerul dorit.
Rezolvarea problemei dumneavoastră
Această secțiune este destinată utilizatorilor avansați.Ca soluție temporară, puteți dezactiva funcția de oprire temporară. USB prin modificări de registru. Dispozitivul USB poate să nu mai răspundă din cauza unei condiții de curse în funcția de deconectare temporară. Funcția de suspendare selectivă permite gestionarea eficientă a energiei prin deconectarea dispozitivelor USB. Cu toate acestea, uneori este posibil să nu trezească corect dispozitivele USB din modul de repaus. Ca urmare, atunci când încercați să utilizați un dispozitiv USB, acesta nu răspunde.
De asemenea, puteți dezactiva caracteristica de oprire temporară pe un server pentru care administrarea energiei nu este importantă sau inutilă.
Important ! Această secțiune, metodă sau activitate include pași pentru modificarea setărilor de registry. Cu toate acestea, schimbarea incorectă a acestora poate duce la probleme grave, așa că fiți extrem de atenți atunci când efectuați astfel de acțiuni. Pentru protecție suplimentară, faceți o copie de rezervă a registrului. Acest lucru vă va permite să îl restaurați în caz de probleme. Mai multe informații despre crearea de rezervă și cum să reparați registrul, consultați următorul articol din baza de cunoștințe Microsoft:Pentru a dezactiva funcția de dezactivare temporară, procedați în felul următor:
- Faceți clic pe buton start și selectați elementul A executa.
Notă. În Windows Vista, faceți clic pe start și utilizați fereastra Pentru a începe căutarea.
- Introduceți comanda regedit și faceți clic pe buton O.K... Editorul de registru se va deschide.
- Găsiți și selectați următoarea subcheie de registry:
HKEY_LOCAL_MACHINE \\ System \\ CurrentControlSet \\ Services \\ USB
- Dacă există o intrare în registru DisableSelectiveSuspend, faceți dublu clic pe el. Dacă această intrare lipsește, creați-o. Pentru a crea o intrare de registru, urmați acești pași.
- În meniu Editați | × selectați elementul Creeaza o, atunci - Parametru DWORD.
- Tastați DisableSelectiveSuspend și apăsați Enter.
- În meniu Editați | × selectați elementul Editați | ×.
- În câmpul Valoare, introduceți 1 pentru a dezactiva funcția de oprire temporară și faceți clic
condiție
Microsoft lucrează pentru a rezolva această problemă. informatii suplimentare va fi postat așa cum apare.
PC-urile moderne sunt foarte puternice, capabile să proceseze sute de sarcini pe secundă. Dacă conectați un dispozitiv terț la acesta, atunci performanța va crește semnificativ. Poate fi un scaner sau o imprimantă, un smartphone sau o cameră web. Toate acestea fac din computer un instrument unic.
Utilizatorul are nevoie de porturi USB care nu funcționează, astfel încât persoanele neautorizate să nu poată fura informații importante de pe computer. Acesta este un fel de politică de confidențialitate. O persoană nu va putea conecta o unitate flash USB sau un hard disk cu un conector USB pentru a copia date importante. Dar este important să vă asigurați că conectorii pentru tastatură și mouse rămân în funcțiune. Una dintre cele mai ușoare soluții este dezactivarea porturilor USB prin registry pe Windows 10. Principalul avantaj al acestei metode este că nu este nevoie să descărcați software-uri diferite, aglomerând astfel computerul.
Asadar, haideti sa începem. Apăsați combinația de taste Win + R. In linie de comanda scrie regedit și apasă Enter.
Registrul a apărut în fața noastră. În partea stângă, găsiți secțiunea * HKEY_LOCAL_MACHINE * și faceți dublu clic pe ea. Există un folder * SYSTEM * în care subsecțiunea * CurrentControlSe * este ascunsă. Mai departe, aflăm * Servicii * și căutați * USBSTOR * în el. În partea dreaptă a registrului, găsiți valoarea * Start * și faceți clic pe ea. Veți vedea o fereastră * Schimbați parametrul DWORD *. Pentru a dezactiva porturile, selectați * Valori * 4 în loc de 3 în câmp.
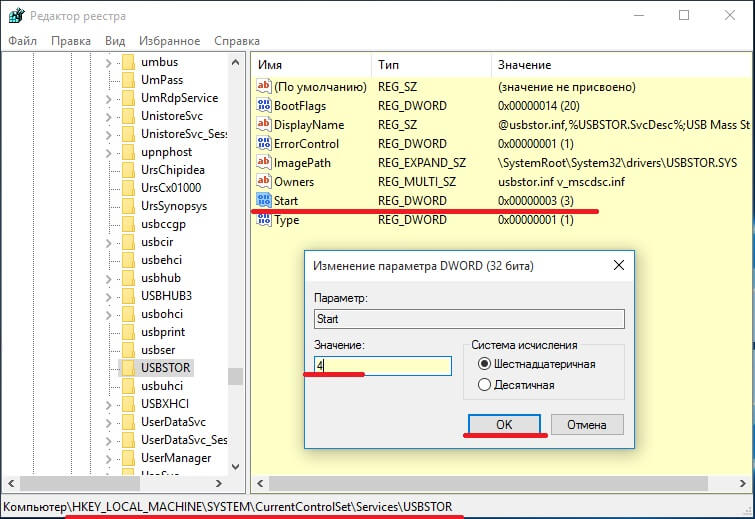
3 - activați porturile USB, 4 - dezactivați. Acum repornim computerul și descoperim că porturile USB sunt dezactivate.
Totul este foarte simplu aici. Faceți clic dreapta pe * Computerul meu * selectați elementul de proprietate.
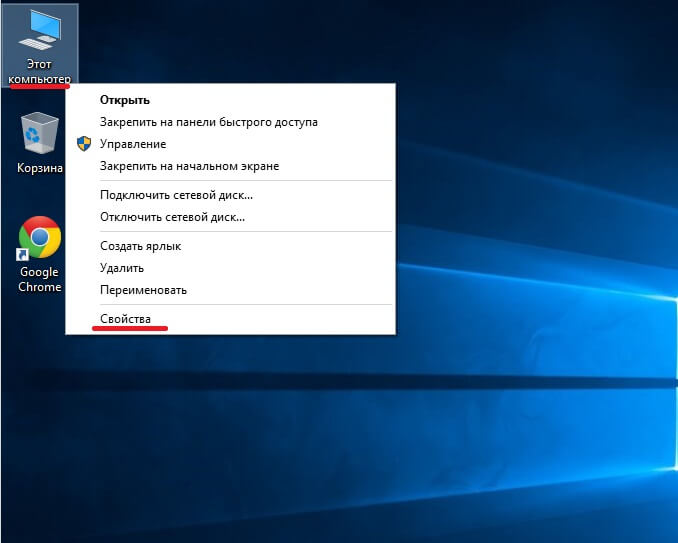
În fereastra care se deschide, selectați secțiunea * Device Manager *.
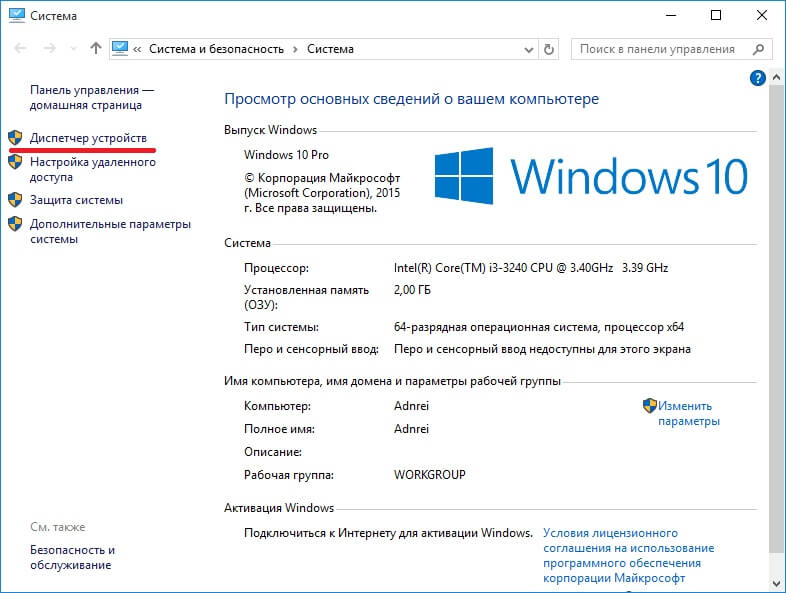
În fața noastră este un copac al tuturor dispozitivelor computerului nostru. Găsiți și selectați elementul * Controlere USB *. Am ales această secțiune și prin PCM dezactivăm toate porturile necesare.
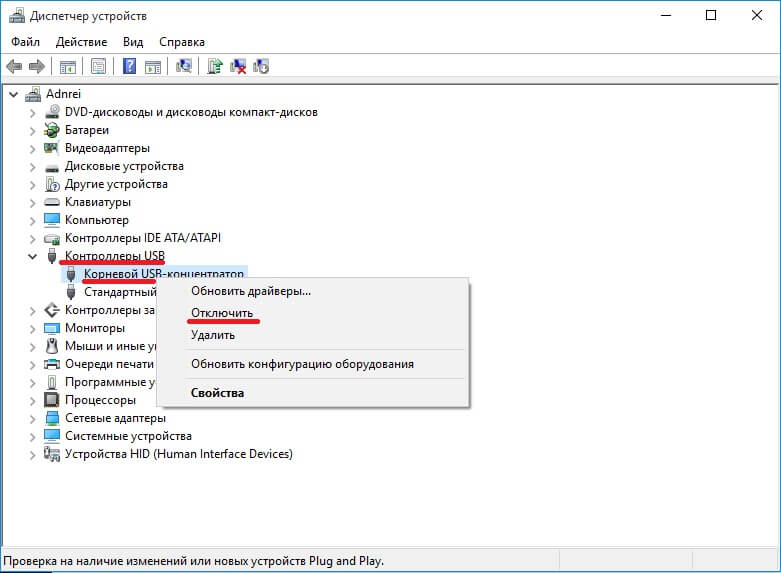
Trebuie remarcat faptul că această metodă nu este întotdeauna eficientă. Au fost momente când 2 porturi din 4 sau unul au fost deconectate.
Folosind programe de la terți
Puteți seta cel mult o interzicere a porturilor USB într-un mod simplu - prin programe. Unul dintre acestea este USB Ports Disabler. aceasta program gratuitcare dezactivează toate porturile de pe computer. Utilitarul are o interfață foarte simplă și minimalistă. Programul este gratuit. USB Ports Disabler detectează și dezactivează USBSTOR pe care l-am văzut în registru. Deci, citirea datelor de pe o unitate USB va fi imposibilă.
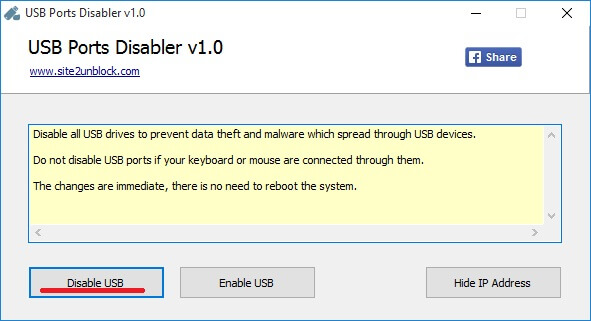
Descărcați portul USB Disabler - http://www.softportal.com/software-42029-usb-ports-disabler.html
O altă utilitate demnă de atenție. În primul rând, USB Manager este compatibil cu toate versiunea Windows... Programul în sine este ușor, iar instalarea nu va ridica întrebări. Utilitatea este pe deplin multilingvă, nu vor exista dificultăți în limba. Managerul USB dintr-un singur clic dezactivează / activează toate porturile USB de pe computer.

Descărcați USB Manager - http://www.softportal.com/get-39722-usb-manager.html
Merită să ne amintim că principalele fișiere rău intenționate intră în sistem exact prin Unități USB, deci prin dezactivarea porturilor pentru citire, vă protejați astfel de dureri de cap. Puteți selecta un conector specific pe care doriți să îl deconectați, acesta poate fi un conector pentru o imprimantă sau un scaner. Programul în sine funcționează rapid, clar și corect. Apropo, software-ul este foarte des actualizat în ultima versiune sistem de deconectare actualizat pentru utilizator.
Interfața USB este utilizată în mod obișnuit pentru conectarea echipamentelor, transferul de date și încărcarea dispozitivelor. Dar uneori utilizatorii au întrebarea cum să dezactiveze USB-ul pe un computer pentru a proteja datele de copiere sau pentru a preveni infectarea virușilor cu sistemul.
Setări BIOS
Puteți dezactiva porturile direct în BIOS. Pentru a face acest lucru, trebuie să reporniți computerul și să apăsați tasta F2 atunci când îl porniți până când sistemul de I / O de bază pornește. Aici trebuie să găsiți elemente legate de operarea USB: de exemplu, Legacy USB Support.
Dezactivați parametrii mutând valoarea lor în poziția „Dezactivat”. Pentru a salva modificările, apăsați F10 și apoi Y.
Instrumente Windows
Sistemul de operare Windows oferă utilizatorilor o varietate de instrumente de gestionare porturi USB... Să luăm în considerare mai multe opțiuni pentru dezactivarea tuturor porturilor sau doar a conectorilor individuali.
Dacă nu vă puteți da seama care setări BIOS trebuie să fie dezactivat, apoi utilizați Manager dispozitive pentru a dezactiva USB. Aici puteți dezactiva atât conectorii, cât și porturile individuale.

Puteți opri toate porturile sau doar unii dintre conectorii la care sunt conectate unitățile flash sau alte unități externe. Alternativ, puteți elimina complet driverele hardware, dar această metodă nu funcționează întotdeauna. La conectarea unui dispozitiv Sistem USB detectează că software-ul necesar nu este prezent și începe să îl instaleze singur.
Dacă nu vă este frică să lucrați cu editorul de registry, utilizați-l pentru a dezactiva toate porturile USB.
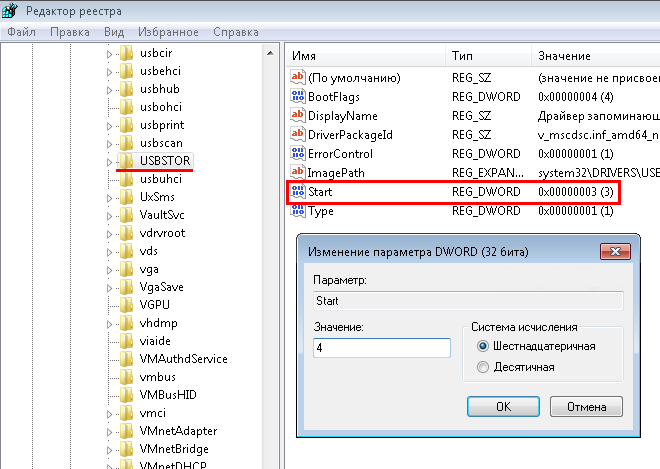
Dacă trebuie să reporniți USB-ul, reveniți la ramura de registry specificată prin editor și schimbați valoarea parametrului „Start” din „4” în „3”.
În unele versiuni de Windows (Ultimate, Professional), puteți utiliza Editorul de politici de grup pentru a-l dezactiva.
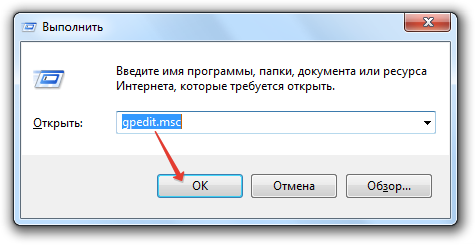
După cum puteți vedea, acest parametru este responsabil pentru interzicerea scrierii datelor. Pur și simplu, porturile vor funcționa, dar nu veți putea scrie nimic pe unitățile externe.
Dacă instrumente Windows vi se pare incomod să utilizați, apoi folosiți pentru a dezactiva Program USB Ports Disabler, care cu un singur clic dezactivează serviciul USBSTOR, care este responsabil pentru funcționarea tuturor porturilor USB de pe computer. Programul dezactivează numai porturile destinate unităților externe (unități flash, hard disk-uri), în timp ce același adaptor de mouse fără fir continuă să funcționeze în liniște.
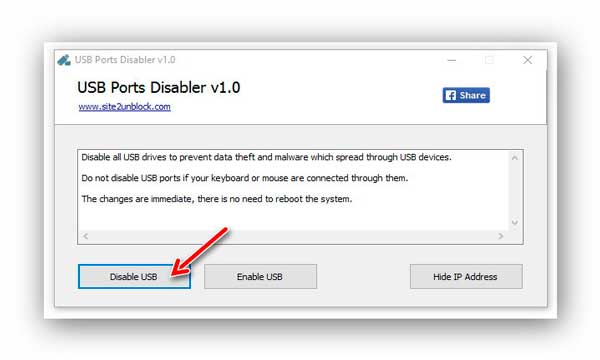
După dezactivarea porturilor, nu este detectat niciun dispozitiv de stocare extern pe computer. Dacă trebuie să reporniți conectorii, faceți clic pe butonul „Activați USB” din program.
Deconectarea fizică
Pentru a preveni funcționarea porturilor, trebuie să le opriți. Conectorii de pe panoul din spate unitate de sistem, va fi dificil să vă deconectați de la placa de bază.
Dacă trebuie să opriți USB-ul de pe panoul frontal al unității de sistem, este mai ușor să deconectați firele.
Această metodă nu blochează complet accesul la interfața USB, deoarece porturile din spate vor continua să funcționeze, dar cel puțin îi va dezacuza pe utilizatori să introducă unități flash în sloturile din față, drept urmare media este adesea ruptă din cauza manipulării neglijentă.
