Au trecut mulți ani de la momentul în care Mircosoft Corporation a început cu succes pe piața computerelor și de câteva generații nu știu practic nimic despre linia de comandă. Principalele caracteristici ale vechilor versiuni de Windows, care se numeau MS DOS, erau o singură sarcină și o interfață exclusiv bazată pe text. După câteva decenii, majoritatea acțiunilor sunt efectuate cu mouse-ul, dar în trecut, pentru a efectua cele mai simple operații, trebuia să cunoașteți și să înțelegeți un număr mare de comenzi de consolă. Din acele vremuri și până în prezent au apărut astfel de sisteme UNIX precum Ulbuntu, Fedora, ArchLinux și altele, unde comenzile text sunt folosite și astăzi.
În ciuda debutului secolului al XXI-lea, sistemele de operare moderne au păstrat consola și comenzile. Această funcție nu este populară pentru utilizatorii obișnuiți, deci pentru a lansa linia de comandă (cmd.exe), trebuie să înțelegeți câteva trucuri simple.
Deschiderea consolei prin butonul „Run”.
Toate sălile de operație vechi și noi sisteme Windows au funcția Run, care oferă acces instantaneu la capacitățile ascunse ale computerului. Pentru a începe acest program, ar trebui să deschideți meniul Start, să mergeți la fila Standard și să selectați butonul Run din lista de mai jos care se deschide. De asemenea, puteți porni programul Rulați utilizând combinația de taste WIN + R, după care o fereastră mică cu un singur câmp de intrare se va deschide în fața dvs., unde tastăm următoarea comandă cmd.exe și facem clic pe OK Apropo, această metodă funcționează numai în Windows 7,8,10.

Folosind meniul Start.
De asemenea, puteți porni consola urmând pașii de mai sus, dar în loc de Rulare, alegeți Prompt de comandă. În plus, puteți utiliza căutarea din meniul Start. Dar proprietarii Windows 8 vor trebui să transpire puțin pentru a deschide consola, deoarece interfața din această versiune a sistemului de operare a suferit modificări colosale.

Mai întâi, intrăm în METRO, cu alte cuvinte, în versiune noua Meniul Start. Clic click dreapta pe o zonă goală, după care se va deschide un panou în partea de jos a ecranului cu caracteristici suplimentare... Apoi, selectați pictograma etichetată Toate aplicațiile, situată în colțul din dreapta jos.
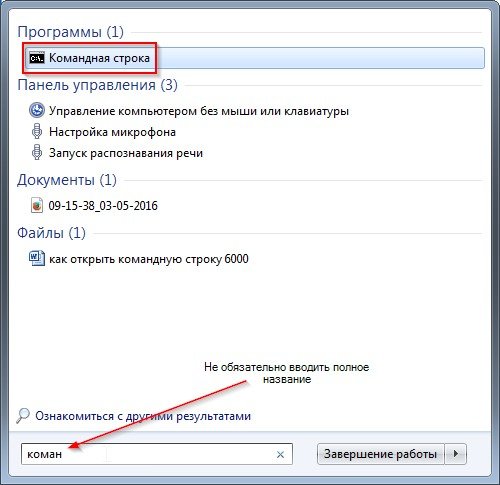
Aici veți vedea o listă cu aplicații ascunse, unde va fi localizată și comanda rapidă către linia de comandă, pe care facem clic dreapta și selectăm funcția Run as administrator din panoul de jos.

ÎN ultima versiune OS Windows 10, pentru a deschide consola, puteți utiliza o căutare simplă, pentru aceasta ar trebui să utilizați tastele rapide WIN + S, apoi să introduceți numele programului, Command Prompt.

Disc de sistem.
Așa cum se arată mai sus, linia de comandă este deschisă folosind fișierul executabil cmd.exe, drept urmare putem concluziona că acest fișier poate fi găsit și într-unul din foldere și rulat. Toate acestea sunt adevărate, acest fișier executabil se află în folderul Windows, în subdirectorul System32.

Meniu închis în Windows 8.10.
În sistemele de operare Windows 8 și Windows 10, utilizând tastele rapide WIN + X, puteți deschide un meniu ascuns utilizatorilor, care conține aproape totul programe de sistemla fel ca linia de comandă.

Folosind meniul contextual în Windows 10 Explorer
Cea mai recentă versiune a sistemului de operare Microsoft are un mod neobișnuit de a deschide consola. După ce ați deschis orice folder, țineți apăsată tasta Shift și faceți clic dreapta pe o zonă liberă, după care va apărea un meniu contextual cu funcții avansate.
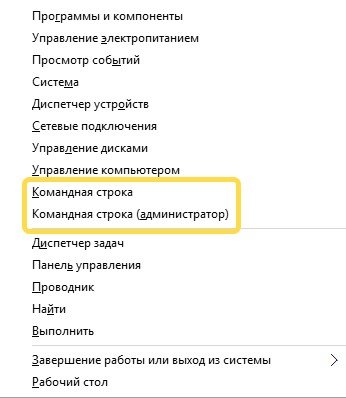
După cum se arată mai sus, linia de comandă din Windows poate fi invocată folosind căi diferite... Mulți utilizatori vor crede că s-a acordat multă atenție unui program atât de simplu precum consola. Numai experții vor înțelege că cmd.exe este un instrument puternic datorită căruia puteți produce orice rezultat în câteva secunde. Dezvoltatorii celor mai recente sisteme de operare nu numai că nu au abandonat această funcție, ci, dimpotrivă, și-au extins capacitățile, ceea ce vorbește despre importanța acestui program.
Probabil, mulți utilizatori de PC-uri au ajuns într-o situație în care sistemul de operare nu ar porni. De exemplu, computerul repornea în mod constant sau a apărut o fereastră care afișa o eroare. Acest lucru împinge adesea utilizatorii să reinstaleze sistemul de operare. Toată lumea știe că aceasta este o afacere supărătoare, deoarece în acest caz unele dintre fișiere sunt pierdute și trebuie să reinstalați driverele. Între timp, este mult mai ușor să folosiți consola de recuperare.
Vei avea nevoie
- - un calculator;
- - CD cu kit de distribuție Windows OS (XP, Windows 7).
Instrucțiuni
Veți avea nevoie de un disc cu setul de distribuție al sistemului de operare. Introduceți acest disc în unitatea computerului înainte de a începe operația. Porniți computerul. Acum trebuie să accesați meniul Boot. Cel mai adesea, puteți utiliza tastele F5 sau F8 pentru aceasta. Apăsați-l imediat după ce porniți computerul. Dacă cu ajutorul lor nu ați putut intra în meniul Boot, faceți-o cu forță brută, apăsând alternativ tastele F până când o găsiți pe cea de care aveți nevoie.
Când accesați meniul Boot, selectați ca sursă de pornire a sistemului unitate optică... Așteptați ca discul să se rotească și apăsați orice tastă. Dacă aveți un sistem de operare Windows XP, procedați după cum urmează. Așteptați să apară prima casetă de dialog. În această fereastră, puteți începe instalarea sistemului de operare sau începe procesul de recuperare.
Microsoft recomandă cu tărie utilizarea Consolei de recuperare numai atunci când porniți Windows XP în modul sigur și eșuează în moduri similare. Pentru a lucra cu Consola de restaurare a sistemului, trebuie să aveți drepturi de administrator și să cunoașteți comenzile de bază concepute pentru a detecta fișierele și driverele cu probleme. 
Instalarea Consolei de recuperare
Dacă există probleme la pornirea computerului, sistemul poate fi pornit folosind Consola de recuperare instalată selectând elementul dorit din opțiunile de boot propuse. Instalarea unei console este obligatorie pe servere importante, precum și pe stațiile de lucru ale specialiștilor care lucrează tehnologia de informație... Pentru a instala Consola de recuperare, trebuie să vă conectați la computer cu drepturi de administrator. Consola poate fi pornită direct de la disc de boot Windows XP, dar este mai practic să îl configurați și să îl utilizați alegând o opțiune din meniul de încărcare. Pentru a instala consola de restaurare a sistemului, trebuie să urmați acești pași:
- Introduceți discul de pornire Windows XP în unitate;
- Faceți clic pe buton start→ Alerga;
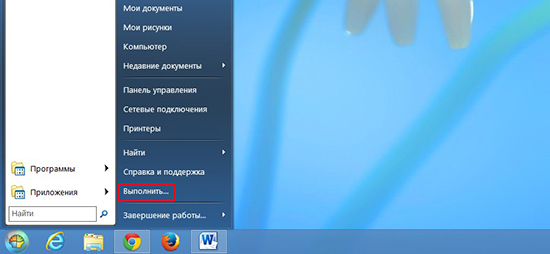
- In linie Deschisintroduceți comanda:
J: i386winnt32.exe / cmdcons
J - scrisoare de conducere, dacă nu se potrivește - puneți-vă scrisoarea. 
- În caseta de dialog care apare, instalarea programe Windowscare conține o scurtă descriere a consolei de recuperare, faceți clic pe da pentru a confirma instalarea.

- Reporniți computerul. Data viitoare când porniți sistemul, va apărea meniul de pornire Consolă.

Puteți instala și de la dosar de rețea (comun), pentru aceasta trebuie să specificați calea către aceasta în formatul Convenției de denumire universală (UNC).
Notă:Dacă Consola de recuperare este instalată pe un sistem Windows XP cu SP2, poate apărea un mesaj care să ateste că instalarea nu poate fi efectuată, deoarece există una anterioară pe disc. versiunea Windows decât instalat pe computer. În acest caz, instalarea nu este posibilă fără actualizări Windows XP cu actualizări 2 (SP3) la 3 (SP3).
Instalarea consolei de restaurare a sistemului în modul silențios
Consola de recuperare poate fi instalată și în timpul instalării silențioase a sistemului. Pentru a face acest lucru, trebuie să utilizați: fișier unattend.txt → secțiune
Command1 \u003d "pathwinnt32 / cmdcons / unattend"
Pentru mai multe informații despre utilizarea fișierului Unattend.txt, consultați ghidul de planificare a implementării inclus în kitul de resurse Windows 2000 Server.
Utilizarea Consolei de recuperare a sistemului
Folosind Consola de recuperare, puteți formata discuri, dezactiva și activa serviciile, citi și scrie datele necesare pe un disc local cu orice sistem de fișiere, efectua diverse sarcini de administrare. Scopul principal al consolei de recuperare este de a restabili funcționarea sistemului de operare prin copierea unui anumit fișier de sistem pe un disc local de pe un disc de boot sau o unitate flash USB sau efectuați modificările necesare parametrilor de serviciu care împiedică pornirea computerului.
Dacă sistemul de operare nu poate fi încărcat, atunci Consola de recuperare trebuie să fie lansată folosind discuri, dischete de instalare sau o unitate flash USB cu Windows XP. După ce computerul este readus la stare de funcționare, puteți lansa și Consola de recuperare folosind discuri, dischete de instalare sau o unitate flash USB cu Windows XP.

Notă:Pentru a restabili un sistem defect folosind discuri, dischete de instalare sau o unitate flash USB, trebuie să setați prioritatea de pornire din mediul de stocare corespunzător din programul BIOS.
Pentru a porni consola de recuperare în acest caz, trebuie să faceți următorii pași:
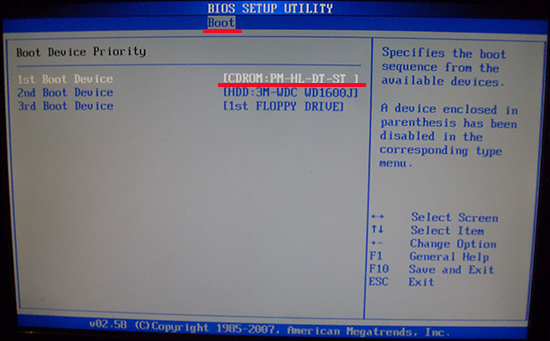
Folosind linia de comandă în Restaurare sistem
Linia de comandă a consolei este diferită de linie de comanda pe Windows. Consola de restaurare a sistemului are propriul interpret de comenzi. Pentru a o introduce, trebuie să introduceți parola de administrator corectă.
Dacă trebuie să instalați un driver RAID sau SCSI terță parte dedicat pentru a accesa unitatea de disc dorită, puteți face clic F6 și instalați-l. Instalarea driverului este similară cu procesul de instalare Windows.

Consola de recuperare durează câteva secunde pentru a porni. Apoi, apare o listă a sistemelor de operare Windows instalate pe computer. De regulă, lista conține intrări de forma: C: Windows. Selectați intrarea dorită și apăsați Enter. În cazul apăsării butonului introduce fără a selecta un sistem de operare, computerul va reporni și procesul va începe din nou.
Puteți rula comenzile Consolei de recuperare a sistemului după ce pe afișaj apare solicitarea% SystemRoot% C: Windows.
Comenzi Windows XP System Recovery Console

Lista comenzilor pentru consola de recuperare:
- Atrib - modificați atributele unui subdirector sau fișier.
- Lot - executați comenzi scrise într-un fișier text (Inputfile). Fișierul pentru afișarea rezultatelor sarcinilor atribuite este setat de parametrul Outputfile. Dacă parametrul specificat este omis, atunci ieșirea va fi realizată pe afișaj.
- Bootcfg - modificați fișierul Boot.ini pentru a configura și restaura boot.
- CD (Chdir)
- Chkdsk - Utilizarea parametrului / p permite Chkdsk să ruleze chiar și atunci când nu există nici un semn de deteriorare pe hard disk. Parametrul / r este utilizat pentru a găsi sectoare defecte, iar parametrul / p este utilizat pentru a restabili în continuare unele date care pot fi citite. Programul Chkdsk necesită programul Autochk, pe care (fișierul Autochk.exe) îl caută automat în folderul autorun, dacă nu este acolo, atunci caută pe discul Windows XP. Dacă Autochk.exe nu este găsit de Chkdsk, vi se va solicita o locație din acest dosar tu.
- Cls - ștergeți ecranul.
- Copie- copiați fișierul și îl trimiteți în dosarul dorit. În mod implicit, nu puteți copia pe suporturi amovibile; nu puteți utiliza metacaractere. Când copiați din disc Windows Fișierul XP comprimat de program este despachetat automat.
- Șterge (Șterge) - ștergeți un fișier. Acționează exclusiv în directoarele de sistem ale ultimei instanțe Windows instalate, directorul rădăcină al folderelor de instalare locale sau o partiție hard disk, suport amovibil. În mod implicit, sigiliile nu pot fi utilizate.
- Dir - afișează o listă cu orice fișiere, inclusiv sistem și ascunse.
- Dezactivează - dezactivați driver Windows sau un serviciu de sistem. Service_or_driver - numele șoferului sau al serviciului care urmează să fie dezactivat.
- Diskpart - gestionarea partiției hard diskului. Opțiunea / șterge șterge secțiunea existentă, / add creează una nouă. Dispozitiv - numele noii partiții (de exemplu, deviceharddisk0). Drive - litera atribuită partiției care trebuie ștearsă (de exemplu, E). Partiția este numele partiției de șters (exemplu: deviceharddisk0partition1); Partiția poate fi utilizată în locul unității. Dimensiunea este dimensiunea noii partiții în megaocteți.
- Permite - activați driverul Windows sau serviciul de sistem. Service_or_driver este numele driverului sau serviciului care trebuie inclus, start_type este tipul de start al serviciului care trebuie activat. Tipul de pornire are una dintre următoarele valori:
- SERVICE_DEMAND_START
- SERVICE_BOOT_START
- SERVICE_AUTO_START
- SERVICE_SYSTEM_START
- Ieșire - închideți consola, reporniți computerul.
- Extinde - despachetați un fișier comprimat cu un program special. Sursa este numele fișierului comprimat. Nu se pot utiliza metacaracterele implicite. Destinația este folderul pentru fișierul despachetat. Acest dosar nu poate fi pe suport amovibil și nu poate fi citit numai în mod implicit. Pentru a elimina atributul numai în citire, există comanda attrib. Dacă sursa comprimată are mai multe fișiere, se folosește opțiunea / f: filespec (sunt permise metacaracterele). Opțiunea / y elimină solicitarea de confirmare pentru fișierele șterse. Opțiunea / d este utilizată pentru fișierele care nu pot fi despachetate; se afișează conținutul folderului de destinație.
- Fixboot - scrieți un nou sector de boot în partiția de sistem.
- Fixmbr - restaurați înregistrarea master boot în secțiunea cu același nume. Dispozitiv este numele dispozitivului pe care este creată noua înregistrare master boot. Dispozitivul nu este utilizat atunci când ținta este dispozitivul de încărcare.
- Format - format disc. Opțiunea / fs indică spre sistemul de fișiere, opțiunea / q efectuează o formatare rapidă.
- Ajutor - Ajutor. Comanda de ajutor, fără a specifica comanda, transmite toate comenzile posibile disponibile în Consola de recuperare.
- Listsvc - afișează toate driverele și serviciile computerului.
- Conectare - afișați toate instanțele disponibile de Windows XP, solicitând o parolă de administrator pentru fiecare. Această comandă este necesară pentru a trece de la un sistem Windows la altul sau dintr-un subdirector.
- Hartă - afișează mapările curente ale dispozitivelor. Pentru a utiliza calea Advanced RISC Computing (ARC), specificați parametrul arc.
- MD (Mkdir) - acționează exclusiv în directoarele de sistem ale ultimei instanțe instalate din Windows, directorul rădăcină al folderelor de instalare locale sau partiție tare disc, suport amovibil.
- Mai mult / Tip - afișează informații despre fișierul text specificat.
- Rd (Rmdir) - acționează exclusiv în directoarele de sistem ale ultimei instanțe instalate din Windows, directorul rădăcină al folderelor de instalare locale sau al partiției de pe hard disk, suporturi amovibile.
- Ren (Redenumiți) - acționează exclusiv în directoarele de sistem ale ultimei instanțe instalate din Windows, directorul rădăcină al folderelor de instalare locale sau al partiției de pe hard disk, suporturi amovibile. Nu poate fi specificat metoda noua sau conduceți ca țintă.
- A stabilit- folosit pentru setarea și afișarea variabilelor consolei de recuperare.
- Systemroot - schimbați directorul curent în% SystemRoot%.
Regulile Consolei de recuperare
 Mai multe reguli de mediu funcționează în Consola de restaurare a sistemului. Pentru a-l afișa pe cel curent, introduceți comanda set. Următoarele reguli implicite se aplică consolei:
Mai multe reguli de mediu funcționează în Consola de restaurare a sistemului. Pentru a-l afișa pe cel curent, introduceți comanda set. Următoarele reguli implicite se aplică consolei:
- NoCopyPrompt \u003d FALS - afișare cerere - confirmare pentru suprascrierea fișierului existent;
- AllowRemovableMedia \u003d FALS - interzicerea plasării fișierelor copiate pe dispozitive amovibile.
- AllowWildCards \u003d FALS - interzicerea utilizării comodinelor; AllowAllPaths \u003d FALS - interzicerea accesului la secțiuni care nu aparțin aceleiași sistem de operarecare a fost selectat în Consola de recuperare la conectare.
Scoaterea consolei de recuperare
Pentru a elimina Consola de restaurare a sistemului, urmați acești pași:
- Pentru a reporni un computer
- Start → Computerul meu → HDD cu consola de recuperare instalată pe ea;
- Instrumente -\u003e Opțiuni folder -\u003e Vizualizare -\u003e Afișare dosare ascunse și fișiere -\u003e OK;
- Ștergeți fișierul Cmldr și folderul Cmdcons din folderul rădăcină al discului;
- Faceți clic dreapta pe fișierul Boot.ini din folderul rădăcină → Proprietăți → Debifați caseta de selectare „Numai citire” → OK
- Deschideți fișierul Boot.ini cu Notepad și ștergeți intrarea aparținând Consolei de recuperare, care arată cam așa: C: cmdconsbootsect.dat \u003d "Consola de recuperare Microsoft Windows" / cmdcons
- Închideți și salvați fișierul.
