Vei avea nevoie
- - ATIFlash;
- - Stocare USB;
- - NVFlash Win.
Instrucțiuni
Asigurați-vă că asigurați-vă că firmware-ul selectat este compatibil cu un anumit model de adaptor video.
Vei avea nevoie
- Fișier de actualizare BIOS al plăcii video, software care vă permite să blocați.
Instrucțiuni
- cum să flashezi o placă video
În zilele noastre, aproape în fiecare lună apar altele noi. jocuri pe calculatorcare devin din ce în ce mai desăvârșiți. Bineînțeles, această situație forțează industria computerelor să se dezvolte rapid pentru a ține pasul cu dezvoltarea rapidă a industriei jocurilor. Unele dintre aceste noi jocuri stabilesc noi standarde, inclusiv noi cerințe privind performanța computerului. Și întrucât cea mai mare parte a sarcinii cade pe placa video, uneori trebuie îmbunătățită (folosind drivere, prin BIOS etc.).
De ce trebuie să actualizez BIOS-ul unei plăci video?
De obicei, este necesară o actualizare a plăcii video pentru a-i îmbunătăți performanța. De exemplu, puterea plăcii video nu este suficientă pentru un joc confortabil, care poate face să apară pătrate negre, imaginea devine inexactă și, uneori, computerul chiar îngheață și trebuie să o reporniți.
Pentru a rezolva astfel de probleme, placa video este overclockată, driverele și BIOS-ul plăcii video sunt actualizate.
Există, de asemenea, mai multe situații în care poate fi necesar să actualizați BIOS-ul plăcii video:
- schimbarea standardului de codare a semnalului video de la NTSC la PAL (pentru proprietarii de plăci video Radeon cu ieșire TV);
- înlocuirea fonturilor standard 8x8 și 8x16 cu cele rusificate;
- modificați frecvența de măturare în modul VESA.
În toate celelalte situații, este mai bine să nu actualizați BIOS-ul plăcii video.
Se pregătește actualizarea adaptorului video
Înainte de a începe să actualizați BIOS-ul plăcii video, trebuie să vă aprovizionați cu unele programe care vor fi necesare pentru această procedură. Deci, pentru a bloca adaptorul video, veți avea nevoie de:
În plus, trebuie să cunoașteți modelul plăcii video de actualizat. Dacă utilizatorul nu cunoaște frecvența dispozitivului, tipul, volumul și alte caracteristici importante, atunci aceste informații pot fi obținute folosind utilitarul GPU-Z. Trebuie să aflați următorii parametri: modelul dispozitivului, GPU, tipul de memorie și dimensiunea memoriei, lățimea magistralei de memorie și ceasul GPU. Înarmat cu aceste date, puteți căuta cel mai recent BIOS și apoi.
Cum actualizez BIOS-ul pentru o placă grafică ATI?
Deci, să spunem că utilitarul GPU-Z a arătat că utilizatorul are instalată o placă video Ati Radeon HD 7970. Deci, trebuie să descărcați arhiva cu noua versiune de BIOS pentru acest dispozitiv, să o despachetați folosind winflash și apoi să creați o unitate flash USB bootabilă. După aceea, trebuie să lansați programul RBE BIOS Editor, selectați elementele „File” și „Load BIOS” din panoul de meniu. În fereastra „Informaiton” vă puteți asigura că a fost descărcat efectiv o nouă versiune BIOS, nu un fișier mp3. Apoi, trebuie să faceți clic pe butonul „Închideți setările” și să verificați toate informațiile despre frecvența și tensiunea GPU-ului. După aceea, programul poate fi închis (nu trebuie schimbat nimic).
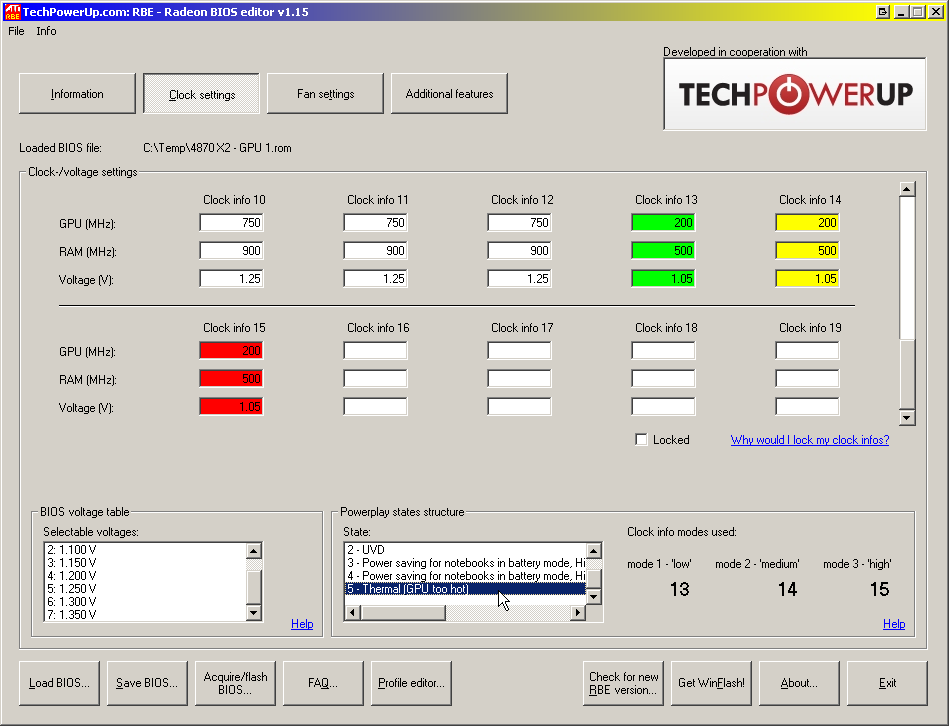
Apoi, trebuie să salvați o versiune BIOS funcțională ca fișier. Orice se poate întâmpla și, cu ajutorul acestui fișier, utilizatorul va putea cel puțin să revină la versiunea de lucru a BIOS-ului. Utilitarul GPU-Z este util pentru aceasta. Trebuie să-l porniți, faceți clic pe butonul cu imaginea microcircuitului (se află în elementul „Versiunea BIOS”) și selectați linia „Salvare în fișier” din lista care apare. Este de dorit să denumiți fișierul cu un nume simplu, de exemplu, old.rom.
Apoi, trebuie să copiați 3 fișiere pe unitatea flash USB bootabilă (sau pe dischetă): noul firmware, firmware-ul curent (pentru orice eventualitate) și „flasher-ul” Atiflash. Acum că totul este gata, puteți începe actualizarea: trebuie să introduceți unitatea flash USB în conectorul USB (sau o dischetă în unitatea floppy) și să reporniți computerul.
Când porniți computerul, este necesar să îl setați în setări, astfel încât sistemul să încarce în primul rând datele de pe unitatea flash. Dacă descărcarea are succes, utilizatorul va vedea o solicitare pentru introducerea comenzilor DOS. Pentru a actualiza adaptorul video ATI, trebuie să introduceți o singură comandă - atiflash.exe -p 0 biosnew.rom (puteți face și acest lucru: atiflash.exe -p -f 0 biosnew.rom), unde:
- atiflash.exe este comanda pentru a porni programul;
- -p - cheie „program” care permite programarea cipului de memorie;
- 0 - numărul de serie al plăcii video, al cărui BIOS va fi reprogramat;
- -f - cheie „forțare”, care dezactivează verificarea datelor de pe placa video dacă este instalat un BIOS „non-nativ”.
- biosnew.rom - numele fișierului firmware.
După apăsarea tastei „Enter”, BIOS-ul plăcii video va fi actualizat, apoi va trebui să reporniți computerul. Aceasta finalizează procedura de actualizare.
Cum se actualizează BIOS-ul pentru placa grafică Nvidia?
BIOS-ul pentru plăcile video Nvidia este actualizat în mod similar. Adică, pentru a actualiza BIOS-ul, trebuie mai întâi să scrieți un fișier cu unul nou pe o unitate flash USB bootabilă sau pe o dischetă. versiunea BIOS, un fișier cu o versiune BIOS funcțională, precum și un „flasher” (în acest caz, va fi folosit un program numit „nvflash”).

După ce totul a fost pregătit, puteți continua cu actualizarea. Mai întâi trebuie să reporniți computerul și să încărcați date de pe unitate flash de pornire... Când boot-ul DOS este finalizat, va trebui să introduceți comanda „nvflash -f newbios1.bin” (fără ghilimele). În loc de „newbios1”, trebuie să scrieți numele fișierului cu noul BIOS al plăcii video. Această comandă va actualiza BIOS-ul plăcii video Nvidia. După finalizarea procedurii, va trebui să reporniți computerul, fără a uita să scoateți unitatea flash USB (sau discheta) înainte de aceasta.
Dacă dintr-o dată ceva nu a funcționat corect și computerul nu pornește acum, atunci trebuie să reveniți la o versiune BIOS funcțională, care a fost salvată doar pentru astfel de cazuri. Pentru a face acest lucru, trebuie să porniți de pe unitatea flash cu toate cele 3 fișiere pentru actualizare, apoi să introduceți următoarea linie în DOS: "atiflash.exe -p -f 0 old.rom" (fără ghilimele). După repornire, computerul ar trebui să funcționeze din nou.
Trebuie remarcat faptul că actualizarea BIOS-ului unei plăci video este extrem de rară. Dar dacă apare o astfel de nevoie, trebuie să vă amintiți că actualizarea BIOS-ului unei plăci video este o procedură potențial periculoasă și, în cazul unui rezultat nereușit, doar utilizatorul va fi de vină.
O placă video este una dintre cele mai dificile componente computer modern... Include propriul său microprocesor, sloturi de memorie video și propriul BIOS. Procesul de actualizare a BIOS-ului pe o placă video este ceva mai complicat decât pe un computer, dar este, de asemenea, necesar mult mai rar.
Înainte de a începe actualizarea BIOS, trebuie să studiați următoarele puncte:
- BIOS-ul pentru plăcile video care sunt deja integrate în procesor sau placa de bază (de multe ori o astfel de soluție poate fi găsită în laptopuri) nu necesită actualizare, deoarece nu o au;
- Dacă utilizați mai multe plăci grafice discrete, atunci puteți actualiza unul câte unul, restul va trebui să fie deconectat și conectat în timpul actualizării după ce totul este gata;
- Nu este nevoie să faceți upgrade fără motive întemeiate, de exemplu, poate exista incompatibilitate cu echipamente noi. În alte cazuri, intermitentul nu este practic.
Etapa 1: lucrări pregătitoare
Ca pregătire, trebuie să faceți următoarele lucruri:
- Creați o copie de rezervă a firmware-ului curent, astfel încât, în caz de probleme, să faceți o copie de rezervă;
- Descoperi caracteristici detaliate plăci video;
- Descarca versiune curentă firmware.
Utilizați acest manual pentru a afla caracteristicile plăcii dvs. video și marca de rezervă BIOS:
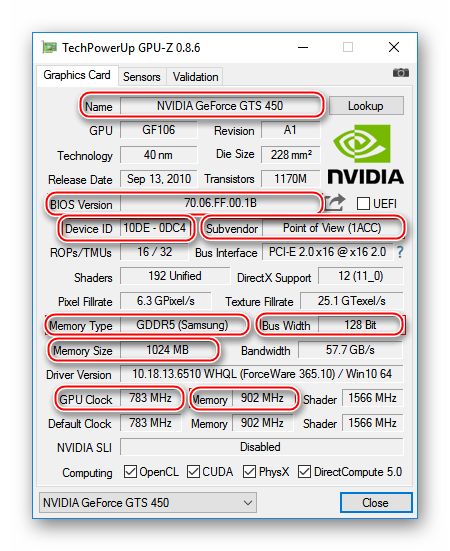
Acum trebuie să descărcați cea mai recentă versiune de BIOS de pe site-ul oficial al producătorului (sau orice altă resursă de încredere) și să o pregătiți pentru instalare. Dacă doriți să schimbați cumva configurația plăcii video prin intermitent, atunci versiunea editată a BIOS-ului poate fi descărcată din diferite surse terțe... Când descărcați din astfel de resurse, asigurați-vă că verificați fișierul descărcat pentru viruși și extensia corectă (trebuie să fie ROM). De asemenea, este recomandat să descărcați numai din surse de încredere, cu o bună reputație.
Fișierul descărcat și copia salvată trebuie transferate pe o unitate flash USB de pe care va fi instalat noul firmware. Înainte de a utiliza o unitate flash, este recomandat să o formatați complet și să aruncați fișierele ROM.
Etapa 2: intermitent
Actualizarea BIOS-ului pe o placă video va necesita utilizatorilor să poată lucra cu un analog "Linie de comanda" - DOS. Urmați acest ghid pas cu pas:
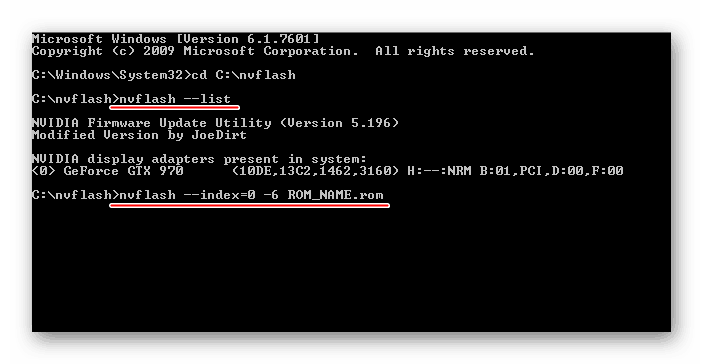
Dacă, dintr-un anumit motiv, placa video cu BIOS-ul actualizat refuză să funcționeze sau este instabilă, atunci mai întâi încercați să descărcați și să instalați driverele pentru aceasta. Cu condiția ca acest lucru să nu ajute, va trebui să reveniți la toate modificările. Pentru a face acest lucru, utilizați instrucțiunile anterioare. Singurul lucru este că trebuie să schimbați numele fișierului din comanda din paragraful 4 cu cel care transportă fișierul cu firmware-ul de rezervă.
Dacă trebuie să actualizați firmware-ul pe mai multe adaptoare video simultan, va trebui să deconectați cardul care a fost deja actualizat, conectați-l pe următorul și faceți același lucru cu el ca și cu cel anterior. Faceți același lucru cu următoarele până când toate adaptoarele sunt actualizate.
Nu este recomandat să efectuați manipulări cu BIOS-ul de pe placa video fără o nevoie urgentă. De exemplu, puteți regla frecvența utilizând programe speciale pentru Windows sau manipulând bIOS standard... De asemenea, nu încercați să puneți diferite versiuni firmware din surse neconfirmate.
Adaptoarele video NVIDIA au sistemul BIOS, care controlează funcționarea dispozitivului. Stochează setările, gestionează nucleul, răcirea și alte elemente importante. Iar performanța plăcii grafice depinde de firmware-ul acesteia (Firmware). Software BIOS-ul poate fi actualizat, dar faceți-l doar în ultimă instanță. Dacă instalarea software-ului eșuează, adaptorul video nu va mai funcționa. Și când porniți computerul, veți vedea un ecran negru. Firmware plăci grafice NVIDIA este necesar dacă dispozitivul nu funcționează bine (pur și simplu „greșeli”), există conflicte de configurare. Sau îi lipsesc unele funcții importante care se află într-o altă versiune de BIOS.
Unii utilizatori descarcă un nou firmware pentru „overclockarea” adaptorului video și setează independent frecvența de care au nevoie. Dar nu rearanja software-ul fără motiv. La urma urmei, în caz de eșec, va trebui să purtați placa grafică centru de service sau chiar cumpărați unul nou.
Ce este necesar pentru firmware?
Cardurile grafice de pe laptopuri nu pot fi reflashate direct. Situația este aceeași cu cipurile grafice integrate. Pur și simplu nu au propriul BIOS, care ar fi stocat în memorie interna adaptor video (Video ROM). Actualizările sunt instalate pe acesta prin BIOS-ul principal al computerului.
Nu puteți opri computerul în timp ce descărcați firmware-ul. Este imposibil de prezis când vor apărea probleme electrice. Prin urmare, utilizați dispozitivul sursă de alimentare neîntreruptibilădacă o ai.
Înainte de a clipi placa grafică NVIDIA și versiunea instalată BIOS. Acest lucru se poate face folosind programul CPU-Z. Găsește-l pe net, descarcă și rulează. Aveți nevoie de informații din secțiunea „Placă grafică”.

- Modelul dispozitivului („Nume”);
- Identificatorul acestuia („ID dispozitiv”);
- Tipul, dimensiunea și frecvența memoriei video („Tip memorie”. „Dimensiune memorie” și „Memorie ceas”);
- Lățimea autobuzului ("Bus Width");
- Frecvența nucleului adaptorului video („CPU Clock”);
- Versiunea curentă a BIOS-ului („Versiunea BIOS”);
- Producător („Subvendor”). NVIDIA nu este întotdeauna listată acolo. Are mulți parteneri care creează modele ale acestui brand - ASUS, Gigabyte, MSI, Palit.
Specificațiile vor fi necesare la selectarea firmware-ului. Programele actuale pot fi găsite pe site-ul oficial al producătorului. Dacă nu sunt acolo, scrieți în orice motor de căutare interogarea „Firmware pentru placă video [model]”. De exemplu, serviciul „techpowerup” va funcționa. Descărcați software special conceput pentru un anumit model de placă grafică. Concentrați-vă pe caracteristicile sale și versiune curentă BIOS. Fișierul firmware trebuie să fie în format .rom. Nu descărcați nimic din resurse discutabile.
Actualizarea este disponibilă numai pentru un adaptor video cu unul gPU... Dacă există două dintre ele, instalarea software-ului se poate termina prost. De obicei, cantitatea este indicată în numele modelului.
Înainte de instalare:
- Pregătiți o unitate flash sau un card de memorie (necesar pentru a porni prin DOS);
- Crea de rezervă vechi firmware. Pentru a face acest lucru, în programul CPU-Z, faceți clic pe butonul în formă de săgeată (este situat lângă versiunea BIOS), selectați „Salvare în fișier” și specificați calea către folder. Deci, puteți reveni oricând la versiunea anterioara DE.
Firmware prin Windows
Pentru a reface BIOS-ul plăcii video NVIDIA în mediul Windows, veți avea nevoie de programul „NVFlash Win”. Diferite versiuni utilitățile sunt concepute pentru diferite jetoane. De exemplu, NV4 este potrivit pentru adaptoarele video TNT, NV5 este potrivit pentru TNT2, iar GeForce 4 trebuie actualizat utilizând NVFlash 4.12. Vă rugăm să citiți cu atenție descrierea și instrucțiunile aplicației înainte de ao utiliza. Ar trebui să indice la ce model se potrivește.
Puteți bloca o placă video NVIDIA astfel:
- Despachetați arhiva cu NVFlash și mutați fișierele sale la rădăcina unității de sistem (de obicei C: \\).
- Copiați fișierul rom firmware acolo. Amintiți-vă numele. Sau redenumiți-l. Folosiți doar litere și cifre latine. Nu modificați extensia.
- Accesați Start.
- Scrieți „cmd” în partea de jos a câmpului de introducere fără ghilimele.
- Faceți clic pe programul apărut cu butonul din dreapta al mouse-ului și selectați „Ca administrator”. Se va deschide un prompt de comandă. Prin intermediul acestuia trebuie să actualizați BIOS-ul plăcii video NVIDIA.
- Acesta trebuie să conțină calea către discul de sistem. Dacă există un alt director specificat, introduceți comanda "CD C: \\" (eliminați ghilimelele) și apăsați Enter.
- Pentru a afla numărul de procesoare de pe adaptorul dvs. video, scrieți „nvflash —list”.
- Tastați „nvflash —protectoff” (cu două liniuțe și fără ghilimele). Și din nou Enter.
- Pentru a crea o copie a software-ului instalat pe placa grafică (dacă nu ați făcut-o până acum), introduceți „nvflash -b bios.rom” (și, de asemenea, Enter). Un nou fișier va apărea pe disc. Acesta este vechiul firmware al BIOS-ului. Puteți reveni la el dacă nu vă place alt program.
- Scrieți „nvflash -4 -5 -6 newfirmware.rom” (cu o liniuță și fără ghilimele). Schimbați cuvântul „Newfirmware” cu numele fișierului firmware. Și apăsați din nou pe Enter.

- Mesajul „Actualizați firmware-ul adaptorului de afișare? Apăsați Y pentru a confirma (orice altă tastă pentru a anula) ". Tradus ca „Actualizați placa video? Apăsați Y pentru a continua (sau orice altă tastă pentru a anula). " Dacă doriți să descărcați software, utilizați butonul Y („redare”) de pe tastatură în aspectul englez.
- Instalarea va dura câteva secunde. Când se va termina, va fi distribuit semnal sonor și va apărea notificarea „Actualizare reușită”.
- Reporniți computerul.
- Verificați rezultatul CPU-Z. Ar trebui să existe o nouă versiune a BIOS-ului.
Firmware DOS
Intermitentul BIOS al plăcii video NVIDIA este posibil și prin DOS. aceasta sistem de operarecare este interacționat cu utilizarea comenzilor. Pentru a trece la acesta din Windows, aveți nevoie disc de boot sau o unitate flash. Puteți să-l creați utilizând programul Rufus.
- Găsiți-l pe Internet, descărcați-l și rulați-l.
- Introduceți o unitate flash în portul USB. Nu ar trebui să conțină date.
- Selectați-l din lista derulantă „Dispozitiv”.
- În „Sistem de fișiere” puneți „FAT32”.
- Bifați caseta „Creați un disc bootabil folosind”. Selectați MS-DOS din lista de lângă acesta.
- Faceți clic pe „Start”. Programul va format formatul media și va crea un sector de boot pe el.
Apoi copiați fișierele NVFlash, vechiul și noul firmware pe aceeași unitate flash. Cel vechi este necesar, astfel încât să îl puteți restabili din același suport media.
Firmware-ul plăcii grafice NVIDIA prin DOS este potrivit pentru utilizatorii avansați de PC. Dacă nu ați pornit computerul de pe discuri sau unități de pornire înainte, este mai bine să utilizați metoda anterioară.
Mai întâi, modificați ordinea de încărcare, astfel încât sistemul de operare să pornească de pe un suport extern.
- Opriți computerul.
- Introduceți unitatea flash în portul USB.
- Porniți-l din nou.
- Când porniți computerul, deschideți BIOS-ul computerului (nu placa video, și anume computerul). Pentru a face acest lucru, apăsați o anumită tastă (F1, F2, F11 sau Ștergeți) - depinde de tipul plăcii de bază. Informațiile specifice vor fi afișate imediat după pornirea computerului. Ceva de genul „Apăsați DEL pentru a intra în configurare”.

- Accesați secțiunea „Boot”. Controlează cu „săgețile” de pe tastatură și Enter.
- Deschideți „Boot Prioritatea dispozitivului". Va apărea secvența de descărcare.
- Dați prioritate stick-ului DOS USB și software-ului grafic NVIDIA.
- Va fi posibil să returnați totul așa cum a fost în același meniu. Doar înlocuiți unitatea cu hDD cu sistemul de operare.
- Salvați setările - accesați fila „Salvare și ieșire”.
Pentru a bloca BIOS-ul unei plăci video NVIDIA, trebuie să utilizați comenzile DOS. Noul software va remedia multe dintre erorile asociate plăcii grafice. Dar poate și răni. De exemplu, dacă firmware-ul se dovedește a fi „rupt” sau incompatibil cu tipul dvs. de adaptor video. Prin urmare, nu ar trebui să-l instalați așa. Decideți ce doriți să obțineți din actualizare. Dintr-o dată puteți face fără ea.
Ce placă grafică aveți: Radeon, NVIDIA sau AMD?
Toate acțiunile din acest articol le efectuați pe propriul pericol și risc! Administrarea resursei nu poartă nicio responsabilitate pentru orice defecțiuni sau daune care ar putea apărea după acțiunile descrise mai jos.
Acest articol va discuta despre modul de intermitere a BIOS-ului pe plăcile video AMD. Pentru procedura de intermitent a unei plăci video, veți avea nevoie de utilitarul ATI Winflash, pe care îl puteți descărca.
Este recomandat să îl dezactivați în Windows înainte de a lumina BIOS-ul „o placă video. Pentru aceasta, deschideți” manager de dispozitiv"și în paragraf" Adaptoare video„selectați-l pe cel dorit, faceți clic dreapta pe el și selectați elementul” Dezactivează".
Intermitent prin interfața grafică
Lansați ATIWinflash cu drepturi de administrator. Asigurați-vă că adaptorul video de care aveți nevoie este selectat în colțul din dreapta sus al programului.

Acesta este modul în care ATIWinflash arată o singură placă video.
Dacă numărul de plăci video din sistem este mai mare de 3, atunci programul nu va putea afișa corect întreaga listă - a patra placă video și a celor următoare pur și simplu nu se vor potrivi în fereastră. În acest caz, va trebui să utilizați metoda firmware prin linie de comanda (puteți citi despre acest lucru în același articol de mai jos).
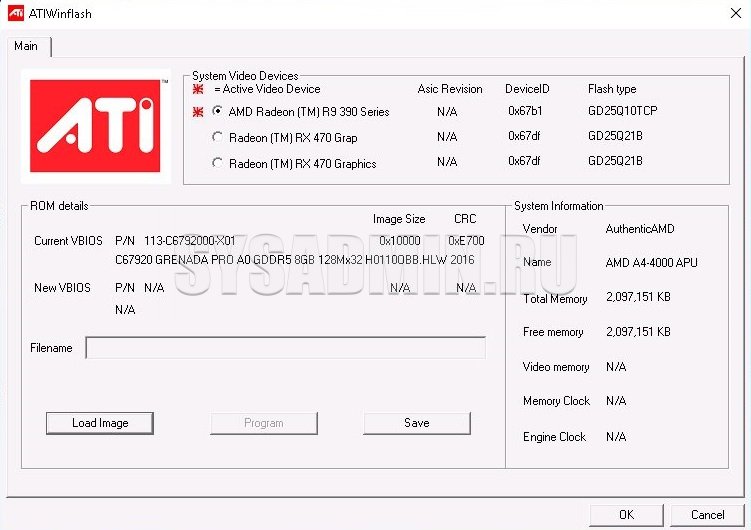
Și așa sunt afișate patru plăci video în ATIWinflash - doar trei dintre ele sunt vizibile, a patra pur și simplu nu se potrivea pe ecran.
După ce ați selectat placa video necesară, faceți clic pe butonul „Încărcați imaginea” și selectați fișierul BIOS „a” cu care dorim să clipim placa video.

Și apoi faceți clic pe butonul „Program”.

După aceea, așteptăm să se încheie procedura de firmware a plăcii video, care va fi raportată într-o notificare separată.

Și apoi va apărea o propunere de repornire, care este necesară pentru ca placa video să funcționeze cu noul BIOS.
Dacă după o repornire placa video este detectată în Managerul de dispozitive, dar refuză să funcționeze, atunci acest lucru se poate datora blocării BIOS-ului utilizatorului de către driverele AMD. Puteți citi despre cum să faceți acest lucru.
Intermitent prin linia de comandă
Cele mai utile comenzi ATIFlash sunt:
- atiflash.exe -i - va afișa lista plăcilor video instalate în sistemul AMD. Util pentru intermiterea BIOS-ului pe o anumită placă video.
- atiflash.exe -p - blochează placa video cu numărul BIOS specificat din fișierul specificat.
- atiflash.exe -pa - flash pe TOATE plăcile video cu fișierul BIOS specificat "a.
