27 iunie 2008 Sabadash Daniel 25
Operare sistem Ubuntu este un exemplu excelent de sistem de operare Linux care este prietenos atât pentru utilizatorii începători, cât și pentru cei din linia de comandă non-Linux. În general, interfața grafică Ubuntu este pe deplin funcțională, iar aceasta, împreună cu gama largă de aplicații disponibile, le permite multora să vadă Ubuntu ca un înlocuitor pentru Windows.
Linux Ubuntu este cel mai simplu sistem de operare!
Asigurați-vă că acest obiect este instalat. Aplicația nu are jurnalul activat în mod implicit - pentru a crea fișiere jurnal, trebuie mai întâi să le activați. Fișierele jurnal nu conțin date precum chaturi și mesaje audio și video. Alege-l pe cel care se potrivește cel mai bine nevoilor tale. Nu vrem să concluzionăm care este mai bun, deoarece gusturile sunt diferite, dar cu informațiile pe care vi le oferim, puteți alege cel mai bun sistem de operare pentru dvs. Fiecare dintre cele două sisteme de operare are puncte forte, dar și puncte slabe care nu pot fi ignorate, pe care le vom analiza aici.
„Primul lucru, primul lucru este Windows!
Ei bine, ce zici de Linux? Ei bine, Linux pentru mai târziu.
"
- aproape cuvintele unei piese celebre.
Într-un fel sau altul, dar majoritatea utilizatorilor încep să lucreze cu Sistem de operare Linux doar la ceva timp după cunoașterea Windows. Până într-un anumit moment, acest lucru s-a datorat, în primul rând, complexității acestui sistem, necesității de a cunoaște unele lucruri specifice care, în general, nu sunt necesare utilizator obișnuit în munca de zi cu zi la computer. Expresiile utilizatorilor Linux, cum ar fi „recompilarea nucleului”, în general, au provocat groază și au descurajat complet dorința de a face față acestui sistem de operare.
Trimite-ne comentariile, comentariile și sfaturile tale pe forum. Dacă doriți să ne spuneți ceva despre acest proiect sau dacă doriți să traduceți această pagină, vă rugăm să folosiți forumul. Materialele, comentariile și contactele cu noi sunt realizate prin intermediul forumului.
Dacă metoda de instalare este prea complicată pentru dvs. din punct de vedere tehnic, vă rugăm să nu ezitați să ne contactați! După instalare, va fi în limba engleză. Acum ar trebui să funcționeze! În plus față de etichete obișnuite sistemul software folosește următoarele.
A dezactiva dispozitive externe, utilizați codul meniului drop-down. Oferă acces imediat la software, fișiere, date și volume pentru a le monta. Deplasați-vă de la una la alta folosind săgețile dreapta și stânga. Mergem la selecția dorită folosind săgeata în jos.
Dar timpul a trecut diferite versiuni Linux a devenit din ce în ce mai ușor de utilizat și a achiziționat o varietate de software, inclusiv multimedia. Și acum, faptul că marea majoritate a computerelor sunt echipate cu sisteme ale familiei Windows, în unele cazuri care nu sunt încă licențiate din cauza costului ridicat, vorbește mai degrabă despre ignoranță și conservatorism al oamenilor.
Selectați categoriile folosind săgețile sus și jos. După ce ați selectat categoria dorită, săgeata dreapta este utilizată pentru a selecta software-ul inclus în categorie. Exemplu: Introduceți Internet pentru a accesa browserul dvs. de internet.
Achiziționarea computerului și costurile suplimentare pentru achiziționarea software-ului vor fi suportate de persoana în cauză. Din punct de vedere economic, este dificil pentru o persoană și, în plus, este o plată suplimentară pentru impozite. Susținem o parte a acestui proiect prin voluntari.
Tip kernel - Kernel Linux modular
Acordul standard al României este un acord care utilizează o sedală în loc de virgulă. Din păcate, acestor fonturi le lipsește punct și virgulă roman în partea de jos. Fonturile examinate mai jos reprezintă casetele corecte românești de punct și virgulă de mai jos.
De ce să cumpărați un sistem sau, și mai rău, să-l furați dacă majoritatea funcțiilor nu vor fi solicitate sau pot fi înlocuite complet cu omologii lor gratuiți? Răspunsul la această întrebare, cred, ar trebui să fie întrebat de la utilizatorii care instalează programe profesionale precum 3DSMax sau AutoCAD a desena o carte poștală unui prieten.
Cu toate acestea, scopul acestui articol nu este în niciun caz un ghid detaliat sau testarea comparativă... Aici dăm scurtă recenzie unul dintre cele mai promițătoare sisteme Linux de astăzi Ubuntu și vom încerca să arătăm că nu este nimic „teribil” în el și în același timp are un set bogat de funcții.
Arhitecturi de procesoare recent acceptate
Acest lucru trebuie făcut de la linie de comanda... Puteți copia comenzile de mai jos, rând pe rând, și le puteți lipi în terminal. Care este adevărul acestui concept și cât de corect este acesta? Vom discuta toate aceste materiale în acest articol. Să găsim motivul pentru asta. Deci, desigur, utilizarea stocului nu este luată în considerare cu faptul de mai sus. Prin urmare, se sugerează să nu curgeți vinul ca rădăcină. Viruși Caii tronului Scripturi locale Scripturi web Viermi Atacuri vizate etc. ... Noua tendință a virușilor multiplataforma este din ce în ce mai răspândită în aceste zile.
Un tur rapid al Ubuntu
Ubuntu Este un nou pas în dezvoltarea sistemelor Linux. Oferă utilizatorului un mediu de lucru cu adevărat simplu și convenabil, care nu necesită abilități și cunoștințe speciale, lăsând în același timp cele mai bogate capacități de gestionare și administrare ale nucleului sistemului.
Sistemul are o bună compatibilitate cu diferite hardware, are stabilitate și protecție ridicate împotriva atacurilor externe și interne și, ceea ce este important, acceptă citirea și scrierea pe disc partiții Windows (FAT și NTFS).
Până atunci, continuați să vă conectați și continuați să vizitați site-ul. Acest ghid vă va ajuta să vă configurați computerul și să vă ghidați prin procesul de creare a unui screencast. Există multe modalități diferite de a face acest lucru și aplicații diferite pe care le puteți utiliza. Acest tutorial va utiliza cât mai multe aplicații implicite posibil.
Unele setări vor diferi ușor în funcție de preferințe și de ceea ce faceți. Vă recomandăm să utilizați un mediu de virtualizare. În acest fel, temele personalizate, pictogramele și setările nu vor deruta utilizatorul. Ideal pentru a repeta screencast-ul dvs., precum și pentru a simplifica configurarea implicită standard.
Instalarea Ubuntu
Dezvoltatorii au încercat să facă procesul de instalare cât mai accesibil și mai sigur posibil pentru un utilizator începător. Aproape toți pașii sunt furnizați cu comentarii detaliate care nu vă vor permite să faceți o greșeală. Cu toate acestea, pentru a evita neînțelegerea, oferim un ghid de instalare ilustrat.
Interfața cu utilizatorul Ubuntu
Dacă o persoană s-a confruntat vreodată cu un sistem de operare grafic măcar o dată în viață, atunci îi va lua 5-10 minute să stăpânească interfața Ubuntu. Dezvoltatorii nu ne oferă nimic fundamental nou. Cu toate acestea, tot ceea ce este necesar și care poate ajuta munca este prezent și implementat destul de convenabil.
Odată ce aplicațiile sunt instalate, este timpul să faceți un screencast. Primul pas este să decideți ce anume doriți să arătați. Păstrați-vă plăcile grafice scurte și concentrate. Acoperiți un singur subiect pe ecran. Uneori este preferabil să înregistrați mai întâi videoclipuri și să adăugați audio mai târziu. Dacă sunteți suficient de capabil să citiți cu voce tare instrucțiunile în timp ce rulează, atunci înregistrați audio și video împreună.
Veți dori să repetați pașii pe care urmează să îi faceți. Spuneți sau citiți scenariul în timp ce faceți acest lucru și asigurați-vă că funcționează bine împreună. Porniți mașina virtuală care rulează sistemul de operare și aplicația care va fi demonstrată. Treci prin software și urmați pașii pe care trebuie să îi demonstrați. Este posibil să fie necesar să faceți acest lucru de mai multe ori până când vă plac pașii și cunoașteți bine scenariul. Odată ce sunteți familiarizați cu pașii pe care îi veți face, este timpul să vă înregistrați ecranul.
În mod implicit, două panouri sunt afișate pe ecran. Cel de sus este oarecum similar cu meniul de pornire Windows. De aici puteți accesa meniul programului, puteți naviga rapid la adresa dorită, puteți schimba parametrii și puteți administra sistemul. Urmează tot felul de pictograme care arată disponibilitatea actualizărilor disponibile, conexiunea la rețea etc. Butonul de deconectare este, de asemenea, situat aici.
Înțelegerea aspectului tastaturii
Dacă demonstrația necesită instalarea de pachete suplimentare, atunci pentru a economisi timp, poate fi preferabil să configurați depozitele necesare, să descărcați pachetele necesare fără a le instala și apoi să eliminați depozitele. Aceasta, desigur, presupune că doriți să arătați cum să activați depozitele și să instalați software ca screencast. Porniți mașina virtuală cu sistemul de operare și aplicația de demonstrat. Rulați aplicația pentru a înregistra conținutul ferestrei mașină virtuală.
Panoul inferior arată toate aplicațiile care rulează. În stânga este un buton pentru a minimiza instantaneu toate ferestrele deschise. În dreapta este pictograma coș de gunoi și comutatorul la locul de muncă. Acesta din urmă nu este altceva decât un manager de desktop care vă permite să comutați între ele. Astfel, este posibil să lucrați cu chiar mai multe documente fără a vă deruta și fără a aglomera bara de activități.
Aflați mai multe despre fereastra principală și pictograma panoului. Dacă nu doriți să vă capturați întregul desktop, există trei moduri de a selecta zona în care restricționați înregistrarea. Parcurgeți software-ul și urmați pașii pe care i-ați repetat. Urmăriți ecranul pentru a menține totul în ordine.
Din nou, există diferite modalități de a face acest lucru. Realizați un diapozitiv care să conțină grafica și textul dorit. Măriți primul diapozitiv al mașinii virtuale. Folosind același proces ca și pentru înregistrarea demo principală 5-10 secunde. Dacă în prezent înregistrați audio separat, va fi timpul pentru asta. Combinați audio și video împreună.
Configurarea sistemului Ubuntu
Orice sistem de operare modern necesită configurare înainte de a începe lucrul, ceea ce vom face acum.
Sistem grafic Ubuntu
Setările pentru rezoluție și rată de reîmprospătare sunt localizate în „ Sistem "→" Opțiuni "→" Rezoluție ecran".
Interfața sistemului poate fi personalizată la „Sistem” → „Opțiuni” → „Aspect”.
Faceți acest lucru pentru fiecare clip, plasându-l secvențial pe cronologie. Alegerea dvs. de a crea o mașină virtuală de generația 1 sau generația 2 depinde de oaspete sistem de operaredoriți să instalați și metoda de boot pe care doriți să o utilizați pentru a implementa mașina virtuală. Vă recomandăm să creați o mașină virtuală de generația 2 pentru a profita de caracteristici precum Secure Boot, cu excepția cazului în care una dintre următoarele afirmații este adevărată.
Generația 2 nu acceptă sistemul de operare pe care doriți să îl rulați în mașina virtuală. Generația 2 nu acceptă metoda de descărcare pe care doriți să o utilizați. ... Nu puteți schimba generația unei mașini virtuale după ce ați creat-o. Prin urmare, vă recomandăm să luați în considerare considerațiile prezentate aici și să alegeți sistemul de operare, metoda de pornire și caracteristicile pe care doriți să le utilizați, înainte de a alege o generație.
Înțelegerea aspectului tastaturii
Dacă în timpul instalării s-a produs o eroare la alegerea aspectului tastaturii (și, după cum arată practica, acest lucru se întâmplă destul de des), mergeți la următoarea adresă: " Sistem "→" Parametri "→" Tastatură". Aici, în fila" Aspecte ", ștergeți tastatura rusă existentă, faceți clic pe" Adăugați ", selectați din prima listă" Rusia"din a doua" Tastatura Windows".
Ce sisteme de operare sunt acceptate?
Mașinile virtuale de primă generație acceptă majoritatea sistemelor de operare invitate. Utilizați următoarele secțiuni pentru a afla ce generație de mașină virtuală acceptă sistemul de operare invitat pe care doriți să îl instalați. Următorul tabel arată ce metode de boot sunt acceptate de mașinile virtuale de generația 1 și generația 2.
Care sunt avantajele utilizării mașinilor virtuale de generația 2?
Iată câteva dintre beneficiile pe care le obțineți atunci când utilizați o mașină virtuală de generația 2. Secure Boot este activat în mod implicit pentru mașinile virtuale de generația 2. S-ar putea să vedeți, de asemenea, o ușoară îmbunătățire în bootarea și instalarea VM cu VM-urile de generația 2.
Care este diferența în ceea ce privește suportul dispozitivului
Sub Boot securizat. ... Tabelul următor compară dispozitivele disponibile între mașinile virtuale de generația 1 și generația 2.Aici puteți, de asemenea, să schimbați tipul de tastatură, precum și să atribuiți tastele obișnuite de comutare a aspectului tastaturii.
Software-ul Ubuntu
Instalarea și eliminarea programelor este foarte convenabilă. Nici nu trebuie să vă deschideți browserul pentru a vizita un site de căutare. Accesați meniul " Aplicații „→” Instalare / Dezinstalare ...".
Aflați mai multe despre mașinile virtuale de generația 2
Iată câteva sfaturi suplimentare pentru utilizarea mașinilor virtuale de a doua generație. Dacă aceste aplicații nu sunt semnate digital, trebuie să dezactivați Secure Boot pentru mașina virtuală. Depanarea kernelului nu este compatibilă cu bootarea sigură. ... Rețineți că nu există partiții swap în această setare.
Ubuntu se concentrează pe utilizare. Include utilizarea pe scară largă a utilitarului sudo, care permite utilizatorilor să efectueze sarcini administrative fără a lansa o sesiune de superutilizator potențial periculoasă.
Vrei să faci din plin de rezervă un sistem care nu consumă spațiu pe disc? Nu sunt activate în mod implicit, așa că începeți prin lansare. Siguranță: Datorită ratei reduse de utilizare și a accentului pus pe siguranță, este mai puțin probabil să se infecteze.
Un număr mare de software este disponibil aici, împărțit în grupuri pentru o orientare mai comodă a utilizatorului. Există, de asemenea, o căutare contextuală. Pentru a instala programul care vă place, doar marcați-l cu o bifă (pentru a-l dezinstala, respectiv pentru a-l elimina) și faceți clic pe „ Modificări acceptateDupă aceasta, sistemul va descărca automat distribuția de pe Internet și va instala programul.
Fonturi: redarea fontului este mult mai bună sau cel puțin similară cu Windows. Acest lucru vă va economisi bani, asigurând în același timp aceeași calitate. Deși puteți dona dacă doriți. Poate fi, de asemenea, utilizat pentru a restabili sisteme vechi care nu pot face față cerințelor pe care Windows le pune utilizatorilor lor. 
Poate că există unii specialiști în limbi sau chiar lingviști în informatică printre participanții la acest forum?
Kubuntu - distribuție Ubuntu cu desktopul KDE implicit. Susținut oficial de Canonical
Un sistem de operare este o colecție de diferite aplicații al căror scop comun este de a media între hardware-ul computerului și utilizatorul computerului. Sistemele de operare moderne au o mare varietate de aplicații care pot fi utilizate de un utilizator de computer pentru a efectua sarcini de bază care pot fi efectuate pe un computer.
Exemplu. Instalarea codecurilor.
În colțul din dreapta sus al ferestrei care apare, selectați „ Toate aplicațiile disponibile„și încercăm să găsim linia în lista de programe” Extra restricționate de Ubuntu„(este mai bine să folosiți căutarea.) Sistemul va începe să descarce un pachet software, care include o mulțime de lucruri utile în economie, cum ar fi: codecuri audio, java-machine, flash-plug-in, set de fonturi, Suport DVD.
Programele de calculator sunt scrise de programatori, ceea ce creează dezvoltatorul se numește codul sursă al programului. Pentru ca un program creat de un dezvoltator să funcționeze, acesta trebuie convertit într-o înțelegere a computerului citită de mașină, după care un program normal program de calculator... Astfel, putem spune că există două etape în viața unui program: codul sursă al programului și finalul, versiune operațională programe.
Dacă un alt programator are codul sursă pentru program, îl poate modifica. Cu toate acestea, codul sursă pentru aplicații comerciale nu este furnizat și modificarea este interzisă, acest tip de program se numește proprietar sau sursa inchisa... Aplicațiile care sunt disponibile utilizatorilor cu cod sursă și care pot fi modificate se numesc software open source.
Sistemul de operare Linux poate deveni o alternativă la Windows. În acest articol, vă voi ghida cum să instalați sistemul de operare Linux pe computer sau laptop.
Articolul va aborda astfel de probleme :
- Ce Linux să instalezi
- Instalare Linux
- Dacă instalați Linux
Ce versiune de Linux să instalați
Astăzi una dintre cele mai populare versiuni (distribuții) de Linux este Linux Ubuntu... Această distribuție Linux este cea mai des instalată pe laptopurile vândute, spre deosebire de alte tipuri de sisteme de operare Linux. În prezent, Ubuntu este una dintre cele mai progresive distribuții, dar mulți dezvoltatori Linux sunt de părere că Ubuntu și-a pierdut filosofia inițială și nu mai este la fel de „simplu” ca pe vremuri. Da, acest lucru este probabil adevărat - inovațiile introduse în ultimii 2-3 ani au făcut din Ubuntu un sistem destul de intensiv în resurse și nu mai are simplitatea care era înainte - acea filozofie Linux.
Resurse mai puțin exigente distribuții Linux sunt Linux-Mint și Linux openSUSE. Ambele distribuții sunt populare printre utilizatori datorită simplității lor și, cel mai important, nu solicită resurse. Pe aceste trei distribuții vă recomandăm să alegeți alegerea dvs. Ce set de distribuție alegeți pentru dvs. - decideți singur, după ce ați încercat toate aceste tipuri de sisteme de operare, în plus, acest lucru se poate face chiar și fără instalare, rulând sistemul de operare de pe discul de instalare.
Manualul nostru pentru instalare Linux ne vom baza pe Linux Ubuntu, având în vedere marea sa popularitate.

Instalare Linux
În primul rând, să vă prezentăm cum să instalați Linux de pe disc.
În primul rând, mergem pe site-ul Ubuntu în limba rusă „ubuntu.ru” și descărcăm cea mai recentă imagine de sistem de acolo. Apoi, din lista de imagini propuse, selectați imaginea care se potrivește arhitecturii computerului sau laptopului. Desigur, cel mai bine este să instalați un sistem de operare pe 64 de biți, dar dacă parametrii computerului nu vă permit să faceți acest lucru, atunci va trebui să instalați un sistem de operare pe 32 de biți.
Cerințe minime pentru calculator Linux Ubuntu
Cerințe minime de computer dacă doriți să instalațiUbuntux32:
- Procesor: 1 GHz;
- RAM: 512 MB;
- Spațiu liber pe HDD: 5 GB;
- Procesor: 2 GHz x2;
- RAM: 4 GB;
- Spațiu liber pe HDD: 20 GB;
- Adaptor video: discret sau integrat.
Imagine Ubuntu Linux
Link-ul către imagine ar trebui să fie în următorul format: releases.ubuntu.com/13.04/ubuntu-13.04-desktop-amd64.iso.torrent, unde 13.04 este anul și luna lansării versiunii sistemului de operare, „desktop” înseamnă că versiunea este destinată pentru un PC de acasă, nu pentru server, iar ultimul parametru „i386” este un sistem de operare pe 32 de biți, iar „amd64” este unul pe 64 de biți.
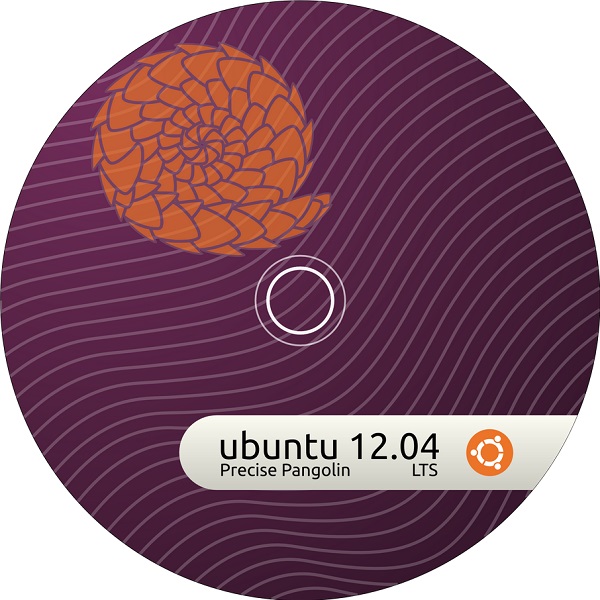
Apoi, faceți clic pe linkul de care avem nevoie și descărcați imaginea în hDD... Vă rugăm să rețineți că pentru a descărca imaginea trebuie să aveți instalat un client torrent, pentru Windows este uTorrent. Apoi introducem în unitate optică curat Disc DVD, de preferință R, și scrieți imaginea pe acesta. În timp ce imaginea este scrisă pe disc, începeți să salvați din nou datele.
Salvați din nou datele
Dacă îl aveți instalat, apoi uscați în prealabil toate fișierele de pe unitatea „C”, în special folderele: „Descărcări” și „Documente”, deoarece vom forma această secțiune când instalați Linux. De asemenea, salvați din nou toate salvările de joc (deși nu veți avea nevoie de ele pe Linux, dar totuși). De asemenea, accesați browserul și salvați toate parolele și marcajele site-ului, dacă nu vă amintiți.
Pregătirea pentru instalare
Acum că totul este salvat, îl introducem în unitate disc de instalare și reporniți computerul sau laptopul. După repornire, când reporniți computerul, mergeți la Bios și setați următorii parametri în setările de pornire a sistemului de operare: boot inițial - „CDROM”, secundar - „Hard disk”. Acest lucru este necesar pentru ca aparatul să nu ignore discul de instalare și să pornească de pe acesta și să nu înceapă pornirea sistemului de la hard disk... După setarea acestor parametri, salvați modificările și reporniți computerul. Pentru a porni de pe disc, poate fi necesar să confirmați tip dat descărcări. Apoi, după câteva secunde, va apărea fereastra de încărcare Ubuntu.
Apoi, vi se vor prezenta instrucțiuni pentru instalarea Linux în imagini, unde vă vom spune și arăta clar cum să instalați Linux corect.
Procesul de instalare
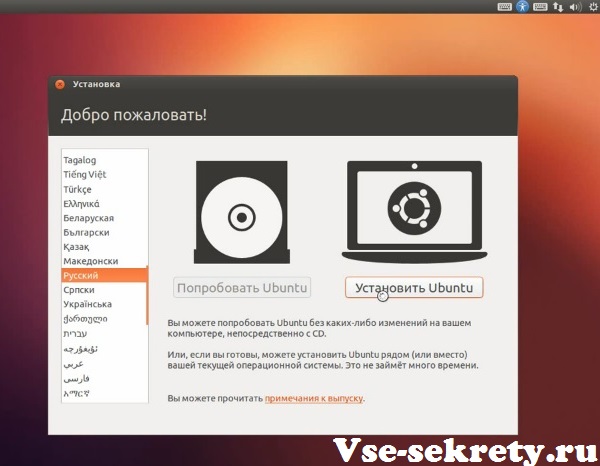
După ce v-ați ales limba, alegeți una dintre acțiunile sugerate: „Încercați Ubuntu” sau „Instalați Ubuntu”. Alegerea „Încercați Ubuntu” va porni sistemul de operare de pe disc și puteți testa Ubuntu fără a-l instala - este foarte convenabil. Dacă sunteți deja familiarizat cu Ubuntu și vă place, selectați „Instalați Ubuntu”.
Deoarece articolul nostru este despre instalarea sistemului de operare Ubuntu, vom vorbi direct despre instalarea acestuia, nu despre testarea acestuia. Deci, alegând opțiunea de instalare Ubuntu, va trebui să faceți câteva setări.
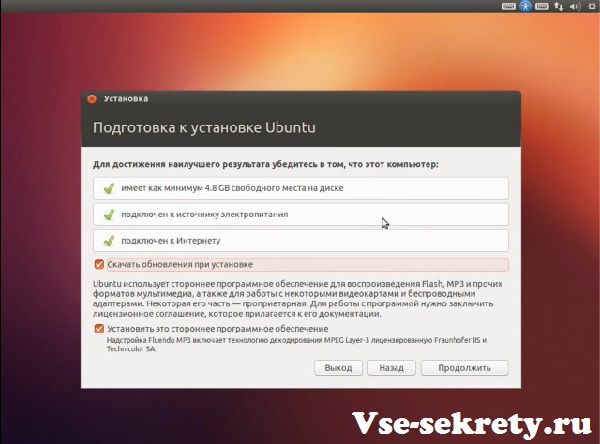
Instalatorul va verifica mai întâi dacă mașina dvs. îndeplinește toți parametrii necesari:
- Dacă există o loc liber pe hard disk
- Este dispozitivul (în acest caz un laptop sau netbook) conectat la o sursă de alimentare
- Dispozitivul este conectat la Internet
De asemenea, puteți alege ca sistemul de operare instalat să descarce imediat pachetul necesar de drivere, codecuri etc. Pentru a face acest lucru, lăsați o bifă în fața elementului „Descărcați actualizările în timpul instalării”. Apoi apăsăm butonul „Continuă”.
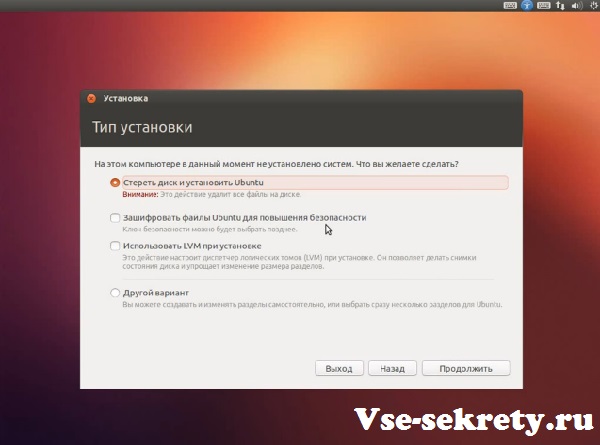
Acum ni se cere să alegem tipul de instalare. În cazul în care aveți un hard disk nou și nu există date pe acesta, atunci puteți alege opțiunea: „Ștergeți discul și instalați Ubuntu”, dar pentru utilizatorii avansați vă recomandăm să alegeți „Altă opțiune”.
Dacă programul de instalare detectează sistemele de operare instalate anterior, de exemplu, opțiunile vor fi ușor diferite, programul de instalare va oferi să elimine sistemul de operare anterior și să instaleze Ubuntu în locul său, dar rețineți că, dacă selectați această opțiune, programul de instalare va format întregul hard disk, inclusiv discul "D". În acest caz, vă recomandăm, de asemenea, să selectați „Altă opțiune” pentru tipul de instalare. După ce am ales această opțiune, accesați meniul de gestionare a partiției hard disk.
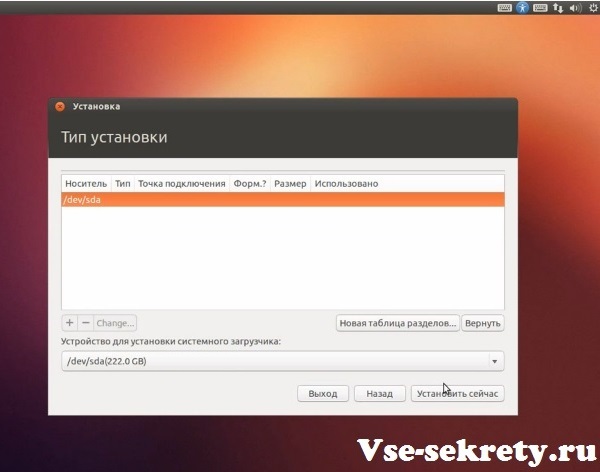
Dacă aveți un disc gol și neformatat, atunci trebuie să creați un „tabel de partiții noi”. Dacă aveți deja partiții, atunci nu este nevoie să creați un nou tabel.
În cazul în care unitatea de disc nu este formatată, veți vedea următoarele.
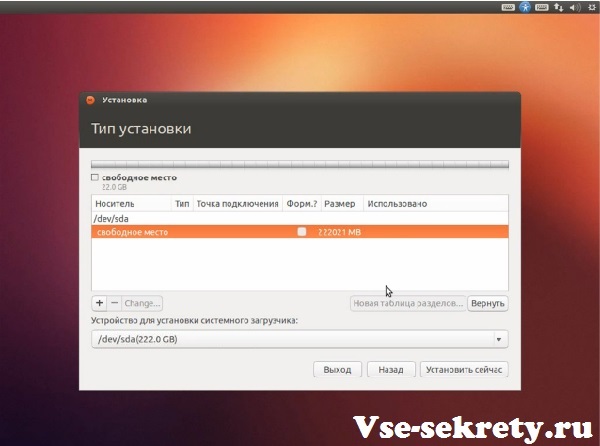
Selectați spațiul liber și apoi faceți clic pe butonul „+”.
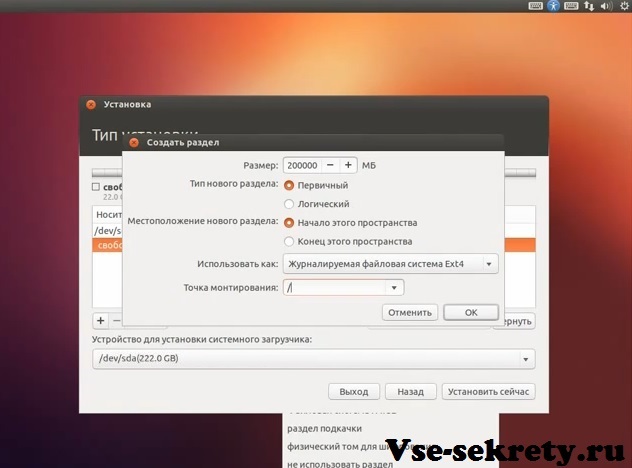
Pentru a crea o partiție, introduceți dimensiunea dorită și următorii parametri:
- Tip nou de secțiune: Primar;
- Utilizați ca: Jurnal sistemul de fișiere Ext4;
- Punctul de montare: /.
Apoi apăsăm butonul „OK”. Vă rugăm să rețineți că, dacă instalați un sistem de operare pe un HDD gol, atunci, spre deosebire de Windows, nu trebuie să fie împărțit în mai multe partiții, deoarece există o arhitectură ușor diferită. Prin urmare, facem 2 partiții: principalul (sistem de operare și fișiere) și partiția swap.
Apoi, creăm o partiție swap egală cu cantitatea de memorie RAM. Dacă cantitatea de memorie RAM este mai mică de 2 GB, atunci setați dimensiunea la cel puțin 2 GB, dar nu mai mult. Dacă volumul memorie cu acces aleator mai mult de 2 GB, dimensiunea fișierului de paginare trebuie să fie egală cu cantitatea de memorie RAM. Partiția swap este creată în același mod cu partiția principală. Selectați un spațiu liber, apăsați butonul „+” și introduceți următoarele:
- Tipul secțiunii principale: Boolean;
- Locația noii secțiuni: începutul acestui spațiu;
- Utilizați ca: partiție Swap.
Confirmăm crearea partiției de swap făcând clic pe butonul „OK”.
Dacă aveți date pe discul „D”, selectați această secțiune și apăsați butonul de modificare. În fereastră, selectați:
- Folosiți ca: NTFS;
- Secțiune: NU formatați;
- Punct de montare: / media / "nume opțional în latină" (de exemplu: "/ media / win").
Apăsați butonul „Ok”. Facem aceeași operație cu alte partiții NTFS, desigur, oferindu-le nume diferite pentru punctul de montare, de exemplu: „/ media / download”, „/ media / documents” etc. (punctul de montare este introdus fără ghilimele).
Verificăm din nou toate setările specificate și facem clic pe butonul „Instalează acum”.
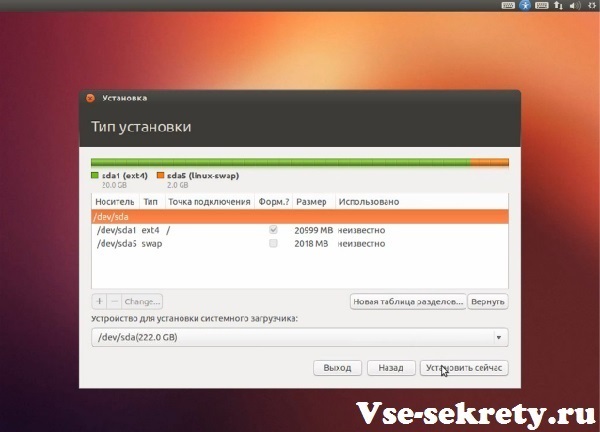
După aceea, începe pregătirea pentru instalare.

Instalatorul vă va cere să selectați locația dvs. pe hartă selectând - apăsați butonul „Continuați”.
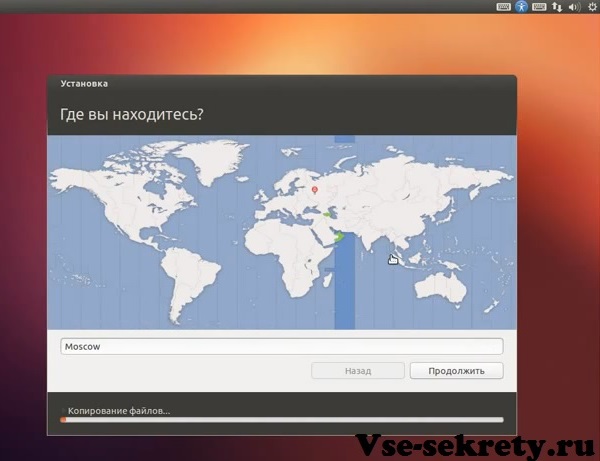
Apoi selectăm aspectul tastaturii.
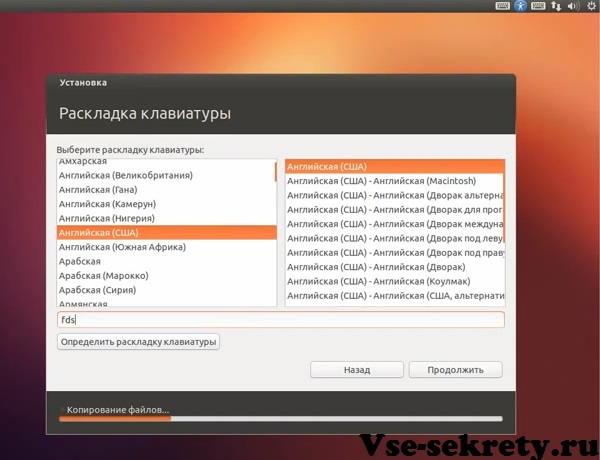
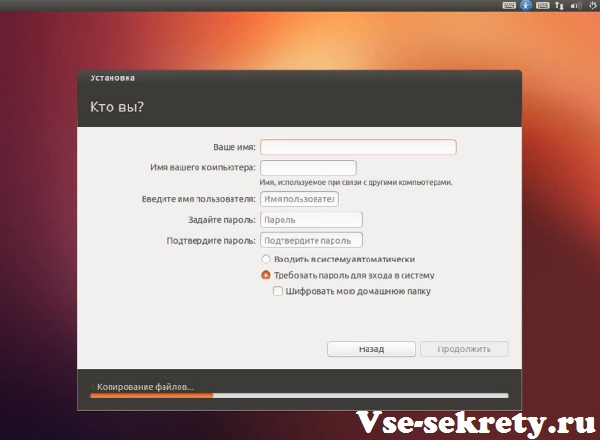
Următorul lucru pe care îl va cere programul de instalare este să introducem setările cont utilizator. Va trebui să introduceți:
- Numele tău - introduceți numele dvs. (în latină);
- Numele computerului dvs. - de preferință original (în latină);
- Nume utilizator - nume utilizator (în latină);
- Introduceți parola contului și confirmarea;
- Selectați tipul de autentificare: automat sau numai când introduceți o parolă (criptarea datelor cu caracter personal).
Să spunem câteva cuvinte despre parolă. Desigur decât o parolă mai puternică, cu atât mai bine, dar rețineți că va trebui să îl introduceți foarte des, așa că veniți cu o combinație ușoară de intrare și amintiți-vă.
Dacă computerul dvs. este acasă și îl folosiți doar dvs., alegeți opțiunea autentificare automată în sistem, fără a introduce o parolă. Verificăm informațiile introduse și facem clic pe „Continuați”.
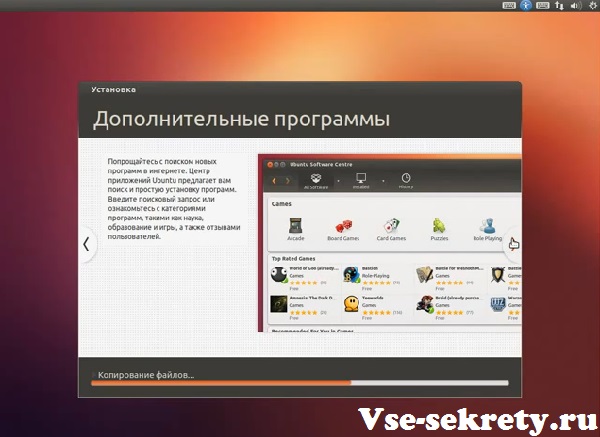
După aceea, programul de instalare vă va arăta o prezentare de diapozitive despre noile caracteristici și beneficii ale Ubuntu, nu ne vom opri în detaliu, deoarece veți avea timp să vă familiarizați cu aceste diapozitive în timpul procesului de instalare. După vizualizarea diapozitivelor, veți vedea o fereastră în care vi se va solicita să vizitați site-ul oficial Ubuntu dacă aveți încă întrebări cu privire la sistemul de operare pe care îl instalați.
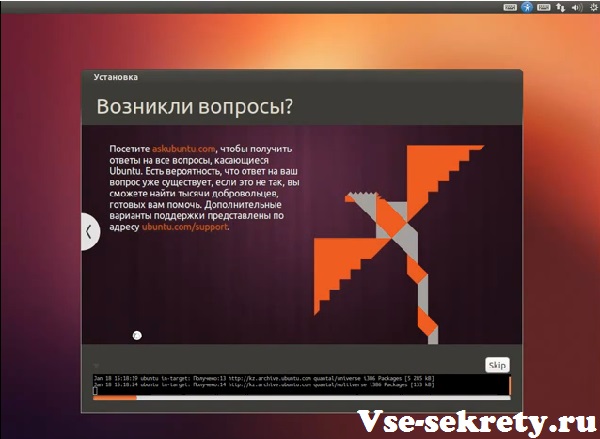
După finalizarea procesului de instalare, veți fi informat despre acest lucru prin fereastra corespunzătoare.
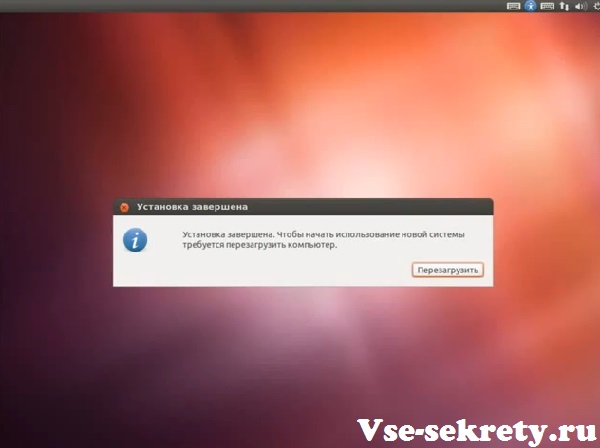
Apoi apăsați butonul „Reporniți” și consola va apărea pe ecran. La repornirea computerului, vă recomandăm să returnați parametrii de pornire a sistemului de operare: boot inițial - „Hard disk”, secundar - „CDROM”. Vă sfătuim să faceți o astfel de setare de pornire, astfel încât sistemul de operare să pornească mai repede. Scoatem discul de instalare, salvăm modificările la setările de pornire și repornim computerul.

Felicitări! Linux Ubuntu este instalat pe computer!
Dacă instalați Linux
O întrebare destul de retorică: să instalați Linux sau nu. Este imposibil să-i răspunzi fără echivoc, deoarece există un număr destul de mare de avantaje și dezavantaje ale Linux care afectează acest răspuns. Să le aruncăm o privire.
Deci, primul avantaj al Linux față de Windows este că Linux este un sistem de operare gratuit și acesta este principalul avantaj. Astfel, economisiți aproximativ 100 USD alegând Linux mai degrabă decât
Principalele dezavantaje ale Linux sunt software-ul Linux. Majoritatea programelor cu care sunteți obișnuiți în noul sistem de operare nu vor funcționa și, prin urmare, inițial va fi necesar să căutați și să selectați analogi demni. Apropo, există o mulțime de analogi, analogi ai programelor Windows pe Linux, în anumite privințe unele programe sunt mai bune și în unele privințe mai grave, dar, cu toate acestea, sunt acolo și acesta este un avantaj indubitabil. Mai mult, pentru sala de operație sisteme Linux au fost lansate versiuni speciale ale programelor, care sunt lansate și pentru Windows.
Datorită programelor speciale de emulator, ale căror sarcini includ creație virtuală Windows Shells, pot instala un număr destul de mare de versiuni de programe de la Windows la Linux, de exemplu: Microsoft Office, Adobe Photoshop, Apple iTunes și multe alte programe Windows populare care vor fi foarte necesare pentru a lucra pe Linux. În ceea ce privește programele pentru Linux, acestea sunt copleșitor de gratuite și acesta este un plus clar.
În ceea ce privește jocurile, situația de aici este oarecum mai proastă, deoarece jocurile Windows instalabile populare nu vor fi disponibile pe Linux, cu excepția versiunilor online.
Pentru linux funcționează de asemenea, nu este cea mai bună opțiune, deoarece software-ul specializat este scris aproape în majoritate absolută pentru Windows.
Deci, să rezumăm. Linux este cea mai bună opțiune pentru un computer de acasă, dacă scopul său este: vizionarea de filme, ascultarea de muzică și vizitarea resurselor Internet. În orice caz, dacă v-a venit gândul să instalați Linux, atunci instalați-l cu un al doilea sistem sau testați de pe un disc, fără dezinstalați Windowspentru a trage o concluzie pentru dvs.: merită să treceți complet la Linux sau nu.
În contact cu
