Оновлено: 26.02.2020 Опубліковано: 13.03.2018
Опис
Кожного разу, коли комп'ютер увімкнено, відразу відкривається БІОС (вікно синього кольору з налаштуваннями). Після виходу з нього або йде запуск системи, або знову завантажується лише БІОС.
Дуже часто таке може відбуватися з ноутбуками виробників ASUS, MSI або Samsung.
Причина
Як правило, проблема викликана тим, що BIOS не може знайти пристрій, з якого має завантажитись операційна система. Це може статися з таких причин:
- Збилися налаштування базової системивведення виводу;
- Немає носіїв для запуску операційної системиабо його несправність;
- Програмна помилка БІОС;
- Попередження про несправність комп'ютера - запуск меню сигналізує про наявність неправильного налаштуванняяка може призвести до виходу з ладу самого ПК. Наприклад, некоректна частота шини.
Також не виключено, що просто залипла клавіша запуску BIOS(Як правило, Del або F2) - через це відбувається постійний базової системи введення виводу.
Рішення
Рішення вибудовані в порядку простоти діагностики та ймовірності народження.
1. Включаємо Launch CSM (режим BIOS/UEFI)
У разі використання систем, які не підтримують UEFI (наприклад, Windows 7), необхідно, щоб було увімкнено опцію «Launch CSM» (дана опція відповідає за сумісність зі старими операційними системами). Якщо вона вимкнена, спочатку знаходимо опцію Secure Boot - відключаємо її і перезавантажуємо комп'ютер. Потім активуємо Launch CSM. Після цього можна спробувати перезавантажити комп'ютер.
Перевіряємо, чи є розділ Boot Device Control і можливість вибрати між такими параметрами як: UEFI and Legacy, UEFI Only, Legacy Only. Для старих версій системи варто вибрати Legacy та UEFI Only або Legacy Only. Для нових систем необхідно спробувати різні варіанти.
У деяких версіях BIOS/UEFI є опція вибору типу операційної системи - може бути варіанти Windows 8 (7) та Other OS. Для системи, що не підтримують UEFI, вибираємо останній варіант.
2. Перевіряємо дисковий накопичувач
Перевіряємо працездатність диска, на якому встановлено операційну систему (або завантажувач). Для цього можна:
а) Подивитися, чи бачить диск БІОС у розділі Main.
б) Вимкнути диск від комп'ютера та вставити в інший, перевіривши, що він визначається і з нього можна прочитати дані.
12. Налаштування дати та часу
Заходимо до БІОС та перевіряємо коректність дати та часу. Якщо вони неправильні, то задаємо правильні значення. Застосовуємо налаштування та виходимо з БІОС.
Якщо при знеструмленні комп'ютера дата та час збиваються, необхідна заміна батарейки материнської плати.
13. Вимкнення швидкого завантаження
Також може допомогти вимкнення швидкого завантаженняу БІОС. Для цього знаходимо опцію Fast Bootі переводимо її у становище Disabled. Саму опцію можна знайти в одному з розділів:
- Advanced (Додатково) - OS Configuration
- BIOS Features
* Зверніть увагу, що схожа за назвою опція «Quick Boot» має інше призначення і ніяк не впливає на налаштування, тому чіпати цю опцію не потрібно.
14. Відновлення завантажувача
Через проблеми завантаження системи комп'ютер постійно запускатиме БІОС. Операційна система може не запускатися через проблеми із завантажувачем.
Для вирішення проблеми запускаємо. Після цього в командному рядку виконуємо 2 команди:
bootrec.exe /fixmbr
bootrec.exe /fixboot
Перевіряємо запуск системи. Якщо цього не сталося, виконуємо команди:
bootrec.exe /scanos
bootrec.exe /rebuildbcd
* за допомогою даних команд ми проскануємо диск на наявність операційних систем та запишемо знайдені системи у завантаження.
Знову перевіряємо запуск системи.
15. Відновлення системи
Проблема може бути вирішена за допомогою інструмента відновлення з контрольної точки. Знову запускаємо відновлення системи з інсталяційного диска Windows. Після цього робимо відкат системи.
Пробуємо вибрати точку на момент, коли система запускалася нормально.
16. Оновлюємо БІОС
Для оновлення БІОС скачуємо останню його версію на сайті розробника материнської плати. До скачаного архіву додається інструкція - уважно її вивчаємо та виконуємо покрокові дії.
Якщо на комп'ютері вже встановлено остання версіяБіос, то встановлюємо її ще раз (перепрошуємо Біос).
Навіть найобережнішим користувачам одного разу таки доведеться самостійно увійти до базової системи комп'ютера. Боятися, зробити щось не так – це нормально, чого не можна сказати про прояв зворотної реакції – легковажність новачків з посунутих нестримністю випробувати мікросистему у справі. Втім, як у одних, так і в інших користувачів може виникнути питання: «Комп'ютер не заходить у БІОС: що робити», навіть у тому випадку, коли для входу задіюється «та сама» службова клавіша виклику базової мікросистеми обчислювального пристрою. Цікаво буде всім, і навіть вам просунутий користувач!
Вступна теорія «незапускності»
Залишимо сумну розповідь про те, що таке Біос і навіщо вона взагалі потрібна... Знати потрібно одне - BIOS, це не те місце, де можна бездумно проводити експерименти. Перш ніж змінити будь-який параметр або внести певну зміну в роботу мікросистеми, потрібно розуміти - результат може виявитися несподіваним. Тому вмикаємо мізки і переходимо до справи.
Енергетична «CMOS-лихо» - села батарейка
Той, хто знає, про що йдеться, посміхнеться. Хоча не факт, що при виникненні ситуації «Комп'ютер не заходить в Біос» знаючий користувач відразу звертає увагу на елемент живлення, який утримує CMOS мікросхему пам'яті, так би мовити, в тонусі.

Іноді просунутий комп'ютерник йде манівцем - намагається перепрошити БІОС або піддає систему своєрідної програмної «шокової терапії», завантажуючи різні DOS утиліти і намагаючись воскресити «материнський інстинкт» завантажуваності системи управління.
Насправді, перше що необхідно зробити при виникненні проблеми, що розглядається нами - це замінити CMOS батарейку і зробити маніпуляції скидання БІОС налаштувань на значення за замовчуванням.
Де знаходиться «головна» батарейка і як скинути Біос?
Місцезнаходження елемента живлення може залежати від модифікації обчислювального пристрою, його типу та інших конструкційних особливостей девайсу. Якщо говорити про ноутбуки, то часто доступ до батареї неймовірно скрутний, оскільки часто елемент живлення прихований глибоко в надрах компактного пристрою. Втім, звернувшись до матеріалу статті, що знаходиться , Ви зможете зробити скидання БІОС налаштувань без проведення скрутного процесу демонтажу корпусної оправи лептопа.

У випадку зі стаціонарними комп'ютерами все набагато простіше - відключаємо силовий кабель від системного блоку, знімаємо кришку і без особливої напруги, відразу ж виявляємо велику батарейку «таблеткового» типу. Природно, її необхідно демонтувати і перш ніж поставити на її місце працездатний елемент живлення, замкніть будь-яким металевим предметом контакти гнізда АКБ (статика, чи знаєте!). Після чого, приступайте до операції «скидання налаштувань користувача».
Механічний метод – замикання спеціальних конекторів перемичкою або клік по кнопці «Clear»
Деякі виробники постачають їх материнські плати спеціальною кнопкою, натискання на яку дозволяє зробити очищення CMOS пам'яті і повернути БІОС налаштування в, так би мовити, первозданний стан - заводське. Однак більша частина системних платоснащена більш аскетичним механізмом скидання - трьома контактними переривниками, розташування яких з легкістю можна обчислити за маркуванням «CLR CMOS».

Отже, по порядку (за умовчанням ми знеструмили обчислювальний пристрій та зняли захисний кожух):
- Як правило, штирковий механізм скидання знаходиться в безпосередній близькості від CMOS батарейки. Однак, на фото нижче, джампер знаходиться в іншому місці плати.

- Робоче положення перемички «1-2» - перемістіть замикач на одну позицію вперед/назад, відповідно до маркування нанесеного на материнську плату. Щодо графічного прикладу (вище розташованого малюнка) – це положення «2-3».
- Зачекайте кілька хвилин і встановіть нову батарейку в АКБ роз'єм.
- Якщо материнська плата має спеціальну кнопку - активуйте її.

- Закрийте кришку та підключіть кабель живлення до системному блоку.
- Увімкніть комп'ютер.
Якщо все пройшло, що називається на "Ура", то натискання "потрібної" кнопки приведе вас в інтерфейс базових налаштувань, ні - продовжуємо шукати причину.
Клавіатурні «пристрасті», або Чому я не можу зайти до БІОС комп'ютера?
Іноді, особливо це стосується портативної електроніки, винуватцем некерованості є безпосередньо клавіатурний модуль. Переконайтеся, що жодна із клавіш не залипла, тобто не знаходиться в замкнутому (натиснутому) стані.

Можливо, на думку спадає якась несприятлива подія, що трапилася напередодні - розлита чашка кави, наприклад.
У будь-якому випадку варто спробувати варіант «підключення зовнішньої клавіатури через USB роз'єм».
Якщо передумови виявилися вірними, потрібно замінити клавіатурний модуль. Для настільних комп'ютерівНайбільш прийнятна схема перевірки - це підключення наперед справної клавіатури до роз'єму PS/2.
Складний випадок – «жорсткі» проблеми
Не здатність комп'ютерної БІОС системи запустити або до кінця провести повноцінний процес ініціалізації може бути викликаний несправністю будь-якого апаратного компонента комп'ютера. Найчастіше причина криється у недієздатності жорсткого диска. До речі, не варто нехтувати важливістю звукових сигналів, що видаються БІОС системою. Детальніше про «beep» коди можна дізнатися . Такі знання неймовірно спрощує процес пошуку конкретної несправності.
Нерідко сприятливий сценарій завантаження порушує несправність передньої панелі підключення, до якої підключаються зовнішні аудіо та інші периферійні пристрої. Спробуйте відключити від материнської плати сполучний шлейф зовнішнього контролера.

Перевірте чи усунулася проблема «комп не заходить у БІОС», якщо ні - відключіть жорсткий дискі знову запустіть комп'ютер. Зрештою, якщо це можливо, поекспериментуйте з планками. оперативної пам'яті- перевірте їхню працездатність, так би мовити, поперемінним підключенням. Все вищеописане також можна застосувати і до ноутбуків. Можливо, інформація з вам виявиться дуже доречним.
На додаток до сказаного
Отже, з основними прийомами усунення причин, коли комп'ютер не заходить у БІОС, ви, шановний читачу, ознайомилися. Сміємо вас запевнити, що описаний алгоритм пошуку несправностей є найоптимальнішим. Втім, якщо ваш Біос просто злетів, то без перепрошивки CMOS чіпа вам все-таки не обійтися (дивіться статтю, яка знаходиться ). Благополучного ремонту вам!
Всім привіт.
Оновив біос на ноутбук ASUSне пам'ятаю модель, можливо, Asus x550, через Easy Flash. Оновлення начебто пройшло нормально. Принаймні процес завершився, і машина перезавантажилася. Після перезавантаження відкрився біос. Перестали відображатися завантажувальні аксесуари. Крім того зникли налаштування вибору завантажувальних девайсів, а також опція "Створення завантажувальної опції". Причому у конфігураціях SATA жорсткі дискивідображаються, а отже, визначається. Але в розділі Boot їх немає, як немає USB приводу, який до цього визначався і працював. Причому він явно бачить, тому що після ребута спочатку починає крутити його, але завантажуватися не хоче з жодного девайса! А просто відчиняє BIOS. От і все.
Я так розумію оновиться, то він оновився, адже завантажується, бачить, що Нова версія…Але вантажити девайси не хоче. Просто при включенні відкриває біос. При виході – ребут. Гвинти відформатовані і з них він звичайно вантажитися не стане, але він раніше не відкривав біос, а просто писав «де ваш завантажувальний девайс?», а тепер ні цього ні з приводу завантаження. Можливо неправильно записалися якісь дані в CMOS, але як скинути ці дані - не маю поняття (розбірку не пропонувати, машина нова).
Оновлював біос із підключеним USB приводом. Пріоритет завантаження був у нього.
Чіпсет - Intel HM76
Прошивку біосу брав із офіційного сайту.
Прочитав мануал подібних оновлень- там все просто, вставте флешку з новим біосом, через утиліту Easy Flash (яка знаходиться в біосі) виберіть файл та підтвердіть оновлення.
В основному косяки з біосом трохи іншого роду – чорний екран.
Загалом рішення:
йдемо в біосі до розділу Boot, потім включаємо Launch CSM

потім переходимо до розділу Security і відключаємо параметр Secure Boot Control.
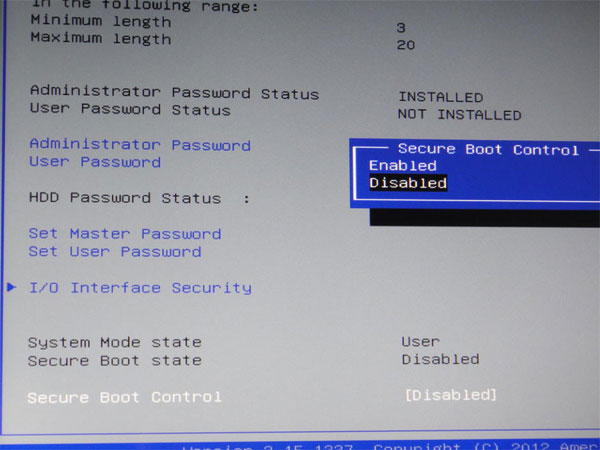
BIOS – це базова система введення та виведення, яка зберігає спеціальні алгоритми, необхідні для правильного функціонування всього комп'ютера. Користувач може вносити до неї певні зміни з метою покращити роботу ПК, проте якщо BIOS не запускається, це може говорити про серйозні проблеми з комп'ютером.
Універсального способу вирішення цієї проблеми немає, оскільки, залежно від причини, потрібно шукати рішення. Наприклад, в одних випадках, щоб «оживити» BIOS, доведеться розібрати комп'ютер і провести деякі маніпуляції із залізом, а в інших — досить просто спробувати увійти в нього, використовуючи можливості операційної системи.
Причина 1: Проблеми з комплектуючими
Якщо при включенні ПК, машина або взагалі не подає жодних ознак життя, або горять лише індикатори на корпусі, але при цьому немає жодних звуків та/або повідомлень на екрані, то в більшості випадків це означає, що проблема лежить у комплектуючих. Перегляньте ці компоненти:

Фізичні пошкодження важливих компонентів комп'ютера мають місце, але головною причиноюнеможливості нормального запуску ПК є сильне пилове забруднення його нутрощів. Пил може забиватися у вентилятори та контакти, порушуючи цим подачу напруги від одного компонента до іншого.

При розборі системного блоку або корпусу ноутбука зверніть увагу на кількість пилу. Якщо її дуже багато, то зробіть «прибирання». Великі обсяги можна прибрати пилососом, що працює на невеликій потужності. Якщо ви використовуєте пилосос під час чищення, то будьте обережні, тому що випадково можна пошкодити нутрощі ПК.
Коли основний шар пилу буде прибраний, озброїться пензликом і сухими серветками, щоб прибрати забруднення, що залишилося. Можливо, забруднення потрапило до блоку живлення. У цьому випадку його доведеться розібрати та прочистити зсередини. Також перевірте контакти та роз'єми на наявність у них пилу.
Причина 2: Несправності із сумісністю
В окремих випадках комп'ютер і BIOS можуть перестати працювати через несумісність будь-якого компонента, підключеного до материнської плати. Зазвичай обчислити проблемний об'єкт досить просто, наприклад, якщо ви недавно додали/поміняли планку оперативної пам'яті, то, швидше за все, нова планка несумісна з іншими компонентами ПК. У цьому випадку спробуйте запустити комп'ютер зі старою оперативною пам'яттю.
Рідше трапляється, коли один із компонентів комп'ютера виходить з ладу і перестає підтримуватися системою. Виявити проблему у разі досить складно, оскільки комп'ютер не запускається. Дуже можуть допомогти різні звукові сигналиабо спеціальні повідомлення на екрані, які подає BIOS. Наприклад, за кодом помилки чи звуковим сигналом можна дізнатися, з яким саме компонентом проблеми.

У випадку несумісності певних компонентів на материнській платі, комп'ютер часто подає ознаки життя. Користувач може чути роботу жорстких дисків, кулерів, запуск інших компонентів, але при цьому на екрані нічого не з'являється. Найчастіше, крім звуків запуску компонентів комп'ютера, ви можете чути будь-які сторонні сигнали, які відтворює BIOS або якийсь важливий компонент ПК, повідомляючи таким чином про проблему.
Якщо ж немає жодного сигналу/повідомлення або вони нерозбірливі, то доведеться скористатися цією інструкцією, щоб дізнатися, в чому проблема:

Якщо ж ви повністю зібрали комп'ютер (не виявивши проблемного елемента), підключили до нього всі пристрої і він став нормально вмикатися, то пояснень такій поведінці може бути два:
- Можливо, через вібрацію та/або інший фізичний вплив на ПК, контакт від якогось важливого компонента вийшов з роз'єму. При фактичному розбиранні та повторному складанні ви просто перепідключили важливий компонент;
- Відбувся системний збій, через який у комп'ютера виникли проблеми з читанням будь-якого компонента. Повторне перепідключення кожного елемента до материнської плати або скидання налаштувань BIOSвирішують цю проблему.
Причина 3: Системний збій
В цьому випадку завантаження ОС відбувається без будь-яких ускладнень, робота в ній теж протікає нормально, проте при необхідності увійти до BIOS у вас нічого не виходить. Даний варіант розвитку подій зустрічається вкрай рідко, але має місце.
Спосіб вирішення проблеми дієвий тільки в тому випадку, якщо у вас нормально завантажується операційна система, але при цьому ви не можете зайти в BIOS. Тут також можна порекомендувати спробувати всі кнопки для входу - F2, F3, F4, F5, F6, F7, F8, F9, F10, F11, F12, Delete, Esc. Ще як варіант можна використовувати кожну з цих клавіш у поєднанні з Shiftабо fn(Останнє актуально тільки для ноутбуків).
Цей спосіб буде застосовний тільки для Windows 8 і вище, так як ця система дозволяє виконати перезавантаження ПК з наступним включенням BIOS. Скористайтеся цією інструкцією, щоб перезавантажити з наступним запуском базової системи введення та виведення:

Якщо у вас операційна система Windows 7 та старше, а також, якщо ви не виявили пункт «Параметри вбудованого ПЗ та UEFI»в « Додаткові параметри» , ви можете скористатися « Командним рядком» . Відкрийте її за допомогою команди cmd у рядку «Виконати»(викликається комбінацією клавіш Win+R).

У ній потрібно вписати таке значення:
shutdown.exe /r /o
Після натискання на Enterкомп'ютер перезавантажиться і увійде до BIOS або запропонує варіанти завантаження із входом до БІОС.

Як правило, після такого входу система базового введення-виводу завантажується без будь-яких проблем і надалі, якщо ви вже використовуєте комбінації клавіш. Якщо повторний вхід у BIOS за допомогою клавіш неможливий, значить, у налаштуваннях стався серйозний збій.
Причина 4: Некоректні налаштування
Через збій в налаштуваннях можуть змінитись гарячі клавіші для входу, тому, якщо подібний збій стався, то буде розумно скинути всі налаштування до заводських. Найчастіше все повертається в норму. Цей спосіб рекомендується застосовувати лише в тих випадках, коли комп'ютер завантажується без проблем, але ви не можете увійти до BIOS.

BIOS – найважливіша складова комп'ютера, діяльність якої спрямовано налаштування роботи устаткування, перевірку його працездатності, запуск операційної системи та інше. Одна з найбільш неприємних ситуацій, з якою може зіткнутися користувач, коли BIOS відмовляється запускатися.
Уявимо ситуацію: припустимо, ви вирішили перевстановити на комп'ютері Windows, але для того, щоб запустити програму установки, необхідно виконати вхід до BIOS. Вами була зроблена далеко не одна спроба увійти в BIOS, і всі вони не мали успіху.
Інша ситуація: при запуску комп'ютера спочатку користувач бачить інтерфейс Біоса, після чого комп'ютер переходить до завантаження операційної системи. У деяких випадках користувач може зовсім не бачити жодного зображення, тобто ні вікна BIOS, ні чогось іншого.
Причина 1: неправильна клавіша (поєднання)
Перш за все, вам слід засумніватися в правильності гарячої клавіші, яку ви використовуєте для входу в BIOS. На жаль, дізнатися, яка саме клавіша у вашому випадку можна лише досвідченим шляхом, тобто його не вдалося увійти до BIOS за допомогою однієї кнопки, наступного разу слід спробувати іншу.
Процес входу в БІОС виглядає наступним чином: ви відправляєте комп'ютер у перезавантаження або просто включаєте і на першому етапі його включення починаєте багаторазово і швидко натискати гарячу клавішудля BIOS.
Існує безліч варіантів входу в BIOS (особливо це спостерігається у ноутбуків), але в більшості випадків зустрічається одна з таких клавіш: F1, F2 і Del. Якщо жодна клавіша не допомогла увійти до BIOS, спробуйте «завантажити» в інтернеті модель вашої материнської плати (для стаціонарного ПК) або модель ноутбука з метою з'ясувати, як для вашого пристрою виконується вхід до BIOS.
Причина 2: неробоча або клавіатура, що не підтримується
І хоча в окремих випадках у користувача є можливість увійти в BIOS без клавіатури, в 95% випадків без неї не обійтися.
Чи варто говорити, що клавіатура комп'ютера має бути обов'язково справною? Обов'язково перевірте працездатність клавіатури, увійшовши до Windows або підключивши її до іншого комп'ютера.
Якщо з працездатністю клавіатури все гаразд, то, можливо, проблема полягає у непідтримуваності клавіатури БІОС. Як правило, подібна проблема спостерігається у користувачів старих комп'ютером (ноутбуків), і якщо ви використовуєте дротову або USB-клавіатуру, то така ймовірність цілком можливо.
Якщо у вас бездротова клавіатура, відповідно, нам потрібно використовувати дротову, щоб унеможливити подібну причину. На особливо старих версіях БІОС може бути підтримка USB-інтерфейсу клавіатури, але щоб це перевірити, вам потрібно або підключити стару клавіатуру з роз'ємом PS/2 або придбати PS/2-перехідник для USB-клавіатури.

Причина 3: непрацездатність USB-порту
Порт, до якого підключена клавіатура, має бути обов'язково робочим. Спробуйте підключити клавіатуру до іншого порту та повторити спробу входу до BIOS.
Причина 4: конфліктуючі пристрої
Один із пристроїв комп'ютера міг дати збій, внаслідок чого виник конфлікт, через що ви і не можете увійти до BIOS.Спробуйте відключити від комп'ютера все, що можна: приводи, жорсткі диски або твердотільні накопичувачі, всі підключені до материнської плати USB-пристрою, PCI-плати. Якщо є вбудована відеокарта, відключіть дискретну, а потім повторіть спробу входу в BIOS. Якщо спроба була успішною, підключайте до комп'ютера по одному пристрої, щоб з'ясувати, що конфліктує. Виявивши проблемний пристрій, саме з ним і потрібно розбиратися (краще віднести в сервісний центрна діагностику).
Причина 5: несправність комп'ютера
Якщо під час увімкнення комп'ютера BIOSпочинає видавати звуки, але запускатися не хоче, вам слід вслухатися в сигнали і зафіксувати їх. Часто Біос за допомогою таких сигналів дає зрозуміти, що пішло не так. В інтернеті знайдеться маса таблиць, що розшифровують звукові сигнали різних версіяБІОС, використовуючи які, ви зможете швидше зрозуміти причину проблеми та приступити до її усунення.
Причина 6: проблемні налаштування BIOS
Як правило, подібна причина проблеми виникає тоді, коли користувач вносить зміни до роботи БІОС. У цьому випадку слід спробувати повернути BIOS до заводських налаштувань. Як правило, в більшості випадків вам доведеться заглянути під корпус системного блоку, де на материнській платі ви зможете знайти спеціальний перемикач (джампер CMOS), який встановлений у положення 1-2. Щоб виконати скидання, достатньо перевести перемикач у положення 3-4 секунд 15-30, після чого можна повернути його в колишнє положення.

Причина 7: проблеми з материнською платою
Найбільш сумна причина виникнення неполадки, оскільки материнська плата – це майже весь комп'ютер. Якщо ви запідозрили проблеми саме в її роботі, можна провести невелику процедуру діагностики.
Насамперед, вам потрібно буде оглянути саму материнську плату: чи немає окислень, чи не набрякли конденсатори. Будь-які зовнішні зміниговорять про її несправність, а отже, все це потрібно усувати. Якщо має місце окислення - його необхідно акуратно стерти гумкою. Якщо набряклі конденсатори – слід їх перепаяти на нові.

Якщо візуально з материнською платоювсе гаразд, вам слід спробувати виконати таке:
- Відключіть комп'ютер від мережі, а також приберіть все зайві пристрої: миша, колонки, клавіатуру, будь-які додаткові пристрої та кабелі. В результаті до системного блоку має бути підключений лише мережевий кабельта монітор.
- Обнулить CMOS. Для цього слід вилучити батарейку з материнської плати на кілька секунд, а потім встановити її назад.
- З усіх слотів материнської плати витягніть усі плати, залишивши підключеними лише процесор та динамік.
- Запустіть комп'ютер і зверніть увагу на звук: якщо він є, це говорить вам про те, що материнська плата працює. Якщо ні, то все набагато сумніше - вона не відгукується.
Якщо ви підтвердили здогад, що проблема в роботі материнської плати, слід спробувати віднести її до сервісного центру – цілком можливо, що фахівець зможе повернути їй працездатність.
Це основні причини, які впливають відсутність старту BIOS. Якщо у вас є зауваження щодо статті, залишайте їх у коментарях.
