پس از نصب سیستم عامل لازم است این سوال را بفهمید که چگونه ویندوز 7 را پیکربندی کنید. باید فورا ذکر شود که ما نه تنها در مورد نصب درایورها و برنامه های مفید بلکه در مورد بهینه سازی سیستم هنگام ذخیره صحبت می کنیم سطح بالا امنیت. بیایید نگاهی به نحوه پیکربندی صحیح ویندوز 7 بیندازیم تا سیستم به خطر نیفتد.
بهینه سازی عملکرد سیستم
یکی از مراحل بهینه سازی ممکن است حذف باشد بازی های استاندارد در ویندوز 7. این گجت ها بندرت مورد توجه قرار می گیرند ، بنابراین حضور آنها بی دلیل است. درست است که آنها فضای بسیار کمی را اشغال می کنند ، بنابراین نیازی به انتظار جلوه خاصی از خاموش کردن آنها نیست.
برای بهینه سازی بهتر سیستم ها ، توصیه می شود CCleaner را نصب و پیکربندی کنید. با کمک این ابزار کوچک و مفید می توانید حافظه کامپیوتر خود را از پرونده های موقتی و غیرضروری پاک کنید ، خطاهای رجیستری را برطرف کنید و همچنین اقدامات مفید دیگری را انجام دهید که به نفع سیستم شما باشد.
با این حال ، نباید انواع مختلف را خاموش کنید خدمات ویندوزمسئول امنیت سیستم است. بیایید ببینیم بعد از نصب ویندوز 7 ، تنظیمات امنیتی شما باید به چه صورت باشد.
خطاهای کاربر
برای شروع ، بیایید با برخی از باورهای غلط رایج کاربران روبرو شویم ، که در حقیقت ، اغلب علت سقوط یک سیستم تازه نصب شده است.
به روزرسانی خودکار را غیرفعال کنید
هر سیستمی آسیب پذیری هایی دارد که از همان ابتدا قابل فهم نیستند. آنها در حین کار خود را نشان می دهند ، بنابراین توسعه دهندگان با انتشار به روزرسانی ها به طور مداوم در حال بهبود ویندوز هستند.
با نادیده گرفتن اصلاحات ، کامپیوتر خود را در معرض خطر قرار می دهید و از استفاده از راه حل هایی که قبلاً توسط متخصصان ساخته شده اند جلوگیری می کنید.
استفاده از نرم افزار بدون مجوز
مشکل دوم توزیع گسترده مجامع مختلف ویندوز و نسخه های خراب برنامه است.  با استفاده از keygens و سایر روش های دور زدن مجوز ، سیستم خود را در معرض خطر قرار می دهید.
با استفاده از keygens و سایر روش های دور زدن مجوز ، سیستم خود را در معرض خطر قرار می دهید.
کمبود آنتی ویروس
نرم افزار آنتی ویروس اصلی ترین ابزار امنیتی رایانه شماست. مهم است که برنامه امنیتی مجوز داشته باشد و ترجیحاً رایگان نباشد.  برای مدتی می توانید استفاده کنید آنتی ویروس رایگانبا این حال ، آنها همیشه محافظت کافی را ندارند.
برای مدتی می توانید استفاده کنید آنتی ویروس رایگانبا این حال ، آنها همیشه محافظت کافی را ندارند.
یک پنجره آزار دهنده با یک سوال آزار دهنده "اجازه می دهی؟" هنگام شروع هر نصب - User Account Control یکی از اولین توابع است که پس از "تخریب" می شود نصب ویندوز. این کار را نکنید: پنجره UAC آخرین سنگر دفاعی شما است و به شما هشدار می دهد که ممکن است یک پرونده آلوده شود.
این کار را نکنید: پنجره UAC آخرین سنگر دفاعی شما است و به شما هشدار می دهد که ممکن است یک پرونده آلوده شود.
تنظیمات امنیتی
حال بیایید ببینیم یک سیستم ویندوز چگونه باید ظاهر شود ، صاحب آن از امنیت داده های خود مراقبت می کند. ابتدا باید تمام به روزرسانی های موجود را روی سیستم نصب کنید.
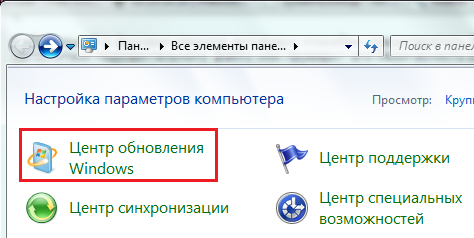
هر تغییری که ایجاد کرده اید را حتماً ذخیره کنید.
محافظ های داخلی
به پنجره کنترل پنل اصلی برگشته و به قسمت Support Center بروید. 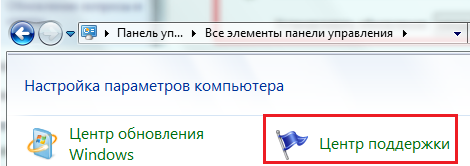
برگه Security را باز کنید. برای حداکثر حفاظت از سیستم ، تمام پارامترهای مشخص شده در برگه "امنیت" باید فعال شوند. این به ویژه در مورد فایروال ، که در غیاب آنتی ویروس ، صدق می کند نرم افزار اصلی ترین وسیله برای محافظت از سیستم در برابر تهدیدات خارجی است.  اگر هنوز آنتی ویروس نصب نکرده اید ، برخی از عملکردها غیرفعال می شوند. این مشکل را در اسرع وقت اصلاح کنید تا کامپیوتر شما را در معرض خطر قرار ندهد.
اگر هنوز آنتی ویروس نصب نکرده اید ، برخی از عملکردها غیرفعال می شوند. این مشکل را در اسرع وقت اصلاح کنید تا کامپیوتر شما را در معرض خطر قرار ندهد.
پیکربندی UAC
در بخش پشتیبانی مرکز ، شما همچنین باید User Account Control را تنظیم کنید.
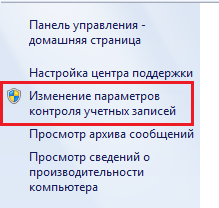
امنیت اینترنت را فراموش نکنید. مرورگرهای مدرن برای جلوگیری از پنجره های بازشو مختلف و هشدار به کاربران در مورد تهدیدهای احتمالی ، عملکرد نسبتاً گسترده ای دارند.
شما فقط باید به تنظیمات مرورگر بروید و به دقت ببینید که چه پارامترهایی در آنجا تنظیم شده اند. با این حال ، این دیگر در مورد موضوع صدق نمی کند تنظیمات ویندوز 7 ، بنابراین ما به تفصیل در این مورد صحبت نمی کنیم.
ترفندها
نیشگون گرفتن و کشیدن اصلاحات خاصی هستند که می توانند با حذف ویژگی های غیر ضروری ، عملکرد سیستم را بهبود بخشند. ویندوز غالباً از ویرایش های مختلفی در رجیستری استفاده می کند ، برای مثال می توانید اعلان های pop-up را غیرفعال کنید (توصیه نمی شود) یا "حالت خدا" را شروع کنید.
در واقع تغییرات زیادی وجود دارد - توضیحات آنها سزاوار یک ماده تفصیلی جداگانه است. با این حال ، هنگام استفاده از آنها ، باید بسیار مراقب باشید. علاوه بر این ، شما باید حداقل یک دانش متوسط \u200b\u200bاز سیستم عامل داشته باشید.
در غیر این صورت ، شما خطر ایجاد می کنید خطاهای مهمکه منجر به نیاز به نصب مجدد ویندوز خواهد شد.  اگر از دانش خود مطمئن نیستید ، می توانید از برنامه های ویژه ای استفاده کنید - به عنوان مثال بایگانی هایی با پرونده های خاص که به طور خودکار تغییراتی در رجیستری ایجاد می کنند یا از ابزار GIGA Tweaker.
اگر از دانش خود مطمئن نیستید ، می توانید از برنامه های ویژه ای استفاده کنید - به عنوان مثال بایگانی هایی با پرونده های خاص که به طور خودکار تغییراتی در رجیستری ایجاد می کنند یا از ابزار GIGA Tweaker.
توجه! هنگام بارگیری GIGA Tweaker از منابع غیررسمی ، احتمال ابتلا به ویروس زیاد است. بنابراین ، این ابزار را فقط از سایت رسمی بارگیری کنید.
GIGA Tweaker برای بهینه سازی ویندوز 7 و ویستا طراحی شده است (در XP شروع نمی شود یا به درستی کار نمی کند). با کمک آن ، می توانید تعدادی از پارامترهای سیستم را پیکربندی کنید ، که همگی بر عملکرد سیستم و ظاهر آن تأثیر می گذارند.  به عنوان مثال می توانید حالت خواب زمستانی را غیرفعال کنید.
به عنوان مثال می توانید حالت خواب زمستانی را غیرفعال کنید. 
ملودی را حذف کنید راه اندازی ویندوز و شروع بک کردن فایل ها در هنگام بوت شدن. 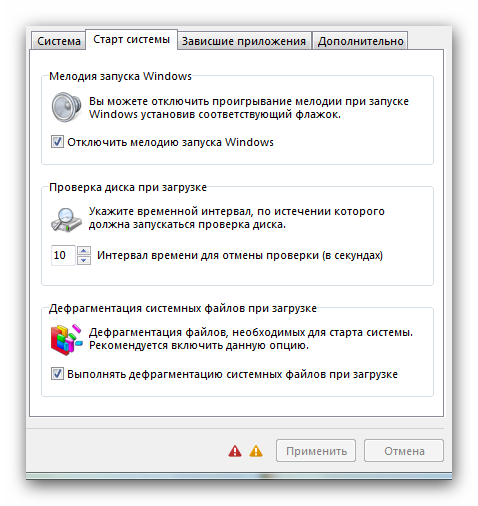
پنجره های پوشه را به عنوان یک فرایند جداگانه راه اندازی کنید. 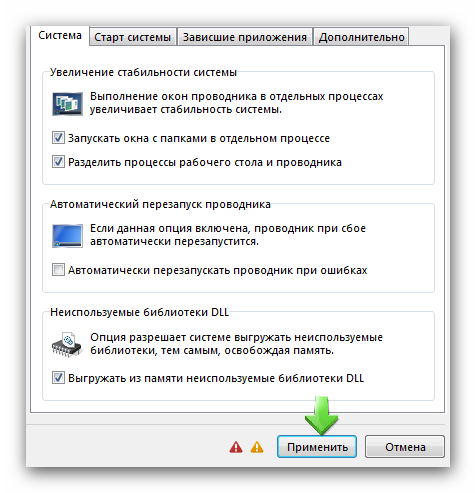
جلوه های مختلف انیمیشن را تغییر دهید.  نماد مرکز پشتیبانی و غیره را بردارید
نماد مرکز پشتیبانی و غیره را بردارید 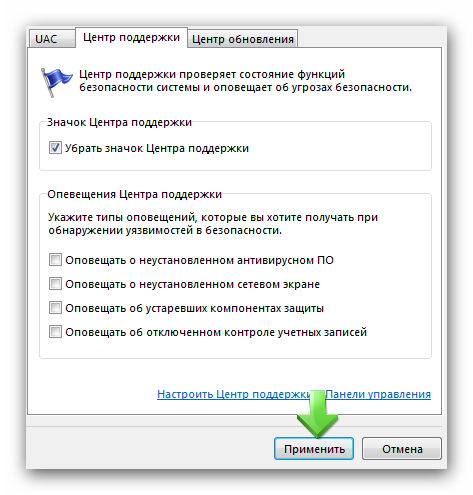
پس از انجام تنظیمات ، سیستم باید پایدارتر و کمی سریعتر کار کند. حتی اگر متوجه آن نشوید ، بار پردازنده کاهش می یابد ، به این معنی که کمتر پیش می آید با مشکلات مختلفی روبرو شوید.
برای اینکه یک سیستم عامل جدید بدون نقص کار کند و به راحتی برای کاربر تعامل داشته باشد ، باید قبل از استفاده از آن پیکربندی صحیح داشته باشید. انجام این کار چندان دشوار نیست. راه اندازی وقت زیادی از شما نمی گیرد.
بنابراین ، در ابتدا باید چه دستکاری هایی با سیستم انجام شود:
سیستم عامل خود را فعال کنید
اگر کلید فعال سازی را وارد نکنید ، در سی روز سیستم خود را یک دزد دریایی می داند ، آزار دهنده خواهد بود و اغلب در مورد آن یادآوری می کند و به طور خود به خود شروع به راه اندازی مجدد می کند.

دریابید که چه درایورهای دیگری را باید نصب کنید
برای این کار به منو بروید " مدیریت دستگاه"(دکمه سمت راست ماوس روشن است) کامپیوتر من") و ببینید آیا آیکون نزدیک دستگاه وجود دارد یا خیر.
اگر علامت تعجب در کنار دستگاه وجود دارد ، باید درایورهای این دستگاه را نصب کنید. و اگر این س interال باشد ، درایور مشکلی دارد ، باید دوباره نصب شود ، به روز شود یا برعکس ، دوباره به نسخه قابل اجرا و بعدی برگردد.
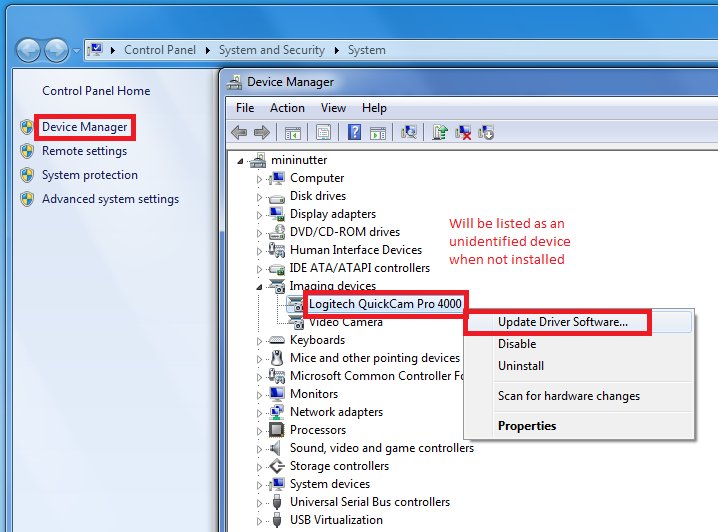
بقیه بخشها را ایجاد کنید
اگر قصد ندارید نظر خود را به اشتراک بگذارید ، می توانید از این نکته صرف نظر کنید hDD روی پارتیشن ها یا سیستم عامل را روی سیستم قدیمی نصب کنید ، بدون قالب بندی (که اکیداً توصیه نمی شود).
بخشهایی را می توان در " مدیریت دیسک"(دکمه سمت راست ماوس روشن است) کامپیوتر من"). به هر تعداد پارتیشن که نیاز دارید ایجاد کنید. معمولاً یک یا دو مورد کافی است.
یک قسمت برای بازی ها و برنامه های سنگین ، قسمت دوم برای اسناد و پرونده های شخصی.
![]()
تنظیمات امنیتی را انجام دهید
ویندوز 7 به دلیل کنترل دقیق امنیتی اش مشهور است ، این کنترل در بیشتر موارد فقط مانع ایجاد می شود ، زیرا بسیار سرزده است.
بهتر است آن را حذف کنید. غیرفعال کردن کنترل حساب کاربر (" صفحه کنترل» – « سیستم و ایمنی» – « تغییر تنظیمات کنترل سوابق دانشگاهی»).
همچنین می توانید فایروال و به روزرسانی خودکار را خاموش کنید (" صفحه کنترل» – « سیستم و ایمنی»).

پوشه "اسناد من" را به بخش دیگری منتقل کنید
برای اینکه عکس ها و اسناد مهم در هرگونه خرابی سیستم عامل گم نشوند ، بهتر است آنها را در یک هارددیسک جداگانه یا حداقل در یک پارتیشن جداگانه ذخیره کنید.
برای راحتی ، بهتر است پوشه را منتقل کنید " اسناد من" آسان است: کلیک کنید کلیک راست ماوس روی پوشه " اسناد من"، قابل اعتماد و متخصص" خواص».
در زیر منو " پوشه مقصد" (یا " محل») مسیر فعلی قرارگیری اسناد نشان داده شده است.
کلیک کنید بر روی " حرکت»، یک پارتیشن یا دیسک مناسب و همچنین پوشه ای که داده های شما در آن ذخیره می شود را انتخاب کنید.
با این حرکت موافقت کنید. همه چیز ، پوشه " اسناد من»اکنون در مکان دیگری ذخیره شده است ، اما به همان روش معمول باز می شود.

میانبرهای پوشه را قرار دهید
میانبرهای پوشه را قرار دهید " اسناد من"و" کامپیوتر من" بر روی دسکتاپ.
دکمه سمت راست ماوس روی " کامپیوتر من" یا " اسناد من» — « پیام فرستادن» — « دسک تاپ (ایجاد میانبر)».

اندازه فایل صفحه بندی را افزایش دهید
اگر با ویرایشگرهای گرافیکی مختلف کار می کنید یا مدرن بازی می کنید بازی های کامپیوتری، حتی اگر حجم زیادی دارید ، حتماً فایل paging را افزایش دهید حافظه دسترسی تصادفی.
برای افزایش اندازه فایل صفحه بندی ، به منو بروید " پارامترهای اضافی سیستم"، که در خصوصیات است" کامپیوتر من"، برگه را پیدا کنید" علاوه بر این"، انتخاب کنید" پارامترهای عملکرد"، سپس دوباره به برگه نیاز دارید" علاوه بر این"، در اینجا شما باید بر روی دکمه کلیک کنید" ویرایش کنید».
در پنجره ظاهر شده ، اندازه را مشخص کنید ، " پرسیدن"، سپس کلیک کنید" خوب».

وضوح صفحه را تنظیم کنید
وضوح صفحه را متناسب با خود تنظیم کنید.
دکمه سمت راست ماوس روی دسک تاپ - " شخصی» — « صفحه نمایش» — « تنظیم وضوح».
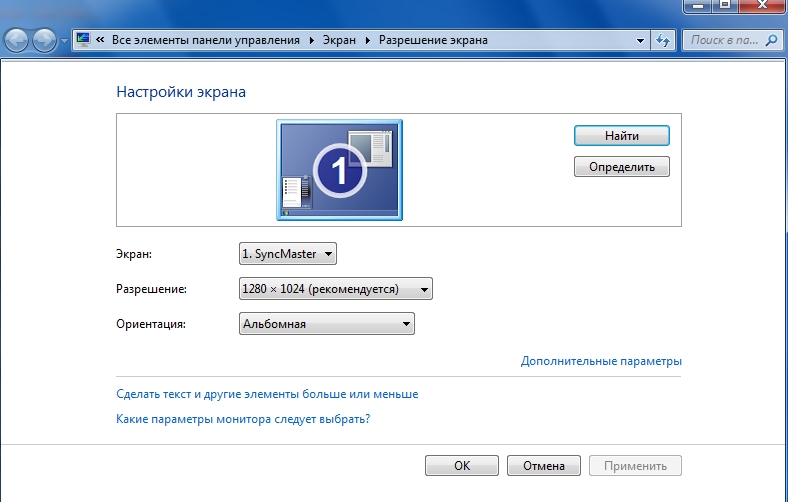
زیر بهینه سازی ویندوز 7 کاربر بیشتر تنظیمات مربوط به حداکثر کارایی را درک می کنند. اما آیا این از نظر امنیتی همیشه درست است؟ غالبا عملکرد بالا با غیرفعال کردن یا کاهش سطح حفاظت از سیستم فراهم می شود ، که دیر یا زود ، اما تقریبا همیشه منجر به عواقب می شود: هک کامپیوتر با سرقت یا آسیب دیدن اطلاعات کاربر ، "هدایت" بودجه به کیف پول های الکترونیکی ، اتصال به شبکه های ربات برای ارسال هرزنامه ، انجام DDoS - حملات و خرابکاری های مشابه. گفتگوی امروز درباره چگونگی استفاده ایمن و بدون از دست دادن بهره وری است.
توهمات خطرناک
امنیت برای بانک ها است
بسیاری بر این باورند که مسائل امنیتی فقط مربوط به سازمانهایی مانند بانکها و غیره است و آنها به کاربران خانگی مربوط نمی شوند ، زیرا چیزی برای سرقت از رایانه شخصی آنها وجود ندارد. این طور نیست - هر ماشینی مورد توجه مهاجمان قرار می گیرد.
به روزرسانی های سیستم و نرم افزار در ویندوز 7 زائد است
ویندوز 7 ، مانند "برادران" بزرگتر و جوان خود ، بدون "روزنه" نیست - آسیب پذیری هایی که از طریق آن ویروس ها ، تروجان ها ، کرم های شبکه و سایر ارواح شیطانی به سیستم نفوذ می کنند. علاوه بر این ، این همیشه با مشارکت فعال کاربر اتفاق نمی افتد. به موقع نصب شده و برنامه ها با کشف این روزنه ها ، آنها را برطرف می کنند.
چرا هزینه نرم افزار پرداخت می شود؟ ویندوز 7 ساخت و نرم افزار دزدی دریایی بسیار راحت تر است
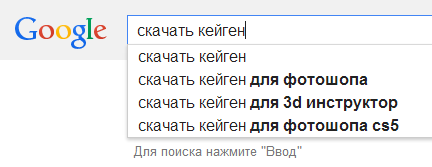
یکی از راههای اصلی انتشار بدافزار رایانه ای استفاده از طریق "فعال سازی" و شکستن نرم افزارهای مجاز است. و برخی از مجموعه های ویندوز 7 "از عمو واسیا" ، keygens ، کرک ها و برنامه های اصلاح شده حاوی کد مخرب تعبیه شده است. به عنوان مثال ، داده هایی در مورد شما جمع آوری می شود یا "ورودی مخفی" رایانه شما برای شخصی ناشناخته باز می شود.
لازم نیست آنتی ویروس نصب کنید - فقط تداخل ایجاد می کند

کار در زمینه آنتی ویروس قادر است با جلوگیری از شروع پرونده مشکوک یا بررسی ایمنی آن در یک محیط جداگانه ، از بسیاری از عفونت ها جلوگیری کند. اگر آنتی ویروس وجود نداشته باشد یا برای نصب برنامه هک شده آن را خاموش کرده باشید ، فقط از عواقب ناشی از آن مطلع خواهید شد.
UAC (کنترل حساب کاربری) عملکرد را کند می کند - آن را غیرفعال کنید
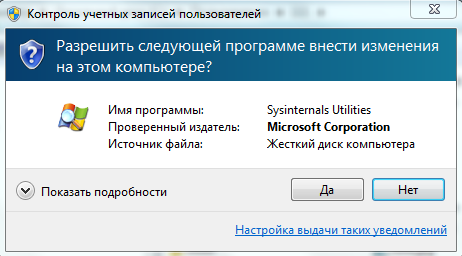
ناراحتی بدنام سوال دائمی "آیا می خواهی من؟" وقتی اسباب بازی مورد علاقه خود را بازی می کنید ، هشدار می دهد که پرونده در تلاش است تغییراتی در سیستم ایجاد کند. اگر نرم افزار آنتی ویروس ندارید ، این آخرین پایه امنیتی ویندوز 7 برای جلوگیری از اجرای کد مخرب است.
چگونه می توان حفاظت را به درستی پیکربندی کرد؟
درحال نصب به روزرسانی ها
از اول شروع کن بلافاصله پس از نصب ویندوز 7 ، اولین کاری که باید انجام دهید این است که تمام به روزرسانی های منتشر شده را بارگیری و نصب کرده و عملکرد بازیابی خودکار را به درستی پیکربندی کنید.
- صفحه کنترل را باز کنید. مرکز را راه اندازی کنید به روزرسانی های ویندوز».

- روی دکمه "جستجو برای به روزرسانی ها" در نوار پیمایش کلیک کنید و همه موارد ارائه شده را نصب کنید.

- پس از آن بر روی "پیکربندی تنظیمات" کلیک کنید و از لیست کشویی در بخش "به روز رسانی های مهم" را انتخاب کنید نصب اتوماتیک.
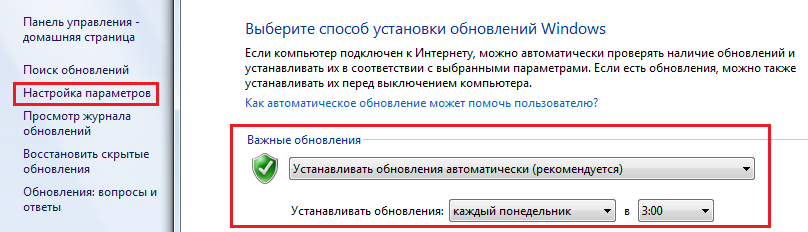
اولین تنظیم امنیتی مهم انجام می شود.
راه اندازی ابزارهای حفاظتی اساسی
- برگشت به صفحه نخست کنترل پنل و مرکز اقدام را باز کنید.

- برگه Security را باز کنید. اگر هنوز آنتی ویروس را نصب نکرده اید ، تنظیمات اصلی محافظت غیرفعال می شوند یا پیکربندی نمی شوند. برای عملکرد ایمنی ضروری است که هیچ عملکرد بی استفاده ای وجود نداشته باشد. پس از راه اندازی آنتی ویروس ، تصویر باید مانند این باشد:

پیکربندی UAC
- بدون خارج شدن از مرکز اقدام ، روی تغییر تنظیمات کنترل حساب کاربر در نوار پیمایش کلیک کنید.
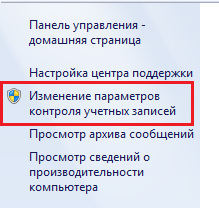
- مطمئن شوید که نوار لغزنده سطح کنترل در پنجره تنظیمات UAC در بالا یا دوم از بالا باشد. UAC به طور پیش فرض فعال است ، اما برخی ویروس ها می توانند آن را غیرفعال کنند.
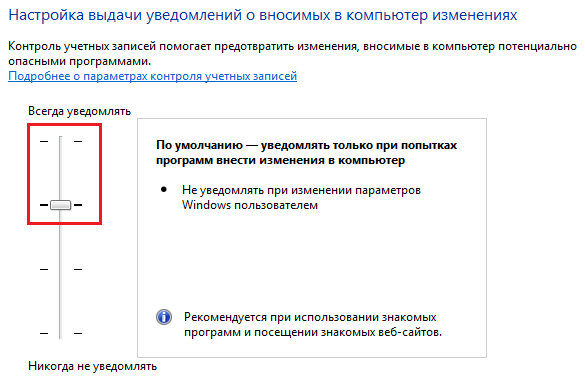
پیکربندی اینترنت اکسپلورر
زمان ورود به امنیت شبکه فرا رسیده است - نحوه پیکربندی صحیح مرورگر را بیابید. بیایید این را با یک مثال در نظر بگیریم اینترنت اکسپلورر - مال خود
اولین و اصلی ترین قانون این است که نسخه اینترنت اکسپلورر همیشه باید به روز باشد. خود سیستم این را رصد می کند. اگر نصب خودکار به روزرسانی های ویندوز را خاموش نکرده اید ، نیازی به به روزرسانی دستی اینترنت اکسپلورر ندارید. و در صورت غیرفعال بودن ، همیشه می توانید آخرین نسخه را از اینجا بارگیری کنید.
- برای باز کردن پنجره ویژگی ها ، کلیدهای Alt + X را روی صفحه کلید فشار دهید. در اولین زبانه ها ، به طور کلی ، می توانید پس از ورود به سیستم ، پاک کردن خودکار تاریخچه مرور وب را فعال کنید. این اختیاری است ، اما اگر نمی خواهید کسی بداند کدام سایت ها را مشاهده می کنید ، این گزینه را فعال کنید.

- با کلیک بر روی برگه "امنیت" می توانید دسترسی به انواع مختلف محتوا را برای مناطق مختلف شبکه پیکربندی کنید. با پیکربندی مناسب مناطق امنیتی ، از بارگذاری موارد بالقوه ناامن و اجرای کد مخرب جلوگیری می شود. اگر نمی دانید چطور این کار را به درستی انجام دهید ، روی دکمه کلیک کنید تا سطح امنیتی پیش فرض برای همه مناطق انتخاب شود - در پایین پنجره است.
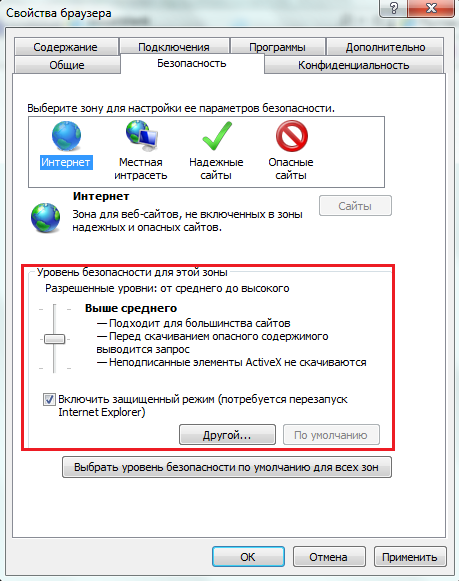
- در بخش ویژگی "حریم خصوصی" ، می توانید سطوح امنیتی را برای منابع وب خاص پیکربندی کنید. به سایت های معتمد می توان اجازه بیشتری داد - برای ذخیره کوکی ها ، تعیین مکان شما و غیره ، در حالی که سایت های غیر معتبر را نمی توان رد کرد.
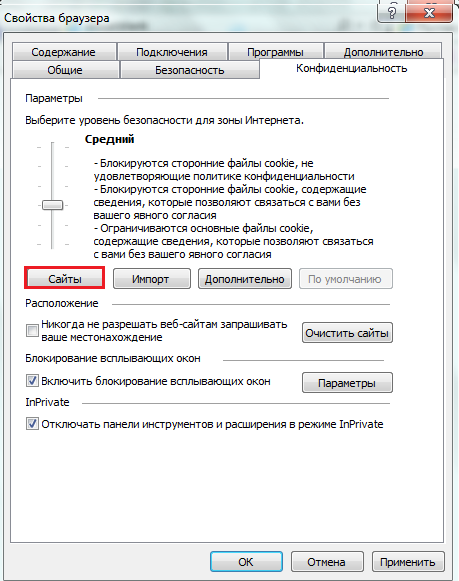
- برگه Contents به شما امکان دسترسی به کنترل های والدین (دکمه ایمنی خانواده) را می دهد ، جایی که می توانید برای اعضای خانواده خود مجوز دسترسی به محتوای سایت ها را تعیین کنید. همچنین شامل تنظیمات پر کردن خودکار فرم ها در صفحات است.
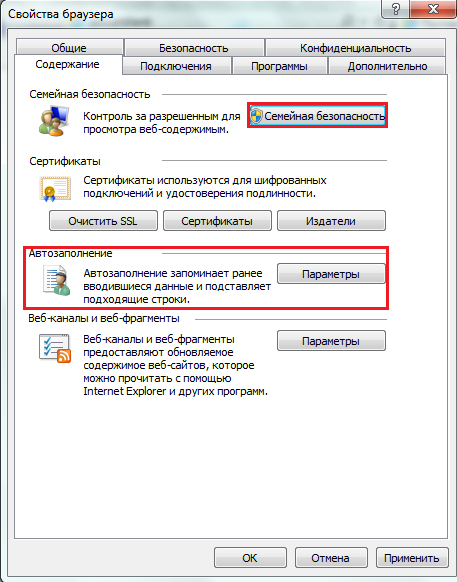
- بخش "اتصالات" شامل تنظیمات اتصال شبکه برای این مرورگر است. اگر از چندین نوع اتصال یا سرور پروکسی استفاده می کنید ، می توانید قانون خود را برای Internet Explorer ایجاد کنید.
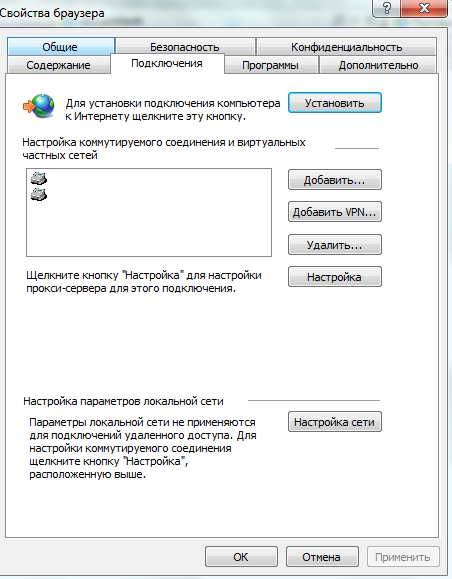
- زبانه برنامه ها امکان دسترسی به گزینه دیگر مربوط به امنیت را فراهم می کند. این "مدیریت الحاقی" است. با کلیک بر روی اینجا ، خواهید دید که چه برنامه های افزودنی در مرورگر شما نصب شده است: علاوه بر خدمات قانونی (املا ، انواع مختلف محافظت و غیره) ، ممکن است افزونه ها یا ابزارهای تبلیغاتی مخرب وجود داشته باشد.

- آخرین برگ - "پیشرفته" شامل تنظیمات دقیق تنظیمات امنیتی IE است - در اینجا می توانید استفاده را تنظیم کنید روشهای مختلف رمزگذاری ، تأیید گواهینامه ها و امضاهای دیجیتالی را فعال یا غیرفعال کنید ، راه اندازی پرونده را فعال یا غیرفعال کنید.
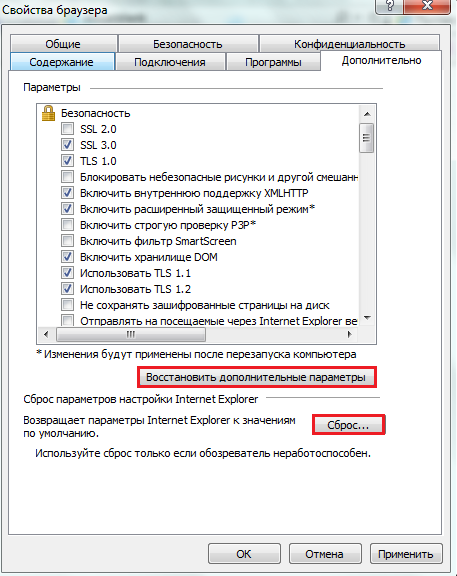
به طور پیش فرض ، این تنظیمات متناسب با نیاز اکثر منابع وب است و نیازی به تغییر چیزی در اینجا نیست. با این حال ، اگر مرورگر به طور متناوب شروع به کار می کند ، برای بازیابی پیش فرض ها ، روی دکمه "بازیابی تنظیمات پیشرفته" کلیک کنید. همچنین یک دکمه "بازنشانی" برای لغو جهانی همه تغییرات وجود دارد.
اینها تنظیمات اساسی امنیتی در ویندوز 7 هستند. ضمن اینکه تخریب عملکرد سیستم را به حداقل می رساند ، از شما محافظت خوبی می کنند.
سلام به بازدید کنندگان عزیز از سایت وبلاگ. احتمالاً هر یک از شما فکر کرده اید که پس از نصب ویندوز چه کاری انجام دهید؟ آنچه را برای پیکربندی نیاز دارید ، ابتدا نصب کنید.
از آنجا که محبوب ترین سیستم عامل است ویندوز 7، نصب را که شرح دادم ، ما مستقیماً آن را پیکربندی می کنیم ، اگرچه این طرح برای نسخه هایی مانند Vista ، 8 ، 8.1 ، 10 مرتبط خواهد بود.
نصب ویندوز 7 پس از نصب
مرحله 1: ویندوز را فعال کنید
اولین قدم این است که سیستم خود را فعال کنیم. اگر یک کلید دارید ، در حین مراحل نصب کلید وارد می شود یا باید به آن بروید صفحه کنترل — سیستم و ایمنی - سیستم ، در پایین ترین قسمت ، کتیبه ای پیدا کنید که حاوی اطلاعاتی باشد که نسخه شما فعال نشده و تا پایان دوره آزمایشی باقی مانده است. XX - روزها. اگر روی این کتیبه کلیک کنید ، پنجره ای باز می شود که در آن باید کلید فعال سازی خود را وارد کنید.
همچنین می توانید ویندوز را از طریق تلفن فعال کرده یا از آن استفاده کنید بهترین برنامه برای فعال کردن آنچه من در مورد نوشتم.
مرحله 2: درایورهای صحیح را نصب کنید
اگر درایورهایی نصب نشده اند ، باید از دیسک همراه کامپیوتر یا لپ تاپ استفاده کنید یا از طریق اینترنت به روز کنید.
مهم است که حتی اگر سیستم درایوری را برای کارت گرافیک انتخاب کرده است و همه کار می کند و به خوبی نمایش داده می شود ، حتماً جدیدترین درایورها را از وب سایت سازنده کارت گرافیک بارگیری و نصب کنید ، در غیر این صورت با تمام پتانسیل خود کار نمی کند!
مرحله 3: غیرفعال کردن کنترل حساب کاربر (UAC)
این سرویس با هدف اطمینان از امنیت رایانه ، کلیه فرایندهای سیستم را رصد می کند و با پیام های "مزاحم" مداوم شما را از فعالیت آنها آگاه می کند.
با غیرفعال کردن آن ، احتمال آلوده شدن رایانه با بدافزار را افزایش می دهید. اما اگر از نرم افزار آنتی ویروس در رایانه خود استفاده می کنید ، می توانید این سرویس را در صفحه کنترل غیرفعال کنید. نحوه انجام این کار را ببینید.
مرحله 4: یک آنتی ویروس انتخاب و نصب کنید
راه اندازی سیستم ویندوز شامل نصب آنتی ویروس است. این روند باید جدی گرفته شود ، زیرا امنیت رایانه شما در درجه اول به نرم افزار آنتی ویروس بستگی دارد.
در عمل ، آنتی ویروس های زیادی را امتحان کرده ام که هرکدام موافقان و مخالفان خاص خود را دارند. در نتیجه ، انتخاب من روی دو آنتی ویروس قرار گرفت: اوست و دکتر وب.
اولین موردی که من برای مشتریانی نصب می کنم که نمی خواهند به طور مداوم به دنبال کلید بگردند یا این تفاوت های ظریف را درک نمی کنند ، همچنین در محل کار روی همه رایانه ها نصب شده اند.
مورد دوم در خانه من ، روی رایانه مورد علاقه من قرار دارد و از آن در برابر هر گونه "زننده" محافظت می کند. به نظر من این آنتی ویروس بهینه ترین است.
تمام موارد دیگری که من قبل از او استفاده می کردم ، و این nod 32 است ، و کاسپرسکی ، نورتون و دیگران ، به نظر من ، بسیار پایین تر از این محصول ضد ویروس هستند.
مرحله 5: به روزرسانی خودکار ویندوز را غیرفعال کنید
مرحله 8: جلوه های بصری ویندوز ، در رایانه های کندتر غیر ضروری غیرفعال شوید
با غیرفعال کردن جلوه های دیداری در رایانه های شخصی کندتر ، می توانید به پیشرفت های خوبی دست پیدا کنید.
اما در هر رایانه ، قدرتمند یا ضعیف ، "نمایش محتوای پنجره هنگام کشیدن" را غیرفعال می کنم. برای مثال راحت تر است که پنجره را بکشم و ببینم زیر آن چیست.
مرحله 9: اندازه فایل صفحه بندی را برای ویندوز 7 و سیستم عامل دیگر تنظیم کنید
این فایل برای ذخیره قطعه استفاده می شود اجرای برنامه ها یا هر پرونده در صورت کمبود RAM.
معمولاً سیستم اندازه پیش فرض را نسبت به RAM نصب شده تنظیم می کند. اگر مقدار RAM به اندازه کافی بزرگ باشد ، در این صورت باید اندازه فایل صفحه بندی کاهش یابد ، در حالی که برعکس ، سپس کمی افزایش می یابد.
برای عملکرد سریعتر سیستم ، می توانید آن را به دیسک سخت دیگری منتقل کنید (اگر چندین مورد از آنها را دارید).
مرحله 10: ReadyBoost را فعال کنید
مرحله سیزدهم: پیش نیازهای Windows را نصب کنید
اولین کاری که می کنم همیشه نصب بایگانی کننده است WinRARبرای مشاهده و ایجاد بایگانی مورد نیاز است. سپس باید برنامه را باز کنید تا باز شود اسناد متنی، می تواند هر دو باشد مایکروسافت آفیسیا دفتر کار جمعی همکاران.
برای پخش پرونده های چندرسانه ای ، باید نصب کنید K-Lite بسته کدک ، و برخی از بازیکنان مانند AIMP3 برای پخش فایل های موسیقی
این محصولات نسبتاً محبوب و با کیفیت بالا هستند که به راحتی در اینترنت پیدا می شوند. همچنین می توانید نصب کنید پاک کنندهبرای پاک کردن زباله های مختلف و تمیز کردن رجیستری
مرحله 14: پیکربندی خودکار برنامه های ویندوز ، تغییر گزینه های بوت پیشرفته
یکی از نکات مهم که در نصب ویندوزتأثیر بر سرعت بارگیری سیستم و دسک تاپ و همچنین عملکرد به طور کلی.
پس از نصب برنامه ها ، باید ورودی های غیرضروری را بررسی کنید ، در صورت وجود موارد لازم است آنها را حذف کنید ، زیرا این برنامه ها از لحظه شروع سیستم عامل در حافظه رم قرار می گیرند ، در نتیجه زمان راه اندازی ویندوز افزایش می یابد و عملکرد کلی کاهش می یابد.
در پارامترهای اضافی بوت ابزار msconfig ، ارزش تنظیم حداکثر هسته های پردازنده را دارد که با شروع سیستم عامل درگیر می شوند. این پارامتر اجازه می دهد.
مرحله پانزدهم: تمیز کردن ویندوز از زباله و تجزیه قطعات
پس از نصب سیستم و برنامه های مختلف همیشه زباله های مختلفی باقی می مانند: پرونده های موقتی و غیره ، که سیستم را بهم ریخته اند.
شما باید با استفاده از یک برنامه خاص از شر آنها خلاص شوید ، به عنوان مثال ، CCleaner... با کمک آن می توانید رجیستری را نیز پاک کنید.
پس از تمیز کردن سیستم ، هنگامی که فایلهای زباله و موقت در آن باقی نمانده است ، لازم است پارتیشن سیستم را از حالت اولیه خارج کنید ، که با قرار دادن فایلهای تکه تکه به ترتیب بر روی دیسک ، عملکرد سیستم افزایش می یابد.
مرحله 16: غیرفعال کردن خودکار از رسانه های قابل جابجایی
شخصی این عملکرد خودکار را از طریق رسانه دوست دارد و راحت است ، اما تهدیدی نهفته به همراه دارد. انواع مختلف برنامه های ویروس توسط خودکار ، آنها رایانه ها را بر روی یک درایو فلش USB آلوده می کنند.
مرحله هفدهم: تهیه نسخه پشتیبان از سیستم
هنگامی که سیستم حداکثر بهینه شده و برای کار آماده شود ، ساخت آن ضروری است پشتیبان گیری – تصویری از پارتیشن سیستم ایجاد کنید... این کار به صورت استاندارد انجام می شود ابزار ویندوز، تحت عنوان "بایگانی داده".
بپرسید چرا لازم است؟ من جواب میدم:
برای بازیابی سیستم عامل در موارد آسیب و غیرفعال بودن ، یک نسخه پشتیبان لازم است. اگر آن را از این تصویر بازیابی کنید ، بدون خطا یک "تمیز" خواهید داشت ، سیستم کار... همه چيز برنامه های نصب شده و تنظیمات ساخته شده تا مرحله شانزدهم ذخیره می شود!
خوب ، این همه دوستان عزیز است ، اکنون شما می دانید که پس از نصب ویندوز چه کاری انجام دهید. من به طور خلاصه هفده مرحله از راه اندازی اولیه ویندوز را شرح داده ام. اگر سوالی دارید ، از آنها در نظرات بپرسید.
در این مقاله ، شما می آموزید که چگونه ویندوز 7 را به درستی روی رایانه یا لپ تاپ خود نصب کنید. علاوه بر این ، من به شما می گویم که چگونه باید برای این روند آماده شوید تا همه چیز بدون عواقب منفی پیش برود. تمام مراحل را دنبال کنید ، مراقب باشید و موفق خواهید شد.
قبل از نصب صحیح ویندوز 7 ، باید مطمئن شوید که همه چیز برای این کار آماده است. چهار شرط باید رعایت شود:
- شما باید یک قابل اعتماد داشته باشید دیسک نصب با ویندوز 7 یا درایو USB قابل بوت با او
- اطمینان حاصل کنید که درایو محلی که سیستم در آن نصب می شود ، حاوی فایلهای مهم مورد نیاز شما نیست. این دیسک قالب بندی می شود و تمام داده ها حذف می شوند.
- قبل از نصب ویندوز 7 ، حتماً درایورهای دستگاه مورد نیاز را در اختیار داشته باشید.
- مطمئن شوید که ... را دارید پرونده های راه اندازی برای تمام برنامه هایی که شما نیاز دارید. پس از نصب موفقیت آمیز سیستم ، باید نصب شوند.
نحوه نصب صحیح ویندوز 7
نصب به سه مرحله تقسیم می شود:
- تنظیمات بایوس؛
- آموزش هارد دیسک و نصب
- اتمام نصب ویندوز.
بیایید نگاهی به هر یک از این مراحل بیندازیم.
تنظیمات بایوس
قبل از نصب صحیح ویندوز 7 ، باید بدانید که دیسک یا درایو فلش با کیت توزیع کافی نیست. همچنین باید رایانه را برای بارگیری از طریق این دیسک خاص (یا از طریق درایو فلش USB) و نه از طریق یک دیسک سخت پیکربندی کنید. به طور پیش فرض ، اکثر رایانه ها برای راه اندازی از دیسک سخت پیکربندی شده اند.
نسخه های BIOS زیادی وجود دارد و تنظیمات سفارش بوت دستگاه در همه جا متفاوت است. می توانید میزان محبوبیت خود را دریابید نسخه BIOS برای راه اندازی از رسانه های خارجی.
نصب را شروع کنید
سرانجام به نصب ویندوز رسیدیم. وقتی BIOS برای راه اندازی از دستگاه مورد نیاز پیکربندی شد ، همین دستگاه را (یعنی یک دیسک یا درایو فلش USB) وصل کنید و رایانه را دوباره راه اندازی کنید. رسانه قابل جابجایی باید بارگیری شود.
اگر ویندوز اصلی را نصب می کنید ، پیام "فشار دادن هر کلید برای راه اندازی از CD ..." قبل از راه اندازی ظاهر می شود. در حالی که روشن است ، برای شروع نصب باید هر کلید را فشار دهید. اگر وقت نداشته باشید شروع می شود بارگیری طبیعی از هارد دیسک شما در صورت نصب هر کدام ویندوز ساخته می شود، ممکن است چنین کتیبه ای ظاهر نشود. در عوض ، ممکن است منویی وجود داشته باشد که شما باید نصب ویندوز 7 را انتخاب کنید.
نصب آغاز می شود. اولین قدم انتخاب گزینه های مختلف زبان است و سپس روی "بعدی" کلیک کنید.

زبان را انتخاب کنید
سپس پنجره ای ظاهر می شود. روی نصب کلیک کنید.

نصب را شروع کنید
قبل از نصب صحیح ویندوز 7 ، باید انتخاب کنید کدام نسخه را نصب کنید. این کار در این مرحله انجام می شود. نسخه سیستم عامل مورد نظر را از لیست انتخاب کنید. همچنین ظرفیت سیستم را تعیین می کند. پس از انتخاب نسخه ، باید "بعدی" را کلیک کنید.

لطفا انتخاب کنید نسخه ویندوز 7
اکنون کادر تأیید مجوز را علامت بزنید و روی دکمه "بعدی" کلیک کنید.
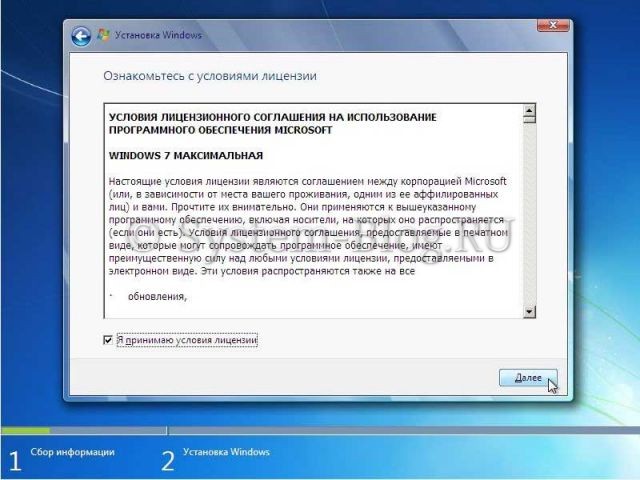
موافقت با مجوز
اکنون باید انتخاب کنید: سیستم را ارتقا دهید یا نصب کاملی را انجام دهید. برای نصب صحیح ویندوز 7 ، نصب کامل را انتخاب کنید.

نصب کامل را انتخاب کنید
قبل از نصب صحیح ویندوز 7 ، باید با هارد دیسک خود کار کنید. روی "Disk Setup" کلیک کنید.
در این مرحله از نصب ، ابزاری در اختیار دارید که می توانید پارتیشن های دیسک سخت را با آن کار کنید. بنابراین ، با استفاده از دکمه ها ، می توانید بخشها را حذف ، ایجاد و گسترش دهید و همچنین آنها را قالب بندی کنید.

روی "تنظیمات" کلیک کنید
پارتیشنی را که ویندوز در آن نصب می شود انتخاب کنید (یا ایجاد کنید) و بر روی دکمه "Format" کلیک کنید. هشدار ظاهر می شود که اکنون همه چیز از این بخش حذف خواهد شد - ما جسورانه موافقت می کنیم ، زیرا ما برای نصب آماده شده ایم و همه چیزهایی را که نیاز داریم در مکان دیگری ذخیره کرده ایم.

دیسک را فرمت کنید
پس از تکمیل قالب بندی ، بر روی دکمه "بعدی" کلیک کنید.
و منتظر بمانید تا روند کامل شود. این می تواند مدت زیادی طول بکشد.

منتظر بمانید تا نصب کامل شود
نصب ویندوز در حال انجام است
وقتی همه مواردی که نیاز دارید کپی و بسته بندی شود ، ویندوز 7 از شما درخواست می کند نام هایی برای کاربر و رایانه وارد کنید. این اطلاعات را وارد کرده و Next را کلیک کنید.

نام کاربری و نام رایانه را وارد کنید
در صورت لزوم می توانید رمزعبور ایجاد کنید. می توانید همه قسمت ها را خالی بگذارید و روی Next کلیک کنید.

