بنابراین ، نیمی از جنگ تمام شده است. یک چاپگر کاملاً جدید قبلاً خریداری شده است ، تنها چیزی که باقی مانده است اتصال آن به رایانه است. چه ساده تر: اتصال آن به یک اتصال دهنده مناسب ، کامپیوتر را بوت کنید ، دیسک راننده را وارد درایو کنید - و این تمام ...
اما نه. می توانید چاپگر را با دستان خود وصل کنید ، اما در اینجا برخی ظرافت ها وجود دارد. بنابراین بیایید همه چیز را از نو شروع کنیم.
نصب از دیسک
1. چاپگر را از بسته خارج کنید ، تمام برچسب های محافظ را با دقت جدا کنید. دیسک راننده را درون درایو قرار دهید. در بیشتر موارد ، autorun کار می کند ، پنجره ای ظاهر می شود که شما را به انتخاب یک منطقه محل اقامت دعوت می کند:
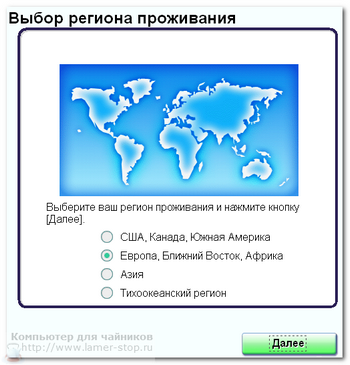
برای چاپگر Canon - منطقه اقامت را انتخاب کنید
(تصویر 1)
2. سپس گزینه های نصب ارائه می شود:

(شکل 2)
اگر نصب چاپگر فعالیت روزانه شما نیست ، "را انتخاب کنید نصب آسان"و برید جلو.
3. ما توافقنامه مجوز را قبول و موافقت می کنیم:
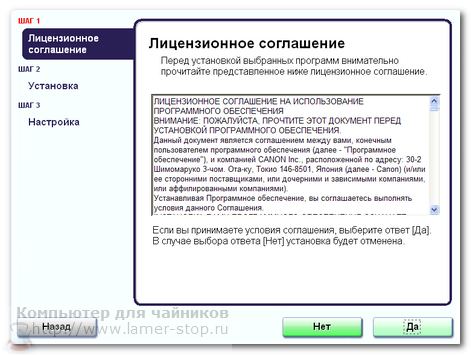
کلیک کنید - بله ، پذیرش توافق نامه مجوز. در برخی موارد ، باید کادر تأیید انتخاب خود را علامت بزنید و - بعدی را کلیک کنید.
(شکل 3)
4. منتظر هستیم تا برنامه نصب درخواست اتصال چاپگر را بدهد:

اتصال چاپگر - بررسی کنید آیا چاپگر متصل است
(شکل 4)
5- استفاده از کابل اتصال (ممکن است مجبور باشید آن را جداگانه خریداری کنید - همه تولیدکنندگان چاپگر محصولات خود را با آن کامل نمی کنند و همه چاپگرها کابل را قبول نمی کنند) چاپگر را به شکل کامپیوتر به کامپیوتر وصل کنید.
ما منتظریم نصب به پایان برسد.
در عمل ، مواردی وجود داشته است که امکان نصب درایور چاپگر از CD وجود ندارد. این اتفاق معمولاً به دو دلیل رخ می دهد: دیسک قابل خواندن نیست ، یا درایورهایی که روی آن نوشته شده اند با سیستم عامل نصب شده روی رایانه متناسب نیستند. در این حالت ، مجبورید درایورهای لازم را از اینترنت بارگیری کنید.
نحوه انتخاب درایور صحیح.
برای انتخاب درایور صحیح ، باید نام و مدل چاپگر خود را بشناسید و اینکه چه سیستم عاملی روی رایانه شما نصب شده است.
1. بیایید به: Start / Control Panel / System and Security / System برویم و نام و نوع سیستم را ببینیم:

(شکل 5)
2. وب سایت سازنده چاپگر را باز کرده و بارگیری کنید راننده مورد نیاز.

(شکل 6)
3. بیایید آن را ذخیره کنیم hDD و نصب را ادامه دهید.
3.1 بیایید پوشه را با فایل بارگیری شده باز کنیم. با کلیک بر روی نماد با پسوند –exe ، پس از آن جادوگر نصب شروع می شود.
3.2 بعلاوه ، نصب درایور چاپگر عملاً همان الگوریتم فوق برای نصب از CD است.
از کجا می توان درایورهای مورد نیاز خود را بارگیری و پیدا کرد؟
بهترین راه برای جستجوی درایورهای مناسب ، در وب سایت چاپگر یا سازنده MFP است. واقعیت این است که در آنجا می توانید نسخه های بعدی را با خطاهای ثابت شده پیدا کنید. نسخه های قبلی... برای hp این http://www8.hp.com/ru/ru/support-drivers.html است ، برای Canon - http://software.canon-europe.com/. همچنین می توانید به سایت Driver.ru (http://driver.ru/) مراجعه کنید.
اگر درایور چاپگر برای اولین بار نصب نشد چه باید کرد؟
در این حالت ، بهترین توصیه این است که چاپگر را از رایانه جدا کنید ، نرم افزار نصب شده را حذف نصب کنید ، دستورالعمل ها را با دقت بخوانید ، مرحله گمشده را پیدا کرده و درایور چاپگر را دوباره نصب کنید.
موفق باشید!
اتصال تجهیزات به رایانه با نصب اجباری درایورها همراه است. در این مقاله نحوه نصب درایور چاپگر از دیسک روی رایانه یا لپ تاپ توضیح داده شده است. از آنجا که تقریباً همه درایورهای دستگاه های این دسته به یکدیگر شبیه هستند ، روند نصب یکسان است.
اگر نمی توانید چاپگر را نصب کنید ، توصیه می کنیم به پایین صفحه بروید و برنامه مایکروسافت را برای حل خطاهای مربوط به چاپگرها از Microsoft بارگیری کنید.
نصب گام به گام:
- ابتدا چاپگر یا MFP را از رایانه جدا کنید و دیسک درایور را درون درایو قرار دهید. تجهیزات جانبی جدید باید با یک دیسک با همه موارد لازم برای عملکرد پایدار مجموعه ای از برنامه ها تهیه شود.
- دیسک درج شده به علت خودکار فوراً پنجره نصب را راه اندازی می کند ، بنابراین کمی صبر کنید.
- اگر راه اندازی رخ نداد ، از طریق منوی موجود در پنل Start به پنجره "Computer" یا "This PC" بروید.
- در پنجره باز شده ، نماد درایو را پیدا کرده و با دوبار کلیک آن را باز کنید ؛
- در دیسک ، علاوه بر همه پرونده ها ، باید یک پرونده با پسوند EXE در پوشه ریشه وجود داشته باشد. همچنین ممکن است Setup یا نام چاپگر شما نامیده شود. پرونده را باز کنید ؛
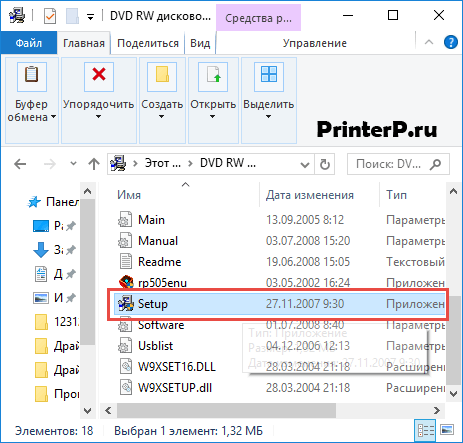
- در مرحله بعدی ، استخراج پرونده ها را به پوشه مورد نظر خود شروع می کند یا منوی نصب باز می شود. در حالت اول ، پس از استخراج ، شما باید دستی نصب کنید.
![]()
نصب کننده های درایور مشابه یکدیگر هستند. اکنون ما نحوه نصب درایور HP Deskjet F300 را نشان خواهیم داد ، اما اگر زنجیره منطقی نصب درایور را درک کنید ، می توانید هر درایوری را بر روی رایانه خود نصب کنید. بنابراین ، از شما می خواهیم که مراقب باشید.
- در پنجره باز شده ، روی دکمه "بعدی" کلیک کنید ، شاید بلافاصله از شما خواسته شود درایور را نصب کنید ، سپس "نصب" را کلیک کنید (اگر دکمه مربوطه وجود دارد). به عنوان مثال ، نصب کننده HP ؛

- در هنگام نصب درایورها ، برنامه ممکن است از شما بخواهد توافق نامه مجوز را بپذیرید. در صورت عدم پذیرش ، درایور قابل نصب نیست. بنابراین ، ما موافق هستیم.
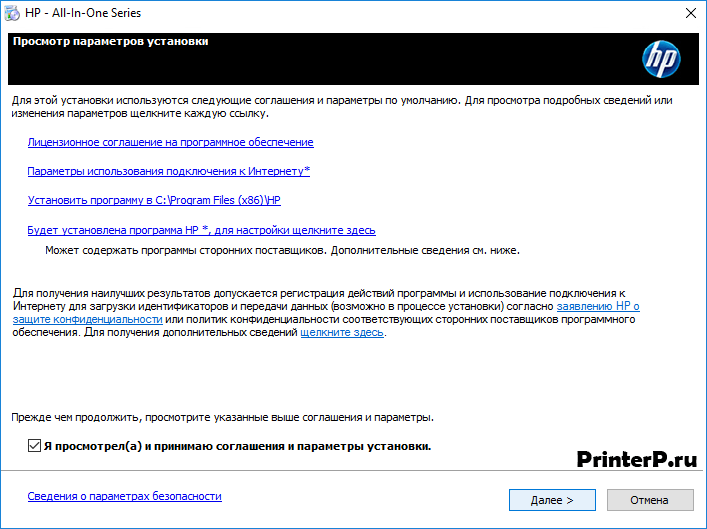
اگر از شما خواسته شد چاپگر را به رایانه متصل کنید - برق و کابل یو اس بی، سپس این عملیات را انجام دهید. پس از انجام تمام مراحل ، منتظر بمانید تا مراحل انجام شود. اگر همه چیز خوب پیش رفته باشد ، تجهیزات باید به درستی و بدون نقص کار کنند.

سایر روش های نصب
اگر نتوانستید درایورها را به صورت دستی نصب کنید ، Device Manager به کمک شما می آید. این را می توان در پنجره Computer Properties یافت ، که می تواند از طریق آن باز شود منوی زمینهبا کلیک روی رایانه کلیک راست موش


چاپگر را به رایانه متصل کرده و پیکربندی سخت افزار را با دکمه مناسب در Manager به روز کنید.

نام چاپگر را در لیست پیدا کرده و روی آن کلیک راست کنید. در منو ، "به روز رسانی درایورها" را انتخاب کنید و بر روی دکمه "جستجوی درایورها به صورت دستی" (مورد دوم) کلیک کنید.
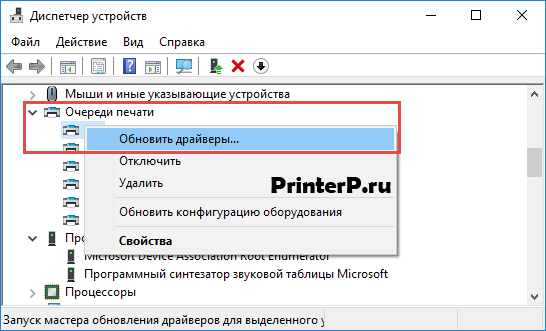
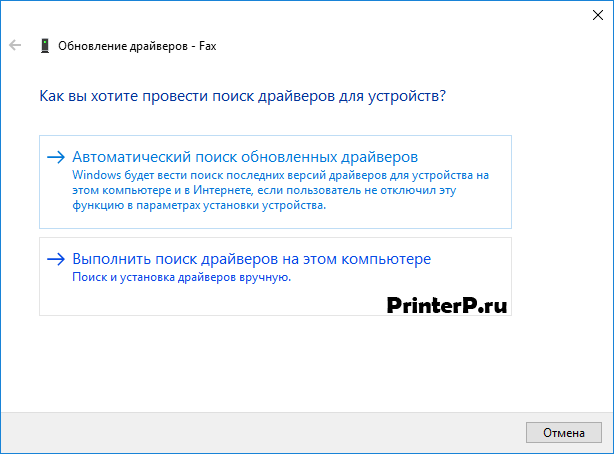
در پنجره باز شده ، درایو رایانه خود را انتخاب کرده و OK را کلیک کنید.
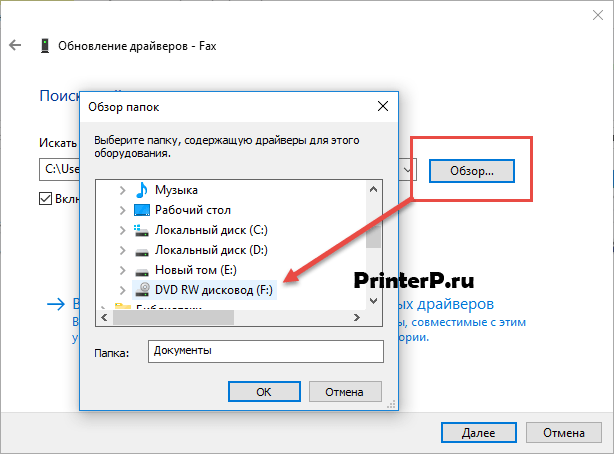
جادوگر بروزرسانی درایور به طور خودکار محتویات دیسک را اسکن کرده و تمام مجموعه درایورهای لازم را نصب می کند.
مشکلات و راه حل های چاپگر
اگر درایورها به عملکرد صحیح چاپگر کمک نکردند ، استاندارد است ابزار ویندوز... در همه وجود دارد سیستم های عاملah ، از جمله Windows 10. از منوی Start ، به "Control Panel" بروید یا از کلیدهای داغ "Win" + "X" استفاده کنید (در صورت نصب سیستم ویندوز ده) سپس به "مشاهده دستگاه ها و چاپگرها" بروید. اگر نحوه ورود به اینجا را نمی دانید ، از جستجو در ویندوز استفاده کنید.
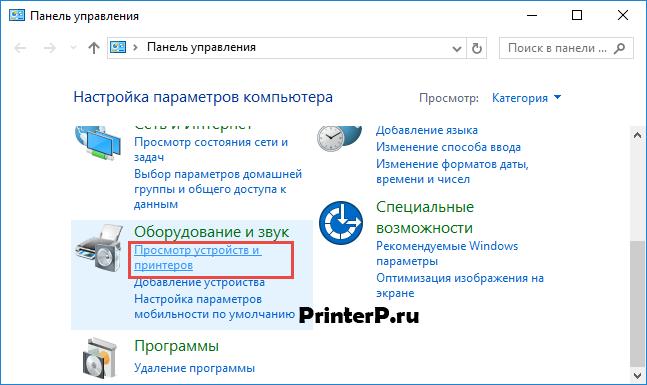
اگر رایانه مشکلی را تشخیص دهد ، چاپگر با علامت تعجب زرد مشخص می شود. تجهیزاتی که به درستی کار می کنند ، مانند تصویر ، با علامت تیک سبز علامت گذاری شده اند.
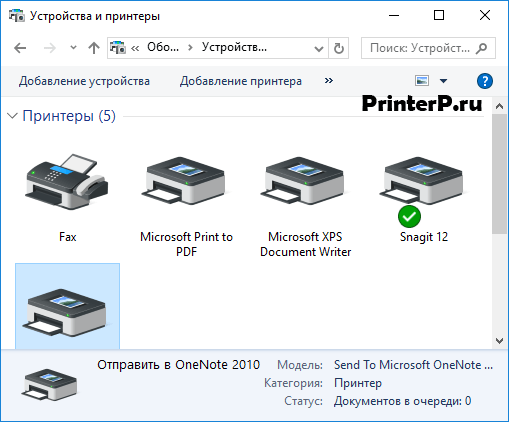
اتصال و پیکربندی چاپگر ، مانند سایر تجهیزات اضافی برای رایانه ، شامل نصب درایور - نرم افزار ویژه ای است که چاپگر را در تنظیمات کلی تجهیزات ادغام می کند این کامپیوتر و اجازه می دهد تا سایر نرم افزارها از آن در کار خود استفاده کنند. بیایید روشهای اصلی نصب درایورها را روی چاپگرها بررسی کنیم.
اول از همه ، لازم به ذکر است که برخی از چاپگرها در حالت خودکار درایورهای لازم را به طور خودکار روی رایانه نصب می کنند. ما فقط باید چاپگر را به کامپیوتر وصل کنیم ، آن را به برق متصل کرده و روشن کنیم. برنامه داخلی به طور خودکار سیستم عامل مورد استفاده در رایانه را شناسایی کرده و درایور را نصب می کند. پیشرفت این روند روی صفحه رایانه نمایش داده می شود. چاپگر با این عملکرد معمولاً با دیسکهای نرم افزار اختصاصی ارائه نمی شود. در غیر این صورت ، چاپگر با یک یا چند CD با درایورهای سیستم عامل های مختلف ارائه می شود. ما فقط باید درج کنیم دیسک مورد نظر وارد درایو شوید و دستورالعمل های زیر را دنبال کنید نصب اتوماتیک نرم افزار اضافی از جمله درایور. قبل از انجام این کار ، چاپگر را روشن کنید و آن را به رایانه خود متصل کنید.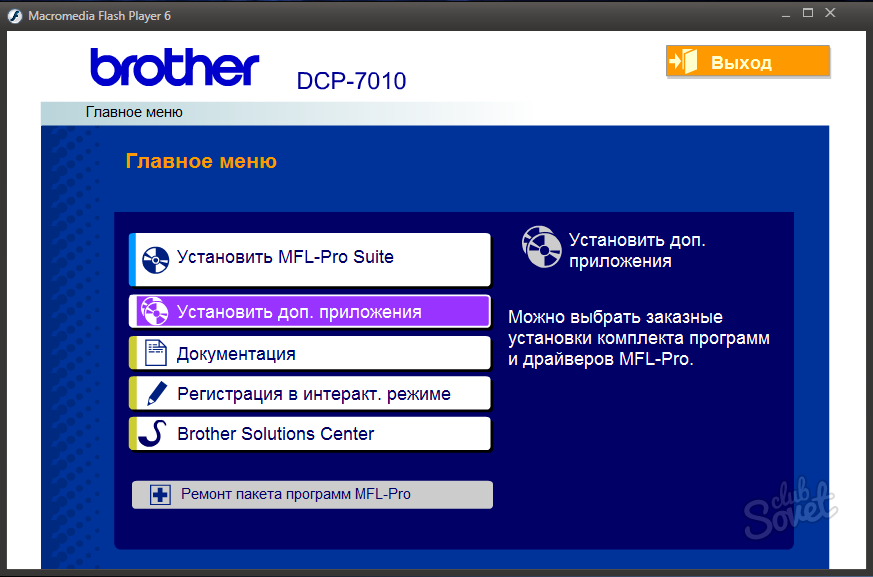

سپس چاپگر برای استفاده آماده است. اطلاعات مربوط به آن در بخش مربوط به صفحه کنترل و در گزینه های چاپ ، به عنوان مثال ، ظاهر می شود Microsoft Word به عنوان یکی از دستگاه های خروجی ارائه می شود.
نصب درایورها روی چاپگر روند پیچیده ای نیست. با این وجود ، گاهی اوقات مشکلات خاصی می تواند در اینجا ایجاد شود. بیایید نگاهی دقیق تر به نحوه نصب درایورها روی چاپگر بیندازیم و در مواردی که با این مشکل روبرو می شویم چه کاری باید انجام دهیم.
نحوه نصب درایور چاپگر رایگان
بیایید از همان شروع کنیم راه اسان - نصب درایور از CD-ROM همراه چاپگر. دیسک نرم افزار را در درایو قرار داده و منتظر بمانید تا شروع شود. اگر عملکرد خودکار غیرفعال است ، به "My Computer" یا "Computer" بروید (می توانید از دکمه "Start" استفاده کنید ، اما ایجاد میانبر در دسک تاپ راحت تر است) و با درایو CD / DVD روی نماد کلیک کنید. اکنون در منوی دیسک ، مستقیماً بر روی درایور کلیک کنید - تولید کنندگان ، به عنوان یک قاعده ، منوهای بصری مناسب ایجاد می کنند. پس از کلیک بر روی پرونده درایور ، مراحل نصب آغاز می شود.
در طی مراحل نصب درایور ، ممکن است از شما خواسته شود توافقنامه مجوز را بپذیرید ، که باید انجام شود ، زیرا در واقع ، این شما را به هیچ چیز متصل نمی کند. گاهی اوقات ، هنگام نصب ، ممکن است یک کتیبه ظاهر شود این نسخه درایور برای سازگاری با سیستم عامل شما آزمایش نشده است. در این حالت ، روی "ادامه به هر حال" کلیک کنید. به عنوان یک قاعده ، استفاده از یک یا درایور دیگر برای سیستم عامل های مختلف (سیستم عامل) حیاتی نیست - نکته اصلی این است که مدل چاپگر مطابقت دارد. اکنون منتظر بمانید تا نصب درایور به پایان برسد و رایانه خود را دوباره راه اندازی کنید.
یافتن رانندگان آنلاین
اگر نمی توانید درایور چاپگر را از دیسک نصب کنید ، به مرحله بعدی بروید: درایور را از اینترنت بارگیری کنید. در اینجا دو راه وجود دارد. راه اول این است جستجوی خودکار راننده با استفاده از یک برنامه خاص. من می توانم توصیه کنم برنامه رایگان برای این اهداف
تنها اشکال این است که بسیاری از سایت ها به زبان انگلیسی هستند ، اما ، در اصل ، با دانستن کلمات اساسی ، به راحتی می توانید درایور مورد نیاز خود را پیدا کنید. بیایید برای مثال به وب سایت Citizen برویم - از منو "بارگیری درایورها" را انتخاب کنید - 6 نوع محصول را مشاهده خواهید کرد که در زیر هر یک از آنها پیوند بارگیری درایورهای این دستگاه ها وجود دارد. بیایید آخرین گروه را انتخاب کنیم: "Printiva ، Inkjets ، Lasers" و پیوند "Download this Drivers" را دنبال کنید - و به صفحه بارگیری می رسیم. پیوندهای بارگیری درایورهای دستگاهها و سیستم عاملهای مورد نیاز با رنگ آبی مشخص شده است - روی آنها کلیک کنید و بارگیری به طور خودکار شروع می شود. پس از آن ، فقط باید بایگانی را از حالت فشرده خارج کرده و مراحل نصب درایور را شروع کنید. من فکر می کنم اصل یافتن درایور برای چاپگر برای شما روشن است - موفق باشید!
درایورها برای عملکرد چاپگر و سیستم عامل حیاتی هستند ؛ آنها رابط اتصال بین دستگاه ها هستند. بدون حضور آنها ، هیچ چیز کارساز نخواهد بود ، اگر رانندگان خراب یا منسوخ شوند ، چنین اتفاقی می افتد - کار کامل امکان پذیر نیست. س isال این است که چگونه می توان چاپگر را روی رایانه و بدون دیسک نصب کرد که در دسترس شما نیست. راهی برای برون رفت از این وضعیت وجود دارد و امروز ما در مورد آن به شما خواهیم گفت.
بسیاری از کاربران فاقد آن هستند دیسک نصب دچار یک لک می شود ، زیرا آنها نمی دانند در اینجا چه کاری می تواند انجام شود. در واقع ، وضعیت ناامیدکننده نیست ، منابع دیگری نیز برای به دست آوردن رانندگان بی بدیل وجود دارد.
به طور کلی ، دو منبع اصلی وجود دارد که می توانید درایورها را از آنها تهیه کنید ، اما برای بارگیری آنها به اینترنت نیاز دارید:
- از عملکرد داخلی ویندوز استفاده کنید.
- فایلهای طراحی شده و ارسال شده توسط سازنده را به صورت دستی پیدا کرده و بارگیری کنید.
نحوه نصب خودکار درایور چاپگر
حل مسئله به صورت دستی را به بخشهای بعدی موکول می کنیم. ابتدا باید از فرآیند به روزرسانی خودکار استفاده کنید - این عملکرد یکپارچه درایورها را جستجو ، نصب و پیکربندی می کند.
- از Start به "Control Panel" بروید ؛
- کاشی "دستگاهها و چاپگرها" را انتخاب کنید ؛
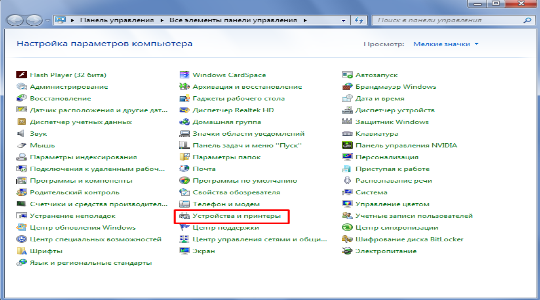
- اکنون بر روی نمادی که رایانه را نشان می دهد ، کلیک راست کرده و Windows Update را مشاهده کنید.
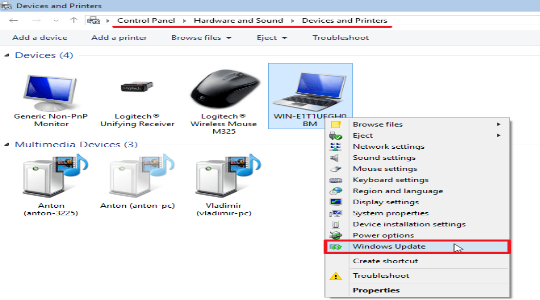
- بعد ، در یک پنجره جدید ، به روزرسانی را شروع کرده و منتظر بمانید تا به پایان برسد.
سهولت استفاده از این روش در خودکار کردن فرآیند جستجو و نصب دستگاه ها است. نیازی به دستکاری دستی نیست ، بنابراین ابتدا این گزینه را امتحان کنید.
از لحاظ تئوری ، بلافاصله پس از اتصال چاپگر ، رایانه سعی می کند درایورهای لازم را پیدا کند ، اما از آنجا که شما هنوز مقاله را می خوانید ، ظاهراً ویندوز قادر به شناسایی دستگاه نبود. ما در حل این مسئله به شما کمک خواهیم کرد.
