برای استفاده از عملکرد کامل ویندوز 10 ، به آن نیاز دارید. این یک نمایه جهانی است که می تواند در هر دستگاهی که دارای ویندوز 10 است استفاده شود. مانند هر سیستم ، برای ورود به حساب خود به یک نام کاربری و رمز عبور نیاز دارید. اما در مورد آن دسته از کاربران که به دلایلی داده های خود را فراموش کرده اند چه می شود؟
بازیابی حساب خود
مشاوره هنگام ورود به حساب خود ، حتماً صفحه کلید خود را بررسی کنید تا ببینید آیا CapsLock فعال است یا خیر. ممکن است شما داده ها را به زبان دیگری یا با حروف دیگر وارد کنید.
برای بازیابی حساب خود ، به وب سایت Microsoft بروید و مورد مناسب را انتخاب کنید.
اگر گذرواژه خود را گم کردید
یک روش جایگزین برای ورود به نمایه خود با استفاده از یک کد یکبار مصرف وجود دارد:
- روی ورود به سیستم با کد یکبار مصرف کلیک کنید.
- تلفن یا نامه خود را که به حساب شما مرتبط است وارد کنید.
- شماره تلفنی را که می خواهید کد را به آن دریافت کنید وارد کنید.
- روی "ارسال پیام کوتاه با کد" کلیک کنید.
- و سپس کد را وارد کنید ، و وارد پروفایل شوید.
در هنگام فراموش کردن رمز ورود ، مراحل مشابه باید انجام شود. حساب مایکروسافت روی تلفن از فرم بازیابی از تلفن هوشمند خود استفاده کنید و دستورالعمل ها را دنبال کنید.
اگر ایمیل خود را گم کرده اید
اگر فراموش کرده اید که از کدام ایمیل برای ورود به حساب خود استفاده کرده اید ، می توانید در دو حالت آن را مشاهده کنید ، اگر:
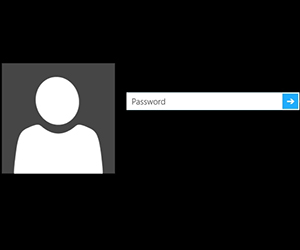
در غیر این صورت ، با پشتیبانی مایکروسافت تماس بگیرید.
پس از حذف
پس از حذف ، نمایه مایکروسافت می تواند ظرف 30 روز بازیابی شود. در روز سی و یکم ، او برای همیشه حذف می شود. برای بازیابی نمایه حذف شده ، از فرم ورود به سیستم حساب استفاده کنید و روی دکمه "فعال سازی" کلیک کنید.
وقتی هک شد
اگر مشکوک هستید که حساب شما هک شده است:

در صورت تغییر رمز ورود توسط متجاوز ، از فرم "" استفاده کرده و یک نشانگر در مقابل "نمایه من توسط اشخاص ثالث استفاده می شود" قرار دهید ، سپس دستورات را دنبال کنید.
ما محافظت را افزایش می دهیم
برای بهبود امنیت حساب خود و حذف ورود به سیستم رمز عبور ، می توانید از محافظت اضافی استفاده کنید. به Security & Privacy Options Security Options بروید و محافظت های پیشرفته را فعال کنید.
راستی آزمایی دو مرحله ای
از جمله تأیید صحت دو مرحله ای (احراز هویت دو مرحله ای نیز نامیده می شود) ، فقط با وارد کردن رمز ورود و کد یکبار مصرف که به شماره تلفن مشخص شده می آید ، می توانید نمایه را وارد کنید. برای فعال کردن ، روی "تأیید صحت دو مرحله ای" کلیک کنید. 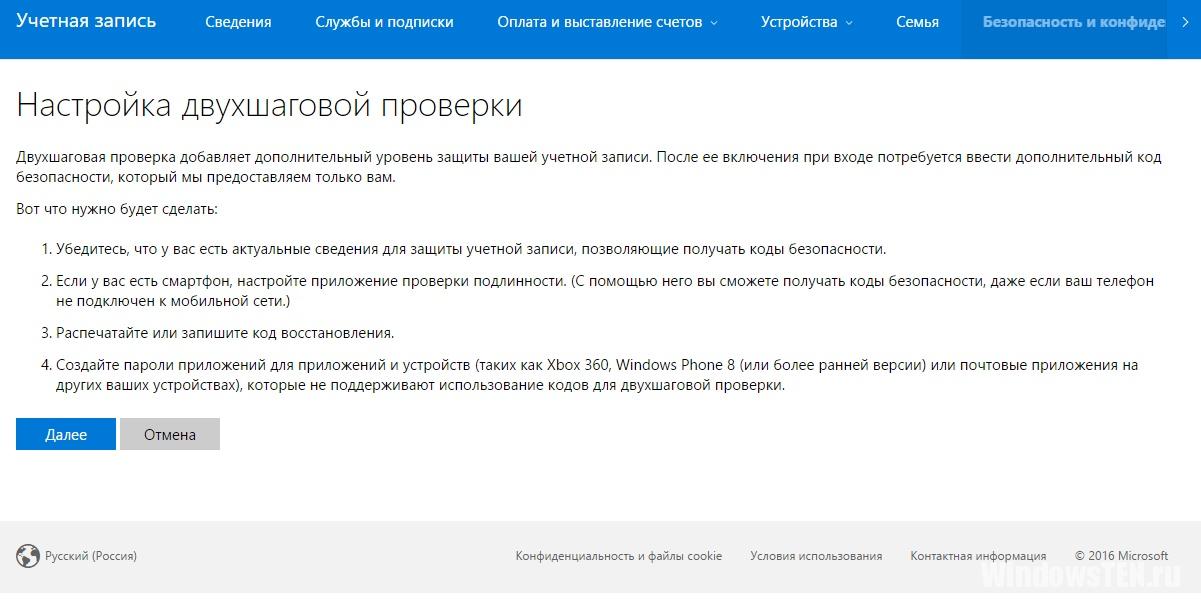
برنامه تأیید هویت
برای تأیید هویت خود از برنامه اختصاصی Authenticator در تلفن هوشمند خود استفاده کنید.
برای ادامه راه اندازی این ویژگی ، روی نصب برنامه تأیید هویت کلیک کنید. 
کد بازیابی
کد خاصی را تنظیم و استفاده کنید که با آن به داده های خود دسترسی پیدا کنید. برای این کار ، روی "پیکربندی کد بازیابی" کلیک کنید. همچنین می توانید از همه روش های موجود برای محافظت از نمایه خود با هم استفاده کنید.
اگر هنوز سوالی دارید با جزئیات توضیح دهید که چه مشکلی پیش آمده است تا بتوانیم کمک کنیم.
به منظور محافظت از داده های رایانه در برابر افراد غریبه ، مایکروسافت از کاربران دعوت می کند برای ورود به حساب کاربری خود رمز ورود تعیین کنند. غالباً ، رمز عبور در حین تنظیم می شود نصب ویندوز 10 ، و می تواند به یک حساب پیوند داده شود سوابق مایکروسافت یا به صورت محلی ایجاد شود.
صرف نظر از نحوه تنظیم رمز ورود ، کاربر کامپیوتر می تواند آن را فراموش کند. بیشتر اوقات ، معلوم می شود که در واقع شخصی رمز عبور را به خاطر می آورد ، اما با دکمه CAPS LOCK روشن (یا ، برعکس ، خاموش) یا به زبان خارجی آن را وارد می کند. اگر معلوم شد که مسئله چندان پیش پا افتاده نیست و شما واقعاً نمی توانید رمز ورود را به خاطر بسپارید ، می توانید آن را بازنشانی کنید و در اتاق عمل سیستم ویندوز 10 این کار به چندین روش انجام می شود.
نحوه بازنشانی گذرواژه حساب Microsoft خود
اگر گذرواژه کاربر رایانه به یک حساب Microsoft متصل شده باشد ، ویندوز 10 این اجازه را می دهد ، فقط باید آن را تنظیم کنید و برای دسترسی به رایانه رمز جدیدی تنظیم کنید. تغییر رمز ورود حساب Microsoft در وب سایت رسمی انجام می شود. در صورت وجود در دستگاه های اینترنتی ، این کار را می توان از طریق هر رایانه ، رایانه لوحی ، تلفن انجام داد.
مهم: برای فعال شدن رمز ورود جدید در رایانه قفل شده ، باید از صفحه انتخاب کاربر به اینترنت متصل شوید. این کار از طریق Wi-Fi قابل انجام است.
برای تنظیم مجدد رمز ورود حساب Microsoft خود ، این مراحل را دنبال کنید:
با تغییر رمز ورود به حساب ، می توانید به حالت قفل شده برگردید صفحه ویندوز 10 ، به اینترنت متصل شوید و یک رمز عبور جدید برای ورود به سیستم وارد کنید.
نحوه تنظیم مجدد رمز عبور ویندوز 10 که به صورت محلی تنظیم شده است
اگر رمز ورود به حساب کاربر ویندوز 10 روی رایانه به صورت محلی نصب شده است و به حساب Microsoft متصل نیست ، از دو طریق می توان آن را بازنشانی کرد.
هنگام راه اندازی از درایو بازیابی ، از خط فرمان استفاده کنید
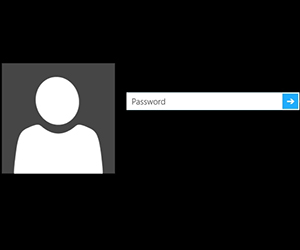 اگر تو داری دیسک نصب ویندوز 10 یا درایو فلش / دیسک بازیابی سیستم ، با کمک آنها می توانید رمزعبور حساب خود را به راحتی تنظیم کنید سیستم عامل... برای انجام این کار ، شما نیاز به قرار دادن در بوت BIOS کامپیوتر را از این درایو ، و سپس کامپیوتر را دوباره راه اندازی کنید. به جای استاندارد بوت ویندوز 10 ، محیط نصب باعث می شود شما یک زبان را انتخاب کنید. به جای انتخاب زبان ، میانبر صفحه کلید Windows + F10 را فشار دهید تا یک خط فرمان باز شود.
اگر تو داری دیسک نصب ویندوز 10 یا درایو فلش / دیسک بازیابی سیستم ، با کمک آنها می توانید رمزعبور حساب خود را به راحتی تنظیم کنید سیستم عامل... برای انجام این کار ، شما نیاز به قرار دادن در بوت BIOS کامپیوتر را از این درایو ، و سپس کامپیوتر را دوباره راه اندازی کنید. به جای استاندارد بوت ویندوز 10 ، محیط نصب باعث می شود شما یک زبان را انتخاب کنید. به جای انتخاب زبان ، میانبر صفحه کلید Windows + F10 را فشار دهید تا یک خط فرمان باز شود.
لطفا توجه داشته باشید: اگر میانبر صفحه کلید خط فرمان را باز نمی کند ، می توانید این کار را به صورت زیر انجام دهید. در گوشه پایین سمت چپ پنجره نصب با پیشنهادی برای انتخاب زبان ، روی "بازگرداندن سیستم" کلیک کنید. سپس موارد را انتخاب کنید: "عیب یابی" - "گزینه های پیشرفته" - "خط فرمان".
موارد زیر را در خط فرمان انجام دهید:
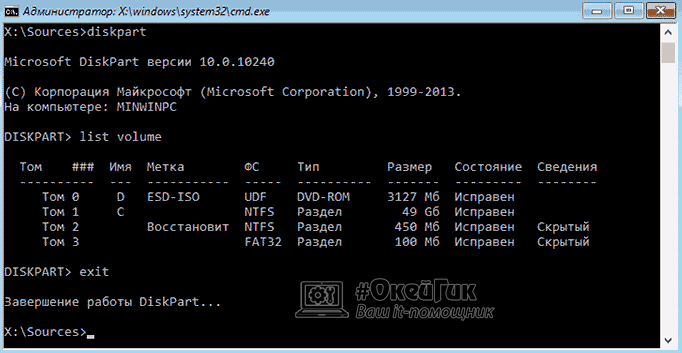
کامپیوتر خود را از حالت اصلی بوت کنید هارد دیسک، روی آن سیستم عامل ویندوز 10 نصب شده است. در صفحه ورود رمز عبور در گوشه پایین سمت راست ، روی مورد "Accessibility" کلیک کنید ، پس از آن خط فرمان... در آن شما باید دستور را وارد کنید و تأیید کنید:
نام کاربری کاربر خالص رمز عبور جدید
نام کاربری - نام کاربری ویندوز 10 که رمز عبور برای آن بازنشانی می شود. اگر نام از چندین کلمه تشکیل شده باشد ، باید در علامت های نقل قول محصور شود. اگر نام کاربری را به خاطر ندارید ، می توانید با تایپ کردن کاربران خالص در خط فرمان ، آن را پیدا کنید.
رمز عبور جدید - رمز عبوری که در آینده برای ورود به سیستم عامل استفاده خواهد شد.
از طریق حساب مدیر داخلی
سیستم عامل ویندوز 10 دارای یک حساب کاربری مدیر داخلی است که از طریق آن می توانید رمز عبور خود را مجدداً تنظیم کنید. لطفاً توجه داشته باشید که این روش فقط در مواردی که Professional یا Corporate روی رایانه نصب شده است ، مرتبط است. نسخه های ویندوز 10.
برای تنظیم مجدد رمز عبور از طریق حساب مدیر داخلی ، باید:
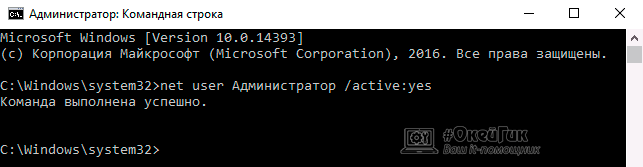
پس از اتمام مراحل فوق ، می توانید رایانه را تحت یک حساب با حقوق مدیر راه اندازی کرده و حساب داخلی را که قبلاً فعال شده غیرفعال کنید.
برای استفاده از قابلیت های کامل ویندوز 10 ، باید در یک حساب Microsoft ثبت نام کنید. این یک نمایه جهانی است که می تواند در هر دستگاهی که دارای ویندوز 10 است استفاده شود. مانند هر سیستم ، برای ورود به حساب خود به یک نام کاربری و رمز عبور نیاز دارید. اما در مورد آن دسته از کاربران که به دلایلی داده های خود را فراموش کرده اند چه می شود؟
بازیابی حساب خود
مشاوره هنگام ورود به حساب خود ، حتماً صفحه کلید خود را بررسی کنید تا ببینید آیا CapsLock فعال است یا خیر. ممکن است شما داده ها را به زبان دیگری یا با حروف دیگر وارد کنید.
برای بازیابی حساب خود ، به وب سایت Microsoft بروید و مورد مناسب را انتخاب کنید.
اگر گذرواژه خود را گم کردید
روی "رمز ورود خود را فراموش کرده اید؟" کلیک کنید
نشانگر را روی "من رمز عبور خود را فراموش کردم" قرار داده و گزینه بعدی را کلیک کنید.
ایمیل یا شماره تلفن خود را هنگام ایجاد ضبط وارد کنید ، captcha را بنویسید و بعدی را کلیک کنید.
یک روش جایگزین برای ورود به نمایه خود با استفاده از یک کد یکبار مصرف وجود دارد:
- روی ورود به سیستم با کد یکبار مصرف کلیک کنید.
- تلفن یا نامه خود را که به حساب شما مرتبط است وارد کنید.
- شماره تلفنی را که می خواهید کد را به آن دریافت کنید وارد کنید.
- روی "ارسال پیام کوتاه با کد" کلیک کنید.
- و سپس کد را وارد کنید ، و وارد پروفایل شوید.
وقتی رمز ورود حساب Microsoft خود را در تلفن خود فراموش کردید ، همین کار را انجام دهید. از فرم بازیابی از تلفن هوشمند خود استفاده کنید و دستورالعمل ها را دنبال کنید.
اگر ایمیل خود را گم کرده اید
اگر فراموش کرده اید که از کدام ایمیل برای ورود به حساب خود استفاده کرده اید ، می توانید در دو حالت آن را مشاهده کنید ، اگر:
شما از این حساب برای Skype استفاده می کنید یا با آن مرتبط است (به Skype بروید data داده های شخصی → داده های من را ویرایش کنید ، در زیر ورود به سیستم ، روی "مدیریت" کلیک کنید ، در صفحه مرورگری که باز می شود ، به ستون "حساب Microsoft" مراجعه کنید) ؛
شما صاحب کنسول بازی XBox هستید (کنسول را روشن کرده و اعلان ها را بررسی کنید ، نامه در بالای هر کدام نشان داده می شود).
در غیر این صورت ، با پشتیبانی مایکروسافت تماس بگیرید.
پس از حذف
پس از حذف ، نمایه مایکروسافت می تواند ظرف 30 روز بازیابی شود. در روز سی و یکم ، او برای همیشه حذف می شود. برای بازیابی نمایه حذف شده ، از فرم ورود به سیستم حساب استفاده کنید و روی دکمه "فعال سازی" کلیک کنید.
وقتی هک شد
اگر مشکوک هستید که حساب شما هک شده است:
وارد نمایه خود شوید و روی "امنیت و حریم خصوصی" کلیک کنید.
در برگه باز شده ، روی تغییر رمز عبور کلیک کنید.
ایمیل خود را وارد کنید و روی "ارسال کد" کلیک کنید.
کد امنیتی هفت رقمی خود را وارد کنید.
به فرم تغییر رمز ورود بروید ، قسمتها را پر کرده و "ذخیره" را کلیک کنید.
اگر متجاوز رمز ورود شما را تغییر داد ، از "رمز عبور خود را فراموش کردید" استفاده کنید. و یک نشانگر در کنار "نمایه من توسط اشخاص ثالث استفاده می شود" قرار دهید ، سپس دستورالعمل ها را دنبال کنید.
ما محافظت را افزایش می دهیم
برای بهبود امنیت حساب خود و حذف ورود به سیستم رمز عبور ، می توانید از محافظت اضافی استفاده کنید. به Security & Privacy Options Security Options بروید و محافظت های پیشرفته را فعال کنید.
راستی آزمایی دو مرحله ای
از جمله تأیید صحت دو مرحله ای (احراز هویت دو مرحله ای نیز نامیده می شود) ، فقط با وارد کردن رمز ورود و کد یکبار مصرف که به شماره تلفن مشخص شده می آید ، می توانید نمایه را وارد کنید. برای فعال کردن ، روی "تأیید صحت دو مرحله ای" کلیک کنید.
برنامه تأیید هویت
برای تأیید هویت خود از برنامه اختصاصی Authenticator در تلفن هوشمند خود استفاده کنید.
به روز رایانه های مدرن نیاز به ایجاد رمز عبور است که حداکثر مقاومت در برابر هک کردن را نشان دهد. بعضی اوقات کلمات کد می توانند شامل حداکثر چهل حرف و علامت مختلف باشند.
در نتیجه ، دارندگان حساب اغلب رمزهای عبور خود را فراموش می کنند ، بنابراین مقدار زیادی از داده های شخصی را از دست می دهند. برای جلوگیری از چنین شرایطی ، شرکت های بزرگ اطلاعاتی مانند مایکروسافت ، گوگل ، یاندکس و دیگران سیستمی را برای بازیابی سریع دسترسی به حساب های کاربری ایجاد کرده اند.
در صورت گم کردن رمز ورود ، حساب Microsoft خود را بازیابی کنید
وقتی کاربر کاملاً مطمئن شد که گذرواژه را به درستی وارد می کند ، اما دسترسی به حساب هنوز بسته است ، مطمئن شوید که نویسه های بزرگ در رایانه غیرفعال هستند. این ممکن است دلیل ورود نادرست کلمه کلیدی باشد ، زیرا به آن حساس است. مرحله بعدی اطمینان از مطابقت طرح بندی صفحه کلید با زبانی است که هنگام وارد کردن رمز عبور استفاده شده است. لازم به ذکر است که حروف الفبای لاتین و سیریلیک که از نظر بصری برای کاربر یکسان به نظر می رسند ، توسط فن آوری رایانه به روشهای مختلف شناخته می شوند.
همچنین توصیه می شود هجی را اصلاح کنید پست الکترونیک... گاهی اوقات اتفاق می افتد که به اشتباه وارد شده است. اگر همه گزینه های ذکر شده در بالا کار نکردند ، باید قبل از بازیابی حساب Microsoft خود ، رمز ورود موجود خود را تنظیم کنید. برای این کار ، به صفحه پشتیبانی واقع در وب سایت رسمی مایکروسافت مراجعه کنید.
لازم است خود را با گزینه های پیشنهادی برای از دست دادن احتمالی دسترسی به حساب خود آشنا کرده و مورد "رمز عبور خود را فراموش کرده اید" انتخاب کنید. سپس از کاربر خواسته می شود آدرس ایمیل مجازی شخص ثالث مرتبط با صفحه را وارد کند. یک پیام کوتاه به این ایمیل ارسال می شود ، که حاوی یک لینک موقت است که برای تنظیم مجدد رمز عبور از دست رفته طراحی شده است. سپس می توانید در عرض یک ساعت به آدرس وب بروید ، پس از آن غیرفعال می شود ، بنابراین باید تمام مراحل را از ابتدا تکرار کنید.
علاوه بر این ، این مربوط به کسانی است که به دنبال راهی برای بازیابی حساب Microsoft خود هستند دستگاه موبایل... سرویس بازیابی به شما امکان می دهد از شماره تلفن مرتبط با حساب خود استفاده کنید. در این حالت ، یک پیام رایگان به تلفن همراه ارسال می شود که حاوی کد مخفی است.
باید در قسمت مشخص شده ای که در صفحه بازیابی دسترسی قرار دارد وارد شود. پیامک حداکثر در دو دقیقه می رسد. اگر تحویل داده نشود و زمان بسیار بیشتری سپری شود ، باید کد را دوباره ارسال کنید. وقتی همه دستورالعمل های بالا به درستی دنبال شوند ، بازیابی رمز ورود حساب Microsoft شما به اندازه کافی آسان است. علاوه بر این ، انجام آن حتی برای کاربران تازه کار نیز آسان خواهد بود.
نام کاربری گمشده
اغلب صاحبان حساب ، نام مستعار خود را فراموش می کنند. لازم به ذکر است که ورود سیستم مایکروسافت به صورت آدرس ایمیل ارائه می شود. بنابراین ، این اوست که هنگام گذراندن مراحل ثبت نام نشان داده می شود. در این حالت ، برای بازیابی دسترسی نمی توانید پیام الکترونیکی حاوی آدرس وب ارسال کنید. در هنگام استفاده از سرویس Skype می توانید یک ورود فراموش شده را پیدا کنید. هنگام باز کردن صفحه شخصی خود ، کاربر آن را مشاهده می کند.
اگر روش های بازیابی حساب Microsoft شما در بالا ارائه نشده است ، باید با تیم پشتیبانی تماس بگیرید تا متخصصان بتوانند در حل این مشکل کمک کنند. به همین ترتیب ، پیشنهاد می شود ورود به سیستم را با استفاده از یک حساب باز در سرویس Xbox مشاهده کنید. تمام کاری که شما باید انجام دهید این است که کنسول بازی خود را روشن کرده و آخرین اعلان ها را بررسی کنید. در بالای هر یک ایمیل وجود دارد که توسط کاربر فراموش شده است.
چگونه می توانم پس از حذف نمایه ، حساب Microsoft خود را بازیابی کنم؟
هر کاربر باید بداند که می تواند صفحه خود را ظرف مدت سی روز از تاریخ حذف حساب بازیابی کند. پس از آن ، این عملکرد در دسترس نخواهد بود و تمام اطلاعات از پایگاه داده ابر Microsoft حذف می شوند. برای بازیابی رمز ورود حساب Microsoft خود و دسترسی به یک حساب حذف شده ، این مراحل را دنبال کنید:
1. به پورتال رسمی شرکت بروید.
2. نام کاربری و رمز ورود خود را وارد کنید. اگر آن را فراموش کنید ، باید یک کد بازیابی مخفی به یک شماره تلفن خاص ارسال کنید.
3. هنگامی که ورود به حساب غیرفعال شده به پایان رسید ، باید دکمه "فعال سازی" را فشار دهید.
وقتی بیش از سی روز از غیرفعال سازی نگذشته باشد ، نمایه مجدداً عملیاتی می شود.
بازیابی حساب کاربری ویندوز فون
وقت تهیه است دستورالعمل های دقیق در مورد نحوه بازیابی حساب Microsoft خود در سیستم عامل Windows Phone. بنابراین ، باید از نمایه نسخه موبایل خانواده سیستم عامل "Windows" بازدید کنید. همان حساب در اینجا وجود دارد که برای ورود به سیستم استفاده می شود کامپیوتر شخصی... از اینجا نتیجه می شود که برای بازگرداندن دسترسی ، باید مراحل شرح داده شده در مقاله را دنبال کنید. در صورت گم کردن تلفن ، امکان بازیابی کلیه داده ها ، پرونده ها و حساب های کاربری وجود دارد.
برای این کار ابتدا باید اجرا کنید پشتیبان گیری... لازم به ذکر است که هر هفته به طور خودکار توسط دستگاه هایی که روی سیستم عامل Windows Background اجرا می شوند انجام می شود. قبل از بازیابی دسترسی به آن ، باید به آن حساب بروید. در مرحله بعدی ، باید مورد منوی "پشتیبان گیری از داده" را پیدا کرده و دستورالعمل هایی را که در آنجا ارائه شده است دنبال کنید. بنابراین ، نحوه بازیابی حساب Microsoft در دستگاه تلفن همراه روشن می شود.
حساب هک شد
اگر حسابی هک شود ، به این معنی است که دسترسی غیرمجاز توسط اشخاص دیگر یا جاسوس افزار بر روی آن اعمال شده است. نرم افزار... چرا این کار انجام شده است؟ هدف اصلی ارسال هرزنامه و برنامه های مخرب مختلف است که می تواند اطلاعات شخصی کاربران را سرقت کند. درصورت تغییر اطلاعات ورود به سیستم توسط کلاهبردار ، پیشنهاد می شود دسترسی به نمایه به همان روشی که برای بازیابی حساب Microsoft انجام شده است ، بازگردد. بنابراین ، اگر سو that ظن هایی در مورد هک شدن نمایه وجود دارد ، باید رمز ورود را تغییر داده و دسترسی به حساب شخصی خود را از مکان دیگری رد کنید.
فعال کردن تأیید هویت دو مرحله ای
به منظور ایجاد حداکثر محافظت از نمایه خود در برابر هک ، توصیه می شود یک سیستم شناسایی کاربر دو مرحله ای متصل کنید. این روش ورود به سیستم شامل وارد کردن نام کاربری و رمز ورود شما می باشد. سپس یک پیام کوتاه کوتاه به شماره تلفن مشخص شده ، جایی که کد دسترسی وجود دارد ، ارسال می شود. این روش هنگام تلاش برای ورود به حساب شما به طور مداوم تکرار می شود. احراز هویت دو فازی امکان افزایش درجه حفاظت از داده های خود و همچنین ایجاد مقاومت رمزنگاری بیشتر در برابر رمزگذاری پیام ها را فراهم می کند.
سطح فنی : پایه ای
خلاصه
اگر دسترسی به حساب خود را از دست داده اید ، پس برای بازیابی دسترسی ، می توانید فرم تأیید را در https://account.live.com/acsr پر کنید.
جزئیات
به طور معمول ، می توانید رمز ورود حساب خود را با استفاده از اطلاعات امنیتی در https://account.live.com/ResetPassword.aspx بازنشانی کنید. اگر به دلیل اینکه به اطلاعات امنیتی دسترسی ندارید یا نمی توانید کدی دریافت کنید ، نمی توانید از این روش استفاده کنید ، فرم تأیید ما را در https://account.live.com/acsr پر کنید.
دلایل مختلفی وجود دارد که چرا نمی توانید وارد حساب خود شوید. در زیر چند نمونه آورده شده است:
رمز ورود خود را فراموش کرده اید یا هنگام ورود به حساب خود پیام "رمز ورود نامعتبر" را دریافت می کنید:
پیامی مبنی بر مسدود شدن ورودی دریافت می کنید:
برای حل مشکل ، به صفحه بروید https://account.live.com/ResetPassword.aspx .
در اینجا سه \u200b\u200bگزینه خواهید دید:
- من رمز عبورم را فراموش کردم... اگر این گزینه را انتخاب کنید ، از شما خواسته می شود آدرس حساب Microsoft و علائمی را که در تصویر می بینید وارد کنید (
- من رمز عبور خود را می دانم ، اما نمی توانم وارد سیستم شوم... اگر این گزینه را انتخاب کنید ، نکته ای را مشاهده خواهید کرد - آن را با دقت بخوانید. اگر این توصیه به شما کمکی نکرد ، آدرس حساب Microsoft و نمادهایی را که در تصویر مشاهده می کنید وارد کنید (چگونه نمادهای نشان داده شده در تصویر را وارد کنیم؟). پس از آن ، باید کدی را با استفاده از یکی از اطلاعات امنیتی بدست آورید. در ادامه در این باره بیشتر بخوانید.
- فکر می کنم شخص دیگری از حساب مایکروسافت من استفاده می کند... اگر این گزینه را انتخاب کنید ، از شما خواسته می شود که دلیلی را انتخاب کنید (اختیاری) ، آدرس حساب Microsoft و نمادهایی را که در تصویر می بینید وارد کنید (چگونه نمادهای نشان داده شده در تصویر را وارد کنم؟). پس از آن ، باید کدی را با استفاده از یکی از اطلاعات امنیتی بدست آورید. در زیر بیشتر بخوانید
اگر به اطلاعات امنیتی دسترسی ندارید ، از پایان این مقاله عبور کنید. به احتمال زیاد ، باید فرم بازیابی را در https://account.live.com/acsr پر کنید. برای پر کردن فرم بازیابی می توانید نکاتی را بیابید.
مرحله بعدی: رمز عبور را با استفاده از اطلاعات امنیتی بازنشانی کنید
یکی از گزینه ها را انتخاب کنید: "نامه: xy **** @ domain.com" یا "پیام کوتاه به شماره **** رقم". اگر گزینه اول را انتخاب کردید ، تمام اطلاعات را قبل از نماد @ وارد کنید و سپس روی "ارسال کد" کلیک کنید. اگر گزینه دوم را انتخاب کردید ، 4 رقم آخر شماره تلفن خود را وارد کنید و سپس روی "ارسال کد" کلیک کنید.
پس از دریافت کد به آدرس ایمیل خود چه کاری باید انجام دهم؟
صفحه ای را که از شما خواسته می شود کد را وارد کنید ، نبندید. برای باز کردن می توانید از مرورگر InPrivate استفاده کنید صندوق پستی حساب Microsoft دیگر ، یا از برگه دیگری استفاده کنید. اگر قبلاً این صفحه را بسته اید ، گزینه "من یک کد دارم" را انتخاب کنید ، که در صفحه "من باید هویت شما را تأیید کنم" قرار دارد.
به آدرس ایمیل ثانویه خود بروید ، کدی را که دریافت کردید کپی کنید و سپس آن کد را در قسمت کد وارد کنید. اکنون می توانید رمز عبور جدیدی را انتخاب کنید.
پس از دریافت کد روی شماره تلفن همراه خود چه کاری باید انجام دهم؟
فقط کدی را که دریافت می کنید وارد کنید و از شما خواسته می شود یک رمز عبور جدید تنظیم کنید.
پس از انتخاب رمز ورود جدید، از شما خواسته می شود که تأیید صحت دو مرحله ای را فعال کنید. برای کسب اطلاعات بیشتر در مورد این ویژگی ، لطفاً روی پیوند موجود در پنجره کلیک کنید. قبل از فعال کردن ، مطمئن شوید که چیست. اگر نمی خواهید تأیید صحت دو مرحله ای را فعال کنید ، سپس "بعدی" را کلیک کنید.
اگر به اطلاعات امنیتی دسترسی ندارید ، موارد زیر را انجام دهید:
در صفحه "می خواهم هویت شما را تأیید کنم" ، " من این داده ها را ندارم”.
اطلاعات موجود در صفحه را مرور کرده و سپس روی دکمه Next کلیک کنید. اگر قبلاً کد بازیابی ایجاد کرده اید ، این کد را وارد کنید. در غیر این صورت ، "نه" را کلیک کنید.
اگر کد بازیابی ندارید ، آدرس حساب Microsoft و یک آدرس ایمیل جایگزین از شما درخواست می شود که می توانیم با شما تماس بگیریم. پس از وارد کردن این اطلاعات ، به صفحه پرسشنامه بررسی امنیت منتقل خواهید شد. سعی کنید هرچه بیشتر اطلاعات را در این صفحه وارد کنید. برای پر کردن فرم بازیابی می توانید نکاتی را بیابید.
اگر سوالی دارید ، لطفا با کلیک بر روی این لینک با خدمات پشتیبانی ما تماس بگیرید.
ما خوشحال خواهیم شد که به شما کمک کنیم!
