همه محصولات Windows Vista Enterprise Windows Vista Ultimate Windows Vista Business Windows Vista Home Premium Windows Vista Home Basic Windows Vista Home Premium نسخه 64 بیتی Windows Vista Ultimate نسخه 64 بیتی Windows Vista Enterprise نسخه 64 بیتی Windows Vista Home Basic 64-bit Windows نسخه 64 بیتی ویستا بیزینس Windows 7 Enterprise Windows 7 Windows Ultimate 7 Home Premium Windows 7 Professional Windows 7 Home Basic
مسئله
هنگام اجرا در ویندوز ، پیام خطای زیر ظاهر می شود:
کاوشگر کار خود را متوقف کرده است. ویندوز در حال راه اندازی مجدد است "
علاوه بر این ، ممکن است صفحه قبل یا بلافاصله پس از نمایش پیام خطا ، سوسو بزند.
علت
شرایط زیر ممکن است این مشکل را ایجاد کند.
- از یک درایور فیلم قدیمی یا آسیب دیده استفاده می شود
- پرونده های سیستم در رایانه آسیب دیده یا با پرونده های دیگر مطابقت ندارند
- رایانه آلوده به ویروس یا بدافزار
- برخی از برنامه ها یا سرویس هایی که در رایانه شما اجرا می شوند ممکن است باعث شود File Explorer دیگر کار نکند
تصمیم گیری
برای حل این مشکل ، شما باید دلیل خاتمه کار با کاوشگر را مشخص کنید. برای این کار مراحل زیر را دنبال کنید تا خطا برطرف شود.
درایور ویدئویی را که استفاده می کنید به روز کنید
قدیمی یا آسیب دیده درایورهای ویدئو می تواند باعث شود که Explorer دیگر کار نکند. با بارگیری و نصب جدیدترین درایور ویدئو ، می توانید بسیاری از این مشکلات را برطرف کنید. این کار را می توان با استفاده از مرکز انجام داد به روزرسانی های ویندوزبا مراجعه یا تماس مستقیم با وب سایت سازنده سیستم.برای کسب اطلاعات بیشتر در مورد به روزرسانی درایورها ، به صفحه زیر در وب سایت Microsoft مراجعه کنید:
System File Checker (SFC) را برای بررسی پرونده ها در رایانه خود اجرا کنید
با استفاده از ابزار System File Checker پرونده های سیستم مورد نیاز و وضعیت آنها را بررسی کنید. برای انجام این کار؛ این موارد را دنبال کنید:- روی دکمه Start کلیک کرده و cmd را در کادر جستجو تایپ کنید.
- در پنجره نتایج ، کلیک کنید کلیک راست ماوس را روی پرونده cmd.exe قرار داده و انتخاب کنید به عنوان مدیر اجرا کنید... این سیستم از شما درخواست می کند که یک رمز عبور وارد کنید حساب مدیر
- در صورت استفاده از حساب سرپرست ، روی ادامه کلیک کنید یا گذرواژه حساب مدیر را وارد کنید و روی ادامه کلیک کنید.
- که در خط فرمان دستور را وارد کنید Sfc / scannow و Enter را فشار دهید.
برای کسب اطلاعات بیشتر در مورد System File Checker ، به مقاله دانش بنیان زیر در وب سایت Microsoft مراجعه کنید:
رایانه خود را از نظر ویروس و بدافزار بررسی کنید
ویروس ها و بدافزارها می توانند باعث مشکلات عملکرد برنامه شوند. با استفاده از نرم افزار آنتی ویروس مورد نظر خود ، رایانه خود را از نظر تهدید بررسی کنید. اگر آنتی ویروس ندارید ، می توانید راه حل رایگان Microsoft Security Essentials را از لینک زیر بارگیری و نصب کنید.کامپیوتر خود را در حالت Safe Mode راه اندازی کنید تا مشکلات راه اندازی را بررسی کنید
رایانه خود را در حالت Safe Mode راه اندازی کنید و سعی کنید خطا را دوباره تولید کنید. پس از راه اندازی رایانه در حالت Safe Mode ، مانند همیشه به کار خود ادامه دهید و همان مراحل دریافت خطا را دنبال کنید. اگر خطا در حالت safe mode همچنان ادامه داشت ، به بخش بعدی بروید و مراحل را برای عیب یابی با بوت تمیز دنبال کنید.برای کسب اطلاعات در مورد نحوه راه اندازی رایانه در حالت Safe Mode ، به مقاله زیر در وب سایت Microsoft مراجعه کنید:
کامپیوتر خود را در یک محیط بوت تمیز راه اندازی کنید و مشکل را برطرف کنید
اگر چنین اشکالی در حالت Safe Mode مشاهده نشود ، به نظر می رسد مورد راه اندازی مشکل ایجاد کرده است. برای انجام یک بوت تمیز و شناسایی عنصر ایجاد کننده مشکل ، دستورالعمل های این مقاله را دنبال کنید.مراحل عیب یابی اضافی
مراحل اضافی عیب یابی در زیر معمول نیست ، اما همچنین می تواند باعث شود File Explorer دیگر کار نکند.حافظه RAM سیستم را بررسی کنید
گاهی اوقات علت مشکلات متناوب در ویندوز ممکن است آسیب ببیند رم (رم). از ابزار تشخیصی استفاده کنید حافظه ویندوز... برای این کار ، روی دکمه Start کلیک کنید ، تایپ کنید تشخیص حافظه و نتیجه را از لیست انتخاب کنید. وقتی پنجره Windows Memory Diagnostic Tool ظاهر شد ، را انتخاب کنید راه اندازی مجدد و بررسی (توصیه می شود).پرونده های تصویری آسیب دیده را بررسی کنید
گاهی اوقات تصاویر خراب می توانند باعث خطاهای کاوشگر شوند. اگر File Explorer هنگام کار با تصاویر یا مرور پوشه های حاوی تصاویر کار خود را متوقف کند ، ممکن است یک یا چند فایل تصویری آسیب ببیند. برای بررسی مراحل زیر را دنبال کنید.- روی دکمه Start کلیک کنید و Computer را انتخاب کنید
- در فهرست مرتب سازی ، از لیست کشویی انتخاب کنید. پوشه و گزینه های جستجو
- در پنجره Folder Options به تب View بروید
- پرچم را تنظیم کنید همیشه نمادها را نمایش دهید نه تصاویر کوچک
- پرچم را بردارید نمادهای پرونده را در تصاویر کوچک نشان دهید
- بر روی OK کلیک کنید تا پنجره Folder Options بسته شود
توجه داشته باشید. پس از پیکربندی نمایش نمادهای پرونده در تصاویر کوچک و نمایش همیشه آیکون ها ، نه گزینه های تصاویر کوچک ، پرونده ها تصاویر کوچک را نمایش نمی دهند ، بنابراین تصاویر و سایر پرونده ها به عنوان آیکون های پیش فرض برای انواع پرونده هایشان ظاهر می شوند. اگر می توانید با تنظیماتی که تنظیم کرده اید مشکل را بازتولید کنید ، تصاویر و ویدیوها دلیل نمی شوند. تنظیمات پوشه اصلی را بازیابی کنید.
برای اینکه بدانید کدام برنامه باعث توقف کارکرد File Explorer شده است ، به جزئیات خطا مراجعه کنید. برای انجام این کار؛ این موارد را دنبال کنید:
- بر روی دکمه Start کلیک کنید ، Action Center را در کادر جستجو تایپ کنید و از لیست برگشت داده شده Action Center را انتخاب کنید
- در پنجره Action Center ، Maintenance را انتخاب کنید ، ثبت پایداری، و سپس در پایین پنجره مانیتور پایداری ، کلیک کنید مشاهده همه گزارش های مسئله
- به لیست عناصر برنامه Explorer بروید
- روی مورد دوبار کلیک کنید توقف کاربرای مشاهده و ضبط جزئیات فنی
سیستم را بازیابی کنید
اگر راه حل های بالا خطا را برطرف نکردند ، می توانید با بازگرداندن سیستم ، رایانه خود را به حالت مشکل بازگردانید. اگر این خطا به مدت یک ماه یا بیشتر ادامه داشت ، دستورالعمل های بخش بعدی را دنبال کنید و برای حل مشکل یک نسخه به روز را انجام دهید. برای بازیابی سیستم ، دستورالعمل های مقاله را دنبال کنید.یک ارتقا in در محل انجام دهید
اگر خطا به مدت یک ماه یا بیشتر ادامه داشت ، بهتر است یک ارتقا در محل انجام دهید و ویندوز را به نسخه اصلی خود بازگردانید. این به فایلها و برنامه های موجود در رایانه شما آسیب نمی رساند. برای انجام یک به روزرسانی در محل ، دستورالعمل های مقاله را دنبال کنید.Explorer برنامه ای است که به طور پیش فرض در تمام نسخه های ویندوز وجود دارد ، که به کاربر اجازه می دهد با تمام پرونده های حافظه کار کند هارد دیسک: انتقال ، کپی ، گروه بندی ، حذف ، مرتب سازی و تغییر نام آنها. اکسپلورر را می توان سفارشی کرد ، جایگزین کرد ، دوباره راه اندازی کرد ، رابط کاربری و پارامترهای عملیاتی آن را تغییر داد. اما با گذشت زمان ، ممکن است مشکلات با آن شروع شود: کاوشگر شروع به کار متوقف می کند ، شروع به کند شدن سرعت می کند یا به تنهایی راه اندازی مجدد می شود. نحوه باز کردن آن و رفع مشکلات در کار ، ادامه مطلب را بخوانید.
نحوه باز کردن File Explorer در ویندوز 7
در ویندوز 7 ، چندین روش برای شروع با File Explorer وجود دارد.
از روی میز کار
به طور پیش فرض ، یک میانبر "Computer" در دسک تاپ وجود دارد ، با دو بار کلیک روی آن با دکمه سمت چپ ماوس ، به کاوشگر می روید. اگر به طور دستی آن را بردارید ، ممکن است این میانبر وجود نداشته باشد.
میانبر "کامپیوتر" را از طریق منوی "شروع" یا از دسک تاپ باز کنید
با ترکیب کلید
اکثر راه سریع - همزمان کلیدهای Win + E را روی صفحه کلید نگه دارید. با فشار همزمان ، این کلیدهای میانبر جستجوگر را به شما معرفی می کنند.
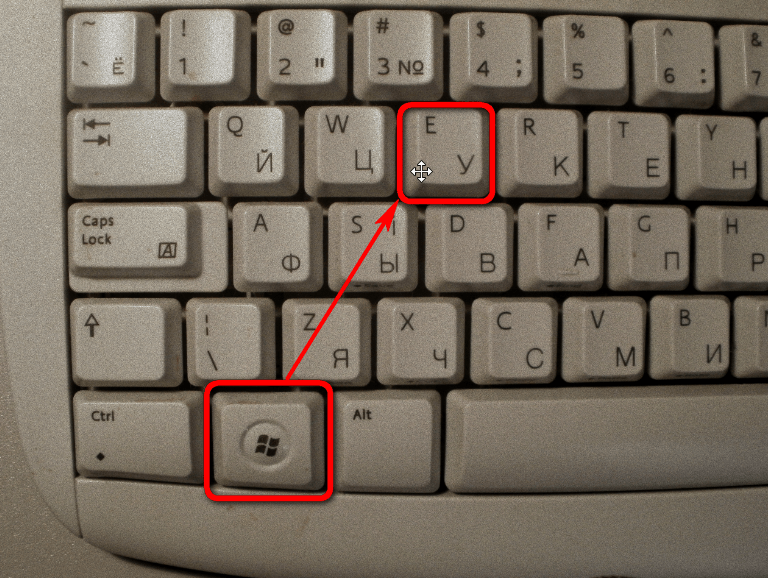 ما ترکیبی از Win + E را فشار می دهیم تا کاوشگر باز شود
ما ترکیبی از Win + E را فشار می دهیم تا کاوشگر باز شود از طریق منوی شروع
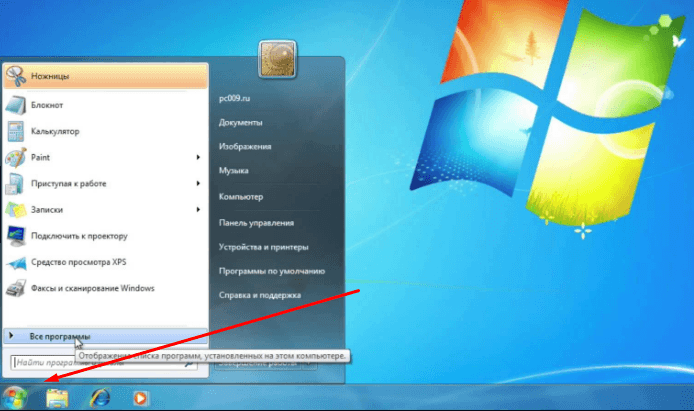
از طریق برنامه شروع سریع
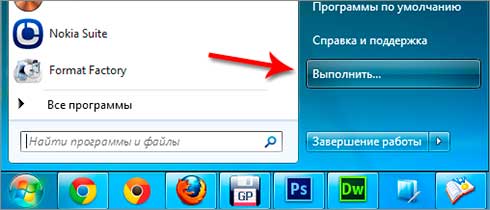
از طریق اجرای دستور
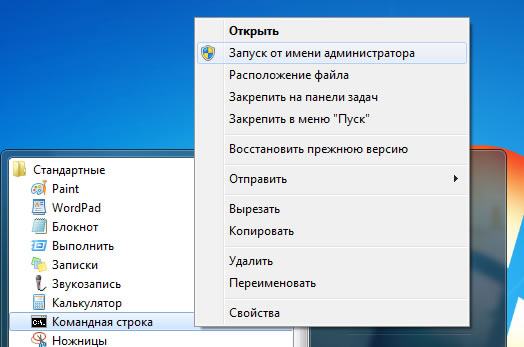
بازیابی برنامه
پس از مدتی ، کاوشگر ممکن است شروع به یخ زدن ، کاهش سرعت ، راه اندازی مجدد به صورت خودکار یا قطع کامل عملکرد کند. این برنامه ممکن است دیگر کار نکند ، یعنی شما قادر به مشاهده پوشه ها و پرونده ها نباشید ، اما عواقب شدیدتری نیز در پی دارد: شروع ویندوز متوقف می شود ، روند راه اندازی به ظاهر یک دسک تاپ خالی فقط با یک تصویر پس زمینه آویزان می شود. این به این دلیل است که سیستم عامل به طور مداوم به فایلهای سیستم ذخیره شده در اکسپلورر دسترسی پیدا می کند و اگر کار نکرد ، سیستم دیگر جایی برای رفتن ندارد و یخ می زند.
 اکسپلورر به دلیل خطا کار را متوقف کرد
اکسپلورر به دلیل خطا کار را متوقف کرد با این حال ، می توانید بسیاری از خطاهای مربوط به File Explorer را خودتان با استفاده از دستورالعمل های زیر برطرف کنید. در ابتدا ، رایج ترین خطاها ، دلایل وقوع آنها و چگونگی رفع این مشکلات را بررسی خواهیم کرد و سپس به خطاهای جدی و نادر خواهیم پرداخت.
بررسی ویروس
این احتمال وجود دارد که رایانه شما به ویروسهایی آلوده باشد که عملکرد کاوشگر را مختل می کنند. سیستم را از نظر ویروس اسکن کرده و در صورت یافتن ، آنها را حذف کنید. در صورت عدم وجود ویروس ، به مرحله بعدی بروید.
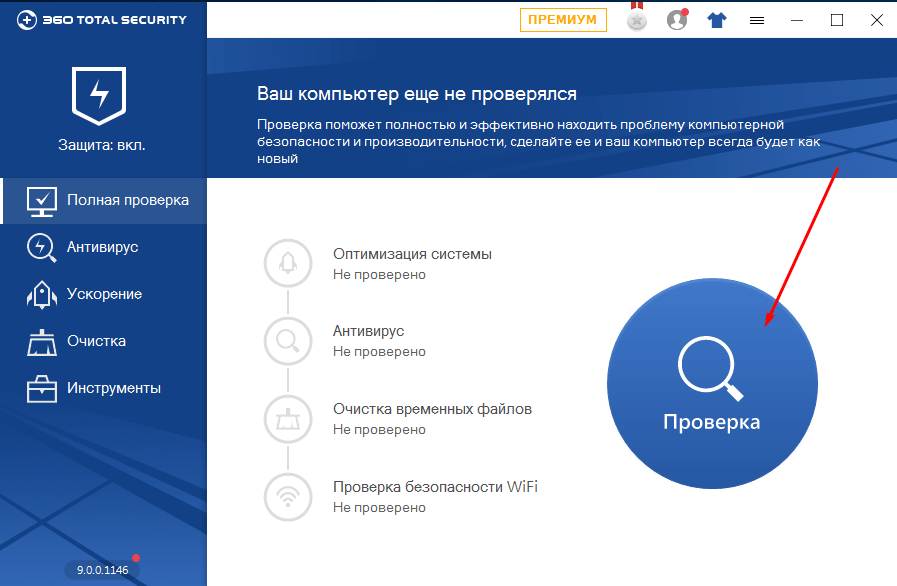 بررسی رایانه از نظر ویروس
بررسی رایانه از نظر ویروس بررسی راننده
برای کار کردن کاوشگر ، یک کارت گرافیک لازم است ، زیرا وظیفه نمایش همه اتفاقات روی رایانه را دارد. شاید درایورهای کارت گرافیک نصب شده روی رایانه منسوخ شده یا از رده خارج شده باشند ، بنابراین ارزش دارد آنها را به صورت دستی به روز کنید.
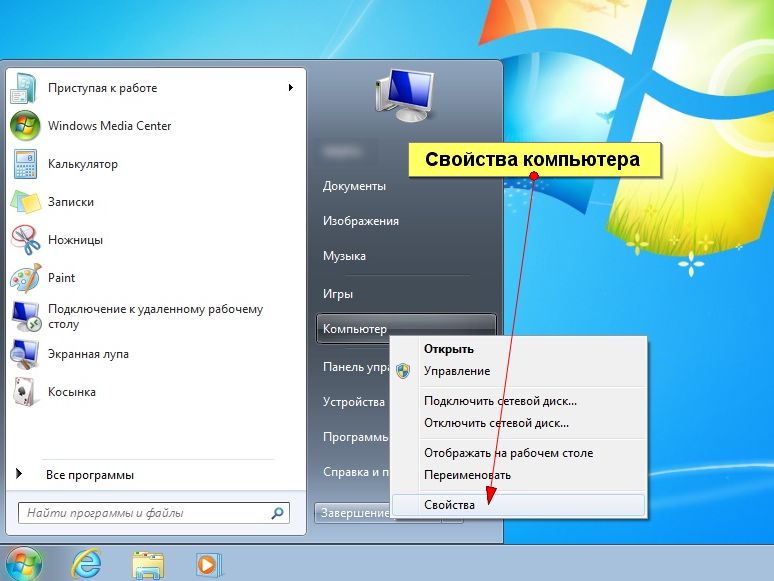
بازیابی خودکار
ویندوز یک عملکرد داخلی دارد که به شما امکان می دهد در صورت لزوم تمام فایلهای سیستم را به طور خودکار اسکن کرده و بازیابی کنید. می توانید این عملکرد را در مراحل زیر اجرا کنید:
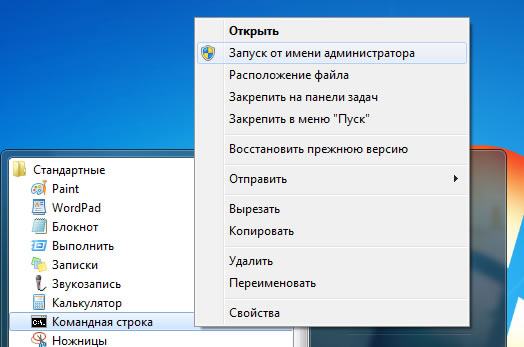
بررسی بار رایانه
ممکن است پردازنده ، کارت گرافیک یا hDD رایانه شما بیش از حد زیاد بارگیری نمی شود ، به همین دلیل ممکن است سرعت جستجوگر کاهش یابد و شروع به کار نکند ، زیرا منابع رایانه کافی برای آن وجود ندارد.
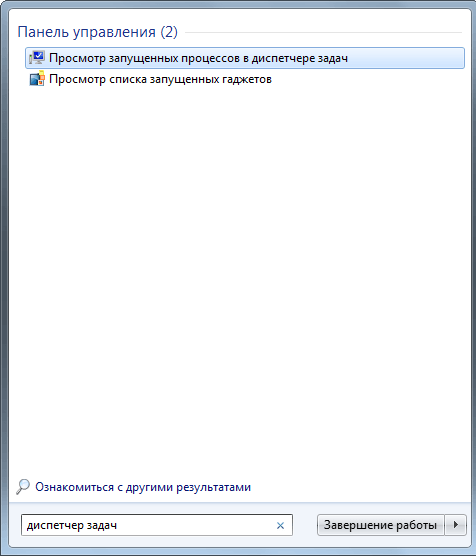
پرونده های خراب شده را پیدا کنید
فایلهای روی دیسک سخت آسیب می بینند. وقتی Explorer با یک فایل آسیب دیده روبرو می شود ، سعی می کند آن را بخواند ، اما نمی تواند. به همین دلیل ، هادی گیر کرده است و نمی تواند به کار خود ادامه دهد. شاید این دلیل مشکلات شما باشد ، بنابراین ارزش آن را دارد که Explorer از این پرونده ها بگذرد:
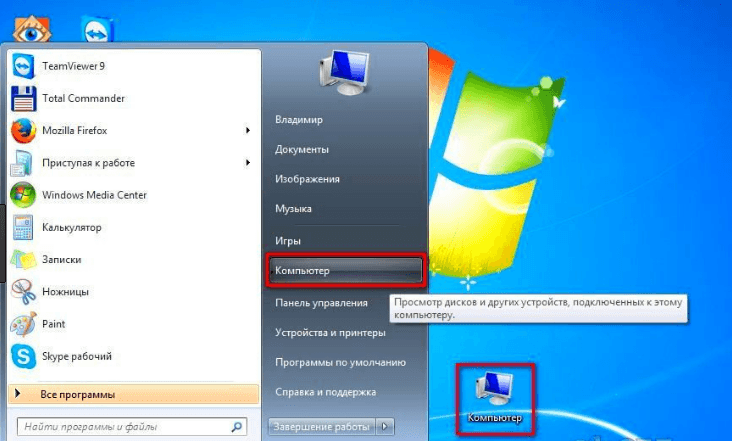
از بین بردن درگیری ها
File Explorer ممکن است با برنامه های شخص ثالث نصب شده در رایانه شما در تضاد باشد. برای دیدن این که آیا این مشکل است ، کامپیوتر خود را در حالت Safe Mode راه اندازی کنید: راه اندازی مجدد سیستم را شروع کنید و هنگامی که نقطه روشن شدن شروع می شود ، کلید F8 را روی صفحه کلید خود فشار دهید و انتخاب کنید حالت امن در روشهای بوت. حالت ایمن حداقل تعداد برنامه های مورد نیاز برای کار سیستم را امکان پذیر می کند. اگر کاوشگر تحت این شرایط خوب کار کند ، مسئله در برنامه ها یا فرآیندهای شخص ثالث است. تنها راه برای فهمیدن مشکل کدام عنصر این است که همه چیز را یکی یکی غیرفعال کنید و از روش انتخاب برای بررسی اینکه کدام برنامه با کاوشگر تداخل دارد استفاده کنید.
 انتخاب حالت ایمن
انتخاب حالت ایمن افزودنیهای متناقض را غیرفعال کنید
برخی از برنامه های شخص ثالث افزودنی های خود را در کاوشگر ایجاد می کنند. اگر خطایی یا تضادی در این افزونه ها ظاهر شود ، ممکن است کاوشگر شروع به مسدود شدن یا روشن شدن کند. ساده ترین راه برای مشاهده و غیرفعال کردن تمام این افزونه ها استفاده از برنامه ShellExView است.
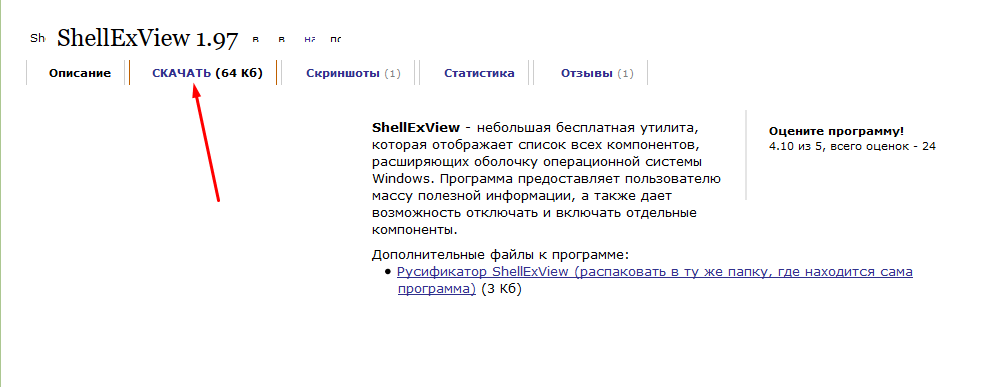 روی دکمه "بارگیری" کلیک کنید
روی دکمه "بارگیری" کلیک کنید پس از شروع برنامه ، تمام برنامه های افزودنی موجود در آن را بر اساس ستون "Type" مرتب کنید. از لیست پیمایش کنید تا مقدار در ستون Type ظاهر شود. منوی زمینه" با برجسته سازی و فشردن کلید F7 ، افزودن رایانه و راه اندازی مجدد رایانه و بررسی اینکه File Explorer کار می کند یا نه ، هیچ افزونه غیر Microsoft را غیرفعال کنید.
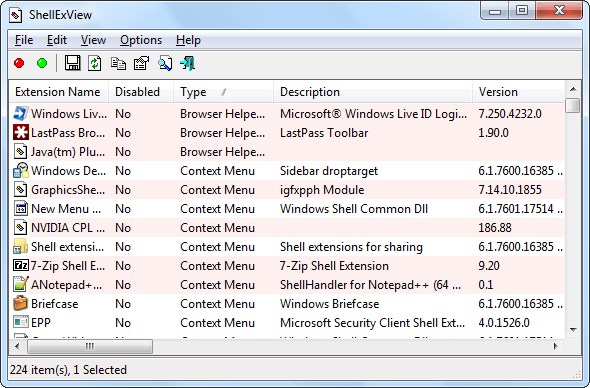 تمام پارامترهای دارای مقدار "منوی زمینه" را غیرفعال کنید
تمام پارامترهای دارای مقدار "منوی زمینه" را غیرفعال کنید عیب یابی: File Explorer خود به خود راه اندازی می شود
اگر هیچ یک از آنها کمکی نمی کند ، ابتدا تمام دستورالعمل های بالا را دنبال کنید ، سپس این مراحل را دنبال کنید:
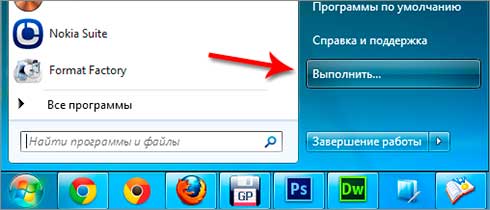
چرا هادی کند می شود
هادی می تواند به دلیل بار زیاد بر روی دیسک سخت ، پردازنده و کارت گرافیک ، یا به دلیل بارگذاری حافظه بر روی دیسک سخت ، سرعت خود را کم کند. اگر دلیل اول در مورد شما مرتبط است ، پس از آن که ممکن است بسیاری از فرایندها و برنامه های غیرضروری را غیرفعال کنید ، سپس فضای خالی را بر روی دیسک سخت آزاد کنید ، به خصوص حافظه را بر روی پارتیشن اصلی دیسک که سیستم عامل خود بر روی آن نصب شده است ، با دقت نظارت کنید.
اگر ویندوز به دلیل Explorer دیگر کار نکند ، چه باید کرد
اگر به دلیل خاموش بودن کاوشگر هنگام راه اندازی ، ویندوز کار نمی کند ، پس سعی کنید در حالت امن بوت شوید (هنگام روشن کردن رایانه ، F8 را روی صفحه کلید فشار دهید و حالت راه انداز را انتخاب کنید) ، و سپس به پوشه C بروید: \\ Windows \\ ProgramData \\ سپس کامپیوتر را به طور عادی بوت کنید.

اگر هنگام راه اندازی دسک تاپ از بین برود
تمام اطلاعات مربوط به دسک تاپ نیز در اکسپلورر ذخیره می شود ، بنابراین اگر از کار بیفتد ، دسک تاپ نیز باز نمی شود. گاهی اوقات ، کافی است فرایند مربوط به کاوشگر را به صورت دستی شروع کنید تا از شر این مشکل خلاص شوید ؛ روش های مختلفی برای این کار وجود دارد.
شروع یک فرآیند از طریق مدیر وظیفه
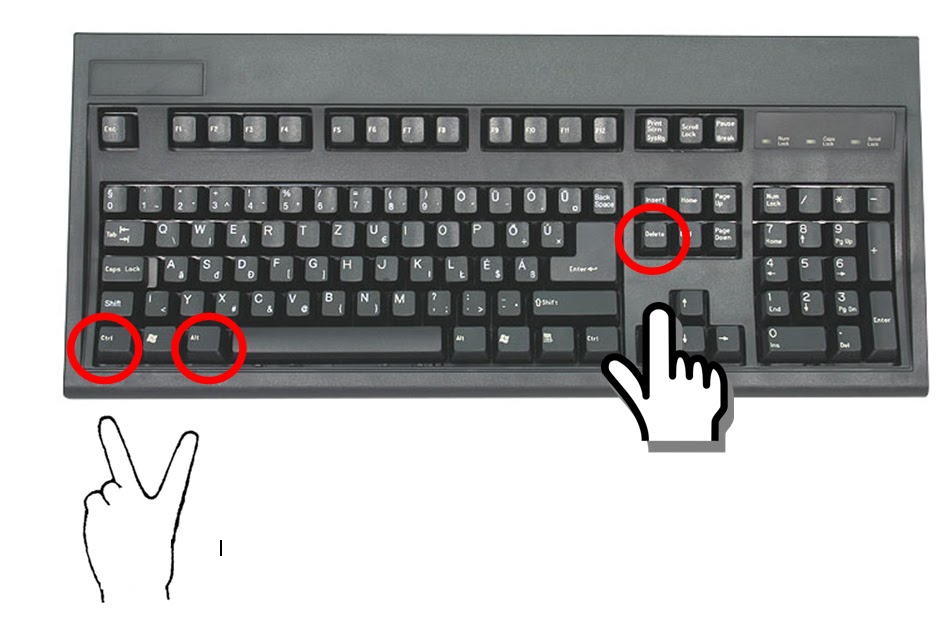
اجرای یک دستور برای شروع کاوشگر
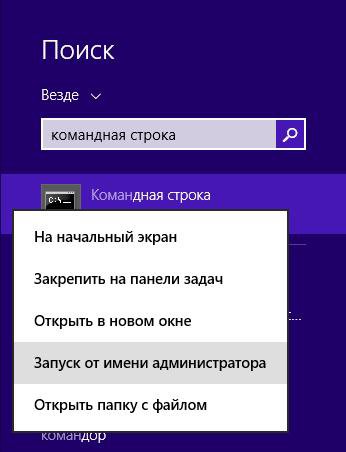
تغییر تنظیمات رجیستری
یکی از دلایل بروز مشکلات در Explorer می تواند تغییر در مقادیر رجیستری باشد ، که به اشتباه توسط خود سیستم ، اقدامات کاربر یا برنامه های شخص ثالث ایجاد شده است. برای رفع پارامترها ، این مراحل را دنبال کنید:
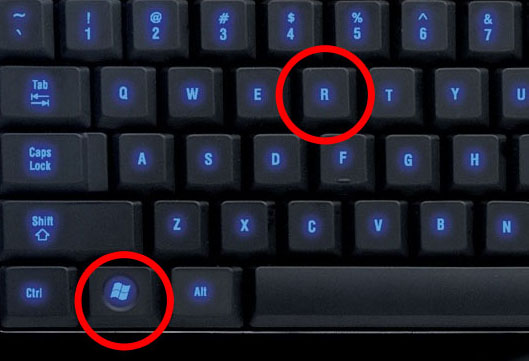
آموزش فیلم: نحوه بازیابی File Explorer
اگر همه راه های دیگر به شکست منجر شود چه باید کرد
اگر همه دستورالعمل های بالا را دنبال کرده باشید ، و هیچ یک از آنها به شما در رفع مشکل کمک نکرده است ، دو راه وجود دارد: نصب مجدد سیستم یا بازگرداندن مجدد آن. به عقب انداختن سیستم ، به معنای بازگرداندن آن به نقطه ای است که هنوز کاملاً کار می کند. بازیابی با استفاده از ایست های بازرسی ایجاد شده توسط شما یا سیستم در حالت خودکار انجام می شود.
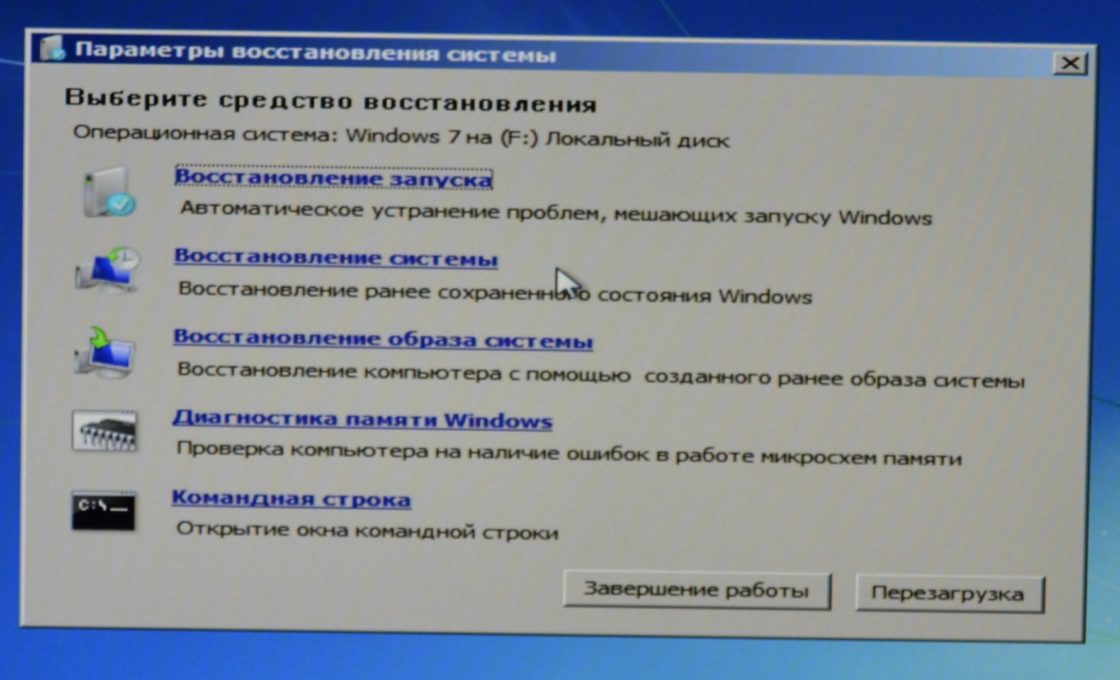 ما سیستم را بازیابی یا دوباره نصب می کنیم
ما سیستم را بازیابی یا دوباره نصب می کنیم راه اندازی مجدد
راه اندازی مجدد Explorer باید در دو حالت انجام شود: اگر برنامه مسدود شده است ، یا اگر افزونه ای نصب کرده اید که فقط پس از راه اندازی مجدد شروع به کار می کند.
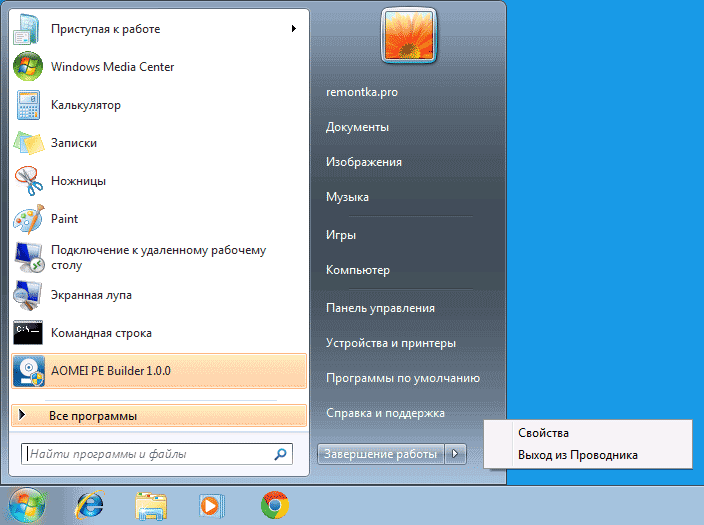
نحوه نصب مجدد
می توانید Explorer را با جایگزینی یک فایل دیگر دوباره نصب کنید. نصب مجدد فقط اگر مطمئن باشید که فایل explorer.exe در رایانه شما آسیب دیده مطمئن است و درعین حال یک explorer.exe با کیفیت بالا برای نسخه خود دارید و bitness ویندوزگرفته شده از یک کامپیوتر دیگر

تنظیم دقیق
سفارشی سازی File Explorer به شما امکان می دهد آن را تغییر دهید ظاهر، توابع و سبک گروه بندی پرونده ها در آن. برخی از پارامترهای کاوشگر را می توان با استفاده از تنظیمات استاندارد آن که در خود کاوشگر قرار دارد تغییر داد ، و برخی دیگر از طریق برنامه های شخص ثالث که به شما امکان می دهد کاوشگر را با جزئیات بسیار بیشتری سفارشی کنید و ظاهر آن را با شدت بیشتری تغییر دهید.
تنظیمات استاندارد
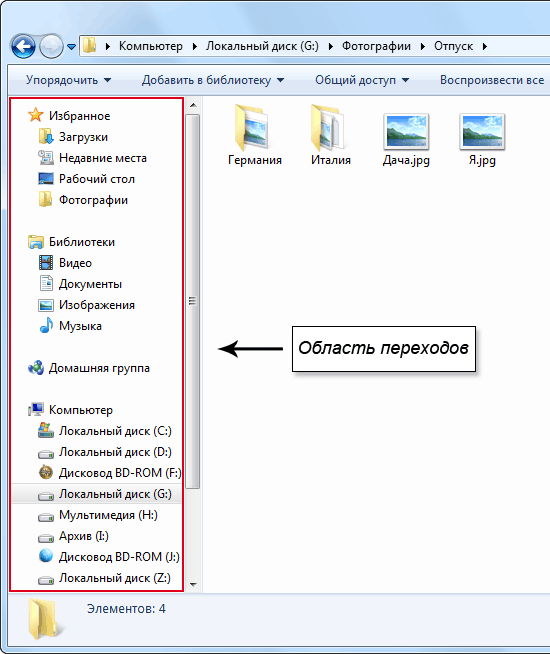
بقیه تنظیمات Explorer در آن انجام می شود ، اما برای کاربر عادی مفید نیست ، بلکه برای کسانی که حرفه ای تر با پرونده های سیستم کار می کنند لازم است. ولی تنظیمات استاندارد File Explorer انعطاف پذیری کافی برای تنظیم ظاهر و سایر پارامترها را ندارد ، بنابراین برای رسیدن به این اهداف از یک برنامه شخص ثالث استفاده خواهیم کرد.
تنظیمات اضافی
ما از برنامه QTTabBar استفاده خواهیم کرد ، می توانید آن را به صورت رایگان از وب سایت رسمی توسعه دهنده بارگیری کنید ، اما بهتر است نسخه پایدارتر آن را از پرونده های اضافی برای ثبت و روسی سازی - http://www.mediafire.com/file/b16sv974i5inlic/QTTabBar_Optimakomp_ru.rar.
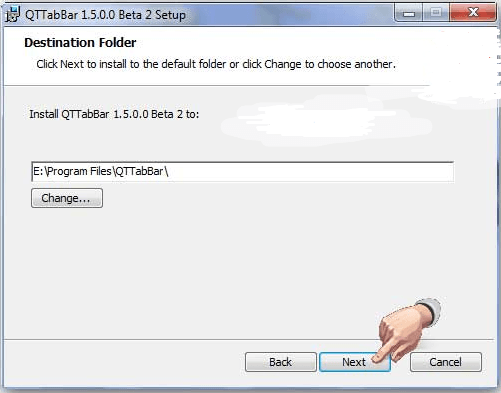
آنالوگ های هادی
بسیاری از همتایان شخص ثالث برای Windows Explorer استاندارد وجود دارد که هر یک از آنها تقریباً مجموعه ویژگی های یکسانی دارند ، اما طراحی متفاوتی دارند. به عنوان مثال ، شما می توانید محبوب ترین کاوشگر - Total Commander را انتخاب کنید.
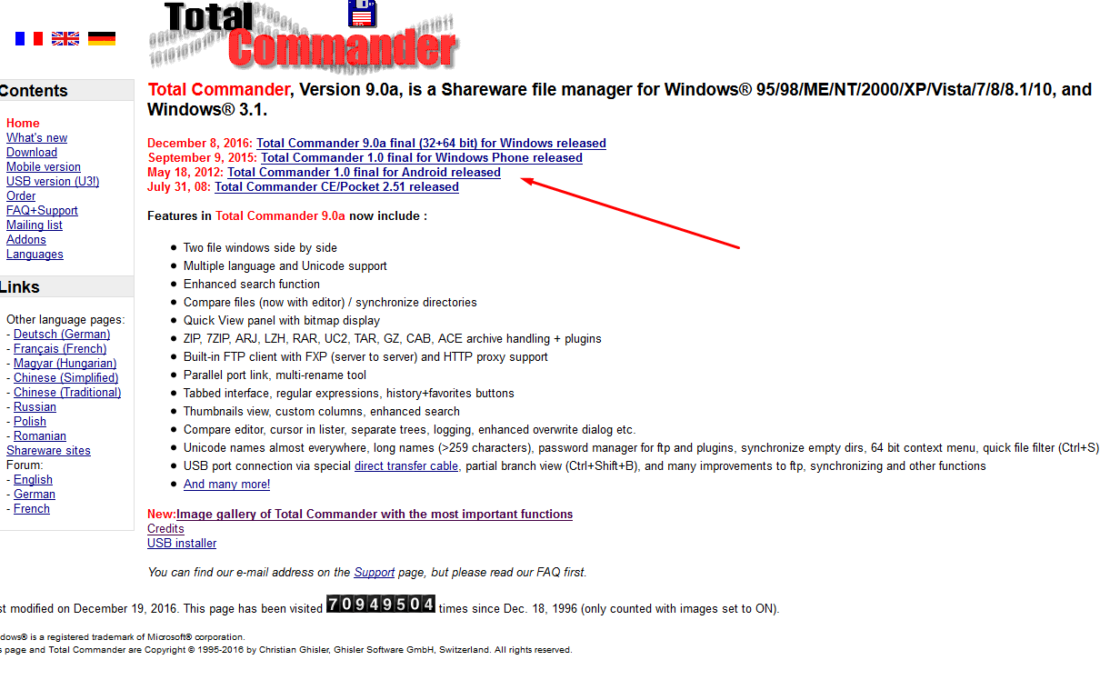 بارگیری برنامه
بارگیری برنامه Total Commander با تنظیمات رابط انعطاف پذیر ، توانایی تقسیم و ترکیب پرونده ها ، تغییر پارامترهای پانل متمایز می شود دسترسی سریع و نشانک ها ، وجود سابقه ای که اقدامات شما را برای مدتی ذخیره می کند.
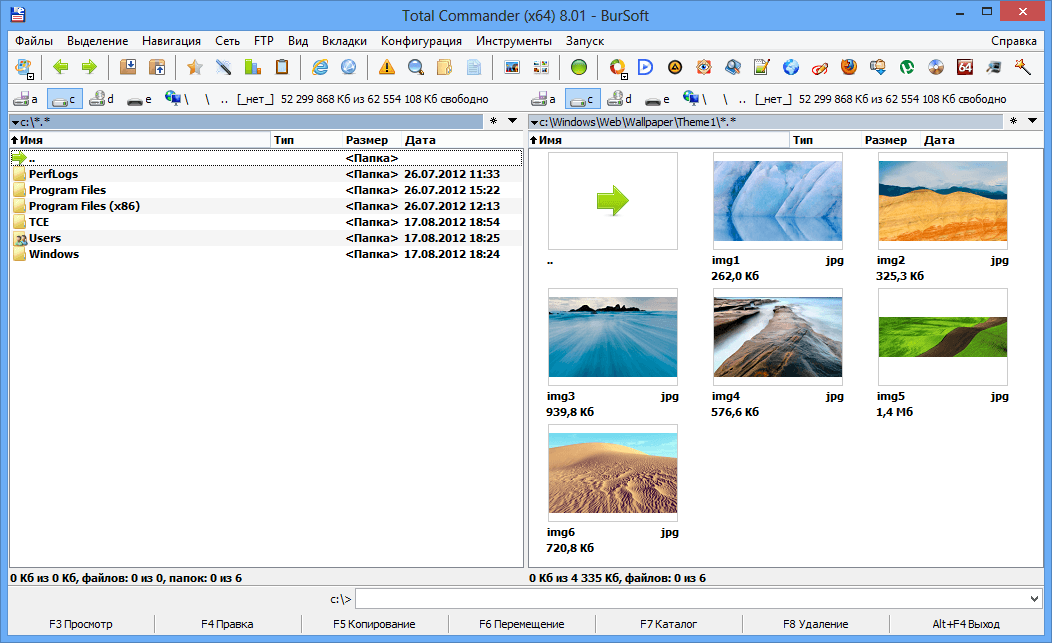 جایگزینی شایسته برای کاوشگر استاندارد - Total Commander
جایگزینی شایسته برای کاوشگر استاندارد - Total Commander انتخاب یک رسانا در درجه اول با طراحی ضروری است ، زیرا سایر پارامترها برای همه رساناهای محبوب تقریباً یکسان هستند.
Mac OS Explorer برای ویندوز
اگر از طراحی ویندوز اکسپلورر علاقه دارید ، می توانید سبک Finder را برای ویندوز بارگیری و نصب کنید تا نمایش بصری آیکون ها ، پوشه ها و بخش ها را در Windows Explorer استاندارد تغییر دهید. برای نصب ، به دو فایل نیاز دارید: یکی اصلی که جایگزین طرح می شود و دیگری که جایگزین مقادیر موجود در رجیستری می شود تا سیستم پرونده های مورد نیاز خود را از دست ندهد.
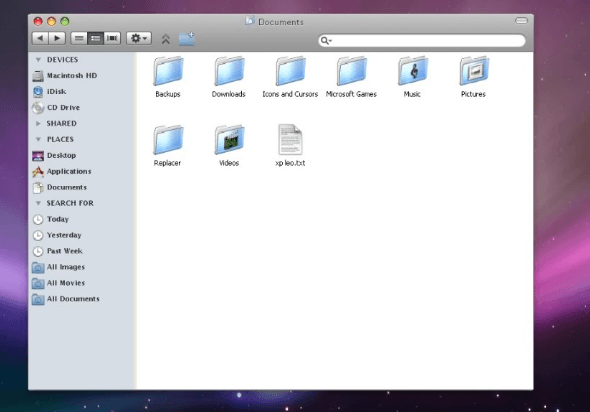 می توانید Windows Explorer استاندارد مانند Finder را از سیستم عامل Mac سبک کنید
می توانید Windows Explorer استاندارد مانند Finder را از سیستم عامل Mac سبک کنید نحوه باز کردن یک فایل FTP
به طور پیش فرض ، پرونده های FTP در یک مرورگر ، معمولاً در ، باز می شوند اینترنت اکسپلورر... برای باز شدن پرونده های این نوع در پنجره خود کاوشگر ، باید تنظیمات آن را تغییر دهید:
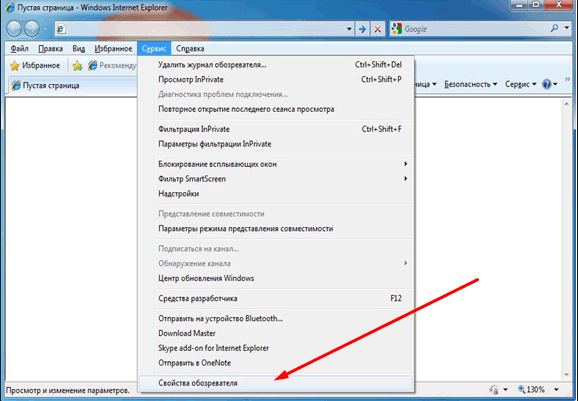
پاک کردن سابقه جستجو
یک نوار جستجو در کاوشگر وجود دارد که جستجوهای اخیر شما را نشان می دهد. برای حذف آنها ، به نوار جستجو بروید ، با استفاده از فلشهای صفحه کلید خود را به جستجوی مورد نظر برای حذف بروید و کلید Delete را روی صفحه کلید خود فشار دهید.
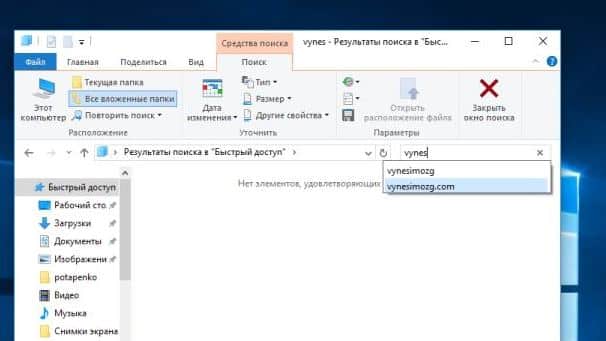 درخواست را انتخاب کرده و Delete را فشار دهید
درخواست را انتخاب کرده و Delete را فشار دهید در حال حذف یک پرونده
حذف یک پرونده در هنگام کاوشگر به دو روش انجام می شود: با کلیک راست بر روی آن و انتخاب عملکرد "حذف" یا فشار دادن کلید حذف روی صفحه کلید ، قبلا پرونده را انتخاب کرده اید.
 کلید Delete را فشار دهید
کلید Delete را فشار دهید مشاهده اندازه پوشه
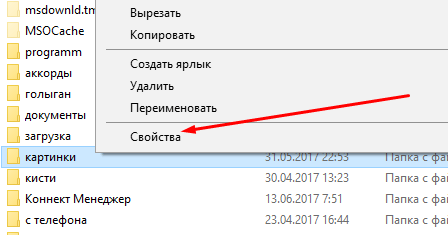
حذف کتابخانه
کتابخانه بخشی است که در نوار دسترسی سریع Explorer تعبیه شده است و از پوشه های "بارگیری" ، "تصویر" و غیره تشکیل شده است. از آنجا که همه این بخشها در قسمت اصلی قرار دارند بخش سخت دیسک ، جایی که فضای زیادی وجود ندارد ، اکثر کاربران از آنها استفاده نمی کنند ، پوشه هایی را برای ذخیره کتابخانه خود روی دیسک D ، F و غیره ایجاد می کنند.
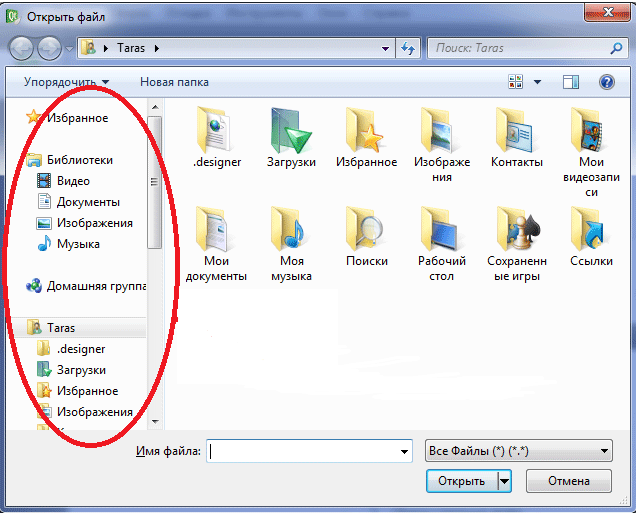 کتابخانه ویندوز که می تواند از دسترسی سریع حذف شود
کتابخانه ویندوز که می تواند از دسترسی سریع حذف شود یک کتابخانه ویندوز بدون استفاده فقط در نوار ابزار دسترسی سریع جا می گیرد ، بنابراین باید آن را غیرفعال کنید:
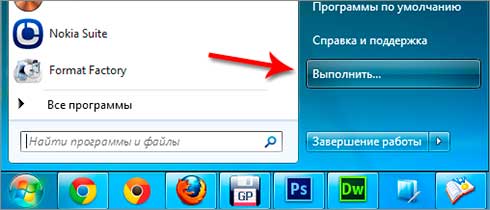
نحوه پین \u200b\u200bکردن پوشه در Explorer

پوشه ای را به نوار ابزار دسترسی سریع پین کنید
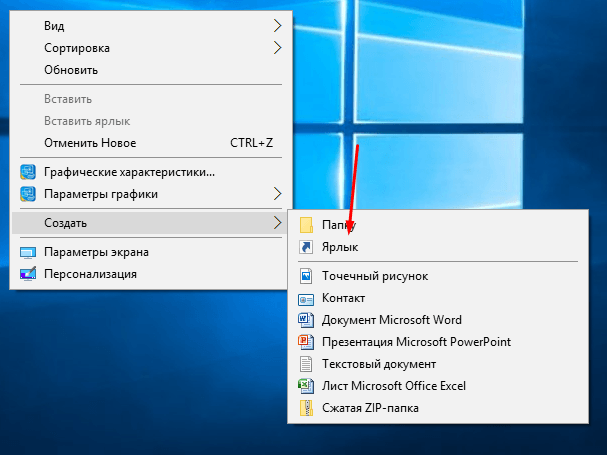
هر دو با فایل ها کار می کنند و عملکرد سیستم نیز به کاوشگر بستگی دارد. اگر هادی کار خود را متوقف کند ، سیستم ممکن است پاسخ ندهد. هادی را می توان با یک هادی دیگر جایگزین کرد ، اما نباید قدیمی را جدا کرد. اگر نمی خواهید کاوشگر را تغییر دهید ، می توانید با استفاده از توابع استاندارد و برنامه های شخص ثالث ، آن را به صورت دستی پیکربندی کنید.
سلام دوستان! در این مقاله ، ما با خطای " برنامه "Explorer" دیگر متوقف شده است"یا با راه اندازی مجدد کاوشگر به دلایل نامعلوم. این ممکن است به دلیل مشکلات سازگاری هر برنامه با برنامه شما رخ دهد سیستم عامل... مخصوصاً وقتی این برنامه در منوی زمینه تعبیه شده باشد. همچنین ، هنگام باز کردن پوشه ای با ویدیو ، Explorer می تواند به سادگی راه اندازی مجدد شود به عنوان مثال به دلیل کدک ها. نتیجه نهایی به شرح زیر است. باید پیدا کنیم نرم افزار باعث سقوط سپس باید برنامه را پاک کرده و آخرین نسخه بارگیری شده از وب سایت رسمی توسعه دهنده را نصب کنید. اگر همه موارد دیگر به شکست منجر شد ، سعی کنید از نرم افزارهای مشابه استفاده کنید.
بررسی ویروس ها
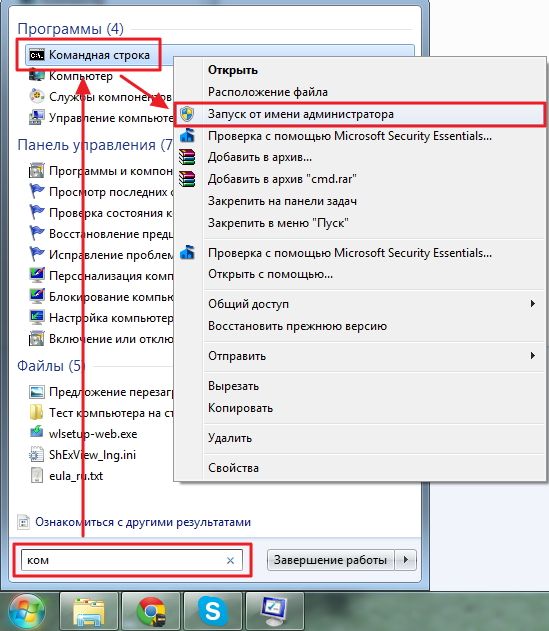
در خط فرمان ، تایپ کنید
sfc / scannow
و کلیک کنید وارد

بررسی پرونده سیستم انجام می شود. صبر کنید تا تمام شود و بررسی کنید که آیا مشکل برطرف شده است. اگر کاوشگر همچنان خراب یا راه اندازی مجدد می شود ، نتیجه را ببینید.
به طور کامل تر در مورد بازیابی فایل های سیستم در ویندوز 7 و ویندوز 8 نوشته شده است.
نتیجه
اگر تمام اقدامات فوق به نتیجه مطلوب منجر نشد ، پس می توانید و باید در مبحث خطا به http://forum.oszone.net بروید: برنامه "Explorer" دیگر متوقف شده است (Windows Explorer). در آنجا شما باید به چند سوال در پیام پاسخ دهید و اگر همه پرونده ها بازیابی نشده اند ، دستور sfc / scannow فایل CBS.log را ضمیمه کنید. امیدوارم با روشهای ارائه شده در مقاله مشکل را حل کنید.
روش جالب دیگر استفاده از System Restore است. اگر اخیراً مشکلی وجود داشته باشد ، این می تواند کمک کند.
او خودش را در نقش های مختلف ثابت کرده است. هم یک پلت فرم بازی قدرتمند است و هم پشتیبانی کارگر دفترکه به سرعت و قابلیت اطمینان اهمیت می دهد. در کارهای روزمره ، از سیستم عامل این سطح هیچ مشکلی ندارید. اما آنها با فرکانس قابل توجهی اتفاق می افتند و شما باید آماده آنها باشید. صحبت از وضعیتی که اکسپلورر در ویندوز 7 پاسخ نمی دهد ، چگونه این سوerstand تفاهم را برطرف کنیم؟ بیایید سعی کنیم آن را کشف کنیم.
الگوریتم اقدامات برای حل مشکل انجماد ویندوز اکسپلورر.
موقعیت های بسیار کمی وجود دارد که باعث خطا می شود. وقتی File Explorer در ویندوز 10 کار نمی کند ، سیستم سعی می کند خود مشکل را برطرف کند. در نسخه های قبلی ، همیشه نمی توان انتظار چنین عملکرد آماتوری مثمر ثمر را داشت. کاربر ممکن است پیامی دریافت کند که File Explorer در موارد زیر کار را متوقف کرده است:
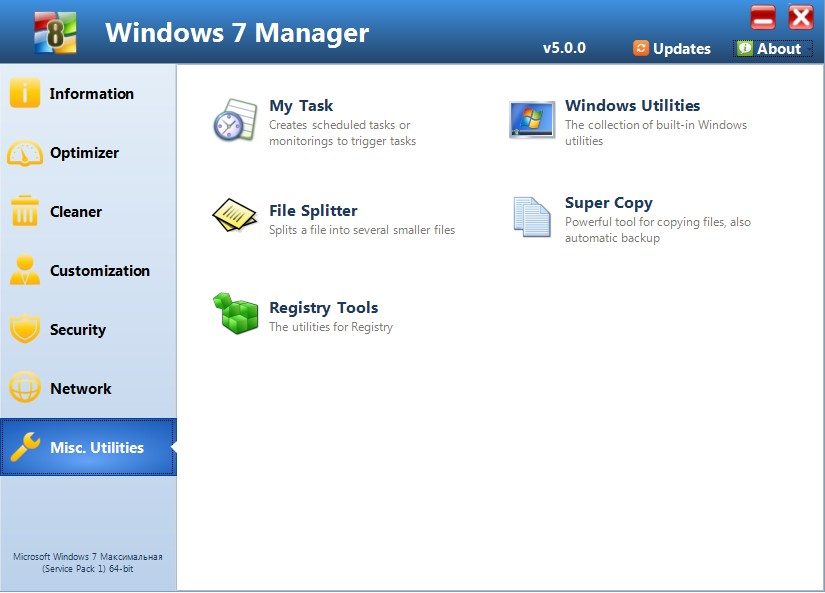
سایر مشکلات احتمالی
کارت ویدیو معیوب
کارت گرافیک در تمام فرایندهای داخل رایانه نقش دارد. از جمله ، به طور غیر مستقیم روی کار تأثیر می گذارد Windows Explorer... با اجرای یک عیب یابی ساده برای زیر سیستم سیستم ، می توانید متوجه شوید که چرا File Explorer در ویندوز 7 کار نمی کند. ابتدا درایورهای کارت گرافیک خود را به روز کنید. این را می توان به روش های زیر انجام داد:
- آنها را از وب سایت رسمی سازنده بارگیری کنید.
- برنامه همراه کارت را اعمال کنید.
- به برنامه Windows Update بروید.
در پرونده های سیستم ویندوز مشکلی وجود دارد
گاهی اوقات اتفاق می افتد که پرونده های مهم برای سیستم توسط ویروس ، اقدامات بی سواد کاربر یا سایر روش ها آسیب دیده اند. اگر File Explorer در ویندوز 7 پاسخ نمی دهد ، چگونه می توانم این مشکل را برطرف کنم؟ "Seven" برنامه ویژه ای دارد که به حل همه این تفاوت های ظریف کمک می کند.
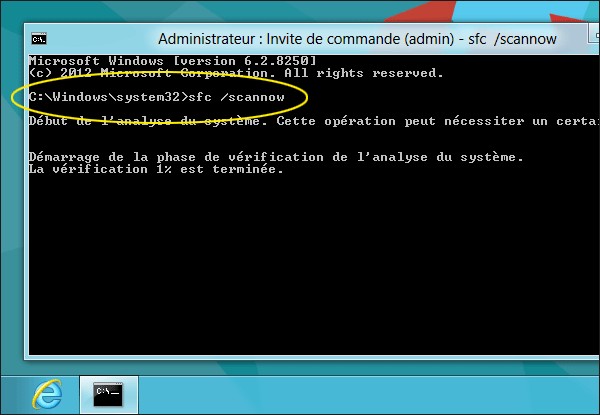
سیستم - کمبود منابع
در صورت بروز این مشکل ، در Task Manager (می توانید آن را با Ctrl + Alt + Del شروع کنید) استفاده زیاد از پردازنده را مشاهده خواهید کرد. این رقم می تواند 90-95٪ باشد. در اینجا توصیه های زیادی وجود دارد. آیا مدت طولانی است که سیستم خنک کننده را تمیز کرده اید؟ تمیز کردن را امتحان کنید. آیا رایانه شما به طور مداوم کند می شود و به سرعت کافی کار نمی کند؟ پیکربندی سخت افزار خود را به روز کنید.
مهم. در هر صورت ، همه تجهیزات را به طور عمیق تشخیص دهید. بعد ، بیایید ببینیم که چگونه Explorer را در ویندوز 10 به حالت عادی خود برگردانیم.
مشکلات در ده بالا
ما قبلاً تصمیم گرفته ایم که اگر Explorer در ویندوز 7 کار نکند ، چه کار کنیم. Explorer 7 به طور کلی مشابه نسخه های قبلی و بعدی آن در سیستم های دیگر مایکروسافت است. اما اگر File Explorer در ویندوز 10 پاسخ نمی دهد ، چگونه این وضعیت را برطرف می کنید؟
در این نسخه های ویندوز یک سیستم خودآزمایی وجود دارد به نام "مرکز عیب یابی". علاوه بر این ، با استفاده از فشار دادن F1 یا با مراجعه به وب سایت رسمی مایکروسافت ، می توان کمک گسترده ای در مورد همه مشکلات به روش قدیمی پیدا کرد. بیشتر راه حل های توصیف شده در این مقاله با روش های مختلفی کار می کنند نسخه های ویندوز، بررسی کنید و خودتان ببینید
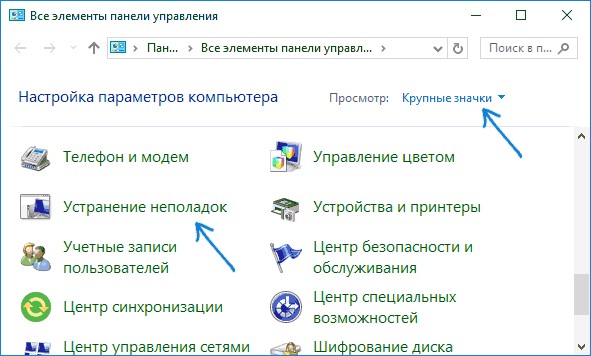
برنامه Explorer در بسیاری از موارد ممکن است خراب شود. مشکلات رایانه ای اغلب وقتی اتفاق می افتد که انتظار نداشته باشید. اگر مشکلی مشابه دارید - در کامنت ها در مورد آن بحث کنید یا به مقالات دیگر که چیزهای جالب زیادی وجود دارد نگاه کنید!
هنگام کار با اتاق عمل سیستم ویندوز کاربر ممکن است یک مشکل غیرمنتظره داشته باشد ، که شکست سیستم کاوشگر است. معمولاً همزمان ، آیکون ها از روی دسک تاپ ناپدید می شوند و کتیبه " برنامه Explorer دیگر کار نکرده است... چه عواملی باعث چنین مزاحمتی شده و چگونه می توان آن را برطرف کرد؟
یافتن علت خرابی سیستم
بلافاصله یادآور می شویم که دلیل اصلی این خطا وجود نرم افزار شخص ثالث در رایانه است که با عملکرد خود ، عملکرد صحیح سیستم را تحت تأثیر قرار می دهد. این باور عمومی که شکست است Windows Explorer (این نام سرویس است) در نتیجه اشتباهات موجود در سیستم عامل به اشتباه ظاهر می شود ، زیرا سیستم خود نمی تواند بر روند فرآیندها در هنگام راه اندازی طبیعی تأثیر بگذارد.
دلایل اصلی عملکرد نامطلوب Windows Explorer می توان نام برد:
- نصب به موقع به روزرسانی های سیستم عامل ؛
- عملکرد نسخه منسوخ یا منسوخ شده راننده برای کارت گرافیک ؛
- تأثیر یک بدافزار یا ویروس بر روی کامپیوتر شما ؛
- برنامه های نصب شده از یک فروشنده ناشناخته ، که می تواند عملکرد نادرستی را هنگام راه اندازی تحریک کند Windows Explorer;
- خرابی در رجیستری سیستم ، که همچنین نتیجه تأثیر نرم افزار شخص ثالث است.
چگونه مشکل را برطرف کنیم؟
مرحله 1. رایانه خود را از نظر بدافزار بررسی کنید
اگر قبلا داشته باشید برنامه آنتی ویروس، سپس باید پایگاه داده های آن را به روز کنید و سپس اسکن کامل سیستم را اجرا کنید. البته ، تأیید می تواند مدت زیادی طول بکشد ، اما ارزش آن را دارد. به هر حال ، هنگام تشخیص برنامه های آلوده و اشیاicious مشکوک ، استفاده از عملکرد آنها ترجیح داده می شود حذف کامل... در همان زمان ، آنتی ویروس مسیر هر پرونده را نشان می دهد ، بنابراین شما باید نه تنها این فایل ها ، بلکه تمام اجزای نرم افزار خطرناک را نیز به طور مستقل حذف کنید.
مرحله 2. درایورهای کارت گرافیک را به روز کنید
نسخه های قدیمی تر درایور می تواند به طور قابل توجهی بر عملکرد تأثیر بگذارد Windows Explorerبنابراین ارزش دارد که آنها را به موقع به روز کنید.

برای به روزرسانی درایور ، باید به آن بروید مدیر وظیفه و پیوند را پیدا کنید آداپتورهای ویدیویی... سپس بر روی آن کلیک راست کرده و درایورها را به روز می کنیم. اگر همه چیز را با رانندگان مرتب دارید ، می توانید از این مورد صرف نظر کنید ، برای پاک کردن وجدان خود ، باید یکپارچگی تمام پرونده های سیستم را بررسی کنید.
می توانید درباره چگونگی بررسی یکپارچگی پرونده ها بیشتر بدانید. به یاد داشته باشید که اگر سیستم داشته باشد پرونده های آسیب دیده، ممکن است عیب یابی نیاز باشد دیسک نصب از جانب نسخه فعلی سیستم عامل
مرحله 3. غیرفعال کردن برنامه ها از منوی زمینه
اگر مشکلی با Windows Explorer همچنان شما را عصبی می کند ، باید سعی کنید اجزای برنامه های شخص ثالث را در منوی زمینه غیرفعال کنید. این کار را می توان با استفاده از ابزار انجام داد.
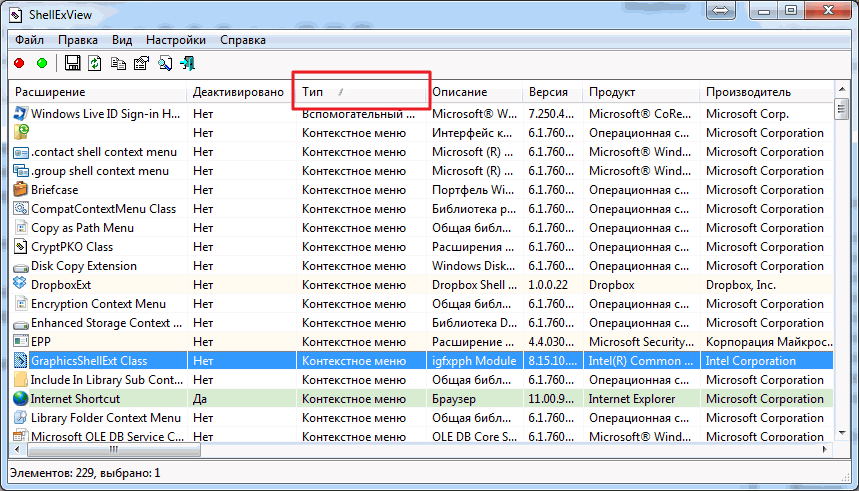
هنگام شروع برنامه ، جدول را بر اساس نوع مرتب می کنیم و همه عناصر موجود در خط را یکی یکی از کار می اندازیم منوی زمینه و محصول شرکت نیستند مایکروسافت... سپس سیستم را مجدداً راه اندازی می کنیم و با استفاده از روش استثنا ، برنامه ای را پیدا می کنیم که به دلیل آن سو عملکرد وجود دارد Windows Explorer.
احتمال حل مسئله با استفاده از این ابزار بسیار زیاد است ، با این حال ، اگر عملیات نادرست کاوشگر ادامه یابد ، تنها گزینه مناسب خود سیستم را دوباره نصب می کند. این باید به عنوان آخرین چاره انجام شود ، زیرا این یک واقعیت نیست که در ویندوز "تمیز" ، هنگامی که یکی از برنامه های قبلی را بارگیری می کنید ، کاربر دوباره در کار با مشکلی مواجه نخواهد شد Windows Explorer.
