لپ تاپ وسیله ای است که می تواند در محل کار و خانه ، حمل و نقل و خارج از طبیعت استفاده شود. نیازی به قفل کردن صفحه کلید چنین رایانه ای به ندرت وجود دارد ، اما اگر کودکان کوچک در خانه باشند ، این سوال بیشتر مطرح می شود. قلم های بازیگوش می توانند گزارش یا فیلم تهیه شده ، یک پرونده یا سند ارزشمند را ناخواسته حذف کنند. مهاجمان همچنین می توانند به اطلاعات ذخیره شده در لپ تاپ دسترسی پیدا کنند. قفل کردن صفحه کلید بهترین راه برای جلوگیری از این نوع مشکلات است.
روش های قفل صفحه کلید لپ تاپ
در صورت اتصال صفحه کلید خارجی یا احتمال زیاد فشار دادن خود به خود دکمه ها ، ممکن است لازم باشد پانل عامل را جدا کنید. روش های مختلفی برای انجام این عمل وجود دارد:
- استفاده از میانبرهای صفحه کلید ؛
- قطع اتصال
- نصب نرم افزار.
با فشار دادن ترکیبی از کلیدهای خاص ، می توانید مشکل تصادفی را نیز حل کنید ، اگرچه بعید به نظر می رسد ، اما ممکن است اتفاق بیفتد.
میانبر صفحه کلید را اعمال کنید
اینکه کدام دکمه ها را باید فشار دهید به مارک دستگاه بستگی دارد. به عنوان مثال ، با استفاده از کلیدهای Win + L می توان پنل را غیرفعال کرد. گزینه دیگر Num Lock + Fn است.
در برخی از مدل های لپ تاپ ، تولیدکنندگان برنامه های خاصی را نصب می کنند که از استفاده از میانبرهای مختلف صفحه کلید پشتیبانی می کند. ترکیبات زیر ممکن است کار کنند: Fn + F6 ، Fn + F11.
ویژگی های دستگاه های مارک Asus
صفحه کلید را قفل کنید لپ تاپ ایسوس می توانید از Fn به همراه F7 ، F12 یا کلید مکث استفاده کنید. گزینه دیگر نیز ممکن است: Win + F + هر شماره از 1 تا 12.
هر مارکی که دارید کامپیوتر قابل حمل، به دستورالعمل ها مراجعه کنید. در آنجا اغلب اطلاعات مربوط به کلیدهای میانبر را پیدا خواهید کرد. اگر پانل قبلاً قفل شده است ، و در دستورالعمل های مربوط به نحوه باز کردن قفل چیزی نوشته نشده است ، باید با سرویس تماس بگیرید پشتیبانی فنی، که به حل مشکل کمک می کند.
با استفاده از کلیدها برای باز کردن قفل صفحه لمسی
صفحه لمسی ممکن است به طور تصادفی قفل شود. با فشار دادن کلیدهای F7 + Fn ، آیکونی را که روی صفحه نمایش نشان داده می شود ، فراخوانی می کنیم. اینجاست که باید رایانه خود را بررسی کنید. غالباً ، تولیدکنندگان دستگاه آیکون هایی را با دکمه های صفحه با رنگی مشابه کلید Fn نمایش می دهند. با دانستن اینکه چگونه برخی از نمادها تفسیر می شوند ، به راحتی می توانید نحوه استفاده از ترکیبات را بفهمید و مسئله قفل شدن صفحه کلید خیلی ساده حل می شود.
قطع ارتباط فیزیکی
به مادربرد صفحه کلید معمولاً از طریق حلقه متصل می شود. اگر با دقت ، سعی در آسیب رساندن به مهر و موم ها ، باز کردن کیس کامپیوتر و قطع کابل روبان ، صفحه کلید غیرفعال می شود. مهم: اگر اثری از استرس مکانیکی روی مهر و موم ها ظاهر شود ، دیگر بدون فرصت تعمیر لپ تاپ در آن جا خواهید ماند مرکز خدمات تحت شرایط گارانتی
کاربرد نرم افزار خاص
نرم افزار خاصی را می توانید در اینترنت پیدا کنید یا می توانید یک سی دی با کیت توزیع را در فروشگاه خریداری کنید. برنامه ها از عهده وظایف برآیند:
- کلیدهای کودک نو پا
- مسدود کردن.
نرم افزار Toddler Keys
در حال استفاده این برنامه بسیار راحت. این به دلیل سازگاری نرم افزار با تمام نسخه های ویندوز است. مراحل قدم به قدم قفل شدن پانل با این روش به این شکل است:
- ما نرم افزار نصب می کنیم
- راه اندازی کنید ، پس از آن می توانیم نماد "TK" را در سینی مشاهده کنیم.
- روی نماد کلیک کنید کلیک راست دستکاری کننده ، در منوی زمینه روی «قفل صفحه کلید» کلیک کنید.
مهم: بعد از نصب برنامه ، علامت کادرهای مقابل منوی "Lock Driver Doors" و "Disable Power Button" را بردارید. نادیده گرفتن تنظیمات مربوطه نه تنها صفحه کلید را مسدود می کند ، بلکه عملکرد باز کردن درایو را نیز غیرفعال می کند.
نکته مهم دیگر: با دوبار کلیک بر روی نماد سینی ، نه تنها نوار کلید ، بلکه صفحه و موس نیز مسدود می شود. در چنین شرایطی چه باید کرد؟ رمز عبوری را که در صفحه نمایش ظاهر می شود وارد کنید.
برنامه مسدود کردن
مزایا: رابط زبان روسی ، کارکرد آسان ، قفل ضد کودک ، دسترسی به تنظیمات انعطاف پذیر ، امکان حذف نماد از سینی. با استفاده از این برنامه می توانید قفل بوت لپ تاپ را تنظیم کنید. این کار باعث می شود کودک نوپای شیطونی دستگاه را بدون توجه والدین روشن کند.
اگر لازم است از آن فاصله بگیرید کامپیوتر، و شما نمی خواهید کسی در این زمان بتواند ، با استفاده از شما کمبود, مشاهده اطلاعات محرمانهذخیره شده بر روی آن باید کامپیوتر را قفل کنید.
چه چیزی کامپیوتر را قفل کنید در حالی که برای غیبت شما برای فشار کافی است میانبر صفحه کلید با آیکون ویندوز آه که قبلا نوشتم می توانید این مقاله را مشاهده کنید.
ایا می تونم شروع به مسدود کردن کنید از میانبر با دوبار کلیک بر روی آن کلیک کنید. اما این مستلزم این است این میانبر را ایجاد کنید... حالا من به شما می گویم که چگونه: روی آن کلیک راست کنید فضای خالی "دسک تاپ" ، از منو "جدید" و سپس "میانبر" را انتخاب کنید.

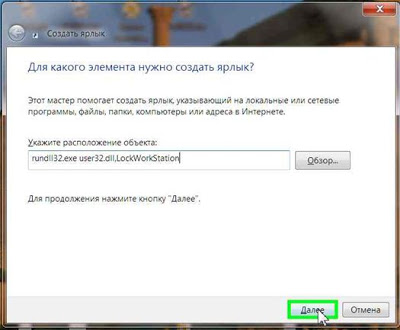
با دقت وارد شوید ، دقیقاً همانطور که در اینجا نوشته شده است ، در غیر این صورت میانبر کار نمی کند. پس از ورود ، بر روی دکمه "بعدی" کلیک کنید و نام موردنظر را برای میانبر به عنوان مثال "قفل" کنید. روی دکمه "پایان" کلیک کنید ، یک میانبر در دسک تاپ ظاهر می شود.
شما می توانید آن را تزئین کنید ، انتخاب کردن برای او نشان... با کلیک راست بر روی میانبر ، مورد منوی Properties را انتخاب کنید ، سپس روی Change Icon کلیک کنید. اگر بلافاصله پنجره ای با آیکون باز شد ، همه چیز خوب است ، فقط پنجره مناسب را انتخاب کنید.

در غیر اینصورت ، روی "مرور" کلیک کنید

ورودی "SHELL32.dll" را پیدا کنید ، "Open" را کلیک کنید.
یکی از راههای به حداقل رساندن این مشکل این است که کامپیوتر خود را هر زمان که از محل کار خود خارج می شوید خاموش کنید. در این حالت ، یک جاسوس بالقوه باید مراحل ورود به سیستم را طی کند تا به پرونده های محافظت شده برسد. بدیهی است که این روش بسیار غیر عملی و ناخوشایند است.
آیا بیشتر وجود دارد راه راحت؟ البته این امر همچنین در جلوگیری از دسترسی به کامپیوتر قبل از خروج از محل کار وجود دارد. در این حالت ، هرکسی که بخواهد از رایانه استفاده کند مجبور است برای دسترسی به دسک تاپ ویندوز رمز عبور وارد کند.
قفل کردن رایانه به صورت دستی
این سه روش برای قفل کردن کامپیوتر شما قبل از ترک محل کار خود را ارائه می دهد.
- انتخاب منو شروع کنید دستورات خاموش کردن\u003e مسدود کردن.
اگر به طور منظم نیاز به قفل کردن رایانه دارید ، باید تبدیل دکمه را با دستور Shut down به یک دکمه با دستور Lock در نظر بگیرید.
- فشار دادن همزمان یک کلید آرم ویندوز و کلیدها<ل>.
- فشار دادن یک کلید ترکیبی<Ctrl + Alt + Delete\u003e و سپس بر روی گزینه Lock computer کلیک کنید.
اگر از هر یک از این روش ها استفاده می کنید ، صفحه ثبت نام ویندوز ظاهر می شود. لازم به ذکر است که کلمه "مسدود شده" را در زیر نام کاربری نشان می دهد.
قفل خودکار کامپیوتر
تکنیک های مسدود کردن در بخش قبلی ساده است. مشکل اصلی یادآوری نیاز به استفاده از آنهاست. به عنوان مثال ، وقتی دیر به جلسه یا قرار ملاقات می روید ، چه کسی به یاد می آورد که رایانه شما را قفل کند؟ در چنین شرایطی معمولاً اتفاق می افتد كه شخصی به محل تعیین شده می آید و فقط پس از آن به یاد می آورد كه فراموش كرده است كه G1K خود را مسدود كند ، پس از آن از این تصور كه \u200b\u200bکامپیوتر خود را بدون محافظت گذاشته رنج می برد.
برای جلوگیری از چنین مشکلاتی (به ذکر نفوذ احتمالی) ، بهتر است کامپیوتر را به گونه ای پیکربندی کنید که پس از یک دوره مشخص عدم فعالیت کاربر ، به طور خودکار قفل شود. در اولی نسخه های ویندوز این رفتار به استفاده از محافظ صفحه نیاز داشت و ویندوز 7 از این قاعده مستثنی نیست. مراحل مورد نیاز در زیر نشان داده شده است.
- روی دسک تاپ کلیک راست کرده و از فهرست زمینه گزینه Personalization را انتخاب کنید تا پنجره Personalization باز شود.
- روی نماد محافظ صفحه کلیک کنید.
- اگر می خواهید بعد از مدتی که کامپیوتر شما بیکار است محافظ صفحه نمایش ظاهر شود ، آن را در لیست محافظ صفحه انتخاب کنید.
- در قسمت شمارنده ، فاصله بیکار (در چند دقیقه) را مشخص کنید و پس از آن ویندوز 7 باید به طور خودکار کامپیوتر را قفل کند.
- کادر کنار صفحه در صفحه ورود را علامت بزنید.
- روی دکمه تأیید کلیک کنید.
کلیدهای قفل کامپیوتر
محافظت از حساب کاربری با رمز عبور در ویندوز 7 گرچه ایده بسیار خوبی است اما باز هم 100٪ تضمین نمی دهد. هکرها مردمی بسیار متبحر هستند و برخی از باهوش ترین آنها قبلاً فهمیده اند که چگونه می توان سیستم رمز ورود حساب را شکست. ترفند آنها نصب ویروس یا اسب Trojan (معمولاً از طریق ایمیل آلوده یا وب سایت مخرب) بر روی سیستم است که با روشن شدن کاربر توسط رایانه ، بارگیری می شود.
در مرحله بعدی ، این برنامه نسخه جعلی صفحه خوش آمدگویی ویندوز 7 را نمایش می دهد و نام کاربری و رمزعبور وارد شده توسط کاربر را ثبت می کند ، پس از آن سیستم به خطر می افتد. با پیکربندی سیستم می توانید احتمال بروز چنین ترفند هکری در ویندوز 7 را از بین ببرید تا کاربران ملزم شوند قبل از ورود کلید ترکیبی را فشار دهند
با فشار دادن این میانبر صفحه کلید ، صفحه نمایش Windows 7 خوش آمدید به شما تضمین می کند. برای پیکربندی این رفتار مراحل زیر لازم است.
- روی دکمه Start کلیک کنید ، Command Prompt را تایپ کنید ، روی Command Prompt در لیست نتایج جستجو کلیک راست کرده و از منوی زمینه گزینه Run as administrator را انتخاب کنید. کادر محاوره ای User Account Control ظاهر می شود. اعتبارنامه خود را در پنجره User Account Control وارد کنید.
- در پنجره خط فرمان دستور را وارد کنید userpasswords2 را کنترل کنید... یک جعبه گفتگو ظاهر خواهد شد حساب ها کاربران
- روی تب Advanced کلیک کنید.
- کادر مطبوعاتی Require CTRL + ALT + DELETE را انتخاب کنید.
- روی دکمه تأیید کلیک کنید.
(Win + L) قفل پنجره ها
وقتی زندگی ضربات ظالمانه ای به شکل دسترسی افراد غیرمجاز به رایانه شما وارد می کند ، می توان و باید با استفاده از همان کلیدهای میانبر مسدود شود ... تنها دردسر وارد کردن رمز ورود برای باز کردن قفل است.
معمولاً کار با رایانه با ظاهر شدن روی صفحه (بلافاصله پس از روشن شدن) ، پاشش صفحه ... با درخواست مودبانه بیل گیتز برای وارد کردن رمز عبور برای دسترسی به سیستم آغاز می شود. البته به تنظیمات بستگی دارد ، اما مد در دنیای جذاب بیت و گیگابایت خود را تعیین می کند ... ، سرسخت - رمز عبور خود را تایپ کنید.
بنابراین ، می توانید فوراً رایانه را به این حالت برگردانید ، به عبارت دیگر ، با استفاده از کلیدهای Win + L ، آن را مسدود کنید. قبل از هرگونه غیبت در رایانه ، مانند رفتن به توالت ، استراحت در دود ، ناهار و غیره ، دست راست خود را آموزش دهید تا این کار را انجام دهد ، برای جلوگیری از رسیدن دشمنان میهن به هسته مقدس هسته خود ، با آرزوی غیر فاسد خود ، همه اطرافیان را شوکه کنید. کامپیوتر شخصی! بدانید که چگونه از دسک تاپ خود محافظت کنید!
مطمئناً وارد کردن رمز عبور آزاردهنده است اما حداقل از حملات ناخواسته و غیر عمدی محافظت می کند.
همین حالا بررسی کنید - اگر مسدود کردن ویندوز روی دستگاه شما کار می کند ، Win + L را فشار دهید.
نه ، هر چند عجله نکن. همچنین شرایطی وجود دارد که ممکن است به این ترکیب نیاز باشد. به عنوان مثال ، می توان از آن نه تنها برای مسدود کردن ، بلکه برای مخفی کردن اتفاقات روی صفحه رایانه از چشم کنجکاو نیز استفاده کرد. پس از همه ، اغلب لازم است "پرده را روی مانیتور خود پایین بیاورید و یک فرد مراقبه را مشغول کنید." علاوه بر این ، مسدود کردن ویندوز به هیچ وجه تأثیری در شما ندارد باز کردن پرونده ها... پس از وارد کردن رمز عبور ، همه چیز در جای خود باز می شود. تصویر پس از خروج ابر مه آلود و ملایم پاک خواهد شد. و پس از "حمله هوا" ، به محض اینکه نبض یکنواخت می شود ، با آرامش ادامه می دهید تا بینای مستطیل مورد علاقه خود را خراب کنید.
تصور کنید که از چند لحظه ناخوشایند می توان جلوگیری کرد - از دست دادن جایزه ، شهرت لکه دار ، شستشوی سر ، روحیه خراب ، حرفه خراب در پایان. البته در شرایط مشابه می توانید از ترکیب کلید دیگری مانند win + D استفاده کنید. با این حال ، در صفحه ، تمام پرونده های باز باقی می مانند و همه اسناد موجود در نوار وظیفه (در پایین فرو ریخته) خوانده می شوند. علاوه بر این ، خاموش کردن کامپیوتر با آن احمقانه به نظر می رسد برنامه های باز، و در صورت مسدود کردن ویندوز ، هیچ چیز روی صفحه قابل مشاهده نیست و می توانید با خیال راحت کامپیوتر را به آرامی خاموش کنید.
خیال پردازی در مورد موقعیت های خود و به بهترین وجهه خود را ...
اکنون می توانید بررسی کنید که آیا قفل windows برای شما مناسب است یا خیر - (Win + L).
PS: برای دارندگان لپ تاپ یا کلید Fn ، همراه با صفحه کلید ، البته ، می توانید نه تنها صفحه نمایش بلکه صفحه کلید را نیز با فشار دادن قفل کنید:
(Fn + F11) ، از آنجا که هر تولید کننده لپ تاپ "ذهن خود را" دارد ، بنابراین به احتمال زیاد کلید است Fn، برجسته به رنگ. عملکردهای روی کلیدها معمولاً با همان رنگ برجسته می شوند که با نگه داشتن Fn انجام می شوند ، بیشتر اوقات این ردیف بالایی صفحه کلید است که اصلاً لازم نیست ...
شاید فقط به این دلیل که اکثر ما حتی از میانبرهای اصلی و اصلی صفحه کلید اطلاع نداریم. خوب ، واقعاً شما علاوه بر ctrl + c و ctrl + v چه می دانید؟
در همین حال ، تحقیقات نشان می دهد (و هر برنامه نویس تأیید می کند) که میانبرها می توانند سرعت رایانه شما را چندین برابر افزایش دهند!
در اینجا میانبرهای اصلی صفحه کلید وجود دارد. ما می توانیم به شما اطمینان دهیم که آنها واقعاً هزاران ساعت از زندگی شما را نجات می دهند!
1.
هیچ کس دوست ندارد رئیس خود مکالمات چت خود را بخواند یا متوجه یک برگه "شرم آور" در مانیتور شما شود. به هر حال ، شما همچنین نمی خواهید وقتی برای عزیمت قهوه کسی به مانیتور شما نگاه می کند ، درست است؟
این میانبر صفحه کلید بلافاصله رایانه شما را قفل می کند تا بتوانید از وقفه خود کاملاً لذت ببرید:
نسخه ویندوز:
دکمه شروع (دوم از سمت چپ از پایین) + L
نسخه Mac:
Cmd + Alt + Eject.
2. چگونه می توان یک فوراً برگه بسته شده را باز کرد؟
متأسفانه ، این اغلب اتفاق می افتد: من پنجره های مرورگر را می بندم و به طور تصادفی موارد غیرضروری را پاک می کنم. به جای جستجوی آن در تاریخ ، از این "اصلاح کننده ها" برای بی توجهی خود استفاده کنید:
برای ویندوز:
Ctrl + Shift + T
برای مک:
Command + Z (Safari) و Ctrl + Shift + T (برای Google Chrome).
3. در صورت یخ زدن رایانه چه باید کرد ?

اگر لازم است قدم بردارید چگونه می توان کامپیوتر خود را قفل کرد؟
این اتفاق می افتد که شما در فتوشاپ نشسته اید ، و یک بار - و "قطع" کامپیوتر. و هیچ واکنشی نشان نمی دهد. به طور معمول ، کاربران بلافاصله Ctrl + Alt + Del را برای راه اندازی مجدد فشار می دهند. اما این راه حل بهترین راه حل نیست.
استفاده از میانبرها بسیار بهتر است: که فقط این یک برنامه ناخوشایند را متوقف می کند:
برای ویندوز:
Ctrl + Shift + Esc
نسخه Mac:
Cmd + Option + Shift + Esc.
این دکمه ها را به مدت 3 ثانیه پشت سر هم نگه دارید ، برنامه منجمد بسته می شود و شما می توانید به کار خود ادامه دهید و همه تغییرات را در تمام اسناد خود از دست ندهید.
برای کسانی که نمی فهمند دکمه های آن برای "Mac" چه نامیده می شود ، نشان می دهیم:
اگر لازم است قدم بردارید چگونه می توان کامپیوتر خود را قفل کرد؟

4- چگونه می توان به سرعت پنجره ها را دستکاری کرد؟
آیا هنوز از ماوس خود برای هدایت از یک پنجره به پنجره دیگر استفاده می کنید؟ اوه در واقع بسیار ساده تر است.
برای ویندوز:
Alt + Tab
برای مک:
Cmd + Tab
همانطور که تمرین نشان می دهد ، این ترکیب میلیون ها دقیقه در شما صرفه جویی می کند:
برای ویندوز:
Alt + D
نسخه Mac:
Cmd + L
6. اگر رئیس دزدکی پشت سرش را بگیرد چه؟

اگر لازم است قدم بردارید چگونه می توان کامپیوتر خود را قفل کرد؟
این اتفاق می افتد که شما به راحتی بیش از حد تنبل هستید و نمی توانید کار کنید. و شما به مقالات نگاه می کنید. و شما دوازده پنجره دیگر دارید. چگونه سریع وانمود کنیم که کار می کنیم؟
این میانبرها به سرعت پنجره های مرورگر را حذف می کنند و Word یا Excel را به صفحه باز می گردانند:
نسخه ویندوز:
ویندوز + D
نسخه مک
: Fn + F11
7. چگونه می توان از کل صفحه ، بلکه فقط از قسمت لازم آن اسکرین شات گرفت؟
همه چيز کاربران ویندوز برای فشار دادن استفاده می شود " صفحه چاپ"هنگامی که آنها نیاز دارند چیزی را به رفقای خود نشان دهند. اما خیلی اتفاق می افتد که تعداد زیادی فضای باز روی صفحه وجود دارد و بریدن تصویر طولانی و خسته کننده است.
