29 فوریه 2016
سیستم عامل جدید ویندوز مایکروسافت 10 مورد استقبال نسبتاً گرم وبلاگ نویسان و متخصصان رایانه قرار گرفتند. از همه مهمتر ، Os جدید با آغوش باز مورد استقبال کاربرانی قرار گرفت که آرزو داشتند از ویندوز 8 بر روی لپ تاپ خود جدا شوند و از ابتدا شروع کنند.
بدون شک ویندوز 10 جان تازه ای به خط ویندوز داده است. با این حال ، خبرهای بدی وجود دارد. همانطور که بسیاری از کاربران می دانند ، جاسوس های ویندوز 10 تقریباً هر کاری که می کنید پشت همه چیز... مایکروسافت از پیگیری هیچ یک از فعالیت های شما در دستگاه تحت شرم نیست مدیریت ویندوز 10 ، و نه تنها شبکه. و حتی اگر یک مأمور اطلاعاتی هم نباشید ، بعید است از آن لذت ببرید.
از اجرای برنامه های خاص در پس زمینه جلوگیری کنید
این باعث می شود منابع بدون آنکه متوجه شوند مصرف شود و بنابراین عملکرد سیستم به خطر می افتد. با این حال ، علاوه بر مصرف پهنای باند از اتصال ما ، این می تواند منجر به کاهش قابل توجه عملکرد سیستم در طی این تبادل داده شود. وقتی روی آن کلیک می کنید ، گزینه "به روزرسانی ها" بیش از یک مکان مشاهده خواهیم کرد که می توانیم آن را با کشیدن سوئیچ غیرفعال کنیم و در آنجا نشان دهیم که بارگیری به روزرسانی ها از رایانه های دیگر در شبکه یا اینترنت مجاز نیست.
توسط پیش فرض ویندوز 10 برای دریافت حداکثر اطلاعات در مورد فعالیتهای رایانه ای کاربر پیکربندی شده است. علاوه بر این ، اگر توافق نامه مجوز را با مایکروسافت بخوانید (که اتفاقاً با آن توافق کرده اید نصب ویندوز 10 و هیچ کس آنها را نمی خواند) ، موهای شما روی هم می ایستند! شما خود اجازه می دهید مایکروسافت از شما جاسوسی کند و فقط یک نفر *** می داند که این شرکت چگونه این اطلاعات را دور خواهد ریخت.
لیستی از سرویس هایی که می توانند متوقف شوند ، وضعیت را به دستی تغییر دهند یا غیرفعال کنند تا عملکرد و سرعت را بهبود بخشند بدون اینکه عملکرد را بی ثبات کرده یا تحت تأثیر قرار دهند سیستم عامل... اینگونه عملکرد را بدست می آوریم. اگرچه عنوان این صفحه اصطلاح سنتی "خدمات غیرضروری" را به کار می برد ، اما باید درک کنیم که همه خدمات ضروری هستند ، اما برای اکثریت قریب به اتفاق این موارد لازم نیست. بسیاری از آنها ویژگی هایی را شروع می کنند که بیشتر ما به آنها اهمیتی نمی دهیم. این لیستی که ما به اشتراک می گذاریم به طور کلی است ، هر شخص باید تجزیه و تحلیل کند اگر برخی از سرویس هایی که ما مشخص کردیم مربوط به عملکردهای مورد نیاز آنها است.
بنابراین اگر می خواهید متوقف شوید نظارت در ویندوز 10، شما فوق العاده خوش شانس هستید امروز من 11 برنامه مختلف را به شما معرفی می کنم که یک بار و برای همیشه مشکل را حل می کند. ردیابی در ویندوز 10.
ویندوز 10 جاسوسی را نابود کنید
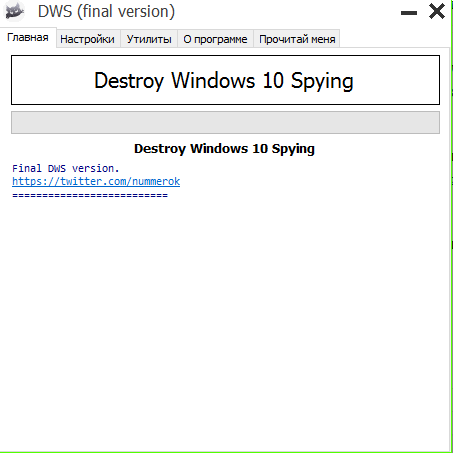
تخریب ویندوز 10 جاسوسی یکی از محبوب ترین ، ساده ترین و موثرترین برنامه ها است که به شما امکان می دهد ردیابی در ویندوز 10 را غیرفعال کنید. برنامه با یک کلیک به شما امکان می دهد ردیابی فعالیت کاربر را غیرفعال کنید ، برنامه های داخلی غیرضروری ویندوز 10 را حذف کنید و پرونده میزبان ها را پاک یا تغییر دهید. همچنین می توانید از این ابزار برای پیکربندی تنظیمات حریم خصوصی ویندوز 10 استفاده کنید.
این روش برای بسیاری از افراد ، به طور عمده علاقمندان به داشتن تجهیزات با منابع سخت افزاری کم ، افرادی که از اتصالات اینترنتی کند یا گران استفاده می کنند و هر کسی که می خواهد عملکرد سیستم عامل را بهبود بخشد ، سود می برد. کلیک کلیک راست روی نماد This PC کلیک کنید و گزینه Manage را انتخاب کنید. - در پنجره Computer Management ، سرویس ها را انتخاب کنید. - برای راحتی بیشتر ، زبانه "Standard" را در پایین پنجره انتخاب کنید.
سرویس ها بر اساس نام مرتب می شوند ، اگرچه می توانیم روی ستون های "وضعیت" یا "نوع شروع" کلیک کنیم تا آنها را بر اساس آن پارامترها لیست کنیم. نشان می دهد که سرویس بطور خودکار توسط سیستم یا سرویس دیگری شروع می شود. - خودکار یک سرویس توسط یک برنامه یا عملکرد شروع می شود که توسط کاربر آغاز می شود. - رهبری. وقتی سرویس های زیادی اجرا نمی شوند شروع می شود. - معلول.
تخریب ویندوز 10 جاسوسی شامل حالت حرفه ای برای شخصی سازی بیشتر است ، اما اگر نمی دانید چرا به آن نیاز دارید ، آن را فعال نکنید.
این برنامه بسیار ساده کار می کند - آن را اجرا کنید ، روی دکمه "نابود کردن ویندوز 10 جاسوسی" کلیک کنید و منتظر بمانید تا برنامه به پایان برسد.
پیگیری پیروزی را غیرفعال کنید
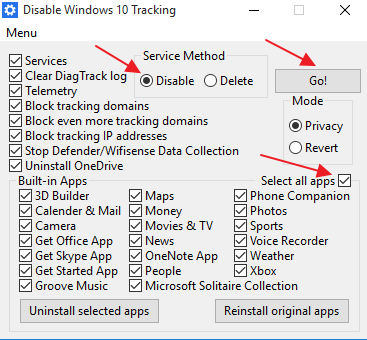
سرویسی که توسط کاربر غیرفعال شده است و نمی تواند راه اندازی شود. با کلیک بر روی یکی از سرویس های موجود در لیست ، پانل Properties باز می شود. در زبانه General می توانیم سرویس انتخابی را شروع ، متوقف ، مکث یا از سر بگیریم یا شروع کنیم. Startup Type را نیز تعریف کنید. در زبانه وابستگی ها در همان قسمت ویژگی ، می توانیم بفهمیم که سرویسی که می خواهیم مدیریت کنیم به برخی از اجزای سیستم بستگی دارد یا اینکه برخی از اجزای سیستم به شروع این سرویس بستگی دارد.
مدیر نقشه بارگیری شد. کسانی که از تجهیزات خود در داخل استفاده نمی کنند می توانند آنها را متوقف و غیرمسکونی کنند شبکه محلی... - مرکز حفاظت. لی یک دستیار تعمیر و نگهداری برای سازگاری نرم افزار است. می توان آن را متوقف کرد و به عنوان دستی تنظیم کرد. - سرویس ردیابی تشخیصی. آنها به ویژه در رایانه های نوت بوک برای کمک فنی ، اطلاعات و تبلیغ محصولات جدید محبوب هستند.
Disable Win Tracking به شما امکان می دهد تا هر سرویسی که می تواند برای ردیابی شما استفاده شود را غیرفعال یا غیرفعال کنید و همچنین برنامه های نصب شده از پیش نصب شده ویندوز 10 را به صورت انتخابی حذف کنید. از ویژگی های جالب این برنامه این است که به شما امکان می دهد هر یک از سرویس ها را دوباره فعال کنید (اگر آن را حذف نکرده اید غیرقابل برگشت) و همچنین نصب مجدد هر یک از برنامه های نصب شده از پیش نصب شده.
نحوه ذخیره پیکربندی سرویس
به طور معمول ، نام آن با نام سازنده آغاز می شود. بلافاصله شاهد بهبود عملکرد خواهیم بود. 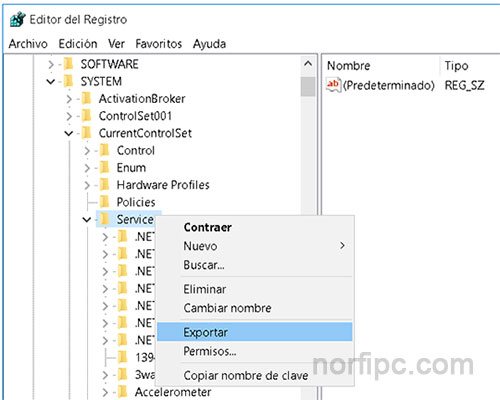
اعلان های فعال سازی مرکز امنیت
با این حال ، نگه داشتن دستگاه در وضعیت فعلیبرای تأمین این نیاز به سرمایه گذاری بیش از حد در مدت زمان بسیار کوتاه و محدود به حداقل زیر مجموعه ای از کاربران نیاز است. اما هنوز راهی برای بهبود عملکرد رایانه شما وجود دارد که صرفاً با دستکاری برخی از تنظیمات سیستم انجام می شود.کار با برنامه بسیار آسان است.
- فایل بارگیری شده را اجرا کنید
- کادرهای مربوط به خدماتی را که می خواهید حذف کنید علامت بزنید ( قسمت بالا برنامه ها). همچنین به حالت عملیاتی مورد نیاز برنامه (روش خدمات) توجه داشته باشید. اگر می خواهید سرویس ها را غیرفعال کنید - "غیرفعال" ، اگر برای همیشه حذف کنید - "حذف". دکمه "برو" را فشار دهید
- در پایین برنامه ، از پیش نصب شده را علامت گذاری کنید برنامه های ویندوز 10 می خواهید حذف کنید. اگر می خواهید همه موارد را حذف کنید ، "انتخاب همه برنامه ها" را انتخاب کنید
- برای حذف برنامه های انتخاب شده ، "Unistall برنامه های انتخاب شده" را کلیک کنید.
- همچنین امکان بازیابی سرویس های غیرفعال / برنامه های حذف شده وجود دارد. برای انجام این کار ، سرویس ها / برنامه های مورد نیاز را در پنجره برنامه انتخاب کرده و حالت "برگشت" را برای سرویس ها انتخاب کرده و "نصب مجدد برنامه های اصلی" را برای برنامه ها کلیک کنید.
به طور کلی ، این یک برنامه کاملا مناسب است. خصوصاً جالب این فرصت است که "همه چیز را همانطور که بود برگردانید".
در ابتدا ، باید یک پروفایل اجرا ایجاد کنید که با اشاره به برنامه ای که به منابع بیشتری احتیاج دارد ، فرایندها و برنامه ها برای خاموش شدن و چگونگی این اتفاق نشان می دهد. برای خدمات ، به ویژه ، این برنامه مواردی را نشان می دهد که توسط بازی های دارای یک کتیبه استفاده نمی شوند. برای بازی ها لازم نیست پس از آن ، فقط با استفاده از دکمه "شروع" در پنجره تنظیمات یا منوی زمینه نمایه در پنجره نمایه.
در اینجا جایی است که می توانید هر کار را انجام دهید. اطلاعات: اطلاعات مربوط به نمایه ایجاد شده مانند نام ، توضیحات ، نماد و غیره منصوب. خدمات: زبانه سرویس برای تعریف اقداماتی که باید اعمال شود. برنامه ها: مشابه برنامه های قبلی ، اما برای استفاده در برنامه ها در نظر گرفته شده است.
DoNotSpy 10
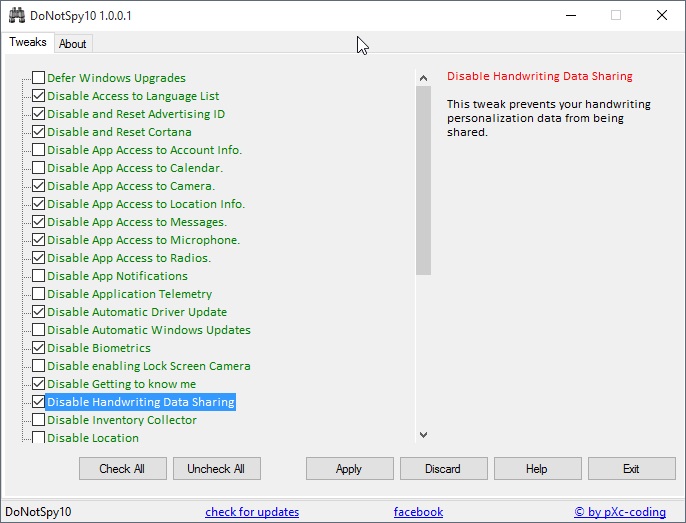
DoNotSpy تنظیمات بسیاری دارد که به یک کاربر باتجربه اجازه می دهد تا سطح حریم خصوصی خود را به صورت انعطاف پذیر تنظیم کند. با این حال ، این برنامه دارای یک اشکال است - همراه با نسخه رایگان برنامه ، نرم افزار نصب شده است. که گاهی اوقات تبلیغات را در مرورگر نشان می دهد. برای نسخه پولی شما باید 5 دلار بپردازید. به طوری که نسخه رایگان من شرط بندی را توصیه نمی کنم ، اما اینکه آیا پول خود را برای این برنامه خرج کنید یا نه ، به خود شما بستگی دارد.
نصب این برنامه آسان است و عملکرد آن نیز ساده است به روز رسانی خودکاراطلاع دادن به کاربر در مورد آخرین نسخه ها نرم افزار. در هنگام نصب ، برخی اضافی نرم افزار... نصب این نرم افزار اضافی کاملاً اختیاری است و لازم نیست به غیر از برنامه قابل بارگیری ، چیزی نصب کنید.
گزینه های رابط بی فایده ، ابزارهای غیر ضروری و سایر ویژگی ها سرعت رایانه شما را کاهش می دهد. بنابراین تعداد زیادی از کد سیستم عامل را کند می کند. اما آیا باید تمام ویژگی هایی که در زیر به آنها خواهیم پرداخت را از بین ببرید؟ این به رایانه ، عادتهای کاری و سلیقه شخصی شما بستگی دارد. از بین بردن کل پانل کناری سرعت ماشین خصوصاً هنگام بارگیری را بسیار بالا می برد. برای از بین بردن این مورد ، به راحتی کافیست در هر جایی کلیک راست کرده و بستن نوار کناری را انتخاب کنید.
حریم خصوصی و گریز ویندوز 10
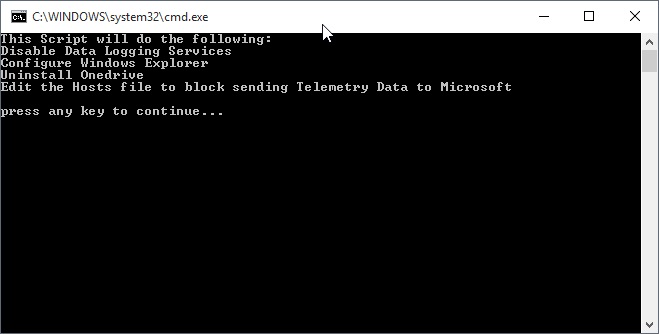
Windows 10 Privacy and S ** t یک مجموعه کد معمولی است. شما باید متن کد را از صفحه رسمی بارگیری کنید ، یک فایل .bat ایجاد کنید و آن را اجرا کنید. پرونده را به عنوان مدیر اجرا کنید و سپس او همه کارها را انجام می دهد - سرویس هایی را که شما را کنترل می کنند غیرفعال می کند ، تله متری ، پرونده میزبان را تغییر می دهد.
این ویژگی ها شامل ریز عکسهای پنجره است که هنگام نشانگر ماوس بر روی نوار وظیفه نشان داده می شوند. در کادر محاوره ای نتیجه ، رنگ و پنجره ، روی Open Classic Properties کلیک کنید ظاهر"برای دیدن گزینههای رنگ اضافی. برای مشاهده گزینه ها ، Start را انتخاب کنید ، روی Computer کلیک راست کرده و Properties را انتخاب کنید. روی پیوند Advanced System Settings ، برگه Advanced و سپس روی دکمه Settings در قسمت Performance کلیک کنید.
با انتخاب "Adjust" برای حداکثر عملکرد می توانید همه موارد ذکر شده را لغو انتخاب کنید یا مواردی را که به آن علاقه ندارید به سادگی لغو انتخاب کنید. علامت Anti-Aliasing یا Sliding Menus in View ، Anti-Aliasing یا Sliding اشاره ها و ابزارهای نمایش ، Show Shadows In Menus و Open Combo Box ها را بردارید. گزینه های باقی مانده را فعال کنید.
رفع کننده حریم خصوصی ویندوز 10
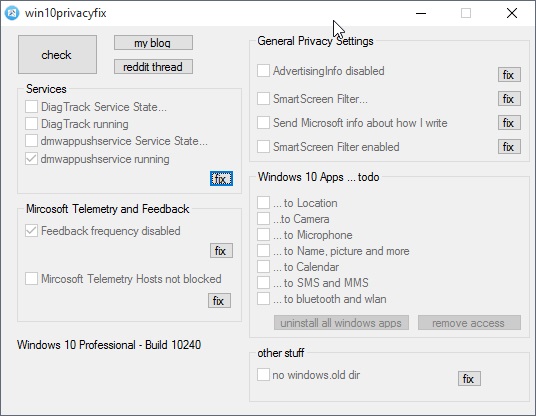
Windows 10 Privacy Fixer دارای یک رابط کاربری جمع و جور است که از طریق آن می توانید تنظیمات مهم حریم خصوصی را در ویندوز 10 تغییر دهید. بر روی دکمه "بررسی" کلیک کنید و برنامه سیستم شما را از نظر سرویس ها و سرویس های فعال شده کنترل می کند.
تزئین: بهتر نگه داشتن صفحه نمایش ، اما مصرف منابع. برای خلاص شدن از شر آن ، روی Start کلیک کنید ، روی Computer کلیک راست کرده و Properties را انتخاب کنید. روی تنظیمات از راه دور کلیک کنید. کادر تأیید اجازه ارتباط از راه دور در این رایانه را بردارید.
چاپ در اینترنت آیا معمولاً اسناد را از طریق اینترنت چاپ می کنید؟ بخش Print Services را باز کنید و کادر Web Client Print را بردارید. چاپ در اینترنت: تقریباً هیچ کس استفاده نمی کند. اما مانند اکثر افرادی که روز به روز از آن استفاده نمی کنند ، بهتر است آن را خاموش کنید.
Windows 10 Privacy Fixer به شما امکان می دهد 4 سرویس اصلی مربوط به دورسنجی و خدمات بازخورد را غیرفعال کنید ، از راه دور telemetry را مسدود کنید پرونده میزبان، از دسترسی برنامه ها به ویژگی های سیستم مانند موقعیت مکانی و تقویم جلوگیری کرده و در حریم خصوصی عمومی تغییراتی ایجاد کنید (مانند خاموش کردن شناسه تبلیغاتی منحصر به فرد)
برای راهنمایی در مورد چگونگی رفتن به آنجا ، به نکته قبلی مراجعه کنید. اما این ویژگی ها برای کاربران دیگر بی فایده است. اگر قبلاً این کار را نکرده اید ، روی Start کلیک کنید ، Services را تایپ کنید و Enter را فشار دهید. نمایه سازی جستجو آیا باید از آن استفاده کنم یا خیر؟ البته این نوع کارها برای همه مناسب نیست. اگر به ویژگی Offline Files نیازی ندارید ، آن را خاموش کنید. شروع را کلیک کنید ، خدمات را تایپ کنید و Enter را فشار دهید. پرونده های آفلاین را پیدا کرده و دوبار کلیک کنید.
از نظر تئوری ، این اعلان به شرکت در تشخیص مشکلات کمک می کند. اما به احتمال زیاد گزارش در یک مجموعه قدیمی و بزرگ از گزارش سایر افراد با همان مشکل حل و تکمیل نمی شود. شما منابع گرانبها را هدر می دهید. برای غیرفعال کردن این سرویس ، پنجره خدمات را باز کنید: شروع را کلیک کنید ، خدمات را تایپ کنید و Enter را فشار دهید.
همچنین می توانید استفاده کنید این برنامهبرای حذف همه داخلی برنامه های ویندوز 10. لطفا توجه داشته باشید که هیچ نسخه پشتیبان ایجاد نمی شود و با این برنامه نمی توانید این برنامه ها را پس از حذف بازیابی کنید.
متأسفانه ، Windows 10 Privacy Fixer توضیحی در مورد برخی از عملکردهای برنامه ندارد ، که گاهی باعث سردرگمی جزئی می شود.
هنگام نصب چندین برنامه ، رایانه معمولی با گذشت زمان کند می شود. به لطف رابط کاربری ساده و تمرکز روی سیستم های جدید ، این برنامه فقط فرایندهای غیرضروری را از بین می برد. او به کار خود ادامه می دهد زمینهو هر زمان که سیستم به "آنقدر انرژی" نیاز داشته باشد ، نرم افزار شروع به غیرفعال کردن برنامه ها و خدمات غیر ضروری می کند.
سپس مشکل sycophants وجود دارد
همچنین امکان مدیریت برنامه ها هنگام راه اندازی ، حذف نصب وجود دارد پرونده های غیر ضروری و خیلی بیشتر. نکته برجسته آن توانایی تعیین دقیق میزان مصرف حافظه با گزینه Deep Scan است. این برنامه همچنین به شما مشاوره ای در مورد چگونگی مدیریت بهتر منابع رایانه شما می دهد. احمقانه است اگر به فکر صرفاً و ساده جاسوسی باشیم. بیشتر اطلاعاتی که برای تشخیص سرویس ، رفع خطاها یا به سادگی داده ها استفاده می شود ، در قلب یک سرویس قرار دارند.
کاربران ویندوز غالباً با مشکل مصرف زیاد روبرو هستند حافظه دسترسی تصادفی برای ادامه کار سیستم عامل این مشکل از نسخه ای به نسخه دیگر به ارث می رسد پنجره های جدید 10 او به جایی نرفته است. برای کاهش منابع مصرف شده ، برخی خدمات استفاده نشده ویندوز غیرفعال می شود.
بدترین قسمت این است که علی رغم مسدود کردن حداکثر میزان ارسال اطلاعات ، در ارسال داده ها تداخلی ایجاد نخواهد کرد. از این طریق مطمئن هستید که با اجرای این ابزار با حقوق مدیر ، نرم افزارهای جاسوسی و درهای پشتی را پیدا نخواهید کرد. برنامه ناپایدار است و پشتیبانی نمی شود ، برخی از برنامه ها نمی توانند دوباره نصب شوند ، حتما به برنامه هایی که انتخاب می کنید توجه کنید.
بسیاری از خدمات در هنگام راه اندازی به طور خودکار شروع می شوند. در حالی که به تعداد زیادی از آنها نیاز دارید ، بسیاری از آنها غیرضروری هستند و هنگام اجرای پس زمینه سیستم عامل شما را کند می کنند. ممکن است بخواهید از کنسول مدیریت خدمات فناوری اطلاعات استفاده کنید تا از شروع برخی سرویسهای مورد نیاز سیستم عامل جلوگیری کند.
چه خدماتی را باید در ویندوز 10 غیرفعال کنم و چگونه این کار را انجام دهم؟
چرا این همه سرویس فعال است؟
توسعه دهندگان ویندوز به هیچ وجه نمی دانند که کاربر خاصی به چه خدماتی نیاز دارد ، بنابراین به طور پیش فرض کل مجموعه خدمات در هنگام راه اندازی سیستم شروع می شود. وظیفه ما برای بهینه سازی شناسایی موارد غیرضروری و غیرفعال کردن آنها است.
در گوشه پایین سمت چپ صفحه ، منوی "شروع خاکستری" ظاهر می شود ، روی "اجرا" کلیک کنید. سپس روی زبانه Advanced کلیک کنید تا توضیحات سرویس نمایش داده شود. سپس روی تب Startup Type کلیک کنید تا تمام سرویس هایی که تحت نظارت نیستند نمایش داده شود. یک سرویس بدون مراقبت را انتخاب کنید که فکر می کنید فایده ای ندارد ، برای یافتن این تعریف به توضیحات بروید و اگر می خواهید از شروع این سرویس جلوگیری کنید ، روی سرویس انتخاب شده کلیک راست کنید ، سپس روی Properties کلیک کنید.
در Startup Type ، درخت منو را گسترش دهید و گزینه Disable را انتخاب کنید. اکنون با کلیک روی دکمه Stop ، سرویس را متوقف کنید ، برای اعمال تغییر نیازی به راه اندازی مجدد نیست. کارت هوشمند: این سرویس دسترسی به کارتهای هوشمند خوانده شده توسط این رایانه را کنترل می کند.
چه سرویس هایی در ویندوز 10 غیرفعال می شوند؟ به عنوان مثال ، برای کاربرانی که از درایو دیسک و عملکرد نوشتن دیسک استفاده نمی کنند ، می توانید سرویس مسئول این کار را غیرفعال کنید. کاربرانی که از چاپگر استفاده نمی کنند می توانند سرویس چاپ را غیرفعال کنند ، بنابراین سرویس های مورد نیاز ما را غیرفعال می کنند ، می توانیم عملکرد رایانه را بهبود ببخشیم.
یافتن لیستی از خدمات
چندین گزینه برای شناسایی سرویس های در حال اجرا وجود دارد:
پس از هر مسیری که طی کرده اید ، پنجره ای با خدمات ، اعم از کار و غیر کار باز می شود. با رفتن به زبانه "Advanced" ، می توانید اطلاعاتی راجع به یک سرویس خاص و به ویژه اینکه مسئولیت آن چیست ، بدست آورید. 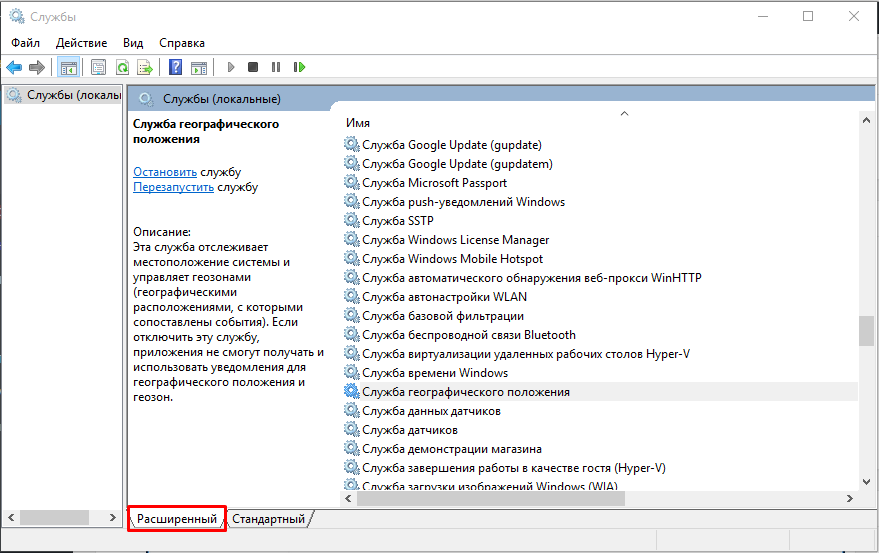
چگونه سرویس را غیرفعال کنم؟
باید فهمید که ویندوز 10 یک سیستم پیچیده است ، جایی که پردازش ها یکی پس از دیگری گره خورده است ، بنابراین خاموش کردن بدون فکر و بی نظمی سرویس ها می تواند منجر به بی ثباتی سیستم شود.
اینکه کدام سرویس ها در ویندوز 10 غیرفعال شوند ، باید توسط هر کاربر به طور مستقل و براساس نیاز خود به آنها تصمیم بگیرد.
برای غیرفعال کردن سرویس انتخاب شده ، روی نام سرویس دوبار کلیک کنید و در پنجره باز شده نوع راه اندازی "Disabled" را انتخاب کنید. و فراموش نکنید که بر روی دکمه "اعمال" کلیک کنید. 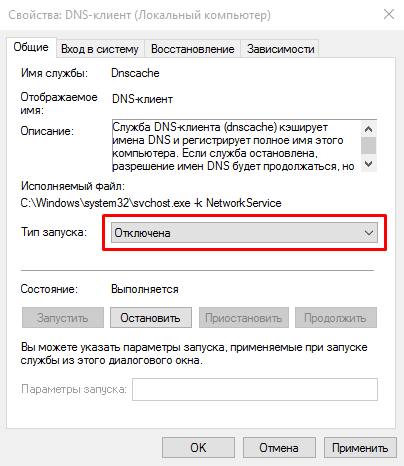
چه خدماتی را می توانم خاموش کنم؟
در زیر لیستی از سرویس هایی ارائه می دهیم که می توانند بدون تأثیر بر فرایندهای اصلی سیستم عامل غیرفعال شوند ، فقط باید موارد استفاده نشده را انتخاب کنید:
- سرویس Dmwappushservice... برای مسیریابی پیام های فشاری WAP لازم است. عملکرد دورسنجی ، به میل خود غیرفعال کنید.
- مدیر اشکال زدایی ماشین... مورد استفاده برنامه نویسان حرفه ای. اگر برنامه نویس نیستید ، آن را غیرفعال کنید.
- سرویس درایور 3D Stereoscopic NVIDIA... سرویس کارت های گرافیک NVIDIA، اگر از تصاویر استریوی سه بعدی استفاده نمی کنید ، می تواند خاموش شود.
- سرویس پخش جریانی NVIDIA.از نیرو استفاده می کند کارت های گرافیک GeForce® GTX ™ برای پخش جریانی بازی ها از رایانه به دستگاه SHIELD. اگر از فناوری SHIELD یا بازی های رایانه ای روی صفحه تلویزیون استفاده نمی کنید ، غیرفعال می شود.
- سرویس شبکه Streamer NVIDIA.
- Superfetch اگر قطع شد.
- جستجوی ویندوز... مسئول جستجوی داخلی در سیستم. آنهایی که کمک می کند تا فایلها را با نام در سیستم پیدا کنید. اگر از جستجو استفاده نمی کنید ، آن را غیرفعال کنید.
- سرویس بیومتریک ویندوز.جمع آوری ، پردازش و ذخیره سازی داده های بیومتریک.
- دیواره آتش... اگر استفاده می کنید و نمی کنید دیوار آتش ویندوز، سپس خاموش کنید
- مرورگر رایانهلیستی از رایانه های موجود در شبکه را ارائه می دهد و در صورت درخواست آنها را برای برنامه ها صادر می کند. مهم نیست اگر فقط با یک رایانه در شبکه کار می کنید.
- تنظیمات بی سیم... اگر دسترسی به اینترنت با اتصال کابل و نه Wi-Fi انجام شود ، دیگر نیاز به این سرویس از بین می رود.
- ورود ثانویه به سیستم هادر مسئول ورود به ویندوز از چندین حساب است. اگر شما یکی دارید حسابسپس می توانید آن را غیرفعال کنید.
- مدیر چاپ... مسئول چاپ پرونده ها از طریق چاپگر است. در صورت عدم وجود ، توصیه می شود آن را غیرفعال کنید.
- جداسازی کلید CNG.
- اشتراک اتصال اینترنت (ICS)... به عنوان مثال اگر اینترنت را از طریق این رایانه شخصی به اشتراک نمی گذارید ، Wi-Fi را از طریق آن به دستگاه های دیگر توزیع نکنید.
- پوشه های کاری این سرویس پرونده ها را با سرور Work Folders همگام سازی می کند ، بنابراین می توان از آنها در هر دستگاهی که Work Folders پیکربندی شده است استفاده کرد. اگر با یک رایانه شخصی کار می کنید یا نیازی به همگام سازی ندارید غیرفعال کنید.
- سرور... اگر از توابع برای دسترسی به پرونده ها و چاپگرهای مشترک استفاده نمی کنید ، می توانید غیرفعال کنید.
- سرویس آنلاین Xbox Live.
- سرویس موقعیت جغرافیایی. موقعیت سیستم را دنبال می کند و geofences را مدیریت می کند تا با برنامه ها ارتباط برقرار کند.
- سرویس داده سنسور
- سرویس سنسور
- سرویس رایت CD... زمان سی دی ها در حال فراموشی است ، بنابراین اگر درایو دیسک وجود نداشته باشد یا نیازی به نوشتن اطلاعات در CD نباشد ، سرویس را غیرفعال می کنیم.
- خدمات مجوز مشتری (ClipSVC).اگر از برنامه های Windows Store استفاده نمی کنید ، غیرفعال کنید.
- سرویس بارگیری تصویر... مسئول بارگیری تصاویر از اسکنر و دوربین است. اگر اسکنر ندارید ، می توانید آن را نیز خاموش کنید.
- خدمات روتر AllJoyn.پیام های AllJoyn را به مشتریان محلی AllJoyn منتقل می کند. این یک پروتکل محبوب برای تعامل برنامه ها ، دستگاه ها و کاربران از طریق WiFi و بلوتوث (و انواع دیگر شبکه ها) ، صرف نظر از نوع دستگاه است. استفاده نکردن؟ قطع شدن.
- خدمات ارتباطی (Hyper-V)... مکانیزمی برای تبادل داده ها بین ماشین مجازی و سیستم عامل PC. در صورت عدم استفاده از ماشین مجازی Hyper-V غیرفعال است .
- سرویس خاموش کردن مهمان (Hyper-V).
- سرویس ضربان قلب (Hyper-V).
- سرویس جلسه ماشین های مجازی Hyper-V
- سرویس همگام سازی Hyper-V Time.
- سرویس ارتباطات (Hyper-V).
- خدمات مجازی سازی دسکتاپ از راه دور Hyper-V.
- سرویس نظارت بر حسگر. نظارت بر حسگرهای مختلف
- Net.Tcp خدمات به اشتراک گذاری بندر. پیام های دریافتی را که به یک سرویس برنامه ارسال می شوند ، ارسال می کند. سرویس به طور پیش فرض غیرفعال شده است. اگر کامپیوتر خانگی خود را بهینه می کنید ، مطمئن شوید که سرویس ها غیرفعال هستند.
- خدمات ثبت دستگاه دستگاه قابل حمل... امکان همگام سازی و پخش خودکار پرونده ها از دستگاه های قابل حمل را فراهم می کند. همچنین این سرویس کم کاربرد است و می تواند غیرفعال شود.
- سرویس پشتیبانی بلوتوث اگر از Bluetoth استفاده نمی کنید قطع ارتباط کنید.
- دستیار برنامه سازگاری برنامه.
- سرویس ورود به سیستم خطای ویندوز.
- سرویس رمزگذاری درایو BitLocker... اگر از رمزگذاری دیسک استفاده نمی کنید ، غیرفعال کنید.
- خدمات هنگام نصب شروع شدند برنامه های مختلف ... شما باید به سرویس هایی که هنگام نصب برنامه های مختلف ظاهر می شوند توجه کنید. شما به بسیاری از این خدمات نیز احتیاج نخواهید داشت.
- رجیستری از راه دور به کاربران از راه دور اجازه می دهد تا تنظیمات رجیستری را در این رایانه تغییر دهند.
- هویت برنامه
- نمابر با استفاده از منابع این رایانه و منابع شبکه به شما امکان دریافت و ارسال فکس را می دهد.
- عملکرد و تله متری کاربر متصل... به دورسنجی اشاره دارد - به میل خود غیرفعال کنید.
برنامه خاموش کردن
بهینه ساز سرویس آسان - ویژه برنامه رایگان برای بهینه سازی پارامترهای راه اندازی سرویس های ویندوز 10. با کمک آن کاربر می تواند خدمات استفاده نشده را متوقف کند. این برنامه به زبان روسی با رابط کاربری واضح است ، بنابراین حتی یک کاربر تازه کار می تواند آن را رقم بزند. 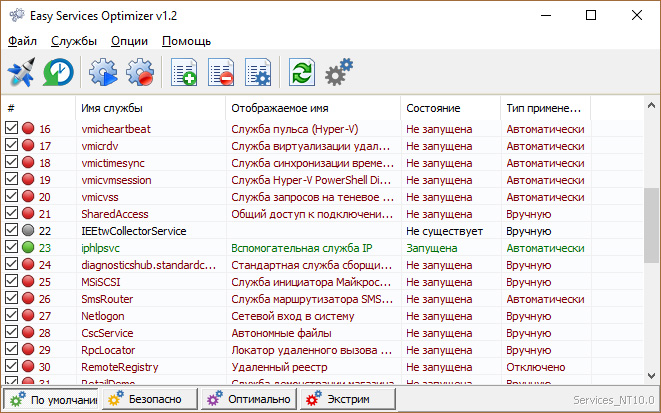
برنامه ارائه می دهد برای غیر فعال کردن خدمات ویندوز 10 برای بهینه سازی با توجه به معیارهای زیر:
- بدون خطر.
- بهینه
- مفرط.
مهم! قبل از استفاده از برنامه حتماً نقطه بازیابی سیستم را ایجاد کنید.
علاوه بر این ، می توانید همه تنظیمات را به حالت اولیهبا کلیک بر روی دکمه "پیش فرض".
با دوبار کلیک می توانید هر سرویسی را باز کنید ، اطلاعات مربوط به آن را مشاهده کرده و "نوع راه اندازی" و "نوع بازیابی" را تغییر دهید. 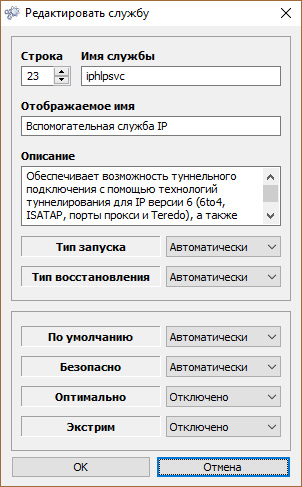
نتیجه
امیدواریم متوجه شده باشید که کدام سرویس ها در ویندوز 10 غیرفعال می شوند عملکرد بهتر... بگذارید فقط این را بگوییم این لیست باز است. بنا به صلاحدید خود ، می توانید سرویسهای بیشتری را که استفاده نمی کنید غیرفعال کنید. با این روش چند صد مگابایت RAM در رایانه شما آزاد می شود.
چه خدماتی را غیرفعال کرده اید؟ کدام یک مانده بودند؟ و عملکرد سیستم عامل چقدر بهبود یافته است؟ اگر یک دقیقه وقت دارید ، این اطلاعات را در نظرات با سایر کاربران به اشتراک بگذارید.
