به طور پیش فرض ، کل مجموعه خدمات فقط در سیستم جدید در دسترس هستند در هنگام راه اندازی ویندوز 10. این کار برای بهینه سازی تجربه کاربر انجام می شود ، زیرا توسعه دهندگان نمی توانند بدانند که مالک رایانه شخصی ممکن است به چه خدماتی نیاز داشته باشد. اما به دلیل اشباع بودن راه اندازی با برنامه ها و فرآیندهای مختلف ، سرعت راه اندازی سیستم و عملکرد کلی آن کاهش می یابد. با حذف سرویس های غیرضروری در ویندوز 10 می توانید عملکرد سیستم عامل را بهینه کنید.
از کجا می توانم خدمات را در ویندوز 10 پیدا کنم؟
بسیاری از کاربران نمی دانند کدام سرویس ها می توانند در ویندوز 10 غیرفعال شوند ، بنابراین اغلب در مورد بهینه سازی سیستم تعجب می کنند.
بهینه سازی در ویندوز 10 با غیرفعال کردن سرویس هایی که استفاده نمی شوند اما فقط مصرف می کنند امکان پذیر است منابع سیستم... شما می توانید چنین خدمات غیرضروری را به شرح زیر پیدا کنید:
- "Win + R" را فشار دهید و "services.msc" را وارد کنید.
- یک پنجره سرویس با لیستی از برنامه های مکرر و بندرت استفاده شده باز می شود.

- اگر به تب Advanced بروید ، می توانید شرح مختصری از سرویس را مشاهده کنید.
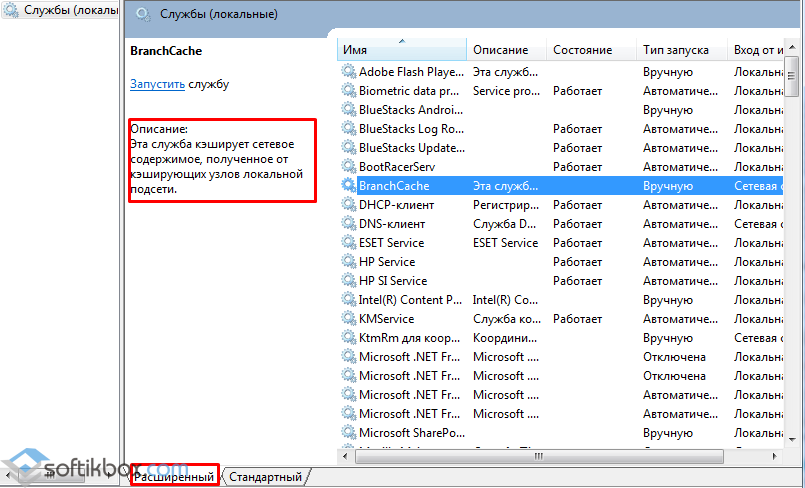
همچنین می توانید با روش های زیر با خدمات تماس بگیرید:
- "Win + X" را فشار داده و "Computer Management" را انتخاب کنید.
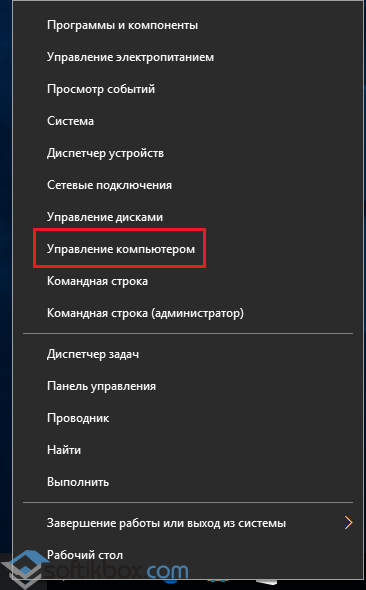
- یا یک پرس و جو مشابه را در نوار جستجو وارد می کنیم. "صفحه کنترل" باز می شود. ما "اداره" و سپس "خدمات" را انتخاب می کنیم.
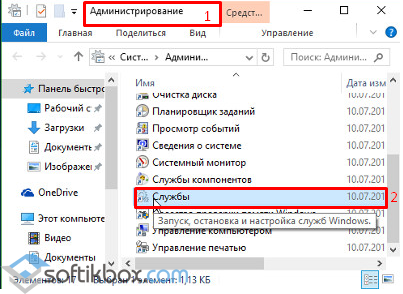
کدام سرویس های ویندوز 10 را می توان غیرفعال کرد؟
غیرفعال کردن یک سرویس خاص با خطاهای زیادی همراه است ، بنابراین در اینجا لیستی از خدمات توصیه می شود غیرفعال شوید.
- مدیر چاپ - اگر چاپگر وجود ندارد ؛
- نمابر - در صورت عدم وجود دستگاه ؛
- سرویس درایور 3D Stereoscopic NVIDIA - مسئول تصاویر استریو 3D ؛
- فایروال - هنگام استفاده از آنتی ویروس شخص ثالث ؛
- ورود ثانویه - به شرطی که دو حساب در 1 رایانه وجود داشته باشد.
- سوزاندن CD ها برنامه ای است که به ندرت استفاده می شود.
- پشتیبانی از بلوتوث - اگر داده ها را با استفاده از این فناوری انتقال نمی دهید.
- سرویس بارگیری تصویر - مسئول بارگیری عناصر گرافیکی از اسکنر و دوربین.
- سرویس سنسور و نظارت (3 سرویس) ؛
- خدمات ضربان قلب
- خدمات خاموش کردن به عنوان مهمان ؛
- سرویس جداسازی کلید ؛
- سرویس X-Box Live - اگر بازی نمی کنید.
- خدمات جلسه ماشین مجازی Hyper-V.
همچنین می توانید با یادگیری ارزش سرویس در حالت پیشرفته ، برنامه های دیگر را غیرفعال کنید.
چگونه خدمات غیر ضروری را متوقف کنم؟
غیرفعال کردن سرویس برنامه به شرح زیر امکان پذیر است.
- به بخش "خدمات" بروید ، مورد مورد نیاز خود را انتخاب کنید و برای باز کردن مورد دوبار کلیک کنید.
- تنظیمات برنامه باز می شود. "Disabled" را از نوع راه اندازی انتخاب کنید.

همچنین غیرفعال کردن سرویس های ویندوز 10 با استفاده از خط فرمان قابل انجام است.
- "Win + R" را فشار دهید و "cmd" را وارد کنید.

- ما دستور "sc config" Service "start \u003d disable" را وارد می کنیم ، جایی که به جای کلمه "service" مورد دلخواه را می نویسیم.

قبل از توقف سرویس ، تمام فرایندها را در "مدیر وظیفه" حذف کنید.
اگر از انتخاب خود مطمئن نیستید ، یک شاخه در ویرایشگر رجیستری وجود دارد که وظیفه عملکرد همه سرویس ها را بر عهده دارد. اگر می خواهید موارد استفاده نشده را غیرفعال کنید ، باید به شاخه های "HKEY_LOCAL_MACHINE" ، "SYSTEM" ، "CurrentControlSet" ، "services" بروید و یکی را صادر کنید تا بتوانید تنظیمات پیش فرض را بازیابی کنید.
روش برنامه ای برای غیرفعال کردن خدمات غیرضروری
غیرفعال کردن سرویس های اضافی در ویندوز 10 را می توان با برنامه Easy Service Optimizer انجام داد. نرم افزار را بارگیری کرده و بر روی رایانه شخصی خود اجرا کنید. پنجره برنامه با لیستی از خدمات باز می شود. بدون پیکربندی مورد نیاز است. ما فرایندهای غیرفعال را انتخاب می کنیم.

می توانید وضعیت خاصی را برای همه تنظیم کنید: پیش فرض ، ایمن ، بهینه ، شدید. برای غیرفعال کردن کامل یک سرویس ، روی آن دوبار کلیک کنید تا باز شود. نوع راه اندازی را روی "دستی" تنظیم کنید.
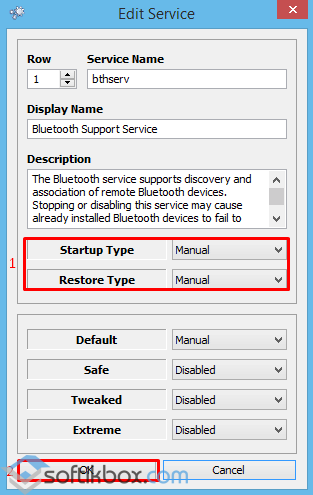
ما نتایج را ذخیره کرده و رایانه را مجدداً راه اندازی می کنیم.
نحوه غیرفعال کردن خدمات غیرضروری ویندوز 10 ، به ویدئو مراجعه کنید
در سیستم عامل های ویندوز همه چیز توسط سرویس ها اداره می شود. این برنامه ها به طور نامحسوس در حال اجرا هستند که به دلیل آنها اجزای مختلف و عملکردها در سیستم عامل کار می کنند. ویندوز جدید 10 نیز از این قاعده مستثنی نیست: همانند "هفت" یا XP ، سرویس ها اجزای سیستم را اجرا می کنند. بیشتر همین.
اغلب اوقات کاربران علاقه مند هستند که کدام یک از آنها را می توان غیرفعال کرد؟ در واقع ، همه آنها بدون مشکل خاموش می شوند و در صورت لزوم می توانند دوباره راه اندازی شوند. اما در میان آنها مواردی وجود دارد که در صورت لزوم می توان جلوی آنها را گرفت ، به طور کلی غیرضروری هستند و مواردی که نباید قطع شوند. در اولین شروع در ده برتر ، مجموعه بهینه خدمات از قبل به طور خودکار کار می کند.
کجا پیدا کنیم و چگونه استفاده کنیم
اگر این م componentsلفه ها "در پس زمینه" کار می کنند ، یعنی در نگاه اول به هیچ وجه خود را نشان نمی دهند ، سپس برای فعال یا غیرفعال کردن آنها ، ابتدا باید به برخی از تنظیمات یا پانلی بروید که بتوانید سرویس های در حال اجرا را اجرا کنید. این منطقی است. می توانید لیستی از آنچه در حال حاضر در حال اجرا است را در مدیر وظیفه در برگه ای به همین نام مشاهده کنید.
ساده ترین راه برای راه اندازی توزیع کننده فشار دادن همزمان کلیدهای Ctrl + Shift + Esc است. توجه داشته باشید که ستون سمت راست نشان می دهد کدام سرویس ها در حال اجرا هستند و کدام یک متوقف شده اند. گروههایی که از طرف آنها عمل می کنند نیز قابل مشاهده هستند. اما مورد دوم بیشتر در مورد امنیت است.
برای باز کردن پانل کنترل خدمات ، می توانید مدت طولانی در صفحه کنترل ویندوز و تنظیمات آن بگردید. اما بهتر است این کار را خیلی راحت تر انجام دهید. لطفاً توجه داشته باشید که در Task Manager ، در پایین صفحه ، هنگامی که برگه "خدمات" در حال اجرا است ، از شما خواسته می شود که آنها را باز کنید.


در پایین دو زبانه وجود دارد: "پیشرفته" و "نمای استاندارد". با رفتن به Advanced ، می توانید شرح خدمات را مشاهده کنید. همیشه شفاف نیست و چیزی شبیه به این است:
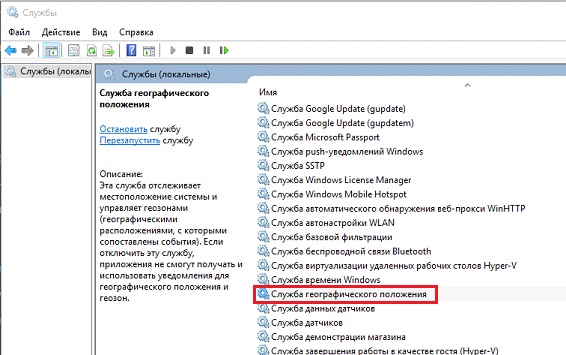
خدمات موقعیت جغرافیایی با جزئیات شرح داده شده است ، همچنین دکمه های "Stop" و "Restart" وجود دارد. اما بسیار راحت تر است که با کلیک کردن بر روی نقطه مورد نظر برجسته شوید کلیک راست ماوس را انتخاب کرده و "Properties" را انتخاب کنید:
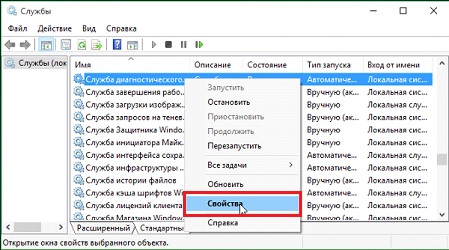
برای همه سرویس های موجود در سیستم عامل ، پنجره مشابه باز می شود:

در اینجا اطلاعات بسیار بیشتری نسبت به نمای گسترده ارائه شده است. می توانید م systemلفه سیستم را شروع ، متوقف کنید ، مکث کنید و نوع راه اندازی را انتخاب کنید. به عنوان مثال ، اگر stop را فشار دهید ، متوقف می شود ، اما دفعه بعدی که آن را روشن یا بعد از راه اندازی مجدد کنید ، سرویس در همان حالت کار می کند. با متوقف کردن و انتخاب نوع راه اندازی "غیرفعال" ، این سرویس "خلاص می شوید" تا زمانی که خودتان آن را شروع کنید.
چرا غیر فعال یا فعال کنید
غیرفعال کردن خدمات در بیشتر موارد شامل چندین کار است:
- آزاد کردن RAM
- قطع اجزای سیستم به سادگی غیرضروری.
- تداخل در کار یا تضاد با برنامه های شخص ثالث را غیرفعال کنید.
در مورد ویندوز 10 ، بسیاری از افراد پارانوئید وجود دارند که این عقیده را دارند سیستم عامل اطلاعات شخصی آنها را می دزدد. شما نه تنها می توانید اجزای خاصی را در پارامترهای سیستم غیرفعال کنید ، بلکه برخی از سرویس ها را نیز متوقف می کنید. حداقل سه مورد از آنها وجود دارد که می توان spyware نامید:
- موقعیت جغرافیایی؛
- ردیابی تشخیصی ؛
- "سرویس Dmwappushservice".
این شما هستید که باید آنها را خاموش کنید یا خیر. اکنون می دانید که چگونه این کار را انجام دهید. همه چیز به این بستگی دارد که آیا خود را پارانوئید می دانید ، که با انتشار سیستم عامل جدید Microsoft تعداد زیادی از آنها وجود دارد.
در زیر لیستی از سرویس هایی است که می توانند بدون آسیب رساندن متوقف شوند کار مشترک سیستم عامل. برخی از آنها برای کارهای خاص مورد نیاز است ، بنابراین توضیحات را به صورت گسترده ای از یک لیست مطالعه کنید. بنابراین ، سرویس های ویندوز 10 که می توانید با خیال راحت غیرفعال کنید:
- دیواره آتش
- تنظیمات بی سیم
- ورود ثانویه
- سرویس ضبط سی دی
- جستجوی ویندوز (جستجوی استاندارد فایل)
- مدیر اشکال زدایی ماشین
- سرور
- سرویس بارگیری تصویر
- لیست دستگاه های قابل حمل
- دستیار سازگاری برنامه
- خطای ورود به سیستم
نمونه بارز بی فایده بودن سرویس رایت CD در لپ تاپ بدون درایو فلاپی است. همچنین ، توجه داشته باشید که برخی از برنامه ها خدمات خود را هنگام نصب شروع می کنند ، که اغلب غیرضروری هستند. البته ، می توانید با انتخاب نوع راه اندازی "خودکار" و شروع جز can ، هر سرویسی را به حالت فعال برگردانید.
نمونه ای از غیرفعال کردن در صورت تعارض با برنامه های شخص ثالث: فایروال غیرفعال است تا فایروال بارگیری و نصب شده به درستی کار کند.
من تصمیم گرفتم این مقاله را با شروع جستجوی مواد کافی در مورد آن بنویسم چه خدماتی می توانند برای عملکرد سریعتر در ویندوز 10 خاموش شوند سیستم عامل. در اینترنت ، مثل همیشه ، نظرات مختلفی وجود دارد. من آنها را مطالعه کردم ، کلی گویی کردم و سعی کردم نتیجه گیری کلی کنم. من توصیه نمی کنم که کدام خدمات را می توان بدون ابهام غیرفعال کرد. بیشتر این موارد به پارامترهای فردی رایانه ، نیازها و سلیقه کاربران بستگی دارد. شخصاً ، در نت بوک ضعیف با ویندوز 10 ، تمام سرویس های ذکر شده در زیر را خاموش کردم - در غیر این صورت یک ترمز دیوانه وار باقی ماند (من در مورد تمام اقدامات انجام شده برای اورکلاک نت بوک خود در مقاله بیشتر نوشتم ویندوز 10 را در رایانه ضعیف بهینه و سریع کنید) در رایانه ثابت ترجیح می دهم چیزی را لمس نکنم و به طور پیش فرض همه تنظیمات را ترک کنم. خودتان باید تصمیم بگیرید که آیا سرویس هایی را که به طور پیش فرض در حال اجرا هستند کاملاً غیرفعال کنید.
برخی افراد توصیه می کنند قبل از آزمایش خدمات غیرفعال ، یک نقطه بازیابی سیستم ایجاد کنند. من شخصاً این کار را نکردم. اگر فقط به این دلیل باشد که برای من دشوار نیست ، اگر ناگهان به آن احتیاج داشته باشم ، windows 10 را پاک کنید.
به طور کلی ، بدون ضرورت شدید بهتر است هیچ سرویس در ویندوز 10 غیرفعال نشود ... به نظر من ، این کار فقط در صورت وجود مشکلات بزرگی در عملکرد پایین رایانه امکان پذیر است و حداقل باید کمی اورکلاک کرد.
بگذارید به طور خلاصه نحوه ورود به این سرویسها را به شما یادآوری کنم: با کلیک بر روی دکمه RIGHT موس در منو شروع کنید، مورد را انتخاب کنید " مدیریت کامپیوتر"، در ستون سمت چپ ، دوبار کلیک کنید تا مورد باز شود" خدمات و برنامه ها"، سپس" خدمات" غیرفعال کردن سرویس پس از دوبار کلیک بر روی آن انجام می شود: در مورد پنجره باز شده ، "را انتخاب کنید" نوع راه اندازی: غیرفعال است».
در نت بوک بسیار ضعیف ، خدمات زیر را کاملاً بدون درد خاموش کردم:
- سرویس درایور 3D Stereoscopic NVIDIA - این سرویس برای کارت های ویدیوی NVidia (اگر از کارت گرافیک دیگری استفاده می کنید ممکن است آن را نداشته باشید). اگر از تصاویر استریو سه بعدی استفاده نمی کنید ، این سرویس می تواند خاموش شود.
- جستجوی ویندوز - با کمک این سرویس در ویندوز 10 و نسخه های قبلی ، از "هفت" شروع می شود ، جستجو در محتویات رایانه کار می کند. فرصت پیدا کردن به او داده می شود پرونده های مورد نیاز، پوشه ها و برنامه ها از طریق ذره بین روی صفحه کنترل ، و همچنین به عنوان یک نوار جستجو در هر پوشه اجرا می شود. در واقع ، نمایه سازی محتویات رایانه می تواند منابع با ارزش زیادی را هدر دهد ، بنابراین اگر این قابلیت برای شما حیاتی نیست و می خواهید سرعت سیستم عامل را افزایش دهید ، سعی کنید این سرویس جستجو را غیرفعال کنید.
- پرونده های آفلاین - سرویسی که به شما امکان می دهد به طور مستقل با پرونده های موجود در شبکه داخلی (محلی) کار کنید. همانطور که متوجه شدم ، اگر رایانه به شبکه دیگری غیر از اینترنت متصل نیست ، می توانید با خیال راحت آن را خاموش کنید.
- بیومتریک سرویس ویندوز - برای پردازش و ذخیره داده های بیومتریک استفاده می شود. به نظر من ، همه چیز در اینجا روشن است: اگر از ورود به سیستم اثر انگشت یا روش های بیومتریک دیگر استفاده نکنیم ، می توانیم با خیال راحت آن را خاموش کنیم.
- مرورگر رایانه - برای ایجاد لیستی از کامپیوترها در شبکه استفاده می شود و در صورت درخواست آنها را به برنامه ها می دهد. باز هم ، این سرویس فقط در شبکه محلی.
- دیوار آتش ویندوز - از رایانه خود در برابر دسترسی غیر مجاز از اینترنت محافظت می کند. اگر فایروال دیگری نصب کرده اید (به عنوان مثال Comodo) ، در صورت تمایل آن را غیرفعال کنید. در موارد دیگر ، بهتر است آن را لمس نکنید.
- یاور IP - پشتیبانی می کند پروتکل شبکه IPv6 اغلب اوقات لازم نیست ، اما لازم است که به طور خاص در هر مورد جداگانه بررسی شود. اگر بعد از خاموش کردن ، اینترنت به طور عادی به کار خود ادامه دهد ، دیگر نیازی به آن ندارید.
- ورود ثانویه - ورود چندگانه به ویندوز. اگر موردی وجود دارد ، می توانید با خیال راحت آن را خاموش کنید.
- گروه بندی شرکت کنندگان شبکه - تعامل چند کاربر را در یک شبکه نظیر به نظیر سازمان می دهد. به زبان ساده ، اگر شبکه محلی یا گروه خانگی داشته باشید ، این مورد نیاز است. اگر موردی وجود ندارد آن را خاموش کنید.
- مدیر چاپ - سرویسی که به شما امکان می دهد کارهای چاپ صف را طی کنید و تعامل با چاپگر را فراهم کنید. اگر چاپگر وجود ندارد ، می توانید آن را خاموش کنید.
- مدیر اتصال دسترسی از راه دور - هنگام حذف این سرویس ، هنگام کار با صفحاتی با عناصر به روز شده ، مرورگر سعی در اتصال به اینترنت ندارد. همانطور که من آن را درک کردم ، بهتر است قطع ارتباط نکنید.
- مدیر هویت شرکت کننده در شبکه - برای شناسایی شرکت کنندگان در شبکه محلی استفاده می شود. اگر از Homegroup استفاده نمی کنیم ، آن را خاموش کنید.
- گزارشها و هشدارهای عملکرد - این سرویس ، همانطور که از نامش پیداست ، داده های مربوط به عملکرد رایانه را جمع آوری می کند. می توانید آن را خاموش کنید.
- جداسازی کلید CNG - برای فرآیندهای رمزنگاری مورد نیاز است ، به ذخیره ایمن کلیدهای خصوصی کاربر از فرایندهای در حال اجرا کمک می کند. من هنوز فهمیدم این چیست و با چه چیزی خورده می شود.
- مسیریابی و دسترسی از راه دور - مسیریابی را برای سازمانهای داخلی و شبکه های جهانی... اگر شبکه محلی وجود ندارد ، آن را خاموش کنید.
- ماژول های کلیدی IPsec - برای تبادل کلید اینترنتی و IP معتبر. همانطور که من آن را درک کردم ، شما می توانید آن را بدون درد خاموش کنید.
- پیکربندی سرور دسک تاپ از راه دور - مسئول تنظیم و نگهداری جلسات سرویس های دسک تاپ از راه دور و دسترسی از راه دور است. در صورت عدم وجود شبکه محلی ، آن را غیرفعال کنید.
- تشخیص SSDP - کشف دستگاه های UPnP را در داخل امکان پذیر می کند شبکه خانگی... نیاز این خانه توسط بسیاری از کارشناسان زیر سوال می رود. خاموش کردنش بهتره
- خط مشی حذف کارت هوشمند - اگر از آنها (کارتهای هوشمند) استفاده نمی کنید ، ارتباط خود را قطع کنید.
- ارائه دهنده کپی سایه نرم افزار (مایکروسافت) - اگر قصد استفاده از عملکرد بازیابی سیستم را ندارید ، می تواند خاموش شود.
- شنونده گروه خانگی - اگر از یک گروه خانگی استفاده نمی کنید ، بهتر است آن را خاموش کنید.
- پوشه های کاری - برای همگام سازی پوشه ها در دستگاه ها استفاده می شود. این اجازه می دهد تا از آنها در هر رایانه ای که این سرویس فعال است استفاده شود. می توانید آن را خاموش کنید.
- گردآورنده رویدادهای ویندوز - به شما امکان می دهد رویدادها را از رایانه های دیگر جمع آوری کنید. خاموش کردن
- سرور - اگر از عملکرد دسترسی به پرونده ها و چاپگرهای مشترک استفاده نشده باشد ، این سرویس می تواند غیرفعال شود.
- سرویس شبکه Xbox Live - دسترسی به خدمات Xbox Live را فراهم می کند. اگر نمی دانید چیست ، آن را خاموش کنید.
- ورود به شبکه - تأیید اعتبار عبور می کند. در خانه لازم نیست
- سرویس ورودی Tablet PC - قابلیت قلم و جوهر را بر روی قرص ها فراهم می کند. ما آن را در رایانه های معمولی خاموش می کنیم.
- سرویس موقعیت جغرافیایی - مختصات رایانه را ردیابی می کند. می توانید آن را خاموش کنید.
- سرویس داده سنسور - اطلاعات دریافتی از سنسورهای نصب شده روی رایانه را پردازش و ذخیره می کند.
- سرویس سنسور - حسگرها را بر روی رایانه شخصی مدیریت می کند. آیا نمی فهمید این در مورد چیست؟ خاموش کردن
- سرویس بارگیری تصاویر ویندوز (WIA) - اگر قصد ندارید یک اسکنر یا دوربین را به رایانه خود وصل کنید ، می تواند خاموش شود.
- خدمات مجوز مشتری - فراهم می کند کار درست فروشگاه Windows 10. اگر از آن استفاده نمی کنید ، آن را غیرفعال کنید.
- خدمات روتر AllJoyn - تا آنجا که من فهمیدم ، می توانید آن را خاموش کنید ، اما من ضمانتی نمی دهم.
- سرویس مسیریاب پیامکی ویندوز مایکروسافت - حمل و نقل پیام ها را طبق قوانین ایجاد شده قبلی انجام می دهد. من میفهمم.
- Net.Tcp خدمات به اشتراک گذاری بندر - امکان اشتراک پورتهای TCP از طریق پروتکل Net.Tcp را فراهم می کند. اگر از رایانه به عنوان سرور استفاده نمی شود ، می توانید با خیال راحت آن را خاموش کنید.
- خدمات ثبت دستگاه دستگاه قابل حمل - مسئول توانایی همگام سازی و پخش خودکار پرونده ها از دستگاه های قابل حمل است. به ندرت استفاده می شود ، می توانید آن را خاموش کنید.
- پشتیبانی از بلوتوث - همه چیز واضح است. اگر مورد استفاده نیست قطع کنید.
- دستیار برنامه سازگاری برنامه - برنامه ها را برای مشکلات سازگاری کنترل می کند. چنین شرایطی (ناسازگاری) بسیار نادر است و حتی در صورت بروز ، این سرویس به ندرت می تواند به شما کمک کند. خاموش کردن
- خدمات ثبت نام خطاهای ویندوز - در صورت بروز خطا ، اطلاعات مربوط به خطا را به مایکروسافت ارسال می کند تا شرکت بتواند آن را برطرف کند. خاموش کردن آن کاملاً امکان پذیر است.
- سرویس رمزگذاری درایو BitLocker - رمزگذاری دیسک ها را امکان پذیر می کند. این عملکرد به ندرت توسط کاربران خانگی استفاده می شود. اگر اصلاً نمی دانید چرا به آن نیاز دارید یا فقط از آن استفاده نمی کنید می توانید آن را خاموش کنید.
- کارت هوشمند - دسترسی به کارت خوان های هوشمند را فراهم می کند. اگر موردی وجود ندارد ، آن را خاموش کنید.
- کپی سایه جلد - ایجاد پشتیبان گیری محتوا هارد دیسک (به عنوان مثال، نسخه های قبلی پرونده های متنی) اگر قصد استفاده از ریکاوری را ندارید پرونده های پاک شده، خاموش ارزش انجام این کار نیز وجود دارد زیرا این سرویس منابع ارزشمند زیادی را مصرف می کند و همچنین بازیابی آن را بسیار کند انجام می دهد.
- رجیستری از راه دور - برای تغییر تنظیمات رجیستری توسط یک کاربر از راه دور استفاده می شود. در رایانه خانگی باید آن را خاموش کنید.
- هویت برنامه - به AppLocker کمک می کند تا برنامه های قفل شده را شناسایی کند. اگر از AppLocker استفاده نشده است یا اصلاً نمی دانید چه نوع حیوانی است ، می توانید آن را خاموش کنید.
- گره سیستم تشخیصی - فقط این مورد غیر ضروری را خاموش کنید.
- میزبان خدمات تشخیصی - مشابه نکته قبلی
- دستگاه نمابر - مسئول عملکرد دستگاه نمابر است. اگر آن را ندارید ، در صورت تمایل آن را خاموش کنید.
- میزبان عملکرد شمارنده عملکرد - که هرگز فهمید بسیاری از مردم می نویسند که می تواند بدون درد خاموش شود.
- مرکز نگهبانی - سرویسی که تغییرات در تنظیمات و تنظیمات امنیتی ویندوز 10 را کنترل می کند. به طور خاص ، نرم افزار آنتی ویروس و فایروال را کنترل می کند. اگر آنها غیرفعال باشند یا به درستی کار نکنند ، این مرکز پیام مربوطه را به کاربر می دهد. می توانید آن را خاموش کنید.
- مرکز به روزرسانی های ویندوز - خوب ، همه چیز در اینجا بدون نظر روشن است: این سرویس وظیفه به روزرسانی سیستم عامل ویندوز 10 را بر عهده دارد. همه تصمیم می گیرند که غیرفعال شود یا خیر.
همچنین می توانید تمام سرویس های مربوط به ارائه سخت افزار را خاموش کنید Hyper-V - آنها برای کار طراحی شده اند ماشین های مجازی و مورد نیاز واحدها هستند. هر کجا که نام Hyper-V را به نام یک سرویس مشاهده کردید ، می توانید آن را غیرفعال کنید.
برخی از خدمات در اتاق عمل سیستم ویندوز 10 هنگام نصب توسط کاربر ظاهر می شود برنامه های مختلف... بسیاری از آنها نیز ممکن است غیرضروری باشد. اما در اینجا همه چیز دوباره کاملاً فردی است.
اگرچه امروزه یکی از پیشرفته ترین سیستم عامل ها است ، اما هنوز هم باید "اصلاح" شود. مشکل این است که خدمات غیرضروری در یک کشور فعال بیش از حد نشان داده می شوند. اما این اغلب برای یک کاربر عادی لازم نیست.
غیرفعال کردن خدمات غیرضروری در ویندوز 10: چه چیزی می توانید از آن یاد بگیرید؟
همانطور که می دانید ، برخی از فرایندهای پس زمینه که توسط خود سیستم در هنگام راه اندازی انجام می شود ، گاهی اوقات تأثیر منفی بر روی کلی دارند و در ویندوز 10 تعداد زیادی از آنها وجود دارد که شما به راحتی متحیر می شوید.
اگر به این سوال برسیم که چگونه بهینه سازی ویندوز 10 ، با صلاحیت و جدیت ، کاملاً ساده می توانید سرعت سیستم و برنامه های اجرایی (حتی در ماشین آلات با حداقل نیاز به پیکربندی مانند پردازنده 2 هسته ای و 2 گیگابایت RAM) را افزایش دهید.
مشکلات نصب
در مرحله اول ، هر کاربری هنگام نصب سیستم باید به نکات پیشنهادی توجه کند. این برای نصب "تمیز" است ، استفاده نمی شود نسخه آزمایشی پیش نمایش فنی وقتی پنجره ای ظاهر می شود که نحوه بهبود سرعت کار را نشان می دهد سیستم جدید، شما باید به پیوند در پایین پنجره توجه کنید ، که کاربر را به حالت تنظیمات پیشرفته می برد.
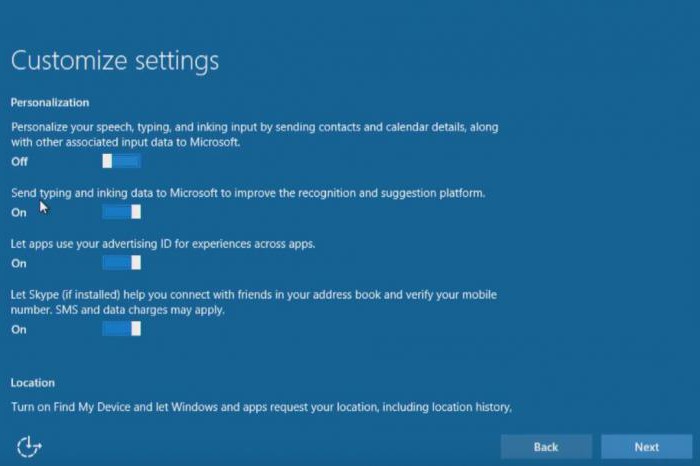
در اینجاست که می توانید در ابتدا به اصطلاح تله متری و ردیابی ویندوز 10 را که این سیستم بسیار مشهور است غیرفعال کنید. ما فقط همه لغزنده ها را به موقعیت خاموش منتقل می کنیم. بعلاوه ، در تنظیمات مرورگر ، همه اجزا را به همان روش (حتی با استفاده از SmartScreen) خاموش کنید.
بهینه سازی ویندوز 10: غیرفعال کردن خدمات غیرضروری در Autostart
پس از نصب ، اولین کاری که باید انجام شود بررسی موارد راه اندازی است ، در غیر این صورت فرآیندهای شروع بیش از حد در این نسخه از سیستم وجود دارد.

قطع ارتباط خدمات غیرضروری در ویندوز 10 مانند سایر موارد یک سیستم مشابه، با دسترسی به منوی مسئول شروع خودکار ساخته می شود. آی تی دستور msconfig در منوی Run (Win + R) ، جایی که برگه مناسب انتخاب شده است (در نسخه انگلیسی - Startup). در اینجا شما باید بدون در نظر گرفتن حتی کنسول های صوتی یا تصویری ، همه مراحل شروع خودکار را بردارید.
یک پارادوکس دیگر نیز وجود دارد. اگر در نسخه های قبلی فرایند ctfmon در قسمت شروع خودکار وجود داشت (نمایش صفحه کلید در سینی سیستم) ، در سیستم عامل جدید برای ویرایش در دسترس کاربر نیست. فقط در "صفحه کنترل" می توانید سیگنال دهی انتخاب زبان یا تغییر طرح بندی صفحه کلید را فعال یا غیرفعال کنید. شاید برای بهترین باشد.
اجزای ویندوز استفاده نشده
شما نباید درگیر راه اندازی خودکار فرآیندهای پس زمینه شوید. برای بهینه سازی دستی عملکرد سیستم ، باید برخی سرویس های قابل کنترل را نیز غیرفعال کنید تنظیمات استاندارد در دسترس نیست.
غیرفعال کردن سرویس های این نوع از بخش برنامه ها و م componentsلفه های واقع در "صفحه کنترل" ساخته شده است. برای فراخوانی آن ، به منظور جستجوی طولانی مدت ، می توانید از دستور کنترل همان کنسول Run استفاده کنید.
در اینجا ما به خدمات چاپ توجه می کنیم. اگر چاپگری به این ترمینال رایانه یا لپ تاپ متصل نباشد ، یا اگر قرار نیست اسناد به طور کلی چاپ شود ، این ملفه می تواند با خیال راحت غیرفعال شود. ارزش آن را دارد که فقط به PDF چاپ کنید (یک ابزار "بومی" مایکروسافت است که فقط مسئول صادرات گرافیک و متن است).

بعد ، ما به حالت ماژول Hyper-V نگاه می کنیم. او هست ماشین مجازیکه به شما امکان می دهد سیستم های دیگری را نصب کنید و شخص ثالث را آزمایش کنید نرم افزار... اگر فعال سازی آن ارائه نشده باشد ، بلافاصله آن را خاموش می کنیم. در طول راه ، ارزش بررسی دارد تنظیمات BIOS... در بعضی موارد ، ماژول می تواند در آنجا نیز فعال شود.
دورسنجی و ردیابی
اکنون مهمترین چیز می آید. اگر به دلایلی هنگام نصب سیستم از تنظیمات ردیابی چشم پوشی کرد ، می توانید هنگام ورود به منوی تنظیمات که اصطلاحاً "کنترل پنل" دوم است ، آن را غیرفعال کنید. در اینجا شما باید از قسمت حریم خصوصی ، دست زدن به صفحه کلید ، دستخط و ورودی صوتی ، ارسال پیام با بازخورد استفاده کنید ، جایی که مطلوب است همه چیز را به طور کامل غیرفعال کنید.
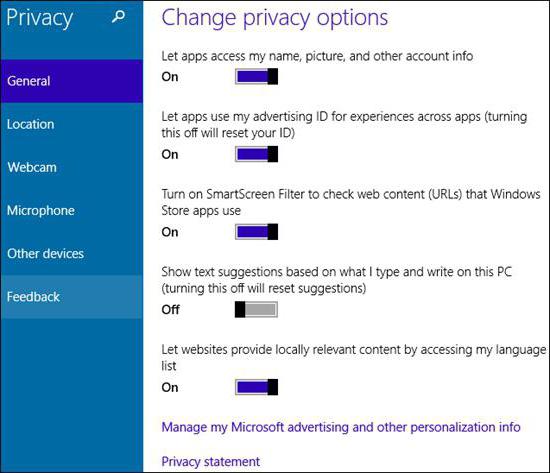
این کار کاربر را از برخی یادآوری های ثابت نجات می دهد ، اگرچه ممکن است از نظر به روزرسانی سیستم و نصب به روزرسانی هایی که به طور انحصاری برای این منطقه ساخته شده است ، مشکلاتی پیش آید.
دیواره آتش
و غیرفعال کردن خدمات غیرضروری در ویندوز 10 به همین جا ختم نمی شود. فایروال داخلی اغلب برای کاربران نیز مشکل ساز است. اگر بسته رایگان نصب شود ، این امر به ویژه در سطح تعارض با نرم افزار آنتی ویروس مشخص می شود.
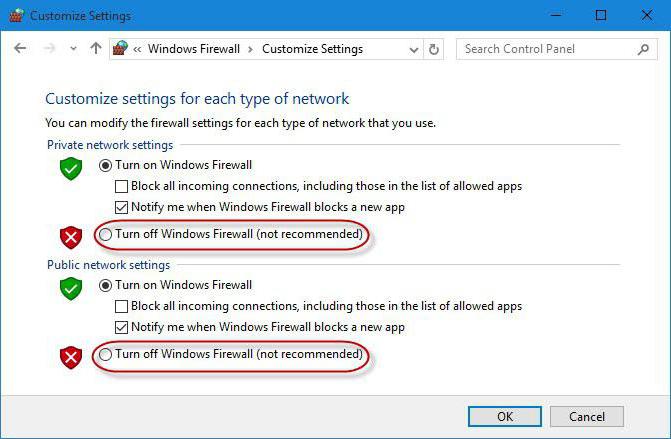
از طرف دیگر ، اگر سیستم دارای یک اسکنر قدرتمند با تمام ویژگی های امنیتی احتمالی باشد ، روشن نگه داشتن فایروال منطقی نیست.
برنامه های بهینه ساز
اکنون نگاهی دوباره به ویندوز 10 بیندازید. هر نوع برنامه بهینه ساز ، خدمات غیرضروری را با استفاده از الگوریتم های مشابه غیرفعال می کند. پردازش هم به موارد autorun مربوط می شود و هم به defragmentation رجیستری سیستم (سیستم خود وسیله خاصی برای این کار ندارد) ، و اصلاح ورودی های منسوخ یا نادرست در آن ، و حذف زباله ها ، و defragment کردن دیسک سخت.
به هر حال ، تجزیه و تحلیل در اکثر برنامه های این نوع بسیار کارآمدتر از سیستم داخلی شماست ابزار ویندوز 10. اما در ده مورد برتر ، مدیر به شما اجازه می دهد تا بدون نصب مجدد سیستم ، به صورت جداگانه به پارتیشن های منطقی تقسیم شوید. و این می تواند نقشی اساسی در صرفه جویی در داده ها یا دسترسی به انواع خاصی از اطلاعات داشته باشد.
نتیجه
البته همه ابزارهایی که به شما امکان می دهند سرویس های غیرضروری را در ویندوز 10 یا اصطلاحاً غیرفعال نکنید در اینجا شرح داده نشده اند تنظیم دقیق... با این حال ، شما باید دقیقاً روی همه اجزای فوق باشید که در وهله اول باید به آنها توجه کنید.
در مورد استفاده از برنامه های تخصصی ، این همیشه قابل توجیه نیست ، زیرا آنها سیستم را بر اساس وضعیت عملکرد یا بار کاری در لحظه فعلی و تنظیمات اصلی مانند خاموش کردن ، تمیز می کنند اجزای استفاده نشده دسترسی ندارند بنابراین ، تغییرات باید به صورت یکپارچه انجام شود ، هم شامل تغییر پارامترهای دستی و هم برنامه های بهینه سازی است که امروزه بسیاری از آنها را می توانید در اینترنت پیدا کنید. اما در اینجا شما باید انتخاب کنید که چه چیزی را استفاده کنید. بهتر است از برنامه هایی مانند Windows 10 Manager ، AVZ PC Tune Up ، Advanced System Care و موارد دیگر استفاده کنید. آنها مجموعه کاملی از ابزارها را دارند که برای چه زمانی تنظیم صحیح و استفاده می تواند حداکثر اثر عملکرد را داشته باشد.
در مورد غیرفعال کردن اجزای سیستم ، باید در اینجا بسیار مراقب باشید ، زیرا برخی از افراد به شما توصیه می کنند که حتی سرویس های TCP / IP را غیرفعال کنید. چه خواهد شد از این؟ بله ، فقط با تلاش برای تنظیم دسترسی به شبکه یا اینترنت ، مهم نیست که چطور سعی کنید ، دیگر ارتباطی وجود نخواهد داشت. بنابراین خودتان فکر کنید که آیا ارزش خاموش کردن برخی از عناصر را دارد و چه چیزهایی مملو از آن است. اما یک کاربر عادی می تواند سرنوشت سیستم را به برنامه های بهینه ساز که در حالت اتوماتیک کار می کنند ، بسپارد. هیچ اشتباهی در آن مورد وجود ندارد.
29 فوریه 2016
اتاق عمل جدید سیستم مایکروسافت ویندوز 10 مورد استقبال گرم وبلاگ نویسان و کارشناسان نرم افزار قرار گرفت فناوری رایانه... از همه مهمتر ، این سیستم عامل جدید با آغوش باز توسط کاربرانی که رویای جدا شدن از ویندوز 8 روی لپ تاپ و شروع آن از ابتدا را داشتند ، مورد استقبال قرار گرفت.
بدون شک ویندوز 10 جان تازه ای به خط ویندوز داده است. با این حال ، خبرهای بدی وجود دارد. همانطور که بسیاری از کاربران می دانند ، جاسوس های ویندوز 10 تقریباً هر کاری که می کنید پشت همه چیز... مایکروسافت از پیگیری هیچ یک از فعالیت های شما در دستگاه تحت شرم نیست مدیریت ویندوز 10 ، و نه تنها شبکه. و حتی اگر مأمور سرویس مخفی هم نباشید ، بعید به نظر می رسد که این کار را بپسندید.
توسط پیش فرض ویندوز 10 برای بدست آوردن حداکثر اطلاعات در مورد فعالیتهای رایانه ای کاربر پیکربندی شده است. علاوه بر این ، اگر توافق نامه مجوز را با مایکروسافت بخوانید (که اتفاقاً با آن توافق کرده اید نصب ویندوز 10 و هیچ کس آنها را نمی خواند) ، موهای شما روی هم می ایستند! شما خود اجازه می دهید مایکروسافت از شما جاسوسی کند و فقط یک نفر *** می داند که این شرکت چگونه این اطلاعات را دور خواهد ریخت.
بنابراین اگر می خواهید متوقف شوید نظارت در ویندوز 10، شما فوق العاده خوش شانس هستید امروز من 11 برنامه مختلف را به شما معرفی می کنم که یک بار و برای همیشه مشکل را حل می کند. ردیابی در ویندوز 10.
ویندوز 10 جاسوسی را نابود کنید
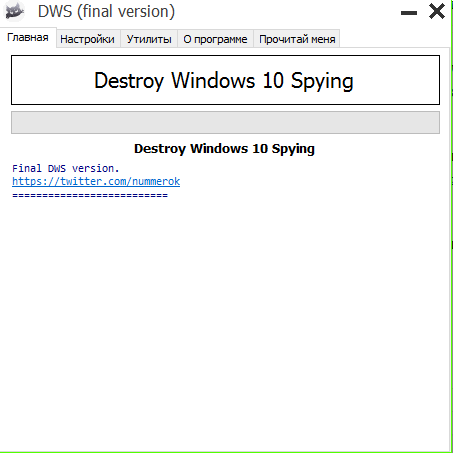
تخریب ویندوز 10 جاسوسی یکی از محبوب ترین ، ساده ترین و موثرترین برنامه ها است که به شما امکان می دهد ردیابی در ویندوز 10 را غیرفعال کنید. برنامه با یک کلیک به شما امکان می دهد ردیابی فعالیت کاربر را غیرفعال کنید ، برنامه های داخلی غیرضروری ویندوز 10 را حذف کنید و پرونده میزبان ها را پاک یا اصلاح کنید. همچنین می توانید از این ابزار برای پیکربندی تنظیمات حریم خصوصی ویندوز 10 استفاده کنید.
تخریب ویندوز 10 جاسوسی شامل یک حالت حرفه ای برای شخصی سازی بیشتر است ، اما اگر نمی دانید چرا به آن نیاز دارید ، آن را فعال نکنید.
این برنامه بسیار ساده کار می کند - آن را اجرا کنید ، روی دکمه "نابود کردن ویندوز 10 جاسوسی" کلیک کنید و منتظر بمانید تا برنامه به پایان برسد.
پیگیری پیروزی را غیرفعال کنید
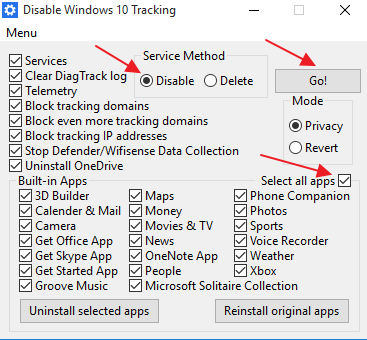
Disable Win Tracking به شما امکان می دهد تا هر سرویسی را که می تواند برای ردیابی شما استفاده شود ، غیرفعال کنید یا حذف کنید و همچنین برنامه های نصب شده از قبل ویندوز 10 را به صورت انتخابی حذف کنید. از ویژگی های جالب این برنامه این است که به شما امکان می دهد هر یک از سرویس ها را دوباره فعال کنید (اگر آن را حذف نکرده اید) و همچنین هر یک از برنامه های نصب شده از پیش نصب شده را دوباره نصب کنید.
کار با برنامه بسیار آسان است.
- فایل بارگیری شده را اجرا کنید
- کادرهای مربوط به خدماتی را که می خواهید حذف کنید علامت بزنید ( قسمت بالا برنامه ها). همچنین به حالت عملیاتی مورد نیاز برنامه (روش خدمات) توجه داشته باشید. اگر می خواهید سرویس ها را غیرفعال کنید - "غیرفعال" ، اگر برای همیشه حذف کنید - "حذف". دکمه "برو" را فشار دهید
- در پایین برنامه ، از پیش نصب شده را علامت بزنید برنامه های ویندوز 10 می خواهید حذف کنید. اگر می خواهید همه موارد را حذف کنید ، "انتخاب همه برنامه ها" را انتخاب کنید
- برای حذف برنامه های انتخاب شده ، "Unistall برنامه های انتخاب شده" را کلیک کنید.
- همچنین امکان بازیابی سرویس های غیرفعال / برنامه های حذف شده وجود دارد. برای انجام این کار ، باید سرویس ها / برنامه های مورد نیاز را در پنجره برنامه انتخاب کرده و حالت "برگشت" را برای سرویس ها انتخاب کرده و "دوباره نصب مجدد برنامه های اصلی" را برای برنامه ها کلیک کنید.
به طور کلی ، این یک برنامه کاملاً مفید است. خصوصاً جالب این فرصت است که "همه چیز را همانطور که بود برگردانید".
DoNotSpy 10
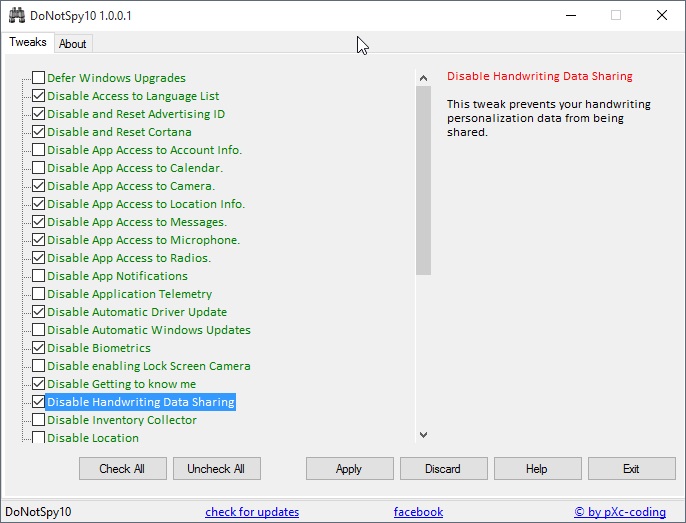
DoNotSpy تنظیمات بسیاری دارد که به یک کاربر باتجربه اجازه می دهد تا سطح حریم خصوصی خود را به صورت انعطاف پذیر تنظیم کند. با این حال ، این برنامه دارای یک اشکال است - همراه با نسخه رایگان برنامه ، نرم افزار نصب شده است. که گاهی اوقات تبلیغات را در مرورگر نشان می دهد. برای نسخه پولی شما باید 5 دلار بپردازید. به طوری که نسخه رایگان من به شما توصیه نمی کنم شرط ببندید ، اما اینکه آیا پول خود را صرف این برنامه می کنید یا نه ، به خود شما بستگی دارد.
حریم خصوصی و گریز ویندوز 10
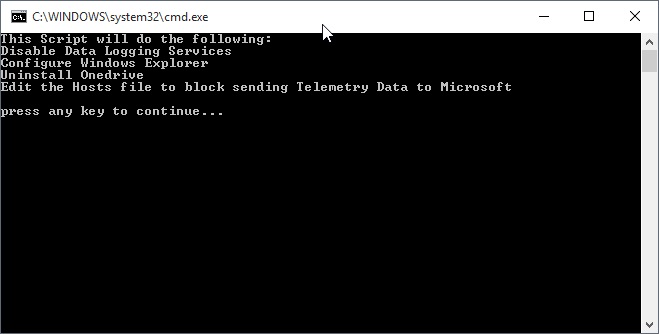
Windows 10 Privacy and S ** t یک مجموعه کد معمولی است. شما باید متن کد را از صفحه رسمی بارگیری کنید ، یک فایل .bat ایجاد کنید و آن را اجرا کنید. پرونده را به عنوان سرپرست اجرا کنید و سپس او همه کارها را انجام می دهد - سرویس هایی را که شما را کنترل می کنند غیرفعال می کند ، تله متری ، فایل میزبان را تغییر می دهد.
رفع کننده حریم خصوصی ویندوز 10
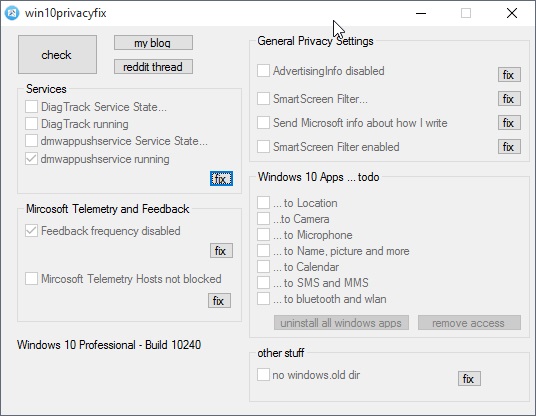
Windows 10 Privacy Fixer دارای یک رابط کاربری جمع و جور است که از طریق آن می توانید تنظیمات مهم حریم خصوصی را در ویندوز 10 تغییر دهید. بر روی دکمه "بررسی" کلیک کنید و برنامه سیستم شما را از نظر سرویس ها و سرویس های فعال شده که شما را کنترل می کنند بررسی می کند.
Windows 10 Privacy Fixer به شما امکان می دهد 4 سرویس اصلی مربوط به دورسنجی و خدمات بازخورد را غیرفعال کنید ، از راه دور telemetry را مسدود کنید پرونده میزبان، از دسترسی برنامه ها به ویژگی های سیستم مانند موقعیت مکانی و تقویم جلوگیری کرده و در حریم خصوصی عمومی تغییراتی ایجاد کنید (مانند خاموش کردن شناسه تبلیغاتی منحصر به فرد)
همچنین می توانید استفاده کنید این برنامهبرای حذف همه داخلی برنامه های ویندوز 10. لطفا توجه داشته باشید که هیچ نسخه پشتیبان ایجاد نمی شود و با این برنامه نمی توانید این برنامه ها را پس از حذف بازیابی کنید.
متأسفانه ، Windows 10 Privacy Fixer برای برخی از عملکردهای برنامه توضیحی ندارد ، که گاهی اوقات کمی گیج کننده است.
