در عصر تکنولوژی ، باید بسیاری از رمزهای عبور را در ذهن داشته باشیم. به طور طبیعی ، ممکن است شرایطی پیش بیاید که این رمزهای عبور را فراموش کنیم. اگر ، به عنوان مثال ، در هیچ زمانی ، در صورت ورود رمز ورود به ویندوز 7 ، در حال حاضر مشکلاتی وجود دارد.
اگر رمز ورود ویندوز 7 خود را فراموش کرده اید ، این دلیل بر وحشت و اجرا نیست. با دقت کافی ، در مدت زمان کوتاهی می توانید به نمایه شخصی ویندوز خود دسترسی پیدا کنید.
با رمز فراموش شده ویندوز 7 چه باید کرد؟
2. لطفا نشان بدهید زبان ویندوز، و در پنجره بعدی بر روی مورد کلیک کنید "بازگرداندن سیستم" .
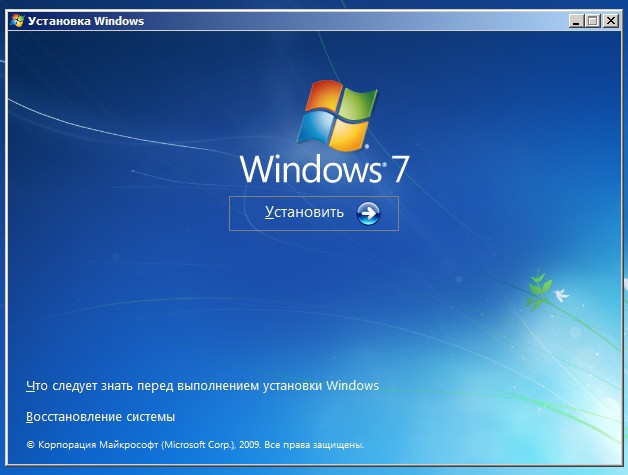
3. یک پنجره ظاهر می شود گزینههای بازیابی سیستم ، که در آن شما نیاز به رفتن به مورد "خط فرمان" .

4. پنجره درخواستی شروع می شود که در آن شما باید یک دستور کوچک اجرا کنید:
کپی c: \\ windows \\ system32 \\ sethc.exe c: \\
با این دستور ، ما ایجاد کردیم پشتیبان گیری پرونده مسئول عملکرد Sticky Keys است که با فشار دادن مکرر کلید Shift فعال می شود.
5. اکنون باید پرونده Sticky Keys را با فایلی که خط فرمان را راه اندازی می کند جایگزین کنیم. برای انجام این کار ، دستوری مشابه دستور زیر وارد کنید:
کپی c: \\ windows \\ system32 \\ cmd.exe c: \\ windows \\ system32 \\ sethc.exe
6. پنجره را ببندید و رایانه خود را به طور معمول راه اندازی مجدد کنید.
7. به محض این که صفحه پنجره ای را نشان می دهد که درخواست ورود رمز ورود به حساب شما را دارد ، چندین بار پشت سر هم (حداقل 5) با کلید Shift کلیک کنید. به طور معمول ، کلیدهای چسبناک باید واکنش نشان دهند ، اما از آن زمان ما پرونده را جایگزین کردیم ، در عوض خط فرمان نمایش داده می شود.
8. مرحله آخر اجرای آخرین دستور است که رمز عبور فعلی را تنظیم کرده و رمز جدیدی را تنظیم می کند. توجه داشته باشید که در زمینه شما باید یک نام کاربری با یک حساب مسدود شده و در قسمت وارد کنید - رمز ورود جدیدی که برای ورود به ویندوز استفاده می شود.
کاربر خالص user_name new_password
9. پنجره و در قسمت ورودی را ببندید رمز ویندوز رمز ورود به روز شده را وارد کنید.
با این کار مراحل از سرگیری دسترسی به ویندوز 7 کامل می شود. توجه داشته باشید که باید Sticky Keys را با کپی کردن فایل sethc.exe از ریشه به جای مناسب خود برگردانید. هارد دیسک و آن را در پوشه C: \\ Windows \\ System32 قرار دهید.
اگر کاربر رمز ورود رایانه خود را فراموش کرده باشد ، در این شرایط چه کاری باید انجام دهم؟ ممکن است یک فرد عادی کمی گیج شود ، اما فقط درصورتی که این دستورالعمل را دور بزنید. در زیر چندین روش برای بازیابی دسترسی به یک حساب معتبر به کامپیوتر با استفاده از یک حساب شرح داده شده است ورود ویندوز 10. ما هم روشهای پیش فرض را که بدون استثنا برای همه کاربران قابل استفاده است ، و هم روشهایی را که فقط توسط مدیران سیستم قابل کنترل هستند در نظر خواهیم گرفت. با این وجود ، روشهای مختلفی برای حل هر مشکلی وجود دارد ، اما انتخاب یکی از آنها با خود شماست. بنابراین ، فرض کنید تمام آنچه که هنگام ورود به ویندوز می بینیم پنجره سریع است و نمی توانیم جلوتر برویم ...
ویندوز 10 - بازنشانی رمزعبور حساب Microsoft خود به صورت آنلاین
اگر کاربر رمز ورود را از رایانه فراموش کرده باشد ، در این شرایط چه باید کرد؟ در صورت استفاده از حساب استاندارد مایکروسافت در Win 10 ، روش بازنشانی رمز عبور استاندارد مناسب شما خواهد بود که این روش را می توانید از هر دستگاه متصل به اینترنت (لپ تاپ ، تبلت یا حتی تلفن های هوشمند) انجام دهید. چگونه انجام می شود؟ اول از همه ، شما باید به این یکی بروید صفحه وب، پس از آن ، پس از آشنایی با منوی ارائه شده ، یکی از گزینه های مشخص شده را برای بازیابی رمز ورود به حساب خود انتخاب کنید. رایج ترین گزینه "من رمز ورود خود را فراموش کردم" است. ما آن را علامت گذاری کرده و دنبال می کنیم.
با کلیک بر روی دکمه "بعدی" در پیوند به حساب صندوق پستی نامه ای با تأیید بازنشانی رمز عبور و پیوند مربوطه دریافت خواهید کرد ، با کلیک روی آن می توانید رمز عبور جدیدی برای دسترسی به حساب فعلی خود تعیین کنید. پس از آن ، ورود به حساب Win 10 خود به آسانی گلوله پوستی گلابی است - فقط از طریق رایانه متصل به اینترنت به فرم ورود به سیستم حساب بروید و رمز ورود جدیدی را که مشخص کردید وارد کنید. پس از همگام سازی کوتاه داده های وارد شده با سرور و تأیید آنها ، به سیستم عامل وارد خواهید شد.
همانطور که می بینید ، در اینجا هیچ چیز پیچیده ای وجود ندارد. روش توصیف شده توسط یک کاربر با هر سطح تجربه ، از یک مبتدی تا یک متخصص کاملاً تکرار شده ، قابل تکرار است ، کل روند کاملاً شهودی و واضح است. یک بار دیگر یادآوری کنید که در فرم ورود به سیستم در مرحله وارد کردن رمز عبور جدید ، از قبل تغییر یافته ، دستگاه باید به شبکه متصل شود ، در غیر این صورت سرویس احراز هویت قادر به تأیید داده های وارد شده با وب سرور راه دور نیست ، پس از آن ورود به سیستم غیرممکن است شما به شبکه متصل نخواهید شد.
چگونه می توان با استفاده از حساب مدیر یکپارچه رمز ورود کاربر را تغییر داد؟
اگر رمز رایانه خود را فراموش کرده اید ، در این شرایط چه کاری باید انجام دهید؟ در واقع ، شما از یک ماسک تشریفاتی عجیب و غریب استفاده نخواهید کرد ، تنبور گرامی را برداشته و از روی مانیتور رقصهای سوت ساختگی اصلی را اجرا خواهید کرد.
روشی که در زیر توضیح داده شده برای دارندگان هر سیستم از خط ویندوز ، شروع با "هفت" و بالاتر ، مناسب است. برای استفاده از آن ، شما به یک دیسک زنده قابل بوت CD و قابلیت دسترسی به سیستم فایل در یک کامپیوتر فعال ، یک کیت توزیع Win 10 که روی DVD یا درایو فلش USB ضبط شده است ، نیاز دارید. بنابراین ، ما از رسانه قابل بوت، و به کنسول دسترسی پیدا کنید ، جایی که می توانید دستورات ورود به سیستم عامل را تنظیم کنید. هنگامی که رسانه خارجی بارگیری شد ، ترکیبی Shift + F10 را فشار دهید - این مرحله حالت cmd را روی صفحه نمایش می دهد. اگر این ترکیب کلید میانبر کمکی نکرد ، در صفحه نصب به گزینه "بازگرداندن سیستم" بروید ، سپس "عیب یابی" -\u003e "گزینه های پیشرفته" -\u003e "خط فرمان" را از فهرست انتخاب کنید.

در حالت کنسول ، به ترتیب اولویت ، دستورات را وارد کنید (پس از مشخص کردن هر یک از اعلان ها ، کلید Enter را فشار دهید):
- حجم لیست
در نتیجه وارد کردن دستور ، لیستی از پارتیشن های سیستم روی دیسک سخت روی صفحه ظاهر می شود. شما باید نامه سیستم پارتیشن HDD را که ویندوز 10 در آن نصب شده است به خاطر بسپارید (در حال حاضر ممکن است درایو C نباشد).
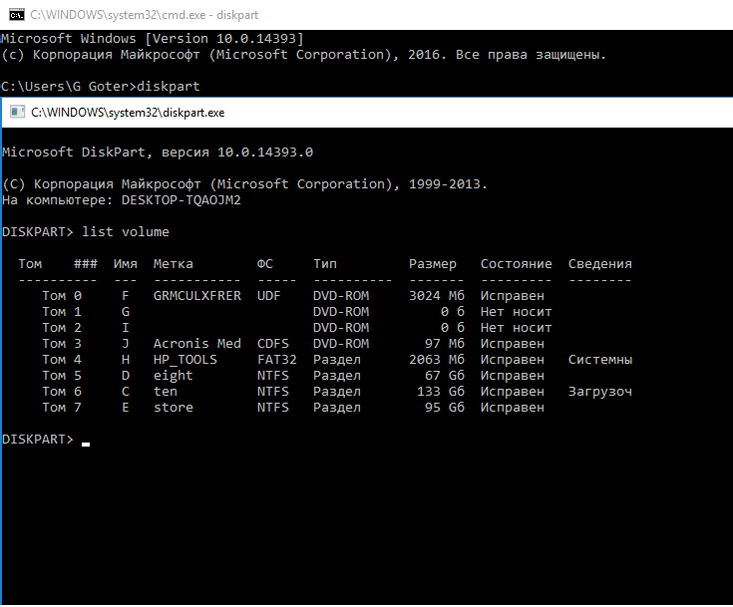
با دست خود دستور Exit را وارد کنید و از کلید Enter استفاده کنید. در مورد ما ، این دیسک معلوم شد دستگاه C است ، من از این حرف در سeriesالات وارد شده استفاده خواهم کرد خط فرمان در ادامه:
- انتقال c: \\ windows \\ system32 \\ utilman.exe c: \\ windows \\ system32 \\ utilman2.exe
- کپی c: \\ windows \\ system32 \\ cmd.exe c: \\ windows \\ system32 \\ utilman.exe
اگر رمز ورود را به خاطر ندارم ، این روش تقریباً همیشه به نویسنده این مطالب و بنده حقیر شما کمک می کند و اوضاع را به نفع من حل می کند. اگر در وارد کردن دستورات مشکلی ندارید ، درخواست راه اندازی مجدد wpeutil را صادر کنید تا رایانه مجدداً راه اندازی شود (همچنین می توانید با روشی آشنا تر راه اندازی مجدد شوید). این بار ، نه از طریق یک درایو فلش یا سی دی قابل بوت ، بلکه از طریق یک هارد دیسک ، به ویژه از پارتیشن سیستم ، راه اندازی کنید.

در نتیجه بارگیری ، در روشی که برای ورود به محیط باید گذرواژه را تعیین کنید ، روی نماد "دسترسی" در قسمت پایین سمت راست صفحه کلیک کنید. پس از آن ، حالت cmd راه اندازی می شود.
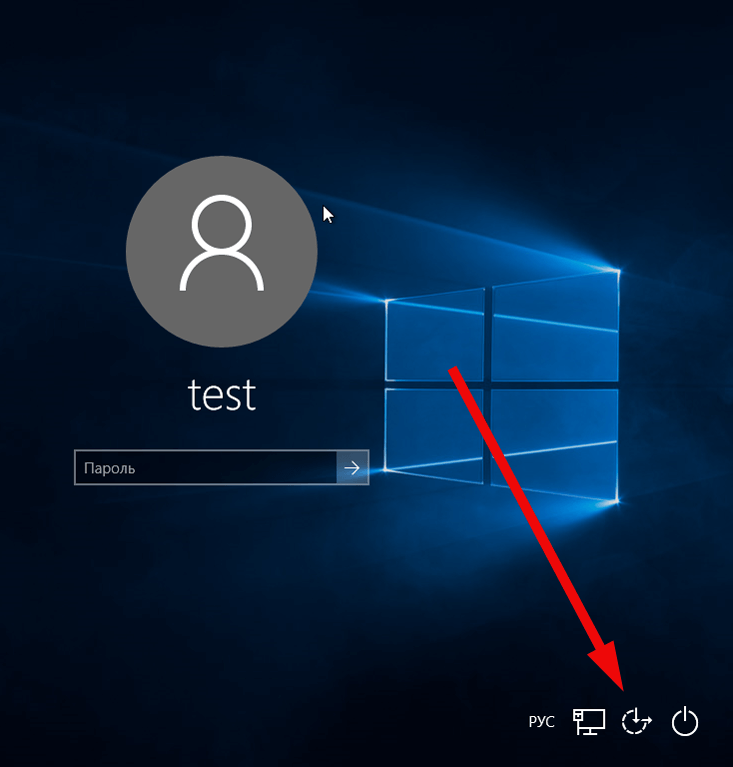
در کنسول ، سeryال "net user" را تنظیم کنید<имя_юзера> <новое_значение_пароля>”و Enter را کلیک کنید. در موردی که نام کاربری مرکب باشد و شامل چندین کلمه باشد ، از علامت های نقل قول استفاده کنید. اگر به نام صحیح نام کاربری شک دارید ، با استفاده از کلید net users لیستی از نام های حساب های Vin 10 موجود را نمایش می دهد.با تغییر رمز ورود ، بلافاصله این فرصت را خواهید داشت که با داده های احراز هویت جدید وارد سیستم شوید.
تکنیک دیگری برای تنظیم مجدد رمز عبور در ویندوز 10 (در حالت cmd ، قبلاً راه اندازی شده است)
برای استفاده از روش ارائه شده ، Windows 10 Corporate یا Professional باید روی رایانه شما نصب شود. در کنسول ، query net user Administrator / active را اجرا کنید: بله.
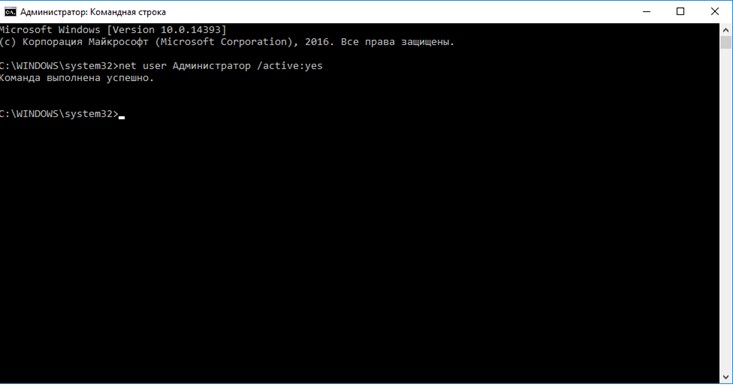
از حساب فعال خارج شده و وارد سیستم عامل تحت حساب مدیر شوید - این کار بدون تعیین رمز عبور انجام می شود.

وقتی رمز رایانه خود را فراموش می کنید ، حساب سرپرست بیشتر از هر زمان دیگری به کارتان می آید ، بنابراین به این روش توجه ویژه ای داشته باشید.
در نتیجه ورود به سیستم عامل (مدتی طول می کشد تا اولین ورود به سیستم عامل انجام شود ، بنابراین لطفاً صبور باشید) ، بر روی شروع کلیک راست کرده و گزینه "Computer Management" را انتخاب کنید. در ضربه محکم و ناگهانی باز شده ، دسته "کاربران محلی" -\u003e "کاربران" را انتخاب کنید.

بر روی نام کاربری که می خواهید رمز عبور را برای آن تغییر دهید کلیک راست کرده و در منوی بازشو ، مورد "تنظیم رمز عبور" را علامت بزنید. پیامی که ظاهر می شود را با دقت بخوانید و "ادامه" را کلیک کنید.
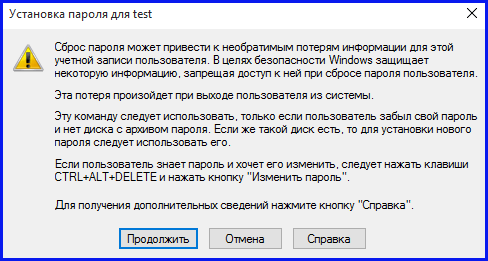
در مرحله بعد ، یک رمز ورود جدید برای حساب وارد کنید. مهم است که بگوییم روش ارائه شده فقط مربوط به حساب های محلی ویندوز 10 است. اگر از سرویس حساب Microsoft استفاده می کنید ، باید به اولین روش توصیف شده در این مقاله متوسل شوید. یک گزینه جایگزین ورود به سیستم حساب کاربری Admin است ، همانطور که در چندین پاراگراف به تفصیل شرح داده شد و ایجاد کاربر جدید.
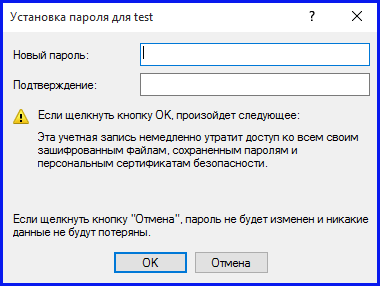
در پایان ، اگر از آخرین روش مشخص شده استفاده کردید ، حالت حساب مدیر را به حالت اولیه خود برگردانید ، یعنی با وارد کردن query net user Administrator / active: no در کنسول ، آن را غیرفعال کنید. علاوه بر این ، آبجکت پرونده utilman.exe را از فهرست system32 حذف کنید و سپس نام آبجکت utilman2.exe را مجدداً به utilman.exe تغییر دهید. خوب این همه ، اکنون سیستم عامل شما در وضعیت سالم قرار دارد و می توانید با خیال راحت از آن برای لذت خود استفاده کنید.
همین روش ها در ویندوز 8 به خوبی کار می کنند ، بنابراین می توانید در این محیط عملیاتی نیز با آنها آزمایش کنید.
بنابراین ، اگر کاربر رمز ورود خود را از طریق کامپیوتر فراموش کرده باشد ، شما از قبل می دانید که چه کاری باید انجام دهید. ما امیدواریم که شما همچنان بتوانید بدون نقض صداقت و عملکرد سیستم ، به سیستم وارد شوید ، همان چیزی است که ما برای شما آرزو می کنیم.
تقریباً تمام کاربران رایانه با مشکل رمز عبور روبرو شده اند. اما نمی توانید تمام اطلاعات را فقط در آنجا بگذارید و با این واقعیت که از بین رفته اند کنار بیایید! شما همیشه می توانید آن را بازیابی کنید ، اما در این حالت حتی نیازی به نصب مجدد هر چیزی ندارید. شما فقط باید یاد بگیرید که چگونه از محافظت از سیستم دور بزنید. اما همه کاربران نمی دانند که چگونه رمز ورود خود را فراموش کنند. و سپس برای دسترسی به محل کار خود مجبورند برای پرداخت هزینه با کارگزاران تماس بگیرند. اما اگر همه چیز را از قبل بدانید این کار ضروری نخواهد بود.
بدترین وضعیت زمانی است که شخصی از مدیر رایانه از حساب رایانه ای برخوردار نباشد. بازیابی دسترسی بسیار دشوارتر خواهد بود ، اما هنوز هم امکان پذیر است. ابتدا باید کلیدهای ترکیبی Ctrl + Alt + Delete را فشار داده و منوی کاربران را نمایش دهید ، در اینجا می توانید به هر حسابی که در رایانه وجود دارد بروید. به خصوص برای دور زدن رمز عبور ، تقریباً همه رایانه ها یک راز ارائه می دهند حساب administrator که همیشه برای دسترسی باز است و رمز ورود ندارد ، بنابراین فقط باید کلمه administrator را در خط "نام کاربری" وارد کنید و قسمت "رمز عبور" را خالی بگذارید.
همه چیز آماده است ، دسترسی موقت به رایانه بدست آمده است ، فقط کافی است که به مدیریت حساب در منوی "صفحه کنترل" بروید و رمز عبور را از حساب مورد نیاز حذف کنید. شما نمی توانید بلافاصله آن را تغییر دهید ، زیرا حتی سرپرست حق تغییر رمزهای عبور در حساب های دیگر را ندارد. بنابراین ، باید رایانه خود را مجدداً راه اندازی کرده و به حساب مورد نیاز بروید که هنوز بدون رمز عبور است. و در تنظیمات حساب ، می توانید از قبل خود رمزعبور و نکته ای را برای آن تنظیم کنید.
حتی اگر حساب مدیر مخفی با رمز عبور محافظت شده باشد ، می توانید رایانه خود را مجدداً راه اندازی کرده و از طریق حالت امن وارد شوید. کار در آن البته ناخوشایند است ، اما حذف رمز عبور قدیمی کاملاً امکان پذیر است. پس از انتخاب حالت ایمن از لیست "سیستم عامل" ، مهم است که یکی را انتخاب کنید که در آن حساب ایجاد شده است ، در غیر این صورت به سادگی در سیستم دیگری یافت نمی شود. اگر این روش هم کمکی نکرد ، باید سعی کنید پوشش را از روی آن بردارید واحد سیستم یا پایین لپ تاپ و جعبه BIOS را خارج کنید ، بدون اینکه دست بزنید دیسک بوتبرای جلوگیری از آسیب رساندن به داده ها.
پس از آن ، شما فقط باید جعبه را به مدت 10 دقیقه قرار داده و سپس آن را دوباره وارد کنید ، و همه تنظیمات BIOS از جمله رمزهای عبور مشخص شده در حسابها از کار می افتند. پس از ورود به سیستم ، می توانید هر رمزعبور و اشاره ای را نیز قرار دهید. به طور کلی ، بهتر است رمزعبور خود را بر روی یک چیز راحت مانند درایو فلش USB ذخیره کنید تا هرگز دسترسی به رایانه خود را از دست ندهید!
محافظت از کاربر در رایانه با گذرواژه امری کاملاً مفید است که از دسترسی غیرمجاز به پرونده ها و اسناد شما جلوگیری می کند. اما اگر رمز عبور گم یا فراموش شود ، ورود به سیستم حساب کاربری شما به سادگی امکان پذیر نخواهد بود.
گاهی اوقات شرایطی پیش می آید که رایانه با گذرواژه محافظت می شود و کاربر یا گذرواژه را به خاطر نمی آورد ، یا توسط کاربر قبلی تنظیم نشده است (برای رایانه های اداری و کاربران)
در مواردی که گذرواژه خود را فراموش یا فراموش کرده اید ، فقط اشاره ای از طرف خود کاربر می تواند به شما در یادآوری آن کمک کند ، یعنی یک کلمه کد ، به عنوان مثال نام دوشیزه مادر یا هر کلمه دیگری که هنگام ایجاد رمز ورود مشخص کرده اید ، اما این مرحله نیز قابل عبور است. به یاد داشته باشید چه کلمه ای را می توانید نشان دهید. اگر کار نکرد ، باید گذرواژه را تنظیم کنید و یک ترکیب جدید تنظیم کنید.
برای انجام این کار ، مراحل مربوط به دستورالعمل ها را دنبال کنید
- ما رایانه را مجدداً راه اندازی می کنیم و هنگامی که روشن می کنید صفحه BIOS، دکمه F8 را فشار دهید. این اقدامات به شما این امکان را می دهد که برای تنظیم تنظیمات موجود به منوی بوت بروید. در بالای صفحه دکمه هایی وجود دارد که می توانید برای پیمایش در این منو استفاده کنید. ماوس در اینجا کار نمی کند ، شما باید از صفحه کلید استفاده کنید. بنابراین ، به عنوان مثال ، شما باید با استفاده از فلش های بالا و پایین بالا و پایین بروید ، تأیید عملکرد با دکمه "Y" (کوتاه تر برای "به راحتی" به خاطر سپردن) و "N" ("نه") انجام می شود
- به خط Safe Mode بروید و دکمه Enter را فشار دهید. این بارگیری می شود سیستم عامل که در حالت امن.
- ما کاربر "Administrator" را انتخاب می کنیم. این حساب در این حالت با رمز عبور محافظت نمی شود.
- با استفاده از حالت ایمن ، به منوی "Start" - "Control Panel" - "Accounts User" بروید.
- به ورودی ، رمز عبوری که فراموش کرده اید بروید ، "تغییر رمز عبور" را انتخاب کنید.
- در پنجره ظاهر شده ، یک رمز عبور جدید وارد کنید ، یا اگر می خواهید رمز عبور را دوباره تنظیم کنید (آن را حذف کنید) ، فقط قسمت را خالی بگذارید و همه تغییرات را ذخیره کنید.
- پس از پایان کار ، رایانه خود را مجدداً راه اندازی کرده و هنگام انتخاب حساب ، گذرواژه جدید خود را وارد کنید یا اگر تصمیم به بازنشانی گذرواژه خود دارید ، به سادگی آن را وارد کنید.
نکته مهم: اگر فقط یک حساب سرپرست در رایانه شما وجود داشت و رمز ورود آن را فراموش کردید ، مراحل توضیح داده شده در بالا بی فایده هستند ، زیرا هیچ کمکی نمی کنند.
