A trecut mult timp de la lansarea celor „zece” și acum ați decis în continuare să faceți upgrade sau să reinstalați Windows 10. Și totul pare să funcționeze bine, actualizari de sistem sunt, de asemenea, instalate fără probleme. Dar, după ceva timp, ați observat că sistemul a început să încetinească, să dea diverse erori și, în general, a devenit imposibil să lucrați cu el.
Motive nu muncă corectă sistemele, în cazul Windows 10, pot fi foarte mult. Pot spune cu siguranță că cel mai adesea sistemul de operare începe să încetinească din cauza diverselor software terță parte, care a fost instalat de mai multe ori în timpul lucrului sistem de operare.
Nu spun că toate programele sunt rele și, prin urmare, nu le instalăm, nu, doar astăzi există o mulțime de aplicații care se pot dovedi inutile pentru noi și pur și simplu înfundă sistemul folosind în mod constant o parte din resursele computerului. De asemenea, motivul nu este corect windows funcționează pot exista aceiași viruși, bine și mulți alți factori.
În general, dacă observați că Windows 10 nu a început să funcționeze corect sau există unele probleme la care nu ați putea rezolva singur, înainte de a continua, vă recomand să încercați mai întâi să utilizați funcția de resetare a setărilor sistemului la forma sa originală.
Ei bine, acest ghid vă va arăta clar cum să resetați Windows 10 la setările din fabrică fără a pierde fișiere.
Resetați Windows 10 dintr-un mediu de sistem de operare care rulează
Există mai multe moduri de a reseta Windows 10 la starea sa inițială, dar probabil cel mai simplu mod de a face acest lucru este din shell-ul sistemului care funcționează încă.
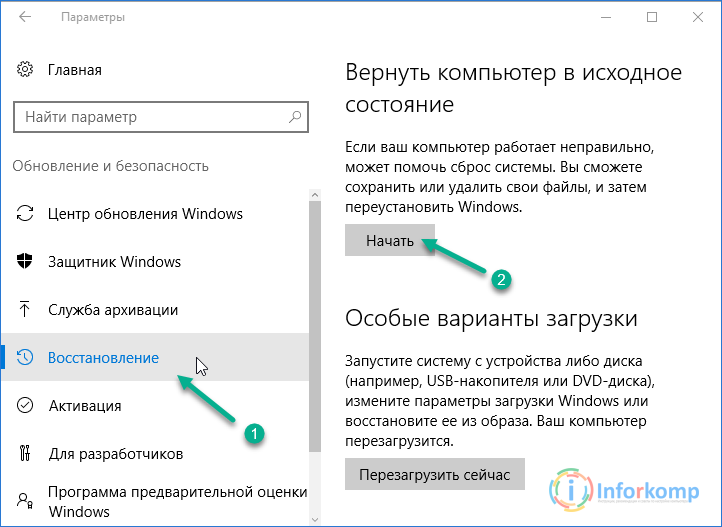
Imediat, Windows 10 va reveni la starea sa inițială, adică sistemul vechi va fi eliminat mai întâi și cel nou va fi instalat automat din nou. Procesul în sine va dura aproximativ o oră ( în unele cazuri poate dura câteva ore) și computerul dvs. poate reporni de mai multe ori.
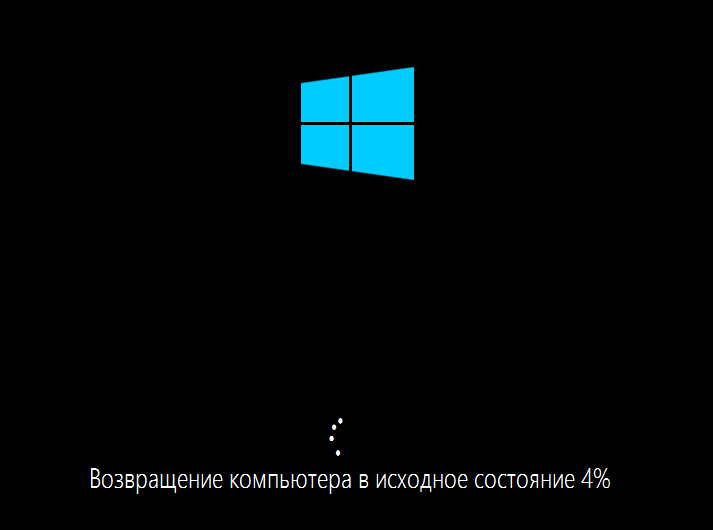
Vreau să menționez că, dacă selectați opțiunea de salvare a datelor, după o resetare, folderul Windows.Old va fi salvat pe discul de sistem, care conține fișiere cu vechiul sistem... Cine își amintește un dosar similar a apărut după trecerea de la Windows 7 la 10.
În general, voi prezenta faptul că după un timp pur și simplu puteți scăpa de el.
Reinstalați Windows 10 în modul automat dacă sistemul de operare nu pornește
Foarte des, există situații în care problema sistemului este că acesta nu pornește și, în consecință, nu va fi posibilă restaurarea acestuia folosind opțiunile „Actualizări și restaurări”.
În astfel de cazuri, două opțiuni pentru rezolvarea acestei probleme sunt cele mai potrivite:
- Recuperare folosind instrumentele producătorului pentru laptop sau computer;
- Resetați sistemul cu unitate USB bootabilă cu Windows 10;
Desigur, prima metodă va fi mai ușoară, tot ce trebuie să faceți este să lansați „Meniul de recuperare” utilizând o anumită comandă rapidă de la tastatură și să parcurgeți câțiva pași similari pe care i-ați putea vedea în prima versiune resetează ferestrele 10 la starea sa inițială. Dar, întregul truc este că acest lucru se poate face numai în condiția cumpărării unui laptop cu un sistem preinstalat, și anume Windows 10;
Prin urmare, dacă nu sunteți norocosul cu sistemul preinstalat, va trebui să utilizați fie un disc de recuperare, fie unul obișnuit.
Permiteți-mi să vă reamintesc că, pentru a crea un disc de recuperare cu Windows 10, va trebui să găsiți un computer pe care este instalat acest sistem și să îl creați acolo. În ceea ce privește o unitate flash bootabilă, totul este mai ușor, îl puteți realiza pe orice mașină, principalul lucru este kitul de distribuție descărcat cu Windows 10 și unitatea în sine.
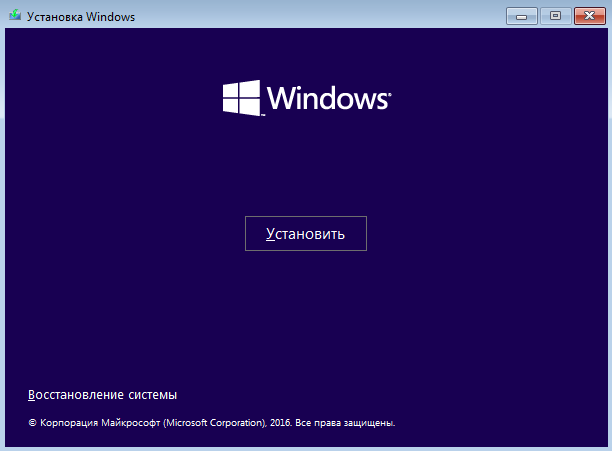
După repornire, va începe resetarea și recuperarea Windows 10. În timp, procesul în sine va dura aproximativ una sau mai multe ore, va depinde de mulți factori diferiți, de exemplu caracteristici tehnice computer sau cantitatea de date pe care Windows trebuie să le salveze.
Actualizați instrumentul Windows - utilitar pentru a reseta Windows 10 la starea sa inițială
Nu cu mult timp în urmă, un altul destul de simplu și mod convenabil pe instalări Windows 10 la starea sa inițială utilizând un utilitar terță parte.
Actualizați instrumentul Windows - un utilitar lansat de dezvoltatorii Microsoft, direct pentru instalarea unei copii curate a Windows 10. Când lucrați cu acest instrument, condițiile principale sunt posibilitatea de a rula sistemul curent și o conexiune la Internet prin care vor fi descărcate fișierele necesare.
https://www.microsoft.com/ru-ru/software-download/windows10startfresh

Apropo, dacă procesul va dura foarte mult timp, nu recomand să îl întrerup, uneori se întâmplă ca durata acestuia să fie de câteva ore. Dacă reporniți computerul manual, cred că după aceea, la fel de manual, va trebui să reinstalați sistemul pe computer.
Adesea întâmpinăm problema înghețării și blocajelor sistemului și, atunci când există prea multe erori și computerul nu răspunde destul de des la acțiunile noastre, singura alegere optimă este să readuceți sistemul la setările din fabrică. Un procent mare de utilizatori de PC-uri au sistemul de operare Windows 10 și ne confruntăm cu întrebarea: cum să reveniți la Windows 10 starea inițială adică resetați setările?
Care sunt avantajele unei resetări?
Cel mai mare plus este că setările Windows 10 vă permit să nu reinstalați sistemul sau să utilizați unități flash sau unități terțe. rulează, de asemenea, fără ștergerea fișierelor personale, cum ar fi documentele sau setările aplicației, dacă doriți.
Procesul de restabilire Windows 10 dintr-un sistem în execuție
Primul pas este să înțelegeți dacă puteți face computerul să pornească normal și, dacă da, pașii de mai jos vă vor rezolva problema.
- Extindeți meniul „Start” și faceți clic pe „Setări” (combinație Win + I).
- Deschideți fila „Actualizare și securitate”, apoi „Recuperare”. Veți vedea titlul „Resetați computerul” și butonul „Începeți” - de asta aveți nevoie.
- Alegeți dacă să păstrați fișierele personale sau să ștergeți totul. După ce totul este gata, trebuie doar să faceți clic pe „Resetare”.

Procesul de revenire Windows 10 de pe discul de boot
Când Windows 10 refuză să pornească (de exemplu, dacă un virus este prins sau fișierele de sistem sunt deteriorate), puteți restabili sistemul cu disc de boot... Mai întâi, trebuie să intrați în BIOS și să setați unitatea de disc / flash ca principală pentru încărcare.
Pentru a intra în BIOS, imediat după pornirea dispozitivului, trebuie să apăsați butonul F2 sau Delete, în funcție de dispozitiv. Pe diferite versiuni zeci, meniul BIOS poate fi apelat prin diferite taste dacă nu le găsiți.
După ce ați intrat în BIOS, trebuie să intrați în secțiunea BOOT. Cu tasta F6, suportul dvs. amovibil (unitate flash sau disc) este mutat în partea de sus. Acum mediul dvs. se află în prima coadă de pornire, apăsați tasta F10 pentru a salva setările.
Imediat după repornire, veți vedea un mesaj în limba engleză „Apăsați orice tastă pentru a porni de la ...”. Adică, pentru a porni, trebuie să apăsați orice tastă. După încărcarea meniului, fereastra de instalare Windows 10 va apărea pe desktop, în loc de butonul „Instalare”, faceți clic pe „Restaurare sistem”.
Apoi, se va deschide meniul „Selectați acțiunea”, în care există trei elemente: „Continuați”, care vă va readuce la desktop, „Diagnostic” și „Închidere”. Avem nevoie de un al doilea element.
Faceți clic pe Resetează acest computer.
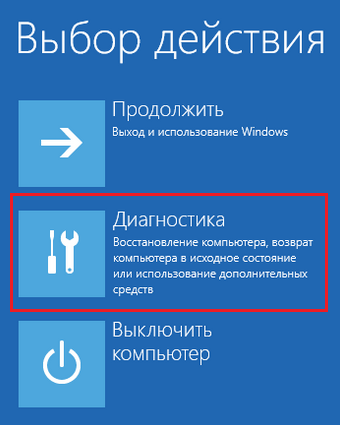
După aceea, alegerea deja familiară între revenire completă sisteme cu ștergerea tuturor fișierelor sau salvarea documentelor dvs. personale și apoi utilizarea acestora. Selectăm opțiunea dorită și începem să restabilim sistemul.
Actualizați instrumentul Windows
O altă modalitate optimă de a vă restabili sistemul este cu Actualizarea instrumentului Windows. Accesați opțiunile de recuperare și faceți clic pe „Aflați cum să începeți din nou cu o instalare curată a Windows”. După aceea, site-ul web Windows vă va fi deschis, va trebui să descărcați această aplicație.
Sistemul de operare Windows 10, ca orice alt sistem de operare, poate funcționa incorect sau poate funcționa defectuos. Când numărul de erori depășește norma permisă și nu există rezistență și răbdare pentru a face față problemelor, există dorința de a reseta setările din Windows 10 la setările din fabrică. Acest lucru este destul de simplu de făcut, deoarece există multe modalități în acest scop. Cu toate acestea, observăm o avertisment: unele ansambluri, cum ar fi 10240, 10586 și altele, s-ar putea să nu pornească deloc după revenire. Prin urmare, dacă sunteți proprietarul acestor ansambluri, veți efectua toate acțiunile pe propriul risc și pericol.
Reveniți la Windows 10 la starea din fabrică de pe un sistem de lucru
Dacă doriți să resetați toate setările din Windows 10 la starea din fabrică și, în același timp, sistemul dvs. de operare este complet funcțional (pornește, există acces la rețea, parametri), atunci pașii pentru a reveni vor fi după cum urmează:
- Faceți clic pe „Start”, „Setări”, selectați secțiunea „Actualizări și securitate”.
- Faceți clic pe butonul „Start” din elementul „Reveniți la computer în starea inițială”.

- Va apărea o fereastră mică. Faceți clic pe „Faceți clic”.
- Dacă sistemul vă solicită să alegeți o acțiune, faceți clic pe cea care vi se potrivește cel mai bine. Vă recomandăm „Păstrați fișierele personale”.

- Procesul de salvare a informațiilor poate dura câteva minute. În fereastra următoare, ne uităm la avertismentul potrivit căruia, după o revenire, toate setările vor fi modificate. Dacă sunteți de acord cu acțiunea, faceți clic pe „Resetare”.

- Întregul proces de resetare din fabrică poate dura între 2 și 4 ore. În acest moment, nu atingeți computerul, nu îl opriți sau nu îl reporniți.
Cum se resetează Windows 10 dacă computerul nu va porni?
Dacă computerul nu pornește, atunci modul de resetare a tuturor setărilor pe Windows 10 va fi după cum urmează:
- Conectăm mass-media cu fișiere de instalare Windows 10 este aceeași versiune și bit ca și cel instalat. Alegem „Depanare”.
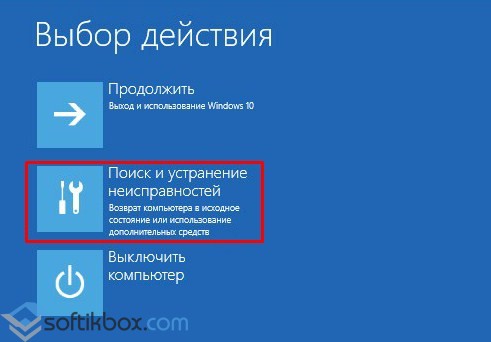
- În etapa următoare, facem clic pe „Reveniți la starea inițială a computerului”. Acest lucru se aplică și laptopurilor.

- În fereastra următoare, ca și în metoda anterioară, selectăm pentru a salva sau șterge fișiere personale.
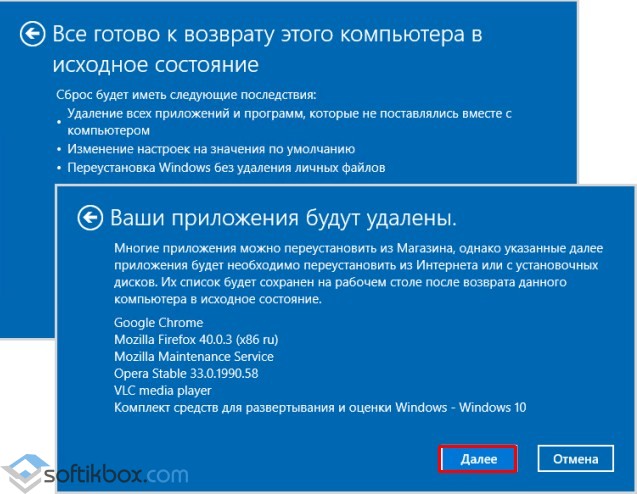
- După ce alegem sala de operație sistem Windows Faceți clic pe „Reveniți la computer la starea inițială”.
- Așteptăm din nou instalarea fișierelor și sistemul pornește în modul obișnuit.
IMPORTANT! Dacă pentru a porni de la suport de instalare ai schimbat setările din BIOS, le-ai pus înapoi.
Reveniți în siguranță Windows 10 la setările din fabrică
După ce actualizarea gratuită s-a încheiat în august 2016, Windows 10 a primit un instrument util - Actualizați instrumentul Windows. Poate fi folosit pentru a efectua o instalare curată a sistemului de operare sau a revenirii în timp ce păstrați fișiere personale. Pentru a-l utiliza, trebuie să faceți următoarele:
- Accesați secțiunea „Actualizare și securitate”, „Recuperare” a setărilor și coborâți glisorul în jos întreaga secțiune. Faceți clic pe linkul „Aflați cum să începeți din nou cu o instalare curată a Windows”.
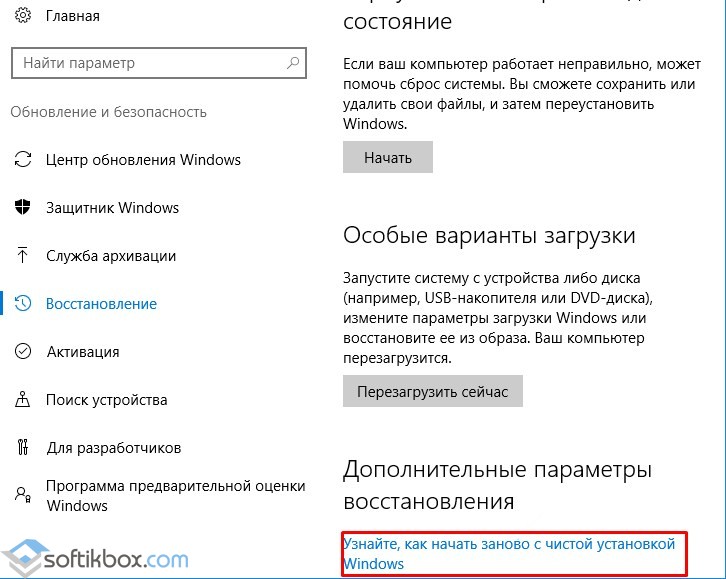
- Se va deschide o fereastră în browser (trebuie să aveți instalat IE sau Microsoft Edge). Descărcați Actualizați instrumentul Windows.
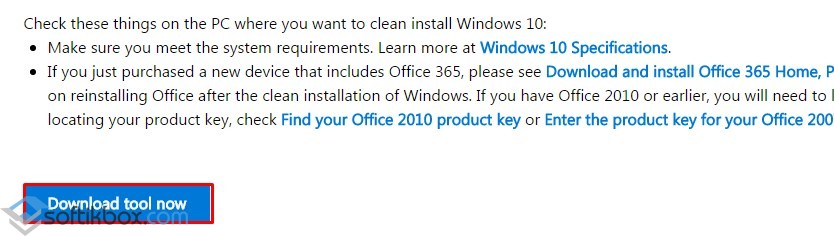
- După lansarea aplicației, va trebui să acceptați acordul de licență. Apoi alegem ce acțiuni să întreprindem: salvăm datele personale sau ștergem totul.
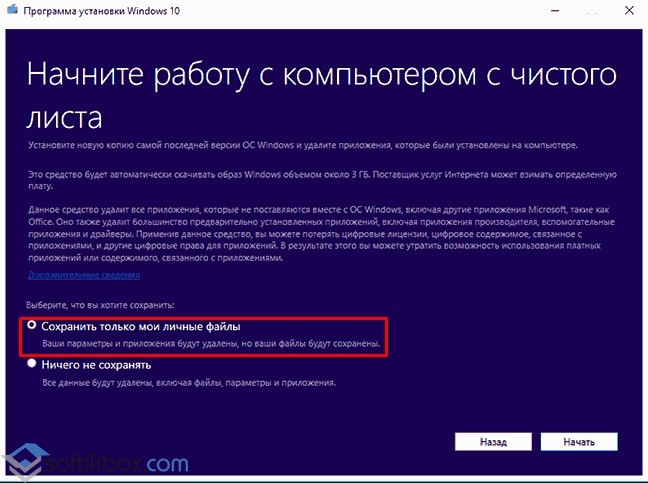
- Computerul va fi ocupat cu instalarea fișierelor curate. Nu trebuie să faceți nimic până nu se termină restabilirea.
- După ce sistemul pornește în modul obișnuit, ar trebui să apăsați „Win + R” și să introduceți comanda „cleanmgr” în linia „Run”.
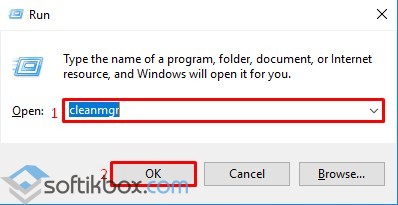
- Se va deschide o fereastră nouă. În fila „Curățare disc”, marcați fișierele necesare și faceți clic pe „OK”. Discul de sistem va fi șters de date inutile.
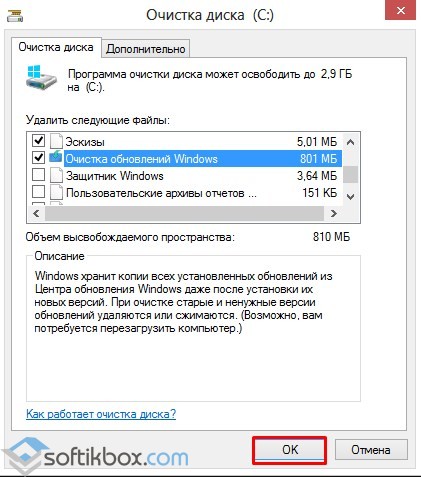
- Sistemul poate fi folosit acum fără teama de noi erori.
Windows 10 include o singură opțiune Resetați computerul la starea inițială, care restabilește rapid Windows, configurația sa la setările implicite din fabrică. Resetarea Windows 10 este mai rapidă și mai convenabilă decât reinstalarea Windows de la zero folosind disc de instalare sau o unitate flash USB sau folosind partiția de recuperare a sistemului pentru dispozitivul dvs. În timpul procesului de recuperare, sistemul vă va întreba dacă să vă păstrați folderele și fișierele personale.
Spre deosebire de zeci de Windows 8 conține două opțiuni separate:
- Recuperarea computerului fără ștergerea fișierelor;
- Eliminați toate datele și reinstalați Windows.
Dar, în esență, toate aceste opțiuni funcționează la fel în ambele sisteme. Prin urmare, în continuare voi arăta totul folosind exemple de Windows 10, dar care sunt complet similare cu toate procesele din Windows 8. Să aflăm ce pași ia sistemul pentru a reseta Windows la starea „tocmai instalată” în Windows 10 și Windows 8 .
Ce înseamnă „reset Windows 10”?
Când utilizați caracteristica Reset Windows 10, Windows este resetat la starea implicită. Acestea. dacă ați achiziționat un computer cu Windows 10 preinstalat, computerul dvs. va fi restabilit în această stare originală ca „după cumpărare”. Software-ul instalat și driverele furnizate împreună cu computerul vor fi în aceeași stare ca și când a fost achiziționat computerul.
Dacă ați instalat singur Windows 10, atunci resetarea sistemului Windows va însemna derularea și restabilirea sistemului la cea mai originală stare imediat după instalare.
În fiecare caz, puteți alege dacă doriți să păstrați fișierele personale sau să le ștergeți. Mai mult, toate aplicații instalate, parametrii și setările sistemului vor fi șterse. Acest lucru vă va asigura că veți obține un sistem curat. Orice problemă cauzată de software terță parte, blocări ale sistemului cauzate de programe malware sau erori de utilizator în timpul configurării sistemului vor fi complet remediate. Mai precis, ele vor înceta pur și simplu să existe pe un sistem „curat”.
Procesul de resetare este foarte similar cu instalarea Windows de la zero.
Pași de resetare a sistemului Windows 10
Microsoft explică procesul de resetare a sistemului Windows după cum urmează:
- Computerul personal repornește în Windows RE - mediu recuperare Windows;
- Windows RE șterge și formatează existent partiții Windows înainte de a instala o nouă copie a Windows.
- PC-ul repornește la nou copie de Windows.
Mai mult, când selectați opțiunea de a salva foldere și fișiere, înainte de a șterge sistemul Windows curent, Windows RE scanează hDD pentru prezența dosarelor și fișierelor personale. Acesta lasă deoparte fișierele personale pe care le găsește, instalează o copie nouă a Windows și returnează fișierele în locul în care au fost găsite.
Cum resetez Windows 10?
Pentru a reseta computerul la setările din fabrică pe Windows 10, deschideți Opțiuni, apoi selectați secțiunea Actualizare și securitateapoi mergi la categorie Recuperare... În dreapta, sub apăsați butonul A incepe.

Dacă alegeți Salvați fișierele meleWindows va reseta sistemul la starea implicită eliminând aplicațiile și setările instalate, dar va păstra fișierele personale. La alegere Ștergeți totul Windows va șterge totul, inclusiv fișierele dvs. personale.
Alegerea unei opțiuni Ștergeți totul Vă sfătuiesc să faceți backup de fiecare dată la dosare și fișiere, pentru orice eventualitate. Cazurile sunt diferite și o arhivă suplimentară de rezervă a fișierelor nu a deranjat încă pe nimeni, care poate fi oricând ștearsă ca fiind inutilă.
Resetați sistemul din meniul de încărcare
Dacă computerul Windows 8 sau 10 nu va porni, îl puteți reseta din meniul de opțiuni de pornire. Acest meniu va apărea automat dacă Windows nu poate porni normal.
Te rog selecteaza Depanare și mai departe Resetați computerul la starea inițială.
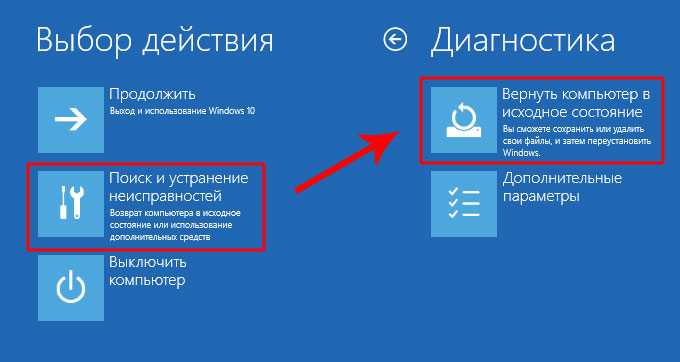
Apoi va fi afișat dialogul familiar pentru a alege: salvați sau nu salvați fișiere personale.
Resetați Windows 10 și obțineți un sistem fără software suplimentar
Opțiune Resetați computerul la starea inițială un lucru foarte convenabil, dar există o problemă: de obicei, producătorii de PC-uri, în special laptopurile, preinstalează o mulțime de mărci software, responsabil pentru recuperarea sistemului, descărcarea de către driver și publicitatea producătorului de hardware în sine. Chiar dacă ați demolat toate aceste gunoiuri imediat după achiziționarea sistemului, resetarea unui astfel de sistem va readuce toate aplicațiile producătorului la starea lor inițială.
Din fericire, cu cea mai recentă actualizare v1607, Windows 10 conține acum o modalitate suplimentară de a obține un sistem nou Microsoft Windows 10. În secțiune Actualizare și securitate, mergi la categorie Recuperare și faceți clic pe link.
Pe pagină Începeți cu o instalare curată a Windows 10 există un link către un instrument gratuit care este direct de la sistemul instalat va descărca Windows 10 curat direct de pe serverul Microsoft și îl va instala pe sistemul dvs. Driverele hardware vor fi descărcate automat din Centru actualizări Windowsdupă ce sistemul termină de instalat. Dacă brusc șoferul dorit sau utilitarele din Windows Update nu vor fi găsite, le puteți găsi pe site-ul producătorului computerului.
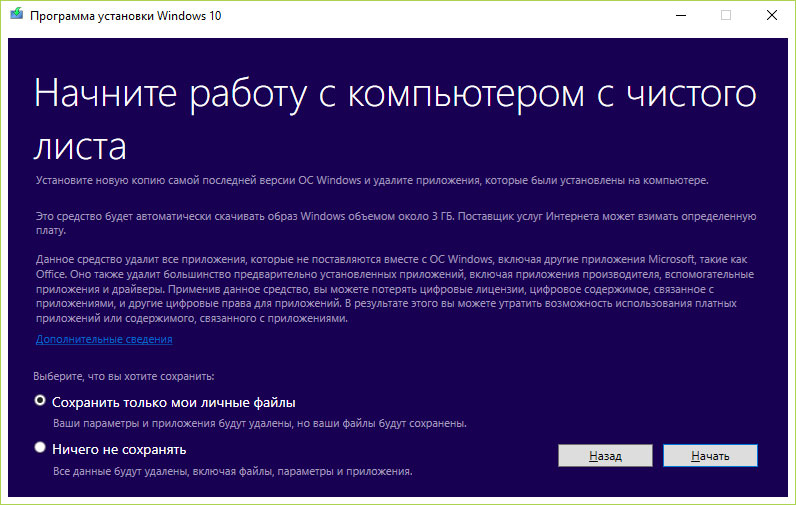
Noua opțiune Reset Windows este foarte utilă pentru mulți utilizatori. Acum nu trebuie să vă amintiți de unde ați luat unitatea flash de instalare sau discul cu sistemul de operare. În doar câteva clicuri, puteți reinstala Windows acum fără să vă faceți griji cu privire la backupul temporar al fișierelor personale.
Dacă există probleme cu sistemul de operare și revenirea la punctul de restaurare, din care totul a funcționat, nu ajută, atunci trebuie să reinstalați Windows. Același lucru poate fi necesar atunci când trebuie să vă puneți computerul / laptopul în ordine înainte de a vinde.
Dar dacă în cazul văduvelor 8 și 7 a trebuit să introduceți un disc, să scrieți o imagine pe o unitate flash USB sau să intrați în recuperare, acum, în Win 10, acest lucru se poate face direct din meniul de setări de sistem.
Cum se resetează Windows 10 la starea din fabrică
Resetare din fabrică setări Windows 10 presupune instalarea unui sistem de operare curat dintr-o imagine furnizată de Microsoft. Pentru resetare, veți avea nevoie de:
- Deschideți meniul „Start”, faceți clic pe pictograma „roată” (parametri);
- În fereastra care se deschide, urmați calea „Actualizare și securitate”;

- Odată ajuns în categoria dorită, va trebui să găsiți elementul „Întoarceți computerul la starea inițială”, sub care se află butonul „Start” - faceți clic pe acesta;
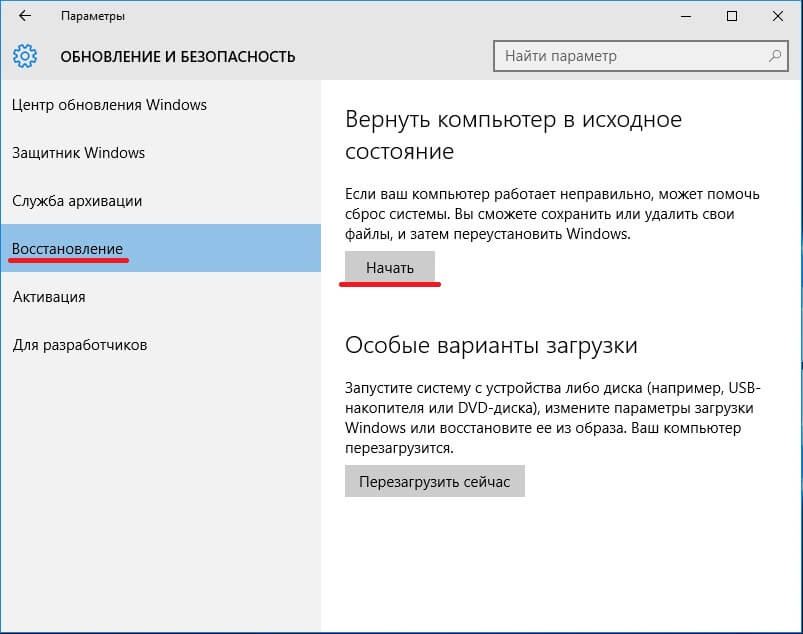
- După aceea, sistemul va întreba ce să facă cu fișierele stocate pe suportul media.
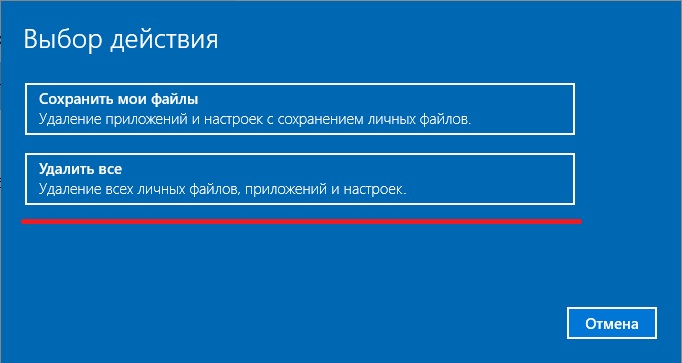
Când toate acțiunile de mai sus sunt finalizate, un mesaj va apărea pe afișaj prin care se arată că totul este pregătit pentru o resetare din fabrică. Va apărea și un buton „Continuare” - faceți clic pe el.
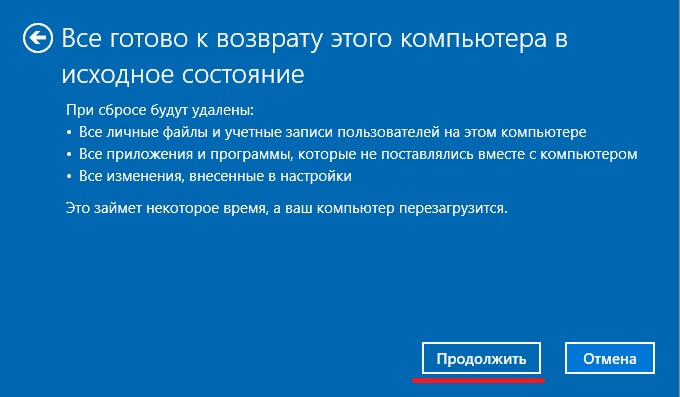
Apoi va începe procesul de resetare. Poate dura o perioadă considerabilă de timp. În timpul acestuia, computerul se poate reporni de mai multe ori.
Caracteristici de resetare a Windows 10 și posibile probleme în proces
Când sistemul întreabă ce să facă cu fișierele, vor apărea două opțiuni: salvați datele; ștergeți informații. Dacă alegeți să ștergeți, vi se vor oferi încă două opțiuni: pur și simplu ștergeți; faceți curățarea discului.
Dacă doriți doar să readuceți sistemul la o performanță bună, atunci ar trebui să salvați datele. Dacă discul lipsește informații importante și vreau să scap de toate datele inutile dintr-o singură lovitură - opțiune cu îndepărtare simplă informație. Cu toate acestea, dacă se efectuează o resetare, de exemplu, pentru a vinde un computer / laptop, atunci este mai bine să faceți o curățare a discului (astfel încât un viitor utilizator să nu poată recupera date).
Cu privire la posibile probleme când resetați setările la setările din fabrică, atunci este una - sistemul se poate plânge de absența unor fișiere necesare pentru a efectua operațiuni. Dacă trebuie să vă confruntați cu acest lucru, va trebui să descărcați „Actualizați instrumentul Windows” de pe site-ul Microsoft.
Descărcați Actualizați instrumentul Windows - https://go.microsoft.com/fwlink/?LinkId\u003d808750
Pentru a descărca utilitarul, va trebui să găsiți linkul „Aflați cum să începeți de la o instalare curată de Windows” în categoria „Recuperare” din setări. Făcând clic pe acesta, se va deschide un browser și se va încărca o pagină, care conține un link pentru a descărca software-ul necesar și instrucțiunile de utilizare a acestuia.
Folosind una dintre cele două metode descrise, veți obține un sistem curat. Dar fișierele vechiului sistem de operare nu vor merge nicăieri. Pentru a elibera spațiu pe hard disk după finalizarea unei resetări din fabrică și verificarea funcționării sistemului, trebuie doar să ștergeți folderul Windows.old, care se află pe unitatea de sistem.
