Вітаю всіх. Зазвичай при виникненні проблем з запуском операційної системиабо відключенням світла під час роботи при наступному завантаженні системи з'являється список можливих запусків.
Для того щоб не вводити вас в оману і навчити деяким нюансам я поділюся деякими дуже корисними порадами. Отже, якщо система не завантажилася а надала вибір завантаження то я рекомендую вибрати наступний опцію - Last Known Good Configuration або завантаження останньої вдалої конфігурації.
Подібний варіант старту скасовує будь-які зміни внесені в ключі реєстру CurrentControlSet, Які безпосередньо стали причиною проблеми.
Цей ключ реєстру визначає значення параметрів обладнання а також всіх драйверів встановлених в системі. функція завантаження останньої вдалої конфігураціїсправить заміну вмісту зазначеного вище ключа реєстру на дані зберігаються в резервної копії, які використовувалися під час останнього вдалого запуску Windows.
Перезавантажуємо комп'ютер. після звукового сигналунатискаємо клавішу F8 і утримуємо її, поки не з'явиться меню вибору старту операційної системи. Із списку варіантів запуску вибираємо і активуємо його натисканням клавіші «Enter».
![]()
Запам'ятайте вам надається одна єдина спроба відновити останню вдалу конфігурацію системи.
Загалом якщо у вас не вийшло відновити систему після запуску ОС з режиму то це означає лише одне - резервна копія пошкоджена. У такому випадку цей метод відновлення нам не допоможе.
1 Консоль відновлення
Цей метод має на увазі собою використання утиліти «Консоль відновлення». Чим складніше проблема завантаження операційної системи тим серйозніше повинен бути підхід до її вирішення. Завантажувальний компакт диск з настановної системою як правило містить дуже корисну утиліту - «Консоль відновлення»
Для автозапуску завантажувального компакт-дисказ ОС Windows, помістіть в DVD-CD привід і зробіть перезавантаження комп'ютера. Як тільки комп'ютер перезавантажиться привід почне зчитувати дані з диска, ви побачите діалогове вікно майстра настройки і установки.
Це відбудеться в тому випадку якщо ви в налаштуваннях BIOSв пріоритеті завантаження «Boot first device»Ви ставите «DVD / CD-ROM». Детальніше я писав про це в статті -. Як тільки почнеться завантаження, дотримуйтесь вказівок, що з'являються на екрані.
Програма надасть вам вибір основних файлів для здійснення запуску програми установки. Майстер установки вітає вас фразою «Welcome To Setup». Тепер залишилося натиснути клавішу «R»що сприяє відкриттю консолі відновлення.
Тепер перед вами відкрилося діалогове вікно консолі відновлення. Тут ми побачимо папку з файлами а також і прохання вибрати операційну систему з якої ви плануєте розпочати роботу.
Далі вам належить натиснути клавішу з цифрою відповідаю номеру операційної системи, потім програма запросить пароль адміністратора якщо такий є. Ну, ось тепер у вас є повний доступ до командного рядка.
Детальніше про те як працювати з консоллю відновлення я писав в статті -
3 Виправлення пошкоджень завантажувального файлу Boot.ini
На початковому етапі старту ОС Windows, програма Ntldr звертається до завантажувального файлу Boot.ini. В результаті програма визначає місце розташування системних файліві доступних опцій для продовження завантаження.
Ось саме з цього, в разі пошкодження завантажувального файлу Boot.ini, Операційна система не може коректно продовжити або навіть почати завантаження.
У тому випадку якщо ОС Windows не завантажується і причиною цього є пошкоджений файл Boot.iniто вам допоможе елемент інструментарію консолі відновлення - Bootcfg.
щоб запустити Bootcfgвам звичайно ж потрібно запустити систему з завантажувального диска WindowsХР. Для того щоб запустити команду Bootcfg, Потрібно ввести в командний рядок консолі управління: Bootcfg / parameter
де / parameter- це одна з функцій про які я вам зараз розповім.
Add- проводить сканування жорсткого дискана наявність всіх встановлених операційних систем. Крім цього додає ідентифікатори нових операційних систем в завантажувальний файл Boot.ini.
Scan- проводить сканування жорсткого диска на наявність всіх встановлених операційних систем.
List- відображає список записів в файлі Boot.ini.
Default- відображає ідентифікатор операційної системи яка під час запуску
Rebuild- повністю відновлює завантажувальний файл Boot.ini. Користувачеві надається можливість контролювати кожен крок.
Redirect- в режимі адміністрування дана функція дозволяє перенаправити виконання операцій із завантаження на інший спеціально відведений порт. Має кілька субпараметров, а точніше два: | ./Disableredirect - Вимикає перенаправлення.
Варто відзначити, що в Windows Xp і Windows 7 boot.ini формується по різному. На тему boot.ini для XP і 7 я написав кілька статей:
4 Відновлення дефектної головного завантажувального запису
У MBR використовує перший сектор вінчестера і здійснює процедуру завантаження ОС Windows XP. Запис має таблицею всіх наявних розділів жорсткого диска і невеликою програмою «Первинний завантажувач»Первинний завантажувач в свою чергу відповідає за розміщення активного або завантажувального секторів в таблиці розділів.
По закінченню розміщення в таблиці завантажувальний сектор починає старт операційної системи. Якщо раптом завантажувальний запис буде пошкоджена то активному сектору не вдасться запустити систему.
Для того щоб усунути дану проблемув консолі відновлення передбачена програма Fixmbr. завантажуємося з інсталяційного дискаі активуємо консоль відновлення.
Для того щоб запустити команду Fixmbr потрібно ввести в командний рядок консолі управління: Fixmbr
де
- складене ім'я диска, з яким є необхідність створити нову головний завантажувальний запис. Складене ім'я для основного завантажувального диска C: \ буде прийме наступний вигляд: \ Device \ HardDisk0
5 Відновлення пошкодженого завантажувального сектора HDD
Завантажувальний сектор являє собою невеликий розділ жорсткого диска, відведений під зберігання даних в операційній системі, що має файлову систему NTFSабо FAT32, а також це досить маленька програма, яка допомагає в процесі завантаження операційної системи.
У тому випадку якщо система відмовляється запускатися саме через непрацездатність завантажувального сектора вам зможе допомогти інструмент консолі відновлення FixBoot. Для цього потрібно завантажити інсталяційний диск і перейти в меню консолі відновлення.
Загалом як це зробити я вже вказував вище. Для того щоб запустити дану програмувам знадобиться ввести в командою рядку консолі управління наступне: Fixboot:
де- буква диска, який вимагає створення нового завантажувального розділу.
6 Швидка переустановка Windows
У тому випадку, коли налагодити запуск системи не вдається і резервної копії у вас немає, є можливість виконати Швидку переустановку Windows.
Дана процедура має на увазі встановлення заново операційної системи в ту ж дирекор (аналогічно оновленню старої версіїсистеми на новішу) і здатна виправити практично будь-яку проблему завантаження Windows.
Помістіть завантажувальний диск в DVD / CD привід, після чого перезавантажте комп'ютер. Після того як диск буде пізнаний і зчитування почнеться можна починати процедуру установки. Протягом установки з'явиться ліцензійну угоду.
Для того щоб погодитися з умовами угоди натискаємо клавішу F8. Далі програма проведе скан всіх встановлених версій Windows. Як тільки буде знайдена хоч одна з версій з'явиться екран установки.
Для того щоб почати відновлення потрібної вам версії системи треба натиснути «R», А для початку інсталяції «Esc». Запуститься процедур відновлення системи. Тепер майстер установки почне перевірку дисків на працездатність, а потім починає швидку переустановку.
Запам'ятайте, після переустановлення або Рековері пошкодженої інсталяції, всі оновлення доведеться встановлювати заново заново.
7 Як скасувати автоматичне перезавантаження
Як правило в разі виникнення помилки під час стабільної роботи системи відбувається автоматичне перезавантаження операційної системи.
Коли помилка виникає безпосередньо під час запуску системи відбувається цикл нескінченних перезавантажень. У такому випадку потрібно відключити функцію автоматичного перезавантаження системи при збої.
На початку старту операційної системи або після POST натисніть клавішу F8, що відкриє перед вами меню "Додаткові параметри".
Далі потрібно вибрати пункт «Вимкнути автоматичне перезавантаження при збої системи»і активувати його, натиснувши клавішу «Enter». Ось тепер то ОС Windows XP при запуску буде виводити повідомлення про помилку суть якого розповість нам про несправності.
Відновлюємо операційну систему Windows з резервної копії.
Якщо не один зі способів відновлення системи вам не допоміг, то є шанс відновити операційну систему, використовуючи резервну копію (якщо у вас є така).
Алгоритм відновлення повністю залежить від програми за допомогою, якої ви здійснюєте резервне копіювання, яка надає вам всі необхідні інструкції.
висновок
Як способів відновлення, так і причин по яким не завантажується Windows може бути багато. Головне, що система в основному піддається відновленню і вам не доведеться виконувати. На цьому все. Бажаю вам вдало впорається з проблемою.
Windows містить одну виключно корисну функцію - відновлення системи. За допомогою неї ОС може зберігати в спеціальних файлових областях ключові системні параметри і найважливіші, з точки зору стабільності роботи, дані. А в разі якщо раптом в операційній системі відбудетьсязбій - відновлювати необхідні файли. Як правильно користуватися цією функцією? Як зробити відновлення системи надійним інструментом захисту даних?
ОС Windows (якщо брати до розгляду її найпопулярніші версії - XP, Vista, 7, 8) оснащена досить великою кількістю можливостей, покликаних захищати файли і систему в цілому від збоїв.
Відновлення - це всього лише одна з них, однак визнана багатьма IT-фахівцями найважливішою. Варто також відзначити, що ця функція працює в тісній взаємодії з багатьма іншими.
Функціонал відновлення в Windows 7
Одна з найпопулярніших модифікацій ОС Windows сьогодні представлена в 7-й версії. Ця операційна система наділена досить великим функціоналом в частині відновлення. Зокрема, вона може зберігати файли, що відповідають за коректну роботу драйверів, відео- і звукових кодеків. Якщо якийсь із зазначених програмних компонентів дасть збій, то відновлення системи Windows 7 спрацює на «відмінно», повернувши комп'ютера повноцінну функціональність. Також ПК буде досить надійно захищений на предмет збоїв в реєстрі і помилки в завантаженні. Файли, що відповідають за відповідні області в роботі ОС, також надійно зберігаються і легко відновлюються.
В яких випадках функція особливо потрібна користувачеві? Найчастіший варіант - помилкова інсталяція будь-якої програми, яка дуже заважає роботі ПК, а видалити її не виходить. Також відновлення може бути корисно, якщо користувач якийсь час назад виставив певні системні настройки, А тепер не хоче втрачати часу на їх зміну до вихідного стану або просто забув, як це робиться.
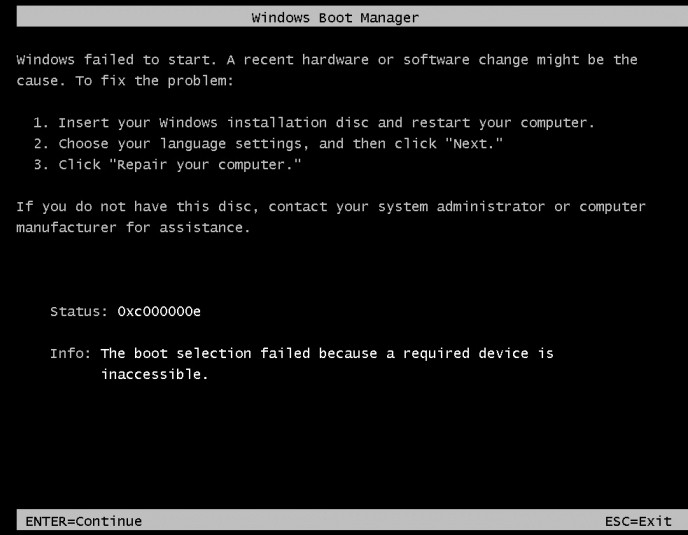
У числі найбільш частих проблем - Windows відмовляється завантажуватися. Така ситуація може виникнути, якщо, наприклад, систему заразив вірус або ж сам користувач ненавмисно встановив шкідливу програму, а то і зовсім власноруч ненароком видалив важливі файли. У цьому випадку нам стане в нагоді спеціальний диск для відновлення - про тонкощі його використання ми сьогодні також поговоримо.
Як працює відновлення?
В основі механізму збереження ключових файлів - це "точка відновлення" системи. Залежно від версії ОС в неї включаються ті чи інші дані. Якщо говорити, скажімо, про Windows XP, яка до сих пір популярна, то вона записує в точку відновлення порівняно небагато типів файлів. Головним чином, це системні бібліотеки, записи реєстру, деякі додатки. У більш просунутих версіях ОС від Microsoft, де є відновлення системи - Windows 7, 8 або Vista, дана функція передбачає задіяння набагато більшого спектру даних. IT-фахівці говорять про те, що загальний обсяг захищаються файлів такий, що в разі збою можна без проблем відновити практично будь-яку функцію ОС. Правда, при цьому багато хто з призначених для користувача файлів не підпадають під резервне копіювання (але це зазначається експертами навіть як плюс - при відновленні системи дані не будуть порушені, і тому не зникнуть).

Окрема програма для відновлення системи, якщо ми користуємося сучасними версіями Windows, як правило, не потрібна. Вбудований додаток забезпечує високу якість цієї функції. Відповідною програмою, в штатному порядку присутньої в Windows, можна гнучко управляти вручну, або ж запустити її автоматичне виконання, яка стежить за тим, щоб "точки відновлення" створювалися системою регулярно. У 7-й версії Windows мінімальний інтервал (відповідно до настройками за замовчуванням) - 7 днів, за умови що користувач не інсталював програми, драйвери і не скачував оновлення ОС.
споживані ресурси
Скільки ресурсів споживає функція, про яку йде мова? Як зробити відновлення системи більш економним, з цієї точки зору, процесом? Все, однак, залежить від фактичний доступності ресурсів на конкретному ПК.
Якщо диск порівняно невеликою - менше 64 ГБ, то операційна система відводить під функцію відновлення порядку 3% від цього обсягу. Якщо вінчестер більш ємний, то ОС може задіяти під резервне копіювання 5%. Разом з тим в сучасних версіях Windows передбачена функція автоматичної оптимізаціївикористовуваного дискового простору. Наприклад, якщо відведений ресурс закінчився, то попередні точки відновлення просто видаляються. Відзначимо, що програма для відновлення системи, якою оснащена Windows 7, дозволяє користувачеві дуже гнучко управляти відповідними дисковими ресурсами.
Налаштування функції
Власне, доступ до налаштувань функції відновлення знаходиться в області управління ОС, що відповідає, власне, за захист системи. Знайти потрібну опцію дуже легко. Це можна зробити, увійшовши в "Панель управління", потім вибравши значок "Система", а після - опцію "Захист". Якщо потрібний значок знайти не виходить, то потрібні налаштуванняможна знайти іншим способом. Для цього слід натиснути правою кнопкоюмиші по значку "Комп'ютер" на робочому столі, потім вибрати пункт "Властивості", а після - знайти опцію "Захист системи". Можливий і третій варіант - натиснути клавіші WIN (та, що з фірмовим прапорцем Microsoft поруч з ALT і SHIFT) і R, після чого ввести в відкрилося віконце rundll32.exe, потім пробіл і дописати shell32.dll, Control_RunDLL, sysdm.cpl, 4. Цей варіант може стати в нагоді, якщо, наприклад, вміст робочого столу з якихось причин не відображається на екрані (через вірус, інший шкідливої програмиабо збою в системі).
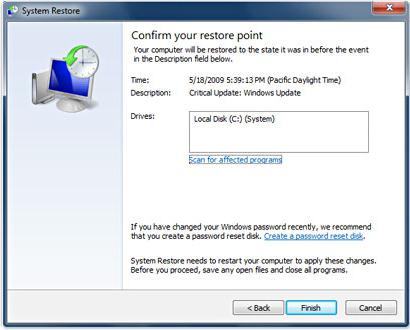
У вікні можна, власне, запустити функцію відновлення, налаштувати її, видалити зайві контрольні точки або задати нові. Тут же є можливість задати допустимий обсяг використання місця на диску.
нюанси налаштувань
Перелічимо основні нюанси, що стосуються налаштувань і виборів параметрів відновлення системи - на прикладі інтерфейсу в Windows 7.
У числі найбільш корисних функцій - можливість вибору захисту файлів від окремих системних параметрів. Правда, IT-експерти ставляться до цієї опції не надто лояльно, вважаючи, що дані, що забезпечують коректну роботу ОС, повинні резервуватися в пріоритетному порядку.
Користувачі Windows 7 можуть при бажанні видалити всі створені системою "точки відновлення". Якщо ми роботи з XP або Vista, то в будь-якому випадку потрібно буде залишити одну - ту, що найсвіжіша. Експерти рекомендують користуватися цією опцією обережно. Одного разу видаливши файли, скопійовані в резерв, відновити буде неможливо.

"Точки" завжди потрібні, так як є ймовірність, що в силу ненавмисних дій користувача або через зараження вірусом втечуть системні файли. Ймовірно, для того щоб продовжити роботу з комп'ютером, знадобиться стороннє ПЗ, і можливо, спеціальний диск відновлення системи, - Windows 7, 8 або XP не володіють штатними засобамиз аналогічним функціоналом.
запускаємо відновлення
Ознайомившись з теорією, перейдемо до практики. Як запустити відновлення системи? Для цього є чимало способів. Перелічимо основні, що застосовні для Windows 7.
По-перше, можна натиснути кнопку "Пуск", потім в рядку "Пошук" вводимо слово (по-російськи) "Відновлення" і вибираємо однойменний пункт.
По-друге, ми можемо також клікнути на "Пуск", переміщаємо курсор на "Виконати" і вписуємо rstrui.
По-третє, є варіант з тим, як запустити відновлення системи через елементи панелі управління. Заходимо в цю область налаштувань і вибираємо значок "Архівація". Після чого натискаємо на опції "Відновити системні параметри".
У більшості випадків ОС запропонує вибрати користувачу контрольну точку. За якими критеріями це робити? Все залежить від того, що саме зажадало - видалення потрібного файлу або програмна помилка - відновлення системи. У першому випадку слід орієнтуватися на ту дату, коли файл ще був в комп'ютері. Але, як правило, досить вибрати найостаннішу з створених ОС "точок".
Вибравши всі необхідні настройки, можна запускати процес. Його тривалість дуже різниться в залежності від кількості файлів на ПК, термін користування операційною системою, продуктивності "заліза" і т. Д. Якісь середні значення тут вивести проблематично. Але є шанс, що Windows вкладеться в кілька хвилин.
Відновлення і резервний образ системи
Відновлення системи в ОС Windows 7 доповнюється корисної функцією. Йдеться про те, комп'ютер може створювати "резервний образ" Windows. Його принципова відмінність від файлів, що резервуються в рамках відновлення, в тому, що він містить в собі набір практично всіх системних даних. Резервний образ ОС може гарантовано виручити користувача, якщо вилучені найважливіші з точки зору працездатності Windows дані.
Варто також відзначити, що в Windows 7 є ще одна цікава опція - скасування відновлення. Справа в тому, що безпосередньо в ході запущеного користувачем процесу повернення системи до однієї з попередніх "точок" створюється ще одна - поточна. Вона корисна, якщо, наприклад, запуск відновлення системи був здійснений помилково. Або користувач не вгадав з контрольною точкою, і процес не приніс очікуваних результатів. Створити образ системи можна в тій же програмній області, що розглянута нами вище - "Архівація і відновлення".
Чи відключати відновлення?
У середовищі IT-фахівців є версія, що функція відновлення споживає занадто багато системних ресурсів, І тому її доцільно відключати. В деякій мірі ця точка зору близька до істини. Дійсно, для того щоб стабільно задавалася працездатна точка відновлення системи, комп'ютера потрібні ресурси пам'яті і процесора, а також місце на жорсткому диску. Однак їх кількість абсолютно не критично. На сучасні ПК, навіть якщо брати до розгляду пристрою з середньою продуктивністю, зазначених типів ресурсів більш ніж достатньо. Уповільнення в роботі комп'ютера будуть ледь помітні, і тому відключати цю функцію недоцільно.
Які ще рекомендації IT-фахівців можна прийняти до відома? Багато з них, зокрема, не рекомендують мінімізувати обсяг дискового простору, відведеного для виконання ОС такої важливої функції. Не потрібно думати про те, як зробити відновлення системи гранично економним з точки зору системних ресурсів, вважають експерти. Обсяг дискового простору в 3-5% від загального обсягу вінчестера - зовсім небагато, особливо якщо співвідносити цей ресурс з можливостями функції.
Відновлення з диска
У деяких випадках нам може знадобитися диск відновлення системи. Вище ми вже позначили то, в яких випадках ймовірність на те найбільша - якщо через вірус або самим користувачем ненавмисно видалені ключові для роботи Windowsфайли. Ще варіант - помилка стандартної програми відновлення системи.
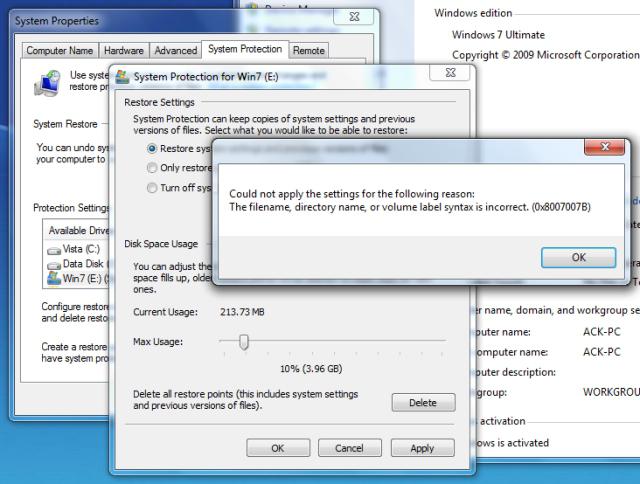
IT-фахівці вкрай рекомендують завчасно зробити такий диск. В цьому немає нічого складного. Щоб створити диск, слід натиснути "Пуск", потім вибрати "Панель управління", а після - опцію "Архівація і відновлення". Знаходимо пункт "Створити диск" відповідного призначення. Далі прямуємо інструкції на екрані. Зрозуміло, ще до того, як ми відкриємо цю програмну область, слід помістити в DVD-привід чистий диск. Процес запису триває кілька хвилин.
Якщо ми плануємо використовувати диск, то доведеться запускати відновлення системи через БІОС. Точніше, не сам процес здійснювати за допомогою цього інструменту, а виробляти настройки, ключові з точки зору коректного завантаження функції з диска.
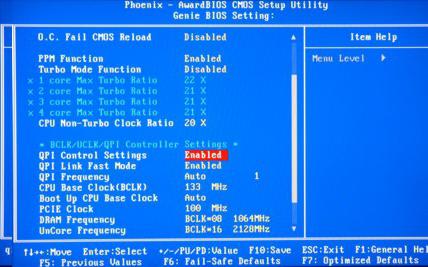
Як саме виробляти в цьому випадку відновлення системи? Через БІОС нам необхідно встановити коректну послідовність завантаження щодо встановлених в комп'ютері дискових накопичувачів. Справа в тому, що по замовчуванням Windowsзапускається з вінчестера. Щоб виставити коректні настройки, заходимо в BIOS (клавіша DEL на самому початку завантаження ПК), потім вибираємо пункт меню Boot Sequence або співзвучний йому. Після - виставляємо на перше місце в послідовності носіїв DVD-привід. Потім - зберігати (зазвичай F10) і перезавантажуємося. Після цього комп'ютер буде запускатися ні з вінчестера, а з диска відновлення системи.
Робота з його програмним інтерфейсом дещо відрізняється від аналогічного процесу в самій Windows. Розглянемо її особливості. Як зробити відновлення системи з диска? Якого сценарію дотримуватися?
В "дисковому" інтерфейсі відновлення є можливість вибрати три опції. Перша - це робота на рівні завантаження системних файлів. Називається вона "Відновлення запуску" і дозволяє переписати критично важливі для коректної роботи ОС дані з диска на вінчестер. Друга опція - це "Відновлення системи". Ця функція, в цілому, аналогічна тій, що запускається в Windows в "Панелі управління" відповідно до розглянутої нами вище інструкції. Є, правда, важлива відмінність - відновлення в цьому випадку не можна скасувати. Однак, як і при роботі в Windows, можна вибирати різні "точки" по черзі. Третя опція - це "Відновлення образу системи". Це, як ми вже сказали вище, альтернатива відновленню, у багатьох випадках більш надійна з точки зору подальшої коректної роботи ОС. Але, для того щоб задіяти її, образ системи повинен бути нами завчасно створено.
Таким чином, в залежності від цілей відновлення системи ми вибираємо одну з трьох опцій. У більшості випадків працездатність ПК з диска повернути можна, навіть якщо вилучені найважливіші файли. Відновлення системи на ноутбуці за допомогою диска здійснюється за приблизно тими ж алгоритмами.
Через наявність вірусів, невідповідності драйверів або програмного забезпечення, Може виникнути збій в роботі ОС. Якщо у вас "полетів" Windows, не поспішайте панікувати. Ситуацію можна виправити, повернувши стан файлів і програм до того моменту, коли ПК працював справно.
Під час роботи OS Windows 7-ий, 10-ій або 8-ий версії можуть виникнути певні помилки і неполадки. В результаті таких збоїв новий запуск операційки в робочому режимі стає неможливим. При цьому зовсім не обов'язково робити трудомістку переустановку OS. Досить виконати відновлення системи.
Відновлення OS з використанням середовища відновлення
При роботі використовуємо таку схему дій:
- Перезавантажуємо комп'ютер, тиснемо клавішу F8 під час завантаження;
- Усунення несправностей;
- Відновлення системи, вибір точки відновлення OS;
- Кількома «Далі»і знову «Далі»;
- натискаємо кнопку «Готово», Виконуємо перезавантаження системи (в Меню вибрати завантаження з останньої вдалої конфігурації).
Відновлення системи Windows 7
Є кілька способів, які можна застосувати для відновлення роботи ОС. Деякі з них грунтуються на відкат до збережених параметрам. Інші просто очищають дані.
Виконати "реанімацію" ОС можна одним із способів:
- за допомогою вибору контрольних точок відновлення;
- за допомогою використання командного рядка;
- за допомогою безпечного режиму;
- із застосуванням середовища відновлення;
- з використанням образу / завантажувального диска.
Відновити операційну систему із залученням контрольних точок "реанімації" системи - один з найдоступніших, ефективних і популярних варіантів. Щоб його застосувати, необхідно провести ряд кліків:
- панель «Пуск»;
- "Відновлення системи";
- «Далі»;
- «Вибір точки відновлення»;
- «Готово».
При такій операції будуть усунені неполадки в роботі комп'ютера, скасовані зміни і повернуто то робочий стан системи, яке дозволяло ПК нормально завантажуватися. Втрата даних, файлів і документів при такому відновленні не відбувається. Всі дані зберігаються. Операція оборотна. Можна відкотити систему до попереднього стану комп'ютера і задіяти іншу точку для відновлення.
Багато хто задається питанням, як самостійно (вручну) робити відновну точку, щоб в перспективі вибрати саме її? Для цього в тому ж меню «Пуск» - "Відновлення системи"можна в будь-який зручний і відповідний для Вас момент створити самому таку точку. Вона збережеться із зазначенням поточної дати, яку залишається тільки запам'ятати.
З точки відновлення
У комп'ютерної інженерії є таке поняття, як точка відновлення. Це збережені параметри ПК. Як правило, збереження відбувається автоматично з кожної вдалої завантаженням ОС. Найбільш легкий спосіб відновлення Windows 7 полягає у використанні саме цих даних.
Натисніть F8 при завантаженні комп'ютера. Дана команда викличе меню варіантів запуску системи. Далі потрібно вибрати опцію Останньою вдалої конфігурації.
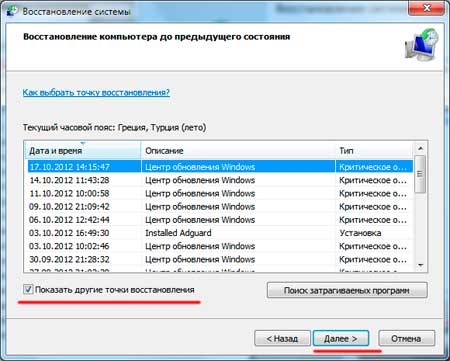
Можна використовувати й інший спосіб. Увійдіть в властивості папки Мій комп'ютер. Знайдіть рядок Захист системи, клікнувши на яку ви відкриєте діалогове вікно. Натисніть Відновлення - Далі. Задаємо контрольну дату, вказуємо диски, які підлягають виправленню, і підтверджуємо дії. Після перезавантаження ПК повинен нормально працювати.
Без точок відновлення
Можна виправити проблеми з ОС і без наявності контрольних точок відновлення. Для цього буде потрібно вдатися до програми LiveCD. Її потрібно завантажити і записати на флешку з расшіреніем.iso.
Далі всі дії будуть відбуватися в БІОС. Необхідно налаштувати завантаження з флешки. Для цього в розділі Boot виберіть USB-HDD в рядку First boot device.
Перед тим як приступити безпосередньо до відновлення, скопіюйте всі потрібні файли на знімний диск. Програма LiveCD передбачає спеціальне меню для цих цілей.
ми виправимо системну помилку, Використовуючи резервні копії важливої. Підключіть флешку, відкрийте папку Windows \ System32 \ config \. Файли з назвами default, sam, security, software, system потрібно перенести в будь-яку іншу папку. На їх місце переносимо аналогічні файли з папки RegBack і перезавантажуємо комп'ютер.
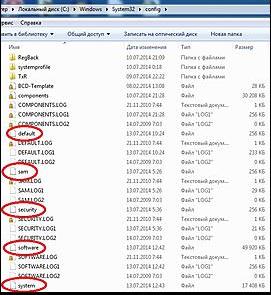
Описаний спосіб допоможе тільки в тому випадку, якщо проблема пов'язана з реєстром.
Командний рядок
До "реанімування" Windows 7 з командного рядка можна вдатися, якщо ПК став зависати або повільно працювати, однак, система при цьому завантажується. Увійдіть в меню «Пуск»і за допомогою правої кнопки миші запустіть командний рядок від імені адміністратора. Задайте команду rstrui.exe, яка відкриє програму відновлення системи. натисніть «Далі». У наступному вікні виберіть бажану точку відкату і знову клікніть «Далі». По завершенні процесу, ПК повинен нормально працювати.
Зайти в утиліту можна інакше. заходимо в «Пуск». Для виклику командного рядка натискаємо «Виконати»і прописуємо команду CMD. Кількома мишкою на знайденому файлі CMD.exe і чекаємо запуск. Далі вводимо в командному рядку rstrui.exe і підтверджуємо дію клавішею Enter на клавіатурі.
Не завжди вдається перестрахуватися і заздалегідь створити точки відновлення ОС. Можуть виникнути неполадки, які блокують варіант подібної "реанімації" ПК. Тоді можна скористатися іншим, не менш ефективним і легким варіантом - відновлення системи Windows за допомогою самої системи.
Спираємося на схему:
- значок "Мій комп'ютер"- правою клавішею миші «Властивості»;
- «Захист системи»;
- У новому віконці натискаємо «Захист системи», Кнопка відновлення;
- «Далі»;
- Вибираємо точку відновлення відповідно до дати;
- Вказуємо відновлювані системні диски;
- Підтверджуємо операції і перезавантажуємо систему.
Відновлення Windows 7 за допомогою безпечного режиму
Такому способу віддають перевагу в разі, якщо звична завантаження системи неможлива. Тоді після натискання кнопки включення ПК на системному блоціутримуємо клавішу F8, щоб викликати «Меню запуску». Одним з варіантів "Меню" є "Безпечний режим". Вибираємо його і натискаємо Enter на клавіатурі. Як тільки Windows прогрузити, виконуємо той алгоритм дій, який ми описували раніше.
Відновлення системи Windows 8 / 8.1
Якщо вам вдалося запустити ОС, можна відновити Windows 8 через «Параметри». Наведіть курсор на правий верхній кут і увійдіть в них. натисніть на «Зміна параметрів комп'ютера» – . розділ «Відновлення»запропонує кілька варіантів:
- «Звичайне відновлення зі збереженням інформації».
- «Видалення даних і перевстановлення ОС».
- «Особливий варіант».
Визначтеся з тим, що саме потрібно зробити. Далі слідуйте підказкам меню.
Якщо ви вибираєте останній спосіб, у вікні, слід клікнути на пункт діагностики. Вам будуть запропоновані такі варіанти:
- «Відновити»;
- «Повернути в початковий стан» ;
- "Додаткові параметри". Цей пункт включає можливість відкоту до бажаної точці відновлення.

Щоб відновити Windows 8.1 натисніть Win + R і викличте sysdm.cpl. У вікні властивостей системи у вкладці «Захист»вкажіть необхідний системний диск. натисніть «Відновити». натиснувши «Далі», Ви зможете побачити список точок відкату. Виберіть бажану і натисніть «Пошук торкається програм». Зміни, які були зроблені на ПК з обраного моменту, будуть видалені. Завершіть процес, натиснувши «Готово».
У разі роботи з ОС Windows 8 можуть виникнути неполадки, некоректна робота інтернету і т.д. Щоб це виправити можна скористатися класичним способом відновлення через точки відновлення.
Іншим варіантом є відкат системи. Для цього відкриємо меню «Пуск» - "Панель управління" - «Центр оновлень Windows» . вибираємо пункт "Видалення оновлень". Теж можна зробити використовуючи командний рядок.
Отже, в переліку, що відкрився оновлень видаляємо ті з них, з моменту установки яких (дивимося за датою) почалися проблеми і неполадки. видаляємо непотрібні файлиі робимо перезавантаження.
В системі Windows 8.1 можна виконати скидання налаштувань. Важливі файли при такій операції порушені не будуть. Метод ефективний, але для його реалізації потрібно ОС безпроблемно завантажувалася. Використовуємо алгоритм:
- Права сторона монітора - «Параметри»;
- «Зміна параметрів»;
- «Оновлення та відновлення» - «Відновлення»;
- «Відновлення без видалення файлів».
Якщо зайти в систему звичайним способом не можна, необхідно скористатися диском з системою. Завантажуємо інсталяційний диск, вибираємо "Відновлення системи". натискаємо кнопку "Діагностика", і "Відновити".
Відновлення системи Windows 10
Якщо проблеми виникли з Windows 10, натисніть Windows + Pausе. перейдіть в «Захист системи»і натисніть «Відновити» – «Далі». Виберіть потрібний показник і знову натисніть «Далі». По завершенні дії натисніть «Готово». Комп'ютер буде автоматично перезавантажений і зміни вступлять в силу.
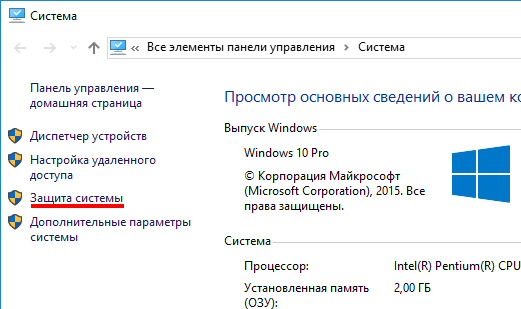
Одним з переваг «десятки» є можливість повернути настройки до заводських. Це допомагає уникнути необхідності встановлювати систему спочатку. Щоб скинути дані зайдіть в «Параметри комп'ютера» – «Оновлення та безпека» – «Відновлення» – «Повернути комп'ютер в початковий стан». натисніть «Почати».
Ви можете завчасно подбати про можливість відкоту при збої. Точки відновлення можна створювати самостійно або налаштувати їх автоматичне створення з бажаної періодичністю. Для цього в параметрах, в пункті Оновлення та безпеку, виберіть Службу архівації. Вкажіть, куди слід зберігати копії, натисніть Додавання диска. Після вибору пристрою функція буде активована.
Відновити систему Windows 10 можна знову ж через використання контрольних точок відновлення. При цьому відбудеться відкат системи до моменту, коли вона безперешкодно завантажувалася і працювала без збоїв. даний методвідновлення описаний на початку статті.
Якщо ОС не вантажиться, то на екрані виникає попереджає таблиця з клавішею «Додаткові варіанти відновлення». Натискаємо її і вибираємо «Діагностика» - «Відновлення системи». Робимо вибір контрольної точки відновлення Windows, Чекаємо відкат системи і перезавантаження.
Якщо подібні операції не допомогли і комп'ютер продовжує працювати некоректно, можна виконати відкат до базових налаштувань. Частина програм і утиліт, персональні налаштування ПК будуть скинуті, а особисті дані - видалені.
Дана методика використовується вкрай рідко, якщо інші описані вище варіанти не допомагають. Алгоритм дій при цьому така:
- «Пуск» - «Вибір параметрів»- вкладка «Оновлень і безпеки»;
- пункт «Відновлення»- кнопка «Почати»;
- Вибираємо видалити всі файли або частково їх зберегти.
Відкат системи після цього займе 40-90 хвилин.
Відновлення з використанням установочного диска
Один з радикальних методів виправлення помилки передбачає використання установочного диска. Запустивши його в БІОС, натисніть Відновлення системи. У пункті Усунення несправностей вкажіть бажану дію. Далі слідуйте підказкам системи для завершення процесу.
Дуже люблять користувачі щось «ламати» в системі Windows, а потім говорити «ми нічого не робили - вона сама». Насправді, більшість проблем виникає якраз саме з вини користувача, який щось встановив не туди, куди потрібно або ...
Перш за все, нагадаю, що я спираюся на особистий досвід, А у вас, шановний читачу, він може бути свій. Тут буде описано кілька найпростіших відомих мені способів відновлення ОС Windows XP(На глобальність вирішення проблеми стаття не претендує). Якщо вам не підходить будь-який описаний тут спосіб відновлення - користуйтеся своїм власним. Тут ми торкнемося стандартні механізми відновлення системи і не будемо детально зупинятися на відновленні за допомогою альтернативного софта - це особлива тема для іншого опусу. Для початку розглянемо найбільш часті випадки, які можуть призвести до розірвання помилок і збоїв в роботі ПК взагалі. Тут є кілька можливих варіантів:
Раптове знеструмлення працюючої системи (відключення електроенергії в квартирі).
- Випадкове натискання кнопки RESET на корпусі ПК при його роботі.
- Будь-який програмний збій (аварійне завершення будь-якої програми, невірна її деінсталяція, помилки в роботі ОС, комп'ютерний вірусі т.д.). - Вихід з ладу комп'ютерного заліза (в тому числі з вини землетрусу, урагану, удару блискавки і т.д.).
- Людський фактор, або, кажучи простою мовою, "Криві верхні кінцівки користувача" (видалення файлів ОС самим користувачем, некоректне внесення змін до реєстру, завантажувальних файлів, бібліотек і т.д.). Це часто трапляється з початківцями користувачами. Я розумію, що цікавість - не порок, але видаляти або змінювати різні фали заради забави - типове розвага середньостатистичного початківця користувача. Якщо водій хоче хоч якось убезпечити себе на випадок можливої аварії автомобіля, він страхує його (тобто проводить попередню підготовку на випадок "А раптом ...").
Як відомо, для відновлення ОС після її "падіння" користувачеві як правило також необхідно заздалегідь провести певну підготовку, щоб не опинитися біля розбитого корита. В іншому випадку при першому ж збої операційної системи ви опинитеся абсолютно безпорадними що-небудь зробити. При цьому першим бажанням у вас, як правило, буде повна перевстановленнявсій ОС. Але навіщо це робити, якщо можна спробувати перевстановити працездатність тієї, що вже встановлена ?! Ось цим-то ми і займемося. Тепер розглянемо кілька відомих мені варіантів воскресіння Windowsз мертвих.
спосіб 1
Для початку користувачеві слід усвідомити для себе одну дуже важливу річ: в будь-якому випадку завжди простіше відновити працездатність впала ОС з її резервної копії, ніж проводити відновлення самостійно, копаючись в файлах або реєстрі. А тому давайте зрозуміємо перший урок: з самого початку, відразу після установки і настройки ОС (або в будь-який інший час), слід зробити її резервну копію. Для цього в самій системі Windowsвже закладені практично всіх необхідних заходів. Скористаємося вбудованою системою архівації та відновлення Windows XPдля створення її резервної копії. Система архівації та відновлення знаходиться за наступним шляхом: Пуск -> Всі програми -> Стандартні -> Службові -> Створити резервну копію даних. При першому запуску система відновлення з'явиться вам в іпостасі майстра архівації. Зніміть галочку навпроти "Запускати завжди у вигляді майстра" - ні до чого це - самі все зробимо. Зняли галочку? Тепер закриваємо майстер і знову відкриваємо "архівації даних" за вищевказаною шляху. Повинно з'явитися вікно виду, зазначеного на рис. 1.
Переходимо на закладку "Архівація". Тут вашій увазі будуть представлені всі реальні і віртуальні дискисистеми, System State, назва майбутнього резервного архіву з його місцем розташування, а також заповітна кнопочка "Архивировать". Для початку архівації робимо наступне:
- Знаходимо диск, на якому у вас встановлена сама Windows XP(Його буквене позначення ви вже повинні знати). Якщо читач все робив так, як я раніше писав в статті "Налаштування комп'ютера з нуля", то це, швидше за все, буде диск D (взагалі-то це не важливо - у вас в цій якості може бути будь-який інший диск). Відкриваємо цей диск і помічаємо галочками наступні папки: Do ***** ents and Settings, Program Files і Windows. - У кореневому каталозі поруч з дисками знаходимо пункт System State і також ставимо навпроти нього галочку.
Таким чином ми позначили для резервного архівування саму систему, її завантажувальні файли, реєстр, системні бібліотеки та інші важливі файли. - Переходимо до меню "Носій архіву або ім'я файлу". Натискаємо на кнопку "Огляд" і вибираємо місце для зберігання майбутнього резервного архіву відновлення на диску. Також вибираємо ім'я майбутнього архівного файлу відновлення (він буде мати розширення * .bkf). Врахуйте, що місця для файлу повинна бути залишено достатньо (не менше 500 Кб, а краще близько 1 Мб) - в іншому випадку процес резервування може зупинитися на самому цікавому місці. Це і є найголовніший недолік такого методу відновлення - виходять занадто великі резервні копії. - Натискаємо кнопку "Архивировать". З'явиться вікно наступного вигляду (див. Рис. 2) ..

Ще раз тиснемо кнопку "Архивировать", відкидається на спинку крісла і чекаємо, поки система створить файл резервного відновлення. Тривалість цього процесу залежить від кількості встановлених програм і продуктивності вашого комп'ютера.
Отже, файл створений і розміщений в зазначеному вами місці (до речі, постарайтеся його запам'ятати). Тепер в будь-який час при прояві системою "викрунтасов" ви зможете запросто відновити нормальну працездатність системи. Правда, відновити працездатність системи у такий спосіб (вірніше, виправити виникли в її роботі помилки) можна тільки при ще завантажується системі. Це є, звичайно ж, великим мінусом такого способу відновлення, проте для нас важливий результат, а не процес. якщо Windows XPще здатна завантажитися в звичайний або безпечний режим (для цього необхідно натиснути F8 при завантаженні), то система резервного відновлення нам допоможе повернути її до життя. Для цього потрібно буде виконати наступні операції:
Заходимо в "архівації даних". Переходимо за наступним шляхом: Пуск -> Всі програми -> Стандартні -> Службові -> Створити резервну копію даних і вибираємо пункт меню Сервіс -> Майстер відновлення. З'являється майстер відновлення, який допоможе нам зробити повернення системи до того виду, в якому вона перебувала в момент створення резервного файлу відновлення. Кількома по кнопці "Далі" і в лівому вікні вибираємо потрібний файл, З якого буде вироблено відновлення, і все його вкладення помічаємо галочкою. Тиснемо "Далі". У наступному вікні натискаємо на кнопку
"Додатково", у вікні вибираємо додаткові параметри відновлення: "Відновлення в початкове розміщення", "Замінити існуючий файл".
- Кількома по кнопці "Відновити" і чекаємо, поки процес відновлення не завершиться.
- Перезавантажуємо систему і насолоджуємося її нормальною роботою.
Таким нехитрим чином ви зможете в будь-який час відновити нормальне функціонування ще працює Windows XP після невдалої
установки / видалення будь-якої нещасливої програми або іншого програмного збою. Однак мною були помічені деякі мінуси такого методу відновлення: операційна система все ж іноді зависала, могли подвисать і встановлені програми, Зрідка гальмувалася або зупинялася робота Explorer.exe. Мабуть, тут позначається некоректне відновлення точок з'єднання файлів програм і самої ОС.
Систему відновили. Це, звичайно, добре, але як же бути, якщо Windows XPвсе ж не завантажується ?! У цьому випадку нам допоможе другий варіант відновлення.
спосіб 2
Для зручного відновлення цим способом ми і встановлювали Windows 98(Номер пройде, якщо, звичайно ж, основна система на FAT32, а не на NTFS). Хоча теоретично цей метод підійде і при роботі з-під MS DOS, Але з-під Windows 98все зробити буде куди простіше і швидше. сподіваюся, Windows 98ще працює без проблем? Ось і ладушки! Для відновлення непрацюючої системи в майбутньому нам потрібно на прижиттєвої версії Windows XPскопіювати деякі файли в папку резервного відновлення, а потім у разі краху системи повернути їх назад. Назвіть цю папку, наприклад, "Резервний" і створіть в ній ще кілька папок з зазначеними нижче назвами, попередньо скопіювавши туди нижченаведені файли. Отже, приступимо:
- Створюємо саму папку "Резервна", наприклад, в корені диска С.
- У ній створюємо ще одну папку з назвою "С_" і копіюємо туди з диска С наступні файли: BOOT.INI, BOOTFONT.BIN, BOOTLOG.PRV, BOOTSECT.DOS, CONFIG.SYS, CONFIG.DOS, MSDOS.SYS, IO .SYS, NTDETECT.COM, NTLDR, COMMAND.COM, AUTOEXEC.BAT. Як ви вже здогадалися, назва папки буде означати ту директорію, з якої випливає копіювати зазначені файли і куди весь вміст папки слід копіювати з-під Windows 98в разі відмови основної робочої системи. При цьому слід просто замінити ті файли, які є на диску, їх копіями, що зберігаються в папці. У деяких випадках подібні операції допомагають відновити працездатність системи.
- За аналогією в "Резервної" папці створюємо ще одну і називаємо "D_WINDIWS_SYSTEM 32". Копіюємо в неї файли WPA.DBL, WINLOGON.EXE, WINLOGON.BAK за вказаною в назві папки адресою. У цих файлах зберігаються коди і механізми активації вашої Windows XP.
- В папку з назвою "D_WINDIWS_SYSTEM 32_CONFIG" копіюємо файли реєстру: SAM, SECURITY, SOFTWARE, DEFAULT, SYSTEM. При їх відновленні зміниться конфігурація системи в той стан, в якому вона перебувала в момент нормальної роботи. А краще, якщо дозволяє місце на жорсткому диску, просто скопіюйте сюди весь вміст вищевказаної папки. Тепер у разі відмови системи ми вантажимося в Windows 98і просто замінюємо версії існуючих файлів ОС Windows XPна тільки що скопійовані нами їх резервні версії. У ряді випадків це повинно допомогти, але, як показує практика, не завжди (допоможе при проблемах з реєстром, а також в разі зміни завантажувача Windows XP). Взагалі-то раджу застосовувати для захисту від "падіння" ОС перший і другий описані способи разом - так буде набагато надійніше (оскільки призначення у описаних методів різне).
спосіб 3
В Windows XPможна зробити так звану системну дискету. Для цього заходимо на сайт за вказаною адресою і завантажуємо: сайт. Однак не думайте, що створені нами завантажувальні дискети будуть аварійними - вони в принципі призначені тільки для установки операційної системи на комп'ютери, які не підтримують завантаження з компакт-диска. При завантаженні комп'ютера з настановних дисків Windows XPбудуть автоматично завантажені драйвери приводу компакт-дисків і почнеться установка операційної системи. От і все! Однак в цьому випадку горю можна допомогти, викликавши так звану Консоль відновлення (більш докладно ознайомитися з даним методом можна по вищезазначеним посиланням).
спосіб 4
Відразу попереджу, що відновлення працездатності системи за допомогою Консолі відновлення - менш зручний спосіб, Ніж описані мною раніше. Невміле поводження Консоллю може ще більше погіршити і без того веселеньку ситуацію (як то кажуть, не зовсім підходить для новачків). Але саме такий спосіб є, поговоримо і про нього. За допомогою Консолі відновлення можна запускати і зупиняти служби, форматувати диски, зчитувати і записувати дані на жорсткий диск(Включаючи диски, що використовують файлову систему NTFS), а також виконувати деякі інші завдання адміністрування. Консоль відновлення зазвичай використовується, коли потрібно відновити систему, копіюючи файли з дискети, компакт-диска або розділу жорсткогодиска на будь-який розділ вінчестера, або якщо потрібно змінити параметри служби, що заважає належному запуску комп'ютера. Консоль відновлення може бути запущена двома способами:
- з компакт-диска Windows XP;
- з дистрибутива ОС на жорсткому диску (тепер зрозуміло, чому я радив раніше не видаляти відразу після установки дистрибутив Windows XP?). Щоб встановити консоль відновлення з СD-диска, необхідно в Windows XPвставити інсталяційний CD-диск в привід для компакт-дисків і натиснути кнопку Пуск, вибравши потім команду Виконати. Потім слід ввести наступну команду: E: i386winnt32.exe / cmdcons, де Е - буква дисковода компакт-дисків. Для установки Консолі відновлення з жорсткого диска потрібно виконати наступні дії: Пуск -> Виконати, набрати D: distrXPi386winnt32.exe / cmdcons, де D: distrXP - в даному випадку розташування настановного дистрибутива Windows XPна диску. Після запуску Консолі відновлення потрібно буде вибрати встановлену операційну систему (якщо на комп'ютері встановлено дві або кілька систем) і увійти в неї, використовуючи пароль адміністратора. Якщо введений пароль виявиться правильним, ми зможемо завантажитися в інтерфейс командного рядка. З неї шляхом набору певних команд можна спробувати відновити систему. За допомогою основних команд, що надаються консоллю, можна здійснювати прості дії на кшталт зміни поточної папки або її перегляду, а також більш складні - наприклад, відновлення завантажувального сектора. Для отримання довідки по командам консолі відновлення потрібно ввести слово "help" в командному рядку консолі. Ось найбільш важливі з команд Консолі відновлення: перезапис реєстру - copy; висновок на екран списку системних служб і драйверів - listsvc; відключення певної служби - disable (включення - enable); відновлення завантажувальних файлів - fixboot; відновлення Master Boot Record- fixmbr. Про правильному використанні цих команд і вірному написанні їх синтаксису можна писати досить багато і довго. Простіше і зрозуміліше буде, якщо користувач самостійно шанує про них в Довідкової Службі Windows XP. Для цього викличте Довідкову Службу і введіть у вікні "Пошук" словосполучення "Консоль відновлення" і виберіть потрібний розділдовідки для читання.
Якщо ви все ж є щасливим володарем "впала" Windows XPна диску з файловою системою NTFS, то ні Windows 98, Ні тим більше MS DOSсамостійно не зможуть допомогти вашому горю. В цьому випадку вам знадобиться програма NTFSDOS Pro(Самостійно пошукайте її по rambler і скачайте - може знадобитися), яка вміє читати і записувати NTFS-файли на диску з-під DOS, Або програма NTFS from floppy(Www.ntfs.com/boot-disk.htm). У будь-якому випадку користуватися Консоллю відновлення новачкові я раджу в останню чергу. Крім описаних в статті "підручних" способів відновлення операційної системи, звичайно ж, можна користуватися розробками сторонніх програм. Але це вже, як то кажуть, зовсім інша історія ...
В кінці статті для початківців користувачів опишу кілька простих правил, користуючись якими ви зведете до мінімуму необхідність займатися відновленням системи взагалі:
1. Ніколи не видаляйте / переміщайте / змінюйте ті файли на диску, призначення яких вам невідомо (або ті, які не вами створені).
2. Не змінюйте файли папки Windowsна вінчестері (це ж відноситься до завантажувальним файлам в корені завантажувального диска - BOOT.INI та ін.).
3. Не змінюйте параметри налаштувань Реєстру, якщо їх значення вам невідомо точно.
4. Не перезавантажувати систему без особливої потреби (тільки після повного зависання) кнопкою RESET - для цього є більш цивілізовані способи перезавантаження.
5. Не встановлюйте софт, якщо ви не впевнені в тому, що він взагалі вам потрібен (особливо підозрілого походження і неясного призначення). Пам'ятайте: чим більше програм було встановлено / переустановлені / видалено, тим більше різних записів, змін і додаткових бібліотек було внесено до Реєстру. А це на його роботі позитивним чином ніяк не відіб'ється. Звідси випливає некоректна робота Windows.
6. Видаляйте всі програми не просто видаливши директорію з тілом утиліти з папки Program Files, а через меню Пуск -> Панель управління -> Установка і видалення програм або запустивши файл програми Uninstall.exe. При цьому, крім самої програми, будуть видалені всі записи, зроблені нею в Реєстрі.
7. У разі збою системи (короткочасного зависання, пригальмовування, некоректної роботи) постарайтеся знайти причину цього явища. Згадайте, які програми ви напередодні встановлювали, які налаштування вносили до реєстру, які служби відключали.
8. Встановіть хороший фаєрвол. Робота в Інтернеті стане набагато безпечніше.
9. По можливості намагайтеся постійно патчить свою операційну систему постійними оновленнями і свіжими драйверами до встановленого обладнання.
10. Не пошкодуйте 30 умовних єнотів і придбайте хоча б найдешевше джерело безперебійного живленнядля свого ПК. Цим ви забезпечите сталість його електроживлення і попередьте вимикання при випадковому відключенні світла в квартирі. ДБЖ допоможе вам аварійно завершити роботу без раптового відключеннякомп'ютера.
І на завершення: універсальних способів відновлення ОС, так само як і універсальних способів риболовлі, поки ще ніхто не придумав - надто вже багато причин може бути провиною падіння операційної системи. Якщо у вас нічого не вийде, не турбуйтеся: у вас завжди є в запасі універсальний варіант - просто перевстановити ОС. Якщо вас зацікавить перевстановлення операційної системи, пишіть - можливо, буде продовження теми. Спасибі за увагу. До нової зустрічі.
Автор не несе відповідальності за вихід з ладу обладнання з вини необдуманих дій читачів. Всі зміни в налаштування свого комп'ютера ви вносите на свій страх і ризик.
Відновлення системи після збоїв
Сучасні операційні системи досить стійкі до збоїв і, як правило, стабільність системи тим вище, чим менше змін вноситься в систему в процесі роботи. Однак все ж доводиться вносити зміни в конфігурацію операційної системи (установка нового ПО, оновлення системи або драйверів, зміна системних параметрів і компонент), в результаті Windows може відреагувати неадекватно. Тому важливо робити регулярні резервні копії, які можуть стати в нагоді при відновленні системи. У даній статті розглядається те, які можливості має Microsoft Windows Server 2003 з відновлення після різних збоїв.
Зазвичай, процес завантаження в операційній системі розділений на кілька частин:
ініціалізація, робота завантажувача, завантаження ядра, реєстрація. Відповідно, якщо проблеми виникають на будь-якої з цих фаз, то операційна система не може виконати успішну завантаження.
У Windows присутні різні засоби відновлення, які ви можете використовувати для відновлення працездатності Windows. це Безпечний режим(Safe Mode), Консоль Відновлення (Recovery Console) і Диск Аварійного Відновлення (Automatic System Recovery). Для вибору цих режимів необхідно увійти в меню додаткових варіантів завантаження, для цього під час завантаження системи натиснути клавішу F8. (Екран 1.)
Використання Останньою Вдалою Зміни (LastKnownGoodConfiguration)
Якщо проблема виникла відразу після зміни налаштувань системи (як правило, після установки нового драйвера), слід скористатися завантаженням Windows в режимі Останньою Вдалою Зміни (Last Known Good Configuration).
Цей режим відновлює інформацію реєстру і настройки драйвера, які були використані, коли система останній раз успішно завантажувалася.
При цьому, відновлюється тільки гілка реєстру HKLM System CurrentControlSet і тому не вирішуються проблеми, викликані пошкодженням або втратою системних розділів або файлів.
Якщо вдалося завантажити Windows в режимі Останньою Вдалою Зміни, то останні зміни, Які були зроблені в системі, швидше за все і були причиною, яка перешкоджає коректному запуску. Видаліть або виконайте оновлення збійної програми або драйвера, потім завантажитеся в звичайному режимі.
При завантаженні в безпечному режимі (Safe Mode) Windows завантажує тільки драйвера і служби, які необхідні для роботи. Необхідно використовувати цей режим для вирішення проблем, викликаних помилками в драйверах, збійними програмами або службами, які запускаються автоматично. Завантажившись в цьому режимі, вимкніть або видаліть некоректно працюючий компонент, який перешкоджає завантаженні Windows.
Якщо комп'ютер не зміг завантажитися в безпечному режимі, слід скористатися Консоллю Відновлення (Recovery Console). Якщо ж і Консоль Відновлення не допомагає, то швидше за все проблеми з обладнанням. Видаліть нове обладнання і спробуйте завантажити комп'ютер в звичайному режимі.
У тому випадку, якщо завантаження в безпечному режимі була виконана успішно, то необхідно визначити причину можливого збою в процесі завантаження. В операційній системі є кілька інструментів, які можуть в цьому допомогти.
Увійдіть під обліковим записомз правами адміністратора системи і перегляньте журнали подій (eventvwr. msc). Необхідно провести аналіз журналу системи і журналу додатків на наявність попереджень і повідомлень про помилки (екран 2.). Звертайте увагу на джерела подій.
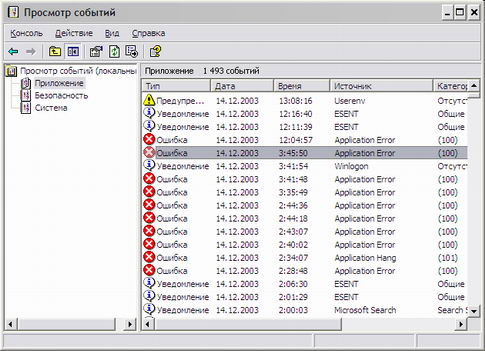
Програма перегляду Відомостей про Систему (msinfo32. Exe) виводить різну інформацію про обладнання, системних компонентах і програмному оточенні. Для початку скористайтеся цим засобом для визначення збійних пристроїв і можливих конфліктів між ними. У дереві консолі виберіть Компоненти і далі Пристрої з неполадками. Також перевірте наявність конфліктів в розділі Апаратні ресурси. Якщо проблемне пристрій виявлено, вимкніть, перенастройте або спробуйте оновити використовуваний їм драйвер. Для відключення пристрою і драйверів використовуйте Диспетчер Пристроїв з оснащення Адміністрування - Управління Комп'ютером. Якщо конфліктів обладнання не виявлено, перегляньте розділ Програмне середовище - Автоматично файли програми (екран 3.). Спробуйте заборонити програми, що завантажуються автоматично, і перезавантажте комп'ютер. Для настройки заборони скористайтеся програмою Налаштування Системи (Msconfig.exe), якщо після заборони завантаження проходить нормально, дозволяйте по одній автозагрузку програм. Якщо і це не допомогло, скористайтеся режимом Діагностичного Запуску, який можна встановити в програмі Налаштування Системи (екран 4.).
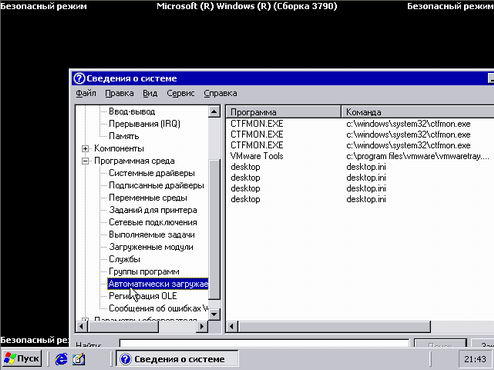

Перегляньте файл журналу завантаження -% Systemroot% Ntbtlog. txt і відзначте ті драйвера пристроїв і служби, які були завантажені в безпечному режимі. Можливо, це допоможе у виявленні проблемного компонента.
Використання Консолі ВідновленняMicrosoftWindows (RecoveryConsole)
Консоль Відновлення це набір засобів командного рядка, здатних допомогти відновити Windows в тому випадку якщо комп'ютер не може виконати завантаження. Доступ до Консолі можна запустити двома способами: з завантажувального CD Windows Server 2003 (екран 5.) або якщо Консоль Відновлення була вже встановлена на комп'ютері. Консоль слід запускати в тому випадку, якщо ні Режим Останньою Вдалою Зміни, ні запуск в Режимі Відновлення позитивного ефекту не дали.

Що можна виконати в цьому режимі:
Консоль Відновлення перешкоджає неавторизованого доступу до розділів, вимагаючи ввести пароль локального адміністратора системи (екран 6.). Для доменних контролерів цей пароль задається на етапі роботи майстра DCPROMO або за допомогою команди ntdsutil.exeз подальшим вибором режиму «Set DSRM Password».

Для того щоб вивести на екран всі доступні команди Консолі Відновлення наберіть в командному рядку help(Або help для отримання довідки по конкретній команді).
Перш ніж почати роботу з командами перевірте стан вашого жорсткого диска. Для цього скористайтеся командою chkdskF /R. У тому випадку якщо chkdsk не може отримати доступ до вашого диску, виконайте перевірку всіх кабельних з'єднань і перемикачів на вашому диску.
Якщо chkdsk не може виправити проблеми з жорстким диском, то ваші файлова система або головний завантажувальний запис можливо пошкоджені або недоступні. Спробуйте використовувати команди Fixmbrі Fixbootдля відновлення, в іншому випадку доведеться створити розділи заново і переформатувати жорсткий диск або звернутися в компанії, які займаються відновленням жорстких дисків.
Крім того, неможливість використання Безпечного Режиму для завантаження системи може бути обумовлена пошкодженням системного реєстру Windows або завантажувальних файлів. Завантажувальні файли (Ntldr, Ntdetect.com, Boot.ini, Ntbootdd.sys - для контролерів SCSI, bootfont.bin - для локалізованих версій Windows), розташовані в корені системного розділу, можуть бути відновлені з каталогу i386 на установчому дистрибутиві Windows Server 2003. Файли системного реєстру, кожен раз після створення копії Стану Системи, копіюються на системний розділ в каталог% Systemroot% Repair. Використовуючи Консоль Відновлення можна відновити пошкоджені файлиреєстру з цього каталогу у вихідний -% Systemroot% system32 config. Не забудьте попередньо зберегти поточні файли в інший каталог перед виконанням цієї процедури відновлення. Після цього реєстр Windowsбуде містити інформацію, яка була на момент виконання останнього копіювання Стану Системи. Зміни в системі, починаючи з цього моменту, будуть після відновлення втрачені. Якщо резервне копіювання жодного разу не проводилося, то в каталозі Repair буде міститися копія даних зроблена після безпосередньо після установки Windows.
Однак не у всіх проблемах винна операційна система і іноді збій у завантаженні виникає ще до початку самої завантаження. Наприклад, якщо який-небудь інший розділ Ви помітите помилково як «активний», нічого очікувати утримувати файли завантаження операційної системи (а швидше за все так воно і буде), комп'ютер не запуститься. В цьому випадку за допомогою Консолі Відновлення необхідно повернути мітку активного розділу системного розділу. Для цього слід скористатися командою diskpart. Попередньо необхідно вибрати ваш системний розділ з файлами запуску (параметри select disk і select partition - де n, m номера, задовольняють угодами про іменування ARC), після чого скористайтеся параметром active, щоб позначити його як активний (екран 7.).
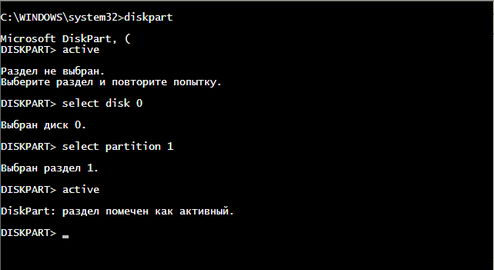
Якщо ж проблеми виникають уже після вибору завантажується операційної системи, то це свідчить про втрату файлів операційної системи.
Використання Аварійного Відновлення Системи
Як би там не було, існує ймовірність виходу з ладу сервера. Режими завантаження сервера, такі як Безпечний Режим і Остання вдала конфігурація можуть допомогти відновити систему. Однак, резервні копії Аварійного Відновлення Системи (АВС) повинні бути включені в регулярний план по обслуговуванню вашого сервера як остання можливістьвідновлення Windows.
АВС виконує відновлення системного розділу і Стани Системи, необхідних для запуску і роботи компонент Windows Server 2003.
Як відновлювати систему з набору АВС?
Щоб мати можливість відновити систему після збою, використовуючи Аварійне відновлення Системи необхідно виконати наступні кроки.
- Перед початком процедури відновлення у Вас повинно бути:
- створена заздалегідь дискета АВС;
- створений заздалегідь носій з архівом системного розділу;
- компакт диск з дистрибутивом;
- якщо в системі використовується контролер дискових масивів або накопичувачів, то необхідно мати драйвер для нього на окремій дискеті.
Вставте в дисковод АВС дискету, яку Ви повинні були створити раннє (екран 7.). Після чого дотримуйтесь вказівок на екрані.
Важливо розуміти, що набір АВС не відновить ваші файли даних. Цей резервний набір відновлює тільки компоненти Windowsі програми, які були встановлені в системні каталоги. Також бажано щоб відновлюваний сервер мав таке ж обладнання і конфігурацію диска, як і у вихідного сервера.
Використання Відновлення Вашої установкиWindows
У тому випадку, якщо Ви не створили заздалегідь набір АВС, то використовувати його для відновлення не представляється можливим. Негативний результат запуску системи через Останню Вдалу Конфігурацію або безпечному режимі може бути обумовлений втратою будь-яких системних файлів Windows. Тоді слід спробувати відновити вашу пошкоджену інсталяцію Windows Server 2003, запустивши установку Windows з компакт диска. Для цього виконайте наступну послідовність дій.
- Виконайте завантаження з компакт диска Windows Server 2003 з CD- ROM або DVD- ROM.
- Якщо є додатковий драйвер для дискових накопичувачів, натисніть клавішу F6 щоб його використовувати в процесі інсталяції.
- Після запуску процесу установки виберіть режим «Приступити до установки Windows» (Start Windows Setup) і натисніть ENTER для продовження. Не потрібно вибирати режим використання Консолі Відродження. І підтвердіть прийняття ліцензійної угоди.
Потім процес установки почне пошук встановлених версій Windows на ваших локальних дисках. Якщо попередня установка Windows знайдена була, то, можливо, виникли проблеми безпосередньо з фізичним диском. Якщо попередня установка була визначена, то процес установки Windows спробує відновити її. Із запропонованих варіантів виберіть вашу установку операційної системи Windows Server 2003 і натисніть клавішу R(Для продовження без відновлення натисніть ESC). Для відновлення системи просто дотримуйтесь вказівок на екрані. У багатьох випадках відновлення існуючої установки Windows може допомогти повернути працездатність вашого сервера. Після відновлення необхідно обов'язково виконати Перегляд Журналів подій і визначити, які компоненти або доступ до яких ресурсів не були поновлені.
Відновлення з резервної копії
Самим останнім варіантом є відновлення з резервної копії, яку ви обов'язково повинні були робити регулярно на працюючій системі. Для її використання необхідно встановити нову копію Windows. Якщо локальний диск є працездатним, то видаляємо існуючий системний розділ і створюємо новий (при цьому розмір нового розділу повинен бути не менше ніж у колишнього). Встановлюємо нову копію Windows Server 2003 на той же самий розділ, де розміщувалася Windows раніше. Після цього можна приступити до відновлення з резервної копії.
Майте на увазі, що коли ви намагаєтеся інсталювати Windows Server 2003, то не проводиться запит на зміну каталогу установки за замовчуванням. Каталог за замовчуванням буде WINDOWS. Це обмеження обходиться в наступних випадках: якщо каталог Winnt вже існує, якщо виконувати автоматичну установку із зазначенням параметра "TargetPath = ..." в файлі відповідей або шляхом вибору нового каталогу в Додаткових параметрах при запуску програми winnt32. exe з уже встановленою копії операційної системи.
Скористайтеся наступними варіантами для установки Windows в альтернативний системний каталог% SystemRoot%:
Виконайте автоматичну інсталяцію, з використанням файлу відповідей. автоматична установкадозволяє визначити інсталяційний каталог, за допомогою параметра "TargetPath = NAMEWINDIR". Цей спосіб можна застосовувати навіть при установці і компакт диска Windows Server 2003. Використовуючи Блокнот, створіть файл Winnt. sif, що містить наступні параметри і збережіть його на дискету. Переконайтеся в тому, що файл називається саме Winnt. sif і не має додаткового розширення. txt.
UnattendMode = GuiAttended
OemPreinstall = No
TargetPath = WINNT
; де WINNT - це назва вашого старого каталогу
unattendedinstall = yes
msdosinitiated = 0
Виконайте завантаження з компакт диска, при цьому дискета з файлом відповідей повинна знаходитися в дисководі. Програма установка Windows скористається параметрами файлу відповідей і створить ім'я системного каталогу, вказане в параметрі "TargetPath" замість каталогу WINDOWS.
Або можна використовувати завантажувальний диск Windows 95 або Windows 98 щоб створити розділ FAT або FAT32 на новому системному / завантажувальному розділі і, потім, створити каталог WINNT. Виконайте завантаження з компакт диска Windows Server 2003. Коли програма установки виявить каталог WINNT і запитає вас перезаписати його або натиснути клавішу ESC для введення іншого імені. Не забудьте виконати перетворення FAT в файлову систему NTFS.
Неможливість вказівки установочного каталогу в процедурі установки з командного рядка зазвичай значення не має, до тих пір, поки не виникнуть проблеми з системним розділом або поки ви не переформатіруете оригінальний розділ і перевстановіть Windows. Для того щоб мати можливість відновити систему з резервної копії Ви повинні встановити Windows Server 2003 в системний каталог з тим же ім'ям, який він мав у вихідній системі і тільки потім виконати відновлення поверх нової копії Windows.
Чому це є важливим для нас? Програма Архівації (ntbackup. Exe) може відновити дані з резервної копії в альтернативне місце розташування, але це не відноситься до відновлення Стану Системи, а саме воно допоможе повернути працездатність системи. До того ж якщо ваш системний каталог не носив ім'я WINDOWS, То не можна буде виконати повне відновлення без перевстановлення Windows Server 2003 в каталог з вихідним назвою. Наприклад, зазвичай подібна ситуація виникає якщо попередня копія Windows 2000 Server перебувала в іншому місці (WINNT) перед її оновленням до Windows Server 2003, в результаті чого було збережено стару назву каталогу.
Після успішної установки Windows Server 2003 в каталог зі старою назвою скористайтесь Програмою Архівації (ntbackup. Exe) для виконання повного відновленнясистеми (включаючи Стан Системи) з останньої резервної копії. Обов'язково необхідно скористатися Додатковими параметрами і вказати режим «Заміни існуючих даних» для відновлення файлів, вже наявних на комп'ютері. Це забезпечить відновлення всіх файлів з вашої резервної копії, в іншому випадку при збігу імен файлів архіву і файлів нової копії системи - файли з архіву відновлено не будуть (екран 9.).
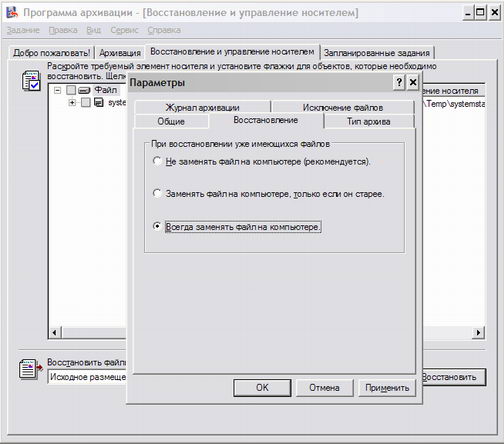
При відновленні Стану Системи доменного контролера, який був єдиним в домені, необхідно обов'язково встановити додатковий параметр«При відновленні реплицируемой наборів даних позначати відновлені дані як основні для всіх реплік» (екран 10.). У цьому режимі буде побудована нова базаданих для служби Реплікації файлів (ntfrs) з даних, розташованих в каталозі SYSVOL тільки цього контролера домену. Якщо проводиться відновлення одного з декількох ДК, то згаданий параметр вказувати не потрібно.
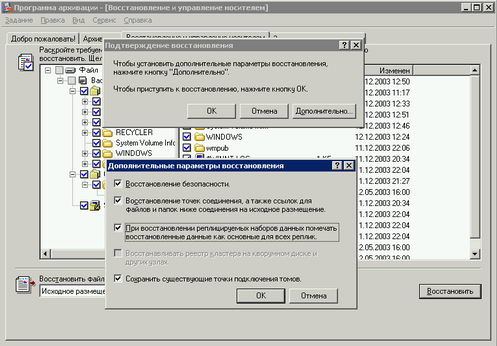
Якщо проблема не вирішилася ...
У тому випадку, якщо жоден з перерахованих кроків не вирішив проблему, слід скористатися сайтами служби підтримки продуктів Microsoft для пошуку рішення.
- Searchable Knowledge Base(Http://support.microsoft.com/default.aspx?pr=kbinfo&) - Пошук технічних статей підтримки. Задайте критерій пошуку, що характеризує вашу проблему або номера помилок в системних журналах.
Тепер, знаючи режими і методи відновлення, залишилося зробити все можливе, щоб відновлення пройшло легко і невимушено. До збоїв в системи потрібно ставитися як до неминучого і «очікувати» їх. Бути у всеозброєнні. Отже, як неприємності чекають нас при виході з ладу обладнання або пошкодженні компонентів системи.
важливим моментомє створення відмовостійкої конфігурації з самого початку. Підвищуйте стійкість системи до відмов:
Виконуйте резервне копіювання
Регулярне резервне копіювання Windows і Стани Системи це хороший заділ для відновлення. У тому випадку, якщо ви не використовуєте RAID масив, а ваш системний диск вийшов з ладу, то Windows можна буде відновити з резервної копії. При цьому потрібно спочатку встановити нову копію Windows Server 2003 перед відновленням з архіву. Створіть заплановане завдання по архівації Стану Системи і системного розділу на стрічки або мережеві загальні папки. Крім того, бажано виконувати копіювання всіх локальних каталогів, наданих в загальний доступ (дистрибутиви можна виключити із завдання архівації). Це необхідно для того, щоб після відновлення повної резервної копії все загальні папки як і раніше були доступні для клієнтів сервера. для зіставлення локальних папокз загальними папкамиз командного рядка скористайтеся командою netshare.
Створюйте набори Аварійного Відновлення Системи
У той час як Microsoft Windows NT і Windows 2000 використовували дискету аварійного відновлення для порятунку системи в разі відмови, Windows Server 2003 створює для цього Набори Аварійного Відновлення Системи (АВС). Для цього слід запустити Майстер створення аварійного відновлення системи (екран 11.) з Програми Архівації (ntbackup. Exe). Буде потрібно порожня дискета 1,44 МБ, на яку будуть збережені інформація про архів, про конфігурацію диска (основного або динамічного) і дані, необхідні для виконання процедури відновлення, а також будь-який носій даних архіву (стрічка, ZIP диски тощо .) (екран 12.).
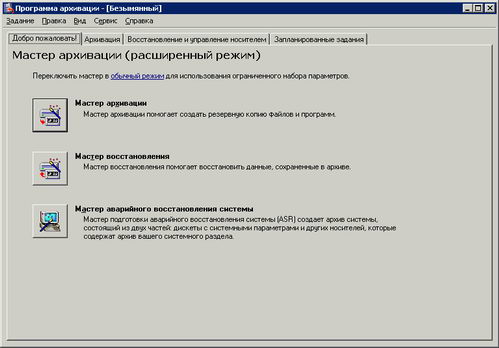
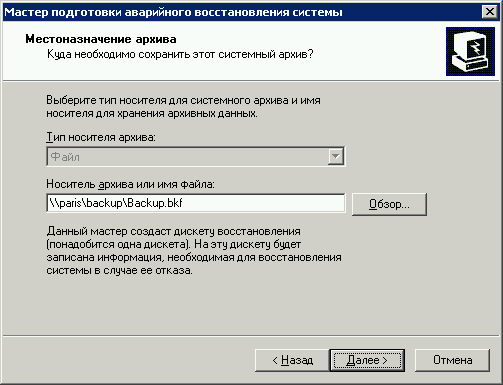
У набір буде включено Стан Системи, системні служби, а також файли, пов'язані з компонентами операційної системи (точніше системний розділ буде повністю) (екран 13.). Тому я не рекомендую створювати на системному розділі будь-які власні каталоги, бажано розміщувати їх на окремих розділах. Дані з інших розділів повинні включатися в щоденні і тижневі завдання по резервного копіюваннясервера (відразу вмикайте Стан Системи в ваші копії). Розмір файлу архіву зазвичай становить не менше 1,4 ГБ. Після створення набору АВС ви повинні зберігати разом дискету і носій АВС, оскільки, щоб мати можливість скористатися носієм резервної копії вам буде потрібна саме ця дискета. Дискета АВС не є завантажувальної, вона повинна бути використана тільки для об'єднання набору відновлення з основного носія.
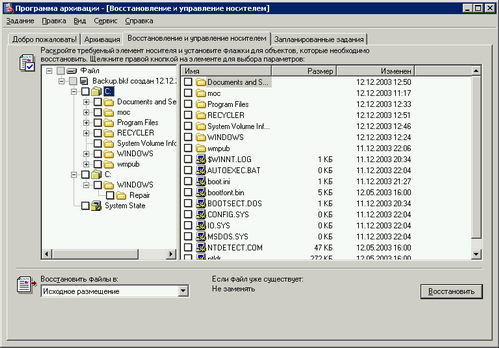
Набори Аварійного Відновлення виконуються Програмою Архівації тільки в інтерактивному режимі. Не можна створити заплановані завдання по їх створенню. Рекомендується створити Набір АВС відразу після установки і початкової настройки Windowsі зберігати його (НЕ затираючи). Це забезпечить початкову точку відновлення в майбутньому. До того ж архів, зроблений за допомогою Майстра Аварійного Відновлення Системи, може бути використаний для ручного відновлення після установки нової копії Windows.
Встановіть Консоль Відновлення
Консоль Відновлення можна використовувати для того, щоб повернути здатність завантажуватися Windows. Хоча Ви можете запустити Консоль Відновлення безпосередньо завантажившись з компакт диска Windows Server 2003, набагато зручнішим є установка Консолі в меню вибору варіантів завантаження Windows. Щоб встановити Консоль Відновлення, відкрийте меню «Пуск» - «Виконати» і наберіть d:i386winnt32.exe /cmdcons, Де d - буква вашого приводу CD- ROM. (Екран 14.)

Створіть дискету для запускуWindows
Завантажувальна дискета може допомогти в тому випадку, якщо були втрачені файли запуску Windows. Вона не є якимось універсальним засобом запуску для кожної машини Windows Server 2003. Однак, якщо у вас стандартна конфігурація декількох комп'ютерів, то ця дискета буде працювати для всіх машин з однаковим розбиттям на розділи і дисковими контролерами у завантажувального диска Windows. Для створення такої дискети слід скопіювати на порожню і отформатированную дискету наступні файли: Ntdetect. com, Ntldr, boot. ini (а також файл bootfont.bin для локалізованих систем і Ntbootdd.sys для контролерів SCSI). Ці файли розташовані в корені системного / завантажувального розділу (за умовчанням, вони мають атрибут «прихований»).
Угоди про іменаARC
зрозуміти як жорсткі дискиі розділи називаються для вашої системи, на жаль, не зовсім просте завдання. Для забезпечення універсального угоди про імена на різних платформах, Microsoft використовує особливі позначення для всіх дисків і розділів. Ці позначення звуться ARC (скорочення від Advanced RISC Computing) - це основне угоду про імена, яке використовується і на платформі Intelі на RISC системах.
Угода визначає тип адаптера і його номер, номер диска, номер rdisk і номер розділу на диску:
(X) disk (y) rdisk (z) partition (n)
- може бути SCSI, multi або сигнатура контролера. Використовується multi для будь-яких не SCSI контролерів, і для SCSI контролерів, які використовують BIOS - як більшість контролерів, на процесорах Intel.
(X) - це номер контролера, що починається з нуля. Якщо є сигнатурою, то (x) буде 8-ми символьним кодом диска.
(Y) - номер SCSI пристрої для дисків на SCSI контролері. У разі використання multi це значення завжди буде нульовим.
(Z) - для SCSI пристроїв завжди буде нульовим, або просто порядковим номером диска на контролері для multi, нумерація також починається з нуля.
(N) - номер розділу на кінцевому диску. Відлік починається з одиниці, а нуль зарезервований для незайнятого простору.
Підбиваючи підсумки
Відмова обов'язково станеться, тому готуйтеся до нього відповідно. Підготуйте процедуру (схему) відновлення вашої системи і складіть опис основних компонент сервера і його налаштувань (розміри розділів, файлові системи, ролі сервера, паролі доступу адміністратора та режиму відновлення, встановлене ПЗ і т.п.). Коли вдарить грім і починається метушня, як це зазвичай буває під час збоїв, люди часто забувають важливі кроки і приймають помилкові рішення. Стандартні процедури забезпечать послідовність дій без необхідності прийняття рішень на місці.
Завантажувальний сектор розділу - частина розділу жорсткого диска, що містить відомості про файлової системидиска і коротку програму на машинній мові, призначену для завантаження операційної системи.
У MBR - перший сектор на жорсткому диску, з якого починається процес завантаження комп'ютера. У MBR містить таблицю розділів для диска і невеликий виконуваний код, званий основним завантажувальним кодом
RAID масиви - методика стандартизації та класифікації відмовостійких дискових систем. Існують різні рівні RAID з різними поєднаннями продуктивності, надійності і вартості.
