Sabit sürücünüzle ilgili herhangi bir sorununuz varsa, birçok kişinin hemen chkdsk'ı nasıl çalıştıracağına dair bir sorusu olur.
Bu sorunlar çok farklı olabilir - herhangi bir şekilde düzeltilemeyen banal frenlemeden, işletim sistemini tam olarak yükleyememeye kadar.
Mesele şu ki, her şeyi çözmenin en iyi yolu olası sorunlar HDD'den ve hatta SSD'den. Çoğu uzman, bu tür durumlarda kullanılmasını tavsiye eder.
Windows'ta sabit sürücü kurtarma aracını çalıştırmaya yardımcı olan tüm gerçekten çalışan yöntemleri ele alacağız.
1. yöntem. Bilgisayar kullanmak"
Bu seçenek, sistemin bir şekilde yüklendiğini, yani indirmeyi tamamen reddetmediğini varsayar. Evet, zaman zaman kendiliğinden yavaşlayabilir, yeniden başlayabilir ve benzerleri olabilir, ancak yine de, denemelerinize rağmen masaüstünü ve sistemin diğer öğelerini görebilirsiniz. Eğer öyleyse, şunu yapın:
- "Bilgisayar" ı açın.
- Ana (sistem) ve çoğunlukla C üzerinde, sağ tıklayın ve açılır menüden "Özellikler" i seçin.
- Açılan pencerede, üstteki "Servis" sekmesine gidin. "Kontrol" bloğunda, "Kontrol et ..." seçeneğini tıklayın.
- Ardından yeni, daha küçük bir pencere görünecektir. "Sistem hatalarını otomatik olarak düzelt" ve "Bozuk bölümleri denetle ve onar" ın yanındaki kutuları işaretleyin. Ancak, bunu yapmanız gerekmez, ancak yine de bu kutuları işaretlemeniz daha iyidir, çünkü tüm hataları kendi başınıza düzeltemeyeceksiniz. Başlat düğmesine tıklayın.
Bundan sonra, geriye kalan tek şey, aracın ana görevini tamamlayana kadar beklemektir.
Bazı durumlarda, yukarıdaki işlemlerin tümünü gerçekleştirdikten sonra, "Windows şu anda hangisinin kullanımda olduğunu kontrol edemiyor" metnini içeren başka bir pencere görüntülenir.
Bu, bir tür hata olduğu anlamına gelir (başka bir) veya için erişim hakkınız yoktur. belirli dosyalar... İÇİNDE farklı versiyonlar işletim sistemi, bu pencere farklı görünebilir.
Ayrıntılara girmeden "Evet" veya "Tamam" düğmesini tıklayabileceğini söyleyelim. Yani, sadece bunu yapmanız ve ardından kurtarma aracının çalışmasını sakince gözlemlemeniz gerekir.
Önemli! Bazı durumlarda, devam etmek için bilgisayarınızı yeniden başlatmanız gerekecektir. Dolayısıyla, yukarıdaki tüm adımlardan sonra hiçbir şey olmazsa, bilgisayarınızı veya dizüstü bilgisayarınızı yeniden başlatın. Bilgisayar otomatik olarak yeniden başlayacaktır. Bundan korkmamalısın.
2. yöntem. Program yürütme penceresini kullanıyoruz
Ek olarak, söz konusu kurtarma aracı, tümünde mevcut olan komutların veya programların standart yürütülmesi kullanılarak başlatılabilir. windows sürümleri.
İpucu: Programları çalıştırmaya başlamak için Başlat menüsüne gidip Çalıştır'ı tıklayabilirsiniz. Bunu aynı anda "Kazan" ve "R" düğmelerine basarak da yapabilirsiniz.
- Komutu şu biçimde girin: "chkdsk [sürücü harfi]: / [komut]". Yani, örneğin, C'yi kontrol etmek için "chkdsk c: / f" girmeniz gerekir. Disk hatalarını düzelten birini kullanır ("/ f"). Ayrıca aşağıdaki parametreleri de girebilirsiniz:
- / f - denetleme ve otomatik hata düzeltme;
- / i - sözde dizin parçalarının analizi yok (ne demek istediğinizi bilmiyorsanız, bu parametreyi kullanmayın);
- / v - yol boyunca, kontrol edilmiş dosyalar (ve bunların demiryolu üzerindeki yolları) ve ayrıca temizlik ve analizin ilerleyişi hakkında diğer mesajları içeren mesajları görüntüleyin;
- / c - klasörler içinde döngü yok (yine, bunun ne anlama geldiğini bilmiyorsanız, almayın);
- / x - başlamadan önce diski çıkarın (sistem bunun gerekli olup olmadığını otomatik olarak kontrol edecek ve uygun işlemi yapacaktır);
- / r - "bozuk" sektörleri ve tabii ki bunların otomatik kurtarılmasını arayın;
- / l: [size] - dosya boyutunu değiştirmek için, boyut kilobayt olarak belirtilmelidir.
Çoğu durumda, basit bir komut "chkdsk c: / f" girip "Tamam" ı tıklamaktan ibarettir.
- Doğrulama süreci daha sonra başlayacaktır. Şekil 5'te gösterildiği gibi görünüyor. Burada her şey bitene kadar beklemelisin.
Daha yeni sürümlerde, bu işlem hemen hemen aynı görünür, ancak arayüz biraz farklıdır.
Yine, yukarıdaki adımları gerçekleştirdikten sonra, diskin "kilitlenemeyeceğini" gösteren başka bir tane görünebilir.
Bu mesajın anlamı yukarıda bahsettiğimizle aynı anlama geliyor - disk şu anda kullanımda, yani başka bir arıza meydana geldi veya belirli öğelere erişiminiz yok. Her durumda, burada "Y" komutunu girmek ve "Enter" düğmesine basmak kalır.
Önemli! Her iki yöntemi de kullanmak için bilgisayarda yönetici haklarına sahip olmanız gerekir. Bunu yapmanın en iyi yolu cmd'yi yönetici olarak açmaktır. Windows 7 ve altında, "Başlat" menüsünde karşılık gelen bir öğe vardır - "Komut satırı (yönetici)". Daha sonraki sürümlerde bu seçeneği görebilmek için "Başlat" menüsüne veya "Windows" menüsüne tıklamalısınız. Açılan satıra "net user Administrator / active: yes" yazın.
3. yöntem. Windows kurulum diskini kullanıyoruz
Bu, farklı versiyonlarda farklı şekilde gerçekleşir. En basit versiyonda, zaten sistemi başlatırken kurulum dosyası aralarında hata düzeltme programının da başlatıldığı birkaç seçenek görünür.
Örneğin, Windows XP'de "R" tuşuna basabilir ve konsolun başlamasını bekleyebilirsiniz. Bu, Şekil 8'de gösterilmektedir.
İpucu: Bu menüyü görmek için, diski sadece işletim sistemi ile yerleştirmek yeterli değildir, ayrıca önyüklemeyi ondan BIOS'a da koymanız gerekir. Bunun nasıl yapılacağı, PC'nizin belgelerini okuyun. En basit durumda, "Önyükleme" bölümüne gitmeniz ve "1. Önyükleme Aygıtı" yazısının yanındaki uygun aygıtı seçmeniz gerekir.
Konsol başlatıldıktan sonra aşağıdakileri yapın:
Çalışacağınız işletim sisteminin sürümünü seçin, yani numarasını girin ve klavyede "Enter" tuşuna basın. Bilgisayarınızda tek bir işletim sistemi kuruluysa, "1" yazıp "Enter" tuşuna basmanız yeterlidir. Her durumda aşağıda belirtilecektir tam liste PC'de kurulu sistemler. Örneğimizde sadece bir işletim sistemi var, bu yüzden "1" girip "Enter" a basıyoruz.
Ve sonra önceki yöntemde tartıştığımızla aynı biçimde girin, yani "chkdsk [sürücü harfi]: / [komut]". Buradaki liste tamamen aynı. Bu nedenle, bu talimatı girin, "Enter" tuşuna basın ve ilerlemeyi izleyin.
Bu durumda, program yönetici şifresini gerektirebilir. Varsa girin.
Değilse, ya hala orada olduğunu bilmiyorsunuz (program gerektirdiği için) ya da bir aksaklıktır ve devam etmek için sadece "Enter" tuşuna basabilirsiniz.
İlk durumda, işletim sistemini kuran kişiyle veya bu parolayı tam olarak bilen başka biriyle iletişime geçmeniz gerekecektir.
Bu basit yöntemle, denetleyiciyi herkes güvenle çalıştırabilir. hard disk ve çalışmasını izleyin.
Yukarıdaki yöntemlerden biri aşağıdaki videoda açıkça gösterilmektedir.
Bir sabit sürücüyü veya flash sürücüyü kurtarmak her zaman özel yazılım kullanılmasını gerektirmez; bazen yerleşik ile hataları düzeltebilirsiniz windows yardımcı programlarıCHKDSK (kontrol diski) olarak adlandırılır. Bu program diski hatalara karşı kontrol edecek ve bulunursa düzeltecektir. CHKDSK çeşitli şekillerde başlatılabilir, ancak seçeneğin üzerinde duracağız. komut satırı.
Komut satırı kurtarma
Sabit sürücü kurtarma gerçekleştirmek için yardımcı program CHKDSK, komut satırını çalıştırın:
- Win + R tuşlarına basın ve "cmd" yi çalıştırın.
- "Chkdsk E: / F / R" gibi bir komut girin.
Disk sistem tarafından kullanılıyorsa, bilgisayar kontrolü gerçekleştirmek için yeniden başlatılacaktır. USB flash sürücüdeki hataları düzeltme cHKDSK yardımcı programları yeniden başlatma gerektirmez.
Komut sözdizimini inceleyelim:
- "Chkdsk" - doğrulama programını başlatır.
- "E:" - mektup zor bölüm CHKDSK kullanarak kontrol etmek istediğiniz disk veya flash sürücü.
- "/ F" - hata düzeltme.
- "/ R" - bozuk sektörlerin kurtarılması.
Komut satırıyla çalışmayı sevmiyorsanız, bir disk kontrolü çalıştırın. windows arayüzü:
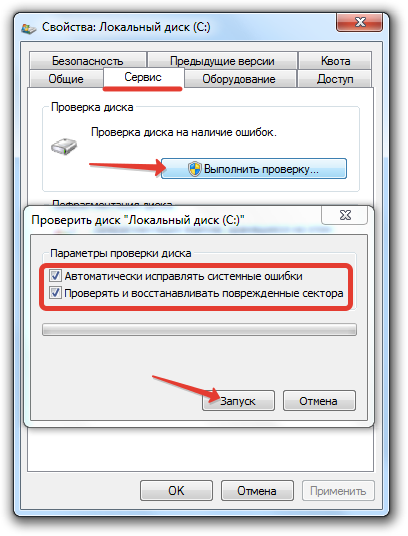
Bir sabit sürücünün veya flash sürücünün bir bölümünü Windows arayüzü aracılığıyla kontrol etmek, komut satırındaki bu prosedürden farklı değildir. Disk bölümü kullanımdaysa, sistem yeniden başlatılacaktır.
Windows açılmıyor
Sistem nedeniyle hatalar zor disk sürekli olarak yeniden başlatılır veya hiç önyükleme yapmaz, ardından sabit sürücüyü komut satırından geri yüklemek için araçları kullanmanız gerekir. flash sürücü yükleme... Windows XP'niz varsa, kurtarma konsolunu başlatın:
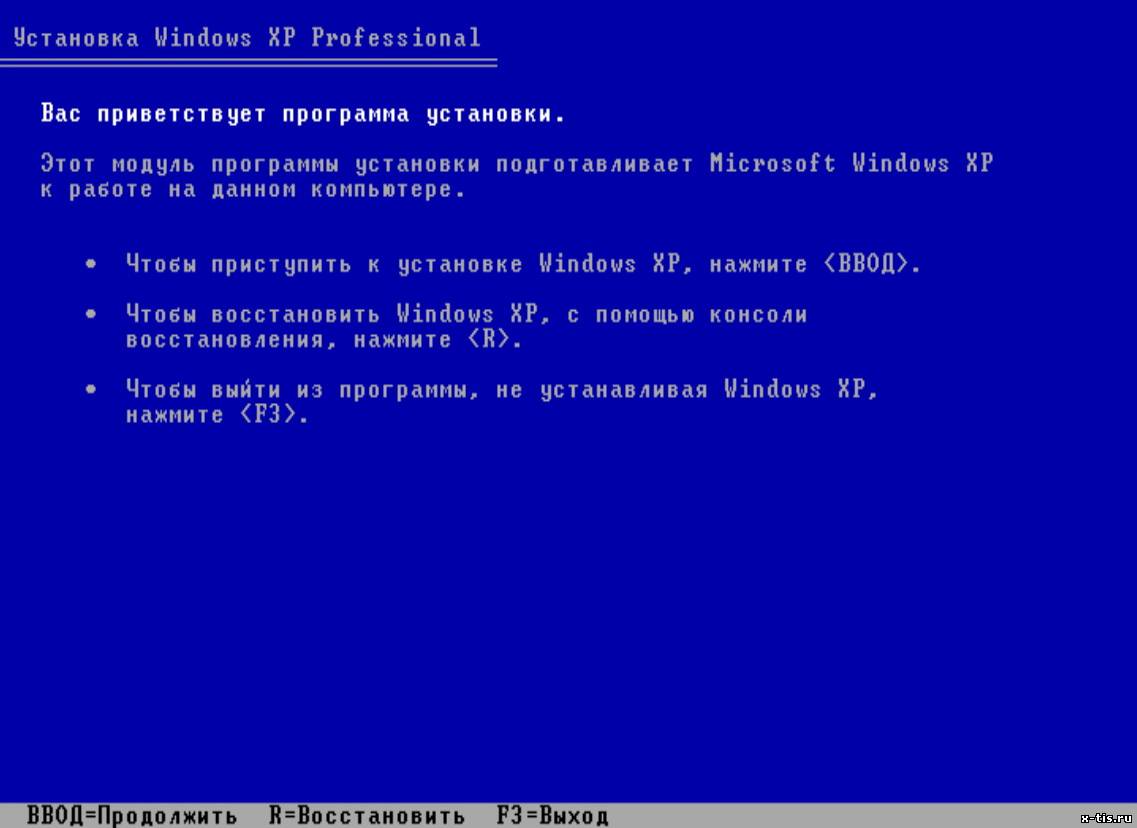
Doğrulama yardımcı programı hataları ve bozuk kesimleri tespit edip ortadan kaldırabilirse, yeniden başlattıktan sonra normal işleyen bir sistem elde edersiniz.
Windows 7'de, yükleyicinin ilk ekranı göründükten sonra, "Sistem Geri Yükleme" bölümüne gitmeniz gerekir. Windows 8.1 ve Windows 10'da bu bölüm "Tanılama" olarak adlandırılır ve "Gelişmiş seçenekler" alt bölümüne sahiptir. Kullanılabilir araçlar listesinden Komut İstemi Çalıştır'ı seçin. 
Bu noktada, birçok kullanıcı, sürücü harfini dikkate almadan chkdsk yazarak hata yapıyor. yüklü Windows... Sorun, kurtarma ortamında, harflerin biraz farklı atanmasıdır - "C", sistemin ihtiyaçları için ayrılmış 100 (500) MB'lık bir bölümü ve windows dosyaları "D" olur ve böyle devam eder.
Tam harf için, komut yorumlayıcı penceresine "not defteri" yazın ve Enter tuşuna basın. Not defteri açılacaktır: Dosya menüsünü genişletin, Aç'a tıklayın. Explorer penceresinde "Bilgisayar" a gidin ve Windows dosyalarıyla bölüme hangi harfin atandığına bakın. 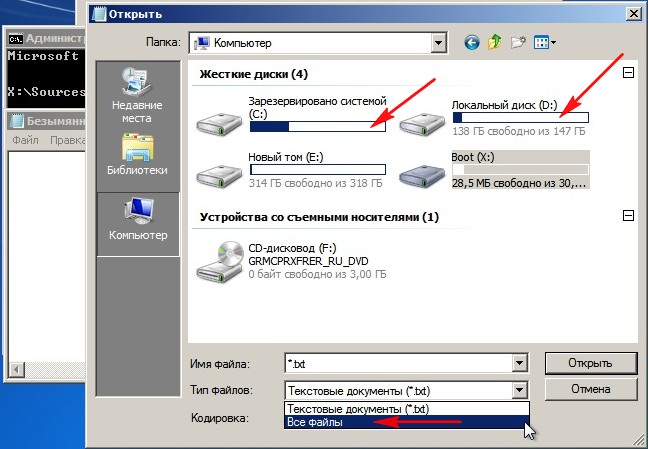
Bölümün harfini tanıdıktan sonra, onu komut sözdizimine yazın: örneğin, chkdsk D: / f. Disk kontrolü başlar. Taramanız gerekiyorsa hDD bozuk kesimleri kontrol etmek için chkdsk D: / f / r komutunu çalıştırın. Çalıştırma hatası istendiğinde, Y yazın ve Enter tuşuna basın. 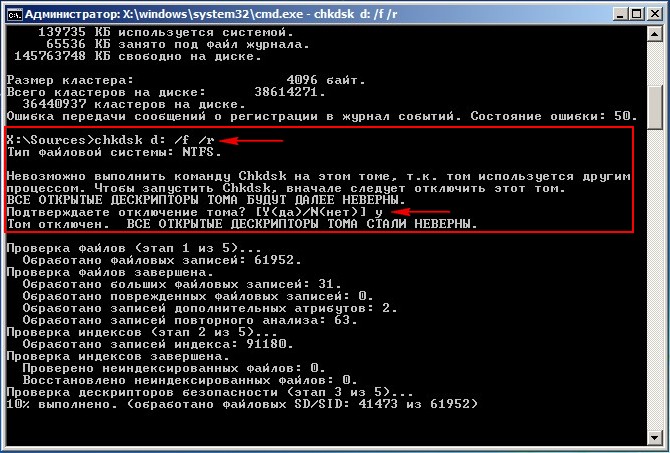
Disk kontrolü ve onarımı başlayacaktır. Her şey doğru yapıldıysa, prosedürü tamamladıktan sonra sistem doğru çalışacaktır. BIOS'ta kurduysanız, önyüklemeyi flash sürücüden çıkarmayı unutmayın, aksi takdirde Windows başlamaz.
Kullanılan sürücüye bağlı olarak diskin durumu hakkında bir rapor görüntüleyin. dosya sistemi... Komut chkdsk ayrıca diskteki hataları listeler ve düzeltir. Parametreler olmadan yürütülen komut chkdsk mevcut diskin durumu hakkında bilgi görüntüler.
Sözdizimi
chkdsk [tom: ][[yol] dosya adı] [/ f] [ / v] [/ r] [/ x] [/ ben] [/ c] [ / l[: boyut]]
Seçenekler
Tom : Bir sürücü harfi (ardından iki nokta üst üste), bağlama noktası veya birim adı belirtir. [ yol] dosya adı Bir dosyanın konumunu ve adını veya komutun bulunduğu birden çok dosyanın adını belirtir. chkdsk parçalanma derecesini kontrol edecek. Birden çok dosya belirtmek için joker karakterler (* ve?) Kullanabilirsiniz. / f Disk hatalarının düzeltilmesini belirtir. Disk kilitlenmelidir. Disk komutla kilitlenmemişse chkdsk, bilgisayarınızı bir sonraki yeniden başlatmanızda diski kontrol etmeniz istenir. / v Taranan dosyaların ve dizinlerin adlarını görüntüler. / r Bozuk kesimleri algılar ve verinin hala okunabilen kısmını geri yükler. Disk kilitlenmelidir. / x Yalnızca NTFS dosya sistemiyle kullanın. Gerekirse ilk eylem olarak bir hacim ayırma işlemini başlatır. Tüm açık disk tanımlayıcıları geçersiz olacaktır. Parametre / x ayrıca içerir işlevsellik parametre / f... / i Yalnızca NTFS dosya sistemiyle kullanın. Dizin girişlerini daha az kapsamlı bir şekilde kontrol ederek komutun çalışması için gereken süreyi azaltır chkdsk... / c Yalnızca NTFS dosya sistemiyle kullanın. Klasör yapısındaki döngüleri kontrol etmeyi atlayarak komutun çalışması için gereken süreyi azaltır chkdsk. / l[:boyut] Yalnızca NTFS dosya sistemiyle kullanın. Belirtilen günlük boyutunu ayarlar. Boyut belirtilmezse, parametre / l mevcut boyutu görüntüler. /? Komut satırında yardımı görüntüler.Notlar
- Komut yürütme chkdsk
Komutu yürütmek için chkdsk için sabit sürücülerYöneticiler grubunun bir üyesi olmalısınız.
- Yeniden başlatma sırasında kilitli sürücüleri kontrol etme
Komutu kullanarak diskteki hataları düzeltmeniz gerekiyorsa chkdsk, bu sürücüdeki dosyaları açamazsınız. Aksi takdirde aşağıdaki hata mesajı görüntülenir:
Chkdsk komutu, belirtilen birim başka bir işlem tarafından kullanıldığından yürütülemiyor. Sistem bir sonraki yeniden başlatıldığında bu hacim kontrol edilmeli mi?
Kullanıcı bu seçeneği seçerse, komut chkdsk diski kontrol eder ve bilgisayarınızı yeniden başlattığınızda hataları otomatik olarak düzeltir. Kontrol edilen disk bölümü önyüklenebilir ise, komut chkdsk bu diski kontrol ettikten sonra bilgisayarınızı otomatik olarak yeniden başlatacaktır.
- hata raporlama
Komut chkdsk Dosya Ayırma Tablosu (FAT) ve NTFS dosya sistemleri için disk alanını ve kullanımını denetler. Komut Chkdsk her dosya sistemi için bilgiler içeren bir durum raporu sağlar. Disk durumu raporu, bulunan hataların bir listesini içerir. Eğer komut chkdsk parametresiz başlatıldı / f aktif bölümde, disk kilitlenemediği için ciddi bir hata mesajı alabilirsiniz. Hataları bulmak için komut chkdsk zaman zaman her diskte çalıştırılması gerekir.
- Hata düzeltme
Komut satırı parametresi belirtilmişse / f, program chkdsk diskteki hataları düzeltir. İşte chkdsk hataları düzeltmek için diski kilitleyebilmelidir. Hata düzeltme genellikle dosya ayırma tablosunu değiştirdiğinden ve bazen veri kaybından, program chkdsk aşağıdaki biçimde onay ister:
Kayıp kümeler: 10; zincirler: 3.
Sahipsiz küme zincirleri dosyalara dönüştürülsün mü?
Eğer tanıtırsak YWindows, her kayıp zinciri kök dizine Dosya adlı bir dosya olarak kaydeder nnnn.chk. Yürütmenin tamamlanmasından sonra chkdsk İstediğiniz bilgiler için bu dosyaları kontrol edebilirsiniz. Eğer tanıtırsak NWindows, verileri kayıp bloklardan kaydetmeden diskteki hataları düzeltir.
Komut satırı parametresi / f kullanılmıyor, program chkdsk yalnızca dosyadaki hataların varlığıyla ilgili bir mesaj görüntüler, ancak bunları düzeltmez.
Eğer komut chkdsk / f programdan çıkmak için büyük bir diskte (örneğin 70 GB) çalışıyor veya disk çok sayıda dosya (örneğin, birkaç milyon) içeriyor chkdsk çok uzun sürebilir (muhtemelen birkaç gün). Tüm bu süre boyunca, bilgisayara kullanıcılar erişemeyecektir. chkdsk tamamlanana kadar geri dönmez.
- FAT dosya sistemiyle diskleri kontrol etme
chkdsk aşağıdaki formatta FAT dosya sistemiyle diskin durumu hakkında:
Seri numarası Ciltler: B1AF-AFBF
Diskte toplam 72.214.528 bayt
3'te 73728 bayt gizlenmiş dosyalar
12 dizinde 30720 bayt
386 kullanıcı dosyasında 11493376 bayt
61440 bayt / hasarlı sektörler
60555264 bayt diskte kullanılabilir
Küme başına 2048 bayt
Diskteki toplam küme sayısı: 35261.
Disk başına 29.568 küme
- NTFS dosya sistemiyle diskleri kontrol etme
Windows sistemi program raporunu çıkarır chkdsk NTFS dosya sistemine sahip bir diskin durumu hakkında aşağıdaki formatta:
Dosya sistemi türü: NTFS.
Dosyalar kontrol ediliyor ...
Dosya kontrolü tamamlandı.
Dizinler Kontrol Ediliyor ...
Endekslerin kontrolü tamamlandı.
Güvenlik tanımlayıcıları kontrol ediliyor ...
Güvenlik tanımlayıcı doğrulaması tamamlandı.
12372 KB toplam disk alanı.
1 kullanıcı dosyasında 3 KB.
Sistem tarafından kullanılan 4217 KB.
8150 KB diskte boş.
Küme boyutu: 512 bayt.
Diskteki toplam küme sayısı: 24745.
Diskte 16301 küme.
- Kullanma chkdsk açık dosyalarla
Parametre belirtilmişse / f, komut chkdsk diskte bulunursa bir hata mesajı görüntüler dosyaları aç... Parametre ise / f belirtilmedi ve diskte açık dosyalar bulundu, chkdsk diskteki kayıp bloklarla ilgili mesajları görüntüleyebilir. Bu, açık dosyalar henüz dosya ayırma tablosuna kaydedilmediğinde gerçekleşir. Program chkdsk çok sayıda kayıp disk alanı blokları rapor ederse, disk onarımı düşünülmelidir.
- Tespit etme fiziksel hatalar disk
Bir komut satırı parametresi kullanın / r dosya sistemindeki fiziksel disk hatalarını tespit etmek için. Kurtarma bilgileri için fiziksel olarak hasarlı dosyalar komutu kullanarak kurtarmak linke tıklayınız.
- Kötü Sektörler Raporu
Ekip tarafından rapor edilen bozuk sektörler chkdskdisk ilk formatlandığında işaretlendi. Bu sektörler tehlikeli değil.
- Genel bilgi program sonlandırma kodları hakkında
Aşağıdaki tablo program raporunda görünebilecek çıkış kodlarını listelemektedir. chkdsk tamamlanmasından sonra.
- Komut chkdsk Kurtarma Konsolu'nda farklı parametreler mevcuttur.
Örnekleri
D sürücüsündeki sürücüyü kontrol etmek ve Windows'ta bulduğu hataları düzeltmek istiyorsanız, aşağıdaki komutu girin:
Bir hata bulunursa, program yürütme сhkdsk duraklar ve uygun mesajlar görüntülenir. Komutun sonunda chkdsk ekranda diskin mevcut durumu hakkında bilgi içeren bir rapor görüntülenir. İşi bitirmeden önce chkdsk belirtilen sürücüdeki herhangi bir dosyayı açamazsınız.
Bir FAT sürücüsündeki mevcut dizindeki tüm dosyaların parçalanmasını kontrol etmek için aşağıdaki komutu girin:
Chkdsk komut kalıbıyla eşleşen parçalanmış dosyaların bir listesini izleyen bir disk durum raporu yazdıracaktır.
Sorular, tartışmalar, yorumlar, öneriler vb. İçin bu sitenin forum bölümünü kullanabilirsiniz (kayıt gereklidir).
Bu makale, önemli verilere sahip bir sabit diskin beklenmedik bir şekilde çalışmayı reddetmesi durumunda her kullanıcının ne yapılması gerektiğini anlaması için yazılmıştır. Birçoğu, bir sabit diskin dondurulmasının açıklanan başarılı durumlarını hemen hatırlayacaktır. Belki tartışmayacağız bu yoldan ve çalışıyor, biz denemedik. Ancak kurtarılması gereken gerçekten önemli veriler içeren bir sabit diskle bu tür deneyler yapmanızı önermiyoruz.
Windows 10'da bile, CHKDSK komutu Komut İstemi kullanılarak başlatılır, ancak doğru bir şekilde erişmek için yönetici haklarını kullanmanız gerekir. Komut İstemi'ni Yönetici olarak çalıştırmak için kombinasyona basın windows tuşları + X ve istenen menü öğesini seçin. Ayrıca bu menü tıklanarak açılabilir. sağ tık Başlat menüsünde fare.
Komut İstemi'ni Yönetici olarak çalıştırmak için izin isteyen bir Kullanıcı Hesabı Denetimi penceresi açılacaktır. "Evet" i tıklayın ve bir Komut Satırı penceresi açılacaktır. Açılan pencerenin adını okuyarak Yönetici haklarına sahip olduğunuzdan emin olabilirsiniz: "Yönetici: Komut Satırı".
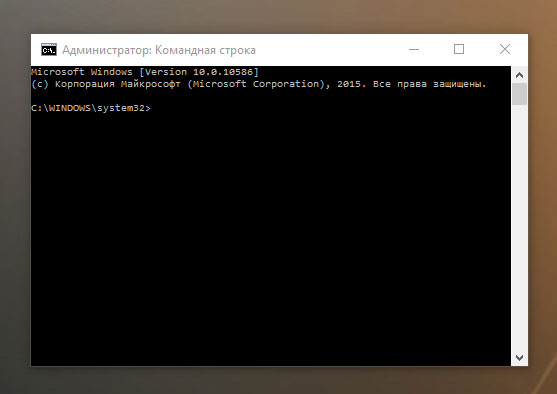
Komut İstemi'nde, "chkdsk" komutunu ve ardından kontrol etmek veya onarmak istediğiniz sürücünün harfini girin. Bizim durumumuzda, bu dahili sürücü "C" dir.
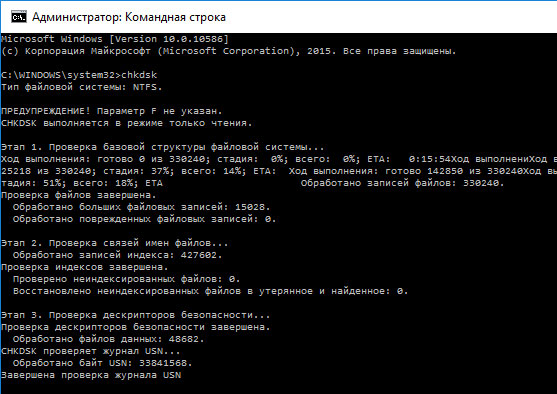
CHKDSK komutunu Windows 10'da normal olarak çalıştırmak, yalnızca diskin durumunu gösterir ve herhangi bir bölüm hatasını düzeltmez. Komutun diskteki hataları düzeltmesi için karşılık gelen parametrelerinin ayarlanması gerekir. Sürücü harfinden sonra, her biri bir öncekinden sonra boşlukla ayrılmış aşağıdaki seçenekleri yazın: / f / r / x.
/ F seçeneği, CHKDSK'ye bulunan hataları düzeltmesi talimatını verir; / r - diskteki bozuk kesimleri bulun ve okunabilir bilgileri geri yükleyin; / x - İşlemi başlatmadan önce diski durdurur. Daha özel görevler için ek seçenekler de vardır.
Özetlemek gerekirse, Komut Satırına girilmesi gereken komut şuna benzer:
chkdsk
Bizim durumumuzda şöyle görünecek:
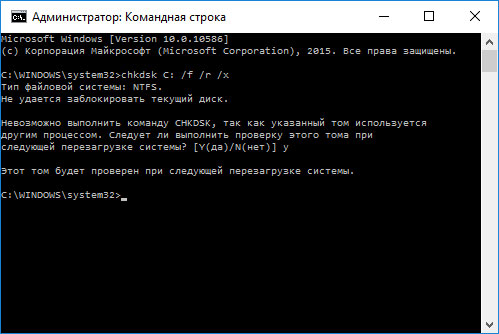
CHKDSK'nin sürücüyü kilitleyebilmesi gerektiğini unutmayın; bu, çalışırken sistem önyüklemesini kontrol etmek için kullanılmaması gerektiği anlamına gelir. Eğer bir istenen disk harici mi değil mi önyükleme diski, CHKDSK işlemi komut çalıştırıldıktan hemen sonra başlayacaktır. Ancak önyüklenebilir ise, sistem bir sonraki önyüklemeden önce komutu çalıştırma ihtiyacını soracaktır. Evet'i (veya Y) seçin ve bilgisayarınızı yeniden başlatın; komut, işletim sistemini başlatmadan önce tam disk erişimini sağlayacak şekilde çalışacaktır.
CHKDSK komutu, özellikle büyük bir diski kontrol ediyorsanız, biraz zaman alabilir. Bu sürecin bitiminden sonra özet bir sonuç verecektir. Toplam disk alanı, bayt tahsisi ve en önemlisi bulunan ve düzeltilen tüm hatalar dahil.
CHKDSK ekibi herkes için çalışıyor windows sürümlerien son 7, 8 ve 10 dahil olmak üzere, işletim sistemlerinin eski sürümleri için, kullanıcılar Başlat / Çalıştır menüsünden Komut İstemi'ni başlatabilir ve "cmd" yazabilir. Komut Satırını başlattıktan sonra, gerekli haklara erişmek için üzerine sağ tıklamanız ve "Yönetici Olarak Çalıştır" ı seçmeniz gerekir.
Bu yüzden, Windows'un eski sürümlerinde CHKDSK komutunun nasıl çalıştırılacağını bulduk ve önerilen adımları izleyenlerin çoğu, komutu çalıştırdıktan sonra sabit disk alanlarının önemli ölçüde azaldığını gördü. Bu şunu gösterir bu disk başarısız olur çünkü CHKDSK işlevlerinden biri algılamak ve engellemek kırık sektörler (bozuk sektörler) sabit sürücüde.
Sabit diskteki birkaç bozuk sektörden bahsediyorsak, genellikle kullanıcı tarafından fark edilmezler. Ancak disk bozuksa, bu tür çok sayıda sektör olabilir. Ve onları bloke ederek CHKDSK disk kapasitenizin dikkate değer bir kısmını yer.
Böyle bir sonuca hazırlıklı olmanız gerekir ve bu, bu sektörlerde varsayımsal olarak depolanan tüm verilerin kaybolacağı anlamına gelir. Kendisi bile işletim sistemi henüz bilmiyor. CHKDSK, / r seçeneğini kullanırken bu tür kötü sektörlerden verileri kurtarmaya çalışacak, ancak bazı veriler bozuk ve kurtarılamaz kalacaktır. Ve bu sonuçta CHKDSK hatası yoktur - bu komut basitçe sabit sürücünüzün mevcut durumunu gösterir.
Tünaydın! Ve hakkında makalelerimde zaten bahsetmiştim. Bu yazıda sizinle Chkdsk komutunun ne anlama geldiğini konuşacağız. Bu ekip aynı zamanda bilgisayarınızı optimize eder, önemli güvenliklerini izler sistem dosyaları ve kararlı çalışmasını sağlar.
Bu yöntemi kullanarak bir düzeltme yapacağız sistem hataları ve disklerdeki hataları analiz edin. Chkdsk sadece bu tür amaçlar için kullanılır.
Chkdsk disk hatalarını kontrol edin
PC kullanıcılarının çoğu hala cihazları kesintisiz güç kaynağı Bir bilgisayar, bu nedenle, güç kaynakları aniden kapanabilir. Diğer şeylerin yanı sıra, bilgisayarlarda sıklıkla çeşitli arızalar meydana gelir.
Chkdsk nasıl çalıştırılır disk hatalarını düzeltmek için nasıl çalıştırılır
Bilgisayarınızın sık sık hatalı hale geldiğini fark ederseniz, uzun süredir başlayın veya hatta mavi ekran ölüm, ancak bu program başlamaz, kendiniz çalıştırabilir ve işletim sisteminizi hatalar için kontrol edebilirsiniz. Bunun için birkaç yöntem var.
Chkdsk grafik olarak nasıl çalıştırılır
Öncelikle grafiksel yöntemi uygulayalım. Bunu yapmak için, "Bilgisayar" sekmesine tıklayın, gerekli sürücüyü seçin (çoğu durumda C) ve uygulayın bağlam menüsü (bunun için farenin sağ tuşuna tıklarız) "Özellikler" e gidin. Ardından "Servis" öğesine tıklayın. Burada "Kontrol yap" düğmesini seçiyoruz.
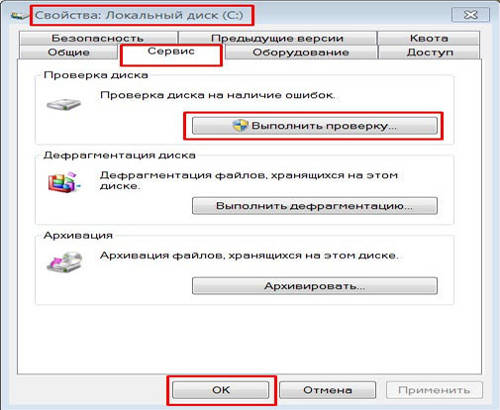
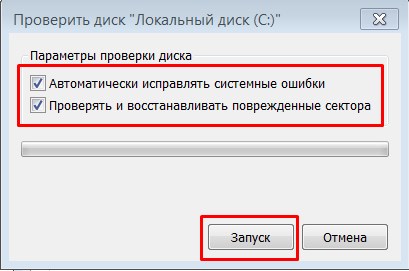
Sistemimizin kurulu olduğu diski kontrol edersek, bu kontrol PC yeniden başlatılırken yapılacaktır.
- Sadece bir kontrol yapmak istiyor ve aynı zamanda hataları düzeltmek istemiyorsak, bunlar bulunduklarında her iki onay kutusunu da kaldırın ve "Başlat" düğmesine tıklayın.
- Sektörlerin hemen kontrol etmeye başlamasını istiyorsak, alt satırı seçin ve yukarıdaki onay işaretini kaldırın. Aksi takdirde, sistem diskinin şu anda çalıştığını ve kontrolün başlayamayacağını belirten bir mesaj alacağız.
- Hataları bulmak ve düzeltmek istiyorsanız, ilk satıra bir onay işareti koyun.
- Sistemi ve fiziksel olarak analiz etmeniz gerekiyorsa. hataları ve bu hataları düzeltme arzunuz varsa, her iki kargayı da kontrol etmeniz gerekir.
- Hataları kontrol etmek ve düzeltmek istiyorsanız, her iki onay kutusuna da ihtiyacınız vardır.
Chkdsk, sistem önyüklemesinde komut satırı üzerinden nasıl çalıştırılır
Komut satırına girmemiz gerekiyor chkdsk ile: ve "Enter" tuşuna basmayı unutmayın, sistem yalnızca diski hatalar için kontrol eder, ancak bunları düzeltmez, C - diskin adı. Sadece analiz etmemiz değil, aynı zamanda hataları düzeltmemiz gerekirse, disk adı girdikten sonra / f , Örneğin, chkdsk f: / f
Sistem sürücüsünü kontrol ediyorsanız, kontrol etmenin imkansız olduğu söylenebilir. şu anda kullanılıyor ve yeniden başlatma sırasında kontrol edilmesi gerekip gerekmediğini soracaklar mı? İhtiyacınız varsa Y'ye, yoksa N'ye basın.
Ayrıca, Computer Accelerator programı diskte hata olup olmadığını kontrol edebilir. Bu program sadece diski hatalar için kontrol etmekle kalmaz, aynı zamanda sistemi, kayıt defterini ve daha fazlasını da temizler. Programı indir bağlantıyı takip edebilirsinveya sadece başlığa tıklayarak:
Chkdsk komutu sık kullanılmamalıdır, işletim sistemini geri yüklemek için ciddi sorunlar olması durumunda kullanılması tavsiye edilir ve doğru iş sabit sürücü. Üç ayda bir defadan fazla kullanmamanızı tavsiye ederim! İyi şanslar! Yardımcı program nasıl başlatılır Chkdsk Windows Dosya sistemi bozulmasını düzeltmek için artık biliyorsunuz ve sorunsuz sistem işlemine yaklaşacaksınız!
Chkdsk nasıl çalıştırılır videosu
Her makaledeki anekdot:
