من می دانم که برای ایجاد یک درایو فلش USB سفارشی (نصب شده) با ویندوز 7، 8 یا 10، ساده ترین راه استفاده از Windows 7 USB / DVD Tool از Microsoft، Rufus یا ابزار مشابه دیگری است که به شما امکان می دهد کل را خودکار کنید. روند. با این حال، میتوانید همین کارها را در خود ویندوز انجام دهید، بدون اینکه به کمک ابزارهای شخص ثالث متوسل شوید.
چه کسی cer_vnitstva (چگونه برای همه koristuvach های فنی باهوش، یا به سادگی برای کسانی که دوست دارند در مورد امکان به دست آوردن اطلاعات کسب کنند، چگونه خواهد بود سیستم عامل) مراحل ایجاد را گام به گام شرح خواهم داد درایو فلش قابل نصببا سیستم ویندوز 7/8/10 برای خط فرمان اضافی.
1. ابتدا آنچه را که باید کسب کنید، ISO- را دریافت کنید تصویر ویندوز 7، چون به هیچ کس دیگری رحم نکردند.
2. تصویر را سوار کنید. اگر از ویندوز 7 استفاده می کنید زیرا ابزاری برای نصب تصاویر دیسک ندارد، یکی از ابزارهای شخص ثالث را امتحان کنید که به شما کمک می کند. من به شما توصیه می کنم که طلسم کنید برنامه بدون هزینه، چگونه می توان با این وظایف به طور موثر کنار آمد.
3. مطمئن شوید که ظرفیت درایو USB شما حداقل 4 گیگابایت باشد. نیز کسب درآمد کنید نسخه پشتیبانتمام فایل های موجود در درایو فلش، بنابراین در این فرآیند همه فایل ها پاک می شوند. سپس درایو USB را به رایانه خود وصل کنید.
4. به منوی Start بروید (یا در صفحه اصلی، اگر در ویندوز 8 کار می کنید)، وارد شوید cmd، کلیک دکمه سمت راستکلیک کنید و "Run as administrator" را انتخاب کنید. در ویندوز 10 می توان دستور qiu را در قسمت جستجو در پنل فرمان وارد کرد.
5. در پنجره ردیف فرمان، دستور زیر را وارد کرده و Enter را فشار دهید:
DISKPART - ما با دیسک هایی کار می کنیم که به حافظه ویندوز می روند و از آنها برای تهیه دیسک USB نصب و انتقال تمام فایل های سیستم عامل به یک دیسک جدید استفاده می کنیم.
دستور زیر لیستی از تمام دیسک های فعال را نشان می دهد:
با استفاده از این دستور اضافی، می توانید یک درایو USB را که قصد استفاده از آن را در فضای ذخیره سازی دارید، انتخاب کنید سایش نصب- در انتخاب من این دیسک 1 است:
از این دستور برای تمیز کردن درایو USB استفاده کنید:
این دستور برای ایجاد اولین بخش در درایو فلش است:
ایجاد پارتیشن اولیه
این بخش جدید تیم وایبر است:
پارتیشن 1 را انتخاب کنید
این دستور برای فعال کردن بخش است:
دستور بعدی درایو USB را فرمت می کند سیستم فایل NTFS، هر آنچه که نیاز داریم:
اکنون این دستور را وارد کنید تا نام درایو USB اختصاص یابد. X - فقط باسن من. می توانید حرف دیگری را وارد کنید که هنوز برای یکی از درایوهای رایانه شما ثبت نشده است:
تخصیص حرف = X
این کار ما با DISKPART به پایان می رسد. دستور بستن ابزار را وارد کنید:

اکنون در راه رسیدن به مقصد هستیم.
6. قبل از کپی کردن فایل ها در درایو فلش، مطمئن شوید که یک نسخه پشتیبان ایجاد کرده اید. برای این منظور از ابزار ثبت بخش Boot که با نام bootsect.exe نیز شناخته می شود، استفاده خواهیم کرد. می توانید آن را در پوشه "boot" در وسط تصویر نصب پیدا کنید. اکنون، برای ایجاد یک ابزار USB، به ردیف فرمان بروید.
در خط فرمان، دستور زیر را اجرا کنید:
bootsect/nt60 ایکس:

دستوری که وارد کردید ایجاد یک دستگاه ذخیره سازی USB است. این احترام را برگردانید ایکسدر فرمان - نامه ای وجود دارد، همانطور که فرد انباشته شده را اختصاص داده اید، که پول بیشتری پس انداز می کند.
7. وی مایزه تو متی! اکنون فقط باید تمام فایل های ویندوز را در دستگاه ذخیره سازی که در تمام این مدت روی آن کار می کردیم کپی کنیم. برنامه من یک تصویر ISO از ویندوز 8 دارد که به درایو مجازی متصل می شود جی، و دستگاه ذخیره سازی USB دارای یک حرف است ایکس. می دانید، دستور بعدی را وارد کنید و منتظر بمانید تا فرآیند کپی فایل کامل شود.
چه درسی به شما بدهم؟ چگونه کسب درآمد کنیم فلش مموری خراب شدهویندوز از طریق خط فرمانبدون برنامه های شخص ثالث.
zavantazhuvalna درایو فلش ویندوز - این یک درایو فلش است که به شما امکان می دهد قبل از راه اندازی سیستم عامل از آن استفاده کنید.
این فلش مموری فضای ذخیره سازی زیادی دارد. به عنوان مثال، اگر می خواهید سیستم عامل را پس از آسیب دیدگی یا آسیب دیدن توسط ویروس نصب یا به روز رسانی کنید، این کار ممکن است ضروری باشد، بررسی و فرمت کنید. هارد دیسک، اگر رایانه شما درایو DVD ندارد و غیره به سیستم عامل اعتراض کنید. صبر کنید، چه چیزی راحت تر است که با خود ببرید؟ دستگاه کوچک، دیسک را پایین بکشید. همچنین خوانایی در این مورد بسیار بهتر از دیسک نوری است.
شما می توانید یک درایو فلش را به روش های مختلفی ایجاد کنید - با استفاده از روش های استاندارد، برنامه های بومی یا شخص ثالث. در این درس یاد خواهم گرفت که چگونه با کمک خط فرمان کار کنم. نیاز داریم دیسک محترم، این یک درایو فلش است که باید به رایانه متصل شود. ما همچنین به یک خط فرمان نیاز داریم. شما می توانید آن را به روش های مختلفی راه اندازی کنید. اگر ویندوز 8 دارید، می توانید روی "شروع" کلیک کنید و سپس در گوشه سمت راست بالا نام "Command Row" را جستجو کنید.
اگر ویندوز 7 یا پایینتر دارید، میتوانید این کار را از طریق دستور Viconati انجام دهید، قبل از اینکه در مورد آن صحبت کنم. می توانید آن را از طریق منوی "شروع" یا با فشار دادن کلید "Win + R" راه اندازی کنید. سپس دستور cmd را در فیلد وارد کرده و روی Ok کلیک کنید.

ما در حال شروع یک ردیف فرمان هستیم که اکنون روی آن کار خواهیم کرد. ما دستوراتی را وارد می کنیم که ما را به درایو فلش مورد نظر در کیسه می برد. لیست تیم هایی که از قبل آماده شده اند، کمتر از حد تصور است. در زیر اسکرین شات، شرحی از شرایط پوستی که باید ایجاد شوند را خواهید دید.
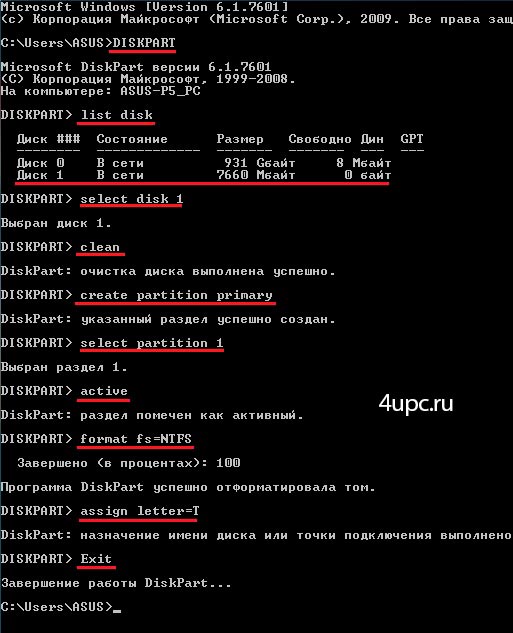
بیایید به ترتیب به همه چیز نگاهی بیندازیم، نحوه وارد کردن دستورات:
دیسکپارت- برنامه را اجرا کنید - مفسر فرمان در حالت متن. این به شما امکان می دهد با وارد کردن دستورات از خط فرمان، اشیاء (دیسک ها، پارتیشن ها و حجم ها) را مدیریت کنید.
دیسک لیست- لیستی از دیسک های متصل به کامپیوتر را نمایش می دهد.
دیسک 1 را انتخاب کنید- دیسکی را که در زیر شماره 1 داریم انتخاب کنید. اگر به لیست دیسک ها نگاه کنید، می توانید از نظر اندازه ببینید که مهمترین وسیله ای که ما نیاز داریم چیست.
تمیز- تمام داده ها را از درایو فلش حذف می کند.
ایجاد پارتیشن اولیه- ایجاد بخش اول؛
پارتیشن 1 را انتخاب کنید- بخشی را که همه ایجاد کرده اند انتخاب کنید.
فعال- به شدت بخش ها را به عنوان فعال انتخاب کنید.
فرمت fs = NTFS- بیایید گام برداریم و به سمت قالب برویم. سیستم فایل به عنوان "NTFS" مشخص شده است.
تخصیص حرف = Z- یک بند غیر الزام آور که به شما امکان می دهد نامه ای را برای پوشیدن اضافه کنید.
خارج شوید- در مرحله آخر از برنامه های Diskpart خارج می شویم.
من می بینم که درایو فلش اصلی با موفقیت ساخته شده است. اکنون فایل های دارای سیستم عامل را می توان به آن منتقل کرد. فایلها باید به صورت بدون بستهبندی، و نه یک تصویر دیسک در قالب * .iso منتقل شوند.
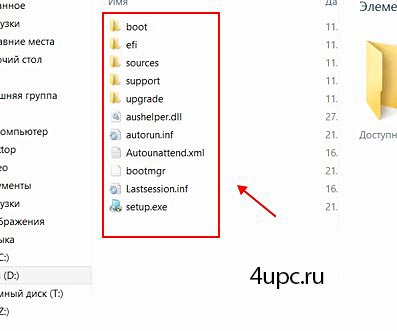
حالا برای اینکه مثلا ویندوز نصب کنیم باید Vistavi رو اضافه کنیم BIOSاز یک درایو فلش، به طوری که کامپیوتر ابتدا از یک دستگاه قابل حمل خریداری می شود، نه از یک هارد دیسک.
در درس های آینده خواهیم فهمید که چگونه می توانید یک فلش درایو عالی برای کمک ایجاد کنید برنامه های شخص ثالثو برنامه های مایکروسافت
در زیر می توانید نسخه ویدیویی این درس را مشاهده کرده و یاد بگیرید نحوه دریافت فلش درایو سیستم.
پروژه TOP جدید از یک مدیر قابل اعتماد، ثبت نام کنید!
از به روز رسانی سایت مطلع شوید و حتما در کانال عضو شوید یوتیوبو گروه
با توجه به هیجان فزاینده پیرامون ویندوز 8، مهم است که درایو فلش سوخته خود را از پلیس حذف کنید و تصمیم بگیرید که سیستم عامل جدید را امتحان کنید.
خیلی وقته که شروع به نوازندگی کردم درایوهای نوری، و یک نفر به سادگی یک DVD خالی در اطراف نداشت.
اگر نحوه ایجاد یک درایو فلش USB جدید برای نصب ویندوز را یاد نگرفته اید، بلافاصله شروع به کار خواهید کرد.
توجه: در طول فرآیند نیازی به P.O اضافی نخواهیم داشت، ما تمام فعالیت ها را در یک خط فرمان انجام خواهیم داد.
توالی اقدامات
- ما تصویر ویندوز 8 RC را در یک درایو مجازی روی رایانه شخصی شما سوار می کنیم
- فرمت کردن درایو فلش USB
- به دنبال یک درایو فلش USB ارزشمند هستید
- ما فایل های تصویری ویندوز 8 را در یک درایو فلش USB کپی می کنیم
- برویم به نصب ویندوزفلش مموری 8 z
Croc 1 تصویر ویندوز 8 RC را در یک درایو مجازی روی رایانه شخصی خود سوار کنید
می توانید تصویر ISO را با توزیع سیستم عامل دانلود کنید.نصب یک دیسک ISO روی درایو مجازی. به همین دلیل، من از ابزار DAEMON Tools Lite استفاده کرده ام، اما شما می توانید از آن به هر صورت استفاده کنید.
درایو فلش USB با فرمت Krok 2
فلش درایو را وارد کامپیوتر می کنیم. یک درایو فلش 8 گیگابایتی یک گزینه ایده آل است، زیرا می تواند هر یک از تصاویر ISO موجود را در خود جای دهد.مفسر خط فرمان را اجرا کنید cmd(با حقوق مدیر) و وارد شوید دیسکپارتبرای راه اندازی ابزار Disk Partition.
پس از این، ما شروع به وارد کردن متوالی دستورات زیر می کنیم:
پس از اقدامات شما، درایو USB شما باید در Windows Explorer نشان داده شود
با نامه ای که به او محول شده است. به نظر من جی:
درایو فلش USB Krok 3 Zrobimo
قبل از کپی کردن فایل های نصب، باید یک فلش مموری فانتزی بسازیم.برای این منظور از ابزار ثبت بخش Boot ( bootsect.exe),
که در پوشه بوت روی ایمیج ISO نصب شده قرار دارد.
بیایید به تیم بپیوندیم bootsect/nt60J:با دو پارامتر:
- اولین نسخه نسخه سیستم عامل پشتیبان را نشان می دهد (/nt60 - پارامتر مورد نیاز برای ایجاد سیستم عامل پشتیبان ویندوز ویستا، ویندوز 7 و ویندوز 8)
- یکی دیگر از پارامترها، حرفی است که به ذخیره کننده فلش ما اختصاص داده شده است
توجه: سیستم عاملی که برای تهیه فلش درایو استفاده می کنید 32 بیتی است
اگر یک تصویر ویندوز 64 بیتی را نصب کرده باشید، نمی توانید bootsect را اجرا کنید، بنابراین نسخه داده شده bootsect 64 بیتی است.
Krok 4 فایل های تصویری ویندوز 8 را در یک درایو فلش USB کپی می کند
برای کپی کردن فایل های ویندوز 8 در یک درایو فلش از ردیف فرمان، دستور را ویکورایز کنید XCOPY.برنامه جلو دارای یک درایو مجازی است که در یک تصویر ISO نصب شده است. j - درایو فلش آماده شده است.
xcopy i:\*. *j:\/e/f/h
توجه: هنگام کپی کردن فایل ها، ممکن است وجود داشته باشد تایید شده در دسترسی.
برای من این به دلیل گنجاندن آنتی ویروس آویرا است.
پس از روشن کردن آن و حذف ویژگی «Only Reading» از فایلی که قبلاً در درایو فلش ایجاد شده است، autorun.inf،
فایل ها با موفقیت از تصویر در درایو فلش کپی شدند.
Krok 5 بیایید به نصب ویندوز 8 از یک درایو فلش فانتزی برویم
خوب، در اینجا شما خودتان می دانید که بعداً چه کاری انجام دهید.P.S.: فراموش نکنید که فلش درایو را در بایوس قرار دهید.
اگر نمی خواهید خود را با "موارد" در ردیف تیم سنگین کنید،
به سرعت از ابزار GUI استفاده کنید
و اکنون وقت آن است که با شما یاد بگیریم Robiti درایو فلش را از طریق ردیف فرمان دریافت می کند، تا بعداً بتوان از آن برای بازیابی سیستم استفاده کرد.
چگونه می توانم درایو فلش را از طریق ردیف فرمان دریافت کنم؟
برای شروع، به پورت USB متصل شوید واحد سیستمدرایو فلش، بنابراین می خواهید مقداری درآمد کسب کنید. پیشاپیش میخواهم به شما بگویم که این فلش کارت نیاز به فرمت دارد، بنابراین لطفاً در مورد ذخیره دادههای مهم با انتقال آن به رایانه به من بگویید.- اولین مورد با تایپ "Win + R" روی صفحه کلید و در نهایت تایپ "cmd" است.
- دیگری - با باز کردن منوی شروع → همه برنامه ها → ابزار استاندارد و میانی " خط فرمان».
- ورودی فرمان دیسکپارت، برنامه ای را راه اندازی کنید که دیسک ها و پارتیشن ها را مدیریت می کند.
- لیست تمام درایوها را با انتقال باز کنید دیسک لیست;
- از لیست، درایو فلش خود را انتخاب کنید. اگر تحت نام "دیسک 1" ظاهر می شود، باید وارد کنید دیسک 1 را انتخاب کنید;
- حالا برای پاک کردن و نوشتن تمیز;
- بعد، اولین بخش را ایجاد کنید که جستجو برای آن انجام می شود، که برای آن وارد کنید ایجاد پارتیشن اولیه;
- اولین بخش از خلاقیت های خود را فقط با نوشتن انتخاب کنید پارتیشن 1 را انتخاب کنید;
- Yogo را با دستور فعال کنید فعال;
- حالا درایو فلش را فرمت کنید که دستور را برای آن وارد کنید فرمت fs = ntfs. قالب بندی فلش کارت یک ساعت طول می کشد، بنابراین شما فقط باید کمی بنویسید.
- در صورت تمایل می توانید با استفاده از دستور زیر یک حرف به فلش کارت خود اختصاص دهید: تخصیص حرف = Z، "Z" در حرف ظاهر می شود.
- و پس از انجام این عملیات تنها باید با وارد کردن، پنجره ردیف فرمان را ببندید خروج.
توجه! اگر قصد دارید از این فلش کارت برای بازیابی سیستم کامپیوتر خود استفاده کنید، فایل های سیستم عامل به صورت بدون بسته روی آن قرار می گیرند. تحت هیچ شرایطی کل تصویر را روی آن جمع نکنید، برای شروع آن را جمع آوری کنید، در مورد نحوه کسب آن، در مقاله نوشتم:.و اینجاست که پست من به پایان می رسد، امروز ما شروع به کار روی یک درایو فلش ایمن کردیم خط فرمان، اگر غذای خود را گم کرده اید، شکل نظرات به عهده خدمات شماست.
یک درایو فلش فانتزی ویندوز 10 برای نصب، نصب مجدد یا به روز رسانی سیستم عامل در نظر گرفته شده است. برای تکمیل این مراحل، باید یک تصویر ویندوز را از یک درایو USB خارجی (درایو فلش) در رایانه خود دانلود کنید.
یک فلش درایو جدید ویندوز 10 که از طریق خط فرمان ایجاد شده است، در هر رایانه ای استفاده خواهد شد. در وب سایت من مقالات زیادی در مورد ایجاد یک درایو فلش فانتزی با کمک پیدا خواهید کرد برنامه های مختلف. در این مقاله به نحوه ایجاد یک فلش درایو خصوصی ویندوز 10 با استفاده از ویژگی های اضافی سیستم عامل از طریق خط فرمان خواهیم پرداخت.
با این روش می توانید یک فلش درایو سیستم ویندوز جهانی بدون vikoristan ایجاد کنید افزونه های شخص ثالث. تصویری از سیستم عامل ضبط شده در یک فلش درایو خصوصی را می توان بر روی هر رایانه ای با BIOS و MBR استاندارد یا با UEFI و GTP نصب کرد. کامپیوترهای روزانهبا رابط UEFI و جدول پارتیشن GTP منتشر می شوند که به موجب آن بینی فانتزیاشکال در فرمت کردن سیستم فایل FAT32 است.
با استفاده از این روش می توانید یک فلش مموری منحصر به فرد با سیستم عامل ویندوز 10، ویندوز 8.1، ویندوز 8، ویندوز 7، ویندوز ویستا ایجاد کنید. لطفاً توجه داشته باشید که ویندوز 7 بدون مشکل بر روی رایانه با بایوس و MBR نصب می شود و برای نصب سیستم بر روی UEFI و GTP نیاز به پشتیبانی UEFI و مراحل تکمیلی است.
کل فرآیند ایجاد یک درایو فلش خصوصی ویندوز از خط فرمان شامل دو مرحله است: آماده سازی اولیه یک درایو فلش USB و کپی کردن فایل ها از تصویر عامل. سیستم های ویندوز 10.
آماده سازی یک فلش مموری ارزشمند در ردیف فرمان
یک درایو فلش USB با اندازه کافی برای ذخیره سیستم عامل ویندوز 10 آماده کنید. سپس فلش درایو را در پورت USB رایانه قرار دهید.
سپس روی منوی Start کلیک راست کنید منوی زمینهمورد "ردیف فرمان (مدیر)" را انتخاب کنید. پس از این، پنجره مترجم خط فرمان باز می شود.
سپس باید دستورات را به صورت متوالی در مترجم خط فرمان وارد کنید. برای لغو دستور وارد شده، کلید "Enter" را فشار دهید. پس از وارد کردن دستور، اطلاعات و توضیحاتی در مورد سرعت عمل از سیستم دریافت خواهید کرد.
برای راه اندازی ابزار DiskPart، باید دستور زیر را وارد کنید:
دیسکپارت
اطلاعات مربوط به ابزار تحت فرمان وارد شده نمایش داده می شود.
دیسک لیست
به شماره دیسک درایو فلش برگردید. روی اندازه دیسک تمرکز کنید. به عنوان مثال، من 4 اتصال به کامپیوتر خود دارم دیسک های سخت(دو تا از آنها خارجی هستند) و یک فلش مموری. اندازه درایو فلش کوچکتر، کمتر خواهد بود دیسک های سخت. این به وضوح در تصویر قابل مشاهده است.
در مرحله بعد باید دستوری را برای انتخاب فلش درایو وارد کنید. با احترام رفتارکن! شماره دیسک شما متفاوت خواهد بود (من همانطور که در تصویر مشخص است دیسک 4 است) که با شماره دیسک فلش شما مطابقت دارد. سپس شماره دیسک خود را وارد کنید:
دیسک 4 را انتخاب کنید
کتاب دیسک ارتباطات 4.
اکنون باید دستور تمیز کردن فلش درایو (فرمت سوئدی) را اجرا کنید:
پاکسازی دیسک با موفقیت انجام شد.
دستور ایجاد بخش را وارد کنید:
ایجاد پارتیشن اولیه
معانی خلاقیت های موفق
یک دستور برای انتخاب یک بخش وارد کنید (فقط یک بخش وجود خواهد داشت):
پارتیشن 1 را انتخاب کنید
بخش 1 جمع آوری شد.
سپس دستور را برای نشان دادن نماد پارتیشن فعال وارد کنید:
فرمت fs = FAT32 QUICK
DiskPart با موفقیت حجم را فرمت کرد.
وارد کردن فرمان برای اختصاص حرف برای دیسک (درایو فلش):
نام درایو یا نقطه اتصال با موفقیت اختصاص داده شد.
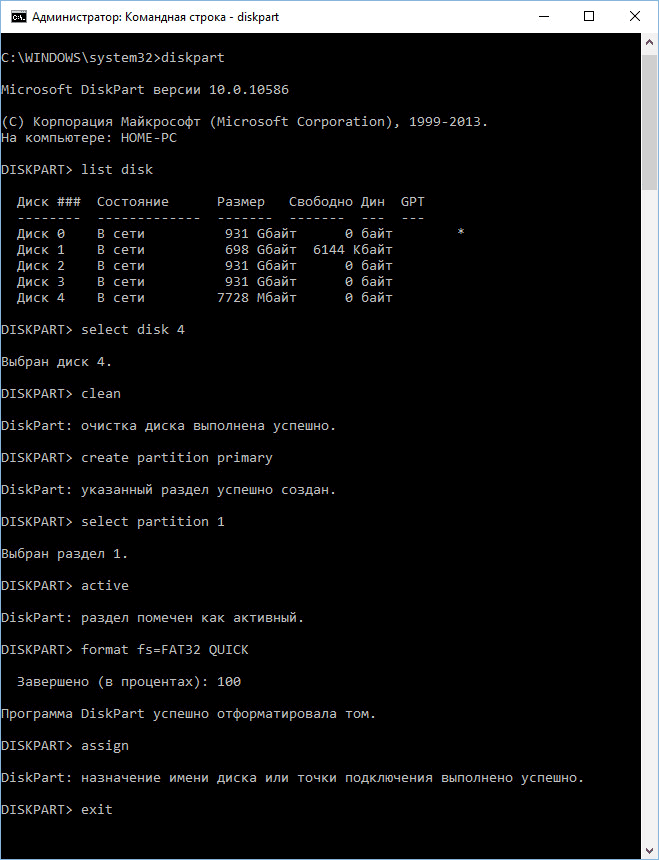
برای خروج از ابزار DiskPart، دستور را وارد کنید:
روبات های DiskPart کامل شده است.
اکنون می توانید مترجم خط فرمان را ببندید؛ دیگر به آن نیاز نخواهید داشت. بیایید به مرحله بعدی ایجاد یک درایو فلش جدید با ویندوز 10 برویم.
کپی کردن فایل ها از تصویر ویندوز 10 در یک درایو فلش خصوصی
تصویر ویندوز 10 در یک درایو دیسک مجازی نصب شده است. ابتدا آن را مشاهده کنید و سپس تمام فایل های سیستم عامل را در فلش درایو کپی کنید. فرآیند کپی کردن ویندوز هر یک ساعت طول می کشد.
در غیر این صورت، می توانید تصویر ویندوز را برای کپی کردن فایل ها با استفاده از یک بایگانی کننده اضافی یا استفاده از یک برنامه اضافی برای کار با تصاویر (مثلاً UltraISO) باز کنید.
پس از اتمام کپی، تصویر سیستم عامل ویندوز 10 با استفاده از خط فرمان بر روی فلش مموری شخصی ضبط می شود و آماده استفاده است.
تصویر نصب شده ویندوز 10 به جای تصویری که برای کپی فایل های سیستم عامل استفاده می شود را می توان از آن دانلود کرد درایو مجازی، شراب دیگر مورد نیاز نیست.
با دکمه سمت راست ماوس روی درایو USB کلیک کنید، درایو فلش مورد نظر را نام ببرید (به عنوان مثال، "WIN10PRO" را تایپ کنید)، زیرا فلش درایو مورد نظر با حرف درایو نامگذاری شده است.
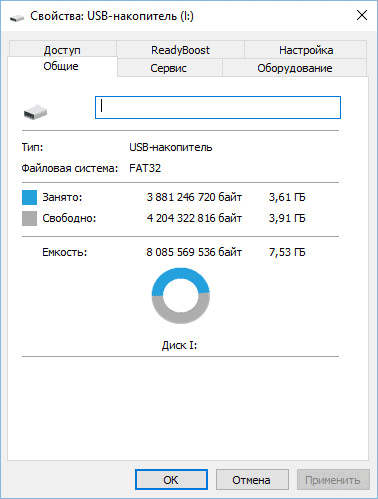
پس از این، فلش درایو اصلی ویندوز 10 پرو در اکسپلورر ظاهر می شود.
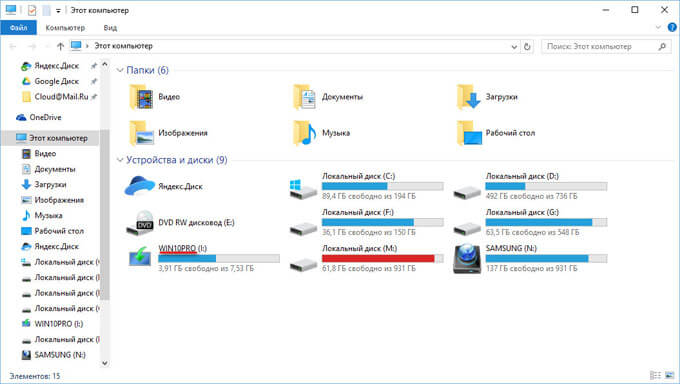
می توانید با انتخاب یک تصویر با ظرفیت 32 بیتی یا 64 بیتی (ویندوز 10 x86 یا 10 x64) یک فلش درایو جهانی با سیستم عامل ویندوز ایجاد کنید، یا می توانید یک تصویر ترکیبی از ویندوز 10 x86 / x64 رایت کنید. که شما به راحتی می توانید توجه زیادی را از وب سایت مایکروسافت به خود جلب کنید زیرا می توانم با ابزار ایجاد رسانه به شما کمک کنم. می توانید در مورد آن بیشتر بخوانید.
ایجاد مجدد یک فلش مموری خراب
با استفاده از این روش می توانید یک بار فلش تهیه کنید و سپس از آن استفاده کنید حافظه USBبرای ضبط تصاویر مختلف ویندوز
به عنوان مثال، شما یک درایو فلش خوب با ویندوز 10 دارید، اما به یک فلش مموری خوب برای ویندوز 10 پرو نیاز دارید (ظرفیت سیستم ها ممکن است متفاوت باشد)، یا باید نسخه سیستم را به نسخه فعلی به روز کنید. در این حالت نیازی به آماده سازی مجدد فلش مموری با ویکی های خط فرمان نیست.
ترتیب اقدامات با فلش درایو سیستم ایجاد شده در ردیف فرمان:
- درایو فلش را به FAT32 (فرمت سوئدی) فرمت کنید. با این فرمت، درایوهای فلش از قبل آماده شده آسیب نمی بینند.
- فایل ها را از یک تصویر دیگر از سیستم عامل ویندوز 10 (ویندوز 8.1) در فلش درایو کپی کنید.
- درایو فلش برای استفاده در هر رایانه ای آماده است.
visnovok
Koristuvach می تواند یک درایو فلش USB ویژه با ویندوز 10 با استفاده از خط فرمان بدون استفاده از برنامه ویکی ایجاد کند. یک فلش درایو ویندوزی جهانی و مقرون به صرفه که روی هر رایانه ای با بایوس و MBR یا با UEFI و GTP کار می کند.
