چگونه می خواهید برای ربات خود سود ببرید؟ ماشین مجازیتوصیه می کنیم VirtualBox را برای ویندوز 10 دانلود کنید. این برنامه که قبلاً به یک کلاسیک برای ماشین های مجازی تبدیل شده است، اخیراً به روز شده است و نسخه باقی مانده بسیار ساده تر از Vikoristan است که قابلیت های آن به طور قابل توجهی گسترش یافته است.
امکانات
برنامه VirtualBox نرم افزاری است که قطعا برای کسانی که کار با آن را می دانند مناسب است. بدون دانش اولیه برنامه نویسی، قطعاً می توانید از کار یک ماشین مجازی یا حتی نرم افزارهای بیشتری بهره مند شوید. به آن، قبل از ویکورستان خواندن واجب است اطلاعات فنی. می توانید VirtualBox را روی دستگاه ویندوز 10 یا سایر سیستم عامل های خود اجرا کنید:- گنو/لینوکس؛
- سولاریس;
- نسخه های قبلی ویندوز؛
راه اندازی ماشین های مجازی نه تنها امکان پذیر است به کامپیوتر شخصی شما، همچنین در لپ تاپ و تبلت. در وب سایت ما نسخه ای از VirtualBox برای ویندوز 10 64 بیتی و همچنین نسخه 32 بیتی را ارائه می دهیم. اگر از قبل VirtualBox را نصب کرده اید، اما نسخه قدیمی است، یا برنامه را با برنامه ما جایگزین کنید یا آخرین به روز رسانی را دانلود کنید. نسخه های جدید VirtualBox مزایای زیادی نسبت به نسخه های قدیمی دارند.
و اگر نیازی به ایجاد یک ماشین مجازی ندارید، فقط می خواهید ویندوز 10 را به تغییر دهید از بیرون به داخل نگاه می کنددر یک سیستم عامل دیگر، می توانید به صورت خصوصی مسحور کنید
تا به امروز برنامه های زیادی منتشر شده است که به شما امکان می دهد از مجازی سازی برای سیستم عامل های مختلف استفاده کنید. در این میان، محصول شرکت اوراکل که تحت مجوز GNU GPL است و به طور گسترده در تمامی سیستم عامل های منتشر شده از جمله ویندوز 10 استفاده می شود، محبوبیت زیادی پیدا می کند.
از کجا دانلود کنیم و چگونه Virtualbox را روی ویندوز 10 نصب کنیم؟
اگر می خواهید هر سیستم عامل یا برنامه ای را نصب و عیب یابی کنید، اما نمی خواهید قدرت سیستم عامل را به خطر بیندازید، برنامه Virtualbox به حل این مشکل کمک می کند.
برای رفتن به بخش "برنامه ها" و دانلود فایل نصب یا دانلود من نسخه را نگه می دارمنرم افزار از وب سایت رسمی خرده فروش. برای سیستم عاملویندوز 10 برای Virtualbox نسخه 5.0.20 یا نسخه قبلی 5.0.8 مناسب است که با ده نیز عالی است. اصل کارشان همین است.
بعد از جذب شدن فایل نصب، وارتو نصب را اجرا کنید.
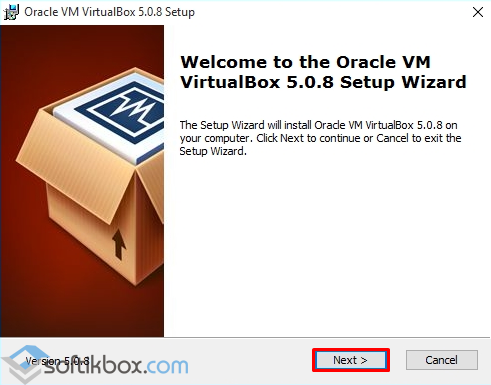
در پنجره بعدی لیستی از اجزای اضافی ماشین مجازی جدید و
- Virtualbox USB Support - از تمام دستگاه هایی که از طریق یک پورت USB به ماشین مجازی متصل هستند، پشتیبانی می کند.
- Virtualbox Networking - از آداپتورهای شبکه و دسترسی به اینترنت پشتیبانی می کند.
- Virtualbox Python 2 x Support - برای پشتیبانی از برنامه نویسی ما لازم است.
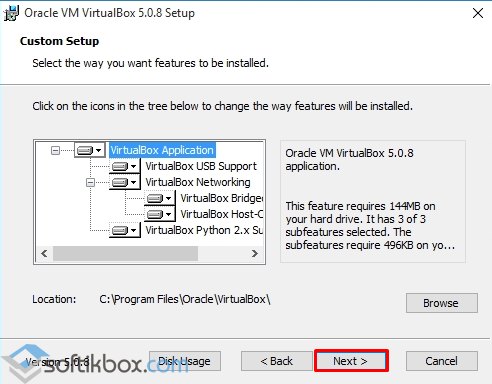
در سال آینده، شما باید هر سه نماد را از دست بدهید. آنها وجود یک میانبر برنامه را در منوی Start روی دسکتاپ نشان می دهند و همچنین به شما امکان می دهند فایل های ماشین های مجازی دیگر را مرتبط کنید.
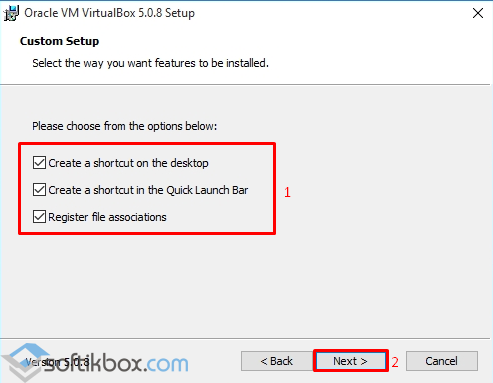
در مرحله بعدی، شما باید چندین جزء پرچین را نصب کنید. نصب کننده در این مورد به شما خواهد گفت. این علامت "So" خواهد بود و تا زمانی که نصب کامل شود بررسی می شود.
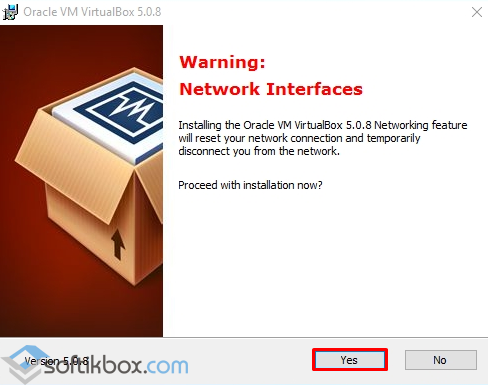
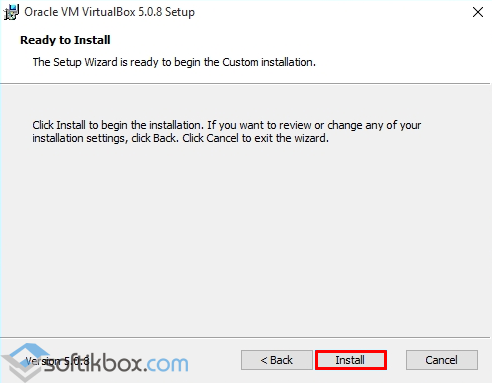
به محض اتمام نصب نرم افزار ماشین مجازی ایجاد شده، پنجره ای ظاهر می شود. نماد "اجرای برنامه" را قرار می دهیم و "انجام شد" را مهر می زنیم.
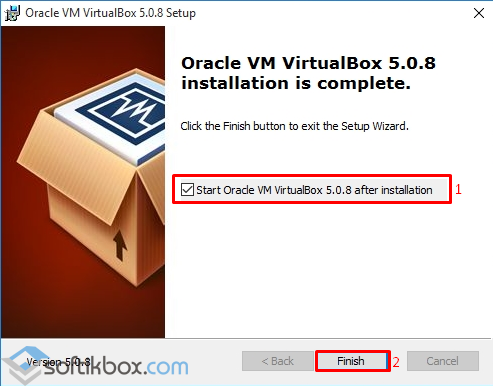
پنجره برنامه باز خواهد شد.
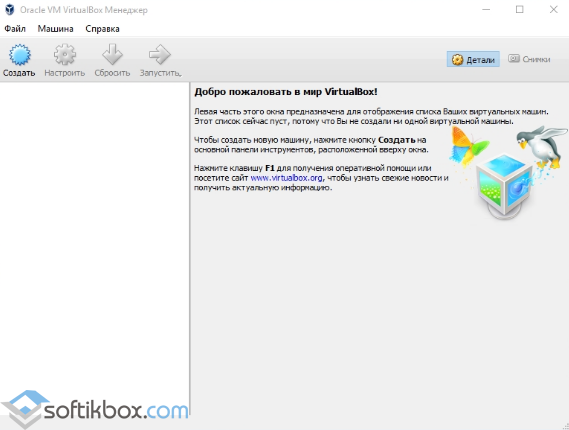
چگونه با استفاده از Virtualbox در ویندوز 10 یک ماشین مجازی ایجاد کنیم؟
به منظور ایجاد ماشین مجازی در ویندوز 10، ابتدا کیت توزیع سیستم عاملی را که می خواهید در Virtualbox نصب کنید دانلود کنید. پس از نصب سیستم، دکمه "ایجاد" را در پنجره اصلی برنامه فشار دهید.
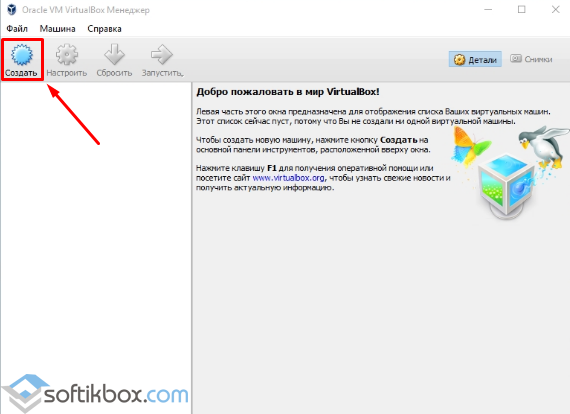
به ماشین مجازی یک نام بدهید و نسخه سیستم عاملی که نصب می کنید و نوع آن را مشخص کنید.
برای قرن آینده، لطفاً به موارد واجب توجه کنید رم, که شما اجازه می دهید Vikoristuvat Virtualbox.
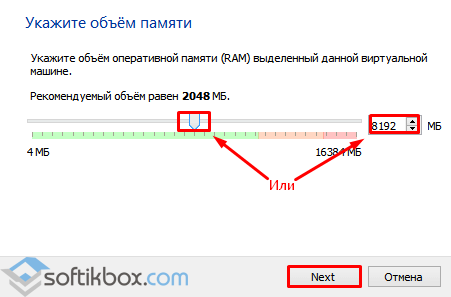
ما انتخاب می کنیم که می خواهید دستگاه را روی کدام دیسک نصب کنید. متن "ایجاد یک هارد دیسک مجازی جدید".
![]()
نوع دیسک را انتخاب کنید. ما قطعات ایجاد می کنیم دیسک مجازی، فشردن VDI.
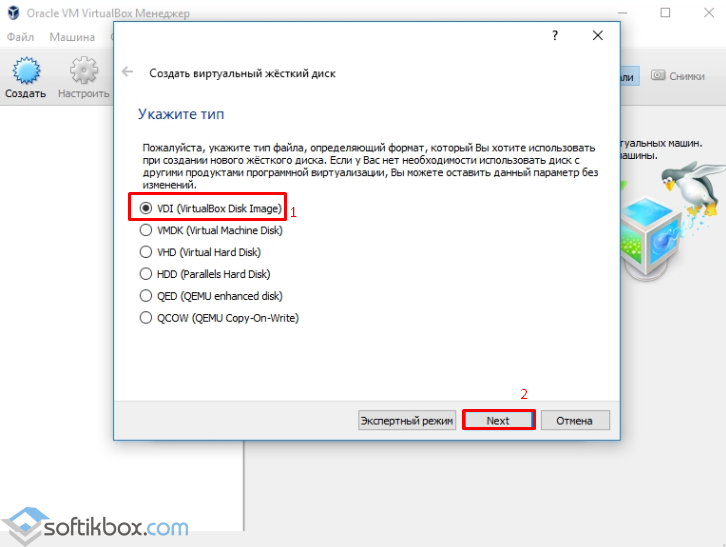
در پنجره بعدی می توانید نوع دیسکی را مشخص کنید: پویا یا ثابت. اگر یک ماشین مجازی برای آزمایش بسازید، بعداً نگران آن نخواهید بود، commits را انتخاب کنید. اگر قصد نصب یک سیستم عامل مجازی و نصب برنامه روی آن را دارید، باید یک دیسک پویا را انتخاب کنید. ما به جهان فراتر گسترش خواهیم داد.
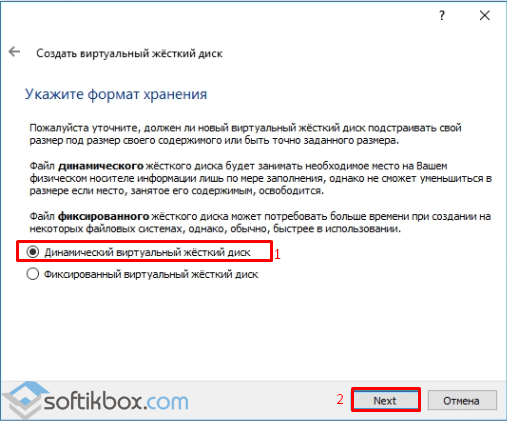
نام دیسک را مشخص کرده و اندازه آن را انتخاب کنید.
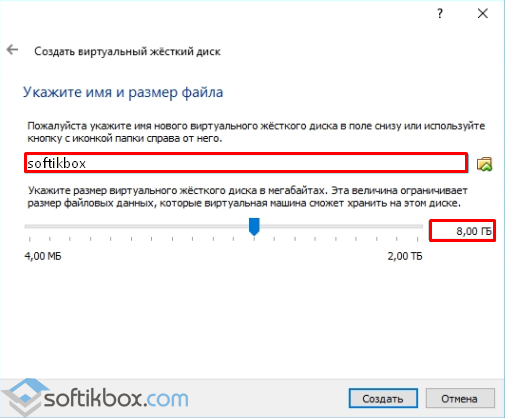
اکنون ماشین مجازی در ویندوز 10 ایجاد شده است.
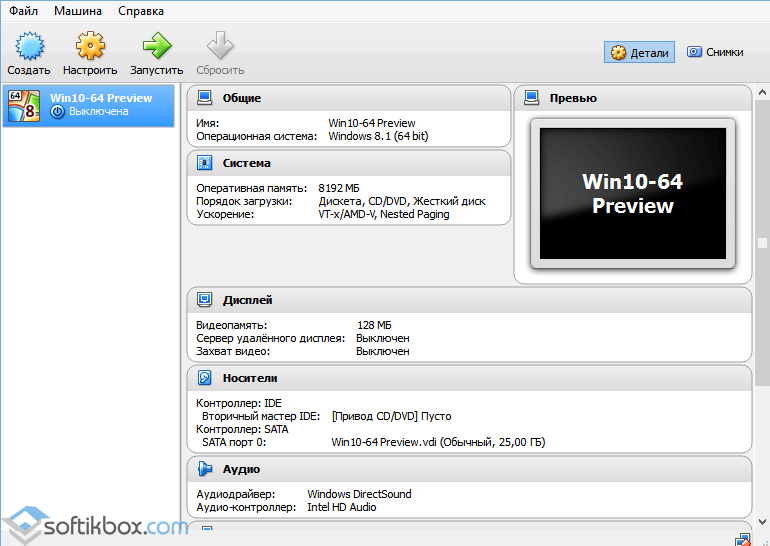
با کلیک بر روی دکمه "تنظیم"، می توانید حالت آداپتور ویدئو را تغییر دهید، آن را جابجا کنید یا اولویت پردازنده را تغییر دهید. برای روشن کردن ماشین، دکمه "شروع" را فشار دهید.
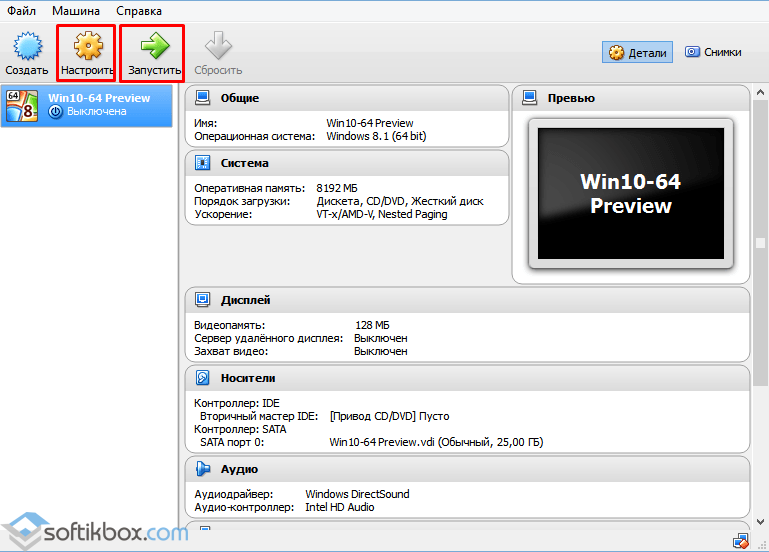
پس از فشار دادن دکمه "Run"، برنامه از شما می خواهد که مکان ذخیره فایل نصب سیستم عامل جدید را مشخص کنید.
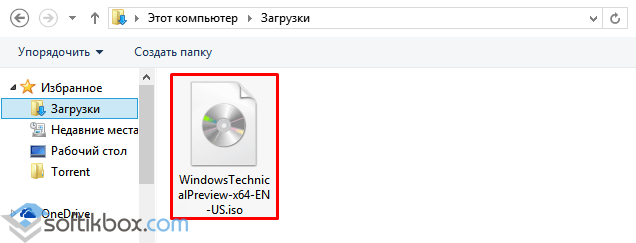
در پنجره نصب کننده ظاهر می شود. به طور مستقیم به نکات. نصب یک سیستم عامل بر روی یک ماشین مجازی بسیار شبیه به نصب آن بر روی یک کامپیوتر اصلی است.
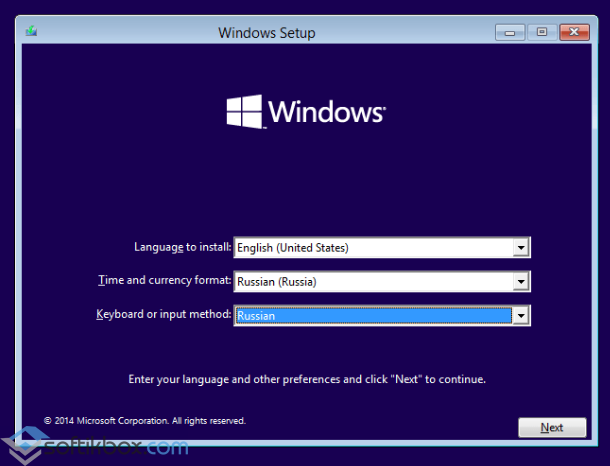
مهم!هنگام نصب سیستم عامل، پیام "برای بوت شدن از CD / DVD هر کلید را فشار دهید" ممکن است روی صفحه نمایش ظاهر شود. اگر این هشدار را دریافت نکردید، می توانید فایل ISO را در درایو مجازی قرار دهید. برای انجام این کار، قبل از نصب یا ظرف یک ساعت (پنجره نصب باید روشن باشد)، به بخش "تنظیمات" بروید و مورد "Nosies" را انتخاب کنید.
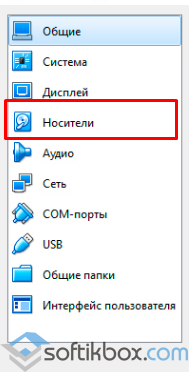
در اینجا باید روی نماد دیسک کلیک کنید.

لیستی از گزینه ها ظاهر می شود. می توانید "Disk in Drive" را نصب کنید.
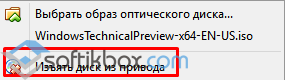
تنها پس از دانلود داده ها، نصب سیستم عامل جدید بر روی ماشین مجازی با موفقیت انجام می شود.
چرا VirtualBox در ویندوز 10 راه اندازی نمی شود؟
- وقتی می خواهید VirtualBox را روی ویندوز 10 راه اندازی کنید، برنامه کار نمی کند و به درخواست های کاربر پاسخ نمی دهد، دلیل آن این است که نرم افزار رابط های لبه را تشخیص نمی دهد. برای رفع این مشکل به وب سایت خرده فروش رفته و نسخه باقی مانده برنامه را دانلود کنید.
- اگر برنامه با کد 0xc0000005 کشته شد، برنامه را به عنوان یک مدیر اجرا کنید.
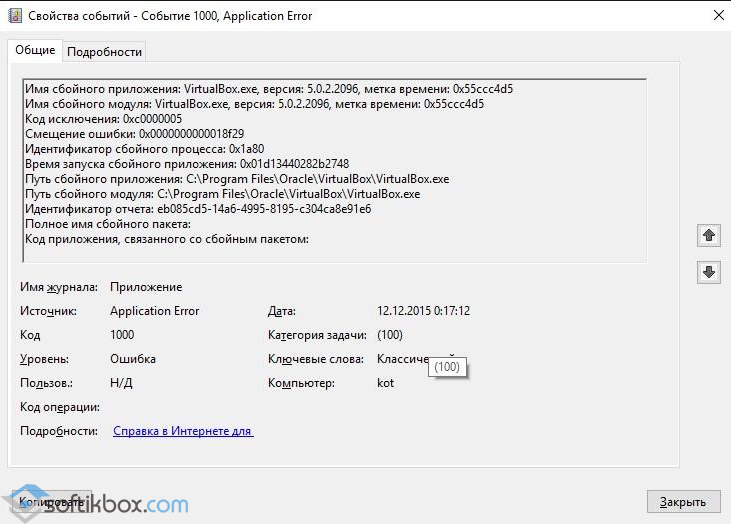

- همچنین، از آنجایی که VirtualBox فعال است نسخه پیشرفتهاگر سیستم عامل پس از به روز رسانی ویندوز 10 شروع به کار نکرد، ممکن است لازم باشد نرم افزار را در حالت دیوانه تنظیم کنید.
برای جزئیات در مورد نحوه نصب VirtualBox در ویندوز 10، ویدیو را تماشا کنید:
درباره نحوه ایجاد یک ماشین مجازی با سیستم عامل متفاوت در ویندوز 10، ویدیو را تماشا کنید:
روز امروز غنی است محصولات نرم افزاری, چه اجازه می دهد تا مجازی سازی vikorystvovat برای سیستم عامل های مختلف. با ارزش ترین محصول برنامه است VirtualBox، منتشر شده و توسط شرکت Oracle پشتیبانی می شود.
این برنامه تحت مجوز GNU GPL در حال گسترش است که حق کپی رایت آن را کاملاً بدون هزینه می دهد. وظیفه اصلی VirtualBox مجازی سازی سیستم عامل ها است، به طوری که با استفاده از برنامه های اضافی، یک ماشین مجازی ایجاد می کنید که سیستم عامل را روی آن اجرا می کنید. در این مقاله نگاهی دقیق تر به نصب VirtualBox بر روی سیستم عامل جدید مایکروسافت - ویندوز 10 خواهیم داشت.
علاقه مند به نصب VirtualBox در ویندوز 10
برای دانلود VirtualBox، هر چیزی را باز کنید مرورگر نصب می کنددر ویندوز 10 و به www.virtualbox.org/wiki/Downloads بروید. صفحه ای از برنامه های جالب پیش روی شما باز می شود.
در حال حاضر VirtualBox 5.0.8 بهترین است نسخه جدیدبرنامه ها و من با ویندوز 10 کاملاً راحت هستم. بنابراین، همانطور که در بخش VirtualBox 5.0.8 برای هاست ویندوز گفته شده است، این نسخه را دانلود کنید. هنگامی که از شما خواسته شد، فایل نصب را اجرا کنید، پس از آن پنجره نصب برنامه باز می شود.
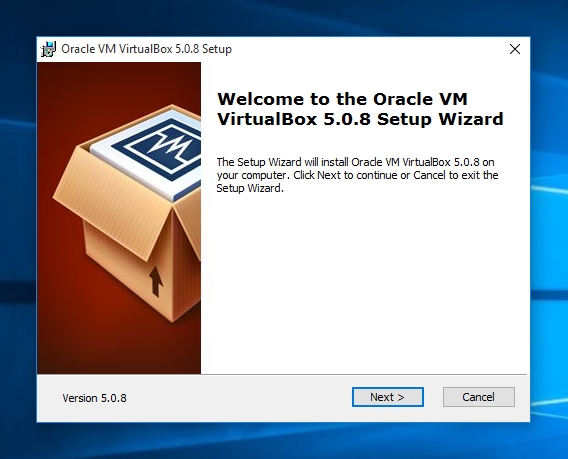
روی دکمه Next> کلیک کنید و به پنجره ای بروید که در آن از شما خواسته می شود سه جزء را برای نصب انتخاب کنید:
- پشتیبانی از USB Virtualbox.
- شبکه مجازی جعبه مجازی؛
- Virtualbox Python 2 x پشتیبانی.
جزء اول پشتیبانی می کند دستگاه های USBبه چی وصل میشی؟ کامپیوتر مجازی. مؤلفه دیگری وظیفه پشتیبانی از لبه در چنین ماشینی را بر عهده دارد که با آن آداپتورهای لبه مجازی ایجاد می شوند و درایورهایی برای تعامل آداپتورهای مجازی با آداپتورهای فیزیکی نصب می شوند. کامپوننت سوم برای پشتیبانی از اسکریپت هایی که در پایتون ایجاد می شوند نصب شده است.
وظایف اصلی اسکریپت ها اتوماسیون وظایف در ماشین مجازی است. همچنین با فشردن دکمه Browse می توانید نصب فایل های کامپایل شده را به صورت گسترده تنظیم کنید.
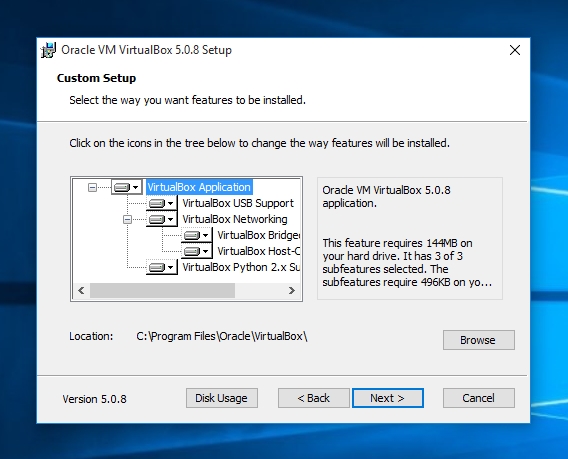
اکنون می توانید میانبرهایی را در دسکتاپ و در منوی استارت ایجاد کنید و همچنین به شما امکان می دهد فایل های ماشین های مجازی را برای کار در VirtualBox مرتبط کنید.
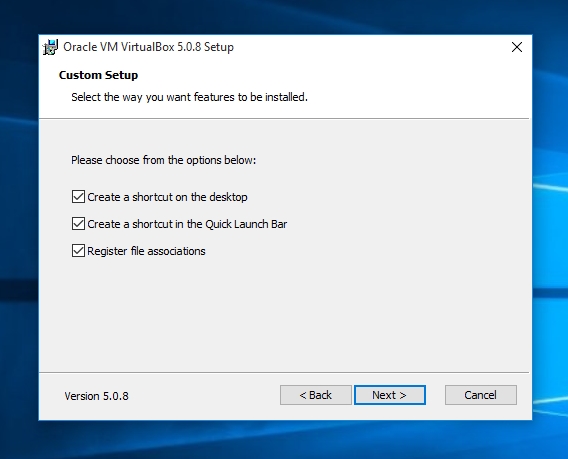
با رابط شبکه هشدار ادامه دهید. این بدان معنی است که شما باید ابزارهای girder اضافی را برای ماشین های مجازی نصب کنید. پس لطفا دکمه بله را فشار دهید.
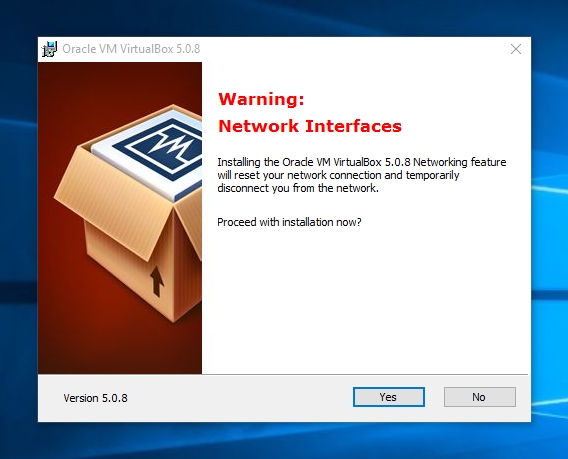
حالا به پنجره باقیمانده نصب بروید و روی دکمه Install کلیک کنید.
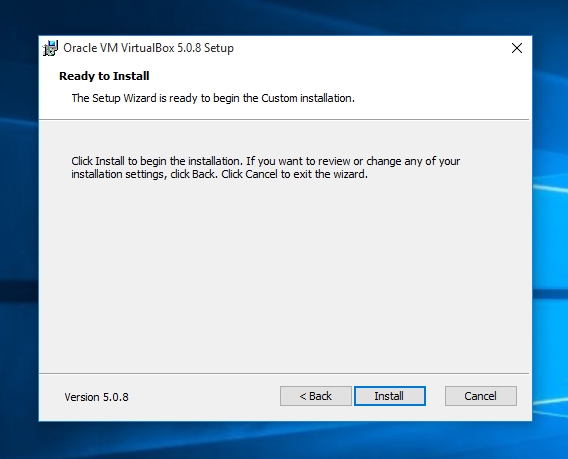
فرآیند نصب برنامه ها بر روی رایانه شما آغاز می شود که چند دقیقه طول می کشد.
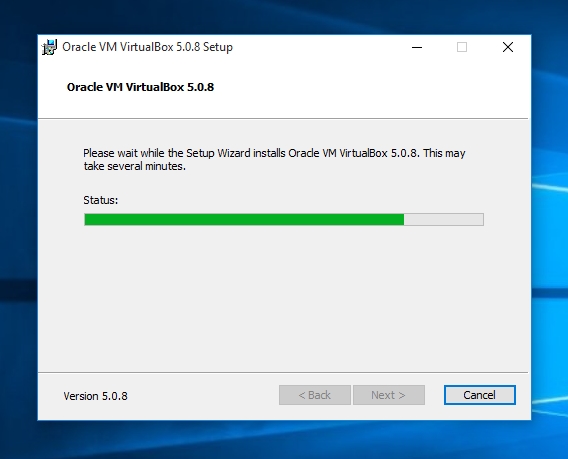
هنگامی که نصب کننده نصب را کامل کرد، اعلانی مبنی بر نصب برنامه مشاهده خواهید کرد. همچنین یک علامت در کنار کادر وجود خواهد داشت که می گوید: Oracle VM VirtualBox را راه اندازی کنید"، این به شما امکان می دهد پس از فشار دادن دکمه Finish، VirtualBox را راه اندازی کنید.
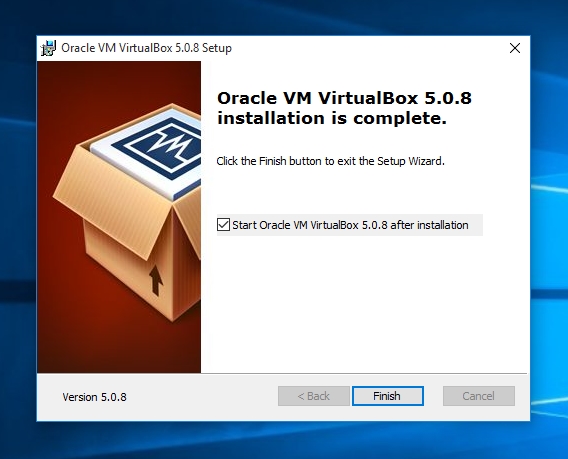
پس از تمام اقدامات انجام شده، برنامه اصلی مانند تصویر زیر شروع می شود.
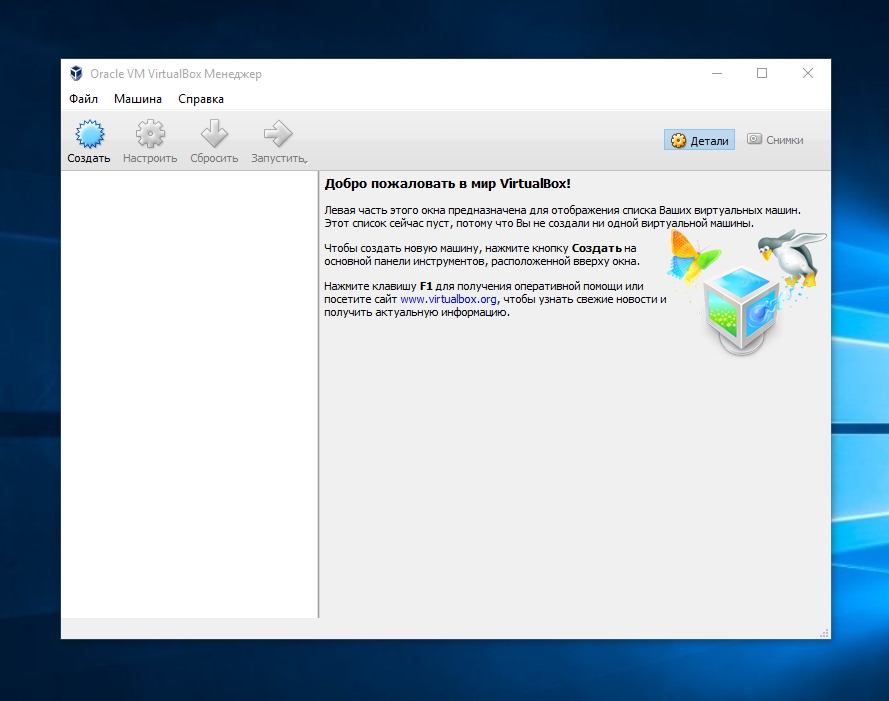
نصب ماشین مجازی در ویندوز 10
این شما هستید که تصمیم می گیرید ماشین مجازی برای کدام سیستم عامل ایجاد شود. بنابراین، اول از همه، ما در حال آماده سازی یک تصویر سیستم عامل برای نصب در دستگاه خود هستیم. به عنوان مثال، بیایید تصویر یک سیستم عامل بدون هزینه را در نظر بگیریم لینوکس اوبونتو، که در آدرس www.ubuntu.com/download/desktop قابل مشاهده است. یک تصویر 32 بیتی اوبونتو را انتخاب کنید و آن را دانلود کنید دیسک محلیکامپیوتر.

آخرین نسخه اوبونتو نسخه 15.10 است. حالا بیایید کارهای مهمی مانند نصب ماشین مجازی در ویندوز 10 را بررسی کنیم. برای انجام این کار، VirtualBox را اجرا کنید و دکمه " را فشار دهید." در پنجره می توانید نام ماشین مجازی را ایجاد کنید. نوع سیستم به عنوان لینوکس انتخاب شده است، نسخه اوبونتوو بریم سراغ روز بعد.

اکنون مهم است که در مورد حافظه ای که برای ماشین مجازی ما ظاهر می شود صحبت کنیم.
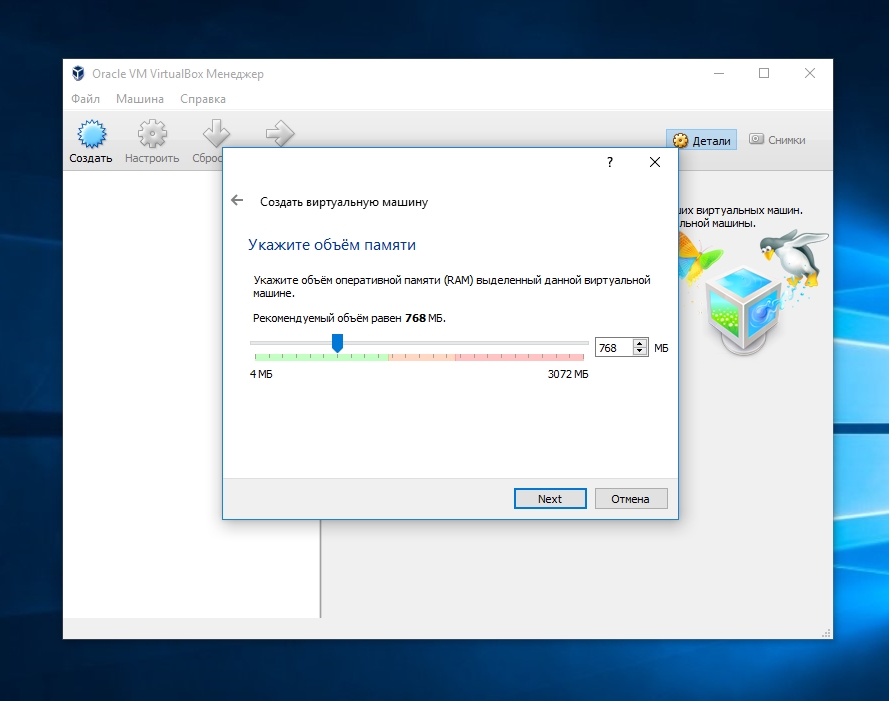
وقتی دیسک مجازی ایجاد شد، “create a new virtual disk” را انتخاب کنید، دکمه Create را فشار دهید و به پنجره جدید بروید.
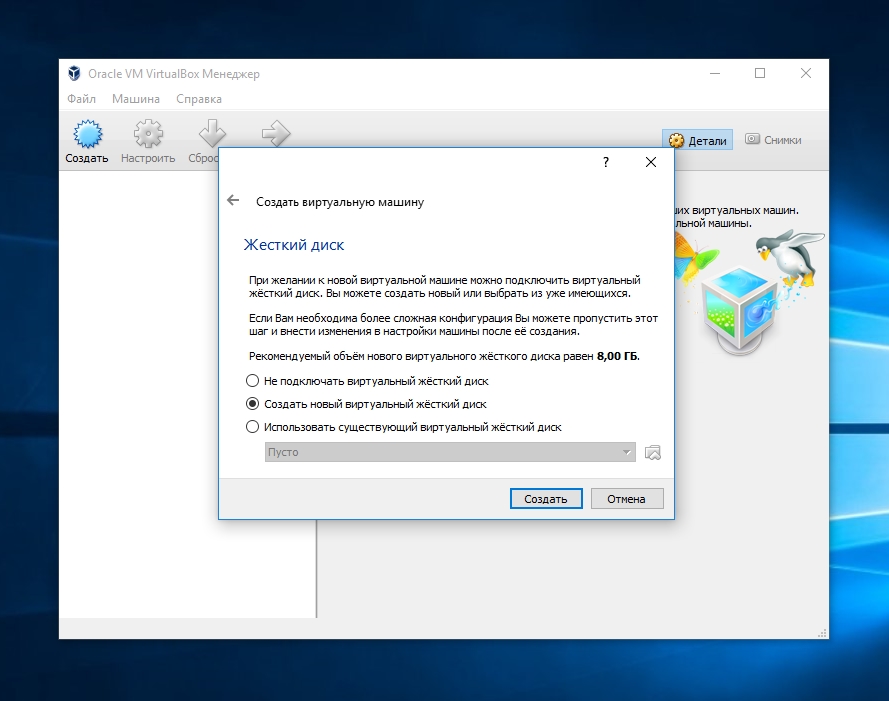
به طور قابل توجهی نوع ما هارد دیسک، با علامت زدن کادر "VDI".
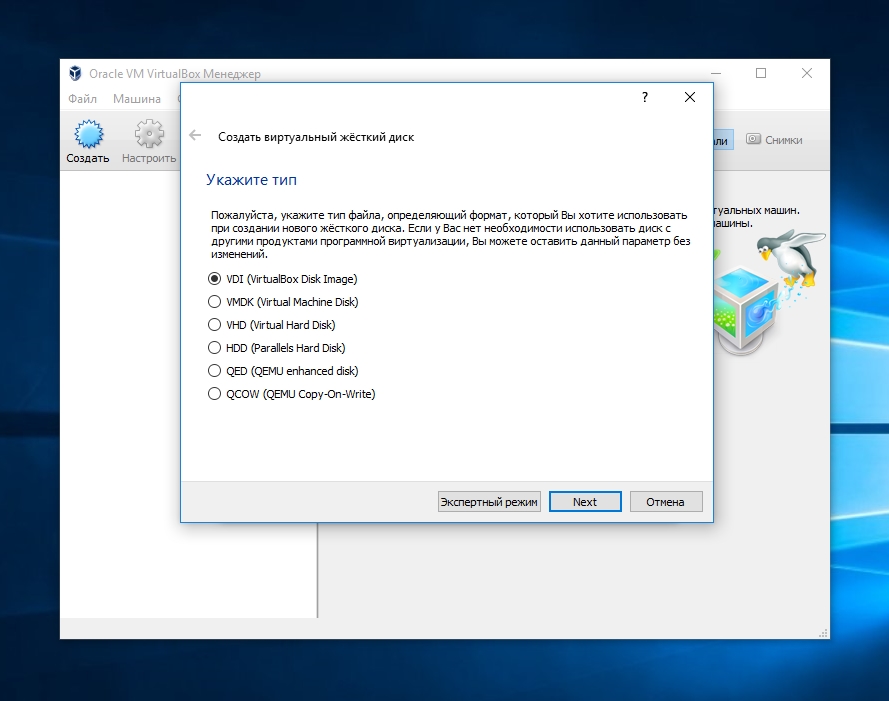
دینامیک محلول هارد دیسکاگر علاقه مند به ضبط اطلاعات جدید هستید، دکمه Next را فشار دهید
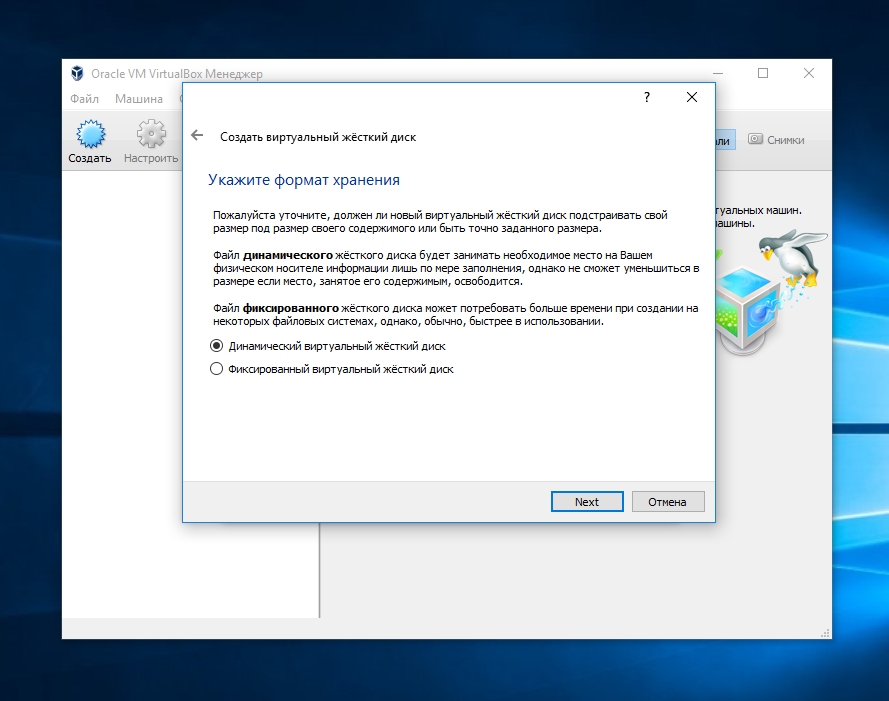
نام و اندازه دیسک مورد نیاز را که مناسب شماست انتخاب کنید و روی دکمه ایجاد کلیک کنید.
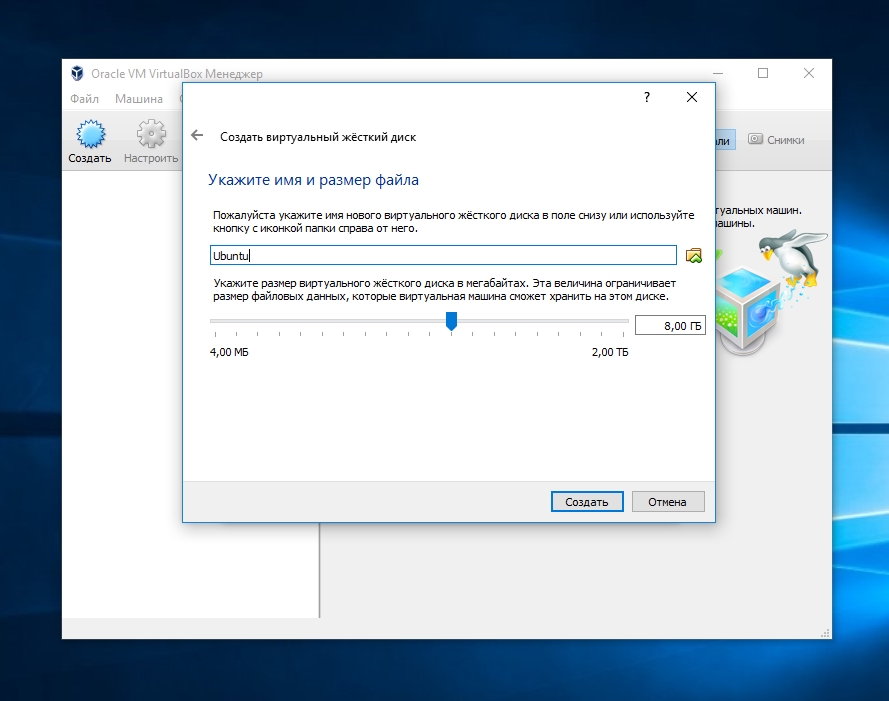
همین است، ماشین مجازی ما ایجاد شده است که در تنظیمات آن می توانید حافظه را تغییر دهید، ماشین های مجازی را متصل و ویرایش کنید هارد دیسک ها، پیکربندی و تنظیمات شبکه را ویرایش کنید، حافظه آداپتور ویدیو را تنظیم کنید و همچنین گزینه های پیوست را برای پردازنده خود تنظیم کنید. این فقط بخش کوچکی از توضیحات است. با نصب VirtualBox، می توانید جزئیات بیشتری را در مورد تمام جزئیات تنظیم پیکربندی دستگاه وارد کنید.
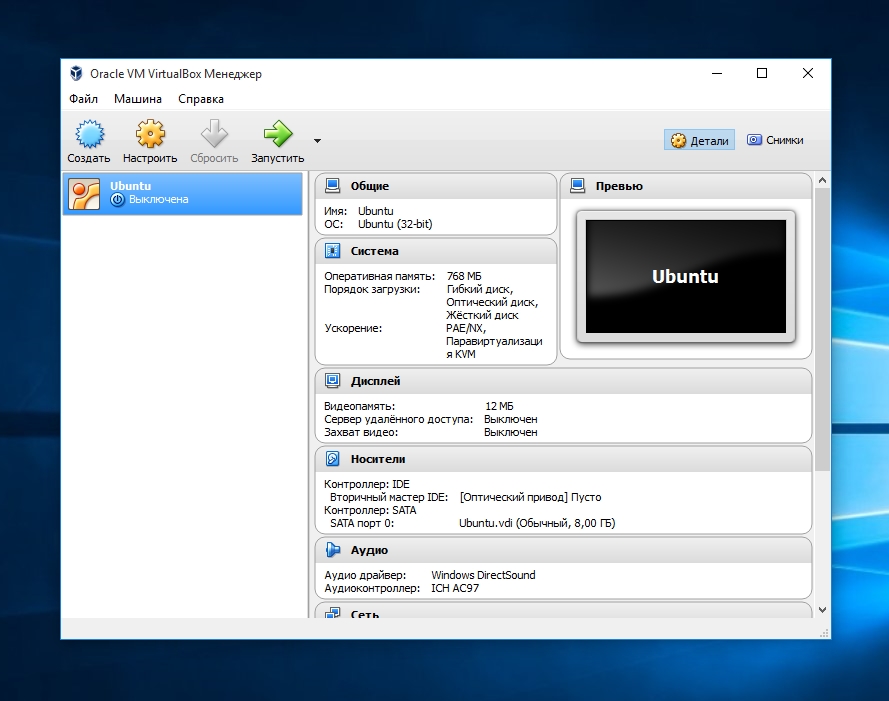
خلقت ما لینوکس مجازیکامپیوتر تمام شده است، اکنون می توانید با کلیک بر روی دکمه سبز رنگ آن را شروع کنید. اجرا کن" هنگامی که ماشین مجازی راه اندازی می شود، از شما می خواهد که انتخاب کنید دیسک فانتزی. دیسک مورد نظر ubuntu-15.10-desktop-i386.iso را که قبلا دانلود کرده اید انتخاب کنید و روی Continue کلیک کنید.
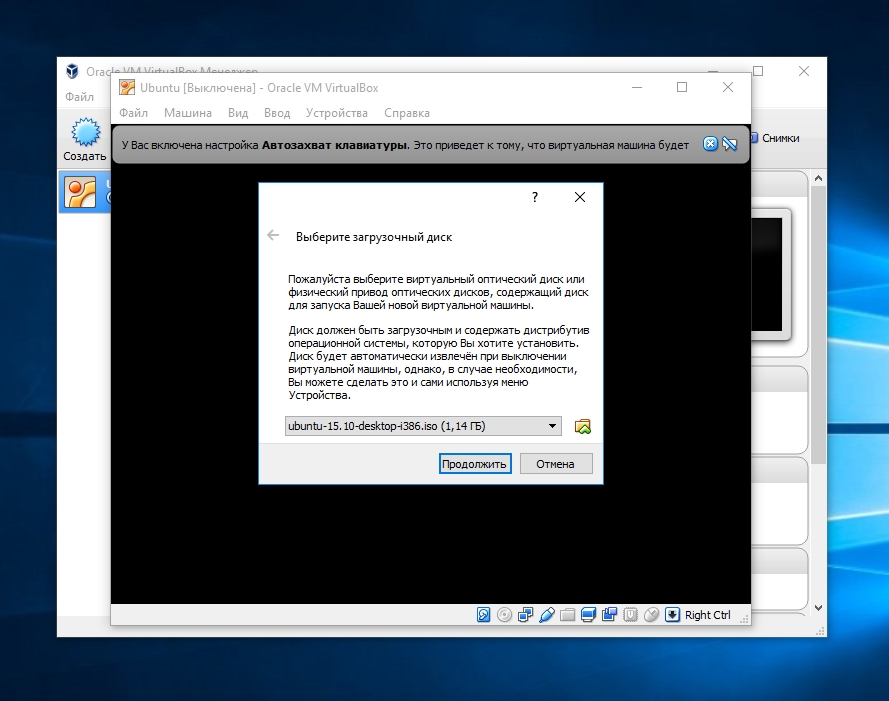
همانطور که قبلا متوجه شده اید، سیستم به طور فزاینده ای جذب روشی که ما انتخاب کرده ایم خواهد شد.
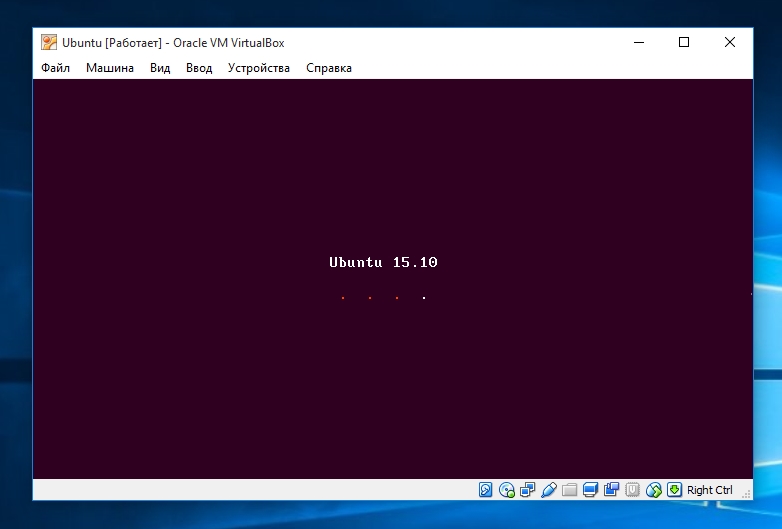
مرحله بعدی نصب استاندارد سیستم عامل است که در آن باید هارد دیسک، منطقه زمانی، طرح صفحه کلید را انتخاب کنید و همچنین نام رایانه و دستگاه را تنظیم کنید. سپس نصب به گونه ای ادامه می یابد که گویی اوبونتو را روی یک رایانه تمیز نصب می کنید.
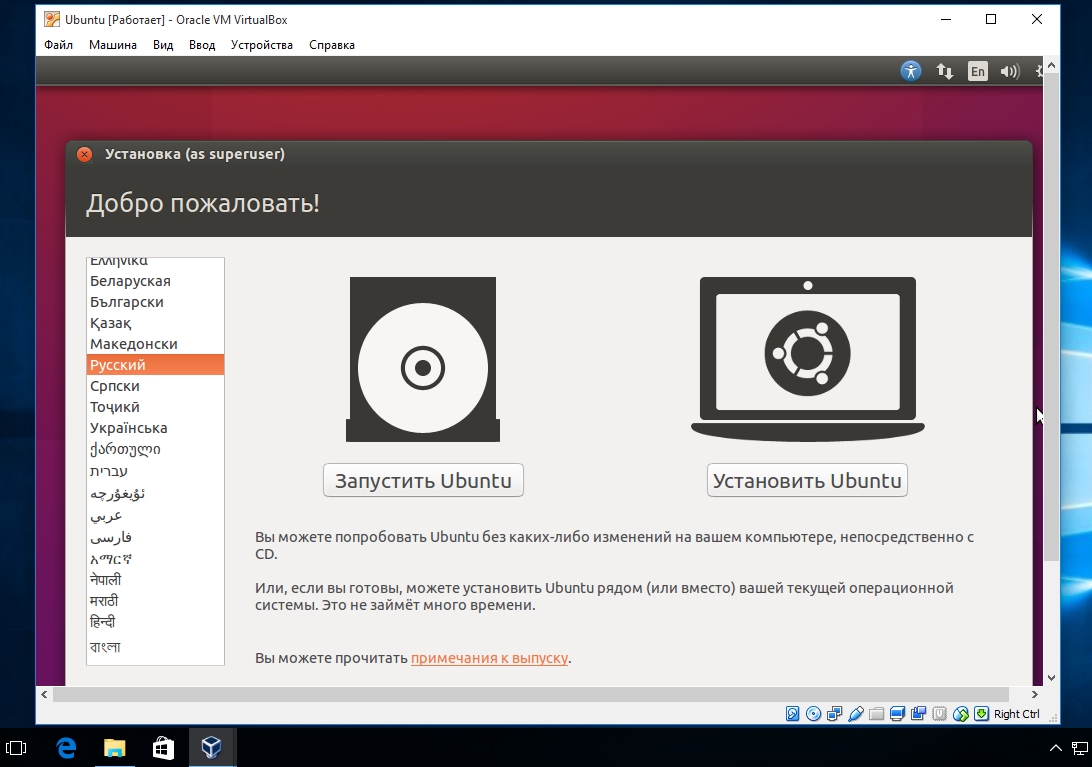
پس از نصب می توانید مانند یک کامپیوتر معمولی از ماشین مجازی استفاده کنید و از تمامی ویژگی های سیستم عامل اوبونتو که در ویندوز 10 وجود دارد استفاده کنید.
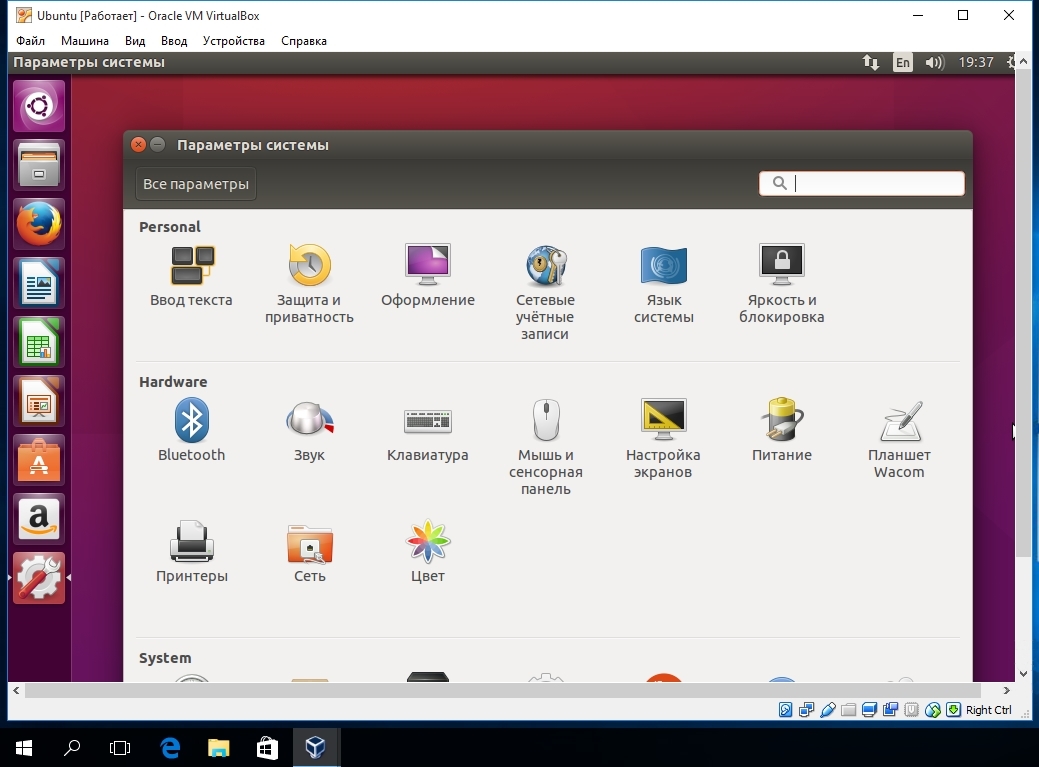
با VirtualBox می توانید پیکربندی را روی ماشین مجازی نصب شده سفارشی کنید. به عنوان مثال، اگر رایانه مجازی شما رم کافی ندارد، با راه اندازی ماشین مجازی می توان آن را تا حد زیادی افزایش داد. با فشار دادن دکمه " می توانید به منوی تنظیمات دسترسی پیدا کنید. تنظیم دقیق"، با چرخاندن ماشین مجازی ویرایش شده از قبل.
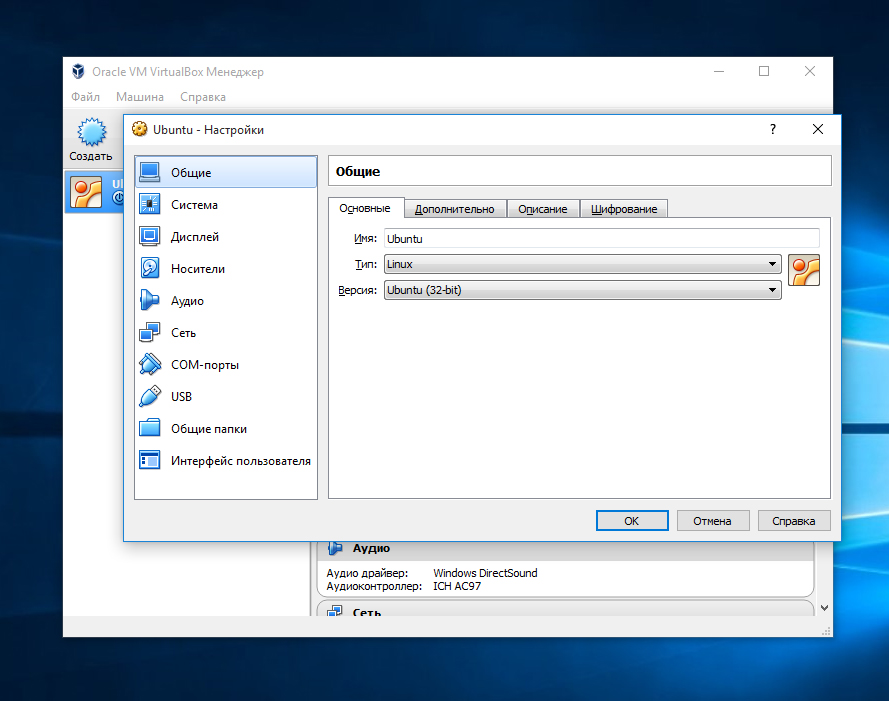
در منوی تنظیمات ده گزینه خواهید داشت:
- زیرزمینی؛
- سیستم؛
- نمایش دادن؛
- بینی؛
- سمعی؛
- مرژا;
- پورت COM؛
- پوشه های پشتی؛
- رابط Koristuvach.
اولین مورد به شما امکان می دهد نام VM و نوع سیستم عامل را تغییر دهید.
دیگری به شما امکان می دهد حافظه مجازی و ترتیب ذخیره سازی اطلاعات رسانه را تغییر دهید. همچنین در این مرحله می توانید تنظیمات پردازنده را ویرایش کنید، تعداد هسته های ماشین مجازی خود را انتخاب کنید و پشتیبانی از فناوری سخت افزار را فعال کنید. مجازی سازی Intel-VTو AMD-V.
علاوه بر نکته سوم، می توانید حافظه آداپتور ویدیوی مجازی را تغییر دهید و شتاب سه بعدی را فعال کنید.
بند " بینی ها» امکان پیکربندی رسانه SATA / IDE و افزودن اطلاعات جدید را می دهد.
« سمعی»به شما امکان می دهد نوع کارت صدای مجازی را انتخاب کنید.
بند " مرژا»می توانید پیکربندی شبکه را تغییر دهید، تایپ کنید آداپتور لبه، و همچنین به شما امکان می دهد آداپتورهای جدید را متصل کنید.
منو " پورت COM»به شما امکان می دهد پورت COM سریال را انتخاب کرده و تنظیمات آن را تغییر دهید.
برای منوی راهنمایی بیشتر " یو اس بی»می توانید کنترلر USB را روشن کنید و نوعی را انتخاب کنید که از آن می توانید دستگاه های USB جدید را اضافه، حذف و ویرایش کنید.
« پوشه های مخفی»امکان ایجاد دایرکتوری های مشترک بین VM و سیستم فیزیکی را می دهد. برای منوی راهنمایی بیشتر " رابط Koristuvach»می توانید رابط پنجره ای را که VM در آن اجرا می شود سفارشی کنید.
کیسه
امیدواریم مطالب ارائه شده در مقاله به شما در تسلط بر روش های مجازی سازی سیستم عامل ها کمک کند و هنگام نصب virtualbox در ویندوز 10 با مشکل برق مواجه نشوید.
من همچنین می خواهم به توسعه ماشین های مجازی خوشحالی زیادی بدهم.
قبل از ایجاد چنین ماشینی، مطمئن شوید که منابع سخت افزاری کامپیوتر کافی برای راه اندازی آن را دارید. برای راه اندازی ماشین های مجازی از vikory استفاده کنید پردازشگر کرنش، که توسط فناوری های مجازی سازی سخت افزاری Intel-VT و AMD-V پشتیبانی می شود. مقدار رم کامپیوتر شما نیز نقش مهمی دارد. به عنوان مثال، اگر یک ماشین مجازی مبتنی بر ویندوز 10 ایجاد کنید، حداقل به 2048 مگابایت رم نیاز دارید که از سیستم اصلی قابل مشاهده خواهد بود.
علاوه بر این، در VirtualBox میتوانید بسته افزونههای افزونه را دانلود کنید که بسیار گسترش مییابد قابلیت های عملکردیبرنامهریزی میکند و از دستگاههای جدید پشتیبانی میکند.
ویدیو های مرتبط
توضیحات نصب سیستم عامل ویندوز 10به ماشین مجازی VirtualBox.
آماده سازی ماشین مجازی قبل از نصب ویندوز 10
نصب ویندوز 10 قبلاً در مواد توضیح داده شده است:. صرف نظر از تمام مزایای آن، این روش نصب دارای تعدادی کاستی است:
- لازم است سیستم عامل از قبل نصب شده را با تمام درایورها، افزونه ها و تنظیمات حذف کنید.
- در فرآیند حذف نصب ویندوز از پیش نصب شده، عملکرد به روز رسانی سیستم کارخانه، همانطور که توسط سازنده توضیح داده شده است، ممکن است آسیب ببیند.
- یافتن درایور برای همه دستگاه ها ممکن نیست پشتیبانی از ویندوز 10.
دو راه اصلی برای دور زدن این مشکل وجود دارد:
- نصب ویندوز 10 بر روی هارد دیسک مجازی؛
- نصب سیستم عامل بر روی ماشین مجازی
مزیت روش اول این است که شما به سادگی قادر خواهید بود به سیستم عامل اصلی بروید که در این صورت قابل مشاهده نخواهد بود. در به درستی تنظیم شده استهنگامی که لپ تاپ خود را نصب می کنید، می توانید انتخاب کنید که کدام سیستم عامل را می خواهید دریافت کنید:
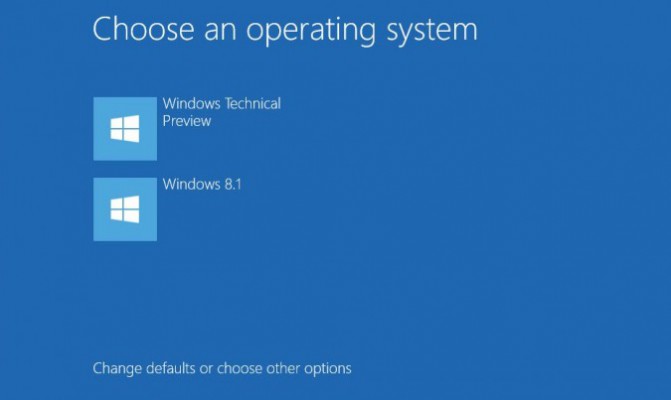
برای مدت کوتاهی یعنی مشکل درایورها راه به جایی نمی برد. همچنین امکان آسیب رساندن به سیستم به روز رسانی خود را از دست می دهید.
نصب ویندوز 10 بر روی ماشین مجازی تمامی جنبه های منفی ذکر شده در بالا را از بین می برد و به هیچ وجه بر سیستم عامل اصلی، نرم افزار یا سیستم آپدیت تاثیری نمی گذارد. با محصول ناکافی، این به معنای بهره وری پایین و پیچیدگی بیشتر به دلیل از بین رفتن تمام قابلیت های امنیتی سخت افزار است. اگر ویندوز 10 را با احتیاط های خاصی نصب می کنید، این نقص چندان مهم نیست.
کار با ماشین مجازی قبلاً در این سایت دیده شده است: در چارچوب این پروژه به ادامه این موضوع خواهیم پرداخت.
در حال حاضر تعدادی از شرکت ها تولید می کنند نرم افزار امنیتیبرای مجازی سازی نیازهای ما با راه حل بدون هزینه Oracle Corporation - VirtualBox کاملاً برآورده شده است. نسخه باقیمانده برنامه را دانلود و نصب کنید. همراه با او باید جذب کنید تصویر ویندوز 10. در حالی که برنامه در حال اجرا است برنامه پیش نمایش Windows Insiderمی توانید آن را در وب سایت مایکروسافت خریداری کنید. این روش در مقاله زیر با جزئیات بیشتر توضیح داده شده است:
پس از اتمام وارد کردن تصاویر ISO ویندوز 10، ابزار را راه اندازی کنید VirtualBox:
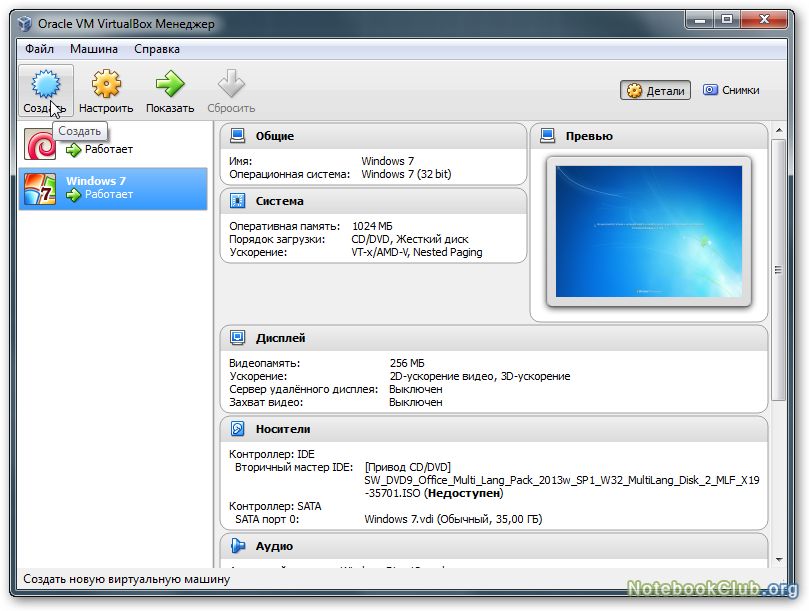
بالاخره ماشین مجازی ساخته شد. چرا دکمه را فشار دهید؟ حالا بیایید کارهای مهمی مانند نصب ماشین مجازی در ویندوز 10 را بررسی کنیم. برای انجام این کار، VirtualBox را اجرا کنید و دکمه " را فشار دهید.در پنجره اصلی برنامه پس از این، یک پنجره محاوره ای باز می شود:
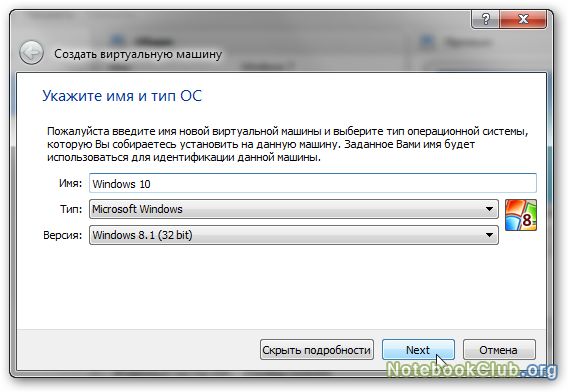
نام دستگاه، نوع و نسخه آن را ذکر کنید. نسخه درون خطی VirtualBox از ویندوز 10 در سایر نقاط جهان پشتیبانی نمی کند، ویندوز 8.1 را برای نسخه خود انتخاب کنید. بعد باید رم ماشین مجازی را انتخاب کنید:
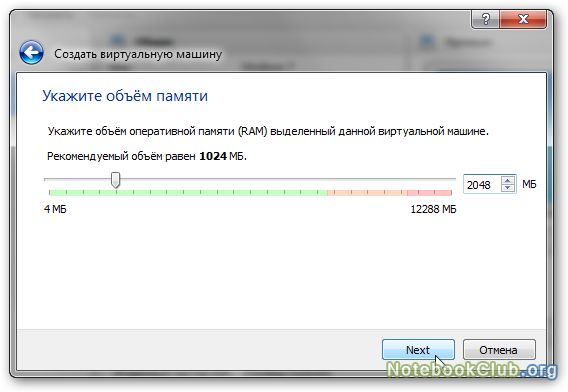
برای ویندوز 10، 2048 مگابایت رم سفارش دهید. لازم به ذکر است که این حافظه به طور خودکار از طریق رم رایانه شخصی، لپ تاپ یا تبلت شما قابل مشاهده است. به این دلایل، ایجاد تعهد بیش از حد توصیه نمی شود.
پس از این باید یک هارد دیسک مجازی جدید ایجاد کنید:
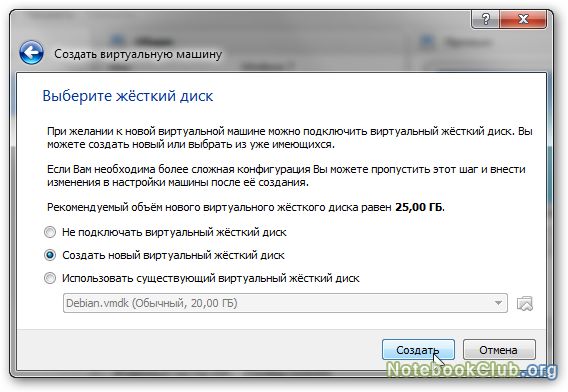
به نظر می رسد که یک فایل مجاور در هارد دیسک شما ذخیره شده است. اگر اندازه فایل به اندازه کافی بزرگ است، مطمئن شوید که فضای کافی برای ذخیره سازی و قالب بندی در اختیار دارید سیستم فایل NTFS.
روی دکمه کلیک کنید حالا بیایید کارهای مهمی مانند نصب ماشین مجازی در ویندوز 10 را بررسی کنیم. برای انجام این کار، VirtualBox را اجرا کنید و دکمه " را فشار دهید.:
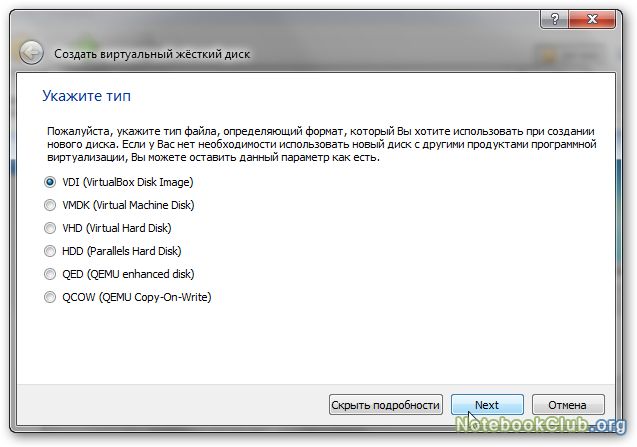
نوع را می توان مشخص کرد VDI. فرمت مناسب برای VirtualBox. بیایید ادامه دهیم:
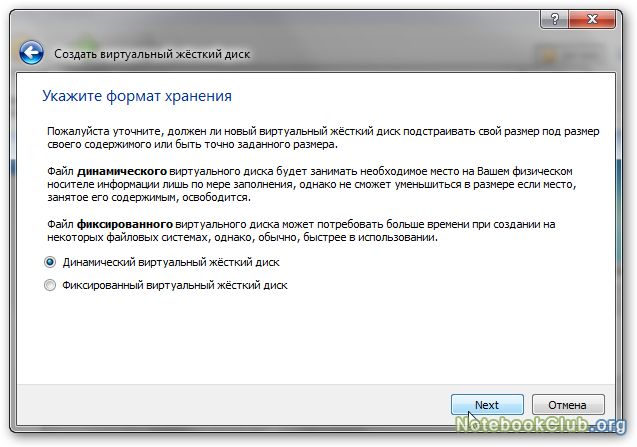
در مرحله بعد، باید اندازه و محل ذخیره فایل هارد دیسک مجازی را انتخاب کنید. برای ویندوز 10، حداکثر 30-40 گیگابایت، اگرچه اگر قصد دارید با سیستم عامل جدید کار جدی تری داشته باشید، می توانید موارد بیشتری را اضافه کنید.

پس از تنظیم این پارامترها، دکمه را فشار دهید حالا بیایید کارهای مهمی مانند نصب ماشین مجازی در ویندوز 10 را بررسی کنیم. برای انجام این کار، VirtualBox را اجرا کنید و دکمه " را فشار دهید.:
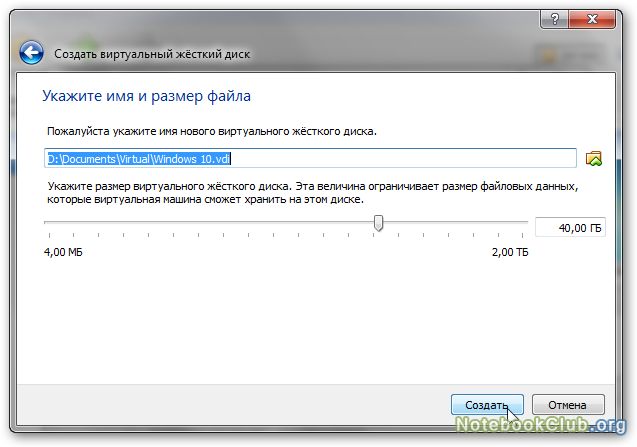
ساخت ماشین مجازی به پایان رسید. حالا بیایید به تنظیم بپردازیم. برای کسانی که آن را در لیست می بینیم و روی دکمه کلیک می کنیم نالاشتواتی:
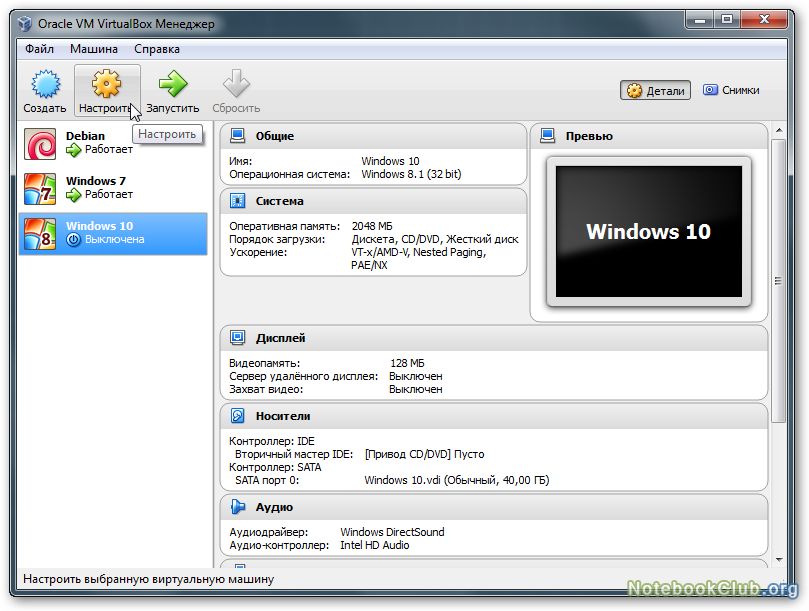
بیایید در مورد برگه ها صحبت کنیم سیستم:
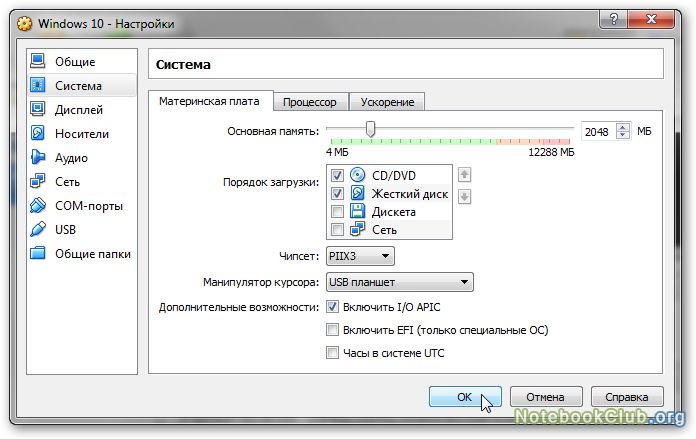
مهم است که کادر را در اینجا علامت بزنید I/O APICو تیک دو کادر زیر را بردارید. چیپست را می توان مشخص کرد PIIX3.
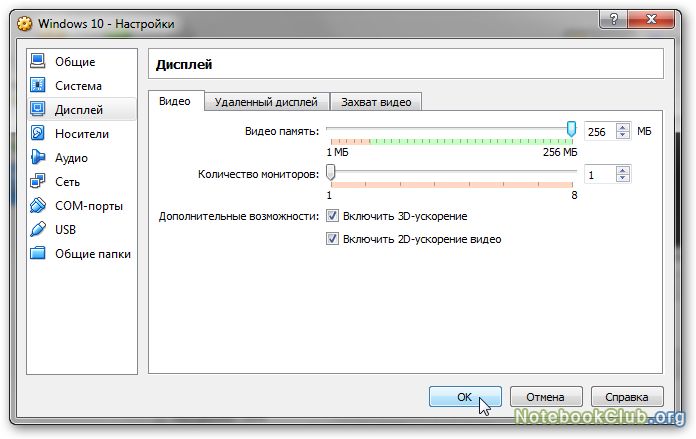
اگر قصد دارید از شتاب سه بعدی استفاده کنید، پس از آن به عنوان سپرده اقدام کنید نمایش دادنزیر کادرها دو تیک می زنیم و حافظه ویدیویی را تا 256 مگابایت افزایش می دهیم.
به صورت سپرده بینی هایک درایو مجازی CD / DVD را از لیست انتخاب کنید و روی نماد دیسک در سمت راست کلیک کنید:
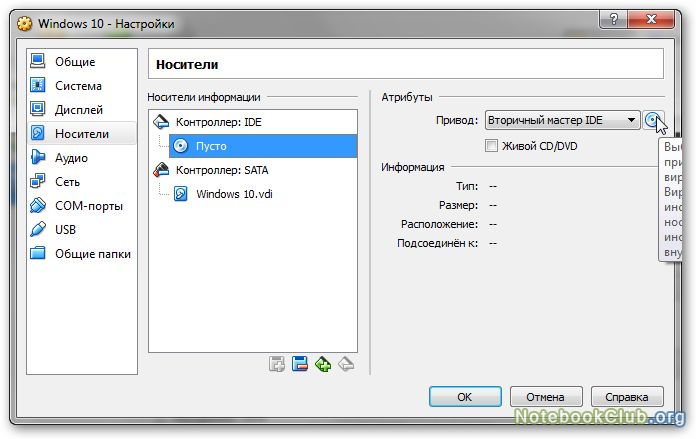
در منو باید مورد با تصویر دیسک را انتخاب کنید و گزینه Savings را قبل از تصویر ISO ویندوز 10 انتخاب کنید:
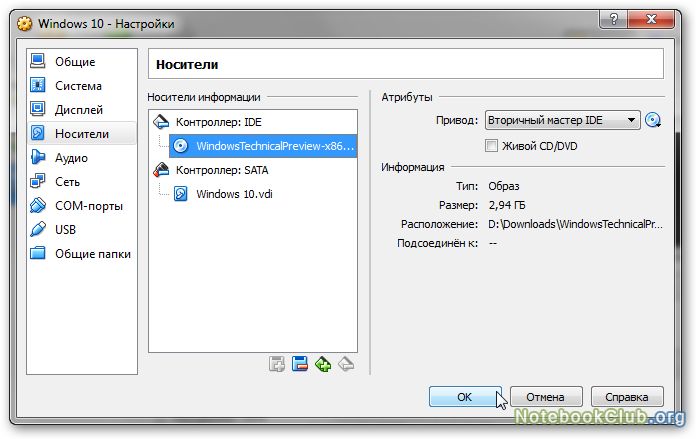
پس از این، تنظیمات را ذخیره کرده و به پنجره اصلی VirtualBox بازگردید.
در پنجره اصلی VirtualBox، ماشین مجازی که ایجاد کردید را در لیست سمت چپ انتخاب کنید و روی دکمه کلیک کنید. اجرا کن:
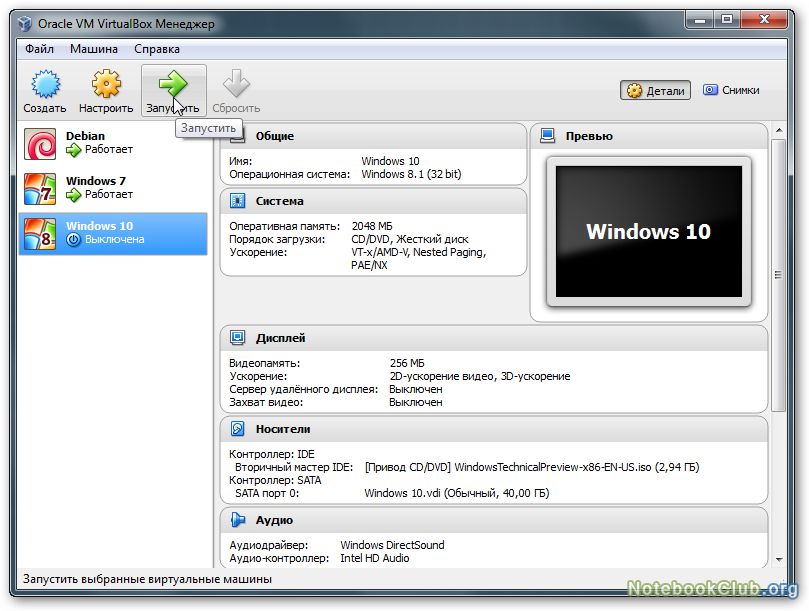
پس از این، نصب اولیه ویندوز 10 آغاز می شود، همانطور که در راهنما توضیح داده شده است:.
پس از اتمام نصب، باید افزونه VirtualBox را نصب کنید تا تجربه کاربر افزایش یابد. امکان ویندوز 10. اول از همه، این حالت یکپارچه سازی صفحه نامیده می شود، اگر پنجره با ماشین مجازی را بتوان تقریباً به کل صفحه گسترش داد. امکان استفاده از شتاب سه بعدی چیست؟
برای نصب افزونه ها، باید مورد را در منوی ماشین مجازی انتخاب کنید تصویر دیسک سیستم عامل مهمان اضافی را وصل کنید...:
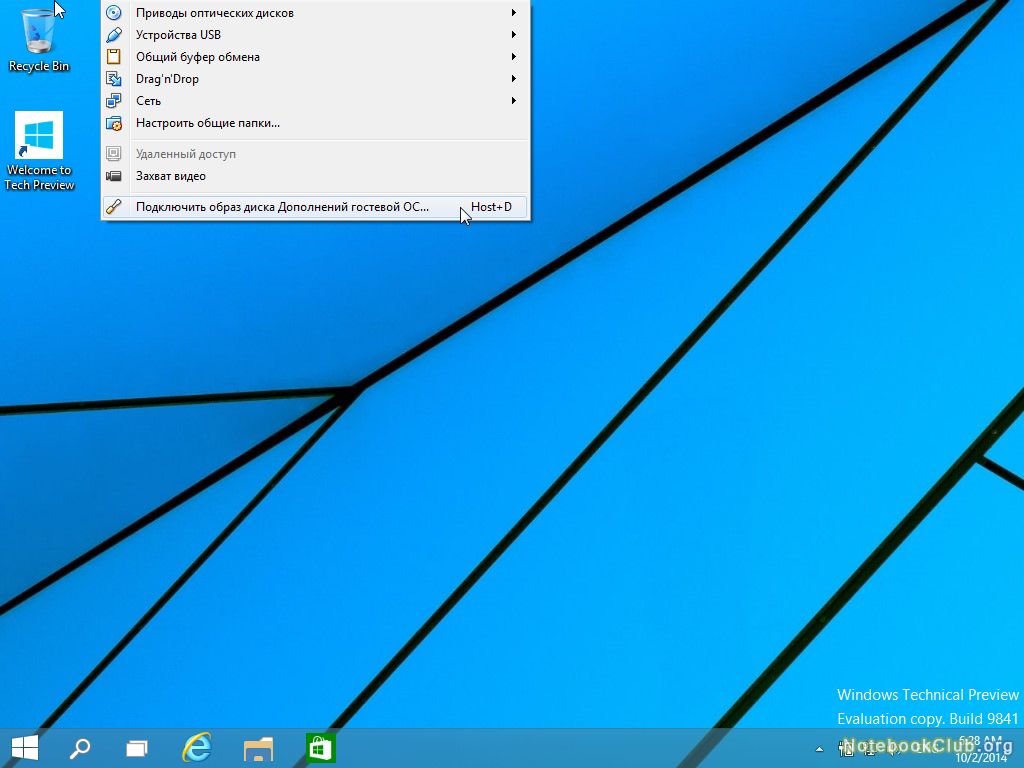
پس از این، درایو درایو نوری را در ماشین مجازی باز کنید:
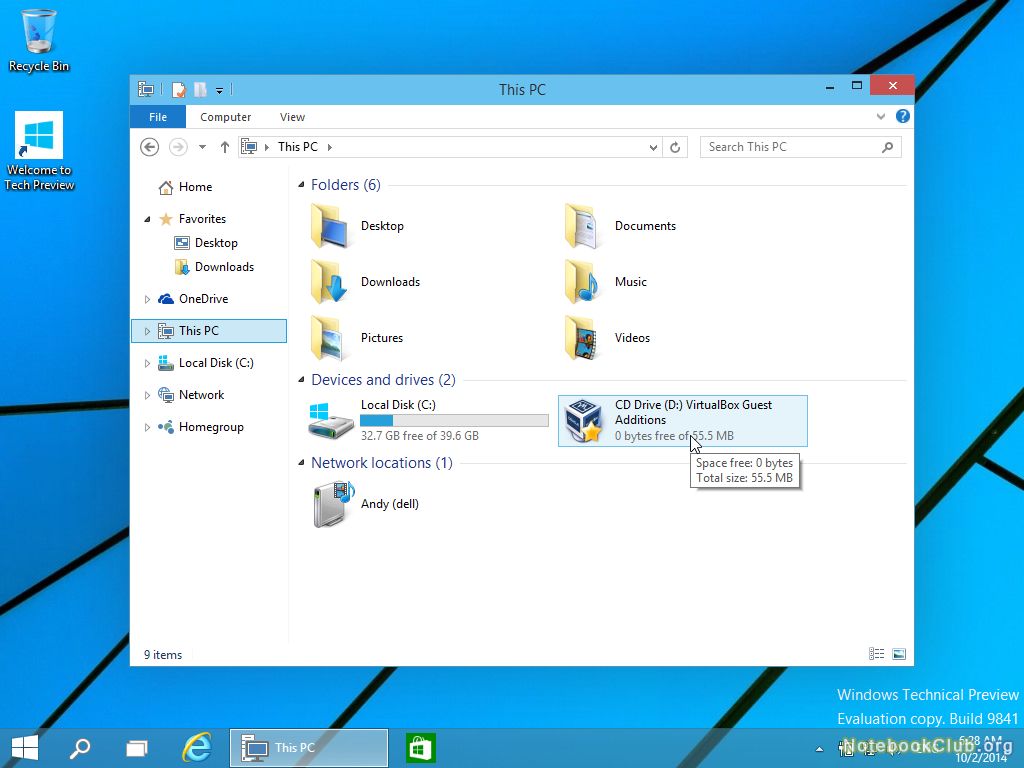
نصب اضافی را اجرا کنید:

لطفاً توجه داشته باشید که برای فعال کردن پشتیبانی سه بعدی باید جذب شوید حالت امن و سپس نصب را دوباره شروع کنید.
همین. از احترام شما سپاسگذارم.
تمام وعده های غذایی بر اساس نصب شخصی سازی ویندوز 10 اینجا می پرسم:. وعده های غذایی بر اساس VirtualBoxمی توانید در انجمن به این موضوع بپردازید:.
نصب و راه اندازی ویندوز 8به یک ماشین مجازی VirtualBoxبرای آشنایی با یک سیستم عامل جدید بدون مشاهده سیستم عامل اصلی.
روش شویدکی به روز رسانی ویندوزدر لپ تاپ با آخرین درایورها، برنامه ها و اسناد به روز شده، سفارشی شده با استفاده از Acronis True Image 2009.
ممکن است شرایطی وجود داشته باشد که شما نیاز به نصب بیش از یک سیستم عامل روی رایانه خود داشته باشید، اما تعدادی از آنها. مثلا اگر بخواهید به بهترین شماربات را بررسی کنید سیستم های اوبونتویا Mandriva، و کامپیوتر از قبل ویندوز 10 را نصب کرده است. نصب یک سیستم عامل دیگر بر روی هارد دیسک بسیار دور از ذهن است و حتی می توانید در مورد امکان سنجی یک سیستم عامل تصمیم بگیرید. غذا مقصر است - چرا در چنین بحرانی کار می کنید؟ البته می توانید به سرعت از ابزار LiveCD استفاده کنید، اما این گزینه فقط برای آشنایی سطحی با هسته شبیه سازی شده مناسب است. در این صورت، اگر نیاز به دسترسی به عملکرد کامل دارید، می توانید از ماشین مجازی استفاده کنید.
عملکرد اصلی یک ماشین مجازی شبیه سازی هسته نرم افزار یک کامپیوتر است. در این آمار صحبتی در مورد آن داریم برنامه های Virtualboxدر مورد نحوه کار نصب در ویندوز 10 و نحوه عملکرد آن.
افزونه Virtualbox به منابع سخت افزاری رایانه شما بستگی ندارد. شما باید بررسی کنید که رایانه شما از موارد زیر پشتیبانی می کند:
- پردازنده مبتنی بر معماری x86.
- 200 مگابایت فضای خالی روی هارد دیسک شما؛
- ویندوز 10 به پشتیبانی از رندر سخت افزار نیاز دارد. بدون چنین برنامه ای به سادگی نمی توانید آن را روی رایانه خود نصب کنید.
با این حال، یک نکته مهم وجود دارد که باید به آن توجه کرد - جذابیت اصلی در رایانه، خود ماشین مجازی Virtualbox نیست. اساساً رایانه به سیستم عامل مهمان و دستگاه های مجازی که روی آن نصب می شوند نیاز دارد.
به عنوان مثال، اندازه مجازی دیسک های سختبسیاری از آنها حداقل چند ده گیگابایت در انبار دارند. و اگر سیستم مهمان دارای ویندوز 7 باشد، نزدیک به 16 گیگابایت نیاز دارد خوش بگذره(ناگفته نماند که خود ویندوز 10 به 16 تا 20 گیگابایت فضای دیسک نیاز دارد). هنگام برنامه ریزی برای نصب ماشین مجازی، باید به همه چیز توجه شود.
نصب و راه اندازی
اکنون که ویژگی ها و مزایای اصلی ماشین مجازی Virtualbox مطرح شد، اکنون می توانید به منبع تغذیه برای نصب محصول بر روی آن نگاهی بیندازید. سیستم ویندوز 10. نصب Virtualbox (و همچنین ماشین های مجازی مشابه) برای هر مشتری کاملاً قابل درک است. بسته نصب از وب سایت رسمی دانلود می شود. پس از کلیک بر روی فایل انتخاب شده، پنجره نصب برنامه ظاهر می شود.
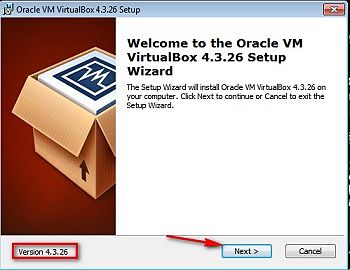
برای ادامه نصب Virtualbox برای ویندوز 10، روی «بعدی» کلیک کنید. در پنجره بعدی، می توانید انتخاب کنید که کدام مؤلفه ها نصب شوند. قابل نصب است پشتیبانی از USB, مرژوا چهارشنبهپایتون، تشویق به ورود به شیار.
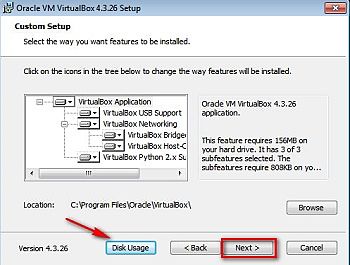
وقتی در جاده هستید، می توانید یک برچسب روی کار خود بسازید جداول ویندوز 10 و پانل ها دسترسی سوئدی. درست قبل از شروع مراحل نصب، به شما اطلاع داده می شود که در حین نصب ماشین مجازی، دسترسی به اینترنت بسته خواهد شد. کوریستوواچف باید مدتی صبر کند، در بدترین حالت، نصب دستگاه Virtualbox غیرممکن خواهد بود.
تنها کاری که باید انجام دهید این است که بر روی دکمه "نصب" کلیک کنید، پس از آن فرآیند نصب Virtualbox آغاز می شود. در زمان نصب، برنامه از شما می خواهد که اجزای اضافی و خود را نصب کنید:
- سرویس مرژف؛
- آداپتورهای Merezhevi;
- کنترلرهای USB
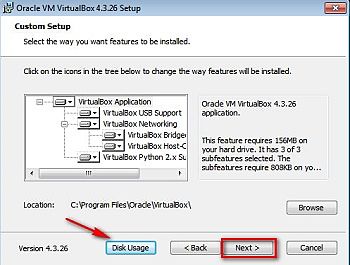
فقط یاک نصب Virtualboxبه طور کامل، صفحه استاندارد در پایان با اعلان هایی در مورد فرآیند و گزینه راه اندازی ماشین مجازی ظاهر می شود. شما می توانید این کار را از این طریق انجام دهید، زیرا برای عملکرد صحیح باید افزونه Virtualbox Extension Pack را نیز نصب کنید، که به شما امکان می دهد با رابط پرسرعت فلش درایوهای فعلی، دوربین های وب کار کنید و همچنین مدیریت من در محل کار دور است. میز مطالعه.
برای نصب افزونه باید مراحل زیر را طی کنید:
- در پایان برنامه، آیتم منو File - Customization را باز کنید.
- تنظیمات برنامه موجود روی صفحه ظاهر می شود.
- شما به تب Modules نیاز دارید.
- به محض کلیک بر روی آن، پنجره ای باز می شود که افزونه های موجود را نشان می دهد.
- لیست هنوز خالی است، زیرا ماشین مجازی اخیراً نصب شده است.
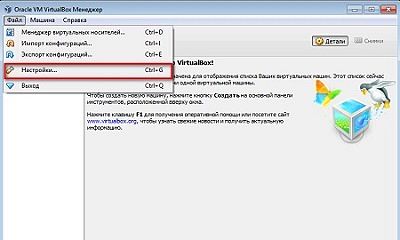
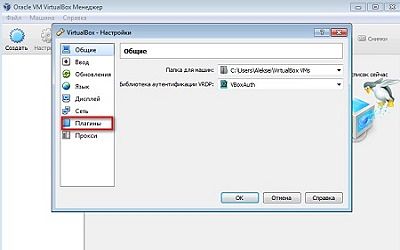
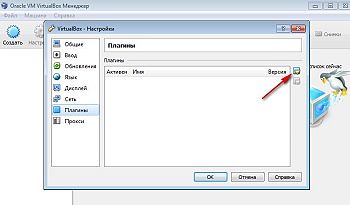
با فشار دادن دکمه سمت راست در لیست می توانید پسوند مورد نیاز را انتخاب کنید. شما افزونه مورد نیاز را انتخاب می کنید، برنامه آن را می شناسد و نصب را ادامه می دهد. قبل از شروع نصب، باید مجوز دریافت کنید.
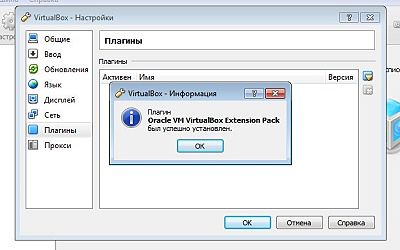
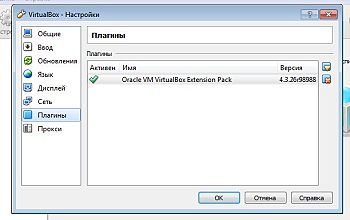
ربات کاب
اکنون Virtualbox برای ویندوز 10 در دسترس است و آماده استفاده است. درک نحوه عملکرد ماشین مجازی غیرممکن است. پنجره اصلی برنامه دارای دکمه "ایجاد" است. شما باید روی آن کلیک کنید، پس از آن Master Creation Machine مجازی باز می شود. شما می توانید نام ماشین و همچنین نوع و نسخه سیستم شبیه سازی شده را مشخص کنید. علاوه بر این، با کمک استاد، پارامترهای تهاجمی نصب می شوند سیستم های مجازی:
- ظرفیت حافظه عملیاتی نشان داده شده است.
- یک دستگاه HDD مجازی انتخاب شده است (در این مورد، می توانید به هارد دیسک موجود مراجعه کنید).
- پارامترهای نمایش، صدای خروجی های ویدئویی، تنظیمات و ... تنظیم شده است.
پس از تمام دستکاری ها، پنجره ای با پارامترهای سیستم مجازی ظاهر می شود که بر اساس آن کار می کند ویندوز واقعی 10. نصب یک محیط عامل مجازی هیچ تفاوتی با نصب سیستم عامل بر روی کامپیوتر واقعی ندارد. پس از اتمام نصب سیستم مجازی مناسب شما، می توانید شروع به کار در آن کنید.
(بازدید شده 11,306 بار، 10 بازدید امروز)
