ویندوز فون چندی پیش 7 به فروش رسید و برای کمک به کسانی که آن را به روسیه سفارش داده اند تا در روزهای اول پس از خرید آن را درک کنند ، ما در مورد تنظیمات آن موضوعات مختلفی را پوشش خواهیم داد. امروز ما بر روی ایمیل تمرکز خواهیم کرد - این یکی از اولین مواردی است که هنگام خرید یک تلفن هوشمند WP7 پیکربندی خواهید کرد.
راه اندازی حساب Windows Live ID
چه زمانی راه اندازی ویندوز تلفن ، اولین باری است که از شما خواسته می شود حساب Windows Live ID را راه اندازی کنید. در این مرحله ، می توانید تصمیم بگیرید که آیا از Windows Live ID خود بر روی تلفن خود استفاده کنید یا از استفاده از آن و خدمات مرتبط خودداری کنید. اگر شناسه Windows Live ندارید اما به آن احتیاج دارید ، می توانید یکی را در تلفن خود ایجاد کنید.
با مسئولیت پذیری به دستورالعمل های Windows Live ID نزدیک شوید ، زیرا بعداً پس از انجام تنظیمات تلفن قادر به حذف آن نخواهید بود. از جمله موارد دیگر ، Live ID به شما امکان استفاده از XBOX Live و Zune را بر روی تلفن خود می دهد. اگر از XBOX Live و Zune استفاده نمی کنید ، می توانید با شناسه Windows Live خود وارد شوید و فقط از آن استفاده کنید پست الکترونیک.
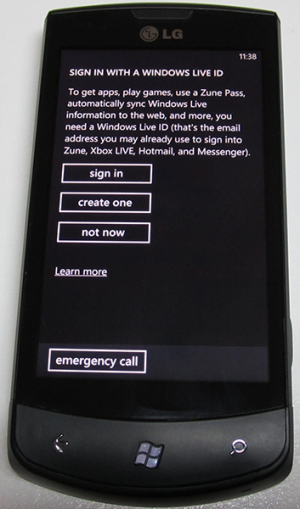
اگر نمی دانید به Windows Live ID احتیاج دارید یا از کدام یک برای تلفن خود استفاده کنید ، می توانید اولین باری که تلفن خود را راه اندازی می کنید از این مرحله راه اندازی صرف نظر کنید. همیشه این گزینه را دارید که بعداً Windows Live ID را به تلفن خود اضافه کنید. همچنین می توانید چندین شناسه Windows Live اضافه کنید ، اما فقط اولین شناسه اطلاعات مربوط به حساب های XBOX Live و Zune شما را نشان می دهد.
اگر در آغاز کار Windows Live ID را پیکربندی نکردید ، می توانید بعداً با انجام این مراحل آن را پیکربندی کنید:
- روی "افزودن حساب" کلیک کنید و "Windows Live" را انتخاب کنید
- Windows Live ID خود را در قسمت مناسب وارد کنید
- رمز ورود خود را وارد کنید
- روی "ورود" کلیک کنید
اگر داده ها را به درستی وارد کرده باشید ، نامه ، مخاطبین ، عکس ها ، تقویم با تلفن هماهنگ می شوند. همچنین ، در صورت استفاده از این سرویس ها ، داده های شما در XBOX Live و Zune همگام سازی می شوند.
ایجاد حساب های ایمیل اضافی
ایمیل را می توان به طور خودکار برای سرویس های زیر پیکربندی کرد: Windows Live ، Outlook / Exchange ، Yahoo و Gmail. برای آنها ، شما فقط باید آدرس ایمیل و رمز ورود خود را وارد کنید ، تلفن به طور خودکار تنظیمات مناسب را برای سرور انتخاب می کند.
اگر یک حساب ایمیل در یک دامنه شخصی یا با یک ارائه دهنده دارید ، می توانید سرورهای IMAP و POP استاندارد را برای این سوابق ایمیل تنظیم کنید. تنظیمات پیشرفته همچنین برای کسانی که تنظیمات سرور منحصر به فرد دارند یا در روند پیکربندی خودکار مشکل دارند نیز در دسترس است. برای راهنمایی در مورد نحوه راه اندازی انواع مختلف حساب های ایمیل به زیر مراجعه کنید.
راه اندازی حساب های ایمیل برای سرویس های از پیش تعیین شده

بیشتر افراد از سیستم هایی مانند Gmail ، Yahoo یا Exchange به عنوان حساب ایمیل اصلی خود استفاده می کنند. Windows Phone با این حساب طراحی شده است و مجموعه ای از خدمات ایمیل از پیش پیکربندی شده را ارائه می دهد. همه آنچه شما نیاز دارید نام کاربری و رمز عبور خود است ، تلفن بقیه کارها را انجام می دهد. برای راه اندازی چنین حساب هایی این مراحل را دنبال کنید:
- در صفحه اصلی ، صفحه را به سمت چپ بکشید تا به لیست برنامه ها بروید. به "تنظیمات" بروید و سپس "ایمیل و حساب ها" را انتخاب کنید
- روی "افزودن حساب" کلیک کنید و سرویس مناسب (Google ، Exchange ، Yahoo ، Windows Live و غیره) را انتخاب کنید
- رمز ورود خود را وارد کنید
- روی "ورود" کلیک کنید
Windows Phone شما به سرویس انتخاب شده متصل می شود ، تنظیمات سرور را دریافت کرده و محتوا را همگام سازی می کند. اینکه دقیقاً چه چیزی همگام سازی می شود به خدمتی که انتخاب می کنید بستگی دارد ، بنابراین Google ایمیل ، مخاطبین و تقویم را همگام سازی می کند (فقط تقویم اصلی ، نه ثانویه) ، یاهو فقط ایمیل را همگام سازی می کند. برای هر سرویس می توانید چندین حساب داشته باشید.
در برخی موارد ، تلفن نمی تواند ایمیل شما را به طور خودکار پیکربندی کند ، در این صورت شما باید حساب خود را با استفاده از روش شرح داده شده در زیر در بخش "اگر اتفاقی نیفتد چه کاری انجام دهید" پیکربندی کنید.
پیکربندی POP و IMAP برای حسابهای ایمیل
بسیاری از مردم نه تنها از خدمات Google و Yahoo برای نامه استفاده می كنند ، بلكه نامه در دامنه شخصی یا از طریق یك سرویس دهنده دارند. برای این حساب ها ، باید مراحل زیر را دنبال کنید:
- در صفحه اصلی ، صفحه را به سمت چپ بکشید تا به لیست برنامه ها بروید. به "تنظیمات" بروید و سپس "ایمیل و حساب ها" را انتخاب کنید
- روی "افزودن حساب" کلیک کنید و "دیگران" را انتخاب کنید
- نام کاربری حساب خود را در پنجره آدرس صندوق پستی وارد کنید
- رمز ورود خود را وارد کنید
- روی "ورود" کلیک کنید
در صورت خرابی ، تلفن به طور خودکار سعی می کند سرورهای POP و IMAP را برای این سرورها تعیین کند ، لازم است این کار را به صورت دستی انجام دهید.
اگر هیچ کاری جواب نداد چه باید کرد
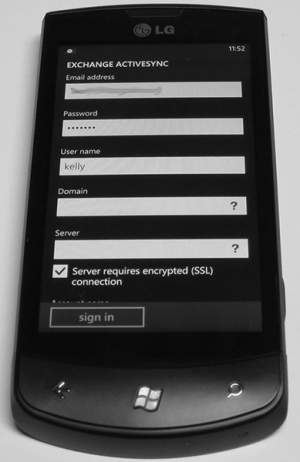
گاهی اوقات تلفن نمی تواند به تنهایی پارامترهای لازم را تعیین کند ، بنابراین شما باید به صورت دستی سرورها را برای دریافت و ارسال پیام مشخص کنید:
- نوع حساب (POP یا IMAP)
- آدرس سرور ایمیل ورودی
- ایمیل سرور خروجی (SMTP)
- تنظیمات احراز هویت سرور
- الزامات SSL برای نامه های ورودی و ایمیل های خروجی
- دامنه (برای حساب های Exchange)
معمولا این اطلاعات را می توانید در وب سایت سرویسی که استفاده می کنید پیدا کنید و برای پیکربندی رکورد کار Exchange ، باید با مدیر شبکه خود تماس بگیرید. با دنبال کردن این مراحل می توانید وارد این تنظیمات شوید:
- در صفحه اصلی ، صفحه را به سمت چپ بکشید تا به لیست برنامه ها بروید. به "تنظیمات" بروید و سپس "ایمیل و حساب ها" را انتخاب کنید
- روی "افزودن حساب" کلیک کنید و "را انتخاب کنید" سفارشی سازی پیشرفته»
- نام کاربری حساب خود را در پنجره آدرس صندوق پستی وارد کنید
- رمز ورود خود را وارد کنید
- روی "بعدی" کلیک کنید
- اگر در حال تنظیم حساب کاربری Exchange هستید ، "Exchange ActiveSync" را انتخاب کنید یا اگر ایمیل شخصی یا ارائه شده توسط ارائه دهنده را تنظیم می کنید ، آدرس ایمیل اینترنتی را انتخاب کنید
- کادرهای متنی را با اطلاعاتی که قبلاً دریافت کرده اید پر کنید. برای حساب های Exchange ، می توانید مواردی را برای همگام سازی از جمله ایمیل ، مخاطبین و تقویم انتخاب کنید
- برای ذخیره تنظیمات ، روی "ورود" کلیک کنید
گزینه های حساب های ایمیل

پس از تنظیم پارامترهای فنی حساب ، می توانید با دنبال کردن این مراحل به تنظیم موارد اضافی ادامه دهید:
- در صفحه اصلی ، صفحه را به سمت چپ بکشید تا به لیست برنامه ها بروید. به "تنظیمات" بروید و سپس "ایمیل و حساب ها" را انتخاب کنید
- حساب ایمیل پیکربندی شده را انتخاب کنید
- در این بخش می توانید:
- نام کاربری
- فرکانس بارگیری (به صورت نورد ، 15 دقیقه ، 30 دقیقه و غیره)
- دوره بارگیری پیام های قدیمی (3 روز گذشته ، 7 روز و غیره)
- مواردی را برای همگام سازی مانند ایمیل ، مخاطبین یا تقویم انتخاب کنید
- تنظیمات نام کاربری ، گذرواژه یا سرور ایمیل
- پس از پیکربندی تنظیمات ، روی دکمه "تغییر" کلیک کنید
اعلان ها ، یکی دیگر از جنبه های مهم ایمیل ، در بخش آهنگ های زنگ و تنظیمات صدا پیکربندی می شوند. متأسفانه ، ویندوز فون 7 به اندازه BlackBerry در تنظیم آهنگ های زنگ برای حساب ها انعطاف پذیر نیست. فقط می توانید برای همه حساب های ایمیل یک اعلان اختصاص دهید.
فقط سه گزینه برای تنظیم حساب وجود داشت ، اما در ویندوز 10 پنج گزینه وجود دارد و به طور کلی ، سیستم به طور محسوسی پیچیده تر شده است.
برای راه اندازی حساب ها ، رابط تنظیمات را باز کرده و قسمت Accounts را در آنجا انتخاب کنید.

اولین مورد در این بخش "حساب شما" است. در اینجا می توانید ، از جمله موارد دیگر ، برای مدیریت حساب Microsoft خود ، تغییر avatar و سایر تنظیمات خود بروید.
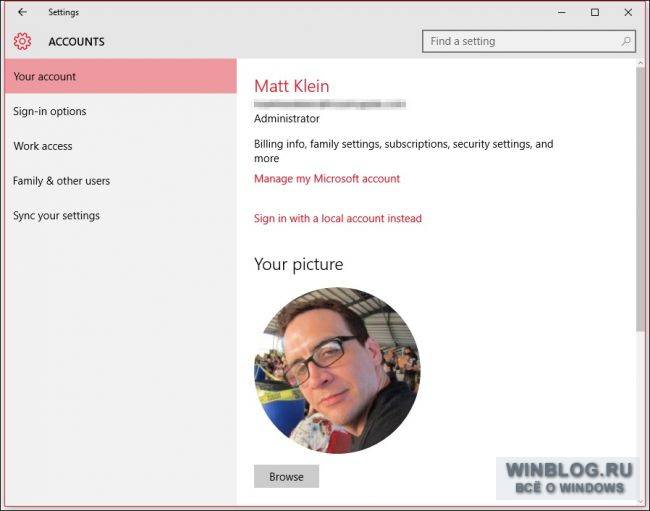
برای مدیریت حساب Microsoft خود ، باید به سایت بروید - نمی توانید تنظیمات را به صورت محلی تغییر دهید. با این حال ، همانطور که در زیر توضیح داده شده است ، می توانید یک حساب محلی ایجاد کنید.

یک حساب Microsoft به شما امکان می دهد تنظیمات را بین رایانه های مختلف هماهنگ کنید. برنامه ها ، عکس نمایه ، گزینه های رنگ و سایر تنظیمات در cloud بارگذاری می شوند و هنگام ورود به سیستم از هر دستگاه دیگری روی cloud اعمال می شوند. در این حالت ، البته ، بسیاری از داده های شخصی به مایکروسافت می رسد ، که ممکن است برخی از کاربران آن را دوست نداشته باشند.
خوشبختانه ایجاد حساب محلی هنوز امکان پذیر است. فقط روی پیوند "ورود به سیستم با حساب محلی" کلیک کنید.

نیازی به آدرس ایمیل ، شماره تلفن یا سایر داده ها نخواهید داشت - فقط یک نام کاربری و رمز عبور وارد کنید. برای رفتن به حساب محلی که ایجاد کرده اید باید از حساب Microsoft خود خارج شوید ، بنابراین ابتدا اسناد باز را ذخیره کنید.

در بخش "حساب شما" ، شما نه تنها می توانید یک حساب جدید ایجاد کنید ، بلکه اگر وب کم دارید می توانید یک عکس نمایه جدید نیز بگیرید.

برای افزودن حساب Microsoft یا حساب کاربری یا مدرسه دیگر ، پیوندهای موجود در پایین قسمت حساب خود را دنبال کنید.

کمی بعد حساب کار و مدرسه را پوشش خواهیم داد ، اما در حال حاضر ، بیایید بر روی گزینه های ورود به سیستم تمرکز کنیم.
گزینه های ورود به سیستم
در گزینه های ورود به سیستم ، می توانید پیکربندی کنید که آیا هنگام بیدار شدن از حالت خواب نیاز به گذرواژه دارید یا نه. در اینجا می توانید رمز ورود حساب خود را نیز تغییر دهید - این واقعیت مفید را بخاطر بسپارید.
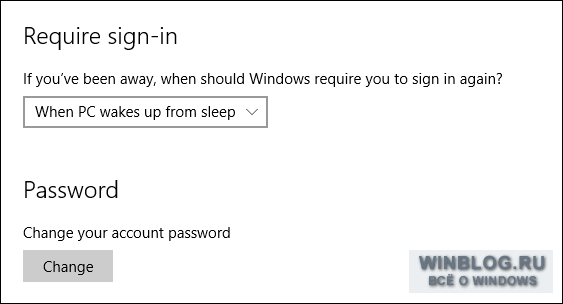
برای سهولت در ورود به سیستم می توانید یک پین (PIN) ارائه دهید ، اما این یک روش ایمن کمتر برای محافظت از حساب شما است ، بنابراین ما به شما توصیه می کنیم که با احتیاط زیادی از آن استفاده کنید.
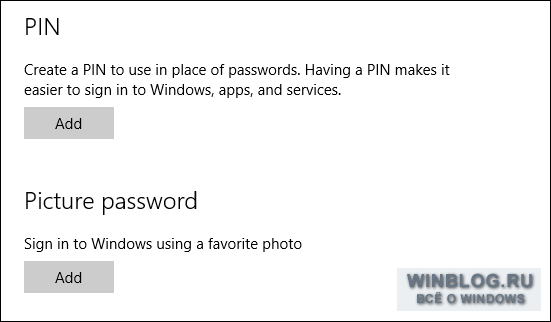
همچنین می توانید یک رمز ورود تصویری ایجاد کنید ، که مجموعه ای از حرکات (کش رفتن ، حلقه ها و ...) بر روی عکس انتخاب شده است. اگر صفحه لمسی داشته باشید این بسیار مفید است.
سرانجام ، اگر رایانه شما به اسکنر اثر انگشت یا کارت خوان هوشمند مجهز است ، می توانید ورود به سیستم را با استفاده از آنها در این بخش تنظیم کنید.
دسترسی به کار
مورد "دسترسی به کار" احتمالاً برای اکثر کاربران غیرضروری است ، اما ما هنوز به طور خلاصه در مورد آن صحبت خواهیم کرد - فقط برای کسب اطلاعات.
در این مرحله ، برای دسترسی به برنامه ها می توانید رایانه خود را به شبکه محل کار یا مدرسه متصل کنید ، منابع شبکه و نامه سازمان.

برای اتصال ، باید جزئیات حساب کار یا مدرسه خود را ارائه دهید.
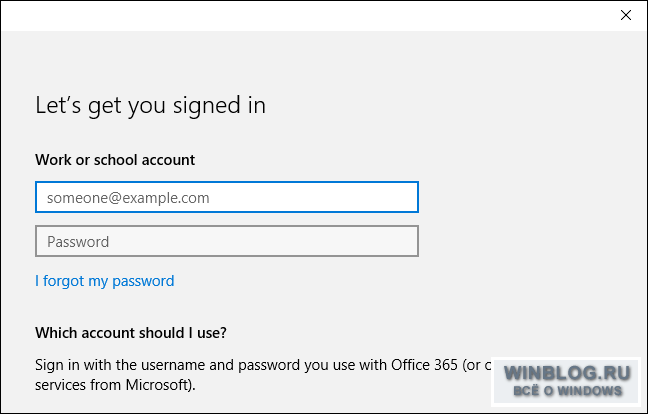
به احتمال زیاد به کمک کارمندان نیاز خواهید داشت پشتیبانی فنی در محل کار یا در یک مسسه آموزشی. او می تواند نحوه اتصال را با جزئیات به شما بگوید.
خانواده و سایر کاربران
اگر لازم است سریعاً برای اعضای خانواده یا سایر کاربران حساب اضافه کنید ، می توانید این کار را در بخش "خانواده و سایر کاربران" (خانواده و سایر کاربران) انجام دهید.
اگر فرزند دارید ، در اینجا می توانید حساب کودک برای آنها ایجاد کنید و با استفاده از کنترل والدین مایکروسافت ، استفاده از آنها را ردیابی کنید. به شما این امکان را می دهد که کودک از کدام سایت ها بازدید کند ، چه مدت زمانی را در رایانه می گذراند ، چه بازی هایی را می تواند بازی کند و چه برنامه هایی را استفاده کند.

همچنین می توانید سایر اعضای غیر خانواده را در اینجا اضافه کنید. آنها می توانند با حساب های خود وارد سیستم شوند ، بنابراین لازم نیست حساب خود را با آنها به اشتراک بگذارید.
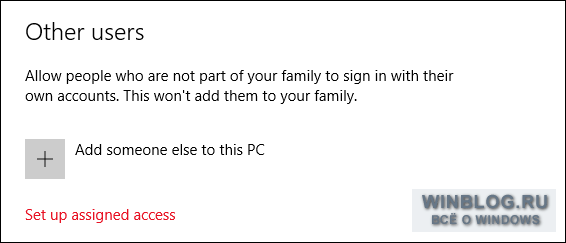
در اینجا می توانید دسترسی محدودی را نیز تنظیم کنید که به شما امکان می دهد فقط از یک برنامه از Windows Store استفاده کنید. این چیزی شبیه کیوسک دیجیتال است. با استفاده از کلیدهای ++ می توانید از یک حساب محدود خارج شوید.

اگر می خواهید فرزندتان فقط از یک برنامه یا بازی استفاده کند ، دسترسی محدود می تواند مفید باشد. همچنین ، این حالت دسترسی در هر شرایط دیگری که لازم است عملکرد سیستم را به یک برنامه محدود کند ، مرتبط است. به عنوان مثال می توانید یک منوی رستوران را روی تبلت ها سرو کنید. یا برای پر کردن پرسشنامه ها از کامپیوتر استفاده کنید. در این شرایط ، دسترسی محدود راه حل ایده آل است.
هماهنگ سازی
آخرین مورد در بخش حساب ها همگام سازی تنظیمات است. در اینجا می توانید تنظیمات را مشخص کنید این کامپیوتر با دستگاه های دیگر همگام سازی می شود.
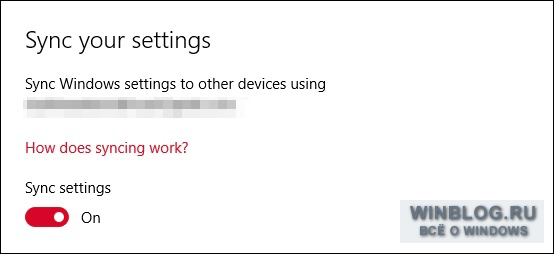
همگام سازی به حساب Microsoft نیاز دارد. می توانید همگام سازی را کاملاً خاموش کنید یا داده های جداگانه را انتخاب کنید.
تنظیمات حساب جدید در ویندوز 10 تفاوت اساسی با ویندوز 8.1 ندارد ، اما هنوز تغییرات مهم کافی وجود دارد. همچنان می توانید بین یک حساب محلی و یک حساب Microsoft یکی را انتخاب کنید و سه گزینه ورود به سیستم حفظ می شوند. اما برای کسانی که ویندوز 8 را از دست داده اند ، ارزش دارد که هرچه سریعتر با تنظیمات جدید آشنا شوند.
تنظیمات حساب در صفحه کنترل اکنون تقریباً هرگز استفاده نمی شود. عملاً هیچ تنظیمات واقعی باقی نمانده است. برای اکثر کاربران ، رابط کاربری جدید برای مدیریت نه تنها حساب کاربری خود ، بلکه حساب های دیگران نیز کافی خواهد بود.
اگر اطلاعات یا توصیه های بیشتری در مورد این موضوع دارید ، آنها را در نظرات به اشتراک بگذارید!
| مواد |
در دستورالعمل های امروز ، ما به نحوه ایجاد کاربر جدید در ویندوز 10 با همه موارد موجود نگاه خواهیم کرد سیستم عامل مواد و روش ها. ما همچنین روش هایی را برای اعطای امتیازات مدیر به آن یا انجام عکس آن بررسی خواهیم کرد - یک حساب را به یک حساب با حقوق محدود تبدیل کنید.
به احتمال زیاد همه کاربران ویندوز 10 با هر دو نوع حساب آشنا هستند که از طریق آنها می توانید در محیط "ده ها" کار کنید. اولین آنها حساب های کاربری محلی است ، که هیچ تفاوتی با حساب های نسخه های قبلی سیستم عامل ندارند. مورد دوم حسابداری است سوابق مایکروسافتکه به ثبت نام در وب سایت توسعه دهنده سیستم عامل نیاز دارد. با داشتن چنین حسابی ، تمام پارامترها به طور منظم با پارامترهای ذخیره شده در سرور غول نرم افزار هماهنگ می شوند.
اگر نمی خواهید مایکروسافت تمام داده های حساب شما را ذخیره کند یا بالعکس ، اگر می خواهید از امتیازات حساب Microsoft استفاده کنید ، در ویندوز 10 امکان تبدیل یک نوع حساب به نوع دیگر به هر جهت وجود دارد.
برخلاف نسخه های قبلی سیستم عامل ، که حساب ها از طریق برنامه کنترل پنل ویژه ایجاد و ویرایش می شدند ، در ده مورد اصلی ، عملکرد آن در واقع جایگزین بخش "تنظیمات" منو می شود که "حساب" نامیده می شود.
1. برای دسترسی به منوی "Parameters" ، از کلید میانبر "Win + I" استفاده کنید.
2. به بخش "حسابها" بروید.
3. برگه "خانواده و سایر کاربران" واقع در منوی عمودی را فعال کنید.
در قسمت اول ، "خانواده شما" ، اگر حساب Microsoft دارید ، به شما امکان می دهد برای سایر اعضای خانواده ، مانند کودکان ، حساب هایی با حقوق محدود ایجاد کنید.
بخش بعدی گزینه هایی برای ایجاد یک حساب محلی با سرپرست یا امتیازات عادی ارائه می دهد. ما در زیر این گزینه را بررسی خواهیم کرد.
4- به پایین فریم سمت راست بروید و روی نماد افزودن کاربر جدید برای این رایانه ، در بخش "سایر کاربران" کلیک کنید.
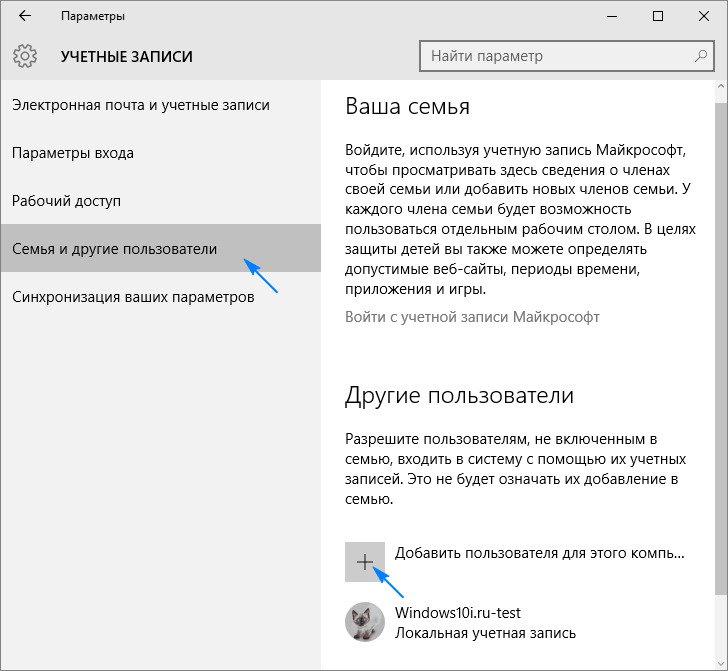
5- اگر قصد ایجاد حساب کاربری Microsoft ندارید (یا می خواهید یک آن را دریافت کنید ، اما هنوز آدرس ایمیل برای آن ندارید) ، روی پیوند موجود در پایین پنجره "اطلاعات ورود به سیستم برای این کاربر ندارم" کلیک کنید.

پس از آن ، یک پنجره جدید با پیشنهاد ایجاد حساب Microsoft باز می شود.
6. اگر می خواهید آن را ایجاد کنید ، تمام فرم ها را پر کنید و "بعدی" را کلیک کنید ، در غیر این صورت روی پیوند "افزودن کاربر بدون حساب Microsoft" که در پایین پنجره قرار دارد کلیک کنید.
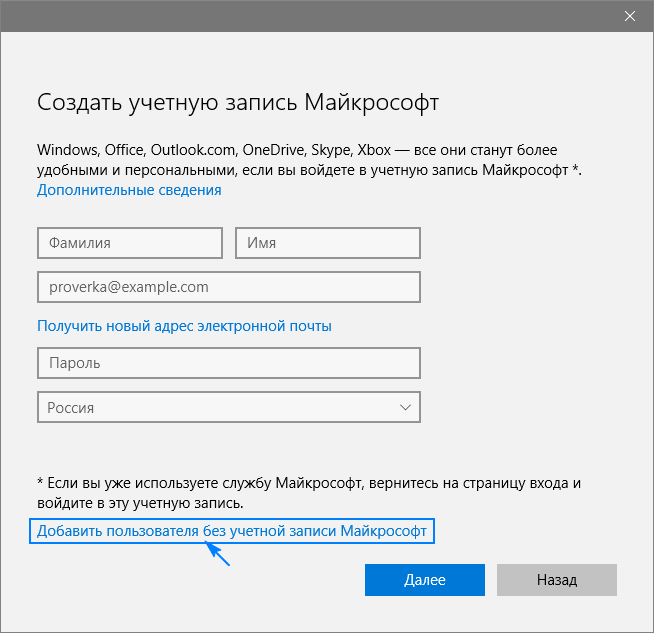

در ویندوز 10 ، هر کاربر جدید دارای امتیازات عادی (محدود) است. برای به دست آوردن حقوق مدیر در رایانه ، باید مراحل مختلفی را انجام دهید.
- ما به زیر بخش "خانواده و سایر کاربران" برویم ، واقع در بخش "حسابها" از منوی "گزینه ها".
- در قسمت پایین قاب سمت راست پنجره ، کاربر مورد نظر را پیدا کرده و بر روی نماد یا نام وی کلیک می کنیم.
- بر روی دکمه "تغییر نوع حساب" کلیک کنید.
- در لیست کشویی با انواع حساب ها ، "Administrator" را انتخاب کنید و "OK" را کلیک کنید تا پارامترهای جدید ذخیره شود.


ایجاد یک حساب جدید از طریق خط فرمان
همچنین یک راه ساده تر برای دریافت حساب در ویندوز 10 وجود دارد. برای این کار ، ما از دستورات متنی که از طریق آنها اجرا می شوند استفاده خواهیم کرد خط فرمان.
توجه داشته باشید که کلیه عملکردها مشابه گزینه اول خواهد بود ، تنها با این تفاوت که دستورات در حالت متن اجرا می شوند.
برای اینکه بتوانید حساب های موجود را ایجاد و ویرایش کنید ، به امتیازات مدیر نیاز دارید.
1. خط فرمان را با امتیازات گسترده اجرا کنید ، به عنوان مثال ، از طریق نوار جستجو.

2. یک فرم از فرم "net user UserName Pass / add" را وارد کنید و آن را با کلیک روی "Enter" اجرا کنید.
در اینجا UserName نام حساب جدید است ، Pass رمز عبور مجوز در سیستم است.

پس از انجام تمام مراحل در محیط ویندوز 10 ، یک حساب جدید با امتیازات محدود ظاهر می شود. برای دادن حقوق مدیر ، دستور زیر را در پنجره خط فرمان اجرا کنید: "net localgroup Administrator UserName / add".

برای افرادی که از غیر فعال یا غیر مجاز استفاده می کنند کپی از ویندوز 10 توصیه می شود در صورت بروز خطا ، کلمه "administrator" را با معادل انگلیسی آن "administrator" جایگزین کنید.
ایجاد یک حساب جدید از طریق برنامه MMC
در XP ، یک کنسول سیستم با انواع ضربه محکم و ناگهانی برای ایجاد کنسول مدیریت سیستم ظاهر شد. یکی از آنها مورد Local Users and Groups است.
1. ابزار را با استفاده از دستور "lusrmgr.msc" اجرا کنید ، که در نوار جستجو یا در پنجره "اجرا" اجرا می شود (اجرا شده توسط "Win + R").
2. فهرست "کاربران" را باز کنید.
3. تماس بگیرید منوی زمینه قسمت آزاد قاب سمت راست را انتخاب کرده و دستور "کاربر جدید" را انتخاب کنید.
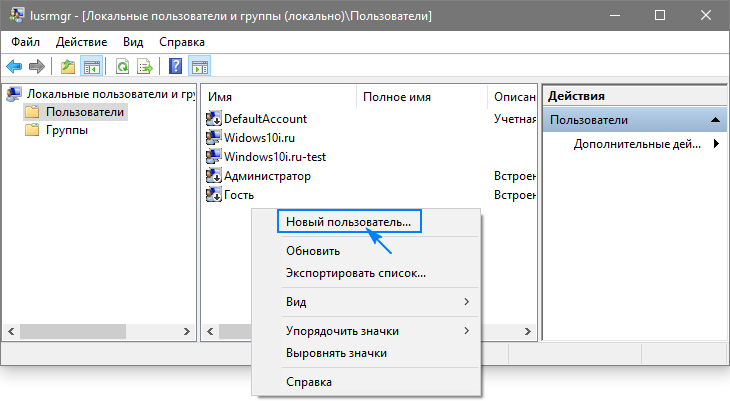
4. تمام فرم ها را پر کنید و "ایجاد" را کلیک کنید.
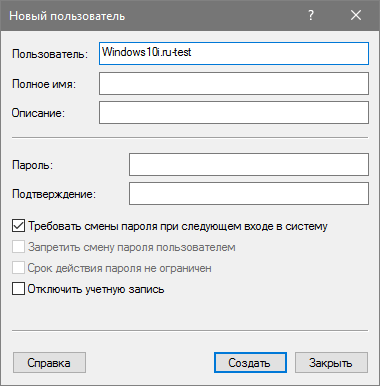
5- از طریق منوی زمینه نماد / نام آن ، "Properties" حساب تازه ایجاد شده را فراخوانی کنید.
6. به برگه "عضویت گروه" بروید و "افزودن" را کلیک کنید.
7. در قسمت وارد کردن نام شی object ، "Administrator" را وارد کرده و پارامترها را ذخیره کنید.
 کاربر انتخاب شده اکنون دارای امتیازات مدیر است.
کاربر انتخاب شده اکنون دارای امتیازات مدیر است.
دستور "کنترل userpasswords2"
آخرین روش برای دریافت حساب در ویندوز 10 اجرای دستور "control userpasswords2" در پنجره "Run" است.

روی "افزودن" کلیک کنید.
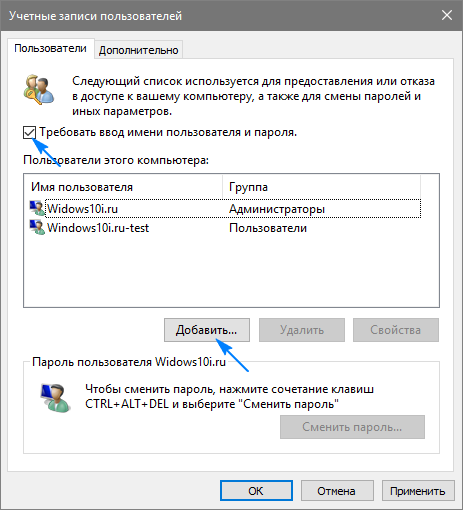
تمام عملیات بعدی مشابه اولین روش در نظر گرفته شده برای افزودن حساب در ویندوز 10 خواهد بود.

سلام دوستان! من سوالات را فهمیدم ما با سگ دنیسکا نیز سر و کار خواهیم داشت. بدون شک ، یک کاربر معمولی خانگی فقط باید یک حساب کاربری ساده با حقوق عادی برای خود و هکرهای کوچک خود بسازد و به پیچیدگی ها بپردازد سیاست محلی امنیت. به طور کلی ، اتاق عمل سیستم ویندوز 7 دارای سه نوع حساب است و همه آنها حقوق مختلفی را برای مدیریت سیستم عامل به کاربران می دهند.
تخلف: اگر لازم است بدانید! چرا به حساب مایکروسافت نیاز دارم؟ چه تفاوتی بین یک حساب محلی Windows 8 و یک حساب Microsoft وجود دارد. مقاله جدید ما را بخوانید!
مقاله من ناقص خواهد بود اگر من به شما نگویم که چرا اصلاً یک حساب کاربری ایجاد کرده اید. اول از همه، ایجاد یک حساب کاربری ورود ویندوز 7 خیلی ساده ، می تواند از سیستم شما در برابر آلودگی به بدافزار محافظت کند. به عنوان مثال ، ما مقاله ای در مورد چگونگی کمک حساب به شما در مبارزه با ویروس یا باج افزار با بنر داریم ، می توانید "" را بخوانید. خوب ، اگر رایانه شما توسط چند نفر استفاده شود ، ایجاد یک حساب کاربری برای هر کاربر ، با توجه به سطح آمادگی برای استفاده از رایانه ، عمر سیستم عامل را به طور کلی افزایش می دهد.
انواع آن چیست حساب ها
- دسترسی اساسی نوع بسیار خوبی از حساب برای شخصی است که تازه شروع به درک دنیای کامپیوتر ، یعنی برای یک مبتدی کرده است. تحت یک حساب کاربری با دسترسی عادی کار می کنید ، می توانید برخی از برنامه ها را نصب کنید ، اما برنامه آنتی ویروس نمی تواند نصب شود ، برای این منظور باید رمز ورود مدیر کامپیوتر را بدانید یا وارد سیستم عامل تحت حساب مدیر شوید.
- سرپرست یک خلبان باتجربه است که کنترل کامل هواپیمای مدرنی به نام ویندوز را به دست می گیرد و مسئولیت کامل این مسئله را درک می کند. کاربری با حقوق مدیر می تواند تمام ایروبیک ها ، از جمله سخت ترین "کبرا" را انجام دهد. این می تواند هر تنظیمات سیستم عامل را تغییر دهد ، از جمله ویرایش مقادیر حیاتی رجیستری و تنظیمات ویرایش که روی همه کاربران روی سیستم تأثیر می گذارد. وی همچنین مسئول سایر شرکت کنندگان پرواز (سایر کاربران رایانه های شخصی) است.
- مهمان یک حساب داخلی است که نیازی به ایجاد آن نیست. برای میهمانان مست که می خواهند هنگام مهمانی در رایانه شما بیرون بیایند استفاده می شود. اما به طور جدی ، آن مخصوصاً برای دسترسی موقت به رایانه اختراع شده و از نظر حقوقی بسیار محدود است. با این حساب کار می کنید ، هرگز در سیستم عامل خود چیزی خراب نخواهید کرد ، اما سطح امنیتی شما را بسیار پایین می آورد ، بنابراین به شما توصیه می کنم فقط در صورت لزوم آن را فعال کنید.
به عنوان مثال ، بیایید یک حساب Access Basic ایجاد کنیم. بیایید منوی شروع را باز کنید -\u003e صفحه کنترل->
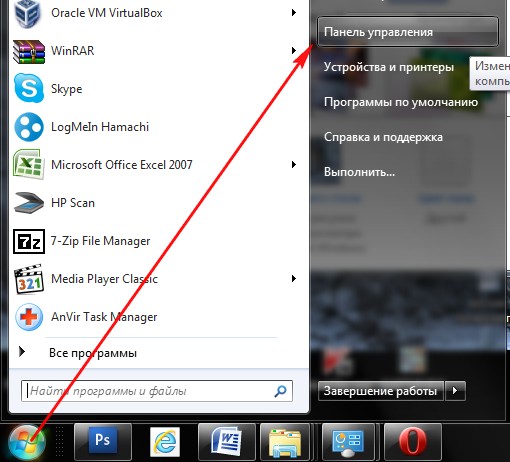

->ایجاد یک حساب کاربری.

ما این مورد را Basic Access علامت گذاری می کنیم ، سپس نام حساب خود را وارد می کنیم ، برای مثال Andrey و روی دکمه "ایجاد یک حساب" کلیک کنید.

تصویر حساب خود را تغییر دهید
این تمام است ، حساب Andrey ما ایجاد شده است. ما تصویر حساب را تغییر می دهیم. روی حساب Andrey کلیک چپ کنید

و روی تغییر تصویر کلیک کنید.
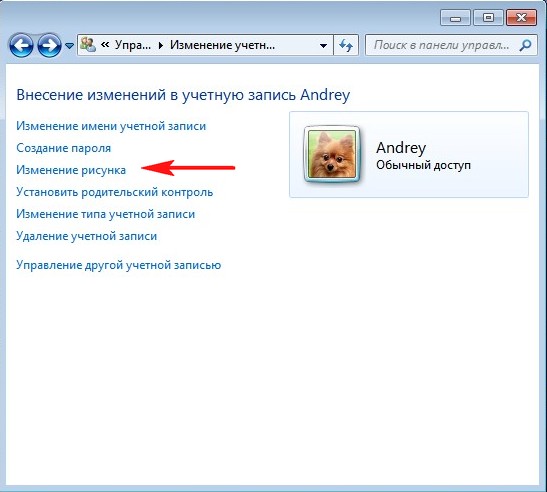
اگر هیچ یک از تصاویر پیشنهادی سیستم را دوست ندارید ، دکمه "جستجوی تصاویر دیگر" را فشار دهید

این "کتابخانه تصاویر" و یک کاوشگر را باز می کند که در آن می توانید تمام تصاویر را در رایانه خود پیدا کنید ، به عنوان مثال روی دسک تاپ.
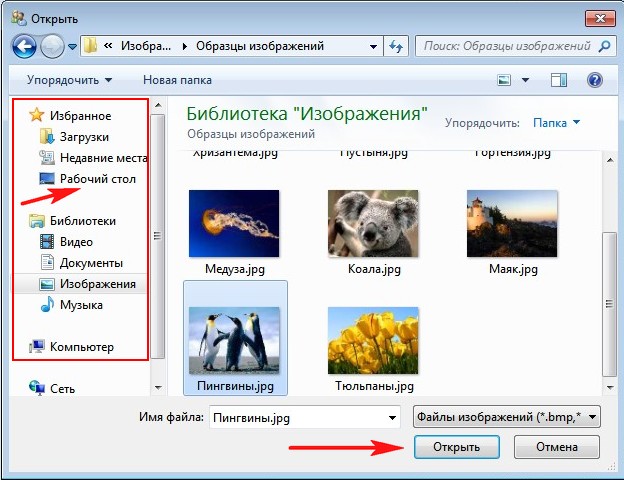
مورد مورد نظر را انتخاب کرده و Open را کلیک کنید. همه چیز ، تصویر مورد نظر اختصاص داده شده است.
اختصاص گذرواژه حساب
اکنون ما یک رمز عبور به حساب اختصاص می دهیم ، این کار باید انجام شود. با دوبار کلیک روی موس سمت چپ ، روی حساب Andrey کلیک کنید. ما مورد "ایجاد رمز عبور" را انتخاب می کنیم
![]()
یک رمز عبور اختصاص دهید و "ایجاد رمز عبور" را کلیک کنید.
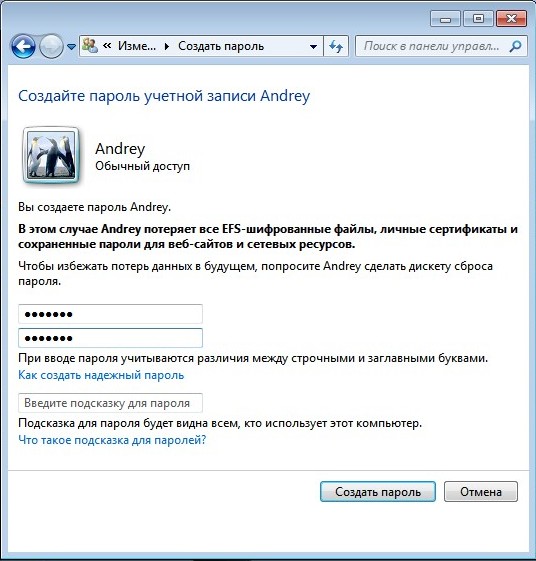
برای ورود به حسابی که تازه ایجاد کرده اید نیازی به راه اندازی مجدد رایانه ندارید. Start-\u003e Change User را انتخاب کنید.
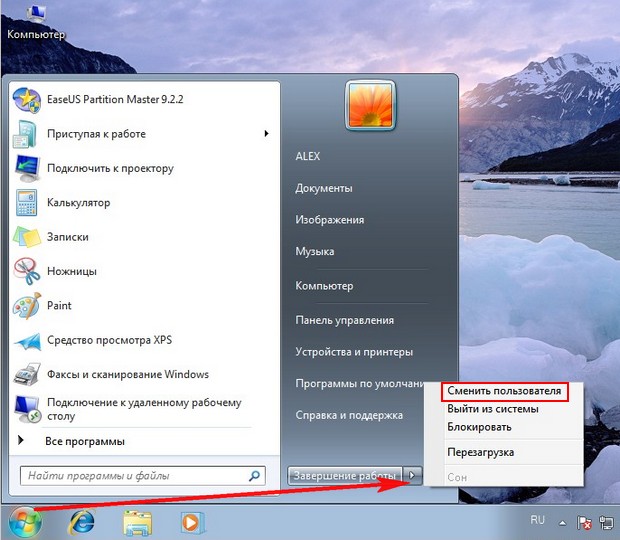
ما روی حساب خود کلیک می کنیم ،

رمز عبور را وارد کنید
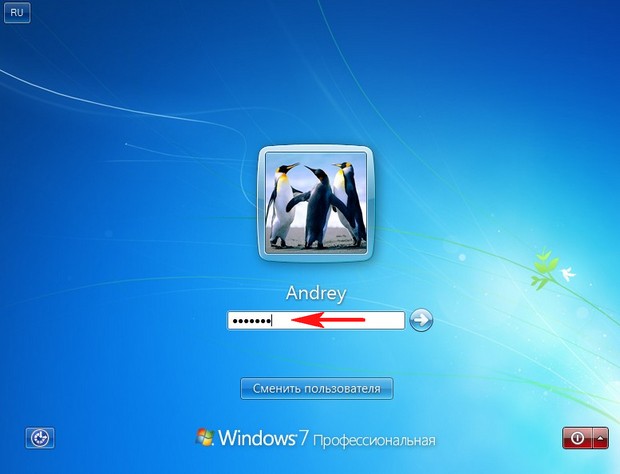
و اینجا شما هستید ، میز کار شخصی ما.

یا اگر رایانه خود را مجدداً راه اندازی کنید ، دوباره این منوی ورود به سیستم ظاهر می شود که در آن باید حساب مورد نظر خود را انتخاب کرده و رمز ورود را وارد کنید.
تغییر نوع حساب
اگر حساب کاربری با حقوق سرپرست دارید ، می توانید نوع حساب کاربری را تغییر دهید. به عنوان مثال ، می توانید یک کاربر با دسترسی عادی را به یک مدیر رایانه کامل تبدیل کنید. اما اگر کاربر تجربه کافی نداشته باشد ، باید این کار را با دقت انجام دهد ، با چنین حقوقی می تواند تجارت جدی در رایانه شما انجام دهد. همچنین مدیر می تواند هر کاربر را از حقوق اداری محروم کند. چگونه همه اتفاق می افتد.
منوی Start -\u003e را باز کنید صفحه کنترل->افزودن و حذف حساب های کاربری.

روی هر حسابی کلیک چپ کنید.
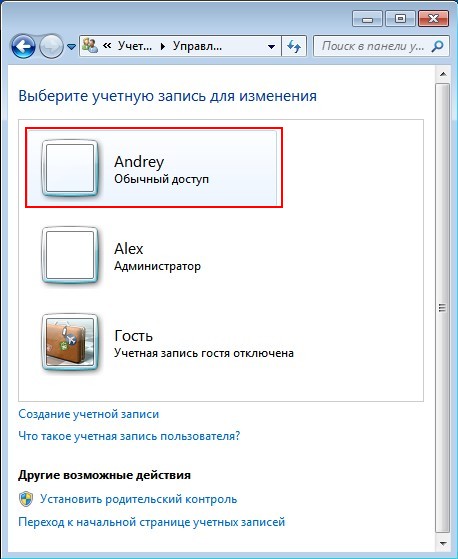
![]()
ما آیتم Administrator را علامت گذاری می کنیم و تغییر نوع حساب.
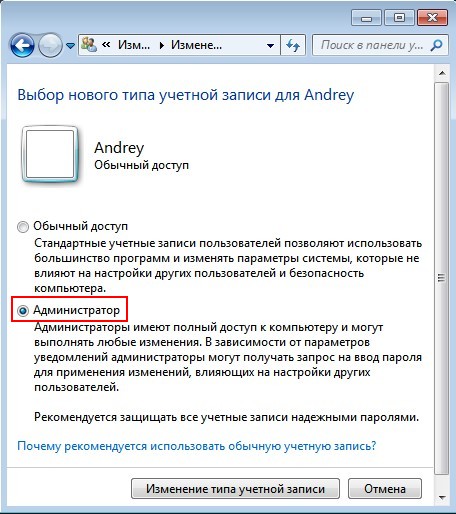
کاربر ما Andrey به یک کاربر با حقوق مدیر تبدیل می شود.
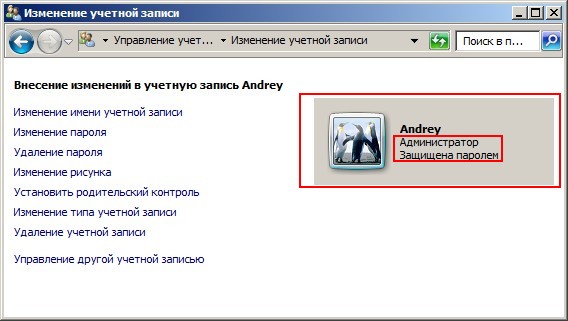
به همین ترتیب می توانید حساب او را به صورت منظم در آورید.
نحوه کار در یک حساب محدود
دوستان! اگر شما ، در یک حساب با حقوق محدود کار می کنید ، می خواهید برخی از برنامه ها را نصب یا حذف کنید یا پرونده هایی را که متعلق به شما نیست حذف کنید ، این طبیعتا بر سایر کاربران رایانه شما تأثیر می گذارد. در بیشتر موارد ، پنجره User Account Control زیر به شما نشان داده می شود که در آن باید رمز ورود مدیر را وارد کنید. "برای ادامه ، رمز عبور مدیر را وارد کنید و" بله "را کلیک کنید

پس از وارد کردن رمز عبور مدیر ، روند نصب یا حذف برنامه یا پرونده ها ادامه خواهد یافت. اگر رمز عبور را نمی دانید ، باید با کاربری که دارای حقوق اداری است تماس بگیرید و او از قبل تصمیم خواهد گرفت که آیا حذف یا نصب این یا آن برنامه امکان پذیر است. و در اینجا کاری نمی توان انجام داد. یک بار دیگر به شما یادآوری می کنم که هیچ چیز توهین آمیزی در اینجا وجود ندارد و این به ویژه برای مواردی انجام می شود که چندین نفر با سطح مختلف آموزش از رایانه استفاده می کنند یا هنگامی که کودکان از رایانه شما استفاده می کنند.
حساب محدود خود را برای فرزندان خود ایجاد کنید ، اما به گذرواژه سرپرست نگویید که آنها می خواهند 100 بازی را فوراً روی رایانه شما نصب کنند یا حذف نصب کنند پوشه WINDOWS، شما اولین کسی هستید که به عنوان یک مدیر رایانه در این مورد اطلاعات کسب می کنید. ضمناً ، شما یک دستیار کنترل والدین دارید. با کمک کنترل والدین ، \u200b\u200bفعالیت های کودکان را در رایانه کنترل خواهید کرد. زمانی را برای استفاده کودکان از رایانه اختصاص دهید و به آنها اجازه دهید از چه برنامه ها و بازیهایی استفاده کنند. نحوه انجام این کار به طور مفصل در انتهای مقاله شرح داده شده است. هنگام کار در یک حساب با حقوق محدود ، چه خطاهایی می تواند رخ دهد
هنگام نصب برنامه بر روی رایانه ، حتی اگر در هنگام نصب به جای پنجره User Account Control ، که در آن باید رمز عبور مدیر را وارد کنید ، گزینه "Run as administrator" را انتخاب کنید ، ممکن است این خطا رخ دهد. "برای نصب این برنامه... شما باید به عنوان مدیر وارد شوید. "
