ما در مورد چگونگی راه اندازی مجازی بحث کردیم دستگاه VirtualBox به رایانه می توانید در مورد اینکه چرا به یک ماشین مجازی احتیاج دارید و اینکه چیست ، بخوانید. در این مقاله ، ما یاد خواهیم گرفت که چگونه اولین ماشین مجازی خود را ایجاد و پیکربندی کنیم.
بنابراین ، ما VirtualBox را با استفاده از میانبر بر روی دسک تاپ راه اندازی می کنیم و پنجره خوش آمد گویی برنامه را مشاهده می کنیم:
برای ایجاد یک جدید ماشین مجازی دکمه بالا سمت راست "ایجاد" (یا ترکیب کلید "Ctrl" + "N") را فشار دهید.

ما می توانیم هر نامی را برای ماشین مجازی تنظیم کنیم ، در قسمت "type" آن نوع را انتخاب می کنیم سیستم عاملکه قصد نصب آن را روی ماشین مجازی (ویندوز ، لینوکس ، مک و غیره) دارید و در قسمت زیر بسته به نوع انتخاب شده ، نسخه سیستم عامل را انتخاب می کنیم. از آنجا که من ویندوز 7 را در رایانه خود نصب کرده ام ، فرض کنید می خواهم ویندوز 8.1 را بررسی و آزمایش کنم. در این حالت ، من نام "Win8.1" را می دهم ، نوع را انتخاب کنید " ویندوز مایکروسافت"، و نسخه" Windows 8.1 (32 بیتی) ".

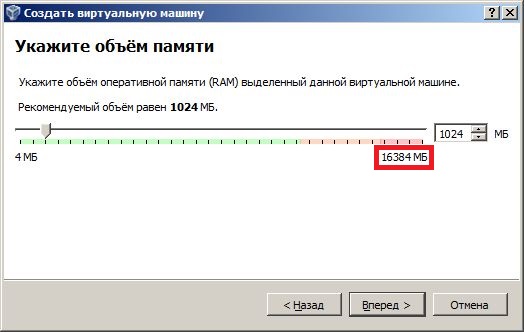
تصویر زیر نشان می دهد که کامپیوتر من در کل 16 گیگابایت (16384 مگابایت) دارد حافظه دسترسی تصادفی (رم). به منظور انتخاب صحیح پارامترهای مورد نیاز ، کافیست به وب سایت رسمی مایکروسافت مراجعه کنید تا حداقل سیستم مورد نیاز برای این سیستم عامل را مشاهده کنید:
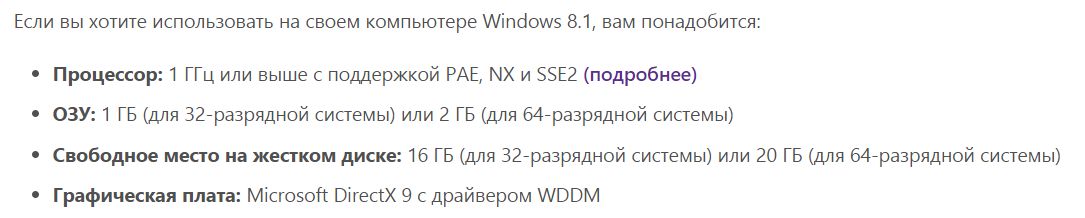
از اینجا می توان دریافت که سیستم عامل Windows 8.1 (32 bit) ما در حال نصب حداقل 1 گیگابایت حافظه رم هستیم. من معمولاً با حاشیه نصب می کنم ، بنابراین 3 گیگابایت RAM (3072 مگابایت) نصب می کنم:

می توانید میزان RAM مناسب برای خود را تنظیم کنید (اما ترجیحاً کل منبع رایانه شما نیست) ، و "بعدی" را کلیک کنید.
در مرحله بعدی ، از ما خواسته می شود که یک دیسک سخت مجازی برای ماشین مجازی خود ایجاد کنیم یا یک موجود موجود را انتخاب کنیم. از آنجا که قبلاً چنین دیسک هایی را ایجاد نکرده ایم ، مورد منوی میانی "ایجاد یک دیسک سخت مجازی جدید" را ترک می کنیم و "ایجاد" را کلیک می کنیم:
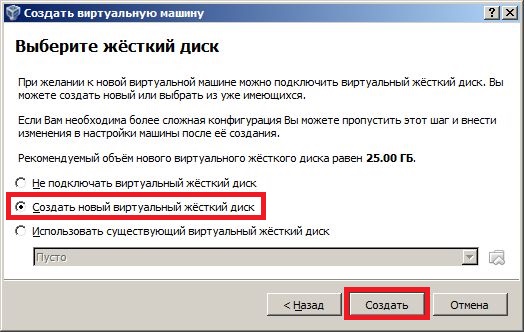
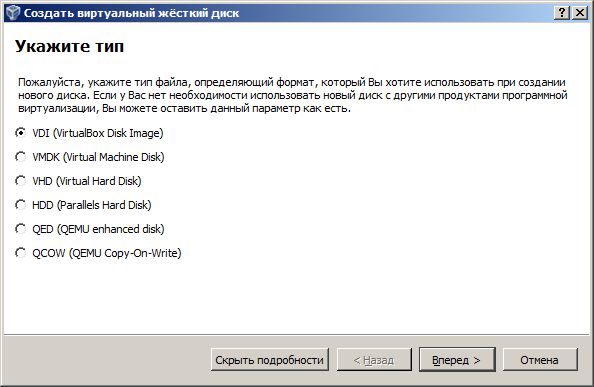
نوع دیسک پیش فرض (VDI) را ترک کنید.
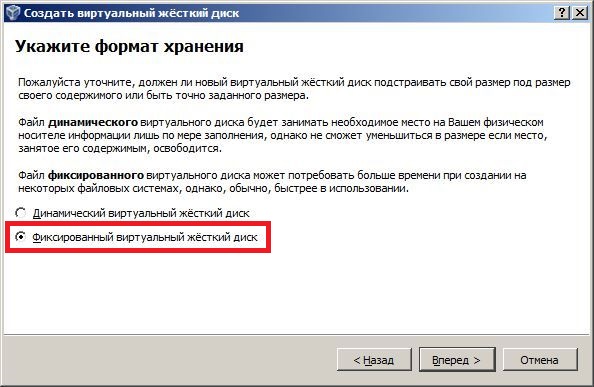
سپس نام فایلی را که در آن هارد دیسک مجازی ، محل و اندازه آن را ذخیره خواهیم کرد ، انتخاب می کنیم. من نام "Win8.1" را نگه داشته و اندازه را بر روی 40 GB تنظیم می کنم همانطور که در تصویر زیر نشان داده شده است:

شما می توانید پارامترهای خود را تنظیم کنید (فقط مطمئن شوید که به اندازه کافی فایل در محلی که فایل دیسک سخت مجازی خود را ایجاد می کنید وجود دارد) فضای خالی) ، و دکمه "ایجاد" را کلیک کنید. پنجره ای برای ایجاد یک دیسک سخت مجازی ظاهر می شود ، باید منتظر بمانید تا کامل شود:

در نتیجه ، اگر همه کارها به درستی انجام شود ، یک ماشین مجازی آماده برای استفاده دریافت می کنید. به نظر من به این شکل است:

لطفاً توجه داشته باشید که دو دکمه دیگر "پیکربندی" و "اجرا" در بالا سمت چپ ، کنار دکمه "ایجاد" فعال شده اند. برای ایجاد تنظیمات اضافی برای ماشین مجازی تازه ایجاد شده ، دکمه "پیکربندی" را فشار دهید.
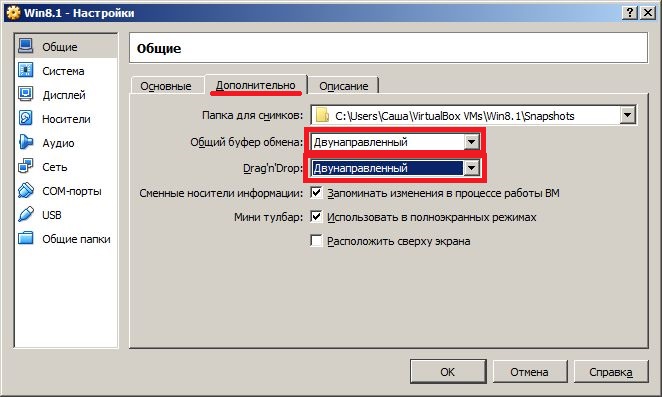
همچنین باید پایین ترین مورد از فهرست "Shared Folders" را پیکربندی کنیم تا بتوانیم به جای آن فایلها را بین رایانه اصلی و ماشین مجازی شما رد و بدل کنیم.
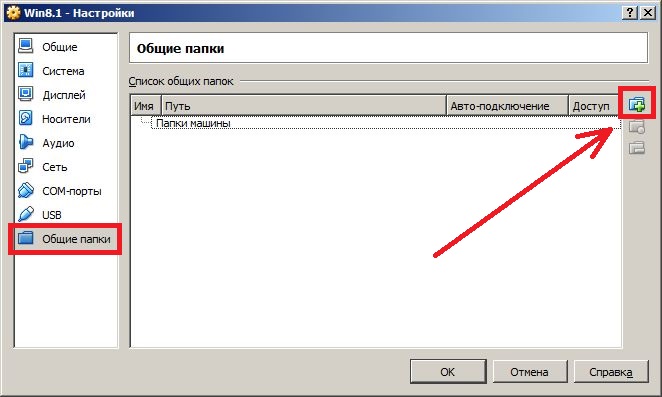
با علامت مثبت بر روی نماد پوشه سمت راست بالا کلیک کنید و پوشه ای را که در رایانه و ماشین مجازی شما به اشتراک گذاشته می شود ، انتخاب کنید. من یک پوشه Shared در درایو K ایجاد می کنم و کادر را علامت می زنم تا هنگام شروع کار ماشین مجازی به طور خودکار بارگیری شود.

در حال حاضر ، ماشین مجازی ما یک کامپیوتر پاک است و هیچ سیستم عاملی روی آن نصب نشده است. از چند طریق می توان آن را روی یک ماشین مجازی نصب کرد ، ساده ترین آنها این است - اگر دیسک با تصویر یک سیستم مجازی یا یک سی دی معمولی با سیستم عامل دارید ، فقط کافی است به قسمت گزینه "پیکربندی" در پنجره اصلی ماشین مجازی بروید ، سپس بروید در زبانه "Media" ، یک درایو CD-ROM مجازی خالی را انتخاب کنید و با استفاده از سیستم عاملی که قصد نصب آن را دارید ، مسیر تصویر دیسک را مشخص کنید یا به سادگی هر درایو CD / DVD را در رایانه خود مشخص کنید که CD خود را در آن قرار داده اید با سیستم عامل
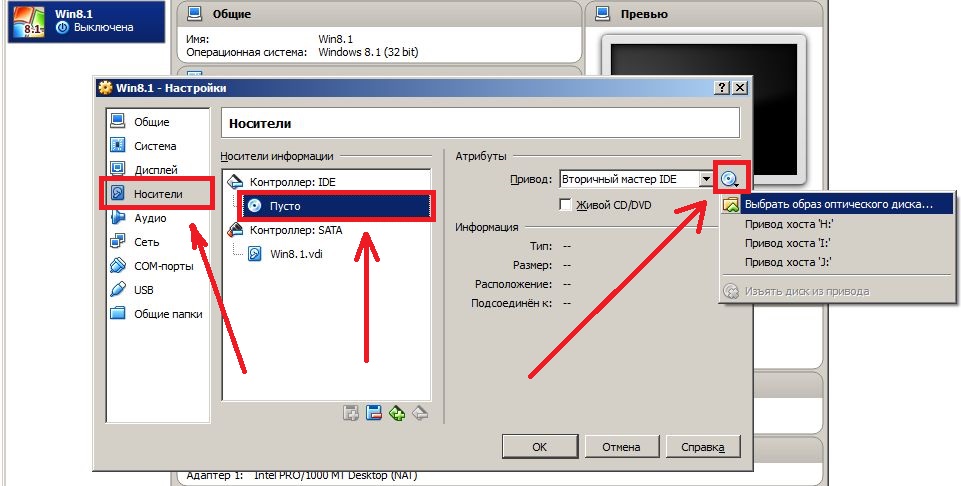
جعبه مجازی - برنامه ای که به شما امکان می دهد یک یا چند ماشین مجازی را همزمان در رایانه های آنها ایجاد ، اجرا و وارد کنید. یعنی کاربر می تواند هر سیستم عامل را بدون نصب روی رایانه خود نصب و کار کند - همه سیستم عامل ها در یک محیط جداگانه اجرا می شوند.
با استفاده از VirtualBox ، هر کاربری می تواند انواع سیستم عامل ها را آزمایش کند ، با آنها کار کند ، فیلم ضبط کند و سایر اقدامات را انجام دهد. استفاده از این برنامه کار دشواری نیست ، بیایید اولین راه اندازی VirtualBox را تجزیه و تحلیل کنیم و.
مرحله 1. سیستم عامل را بارگیری کنید
ابتدا باید بارگیری کنید تصویر سیستم عاملکه قصد نصب در VirtualBox را دارید. به طور طبیعی ، شما نیازی به ایجاد فلش قابل بوت ندارید ، به عنوان مثال به خود تصویر نیاز دارید. با این حال ، اگر در حال حاضر یک آماده وجود دارد درایو USB قابل بوت، سپس می توانید سیستم عامل را از طریق آن نصب کنید.
مرحله 2. VirtualBox را بارگیری و نصب کنید
با استفاده از این لینک VirtualBox را از وب سایت رسمی برنامه بارگیری کنید. برنامه را برای سیستم عامل خود بارگیری کنید (در بیشتر موارد ویندوز است).

پس از بارگیری فایل .exe ، می توانید مراحل نصب را ادامه دهید. ارزش بررسی جزئیات بیشتر این فرآیند را دارد ، زیرا ممکن است برخی از کاربران س questionsالات خاصی داشته باشند.
پس از شروع نصب ، پنجره ای باز می شود تنظیمات سفارشی... از شما می خواهد مکانی را که VirtualBox در آن نصب می شود و همچنین انتخاب میزان صدا را انتخاب کنید. اگر از نیاز خود مطمئن نیستید ویژگی های اضافی، ما توصیه می کنیم که از این مرحله صرف نظر کرده و برنامه را به طور کامل ترک کنید.
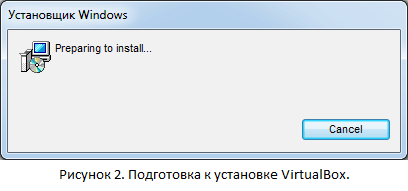
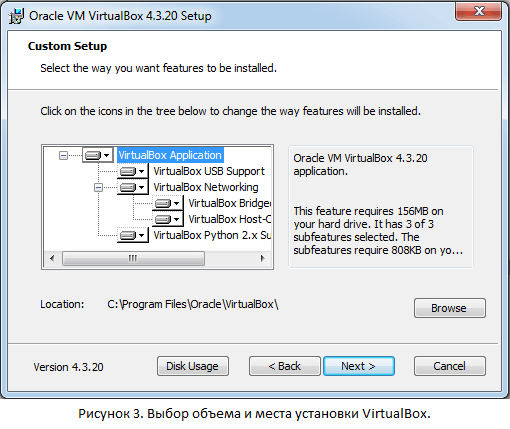
در پنجره بعدی ، برنامه به شرح زیر پیشنهاد می کند: 1) ایجاد یک میانبر در دسک تاپ ؛ 2) یک میانبر در پانل ایجاد کنید پرتاب سریع؛ 3) پسوندهای پرونده VirtualBox را در سیستم عامل ثبت کنید. کادرهای کنار پارامترهای مورد نیاز خود را علامت بزنید.
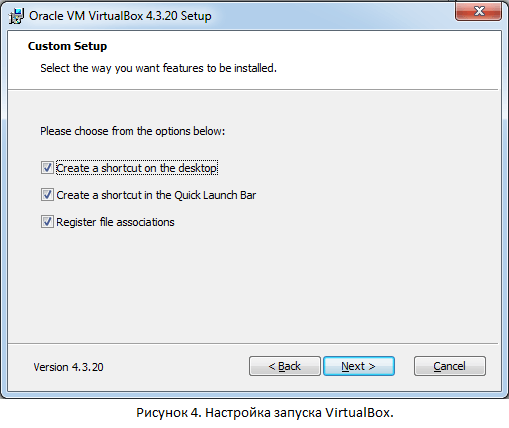
سپس پنجره دیگری ظاهر می شود که در آن اخطاری را مشاهده خواهید کرد: " هشدار: رابط های شبکه" این بدان معنی است که بعد از کلیک کردن روی " آره"، نصب ادامه خواهد یافت و اتصال اینترنت برای چند ثانیه از بین خواهد رفت. بنابراین ، قبل از موافقت ، توصیه می شود تمام برنامه هایی را که به طور فعال از اتصال شبکه (بارگیری پرونده ها از شبکه و غیره) استفاده می کنند ، ببندید و سپس برای ادامه نصب ادامه دهید.

در مرحله بعدی ، پنجره ای ظاهر می شود که به شما اطلاع می دهد که مراحل آماده سازی به پایان رسیده است و نصب VirtualBox نیز اکنون آغاز می شود. روی دکمه کلیک کنید " نصب».
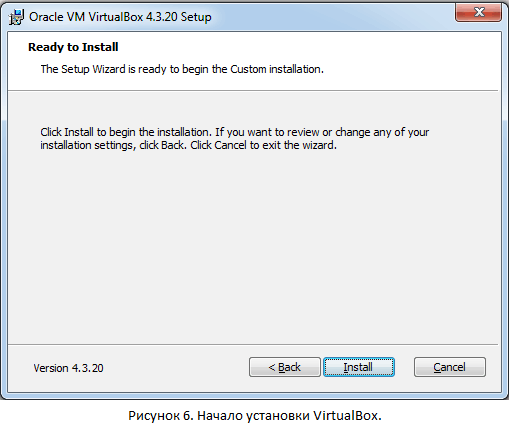
همانطور که در این پنجره گزارش شده است ، مراحل نصب آغاز شده است و کاربر باید چند دقیقه صبر کند.

در طی مراحل نصب ، چندین پنجره دیگر ظاهر می شود که درخواست نصب دارند نرم افزار... VirtualBox برای نصب درخواست تأیید می کند: کنترل کننده USB ، آداپتورهای شبکه ، خدمات شبکه. توصیه می شود برای عملکرد صحیح برنامه ، نرم افزار درخواستی را نصب کنید.
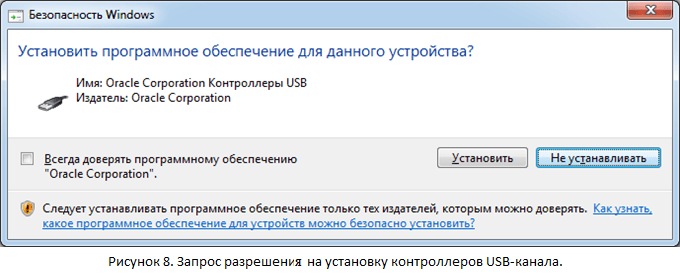
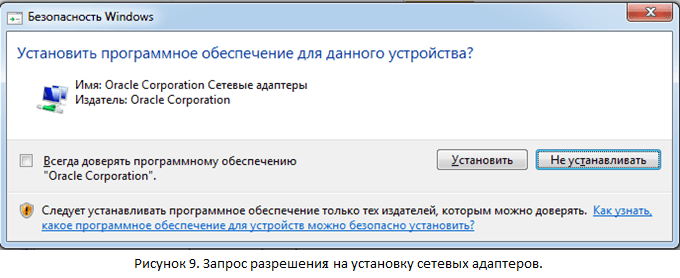

پس از مدت کوتاهی ، نصب برنامه به پایان می رسد ، کلیک بر روی دکمه Finish ، پس از آن VirtualBox شروع می شود.

مرحله 3. اولین ماشین مجازی را ایجاد کنید
برای ایجاد اولین ماشین مجازی خود ، روی دکمه آبی کلیک کنید " ایجاد یک" در پنجره باز شده ، یک نام برای سیستم مجازی تنظیم کنید و سپس نوع و نسخه آن را انتخاب کنید. پس از آن ما " بعد».
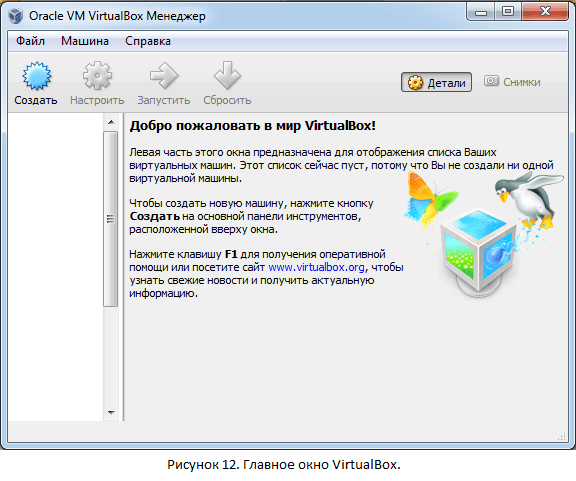

در یک پنجره جدید ، برنامه می خواهد مقدار حافظه را نشان دهد. اندازه ای که به VirtualBox می دهید استفاده خواهد کرد. اغلب اوقات ، اندازه ای که به طور پیش فرض مشخص می شود کافی است ، اما اگر بخواهید و در صورت امکان ، می توانید یک کامپیوتر بزرگتر نصب کنید - بنابراین ، برنامه های "سنگین" و منابع زیاد به راحتی بر روی یک ماشین مجازی اجرا می شوند.

بعد باید انتخاب کنید hDDکه ماشین مجازی با آن کار خواهد کرد. هنگام شروع VirtualBox ، مجازی ایجاد شده دیسکهای سخت نه ، بنابراین لازم است پارامتر انتخاب شود " یک دیسک سخت مجازی جدید ایجاد کنید"و کلیک کنید" ایجاد یک».
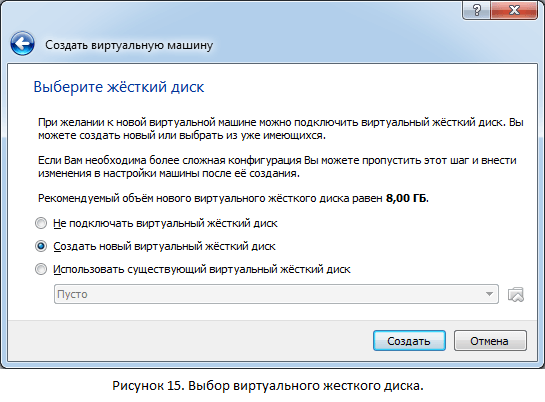
پس از آن ، نوع پرونده مورد استفاده هنگام ایجاد را انتخاب کنید دیسک مجازی... در صورت عدم استفاده از دیسک ایجاد شده با سایر محصولات مجازی سازی نرم افزار ، توصیه می شود که گزینه پیش فرض را انتخاب کنید.
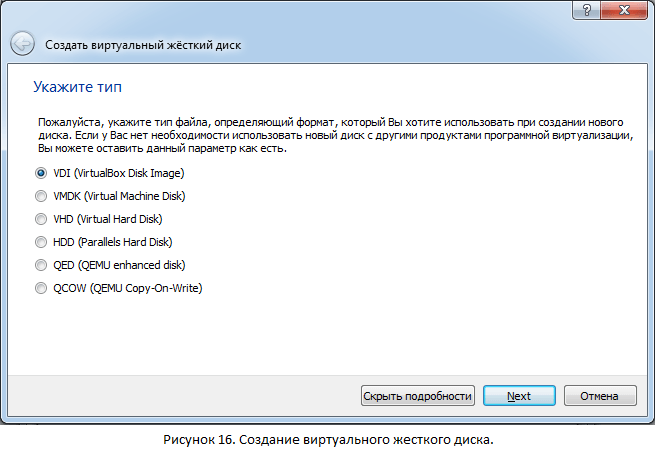
بعد ، پنجره ای با تنظیمات پیشرفته باز می شود هارد دیسک... نوع دیسک مجازی را بر اساس نیاز به استفاده از آن در سایر برنامه های مجازی سازی انتخاب کنید. اندازه مورد استفاده برنامه را انتخاب کنید. شایان ذکر است که اندازه اختصاص داده شده توسط VirtualBox بر روی هارد دیسک فیزیکی اشغال خواهد شد ، بنابراین مطمئن شوید که ابتدا منابع اختصاص یافته را در اختیار داشته باشید. کلیک " ایجاد یک"و صبر کن.


اگر همه اقدامات به درستی انجام شده باشد ، یک ماشین مجازی جدید ظاهر می شود که می توانید سیستم عامل مهمان را روی آن نصب کنید.
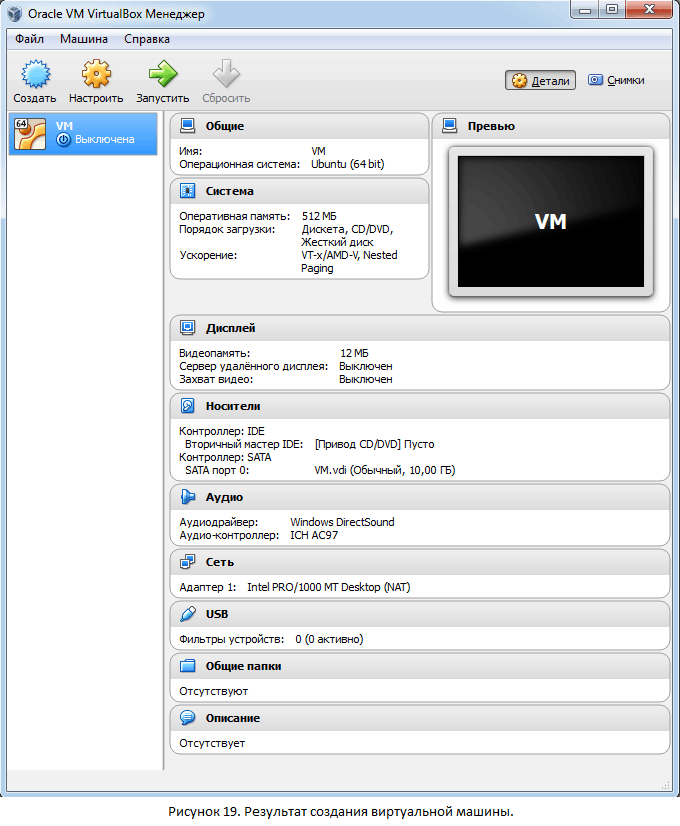
مرحله 4. نصب سیستم عامل مهمان
پس از اولین راه اندازی ماشین مجازی ، نصب سیستم عامل به صورت خودکار انجام می شود. برای راه اندازی ماشین ، باید دکمه مربوطه را فشار دهید (فلش سبز در سمت راست ، " اجرا کن") و مسیر دیسک یا تصویر راه انداز را مشخص کنید.
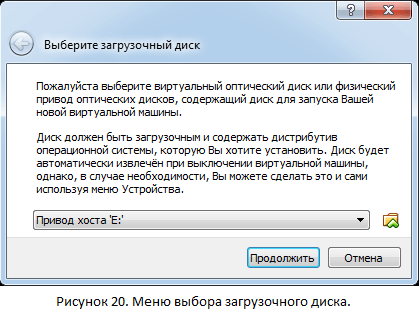

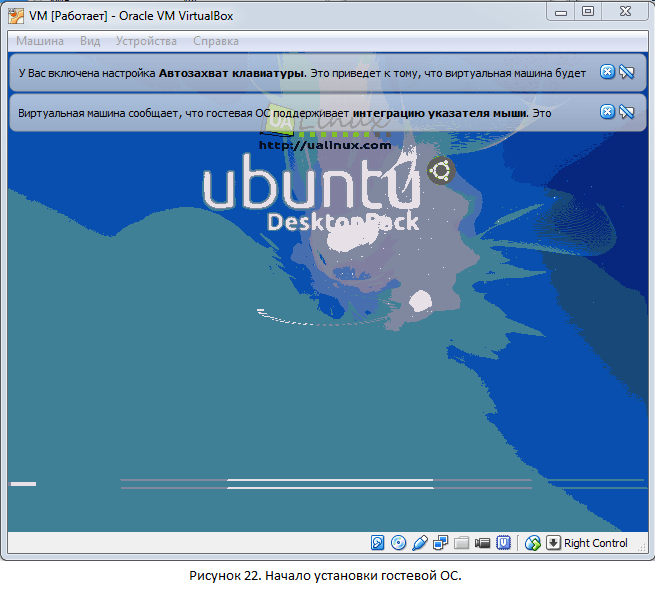

پس از انتخاب دیسک یا تصویر ، نصب خودکار سیستم عامل آغاز می شود. روند نصب به خودی خود تفاوتی با نصب واقعی روی رایانه ندارد. پس از نصب ، می توانید با سیستم عامل کار کنید.
سایر اطلاعات مفید
افزودن ، راه اندازی و خاموش کردن یک ماشین مجازی
می توانید ماشین های مجازی را با انتخاب ماوس (لیست در سمت چپ برنامه قرار دارد) و در نوار ابزار با کلیک روی دکمه "" را شروع کنید. اجرا کن».
اگر ماشین مورد نیاز در این لیست وجود ندارد ، روی مورد "کلیک کنید ماشین"و انتخاب کنید" اضافه کردن به».
چندین روش برای خاموش کردن ماشین مجازی وجود دارد:

مکث ماشین مجازی
اگر در مقطعی لازم به ترک برنامه باشد ، می توان سیستم عامل مهمان را به حالت تعلیق درآورد ، اما بسیار مهم است که فعلا اقدامی را که در آن انجام می شود از دست ندهید. برای مسدود کردن ماشین مجازی ، باید "را کلیک کنید ماشین"و انتخاب کنید" تعلیق کردن" برای از سرگیری کار ، باید این عمل را تکرار کنید.
این پارامتر بر خاموش شدن حالت اولویت دارد ، فقط به این دلیل که خروج از مکث فوری است و شروع مجدد آن بسیار بیشتر طول می کشد.
اتصال دستگاه های قابل جابجایی به ماشین مجازی
می توانید دستگاه های USB را به ماشین مجازی متصل کنید. برای این کار ، در نوار ابزار این مسیر را دنبال کنید: دستگاهها > دارنددستگاه های USB و در پنجره لیست باز شده ، دستگاه مورد نیاز را انتخاب کنید. کار با دستگاه قابل جابجایی همانند یک ماشین واقعی است.
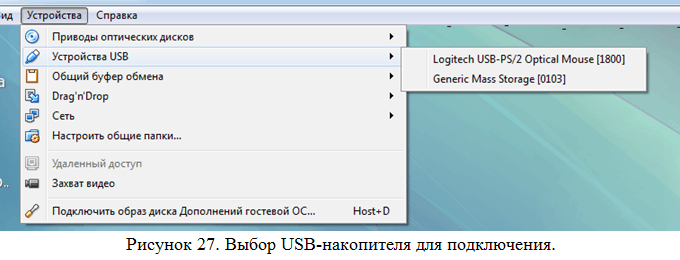
توجه به این نکته مهم است که وقتی دستگاه به ماشین مجازی متصل می شود ، "قطع" می شود و برای ماشین واقعی غیرقابل دسترسی می شود و در نتیجه داده های ذخیره نشده از بین می رود. بنابراین ، ابتدا مطمئن شوید که اقدامات مهمی را با سیستم عامل میزبان انجام نمی دهید (به عنوان مثال کپی کردن).
جابجایی بین سیستم عامل میزبان و مهمان
هنگامی که در یک ماشین مجازی کار می کنید ، ماوس و صفحه کلید را ضبط می کند. یعنی همه اقدامات انجام شده توسط این دستگاه ها فقط مربوط به ماشین مجازی است. هنگامی که باید به سیستم عامل واقعی (میزبان) بروید ، سپس "" را فشار دهید کنترل درست».
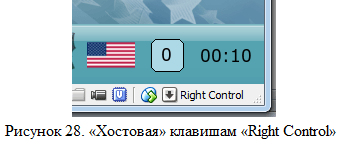
با کلیک کردن بر روی هر قسمت از پنجره VirtualBox می توانید کار با ماشین مجازی را از سر بگیرید.
این مقاله به پلت فرم مجازی سازی Oracle VM VirtualBox ، نصب ، پیکربندی و آماده سازی آن برای کار اختصاص یافته است.
VirtualBox کاملاً رایگان و کاملاً روسی است ، که استفاده از آن در رایانه های خانگی و کار را بسیار جذاب می کند. این سیستم اولین بار در سال 2007 توسط InnoTek در دو طعم - منبع باز و منبع بسته ارائه شد که هر دو برای استفاده غیر تجاری رایگان بودند. در سال 2008 ، این سیستم عامل توسط Sun Microsystems خریداری شد که در حال توسعه آن است.
این پلت فرم یک سیستم مجازی سازی برای سیستم های میزبان ویندوز ، لینوکس و سیستم عامل Mac است و تعامل با سیستم عامل های مهمان ویندوز (2000 / XP / 2003 / Vista / Seven) ، Linux (اوبونتو / دبیان / OpenSUSE / Mandriva و غیره) ، OpenBSD را فراهم می کند. ، FreeBSD ، OS / 2 Warp.
ویژگی های اصلی VirtualBox:
- مجازی سازی x86 (در حالی که پشتیبانی از پیاده سازی سخت افزاری Intel VT و AMD-V اختیاری است) ؛
- پشتیبانی از چند پردازش و چند هسته ای.
- پشتیبانی از مجازی سازی دستگاه های صوتی ؛
- پشتیبانی از مجازی سازی دستگاه های شبکه ؛
- پشتیبانی از مجازی سازی میزبان USB ؛
- عملکرد بالا و مصرف متوسط \u200b\u200bمنابع کامپیوتر ؛
- پشتیبانی از انواع مختلف تعامل شبکه (NAT ، شبکه میزبان ، پل ، داخلی) ؛
- توانایی ذخیره عکس های فوری از ماشین مجازی (عکس فوری) ، که می تواند از هر حالت سیستم مهمان برگردانده شود.
- پیکربندی و مدیریت برنامه VirtualBox و سیستم مجازی از خط فرمان.
برای آشنایی دقیق تر با پلت فرم Oracle VM VirtualBox ، می توانید به وب سایت سازنده مراجعه کنید به VirtualBox.org خوش آمدید!
نصب Platform Oracle VM VirtualBox
می توانید پلت فرم مناسب سیستم خود را از طریق پیوند بارگیری کنید: http://www.virtualbox.org/wiki/Downloads
در چارچوب این مقاله ، ما کار با پلت فرم VirualBox نسخه 3.2.8 r64453 (بارگیری) را بررسی خواهیم کرد ، آخرین نسخه در زمان نوشتن این مقاله.
بعد از اینکه بسته نصب روی هارد دیسک شما قرار گرفت ، می توانید شروع به نصب برنامه کنید. در این مقاله نحوه نصب و پیکربندی بستر VirtualBox در Windows Vista Home Premium SP2 توضیح داده شده است.
پس از شروع نصب ، یک پنجره خوش آمد گویی مشاهده خواهید کرد. روی دکمه "بعدی" کلیک کنید و در یک پنجره جدید با علامت کادر "شرایط را در قرارداد مجوز قبول می کنم" با شرایط توافق نامه مجوز موافقت کنید. در پنجره بعدی (شکل 1) از شما خواسته می شود که م componentsلفه ها را برای نصب انتخاب کرده و مکان فایلهای اجرایی را مشخص کنید. به طور پیش فرض ، همه اجزا روی هارد دیسک نصب شده اند (و ما به همه چیز نیاز داریم) ، و خود برنامه در پوشه "Program Files" در درایو سیستم نصب شده است. اگر می خواهید مکان دیگری را مشخص کنید ، روی دکمه Browse کلیک کنید و انتخاب کنید پوشه جدید برای نصب برنامه
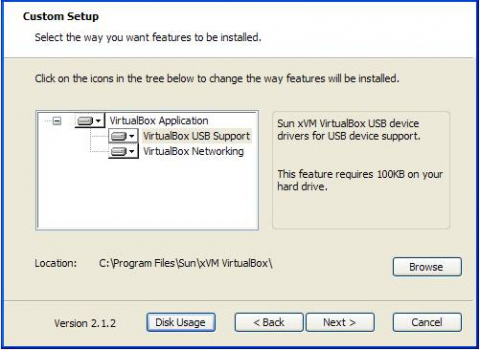
توجه داشته باشید. هنگام نصب برنامه بر روی سیستم عامل ویندوز XP ، ممکن است پیغامی مبنی بر عدم آزمایش این سیستم عامل برای سازگاری با این سیستم عامل ظاهر شود. می توانید هشدار را نادیده بگیرید و نصب را ادامه دهید - در هنگام کار مشکلی نخواهید داشت. هنگام نصب برنامه روی سیستم عامل Windows Vista / Seven ، پس از اتمام نصب ، حالت سازگاری را فعال کنید. برای انجام این کار ، به پوشه با بروید برنامه نصب شده، با استفاده از فایل VirtualBox.exe را پیدا کنید دکمه سمت راست منوی زمینه را با ماوس باز کنید ، "Properties" را انتخاب کرده و در برگه "Compatibility" گزینه "اجرای برنامه در حالت سازگاری با" را انتخاب کنید ، "Windows XP (Service Pack 2)" را به عنوان سیستم عامل انتخاب کنید.
ایجاد و پیکربندی اولیه یک ماشین مجازی
بیایید برنامه Oracle VM VirtualBox را شروع کنیم (هنگام نصب سیستم عامل ، یک میانبر در دسک تاپ ایجاد می شود که می توانید از آن استفاده کنید). یک پنجره در مقابل ما باز می شود ، و در آن (که بسیار خوب است) همه چیز به زبان روسی است. برای ایجاد اولین ماشین مجازی خود ، روی دکمه "ایجاد" کلیک کنید:
شکل 2: پنجره اصلی
توجه داشته باشید. قبلاً ماشین های مجازی در بستر مجازی سازی من ایجاد شده اند و بنابراین ، وقتی برای اولین بار خود را ایجاد می کنید ، لیستی از سیستم عامل های مجازی را نمی بینید.
پنجره جدیدی در مقابل شما باز می شود که در آن پیامی درباره راه اندازی جادوگر ایجاد ماشین مجازی وجود دارد. دکمه "بعدی" را فشار دهید و یک پنجره جدید را برای انتخاب نام سیستم عامل ، خانواده و نسخه آن مشاهده کنید. در شکل 3 انتخاب من است ، اما شما می توانید هر یک از سیستم های موجود را به دلخواه خود انتخاب کنید.

شکل 3: پارامترهای اولیه
پس از کلیک بر روی دکمه Next ، از شما خواسته می شود که میزان RAM اختصاص داده شده به ماشین مجازی را تعیین کنید (شکل 4). من 1024 مگابایت را انتخاب می کنم اما 512 مگابایت برای کار پایدار با یک سیستم مجازی ویندوز XP کافی خواهد بود.

شکل 4: حافظه اختصاص داده شده
بعد ، شما باید یک دیسک سخت مجازی ایجاد کنید (شکل 5). اگر قبلاً دیسک های مجازی ایجاد کرده اید ، می توانید از آنها استفاده کنید ، اما روند ایجاد یک دیسک جدید را پوشش خواهیم داد. تأیید کنید که دیسک سختی که ایجاد می کنیم قابل بوت است ، کادر "ایجاد یک دیسک سخت جدید" را علامت بزنید و روی دکمه "بعدی" کلیک کنید.
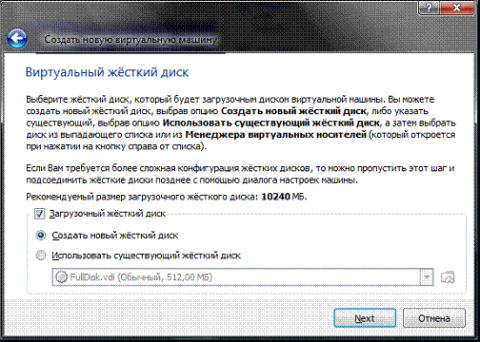
شکل 5: یک هارد دیسک ایجاد کنید
سپس یک پنجره جدید ظاهر می شود ، که به شما اطلاع می دهد جادوگر راه اندازی شده به شما در ایجاد یک دیسک مجازی کمک می کند ، برای ادامه دکمه Next را فشار دهید. در پنجره جدید (شکل 6) از شما خواسته می شود نوع را انتخاب کنید دیسک در حال ایجاد - "تصویر در حال گسترش پویا" یا "تصویر با اندازه ثابت". این تفاوت در کمک این پنجره توضیح داده شده است ، اما من خودم یادداشت می کنم که ایجاد یک دیسک بوت با یک اندازه ثابت به طور مستقیم راحت تر است - این به شما امکان می دهد اندازه آن را به طور خودکار محدود کنید ، ذخیره سازی ، بازیابی و ایجاد را سریعتر کنید پشتیبان گیری دیسک علاوه بر این ، شما می توانید چندین دیسک سخت برای سیستم خود ایجاد کنید و اکنون آنهایی که قابل بوت نیستند راحت تر هستند و می توانند به صورت پویا گسترش پیدا کنند.

شکل 6: ایجاد یک هارد دیسک - انتخاب نوع
در پنجره بعدی (شکل 7) باید محل ایجاد دیسک سخت مجازی و اندازه آن را انتخاب کنید. برای یک دیسک سخت قابل بوت با ویندوز XP ، اندازه پیش فرض (10 گیگابایت) کافی است ، اما بهتر است آن را خارج از پارتیشن سیستم خود قرار دهید ، زیرا شما نباید دیسک بوت واقعی خود را بیش از حد بارگذاری کنید و پرونده هایی با این اندازه در آن ایجاد کنید.
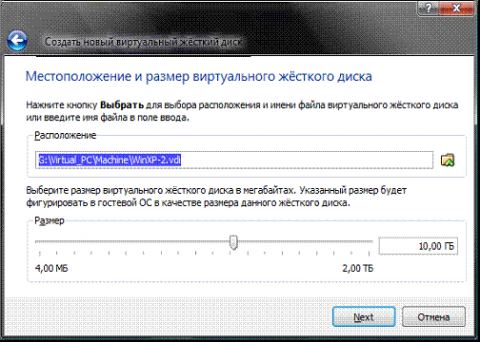
شکل 7: ایجاد یک دیسک سخت مجازی - انتخاب اندازه و مکان
پس از آن ، پنجره "خلاصه" ظاهر می شود (شکل 8) ، که نوع ، مکان و اندازه دیسک سختی را که ایجاد می کنید نشان می دهد. اگر می خواهید دیسکی با این پارامترها ایجاد کنید ، روی "پایان" کلیک کنید و مراحل ایجاد یک دیسک سخت را مشاهده کنید.

شکل 8: ایجاد هارد دیسک - روند ایجاد
پس از ایجاد دیسک سخت ، یک پنجره جدید "خلاصه" ظاهر می شود (شکل 9) ، که پارامترهای ماشین مجازی را که ایجاد می کنید نشان می دهد. اگر نظر خود را در مورد هر یک از موارد شرح داده شده تغییر نداده اید ، بر روی Finish کلیک کنید و راه اندازی سخت افزار ماشین مجازی خود را ادامه دهید.
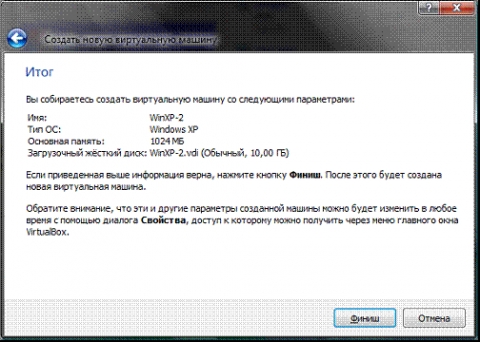
شکل 9: ایجاد هارد دیسک - پایان
پیکربندی سخت افزار ماشین مجازی
بنابراین ، شما یک دیسک سخت مجازی ایجاد کرده اید ، اکنون نوبت ساخت ماست رایانه مجازی به طور کامل. برای انجام این کار ، به پنجره اصلی VirtualBox برگردید (شکل 10) ، در آن می توانید ماشین مجازی WinXP-2 تازه ایجاد شده را مشاهده کنید و توضیحات آن در قسمت سمت راست ارائه شده است ، که هنوز مانند توصیف یک رایانه شخصی کامل به نظر نمی رسد.
شکل 10: راه اندازی سخت افزار - شروع کنید
در ستون سمت چپ ، WinXP-2 ما را انتخاب کنید و خصوصیات آن را باز کنید (شکل 11) ، جایی که ستون سمت چپ شبیه مدیر دستگاه است. در اولین برگه بخش "عمومی" ، پارامترهای اصلی ماشین مجازی خود را مشاهده می کنیم:
شکل 11: نصب سخت افزار - عمومی ، 1
بیایید به تب اضافی برویم (شکل 12) و ببینیم چه تنظیمات سیستمی را می توانیم انجام دهیم:
- "پوشه برای تصاویر". اگر هارد دیسک خود را در مکان خود قرار داده اید ، بهتر است که این پوشه را نیز به آنجا منتقل کنید عکسهای فوری سنگین هستند و دوباره ، درایو سیستم خود را بیش از حد بارگذاری نکنید. توصیه من این است که قبل از هر تغییر قابل توجهی که می خواهید در یک سیستم مجازی ایجاد کنید ، عکس فوری بگیرید و حتی برای یک ماشین مجازی می توانید چندین عکس فوری حاوی تنظیمات مختلف و برنامه های نصب شده ایجاد کنید.
- "کلیپ بورد مشترک" - نحوه عملکرد کلیپ بورد بین سیستم میزبان و ماشین مجازی شما را مشخص می کند. برای گزینه بافر چهار گزینه وجود دارد - "خاموش" ، "فقط از سیستم عامل مهمان به سیستم عامل اصلی" ، "فقط از سیستم عامل اصلی به سیستم عامل مهمان" ، "دو طرفه". ما آخرین گزینه را انتخاب خواهیم کرد زیرا این حداکثر راحتی را در کار ما ایجاد می کند.
- "رسانه متحرک برای به خاطر سپردن تغییرات روند کار" ، در اینجا یک کادر تأیید را توافق می کنیم ، زیرا این گزینه به سیستم اجازه می دهد تا وضعیت درایوهای CD \\ DVD را به خاطر بسپارد.
- "mini toolbar" یک کنسول کوچک است که حاوی کنترل هایی برای یک ماشین مجازی است. بهتر است فقط در استفاده شود حالت تمام صفحهاز آنجا که توسط منوی اصلی پنجره کاری ماشین مجازی کاملاً کپی می شود. واقعاً بهتر است که آن را در بالا قرار دهید ، فقط به این دلیل که می توانید به طور تصادفی بر روی برخی از کنترل ها کلیک کنید ، برای مثال سعی کنید پنجره را از نوار وظیفه ماشین مجازی به حداکثر برسانید.
شکل 12: راه اندازی سخت افزار - عمومی ، 2
بیایید به بخش سیستم برویم و در اولین برگه ، مادربرد (شکل 13) ، تنظیمات زیر را انجام دهیم:
- در صورت لزوم ، اندازه RAM ماشین مجازی شما را تنظیم خواهیم کرد ، اگرچه در نهایت فقط پس از راه اندازی ماشین مجازی می توانید از درست بودن اندازه انتخاب شده اطمینان حاصل کنید. شما می توانید اندازه را براساس میزان حافظه فیزیکی موجود نصب شده روی رایانه شخصی خود انتخاب کنید. به عنوان مثال ، اگر 4 گیگابایت رم داشته باشید ، تخصیص بهینه 1 گیگابایت خواهد بود. یک قسمت چهارم ، که به ماشین مجازی شما اجازه می دهد بدون کوچکترین یخ زدن کار کند.
- ترتیب بوت - درایو فلاپی را تنظیم کنید فلاپی دیسک ("Floppy disk") می تواند به طور کلی غیرفعال شود ، اما مطمئن شوید که ابتدا CD / DVD-ROM را نصب کنید تا اطمینان حاصل کنید که سیستم عامل از طریق نصب می شود دیسک بوت... در این حالت ، هر دو CD و یک تصویر ISO می توانند به عنوان یک دیسک بوت عمل کنند.
- تمام تنظیمات دیگر در راهنمای پویا در زیر شرح داده شده است ، و کاربرد آنها به سخت افزار رایانه واقعی شما بستگی دارد و اگر تنظیماتی را که برای رایانه شما قابل اجرا نیست تنظیم کنید ، سیستم ماشین مجازی به راحتی شروع نمی شود.
شکل 13: راه اندازی سخت افزار - مادربرد
بیایید به تب "پردازنده" برویم (شکل 14) ، در اینجا می توانید تعداد پردازنده های نصب شده بر روی مجازی خود را انتخاب کنید مادربرد... لطفاً توجه داشته باشید که این گزینه فقط در صورت پشتیبانی از مجازی سازی سخت افزار AMD-V یا VT-x در دسترس خواهد بود (شکل 15) ، و گزینه OI APIC در برگه قبلی فعال باشد.
شکل 14: راه اندازی سخت افزار - پردازنده
در اینجا دوباره توجه شما را به تنظیمات ارائه سخت افزار AMD-V یا VT-x جلب خواهم کرد. قبل از فعال کردن این تنظیمات ، باید بفهمید پردازنده شما از این ویژگی ها پشتیبانی می کند و آیا به طور پیش فرض در BIOS فعال هستند (غالباً غیرفعال هستند).
شکل 15: پیکربندی سخت افزار - شتاب
بیایید به بخش "نمایش" برویم (شکل 16). در این بخش ، در برگه "Video" می توانید اندازه حافظه کارت ویدیوی مجازی را تنظیم کنید و همچنین شتاب 2D و 3D را فعال کنید ، جایی که شتاب 2D مطلوب است ، اما 3D اختیاری است. در برگه "Remote Display" می توانید این گزینه را برای ماشین مجازی خود فعال کنید که به عنوان سرور Remote Desktop (RDP) عمل کند.
شکل 16: تنظیم سخت افزار - نمایشگر
بیایید به بخش رسانه برویم (شکل 17). در اینجا می توانید دیسک سخت مجازی که قبلاً ایجاد شده و موقعیت دارای برچسب خالی را مشاهده کنید. ما این موقعیت را انتخاب می کنیم و تنظیمات را انجام می دهیم (شکل 18).
شکل 17: راه اندازی سخت افزار - رسانه 1
برای راه اندازی درایو CD-ROM مجازی دو روش وجود دارد:
- اولین گزینه - در منوی کشویی "درایو" CD / DVD-ROM واقعی یا مجازی خود را انتخاب کنید (موجود در یک سیستم واقعی) و یک دیسک فیزیکی را در آن بارگیری کنید توزیع ویندوز تصویر XP یا ISO اگر شبیه ساز باشد ؛
- گزینه دوم - بر روی نماد مطابق شکل زیر (شکل 18) کلیک کنید و در پنجره باز شده (شکل 19) تصویر ISO بوت را اضافه کنید دیسک ویندوز XP ، ما این راه را خواهیم رفت.
توجه داشته باشید. در این مرحله ، دیگر نمی توانید یک کیت توزیع برای سیستم عامل دیگر انتخاب کنید ، از آنجا که نسخه سیستم عامل از قبل در ابتدای مراحل راه اندازی ماشین مجازی تعیین شده بود.
شکل 18: راه اندازی سخت افزار - رسانه 2
شکل زیر روش افزودن تصاویر ISO به مدیر رسانه مجازی را نشان می دهد. می توانید هر تعداد تصویر را برای اهداف مختلف به آن اضافه کنید ، به عنوان مثال بازی ها ، توزیع برنامه ها ، پایگاه داده و ... که می توانید به سرعت از طریق منوی اصلی پنجره مجازی سازی VirtualBox جابجا شوید.
شکل 19: راه اندازی سخت افزار - رسانه ، 3
شکل 20: راه اندازی سخت افزار - رسانه ، 4
بعلاوه (شکل 21 و 22) می توانید شکافها را برای اتصال درایوها پیکربندی کنید ، برای ساده سازی توضیحات ، من عکس هایی از صفحه می دهم که طبق آنها می توانید مراحل پیکربندی را انجام دهید. از روی عادت ، درایو CD-ROM را به عنوان "Primary IDE Wizard" ، یک هارد دیسک حاوی ، نصب می کنم پارتیشن بوتبه عنوان "Secondary IDE Master" و دیسک سخت مجازی اختیاری "Primary IDE Slave".
شکل 21: راه اندازی سخت افزار - رسانه ، 5
شکل 22: راه اندازی سخت افزار - رسانه ، 6
راه اندازی شبکه و تعامل شبکه در چارچوب این مقاله در نظر گرفته نشده است ، بنابراین فقط به آن اشاره می کنم آداپتور شبکه نوع NAT (شکل 23) به طور پیش فرض فعال است و این در حال حاضر برای فراهم کردن دسترسی به اینترنت در ماشین مجازی شما کافی است. نوع آداپتور انتخابی شما باید "Pcnet-Fast III (Am79C973)" باشد فقط برای این آداپتور درایورهایی در ویندوز XP وجود دارد.
شکل 23: پیکربندی سخت افزار - آداپتور شبکه
از آنجا که من بخش COM را به طور کامل شرح نمی دهم به درگاه ها متصل شوید از این نوع هیچ چیز در حال حاضر اگر هنوز نیاز به اتصال دستگاهی با رابط RS-232C دارید ، راحت ترین حالت این است که پورت COM ماشین مجازی را در حالت "دستگاه میزبان" روشن کنید و از نام پورت واقعی رایانه شخصی خود به عنوان "مسیر ورود به پورت" استفاده کنید می توانید به مدیر دستگاه نگاه کنید.
به بخش USB بروید (شکل 24) ، در اینجا هر دو کادر تأیید موجود را قرار می دهیم ، و سپس ، با استفاده از دکمه پلاگین USB و علامت بعلاوه ، تمام کنترل کننده های موجود را اضافه می کنیم.
شکل 24: پیکربندی سخت افزار - کنترل کننده USB
به بخش "پوشه های مشترک" بروید (شکل 25) و پوشه هایی را که می خواهید در دسترس ماشین مجازی قرار دهید انتخاب کنید.
شکل 25: تنظیم سخت افزار - پوشه های به اشتراک گذاشته شده
توجه داشته باشید. به کمک پویا در زیر توجه کنید - به این ترتیب از طریق پنجره خط فرمان می توانید پوشه های مشترک را به ماشین مجازی خود متصل کنید.
با این کار پیکربندی سخت افزار ماشین مجازی شما کامل می شود و می توانید نسبت به نصب سیستم عامل اقدام کنید.
پیکربندی سیستم عامل یک ماشین مجازی
شرح نصب سیستم عامل در مقاله توصیف نشده است. سایت اطلاعات کافی در مورد روش ها و ظرافت های این عملیات را ارائه می دهد ، بنابراین اولین مرحله را نشان می دهم - بازگشت به پنجره اصلی VirtualBox و فشار دادن دکمه "شروع"
شکل 26: پیکربندی سیستم عامل - مرحله اول
پس از انجام عملی که در بالا توضیح داده شد ، پنجره زیر را مشاهده خواهید کرد:

شکل 27: پیکربندی سیستم عامل - فرآیند نصب
این بدان معنی است که شما همه تنظیمات را به درستی انجام داده اید و تنها چیزی که باقی مانده نصب و پیکربندی سیستم عامل است. این پنجره به احتمال زیاد برای شما آشنا است (اگر حداقل یکبار سیستم عامل خانواده ویندوز را خودتان نصب کرده باشید) و مراحل نصب با نصب سیستم عامل در رایانه واقعی شما تفاوتی ندارد. پس از نصب و بارگیری سیستم (شکل 28) ، می توانید راه اندازی سیستم عامل ماشین مجازی خود را شروع کنید.
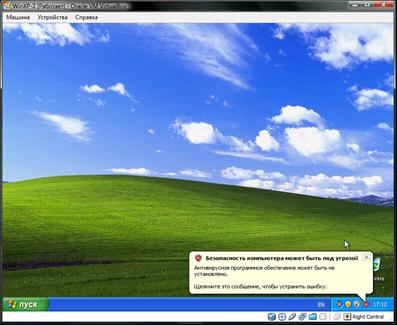
شکل 28: راه اندازی سیستم عامل - سیستم نصب شده
ابتدا باید درایورها را برای تمام اجزای سخت افزاری مجازی رایانه شخصی مجازی خود نصب کنیم. برای انجام این کار ، در منوی اصلی (شکل 29) مورد "دستگاهها" - "درایوهای دیسک نوری" - "VboxGuestAdditions.iso" را انتخاب کنید. متعاقباً ، به همین ترتیب می توانید CD-ROM فیزیکی را به ماشین مجازی خود متصل کرده یا یک تصویر ISO بارگیری کنید.
شکل 29: راه اندازی سیستم عامل - بارگیری "VboxGuestAdditions.iso"
پس از اتصال تصویر "VboxGuestAdditions.iso" در پوشه My Computer ، خواهید دید که این دیسک مجازی در درایو CD-ROM بارگیری شده است - فقط باید آن را با دوبار کلیک روی دکمه سمت چپ ماوس شروع کنید.

شکل 30: راه اندازی سیستم عامل - نصب VboxGuestAdditions.iso
فرآیند نصب به طور عملی و بدون مشارکت شما انجام می شود و فقط اگر قبلاً شتاب 3D را فعال کرده باشید ، باید م componentلفه مناسب (شکل 31) را برای نصب اضافی انتخاب کنید.

شکل 31: پیکربندی سیستم عامل - افزونه ها را انتخاب کنید
هنگام نصب ، دو اخطار در مورد عدم نتیجه آزمایش این نرم افزار در اتاق عمل دریافت خواهید کرد سیستم ویندوز XP و هر دو بار که می توانید با خیال راحت نصب را ادامه دهید - درایورهای نصب شده و نرم افزارهای اضافی عالی کار خواهند کرد. در آخرین پنجره مراحل نصب ، از شما خواسته می شود ماشین مجازی را مجدداً راه اندازی کنید - موافقت کنید ، پس از راه اندازی مجدد سیستم خواهید دید که تصویر واضح تر شده است ، اندازه پنجره ماشین مجازی به صورت پویا تغییر می کند ، عملکرد ادغام ماوس فعال شده و دسترسی به اینترنت وجود دارد.
بیایید اکنون پوشه های مشترک را به هم متصل کنیم تا بتوانیم پرونده های لازم برای کار را به ماشین مجازی ایجاد شده و برنامه ها را نصب کنیم. این کار را می توان با استفاده از خط فرمان زیر راهنمای VirtualBox انجام داد ، اما من با استفاده از یک روش ارائه می دهم windows Explorer... برای این کار ، پوشه My Computer را باز کنید ، در منوی اصلی ، "Service" - "Map network drive" را انتخاب کنید و در پنجره باز شده ، در قسمت پوشه \\\\ vboxsrv \\ shared_folder_name را وارد کنید ، به عنوان مثال در مورد ما:
\\\\ vboxsrv \\ WinXP-2-Share
پس از این مراحل ، پوشه مشترک شما در پوشه My Computer ظاهر می شود که به عنوان درایو شبکه در دسترس است.
بیایید اکنون بررسی کنیم که آیا به اینترنت دسترسی دارید. برای این کار ، باز کنید: منوی "شروع" - "برنامه ها" - "استاندارد" - "خط فرمان CMD" و در پنجره باز شده (شکل 32) دستور زیر را وارد کنید:
پینگ ya.ru
اگر در نتیجه اجرای دستور ، مشاهده کردید که بسته ها ارسال و دریافت شده اند ، حتی اگر فقط به صورت جزئی باشد ، همه چیز برای شما درست شده است و ماشین مجازی به اینترنت دسترسی دارد.
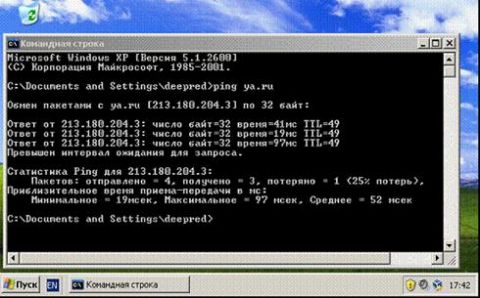
شکل 32: پیکربندی سیستم عامل - بررسی اتصال اینترنت
دسترسی سریع و کار راحت
میانبر برای راه اندازی سریع یک ماشین مجازی
برای راه اندازی سریع و راحت ماشین مجازی شما ، ما یک میانبر برای آن ایجاد می کنیم. این میتواند بصورت زیر انجام شود:
- با کلیک راست روی دسک تاپ ، منوی زمینه را باز کرده و مورد "ایجاد میانبر" را انتخاب می کنیم.
- در پنجره باز شده ، در قسمت "مشخص کردن محل شی" ، وارد کنید
- در پنجره بعدی ، یک نام برای میانبر وارد کنید ، به عنوان مثال "WinXP" و روی دکمه "پایان" کلیک کنید.
- میانبر ایجاد شده "WinXP" روی دسک تاپ شما ظاهر شد ، روی آن کلیک راست کنید.
- در باز شده منوی زمینه "Properties" را انتخاب کنید ؛
- در پنجره ظاهر شده ، نماد تغییر را انتخاب کرده و قسمت انتخاب فایل منبع آیکون را وارد کنید
- تأیید را کلیک کنید و سپس درخواست کنید.
پس از عملیات انجام شده ، میانبر شما به این شکل خواهد بود:

شکل 33: ایجاد یک میانبر برای یک ماشین مجازی
نمایش حالت یکپارچه سازی
در حالت یکپارچه سازی نمایشگر ، می توانید دسترسی به دسک تاپ و کنترل های ماشین مجازی را از روی دسک تاپ خود سازماندهی کنید ، یعنی تمام پنجره هایی که در ماشین مجازی باز می کنید در دسک تاپ شما نمایش داده می شوند و نه در یک پنجره VirtualBox جداگانه. این عملکرد دسترسی به یک ماشین مجازی ، کنترل ها و برنامه های نصب شده بر روی آن را بسیار تسهیل می کند. برای فعال کردن این حالت ، باید مورد را با نام مربوطه در منوی اصلی پنجره تجسم VirtualBox انتخاب کنید یا ترکیب کلید "HOST + L" را فشار دهید ، جایی که کلید "HOST" سمت چپ "Ctrl" است (به طور پیش فرض).
شکل 34: حالت یکپارچه سازی نمایشگر
نتیجه
در این مقاله ، ما نکات اصلی را در نصب و پیکربندی پلت فرم مجازی سازی Oracle VM VirtualBox بررسی کردیم ، می خواهم علاوه بر این ، به راحتی نصب و سهولت استفاده از سیستم عامل و همچنین بسیاری از توابع اضافی توجه داشته باشم ، به عنوان مثال:
- ماژول پروکسی داخلی
- راه اندازی سفارشی
- جمع آوری خودکار آمار؛
- کنترل و پیکربندی با استفاده از خط فرمان ؛
- توانایی ذخیره و اعمال سریع گزینه های مختلف پیکربندی ؛
- روش های مختلف سازماندهی رابط های شبکه.
علاوه بر این مزایا ، من اضافه می کنم که اقتصاد استفاده منابع سیستم برنامه VirtualBox فراتر از تحسین است - در لپ تاپ خانگی من (پردازنده مرکزی 2 هسته ای 2.5 هرتز ، 4 گیگابایت حافظه رم) ، می توانم همزمان سه دستگاه مجازی را بدون هیچگونه انجماد (فقط به دلیل نصب سیستم عامل های مختلف) اجرا کنم.
مطالب ارائه شده در بالا به شما امکان می دهد به راحتی ماشین مجازی خود را ایجاد کنید ، اما با این وجود ، اگر س anyال یا مشکلی دارید ، فراموش نکنید که به کمک این نرم افزار مراجعه کنید - کاملا کامل و دقیق است. علاوه بر این ، شما همیشه می توانید به "کمک آنلاین" برای این سیستم عامل UserManual ، ارسال شده در سایت رسمی VirtualBox مراجعه کنید.
VirtualBox - ماشین مجازی Oracle Virtual Box را بارگیری کنید
Oracle VM VirtualBox (Oracle VM VirtualBox) — نرم افزار به شما امکان می دهد ماشین های مجازی ایجاد کنید و نرم افزارهای مختلفی روی آنها نصب کنید.
نسخه اصلی برنامه جعبه مجازی تحت مجوز GNU GPL توزیع می شود و بر این اساس ، محدودیتی در استفاده وجود ندارد ، به عنوان مثال کاربران می توانند از آن هم در خانه و هم در شرکت استفاده کنند.
از ویژگی های اصلی این برنامه ، شایان ذکر است که از کراس پلتفرم آن و پشتیبانی آن از سیستم های بیت 64 بیتی ، حتی در سیستم های میزبان 32 بیتی که بسته Virtual Box روی آن نصب شده است.
Oracle VM VirtualBox - نحوه استفاده
نمونه ای از نصب سیستم عامل WindowsXP بر روی ماشین مجازی Oracle VM VirtualBox
VirtualBox را راه اندازی کنید
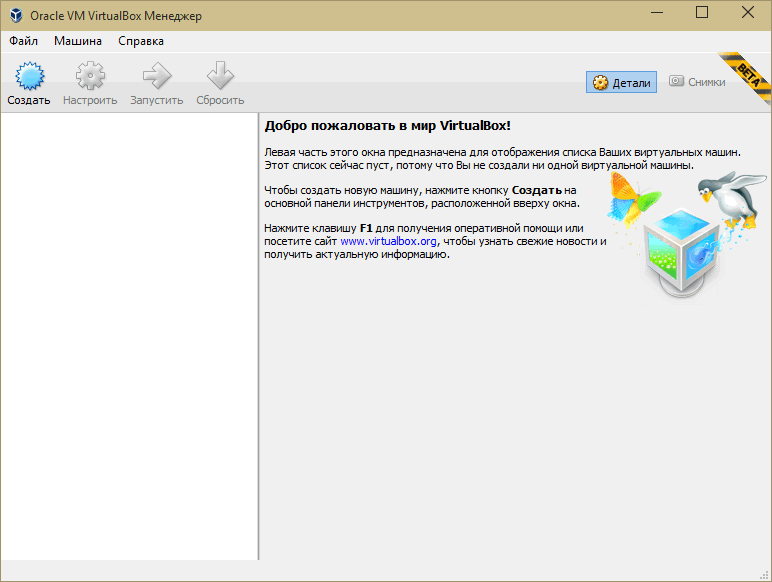
با فشردن همزمان کلیدهای Ctrl + N یا کلیک کردن روی مورد منوی "Machine" و در منوی کشویی "ایجاد ..." یک ماشین مجازی اضافه کنید
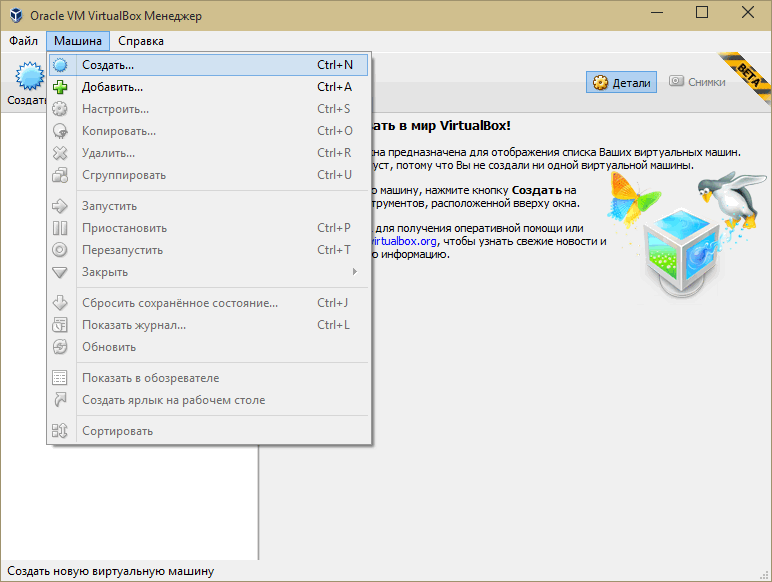
نام ماشین مجازی را مشخص کنید ، نوع سیستم عامل و نسخه آن را از لیست انتخاب کنید.
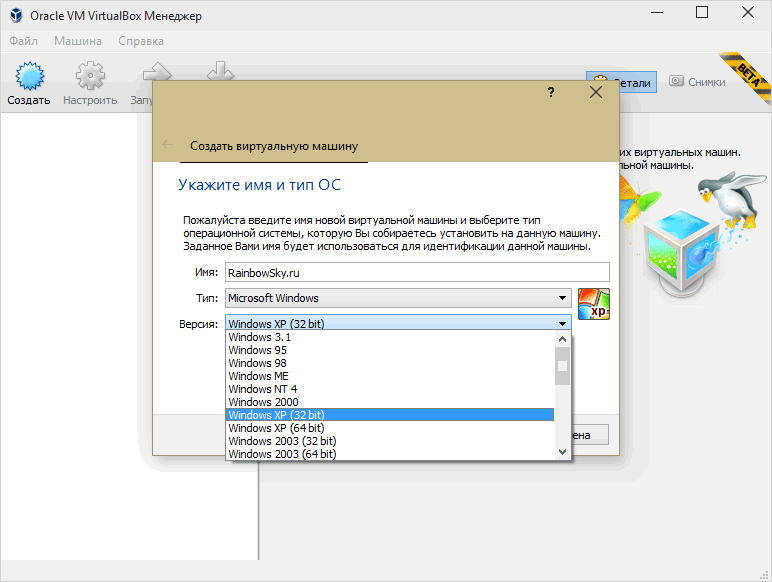
در مرحله بعد ، میزان RAM موجود برای استفاده توسط سیستم عامل مهمان را مشخص کنید. VirtualBox به طور مستقل مقدار توصیه شده را تنظیم می کند ، اما اگر تصمیم دارید این مقدار را تغییر دهید ، بهتر است بیش از یک سوم مقدار RAM نصب شده در رایانه شما نباشد. نوار لغزنده را در بخش سبز تنظیم کنید ، در غیر این صورت ممکن است مشکلات عملکرد کامپیوتر رخ دهد.
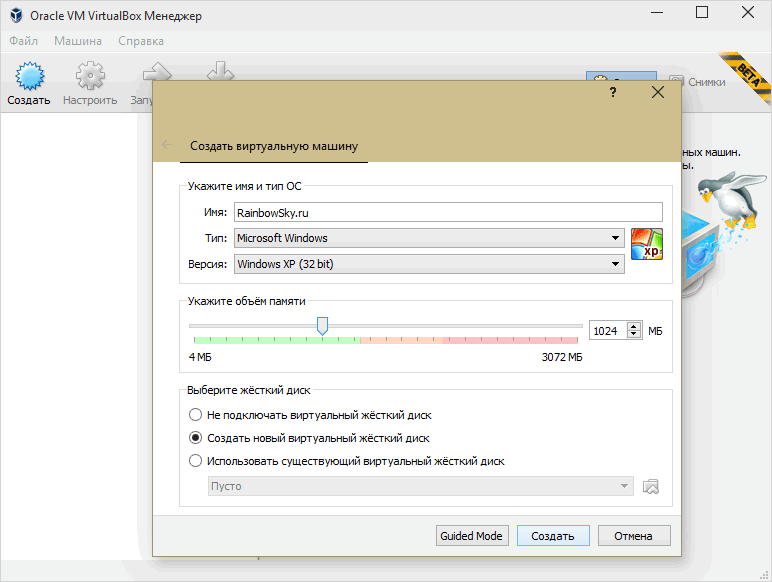
مرحله بعدی ایجاد یک دیسک سخت مجازی برای ماشین مجازی است. در اینجا باید تصمیم بگیرید که سیستم عامل و برنامه های کاربردی مهمان نصب شده چقدر می گیرند و مقدار مورد نیاز را انتخاب کنید.

این کار ایجاد ماشین مجازی را کامل می کند و می توانید با کلیک روی نماد مربوط به "Run" در منوی برنامه ، آن را شروع کنید.

در مرحله بعدی ، شما باید یک تصویر CD قابل بوت را مشخص کنید ، شما می توانید این کار را به دو روش انجام دهید. یا یک ماشین مجازی که از قبل با کلیک کردن روی منوی "دستگاهها" ، مورد "درایوهای نوری" و سپس "انتخاب یک پرونده درایو otical مجازی ..." در حال اجرا نیست ، یا قبل از شروع آن ، با کلیک روی "درایو نوری" در برگه "رسانه" و سپس " یک پرونده درایو otical مجازی را انتخاب کنید ... "
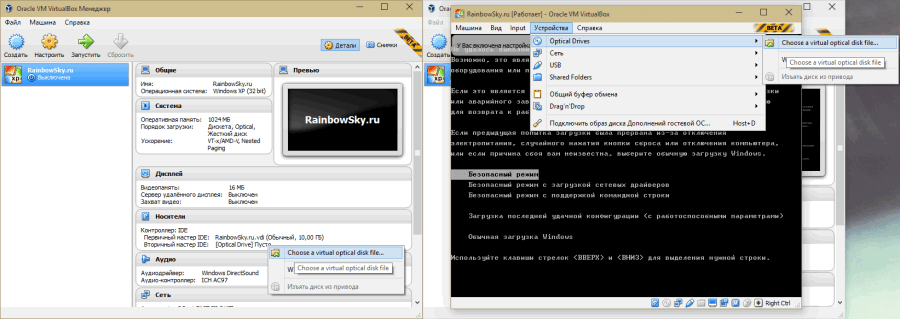
در کادر گفتگویی که ظاهر می شود ، مسیر فایل با تصویر CD سیستم عامل مورد نیاز را انتخاب کرده و روی "Open" کلیک کنید
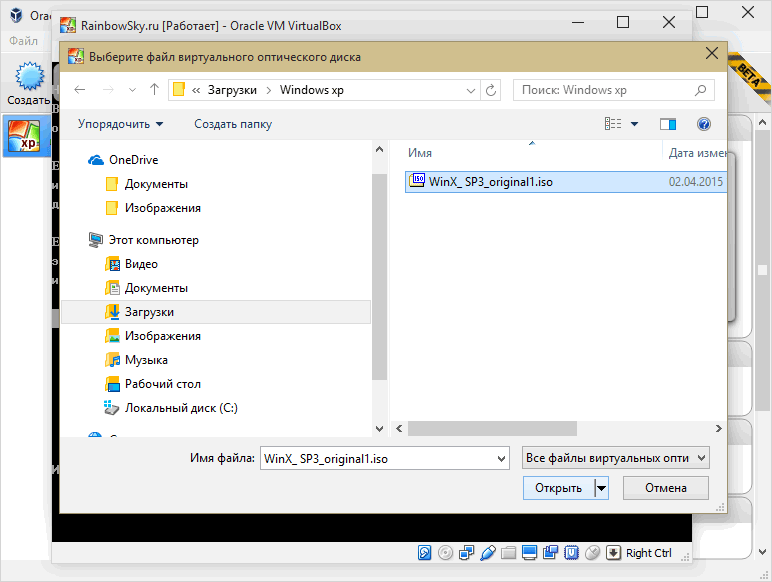


پس از اتمام نصب ، یک سیستم عامل کاملاً عادی روی یک ماشین مجازی نصب شده با استفاده از Oracle VM VirtualBox نصب خواهید کرد.
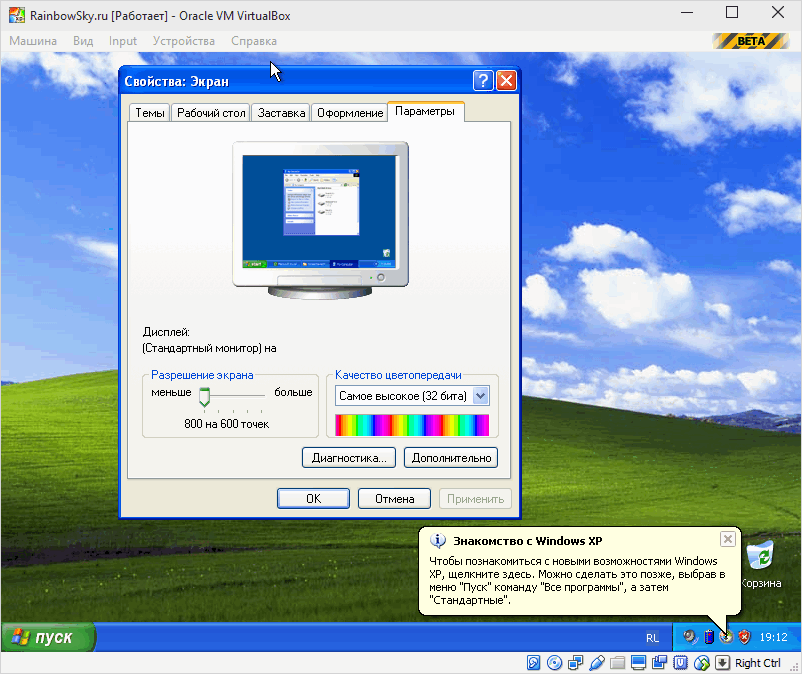
VirtualBox به شما امکان می دهد سیستم های عامل مختلف (ویندوز ، لینوکس ، Mac OS X و غیره) را از زیر سیستم اصلی اجرا کنید. در این مقاله اصول نصب سیستم عامل بر روی ماشین مجازی VirtualBox بررسی خواهد شد.
اگر هنوز با آن آشنا نیستید جعبه مجازی، و اصلاً نمی فهمید که برای چه کاری است ، مقاله را بخوانید ". پس از خواندن مقاله ، تصمیم خواهید گرفت که آیا به این برنامه احتیاج دارید یا خیر ، و در پایان مقاله پیوندی برای بارگیری از وب سایت رسمی پیدا خواهید کرد (این بدان معنی است که بیشترین بارگیری را خواهید داشت آخرین نسخه این برنامه).
به طور خلاصه ، VirtualBox برای موارد زیر مفید است:
- اجرای برنامه ها با سیستم عامل اصلی شما سازگار نیست.
- آموزش (یعنی استفاده از سیستم عامل مجازی به عنوان زمین آموزش).
- یادگیری سیستم عامل جدید
- Sandbox (از آنجا که سیستم عامل مجازی از سیستم عامل اصلی جدا شده است ، کار با آن ایمن تر است).
- و غیره.
1) برنامه را اجرا کنید و روی دکمه "ایجاد" کلیک کنید.
2) جادوگر ایجاد ماشین مجازی شروع می شود ، روی دکمه "بعدی" کلیک کنید.
3)
نام سیستم عامل را وارد کنید. در صورت شناسایی سیستم عامل ، قسمتها را لمس کنید
"سیستم عامل" و "نسخه" به طور خودکار پر می شوند. اگر این فیلدها اطلاعات نادرستی را نشان می دهند ، مقادیر را به صورت دستی تنظیم کنید.

4) اندازه RAM را تنظیم کنید. به اسناد و مدارک مربوط به سیستم عامل مورد نظر جهت نصب نگاه کنید و دریابید که برای کارکرد صحیح چه مقدار حافظه لازم است. اختصاص بیش از نیمی از حافظه موجود به شدت دلسرد می شود ، یعنی نیازی به "وارد کردن" قسمت قرمز نیست.
P.S. از شما خواسته می شود گزینه های پیش فرض را انتخاب کنید ، اگر گزینه اختصاص حافظه بیشتر را دارید ، این کار را انجام دهید. اما به یاد داشته باشید که به قسمت قرمز نزدیک نشوید.
5) در مرحله بعدی ، از شما خواسته می شود که یک مورد جدید ایجاد کنید ، یا از یک دیسک سخت مجازی موجود استفاده کنید. اطمینان حاصل کنید که کادر "ایجاد یک دیسک سخت جدید" علامت گذاری شده است و بر روی دکمه "بعدی" کلیک کنید.
6) جادوگر ایجاد مجازی دیسک شروع می شود. نوع پرونده پیش فرض (VDI) را ترک کرده و "بعدی" را کلیک کنید.
7) اکنون با انتخاب VHD برای ایجاد پویا یا ثابت روبرو خواهید شد. با انتخاب پویا ، می توانید اندازه آن را از هر مقداری تعیین کنید ، زیرا اندازه پرونده در صورت لزوم افزایش می یابد (P.S کاهش نمی یابد!) هنگام انتخاب اندازه ثابت ، باید در مورد اندازه بهتر فکر کنید ، زیرا فایل بلافاصله فضای مشخص شده را اشغال می کند. ایجاد دیسک ثابت مدت زمان بیشتری طول می کشد ، اما در صورت استفاده کمی سریعتر کار می کند. به طور کلی ، "بعدی" را انتخاب کرده و کلیک کنید.
8)
اکنون باید اندازه دیسک ایجاد شده و محل آن را مشخص کنید. ببینید برای نصب سیستم عامل خود چقدر فضای دیسک لازم است و اندازه آن را کمی بالاتر تنظیم کنید (این کار را پشت به پشت انجام ندهید ، سیستم عامل ممکن است نصب نشود). اگر محدودیتی در گیگابایت ندارید ، بهتر است اندازه دیسک مجازی را بزرگتر تنظیم کنید. برای تغییر مکان دیسک در حال ایجاد ، روی دکمه ای که به صورت یک پوشه کوچک با یک علامت سبز است کلیک کنید.
P.S. هارد دیسک مجازی را بر روی دیسک سیستم قرار ندهید. روی «بعدی» کلیک کنید.
9) بررسی کنید آیا اطلاعات ارائه شده صحیح است و بر روی دکمه "ایجاد" کلیک کنید.
10) سیستم عامل خود را در ستون سمت چپ انتخاب کنید و روی دکمه "Properties" در صفحه کنترل کلیک کنید.
11)
"Media" را در ستون سمت چپ انتخاب کنید. مورد را با نماد دیسک لیزر انتخاب کنید. در ویژگی ها ، درایو نوری را پیکربندی کنید:
درایو فیزیکی یا تصویر خود را انتخاب کنید دیسک نوری... بر این اساس ، درایو CD (DVD) شما باید حاوی باشد دیسک نصب، و اگر تصویری را انتخاب کرده اید ، این تصویر باید یک تصویر نصب باشد. ما دکمه "Ok" را فشار می دهیم.
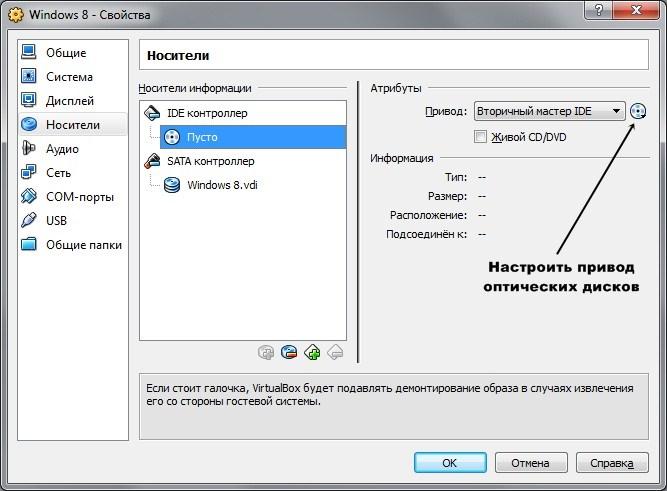
12) مرحله نهایی: سیستم عامل خود را برجسته کرده و دکمه "شروع" را فشار دهید.
اگر همه کارها را به درستی انجام داده باشید ، نصب سیستم عامل شروع می شود.
