سیستم عامل لینوکس مورد توجه بسیاری از کاربران است ، اما فقط تعداد کمی تصمیم به تغییر سیستم می گیرند - عادت استفاده از محصولات مایکروسافت تأثیر می گذارد. اما می توانید از هر عادتی صرف نظر کنید: اگر ابتدا نحوه نصب لینوکس را بفهمید ، ویندوز به تدریج فراموش خواهد شد ماشین مجازی.
برای حل این مشکل شما نیاز دارید:
اکنون ماشین خود را ایجاد کرده اید ، از آنجا باید تصاویر بعدی را دنبال کنید. فراموش نکنید که همانطور که می بینید آزاد هستید و سفارشی سازی می کنیم. به ساده ترین روش ساخته شده و کامپیوتر خود را با انتخاب آن راه اندازی کنید ، سپس روی "شروع" کلیک کنید. از شما خواسته می شود پرونده ای را انتخاب کنید.
پس از آن ، شما فقط باید اطلاعات درخواستی را برآورده کنید! همین! پایان یافت ، بارگیری مجدد را فراموش نکنید ، امیدوارم که به شما کمک کرده باشد ، خصوصاً اگر سوالی دارید در فروم احساس راحتی کنید. چندین ماشین مجازی را می توان به طور همزمان اجرا کرد تا با عملکرد رایانه میزبان مطابقت داشته باشد. حجم پرونده بیش از 3 گیگابایت است. شما فایلی را ذخیره می کنید که می توانید مجدداً آن را در فهرست خاصی به نام "تصویر دیسک" استفاده کنید.
- پشتیبانی از مجازی سازی سخت افزار پردازنده.
- برنامه Oracle VM Virtual Box.
- توزیع لینوکس به عنوان تصویر ISO بارگیری می شود.
پس از نصب سریع برنامه ، می توانید به مرحله پیش بروید.
ایجاد یک ماشین مجازی
ما قبلاً در مورد چگونگی نصب ماشین مجازی در ویندوز 7 به طور مفصل در مقاله ای به همین نام بحث کردیم. در آنجا تمام اطلاعاتی را که باید در مورد بررسی مجازی سازی سخت افزار و فعال کردن این ویژگی در BIOS بدانید یاد خواهید گرفت.
با کلیک روی Next ، Finish ، مراحل را ادامه دهید. در این مرحله نام ماشین مجازی را انتخاب کنید. پس از تغییر گزینه بعدی "ذخیره دیسک مجازی به عنوان یک پرونده" و "بعدی" را کلیک کنید. بنابراین ، بر روی دکمه "پیکربندی سخت افزار" کلیک کنید. سپس "را کلیک کنید آداپتور شبکه" برای این کار گزینه "Bridged" را انتخاب کرده و بر روی دکمه "Configure adapters" کلیک کنید.
اکنون می توانید روی Close در پایین پنجره سخت افزار کلیک کرده و روی Finish کلیک کنید. اکنون فقط باید ماشین مجازی خود را راه اندازی کنید! برای انجام این کار ، بر روی نام ماشین مجازی تازه ایجاد شده کلیک کنید و "بازی ماشین مجازی" را کلیک کنید. مزیت حالت زنده این است که به شما امکان می دهد سیستم را قبل از نصب آن تست کنید. نقطه ضعف این است که معمولاً ذخیره مستقیم تغییرات ایجاد شده در یک جلسه امکان پذیر نیست. یعنی به محض خاموش کردن سیستم ، تمام اسناد و مدارک و نرم افزارکه نصب کرده اید از بین می رود
تعداد زیادی توزیع در هسته لینوکس ایجاد شده است ، اما اکنون ما روی یکی از محبوب ترین سیستم ها - اوبونتو - تمرکز خواهیم کرد. برای نصب می توانید از همان دستورالعمل ها استفاده کنید Linux Fedora، Mageia ، Gentoo ، Puppy و غیره
ماشین مجازی ایجاد شده است ، اما هنوز در حالت خاموش است. 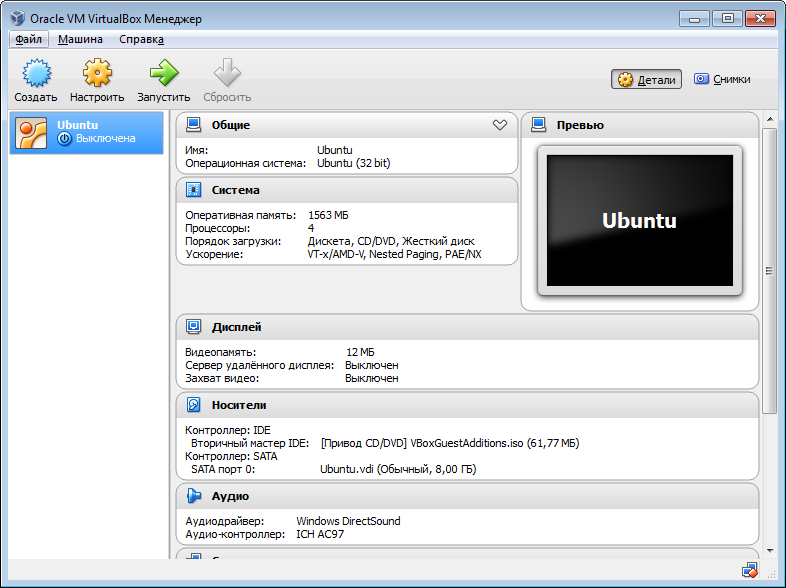 برای فعال کردن آن ، روی دکمه "Run" واقع در خط بالا کلیک کنید ، یا کافیست با دکمه سمت چپ روی خود دستگاه دوبار کلیک کنید.
برای فعال کردن آن ، روی دکمه "Run" واقع در خط بالا کلیک کنید ، یا کافیست با دکمه سمت چپ روی خود دستگاه دوبار کلیک کنید.
بنابراین ، بهتر است آن را بر روی ماشین مجازی خود نصب کنید. در پنجره بعدی از شما خواسته می شود زبان سیستم را انتخاب کنید. سپس مکان خود را انتخاب کنید. هنگامی که زبان صفحه کلید خود را انتخاب کردید. سپس پنجره ای به شما نمایش داده می شود که از شما می خواهد نام دستگاه خود را وارد کنید. پس از وارد کردن و وارد کردن مجدد رمز عبور مورد نظر خود ، "ادامه" را کلیک کنید. مرحله 4: در اینجا ، گزینه "دستیار - استفاده از دیسک کامل" را انتخاب کنید و "ادامه" را کلیک کنید. در پنجره دیگری از شما خواسته می شود که انتخاب خود را تأیید کنید.
سپس اولین گزینه "همه در یک بخش" را انتخاب کنید. با انتخاب بله و کلیک روی ادامه تأیید کنید که واقعاً می خواهید این تغییرات را انجام دهید. به طور متوسط \u200b\u200b، نصب 30 دقیقه طول می کشد. پس از راه اندازی مجدد ، نام کاربری و رمز عبور خود را وارد کنید. در اینجا شما با کالی در یک ماشین مجازی هستید و آماده آزمایش شبکه های خود هستید.
مشکلات احتمالی
برخی از کاربران هنگام راه اندازی ماشین مجازی با خطای E_FAIL (0x80004005) مواجه می شوند که نشان می دهد نمی توانند جلسه را کامل کنند. 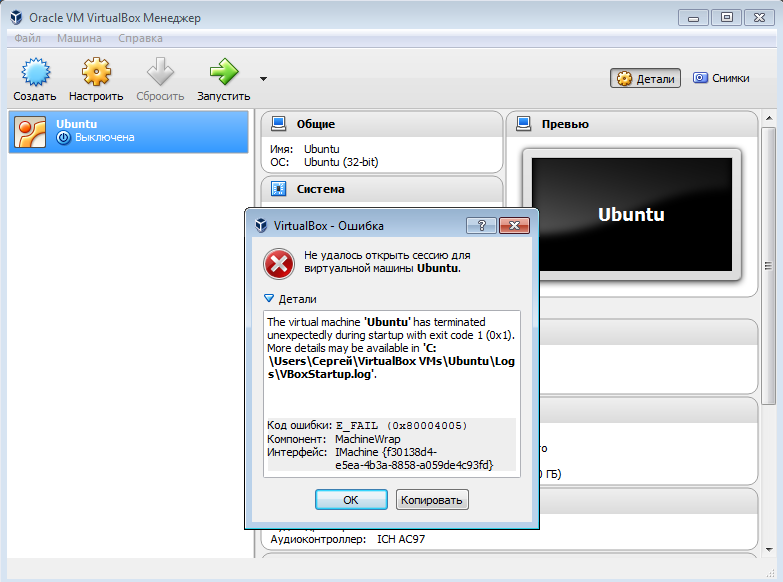 چندین گزینه برای حل این مشکل در اینترنت وجود دارد ، اما محبوب ترین آنها سه روش است:
چندین گزینه برای حل این مشکل در اینترنت وجود دارد ، اما محبوب ترین آنها سه روش است:
در حال حاضر ، ریزپردازنده ریز پردازنده هرچه بیشتر شامل می شود عملکردکه مجازی سازی را کارآمدتر می کند. مجازی سازی شامل اجرای یک ماشین مجازی با سیستم عامل میهمان بر روی یک ماشین واقعی است که روی سیستم عامل میزبان کار می کند. میزبان تحت مسئولیت میزبان است ، که می تواند برخی از منابع سخت افزاری خود را بدون تداخل در یکپارچگی سیستم میزبان با او به اشتراک بگذارد.
این به ویرایشگرها و کاربران اجازه می دهد تا از طریق به روزرسانی هسته برای نصب در یک درایور خاص اقدام کنند و به راننده اضافی اجازه می دهد بدون توجه به هسته برای کاربر به صورت یک بسته واحد توزیع شود. این یک جنگ وحشیانه است. بنابراین ، این صفحه را در جایی دریافت می کنیم که باید اطلاعات قبلی را دوباره وارد کنیم زیرا این متخصص نیست که بخواهد زندگی خود را ساده کند.
- تغییرات پسوندهای پرونده پیکربندی ماشین مجازی از * .prev و * .tmp به * .xml.
- در حال حذف شدن به روزرسانی های ویندوز KB3004394.
- نصب نسخه پایدار VirtualBox.
دو روش اول احتمالاً کمکی به شما نمی کنند. اما نصب نسخه پایدار تقریباً در همه موارد به شما امکان حل مشکل با راه اندازی را می دهد. بنابراین بهتر است بلافاصله نسخه آزمایشی VirtualBox را نصب کنید (به عنوان مثال 4.3.12) و با پرونده های پیکربندی زحمت نکشید.
همچنین به این راهنمای جامع مستند مراجعه کنید. پیکربندی ماشین مجازی ما به پایان رسیده است ، فقط شروع به کار آن با استفاده از پیکان سبز منوی اصلی است. ما به یک ترمینال روی دستگاه خود متصل خواهیم شد. مدیر نرم افزار را باز کنید.
در اینجا نتیجه جستجو است. نسخه موجود نسخه است. بنابراین ، تیم اول باید باشد. بیایید اکنون نگاهی به مدیر نرم افزار بیندازیم. برای ادامه نصب را کلیک کنید. اکنون پسوند بسته نسخه را نصب خواهیم کرد. ابتدا باید آن را بارگیری کنید.
نصب لینوکس
روش نصب لینوکس اوبونتو بسیار ساده است و به دانش خاصی احتیاج ندارد. پس از کلیک بر روی دکمه "Run" ، جادوگر نصب روشن می شود ، در پنجره ای که شما باید مسیر تصویر ISO از قبل بارگیری شده را مشخص کنید. 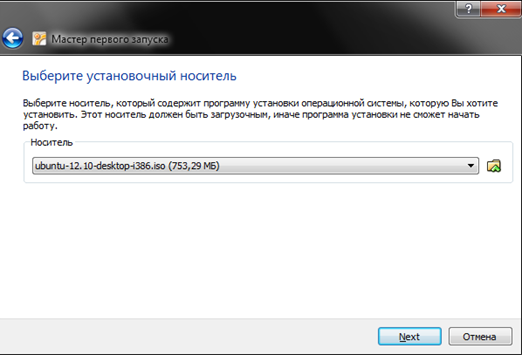
روی نماد پیکان زرد کلیک کنید. فایل بارگیری شده قبلی را انتخاب کنید. با کلیک روی نصب انتخاب خود را تأیید کنید. پسوند بسته نصب شده است. شما ماشین های مجازی هستید! نمی دانید کدام بسته را انتخاب کنید: 32 بیتی ، 64 بیتی؟ بسته به پیام ارسالی ، نسخه 64 یا 32 بیتی را بارگیری کنید.
64 بیتی را بارگیری کنید خط فرمان... سپس کاربران شما با کاما از هم جدا می شوند. "البته شما فقط می توانید یکی داشته باشید." پس از انجام این کار ، ما دستور را اجرا می کنیم. اگر پیام زیر را دریافت کنید ، به این معنی است که بسته را اشتباه نصب کرده اید.
پس از انتخاب کیت توزیع ، پنجره شروع نصب ظاهر می شود. زبان روسی را در منوی سمت چپ مشخص کنید تا همه مواردی را که هنگام نصب روی صفحه نوشته می شود ، درک کنید. 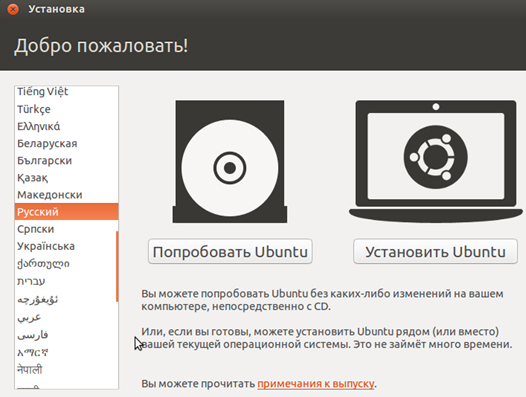
برای اقدام بیشتر دو گزینه وجود دارد:
- اوبونتو را امتحان کنید - سیستم عامل مستقیماً از کیت توزیع بدون نصب روی ماشین مجازی شروع می شود.
- اوبونتو را نصب کنید - نصب کامل سیستم با تمام اجزای سازنده.
در اصل ، شما می توانید اولین گزینه را انتخاب کنید ، اما برای غوطه وری کامل در محیط اوبونتو بهتره هنوز سیستم را نصب کنید. بنابراین ، بر روی دکمه "نصب" کلیک کنید.

"ایجاد" را انجام دهید و سپس دستورالعمل ها را دنبال کنید. گزینه های مختلفی از جمله به شما ارائه می شود. در پایان این ، دیسک مجازی شما قالب بندی می شود و سپس ایجاد می شود. همه پارامترها در تصاویر هستند. 


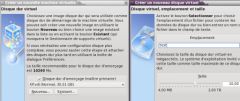
برای این کار به تنظیمات بروید. 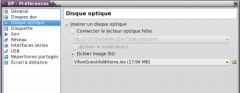

به نظر می رسد که سیستم شما با اتمام نصب کند است ، حالت تمام صفحه بالا نیست
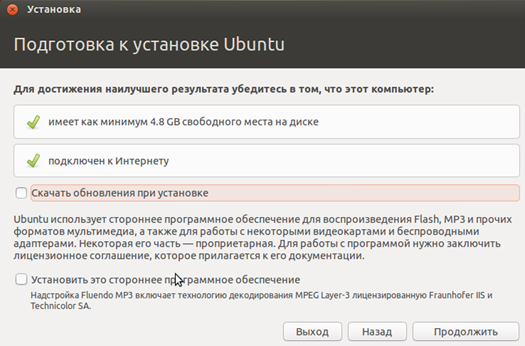
پس از نصب موفقیت آمیز ، ماشین مجازی به طور خودکار راه اندازی مجدد می شود. پس از راه اندازی مجدد ، به میز کار اوبونتو منتقل می شوید.
ما در مورد ایجاد یک ماشین مجازی صحبت کردیم ، ما حداقل سیستم مورد نیاز را برای Linux کار کردیم.

بسیار خوب ، اما اکنون می خواهید ماشین مجازی شما برای سایر ماشین های موجود در شبکه قابل دسترسی باشد. برای انجام این کار ، ماشین مجازی خود را ببندید. 
وقتی این کار تمام شد ، ماشین مجازی خود را دوباره راه اندازی کنید. به پیکربندی شبکه خود نگاهی بیندازید ، اکنون در شبکه محلی خود هستید.
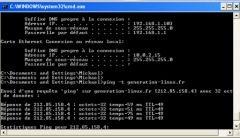
هر وقت خواستید می توانید تنظیمات ماشین مجازی خود را در برگه عمومی تغییر دهید. برای انجام این تغییرات ، ماشین مجازی باید متوقف شود. برای خروج از هر میانبر ، همان ترکیب کلید را تکرار کنید. بنابراین دارندگان جدیدترین کارت های ویدیو کمی بالاتر خواهند بود. 
این اتفاق نمی افتد زیرا شما در یک محیط مجازی هستید که قابل محافظت نیست ، بنابراین از بروزرسانی ها ، آنتی ویروس ها و غیره غافل نشوید.
اگر کمی بیشتر برای سیستم عامل مجازی اختصاص دهید بهتر خواهد بود - حداقل این کار کند است و همیشه پایدار نیست.
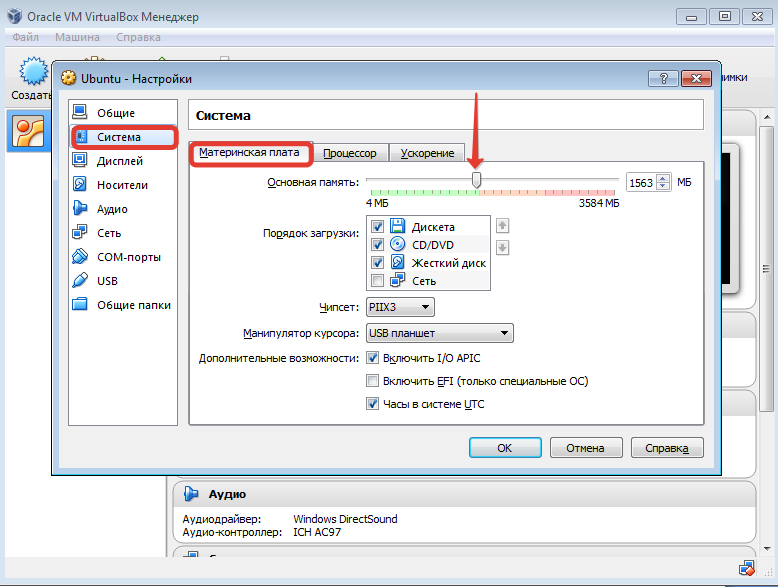
اگر معیارهایی که تعیین کرده اید به طور جدی از حداقل نیازهای سیستم فراتر رود ، بلافاصله متوجه افزایش کارایی خواهید شد. در عین حال ، سیستم عامل اصلی شما تحت تأثیر قرار نخواهد گرفت - نکته اصلی این است که همزمان با ماشین مجازی برنامه های پرمصرف اجرا نکنید.
پسوند مرورگر
همچنین برای ایمنی شما بسیار مهم است که بررسی کنید چه مواردی را بارگیری کرده اید. ما دو روش برای انجام این بررسی به صورت خودکار ارائه می دهیم. به نظر می رسد که شما از یک مرورگر پشتیبانی نشده استفاده می کنید. این افزودنی تأیید می کند که بارگیری کرده اید.
آشنایی با ماشین های مجازی
این به لطف امکان پذیر است ماشین های مجازی... ماشین های مجازی برای انجام کار از یک کامپیوتر واقعی و سیستم عامل آن ، به نام مهمان ، که در پنجره سیستم میزبان ظاهر می شود ، تقلید می کنند.نصب یک ماشین مجازی
به او رابط کاربر ساده است ، اما ماندگاری را اجازه نمی دهد. بنابراین وب سرور در ماشین مجازی ما اجرا می شود و ما از طریق دستگاه میزبان با سایت خود تماس خواهیم گرفت. پس از نصب دستگاه ، یک ترمینال مدیر را باز کرده و کل سیستم را به روز کنید.
امروز من نحوه راه اندازی ماشین مجازی یا رایانه مجازی را به روش دیگری به شما نشان می دهم. درباره ی چه می پرسی؟ ماشین مجازی برنامه خاصی است که روی رایانه اصلی شما نصب شده و آن را دقیقاً تکرار می کند. یعنی ما در یک برنامه خاص یک رایانه دیگر روی رایانه خود داریم :) معمولاً ایجاد یک ماشین مجازی، یا حتی چند قطعه ، به منظور نصب سیستم عامل های مختلف بر روی آن: ویندوز ، لینوکس ، سیستم عامل Mac و سایر سیستم ها.
میزبان راه اندازی شبکه رایانه
سپس می توانید یک بسته نرم افزاری نصب کنید که به عنوان مثال برای شما مفید باشد. با تایپ کردن ، ابزار نصب شده قبلی را تنظیم کنید. ممکن است خطایی رخ دهد.
راه اندازی یک پوشه مشترک
اکنون می توانید برای راه اندازی پوشه های مشترک دستگاه را خاموش کنید. به پیکربندی پوشه های مشترک ماشین مجازی بروید. با کلیک روی نماد پوشه ، اشتراک جدید را پیکربندی کنید. پوشه پوشه: با پوشه شما مطابقت دارد پوشه کار توسط دستگاه اصلی نام پوشه: همان نام اشتراکی است که از طریق خط فرمان قابل دسترسی خواهد بود و برای جلوگیری از نقل قول ها ، نامی را بدون فاصله یا نویسه های خاص انتخاب کنید.بگذارید نحوه نصب ماشین مجازی ، کدام برنامه را برای این کار و نحوه انجام آن را به شما نشان دهم. نصب لینوکس یا هر سیستم دیگری برای این رایانه مجازی.
1. ماشین مجازی را بارگیری کنید
اولین قدم بارگیری ماشین مجازی یا بهتر بگوییم خود برنامه نصب آن است. در واقع ده ها ماشین خوب وجود دارد ، اما مناسب برای مبتدیان است برنامه رایگان جعبه مجازی... برای بارگیری مجازی دستگاه VirtualBox به سایت رسمی بروید و بارگیری کنید آخرین نسخه برای سیستم شما
مدیریت حقوق دسترسی کاربر به یک منبع
برای دستیابی به پرونده ها حتی پس از راه اندازی مجدد دستگاه ، کادر تأیید پیکربندی مداوم را انتخاب کنید. می توانید یک ماشین مجازی راه اندازی کنید و به آن دسترسی پیدا کنید. با ضربه زدن مطمئن شوید که پشتی درست نصب شده است.
نصب یک پوشه مشترک با حقوق صحیح
از بین بردن پوشه های مشترک. اگر خطایی مشاهده کردید ، می توانید همه سهام ها را از بین ببرید و سپس آنها را دوباره ایجاد کنید.میزبانی پرونده و خوش ساخت و کاربردی شما را تبریک می گویم! این دلایل زیادی دارد. برای این کار ، ما یک ماشین مجازی ایجاد خواهیم کرد. برای واجد شرایط بودن اصول اولیه ، یک ماشین مجازی نام خاص خود را دارد. این مانوری برای ایجاد "رایانه" در رایانه است. این اجازه می دهد تا منابع سخت افزاری برای سیستم عامل های مختلف تهیه شود.
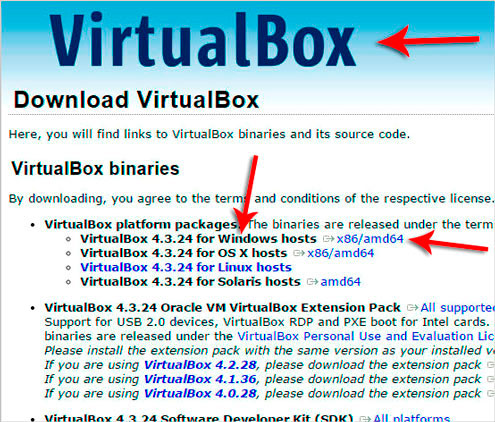
2. یک ماشین مجازی نصب کنید
برنامه VirtualBox
پس از اتمام بارگیری VirtualBox ، مراحل نصب را ادامه دهید.
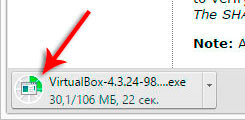
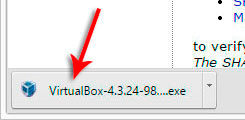
این نرم افزار به شما امکان می دهد یک ماشین مجازی ایجاد کنید. پیوندهای بارگیری را در انتهای مقاله خواهید یافت. ایجاد یک ماشین مجازی به یک کامپیوتر نسبتاً قدرتمند با اندازه مشخص نیاز دارد حافظه دسترسی تصادفی و محل کار
نماد "جدید" پنجره ای را باز می کند که در آن باید نام دستگاه و همچنین نوع و نسخه آن وارد شود. سپس چندین پارامتر سخت افزاری باید با اندازه RAM و اندازه حافظه جمع شوند. می توانید یک مجازی ایجاد کنید hDD... این امکان را می دهد تا با بهره گیری از ویژگی "اختصاص دینامیکی" فضای کمتری استفاده شود.
ماشین مجازی به انگلیسی نصب شده است ، اما پس از اولین راه اندازی زبان به روسی تغییر خواهد کردپس نگران نباش پس از شروع فایل بارگیری شده ، بر روی دکمه Next در دو پنجره اول بدون تغییر چیزی کلیک کنید ، سپس علامت تأیید اضافی را که مسئول نصب یک نوار اضافی است بردارید و Next ، سپس YES و Install را کلیک کنید. پس از کپی کردن پرونده ها در پوشه نصب ، بر روی Install and Finish کلیک کنید. من همچنین تمام اقدامات را در تصاویر نشان دادم.
به شما امکان می دهد در صورت لزوم ، ظرفیت ذخیره سازی را "مجدداً تخصیص دهید". در آخر ، نام پرونده مجازی است هارد دیسک، محل و اندازه آن باید پر شود. پس از اتمام خلقت دیسک مجازی رابط مشخصات کامل ماشین مجازی ایجاد شده را نمایش می دهد.
اکنون می توانید ماشین خود را با استفاده از فلش سبز روشن کنید. با این کار نصب توزیع در یک ماشین مجازی آغاز می شود. این کار به شما امکان می دهد بدون هیچ خط فرمان انجام دهید. این فرایند به برخی اطلاعات ساده نیاز دارد و دانش خاصی لازم نیست.
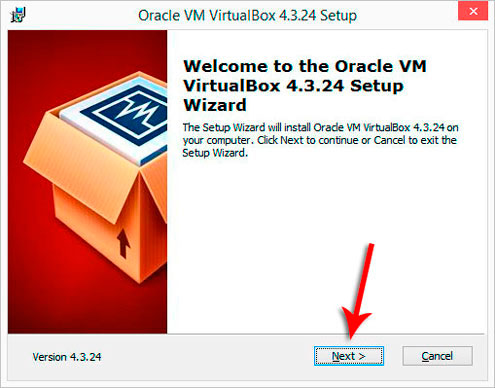
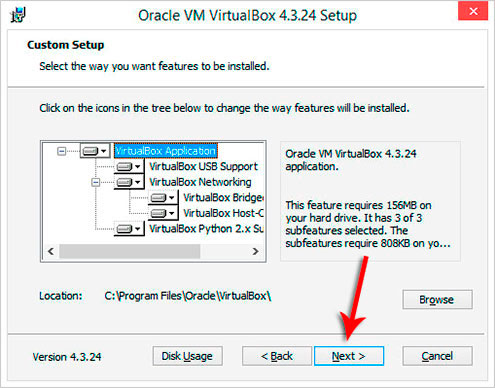
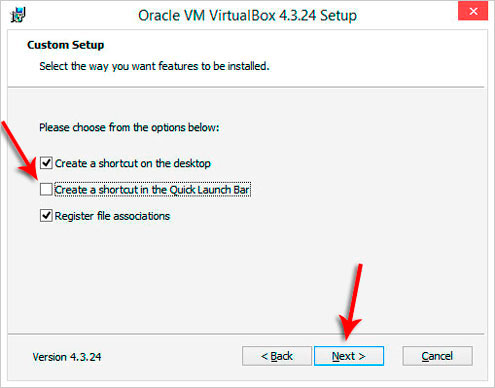
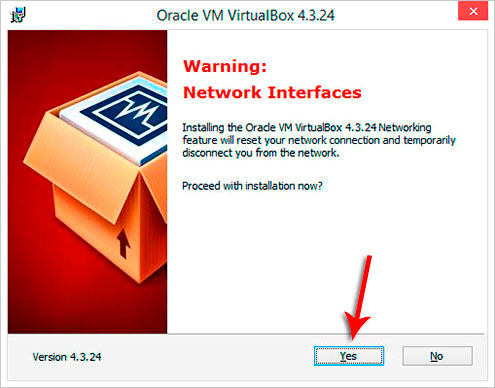
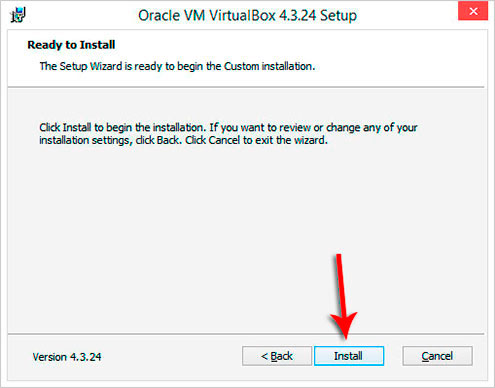
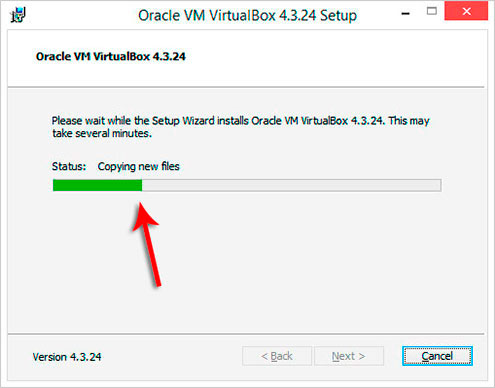
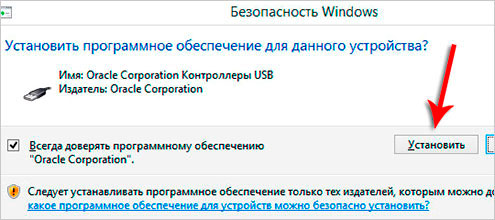
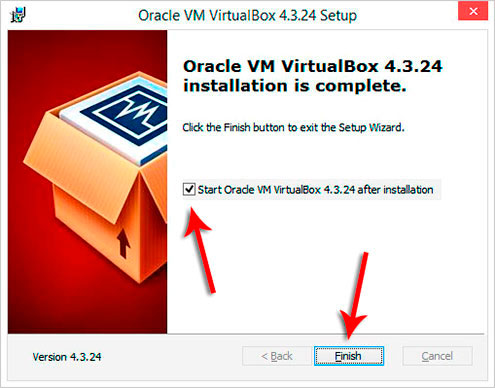
3. یک ماشین مجازی ایجاد کنید
بلافاصله پس از نصب ، برنامه شروع می شود و اکنون ما نیاز داریم اولین ماشین مجازی خود را ایجاد کنید... این کار با پر کردن چند پنجره به معنای واقعی انجام می شود.
در گوشه بالا سمت چپ برنامه ، روی دکمه ایجاد کلیک کنید.
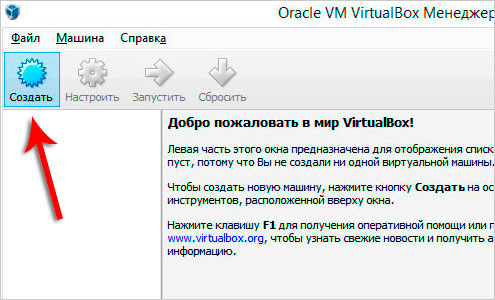
در پنجره باز شده ، نام دستگاه خود را وارد کنید ، به عنوان مثال ، من سیستم عامل لینوکس را وارد می کنم ، زیرا در این رایانه مجازی نصب خواهم کرد این سیستم... و نوع سیستم را انتخاب کنید ، هر دو سیستم عامل لینوکس ، ویندوز و سایر سیستم ها وجود دارد.
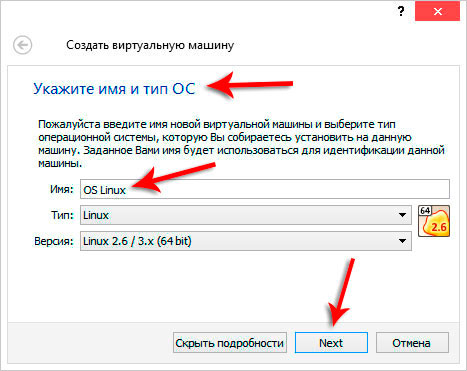
حال مشخص کنید که این ماشین مجازی از چه میزان RAM می تواند استفاده کند. پیش فرض 128 مگابایت است ، اما من معمولاً 1 گیگابایت را انتخاب کنید، یعنی 1024 مگابایت. برای لینوکس ، RAM زیادی وجود خواهد داشت :)
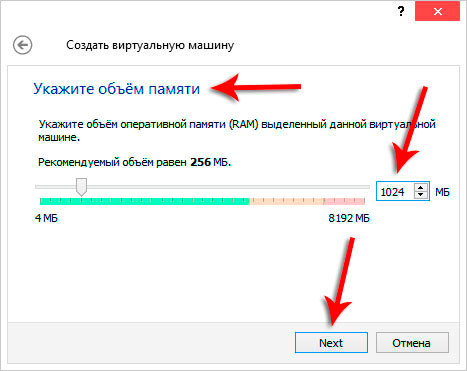
در پنجره بعدی ، مورد را انتخاب کنید یک دیسک سخت مجازی جدید ایجاد کنید.
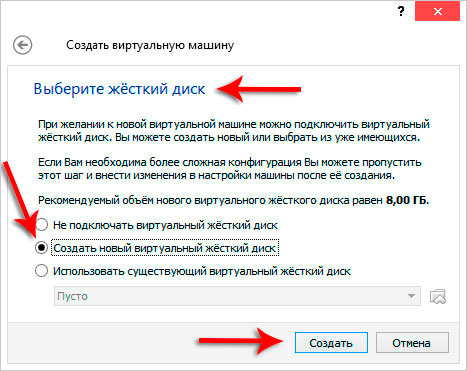
نوع پیش فرض VDI را ترک کنید.
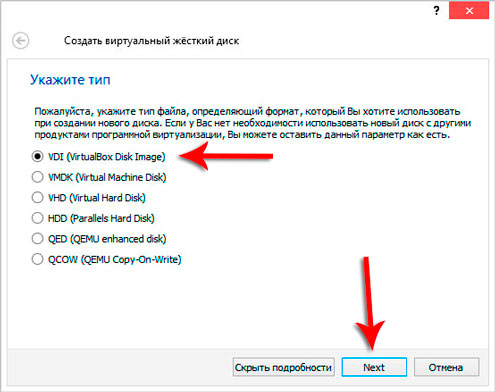
سپس قالب دیسک را انتخاب می کنیم. بهتر است انتخاب کنید دیسک سخت مجازی پویا، از آنجا که چنین دیسک بلافاصله فضای زیادی را اشغال نمی کند ، اما با نصب برنامه های مختلف بر روی ماشین مجازی پر می شود.
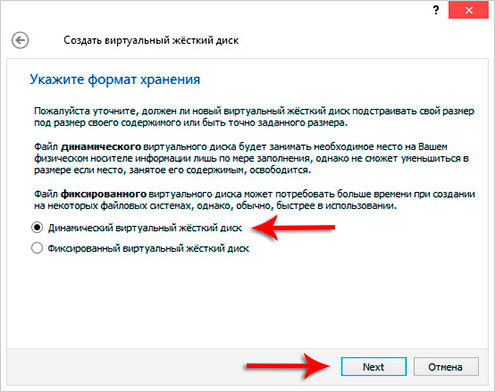
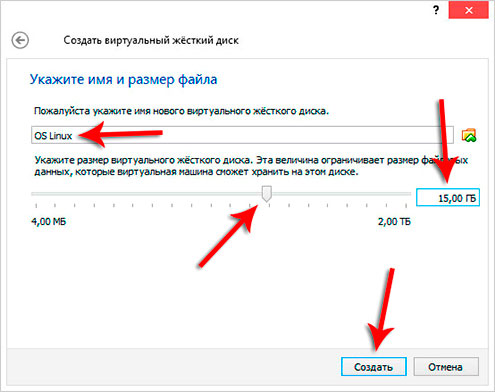
انجام شده! چگونه ایجاد یک ماشین مجازی کشف! اکنون باید مراحل نصب سیستم بر روی "رایانه جدید" را به شما نشان دهیم.
4- Linux را روی یک ماشین مجازی نصب کنید
اول از همه ، تصویر را بارگیری کنید سیستم های لینوکسکه خواهد شد نصب بر روی یک ماشین مجازی... پس از آن ، ماشین مجازی تازه ایجاد شده را انتخاب کرده و بر روی دکمه Configure کلیک کنید.
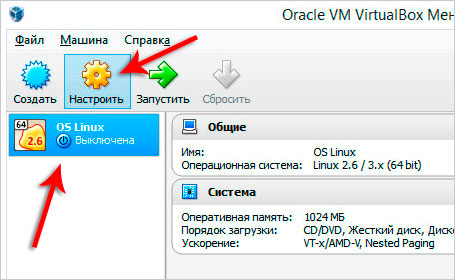
به برگه Media بروید و بر روی دیسک با صلیب سبز کلیک کنید ، این بدان معنی است درایو را اضافه کنید... یعنی از این طریق به این امر نشان خواهیم داد رایانه مجازیجایی که تصویر سیستم لینوکس قرار دارد.
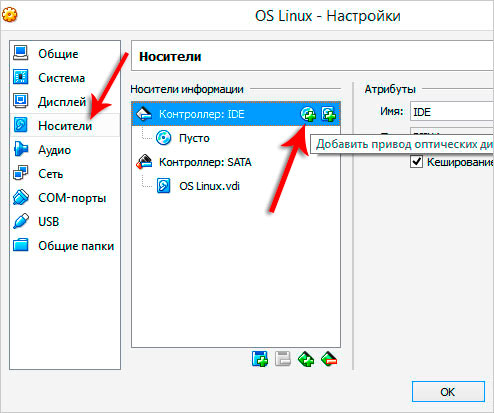
ما با کلیک روی انتخاب تصویر و باز کردن ، مکان را در رایانه نشان می دهیم.
![]()
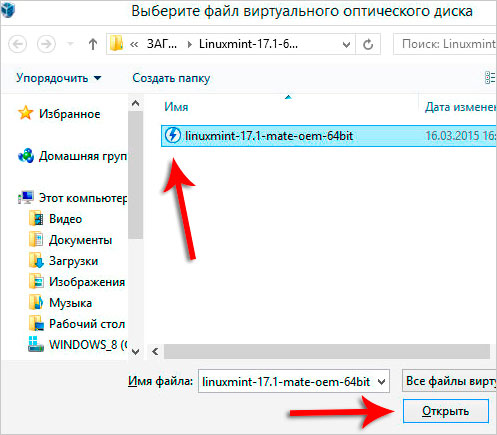
عالی! اکنون ماشین مجازی می داند که لینوکس از کجا نصب می شود. برای ذخیره روی تأیید کلیک کنید.

برای ادامه کار بر روی گزینه Run کلیک کنید نصب لینوکس روی ماشین مجازی.
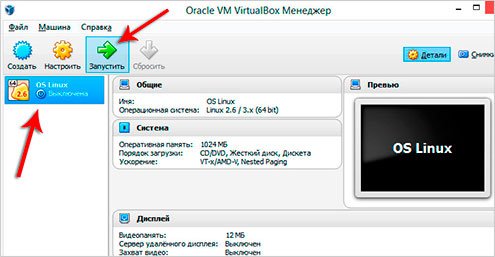
اگر شما هرگز لینوکس را نصب نکرده اید ، لطفا مراحل شرح داده شده در تصاویر زیر را دنبال کنید.
علامت! در این مورد روی ماشین مجازی که نصب می کنم Linux Mint! این موضوع این درس نیست ، بنابراین من هر مرحله را با جزئیات شرح نمی دهم ، بلکه فقط تمام اقدامات را در تصاویر زیر نشان می دهم!
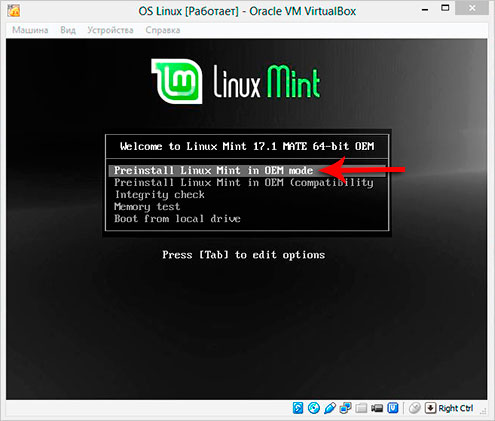
![]()
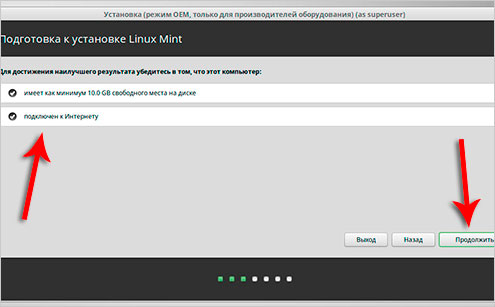
![]()
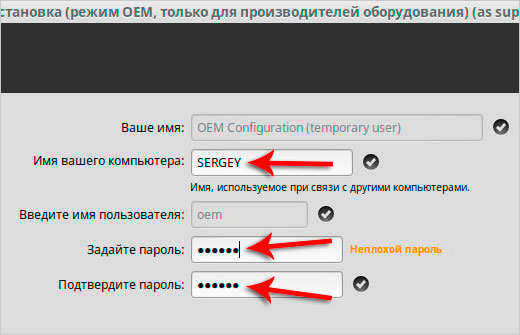

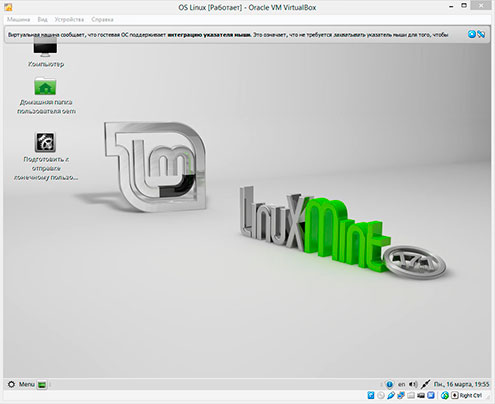
داده ها برای مرجع:
1 ... دلایل ایجاد ماشین های مجازی
دلیل اصلیکه کاربران را مجبور به ایجاد ماشین های مجازی - این تمایل زیاد است سیستم های مختلف.  از جمله macOS ، لینوکس مانند XP یا 98 و غیره
از جمله macOS ، لینوکس مانند XP یا 98 و غیره
همچنین ، یک ماشین مجازی به شما امکان می دهد هنگام بازدید از سایت های مختلف آرامش بیشتری داشته باشید ، زیرا نمی توانید از انتخاب نوعی ویروس و سایر موارد ناخوشایند ترس داشته باشید!
به عنوان مثال ، من از ماشین مجازی برای تسلط بر سیستم عامل های جدید و همچنین برای نمایش استفاده می کنم ، زیرا بعضی اوقات مجبورم نصب و راه اندازی برخی از برنامه ها را که نمی توان روی رایانه اصلی آنها را لمس کرد ، نشان دهم.
2 ... درباره برنامه های ایجاد ماشین های مجازی
برای مبتدیان ، VirtualBox راحت ترین و قابل درک ترین است. اما بسیاری از برنامه های دیگر وجود دارد ، از برخی جهات بهتر و از برخی جهات بدتر. به عنوان مثال ، VMware Workstation ، Paragon Go Virtual ، Windows Virtual PC. می توانید توضیحات ، بررسی ها ، جوانب مثبت ، مخالفان و موارد دیگر را بخوانید.
3 ... ایجاد ماشین مجازی 2
اگر شما می خواهید یک ماشین مجازی دیگر ایجاد کنید، یا حتی چندین ، \u200b\u200bبه منظور نصب سیستم های دیگر بر روی آنها ، این کار به همان روشی انجام می شود که در پاراگراف توضیح دادم. به همین ترتیب ، دکمه ایجاد را فشار داده و پارامترهای مورد نیاز را مشخص می کنیم: نام ، نوع سیستم ، اندازه دیسک و RAM و غیره!
با نصب ماشین مجازی بهترین آرزوها را برای شما دارم سیستم عامل در او
