مهمترین کاری که باید بعد از آن انجام شود نصب ویندوز 7 یافتن و نصب درایورهای سخت افزار رایانه است. چگونه انجام می شود؟ برای اینکار چه چیزی باید بدانید؟ و از کجا آنها را تهیه کنیم؟ ما پاسخ این س questionsالات را برای شما آماده کرده ایم.
نحوه یافتن و نحوه نصب صحیح درایورهای دستگاه
برای اینکه بدانید به کدام یک از درایورها نیاز دارید ، به مدیر دستگاه نگاهی بیندازید. آن را از طریق صفحه کنترل باز کنید
یا خصوصیات سیستم:
- که در منوی زمینه پوشه "Computer" "Properties" را انتخاب کنید ؛
- در نوار پیمایش "مدیر دستگاه" کلیک کنید.
مواردی که با علامت تعجب زرد مشخص شده اند نشان می دهد که درایورها در برخی دستگاه ها نصب نشده اند.
به عنوان منبع درایورها باید از موارد زیر استفاده کنید:
- دیسک های خریداری شده همراه با تجهیزات.
- وب سایت های رسمی سازندگان دستگاه
بیشتر درایورهای ویندوز 7 را می توان در وب سایت سازنده مادربرد یافت. اگر هیچ مستندی باقی نمانده است ، می توانید مدل خود را با استفاده از نرم افزار رایگان برای جمع آوری داده ها روی "سخت افزار" تعیین کنید. برای مثال برنامه CPU-Z را در نظر بگیرید. برگه "Board" یا "Motherboard" (در نسخه انگلیسی) حاوی این اطلاعات است.
نصب کننده های درایو .exe به عنوان برنامه های عادی اجرا می شوند. پس از نصب کل مجموعه ، باید Windows 7 را مجدداً راه اندازی کنید.
درایورهای بقیه تجهیزات نیز به همین ترتیب پیدا و نصب می شوند.
نصب درایورهای دستگاه قدیمی
اگر سیستم هیچ یک از دستگاه های متصل را تشخیص نمی دهد ، می توانید از Add Hardware Wizard استفاده کنید که از Plug & Play پشتیبانی نمی کند.
- مدیر دستگاه را باز کنید. منوی "اقدام" را باز کرده و "نصب دستگاه قدیمی" را از آنجا انتخاب کنید.
- پس از شروع جادوگر ، جستجوی خودکار یا دستی را انتخاب کنید. خودکار ترجیح داده می شود.
- نوع دستگاه خود را از لیست انتخاب کنید.
- اگر سیستم به درستی مارک دستگاه را شناسایی کرده و مدل شما در پنجره زیر ذکر شده است ، روی "بعدی" کلیک کنید - درایور نصب می شود. اگر مارک دستگاه شناسایی نشده است ، اما شما آن را شناسایی کرده اید دیسک نصب یا درایور قبلاً بارگیری شده در جایی ذخیره شده است ، روی "نصب از دیسک" کلیک کنید.
- با کلیک کردن روی "مرور" ، مکانی را که نشان می دهد نشان دهید راننده مورد نیاز.
- اگر ویندوز 7 آن را بپذیرد ، نصب انجام می شود.
- وقتی جادوگر تمام شد ، روی Finish کلیک کنید و رایانه خود را دوباره راه اندازی کنید.
چگونه می توان درایورهای دستگاه ناشناخته را پیدا کرد
اگر مدیر دستگاه تجهیزات را ناشناخته تشخیص دهد ، یعنی حتی نمی تواند نوع آن را تشخیص دهد ، باید خودتان را جستجو کنید.
- خصوصیات سخت افزار ناشناخته را باز کنید.
- روی تب Details کلیک کنید. از فهرست مشخصات ، شناسه تجهیزات (یا شناسه) را انتخاب کنید کلیک راست در خط بالا و آن را کپی کنید.
- از طریق موتورهای جستجو ساخت و مدل را تعیین کنید. سپس درایورهای مورد نیاز خود را از وب سایت سازنده دستگاه بارگیری کنید.
افزونگی راننده
برای اینکه وقت خود را به دنبال درایورهای لازم برای هر یک از دست ندهید نصب مجدد ویندوز 7 ، می توان آنها را رزرو کرد. اگر همان نسخه از سیستم ، عمق بیت یکسانی را در رایانه خود نصب کرده باشید ، اما به عنوان مثال نسخه دیگری (به جای پایه اصلی - گسترده یا حداکثر) ، درایورهای قدیمی برای شما مناسب خواهند بود.
برای جستجو و رزرو (ذخیره در بایگانی) درایورها ، برنامه های خاصی لازم است. بیایید ببینیم که این کار با استفاده از Driver Genius به عنوان مثال چگونه انجام می شود.
Driver Genius یک برنامه تجاری است ، اما از همه عملکردهای آن ، ما فقط به یکی از نسخه های آزمایشی نیاز داریم. این برنامه درایوهای متصل را برای درایورها اسکن می کند و هر آنچه را که در یک پوشه مشخص شده توسط کاربر پیدا می کند ، دوباره نوشت. یا به صورت اختیاری یک بایگانی zip ، بایگانی خود استخراج کننده یا یک نصب کننده اتوماتیک در قالب exe ایجاد می کند.
- برنامه را بارگیری ، نصب و اجرا کنید. گزینه "Reservation" را از فهرست انتخاب کنید (در نیمه سمت چپ پنجره).
- درایورهایی را که می خواهید رزرو کنید انتخاب کنید. به سختی به موارد اصلی احتیاج خواهید داشت ، زیرا در کیت توزیع موجود است. فقط علامت گذاری به عنوان "در حال حاضر استفاده می شود" کافی است.
- نوع پشتیبان گیری را انتخاب کنید: ذخیره در یک پوشه ، ایجاد بایگانی و ... به طور پیش فرض ، پوشه "Driver Backup" با تاریخ و زمان ایجاد ایجاد می شود. در داخل آن ، پرونده های درایور در فهرست های جداگانه ای قرار می گیرند.
- مکان را مشخص کنید پشتیبان گیری روی دیسک کلیک کنید و Next را کلیک کنید. اگر می خواهید بلافاصله ویندوز 7 را دوباره نصب کنید ، از درایورهای پارتیشن سیستم که ممکن است قالب بندی شوند ، پشتیبان تهیه نکنید.
- پس از اتمام رزرو ، روی پایان کلیک کنید.
اگر درایور نصب نشود چه باید کرد
اطلاعات نصب سخت افزار در پرونده های متنی با پسوند .inf ذخیره می شود که همراه با درایورها در رایانه شما بارگیری می شوند. این اتفاق می افتد که تولید کنندگان دستگاه ها را تغییر می دهند ، تراشه های یک مارک را با مارک های دیگر جایگزین می کنند و "فراموش می کنند" اطلاعات مناسب را در درایور وارد کنند. در این حالت ممکن است دستگاه توسط سیستم شناخته نشود و در نصب آن مشکلی وجود داشته باشد.
یک راه ساده برای برون رفت از وضعیت وجود دارد - اضافه کردن اطلاعات مربوط به دستگاه به پرونده درایور با دست. چگونه انجامش بدهیم؟
- به Device Manager بروید ، خصوصیات سخت افزار مشکل را گسترش دهید و شناسه آن را کپی کنید (شناسه سخت افزار از تب Details).
- پرونده inf راننده دستگاه را با دفترچه یادداشت باز کنید.
- در داخل آن لیستی از کدهای سخت افزاری پشتیبانی شده وجود دارد. شما فقط باید اطلاعات مربوط به دستگاههایی را که در آنجا نیاز دارید اضافه کنید. و این کار را انجام دهید تا رشته شما از نظر فرمت با رشته های قبلی تفاوتی نداشته باشد. نیازی به کپی کردن کامل کد نیست ، فقط بخشی که با VEN _ **** DEV _ **** آغاز می شود مهم است - این سازنده و مدل میکرو مدار است. کد مدل دقیق در پارامتر SUBSYS _ **** نوشته شده است.
به احتمال زیاد ، فایل SUBSYS دستگاه های مورد نیاز شما وجود ندارد. خطی را که مقادیر VEN و DEV برابر با شماست کپی کرده و مقدار SUBSYS خود را به آن اضافه کنید. اکنون درایور باید نصب شود.
رانندگان یک قسمت ضروری هستند نرم افزار برای یک کامپیوتر کاملاً کاربردی. اگر در هنگام جستجو و نصب آنها مشکلی دارید - از ما استفاده کنید دستورالعمل های گام به گامدر زیر
نحوه نصب درایورها روی ویندوز 7 روی لپ تاپ
اگر مدل دستگاه قابل حمل خود را می دانید (اگر نمی دانید - به پرونده ، زیر بسته باتری یا دستور wmic csproduct get name نگاه کنید) ، باید بلافاصله به وب سایت رسمی سازنده رایانه ما بروید. همین واقعیت در مورد واحدهای سیستمی مارک تولید شده توسط دل ، ایسوس و سایر شرکت های معروف صدق می کند. این سایت فقط دارای موارد زیر خواهد بود:
- نام مدل را وارد نوار جستجو کنید.
- به صفحه لیست برنامه ها بروید ؛
- لیست نرم افزارهای موجود را باز کنید ؛
- نوع سیستم عامل - ویندوز 7 یا دیگری را انتخاب کنید ؛
- دانلود آخرین نسخه ها پرونده های مورد نیاز
نصب رانندگان از سایت های رسمی همیشه رایگان است و به طور قابل اعتماد شما را از ترفندهای متجاوز محافظت می کند.
نحوه نصب درایورها در ویندوز 7 - Driver Pack Solution
اگر عجله ای ندارید و آماده اید تا مدتی را به صورت دستی درایورها را صرف کنید ، البته روش اول ترجیح دارد. در غیر این صورت می توانید از برنامه Driver Pack Solution از سایت https://drp.su/ru/ استفاده کنید که به صورت خودکار نرم افزارهای لازم را با چند کلیک پیدا و نصب می کند. این یک ابزار کاملاً مطمئن و سریع است که می توانید به آن اعتماد کنید (برخلاف برخی از برنامه های مشابه). با این حال ، در موارد نادر ، ممکن است درایورهای نصب شده خودکار به درستی کار نکنند و نیاز به مداخله اضافی داشته باشند. این امر در صورتی اتفاق می افتد که دستگاه برای برنامه ناشناخته باشد ، به همین دلیل بهترین درایور رسمی ، اما درایور سازگار را نصب نمی کند.
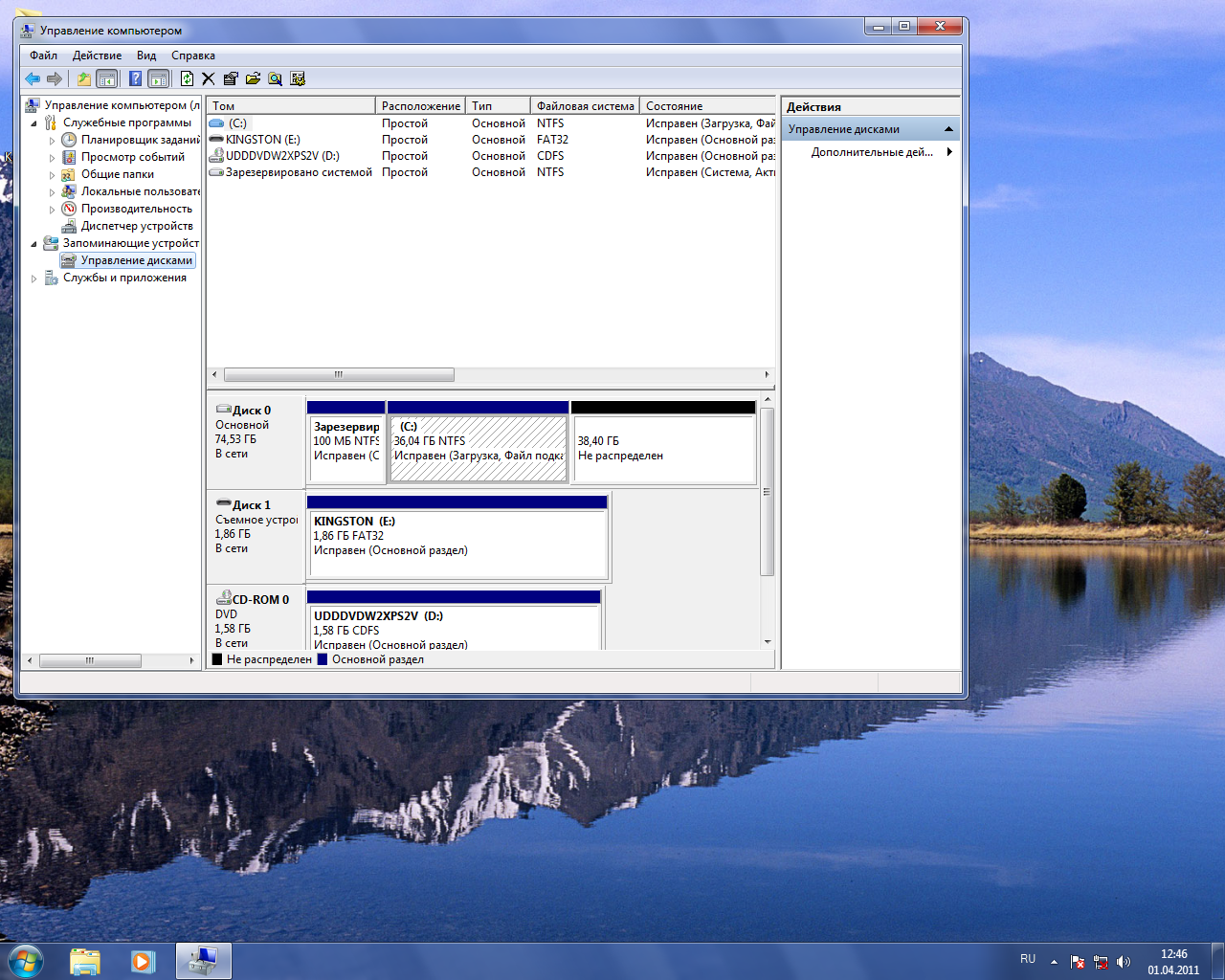
چگونه بفهمیم چه درایورهایی برای نصب در ویندوز 7 لازم است
هنگام نصب ویندوز 7 ، مجموعه اصلی درایورها از قبل روی خود سیستم وجود دارد و به طور خودکار بر روی سخت افزار موجود اعمال می شود. به عنوان مثال ، سیستم عامل "مشاهده" خواهد کرد کارت گرافیک NVidiaاما نه مدل خاص NVIDIA GTX780. بنابراین ، برای استفاده کامل از سخت افزار متصل ، باید در سایت های رسمی جستجو کنید. برای فهمیدن اینکه کدام دستگاه ها به درایور نیاز دارند:
- win + R را فشار دهید و دستور را بنویسید devmgmt.msc؛
- مدیر دستگاه باز می شود.
- با کلیک روی نماد پیکان به بخشها بروید ؛
- ببینید کدام دستگاه ها با علامت سوال زرد مشخص شده اند.
- بر روی چنین موردی کلیک راست کرده و "Properties" را انتخاب کنید.
- به زبانه "Information" بروید ، در قسمت "Properties" "ID تجهیزات" را انتخاب کنید ؛
- شناسه را کپی کرده و برای تعیین سخت افزار به وب سایت devid.info بروید.
- ما کاملاً کل مقدار را در رشته جستجو وارد نمی کنیم ، بلکه فقط اعداد مرتبط با شاخص های VEN و DEV (به عنوان مثال ، HDAUDIO \\ FUNC_01 & VEN_10EC & DEV_0280 & SUB) را وارد می کنیم.
- علاوه بر این ، از طریق جستجو می توانید درایور مورد نیاز را بارگیری کنید ، یا با مراجعه به وب سایت رسمی تعداد مدل مورد نظر خود را قبلا ثبت کرده است.

برای اینکه در دنباله نصب گیج نشوید ، ابتدا درایورهای مرتبط با آن را نصب کنید مادربردو بعد همه بهتر است قبلاً از چنین گردآوریهای رایج درایورها از دیسک استفاده نکنید - این یک روش آسان برای افزودن برنامه های ناخواسته و مخرب به رایانه است.
مقاله ای که اخیراً منتشر شده است ، نصب آخرین افکار مایکروسافت است. نحوه راه اندازی ویندوز 7 خارج از جعبه است؟ در مقاله پیشنهادی با این موضوع آشنا خواهید شد. شما باید با نمایش آیکون های لازم در دسک تاپ تنظیم را شروع کنید. بدون استفاده از این گزینه می توانید با استفاده از منوی دکمه Start ، اما وقتی آنها روی دسک تاپ هستند راحت تر به نظر می رسم. برای نمایش نمادها ، بر روی کلیک کنید فضای خالی دسک تاپ و از لیست باز شده "شخصی سازی" را انتخاب کنید. در پنجره باز شده ، "تغییر نمادهای دسک تاپ" را انتخاب کنید. در پنجره باز شده ، علامت تیک را در مقابل نمادهای لازم قرار داده و بر روی دکمه "تأیید" کلیک کنید. پس از آن ، نمادهای انتخاب شده باید روی دسک تاپ ظاهر شوند. در اینجا ، در پنجره "شخصی سازی" می توانید بلافاصله یک تم برای Windows انتخاب کنید و سپس پنجره را ببندید. هنگام نصب ویندوز 7 ، معمولاً یک پارتیشن ایجاد می شود و سیستم عامل در آن نصب می شود ، بنابراین باید در آن ایجاد کنید 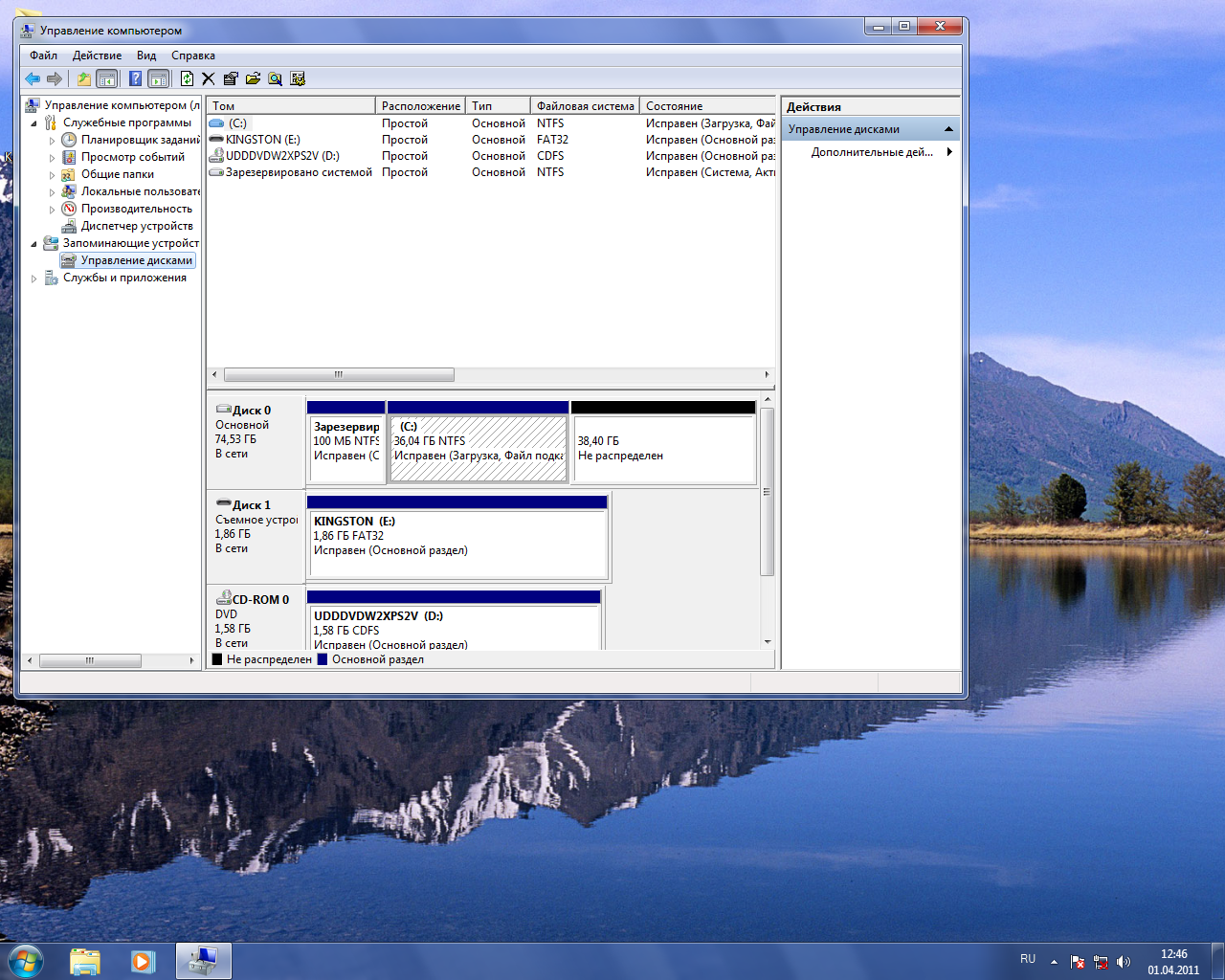 فضای دیسک اختصاص نیافته ، پارتیشن های دیگری ایجاد کنید. برای این کار ، بر روی نماد کامپیوتر من کلیک راست کرده و "مدیریت" را در لیست انتخاب کنید. در پنجره "مدیریت کامپیوتر" که باز می شود ، گزینه "مدیریت دیسک" را انتخاب کنید. در پنجره Disk Management پیدا می کنیم hDD با بخش C: قبلاً در هنگام نصب ایجاد شده و در کنار آن بر روی منطقه با نوشته "تخصیص نیافته" کلیک راست می کنیم. با این کار پنجره "جادوگر آفرینش" باز می شود حجم های ساده»جایی که ما" بعدی "را کلیک می کنیم ، و اگر می خواهیم برای پارتیشن های دیگر فضای خالی بگذاریم ، اندازه مورد نظر پارتیشن را وارد کنیم یا اگر فقط یک پارتیشن ایجاد کردیم ، بلافاصله" بعدی "را کلیک کنیم همچنین می توانید نامه ای را به قسمت اختصاص دهید یا آن را به پیشنهاد سیستم بگذارید ، که بعداً قابل تغییر است. در پنجره های بعدی همه چیز را به حال خود رها می کنیم و در پایان روی "پایان" کلیک می کنیم ، پس از آن پارتیشن ایجاد شده جدید را می توان در پنجره "مدیریت دیسک" مشاهده کرد. اگر شما
فضای دیسک اختصاص نیافته ، پارتیشن های دیگری ایجاد کنید. برای این کار ، بر روی نماد کامپیوتر من کلیک راست کرده و "مدیریت" را در لیست انتخاب کنید. در پنجره "مدیریت کامپیوتر" که باز می شود ، گزینه "مدیریت دیسک" را انتخاب کنید. در پنجره Disk Management پیدا می کنیم hDD با بخش C: قبلاً در هنگام نصب ایجاد شده و در کنار آن بر روی منطقه با نوشته "تخصیص نیافته" کلیک راست می کنیم. با این کار پنجره "جادوگر آفرینش" باز می شود حجم های ساده»جایی که ما" بعدی "را کلیک می کنیم ، و اگر می خواهیم برای پارتیشن های دیگر فضای خالی بگذاریم ، اندازه مورد نظر پارتیشن را وارد کنیم یا اگر فقط یک پارتیشن ایجاد کردیم ، بلافاصله" بعدی "را کلیک کنیم همچنین می توانید نامه ای را به قسمت اختصاص دهید یا آن را به پیشنهاد سیستم بگذارید ، که بعداً قابل تغییر است. در پنجره های بعدی همه چیز را به حال خود رها می کنیم و در پایان روی "پایان" کلیک می کنیم ، پس از آن پارتیشن ایجاد شده جدید را می توان در پنجره "مدیریت دیسک" مشاهده کرد. اگر شما  فضای دیگری برای بخشهای دیگر باقی مانده است ، سپس شما باید همه چیز را دوباره تکرار کنید تا بخش بعدی ایجاد شود. هنگام پارتیشن راحت تر و زیبا تر هارد دیسک به ترتیب حروف الفبا نشان داده شده است ، اما اغلب اتفاق می افتد که حروف از قبل توسط دستگاه های دیگر اشغال شده باشد. برای آزاد کردن نامه های لازم ، باید دیگران را به این دستگاه ها اختصاص دهید. برای انجام این کار ، در پنجره "مدیریت دیسک" ، روی درایوی که می خواهید حرف را تغییر دهید کلیک راست کرده و "لیست تغییر درایو نامه یا مسیر به دیسک ..." را در لیست باز شده انتخاب کنید. در پنجره باز شده ، بر روی دکمه "تغییر" کلیک کنید ، سپس در پنجره بعدی حرف مورد نظر را انتخاب کرده و "تأیید" را کلیک کنید. با این کار یک پنجره هشدار باز می شود: "برخی از برنامه ها با استفاده از این حرف درایو ممکن است کار نکنند. می خواهید ادامه دهید؟ " و اگر هیچ برنامه ای روی این دیسک نصب نشده است ، با جسارت "بله" را کلیک کنید. اگر برنامه هایی روی دیسک وجود داشته باشد ، هنگام تغییر حرف مجبورید آنها را دوباره نصب کنید.
فضای دیگری برای بخشهای دیگر باقی مانده است ، سپس شما باید همه چیز را دوباره تکرار کنید تا بخش بعدی ایجاد شود. هنگام پارتیشن راحت تر و زیبا تر هارد دیسک به ترتیب حروف الفبا نشان داده شده است ، اما اغلب اتفاق می افتد که حروف از قبل توسط دستگاه های دیگر اشغال شده باشد. برای آزاد کردن نامه های لازم ، باید دیگران را به این دستگاه ها اختصاص دهید. برای انجام این کار ، در پنجره "مدیریت دیسک" ، روی درایوی که می خواهید حرف را تغییر دهید کلیک راست کرده و "لیست تغییر درایو نامه یا مسیر به دیسک ..." را در لیست باز شده انتخاب کنید. در پنجره باز شده ، بر روی دکمه "تغییر" کلیک کنید ، سپس در پنجره بعدی حرف مورد نظر را انتخاب کرده و "تأیید" را کلیک کنید. با این کار یک پنجره هشدار باز می شود: "برخی از برنامه ها با استفاده از این حرف درایو ممکن است کار نکنند. می خواهید ادامه دهید؟ " و اگر هیچ برنامه ای روی این دیسک نصب نشده است ، با جسارت "بله" را کلیک کنید. اگر برنامه هایی روی دیسک وجود داشته باشد ، هنگام تغییر حرف مجبورید آنها را دوباره نصب کنید.  پس از آزاد سازی نامه های لازم ، می توانید آنها را به همان روش اختصاص دهید بخش های سخت دیسک پس از نصب ویندوز 7 ، باید بررسی کنید که آیا دستگاهی با نصب یا نصب نادرست وجود دارد درایورهای نصب شده... این کار را می توان با کلیک راست روی نماد "کامپیوتر" یا در منوی شروع روی کتیبه "کامپیوتر" و انتخاب خصوصیات در لیست باز شده انجام داد. در پنجره باز شده ، باید بر روی نوشته "Device Manager" کلیک کنید. اگر هیچ آیکونی با س questionsال و علامت تعجب در درخت دستگاه وجود نداشته باشد ، می توانیم فرض کنیم که تمام دستگاه های شناسایی شده توسط سیستم به درستی نصب شده اند. وجود علامت س indicatesال نشان دهنده نصب نشدن درایورهای دستگاه است ، اما علامت تعجب نشان دهنده وجود مشکلی در درایورها یا دستگاه ها است. برای رایانه های کندتر ، به منظور بهبود عملکرد ، من همچنین توصیه می کنم برخی از اثرات اختیاری را غیرفعال کنید. برای
پس از آزاد سازی نامه های لازم ، می توانید آنها را به همان روش اختصاص دهید بخش های سخت دیسک پس از نصب ویندوز 7 ، باید بررسی کنید که آیا دستگاهی با نصب یا نصب نادرست وجود دارد درایورهای نصب شده... این کار را می توان با کلیک راست روی نماد "کامپیوتر" یا در منوی شروع روی کتیبه "کامپیوتر" و انتخاب خصوصیات در لیست باز شده انجام داد. در پنجره باز شده ، باید بر روی نوشته "Device Manager" کلیک کنید. اگر هیچ آیکونی با س questionsال و علامت تعجب در درخت دستگاه وجود نداشته باشد ، می توانیم فرض کنیم که تمام دستگاه های شناسایی شده توسط سیستم به درستی نصب شده اند. وجود علامت س indicatesال نشان دهنده نصب نشدن درایورهای دستگاه است ، اما علامت تعجب نشان دهنده وجود مشکلی در درایورها یا دستگاه ها است. برای رایانه های کندتر ، به منظور بهبود عملکرد ، من همچنین توصیه می کنم برخی از اثرات اختیاری را غیرفعال کنید. برای 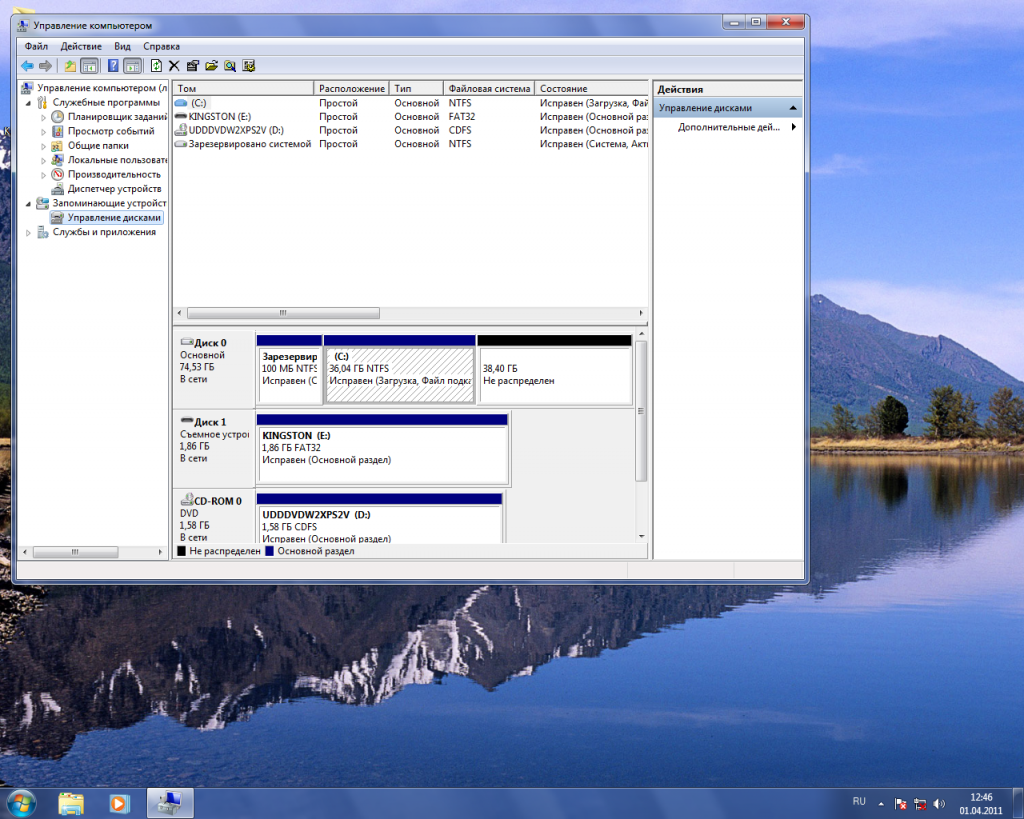 برای این کار ، بر روی نماد "Computer" کلیک راست کنید ، "Properties" را در لیست انتخاب کرده و از پنجره "Advanced system settings" که باز می شود ، انتخاب کنید. در پنجره باز شده ، روی دکمه "Parameters" روبروی برچسب "Performance" کلیک کنید و "Provide" را انتخاب کنید بهترین عملکرد" برای اینکه ظاهر دسک تاپ و پانل ها زیاد تغییر نکند ، می توانید "استفاده از سبک نمایش برای ویندوز و دکمه ها" ، "رها کردن سایه ها روی آیکون های دسک تاپ" ، "فعال کردن ترکیب دسک تاپ" و "فعال کردن جلوه شفافیت" بر روی پنجره های "OK" کلیک کنید و پنجره "System" را ببندید. اگر مشکوک هستید که وضوح تصویر با وضوح بهینه این نمایشگر مطابقت ندارد ، می توانید آن را بررسی کرده و در صورت لزوم تنظیم کنید. برای انجام این کار ، بر روی یک فضای خالی روی دسک تاپ کلیک راست کرده و "شخصی سازی" را انتخاب کنید. در پنجره باز شده ، "صفحه" و سپس "تنظیم وضوح صفحه" را انتخاب کنید. اگر وضوح تصویر بهینه نیست ، می توانید آن را با استفاده از لغزنده تغییر دهید و سپس با کلیک روی "تأیید" پنجره را ببندید. این اولیه است شخصی سازی ویندوز 7 می تواند تمام شود.
برای این کار ، بر روی نماد "Computer" کلیک راست کنید ، "Properties" را در لیست انتخاب کرده و از پنجره "Advanced system settings" که باز می شود ، انتخاب کنید. در پنجره باز شده ، روی دکمه "Parameters" روبروی برچسب "Performance" کلیک کنید و "Provide" را انتخاب کنید بهترین عملکرد" برای اینکه ظاهر دسک تاپ و پانل ها زیاد تغییر نکند ، می توانید "استفاده از سبک نمایش برای ویندوز و دکمه ها" ، "رها کردن سایه ها روی آیکون های دسک تاپ" ، "فعال کردن ترکیب دسک تاپ" و "فعال کردن جلوه شفافیت" بر روی پنجره های "OK" کلیک کنید و پنجره "System" را ببندید. اگر مشکوک هستید که وضوح تصویر با وضوح بهینه این نمایشگر مطابقت ندارد ، می توانید آن را بررسی کرده و در صورت لزوم تنظیم کنید. برای انجام این کار ، بر روی یک فضای خالی روی دسک تاپ کلیک راست کرده و "شخصی سازی" را انتخاب کنید. در پنجره باز شده ، "صفحه" و سپس "تنظیم وضوح صفحه" را انتخاب کنید. اگر وضوح تصویر بهینه نیست ، می توانید آن را با استفاده از لغزنده تغییر دهید و سپس با کلیک روی "تأیید" پنجره را ببندید. این اولیه است شخصی سازی ویندوز 7 می تواند تمام شود.
سلام دوستان!
یافتن و نصب درایورها برای بسیاری از کاربران تازه کار رایانه شخصی یک سردرد واقعی است.
در این مقاله ، به چند نمونه از مکان و چگونگی جستجوی درایور برای رایانه یا لپ تاپ خود خواهیم پرداخت.
اغلب اوقات ، مشکل در پیدا کردن درایورها پس از نصب مجدد سیستم عامل رخ می دهد سیستم های ویندوز... در این مقاله نوشتم که چگونه ویندوز را با استفاده از دیسک دوباره نصب کنید ، ویندوز را از درایو فلش USB نصب کنید
چگونه می توان فهمید که کدام دستگاه ها برای نصب درایورها نیاز دارند؟ برای انجام این کار ، روی نماد رایانه کلیک راست کنید (pkm) tab گزینه Properties → Device Manager را انتخاب کنید.
که در این مثال، تمام درایورها به درستی نصب شده و به درستی کار می کنند. اگر یکی از موارد نشان داده شود علامت سوال، به این معنی که برای این دستگاه ما به جستجوی درایور نیاز داریم.
معمولاً هنگام خرید لپ تاپ یا کامپیوتر به صورت مونتاژ ، یک دیسک با درایورها و برنامه های لازم لازم به آنها متصل می شود. یک دیسک با تمام درایورها ، به طور جداگانه برای رایانه ، با یک لپ تاپ ارائه می شود. معمولاً اینها درایورهای یک چیپست ، کارت گرافیک ، درایور هستند کارت صدا، lan..idr. در اینجا همه چیز ساده است ، ما دیسک را نصب می کنیم و نصب درایورهای لازم را شروع می کنیم.
قبل از اینکه به دنبال درایورهای دستگاه برای سیستم خود بگردید ، من اکیداً توصیه می کنم که با پنج سیستم آهنی آشنا شوید. اگر دیسک درایور وجود ندارد ، از روش 2 استفاده کنید.
بارگیری درایورها از وب سایت رسمی سازنده
بیایید یک مثال را در نظر بگیریم لپ تاپ ایسوس K42f به وب سایت رسمی ایسوس رفته و این مدل را جستجو کنید. زبانه → بارگیری را انتخاب کرده و سیستم عامل خود را نشان دهید (با مراجعه به → My Computer → (pkm) → Properties می توانید از سیستم مطلع شوید).
ما به دنبال تمام درایورهای لازم هستیم. مهمترین درایورها Chipset ، Sound ، VGA ، LAN (شبکه) و غیره است. اگر این روش کمکی نکرد ، از روش بعدی و سوم استفاده کنید.
جستجوی درایور با کد دستگاه.
بیایید به مدیر دستگاه برگردیم. کامپیوتر -\u003e pcm -\u003e Properties. بگذارید بگوییم ما یک درایور کنترل کننده صوتی نداریم .. تصویر را ببینید.
روی آن کلیک کنید و ویژگی های مورد را انتخاب کنید. در پنجره باز ، برگه "Information" و در فهرست کشویی menu "را انتخاب کنید." شناسه تجهیزات"(در ویندوز XP) شناسه نمونه دستگاه»).
نمونه ای از چنین کدی VEN_8086 و DEV_0046... آن را با کلید سمت چپ انتخاب کنید و با فشار دادن ترکیب کلید آن را کپی کنید Ctrl + C... اکنون به سایت www.devid.info بروید در قسمت جستجو ، وارد کنید ( Ctrl + V) کد کپی شده
روی "تأیید" کلیک کنید ، پس از آن لیستی از درایورهای این دستگاه ظاهر می شود ... بارگیری و نصب کنید. این کار نمی کند ... ما از روش 4 استفاده می کنیم.
DriverPack Solution Driver Updater
این یک برنامه نسبتاً محبوب برای به روزرسانی و یافتن درایورها است. مزیت اصلی این برنامه امکان نصب درایورهای جدید در غیاب اینترنت است. برای اطلاعات بیشتر ، به وب سایت برنامه مراجعه کنید. پیوند به وب سایت رسمی http://drp.su/ru/.
برای امروز کافی است. شما را در مقالات جدید می بینیم مشترک شدن در وبلاگ را فراموش نکنید. موفق باشید!
سلام به بازدید کنندگان عزیز. پس از نصب سیستم عامل ، در بیشتر موارد ویندوز 7 است ، این س arال مطرح می شود که چه باید کرد ، چه مواردی باید پیکربندی و نصب شود؟ حتی نمی توانم تعداد دفعات نصب ویندوز 7 را حساب کنم و قبلاً عادتی پیدا کرده ام که به موجب آن سیستم عامل تازه نصب شده را نصب کرده و ضروری ترین ها را نصب می کنم. کاربر عادی.
اکنون من به شما می گویم که پس از نصب سیستم عامل ویندوز 7 ابتدا باید چه کاری انجام دهید.
بنابراین ، شما ، همه چیز کار می کند ، همه چیز در حال بارگیری است ، حالا بیایید شروع به پیکربندی آن کنیم.
سیستم عامل را فعال کنید.
اول از همه شما نیاز دارید ویندوز 7 را فعال کنید... مهم نیست که به چه روشی این کار را انجام دهید ، مهمترین چیز این است که آن را انجام دهید :). سی روز دیگه چی میشه سیستم عامل هشدارهای فعال سازی را شروع نکرده است. البته همه چیز به این بستگی دارد که کدام یک را انتخاب کنید. ممکن است بلافاصله پس از نصب ویندوز 7 به طور خودکار فعال شود.

بر روی نماد "My Computer" در دسک تاپ کلیک راست کرده و "Properties" را انتخاب کنید. در پایین صفحه اطلاعات مربوط به فعال سازی سیستم عامل وجود دارد. اگر کتیبه ای را مشاهده کردید که ویندوز 7 فعال است ، همه چیز خوب است ، می توانید به مورد دیگری بروید.
خوب ، اگر پیام های مانند "XX روز مانده است." برای تکمیل فعال سازی. " سپس باید سیستم عامل را فعال کنید. من فکر می کنم شما می دانید چگونه این کار را انجام دهید :). در حال حاضر مشکلی در فعال سازی ویندوز 7 وجود ندارد.
و یک چیز دیگر ، اگر یک "جادوگر" رایانه ای یک سیستم عامل را برای شما نصب می کند ، پس حتما فعال بودن آن را بررسی کنید. مواردی را مشاهده کردم که هیچ کس هیچ چیزی را فعال نمی کند ، احتمالاً برای اینکه 30 روز دیگر مشتری دوباره بگیرد.
من هم آن را خاموش می کنم ، اما این اختیاری است.
بررسی و نصب درایورها.
سپس بررسی می کنم که آیا همه درایورها روی سیستم نصب شده اند یا خیر. طبق مشاهدات من ، می توانم بگویم که در ویندوز 7 ، بیشتر اوقات مشکلاتی در مورد درایور آداپتور ویدئو (کارت ویدیو) وجود دارد. اگر سیستم نتوانست درایور را برای فیلم انتخاب کند ، بلافاصله این مورد قابل مشاهده است. کیفیت تصویر روی صفحه نمایش خیلی خوب نیست ، همه چیز عالی است و هیچ جلوه Aero (بدون عناصر شفاف) وجود ندارد.
برای بررسی اینکه کدام درایورها نصب شده اند و کدام دستگاه ها شناخته نمی شوند ، باید به مدیر دستگاه بروید.
بر روی نماد "My Computer" در دسک تاپ خود راست کلیک کرده و "Properties" را انتخاب کنید. در پنجره باز شده ، به "مدیر دستگاه" بروید.

اگر همه چیز خوب باشد ، و همه دستگاه ها توسط سیستم شناخته شوند ، چیزی شبیه به این را خواهید دید:

اگر دستگاه های شناسایی نشده یا برخی از درایورها با مشکل روبرو شده باشند ، با علامت تعجب زرد نمایش داده می شوند.
 اگر چنین دستگاه های مشکلی دارید ، فقط باید درایور را از دیسک همراه کامپیوتر نصب کنید. یا درایور را از وب سایت سازنده بارگیری کنید.
اگر چنین دستگاه های مشکلی دارید ، فقط باید درایور را از دیسک همراه کامپیوتر نصب کنید. یا درایور را از وب سایت سازنده بارگیری کنید.
یک تفاوت کوچک ، ممکن است این باشد (دقیق تر ، تقریباً همیشه این است) که ویندوز 7 درایور استاندارد را برای آداپتور ویدئو نصب می کند. به عنوان یک دستگاه ناشناخته نشان داده نخواهد شد. اما در این حالت کارت گرافیک شما با تمام ظرفیت کار نمی کند. بنابراین ، نصب درایور ویدئو از دیسک یا بارگیری مجدد آن از وب سایت سازنده ضروری است.
در لپ تاپ ها ، من همچنین متوجه مشکلات درایورهای LAN ، WLAN و غیره شدم. همه آنها از دیسک همراه لپ تاپ بدون مشکل نصب می شوند.
آنتی ویروس نصب کنید.
بعد از اینکه درایورها را فهمیدید ، توصیه می شود یک آنتی ویروس نصب کنید. کدام یک را نصب کنید؟ هرچی بخوای من NOD 32 رو نصب می کنم ، بیشتر دوست دارم. پس از نصب ، آنتی ویروس نیز نیاز به فعال سازی و به روزرسانی دارد. کلیدها را می توان بدون هیچ مشکلی در اینترنت یافت.
مرورگر و Flash Player.
اگر رایانه متصل است یا به اینترنت متصل می شود ، باید مرورگر را نصب کنید. به عنوان مثال ، من اپرا را ترجیح می دهم ، شما می توانید مورد علاقه خود را نصب کنید. اصولاً ویندوز اینترنت استانداردی دارد اما خیلی از آن دور نخواهید شد :).
برای اینکه این ویدیو در سایت ها پخش شود و بتوانید به موسیقی Vkontakte گوش دهید ، به آن نیاز دارید. می توانید آن را از سایت رسمی http: // get بارگیری کنید. خشت com / ru / flashplayer.
برنامه های اضافی را نصب کنید.
بعد ، من بسته را نصب می کنم Microsoft Office، همه به آن نیاز دارند. اگر نمی خواهید چنین کالای گران قیمتی را بخرید و نمی خواهید از کالای بدون مجوز استفاده کنید ، می توانید OpenOffice را نصب کنید ، این یک جایگزین مناسب و مناسب برای Microsoft Office است.
چند رسانه ای.
استاندارد Windows Media پخش کننده نمی تواند همه قالب های فایل های ویدیویی و صوتی را پخش کند. بنابراین ، من بلافاصله به شما توصیه می کنم یک جایگزین برای او نصب کنید. من AIMP را برای پخش موسیقی و KMPlayer را برای پخش فیلم نصب می کنم. این دو برنامه وظیفه خود را بسیار خوب انجام می دهند ، حداقل من هرگز با آنها مشکلی نداشته ام. می توانید آنها را از اینترنت بارگیری کنید ، کار سختی نخواهد بود.
بنابراین این بدان معنی است: سیستم عامل فعال می شود ، درایورها نصب می شوند ، آنتی ویروس در حال اجرا است ، اسناد ، فیلم ها و موسیقی در حال باز شدن است. خوب این همه ، اکنون ما یک کامپیوتر کاملاً کارا و پیکربندی شده داریم.
مگر اینکه ، هنوز می توانید کمی سرعت آن را افزایش دهید.
برای انجام این کار ، می توانید دیسک را از حالت اولیه خارج کرده و لیست راه اندازی را پاک کنید ، من قبلا در مورد این نوشتم و. موفق باشید!
