بعد از نصب اتاق عمل سیستم های ویندوز 7 نفر با این مشکل روبرو هستند "صفحه سیاه مرگ"... توسعه دهندگان مایکروسافت در این شرایط هنوز نتوانسته اند موارد منطقی را پیشنهاد دهند. با این حال ، وقتی خودم با این بدبختی روبرو شدم ، اطلاعات زیادی را بیل می زدم و هنگامی که می توانم صفحه سیاه را شکست دهم راه اندازی ویندوز... اکنون می توانم چند دستورالعمل در مورد چگونگی خلاص شدن از این اشکال بیاورم.
اقدامات پیشگیرانه قبل از شروع ویندوز 7 برای اولین بار
اولین: اگر شما سیستم عامل نصب شده ، اما هنوز راه اندازی نشده است ، از برنامه استفاده کنید رفع صفحه سیاه... می توانید آن را از اینجا بارگیری کنید:. برنامه را بارگیری کرده و سیستم عامل را شروع کنید. در آینده ، این دستکاری ها به شما امکان می دهد از ظاهر صفحه سیاه جلوگیری کنید. بلافاصله باید بگویم که شما نمی توانید 100٪ ضمانت بدهید ، اما در بیشتر موارد کمک می کند.
وقتی مشکل قبلاً خودش را "در کمال شکوه" نشان داده است
گزینه دو: سیستم شما قبلاً هنگام راه اندازی ویندوز یک صفحه سیاه نشان داده است و دیگر نمی توانید کاری از این بابت انجام دهید.
این دستکاری ها را امتحان کنید (به من کمک کرد):
ابتدا رایانه را مجدداً راه اندازی می کنیم.
ما در سیستم ثبت نام می کنیم و یک صفحه سیاه مشاهده می کنیم که با یک نشانگر سفید موس در حال لرزش ظاهر می شود (رایانه باید به اینترنت متصل باشد ، صفحه سیاه با این کار تداخل نمی کند).
کلید ترکیبی Ctrl + Alt + Del را فشار دهید - این دستور مدیر وظیفه را فراخوانی می کند و اگر توسط مدیر مسدود شود ، دستورالعمل نحوه دور زدن آن وجود دارد.
اکنون به "مدیر وظیفه" بروید ، در آنجا به دنبال برگه "برنامه ها" هستیم ، دکمه "کار جدید" را فشار دهید.
در پنجره ظاهر شده ، دستور زیر را تایپ کنید: "C: / Program Files / Internet Explorer / explorer.exe" "http: /info.prevx.com/download.asp؟ GRAB \u003d BLACKSCREENFIX" (فقط قرار دادن نقل قول ها را فراموش نکنید ، این مهم است) ؛
Ok را کلیک کنید ، برنامه بلافاصله بارگیری می شود.
در پنجره برجسته ، روی "اجرا" کلیک کنید ، برنامه بارگیری و شروع می شود.
بعد از آن کامپیوتر را راه اندازی مجدد می کنیم. بررسی ، بررسی رایانه
این روش تقریباً در 100٪ موارد کمک می کند.
گزینه به همان سادگی موثر است
مشکل صفحه سیاه دوستم به طور کلی قابل توجهی حل شد. بعد از نصب ویندوز 7 ، هنگام راه اندازی ویندوز و مکان نما در حال لرزش یک صفحه سیاه ظاهر شد. او هیچ کاری نکرد ، 25 دقیقه صبر کرد و کامپیوتر ، دو بار پشت سر هم دوباره راه اندازی شد. پس از بوت دوم ، سیستم عامل بر روی صفحه ظاهر شد.
چند نکته دیگر
کلیدهای ترکیبی Ctrl + Alt + Del را فشار دهید ، گزینه "Task Manager" را انتخاب کنید ، سپس "Applications" و "New task" ، وارد Explorer شوید. بلافاصله پس از آن ، "دسک تاپ" باز شد. همه چیز ، شما می توانید کار کنید. به عنوان کسی ، اما گاهی اوقات کمک می کند.
وقتی کلمات "Start Windows" ظاهر شد ، من ترکیب Ctrl + Alt + Del را فشار دادم و بوت دوم بلافاصله شروع شد. پس از بارگیری ، دو مورد ظاهر شد:
1. بازیابی راه اندازی سیستم ؛
من نقطه 1 را انتخاب کردم ، این روند 15-25 دقیقه طول می کشد و پس از آن "دسک تاپ" ظاهر شد. من چند دقیقه به چیزی دست نزدم ، سیستم عامل به طور معمول کار می کند ، صفحه سیاه هنگام راه اندازی ویندوز دیگر اذیت نمی کند.
آخرین نکته
شما همه توصیه های قبلی را امتحان کردید ، اما هیچ تغییری نکرده است. فکر کنید ، ممکن است مانیتور کامپیوتر شما روشن نباشد؟ یک دکمه کوچک ، معمولاً در گوشه پایین سمت راست پیدا کنید و آن را فشار دهید. صفحه مشکی هنگام راه اندازی ویندوز با یک صفحه پاششی زیبا ویندوز 7 جایگزین خواهد شد.
هنگام بوت شدن ویندوز مشکی صفحه نمایش به جای میز کار معمول ظاهر می شود ، کاربران با عصبانیت شروع به جستجوی راه حل برای این مشکل می کنند. وضعیت خوشایند نیست: رایانه روشن است ، به عملکردهای کاربر واکنش نشان می دهد ، اما تعامل با آن تقریباً غیرممکن است. چرا هنگام راه اندازی ویندوز 7 و سایر نسخه های سیستم عامل از Microsoft ، صفحه سیاه ظاهر می شود؟ چگونه آن را حذف کنیم؟ بیایید سعی کنیم به این سالات پاسخ دهیم.
علل وقوع
برای از بین بردن علت صفحه سیاه ، ابتدا باید آن را شناسایی کنید. چندین گزینه را می توان فرض کرد:
- استفاده از کپی بدون مجوز از ویندوز.
- عفونت ویروسی.
- خسارت پرونده های سیستم یا کلیدهای رجیستری
- مشکلات مربوط به کارت گرافیک و درایورها.
- سو Hard عملکرد سخت افزار
در اکثر موارد ، کنار آمدن با تجهیزات سخت افزاری غیرممکن است. در مورد اشکالات نرم افزاری ، در اینجا شما باید اولین کسی باشید که آخرین پیکربندی شناخته شده را اجرا می کند.
اگر این گزینه کمکی نکرد و هنگام روشن شدن سیستم ، یک صفحه سیاه با مکان نما دوباره ظاهر شد ، پس باید Windows را بررسی کنید وضعیت ایمن.
اگر ویندوز XP یا ویندوز 7 بر روی رایانه خود دارید ، با شروع حالت ایمن مشکلی پیش نمی آید:

برای ویندوز 8 و ویندوز 10 ، این گزینه مناسب نیست زیرا کلید F8 در اینجا کار نمی کند. منوی انتخاب گزینه راه اندازی از طریق پارامترها راه اندازی می شود ، اما از آنجا که به دلیل صفحه سیاه نمی توانید آنها را مشاهده کنید ، می توانید از درایو فلش نصب استفاده کنید.
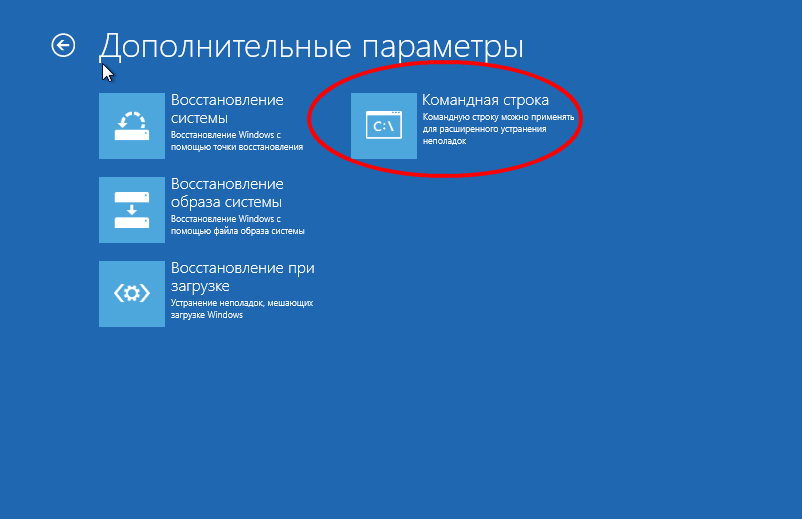
در پنجره مترجم ، باید دستور "bcdedit / set (globalsettings) Advancedoptions true" را وارد کنید. پس از فشردن کلید Enter ، رایانه مجدداً راه اندازی می شود ، سپس حالت ایمن شروع می شود. برای بازگشت سیستم به حالت عادی در خط فرمان شما باید "bcdedit / deletevalue (globalsettings) Advancedoptions" را وارد کنید.
رفع مشکل
اگر از یک مجوز غیر مجاز استفاده می کنید کپی از ویندوز، پس شما باید به نوعی این اشکال را برطرف کنید:
- خرید کلید مجوز و سیستم را فعال کنید.
- از فعال کننده یا تأخیر استفاده کنید.
پس از فعال سازی موفقیت آمیز ، مشکل صفحه سیاه باید برطرف شود. اگر صفحه سیاه باقی بماند ، شما باید به روش های دیگر متوسل شوید.
نصب مجدد درایورهای کارت گرافیک
اگر در نمایش تصویر مشکلی دارید ، قبل از هر چیز باید درایورهای کارت گرافیک را بررسی کنید. شاید آنها پرواز کرده اند یا تازه کار نادرستی را شروع کرده اند. بار پایدار نرم افزار می تواند از وب سایت سازنده رایگان باشد. اما ابتدا ببینیم چه درایورهایی نیاز دارید.
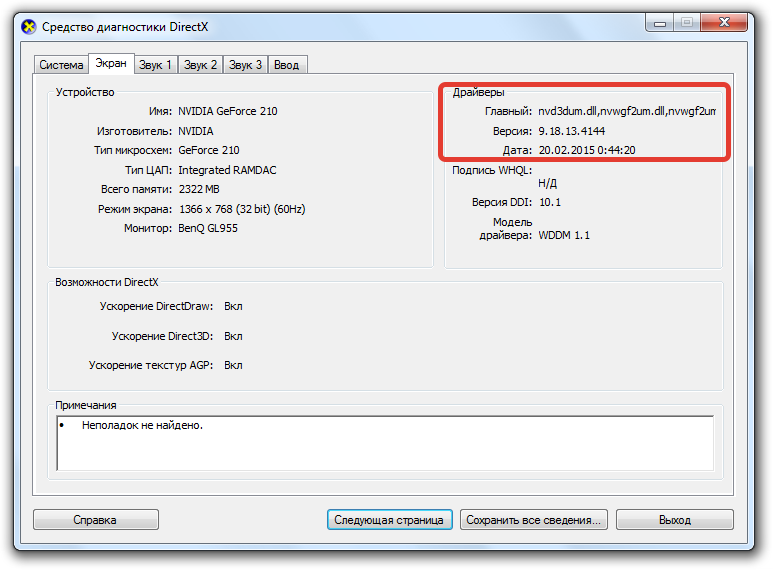
در پنجره می توانید مدل دقیق کارت ویدیو و همچنین نسخه آن را مشاهده کنید درایور نصب شده... شما فقط باید نرم افزار لازم را بارگیری کرده و روی رایانه خود نصب کنید و سپس دوباره عملکرد سیستم را بررسی کنید.
اصلاحات رجیستری
اغلب ظاهر یک صفحه سیاه با فعالیت ویروس هایی که جایگزین ورودی های مهم در رجیستری می شوند مرتبط است. برای خلاص شدن از این مشکل ، باید ویرایش رجیستری سیستم را شروع کنید.
- Win + R را فشار دهید
- "regedit" را وارد کنید.
- شاخه HKEY_LOCAL_MACHINE / SOFTWARE / Microsoft / WindowsNT / CurrentVersion / Winlogon را پیدا کنید.
پارامتر "Shell" را پیدا کنید. باید منحصر به فرد باشد و دارای ارزش "explorer.exe" باشد. اگر گزینه های Shell دیگری وجود دارد ، آنها را حذف کنید. 
اگر پارامتر "Shell" را پیدا کردید ، با دکمه سمت چپ روی آن دوبار کلیک کنید تا پنجره ویرایش باز شود. تمام ورودی های غیرضروری را حذف کرده و مقدار "explorer.exe" را یادداشت کنید ، سپس با کلیک روی "تأیید" تغییرات را ذخیره کنید.
توصیه می شود سیستم را در حالت ایمن با استفاده از آنتی ویروس و برنامه های نظافتی مانند Dr. WebCureIT قبل از اینکه مجدداً به طور عادی بوت شوید ، اسکن را روی رایانه خود انجام دهید ، هرگونه فایل مخربی را که پیدا کرده حذف کنید.
بازگرداندن سیستم
روش موثر دیگر برای از بین بردن صفحه سیاه ، برگشتن به یک ایست بازرسی هنگام کار کامپیوتر بدون خراب شدن است. اگر شروع بازیابی سیستم از طریق "Task Manager" یا منوی "Run" غیرممکن است ، می توانید از این روش جالب استفاده کنید:
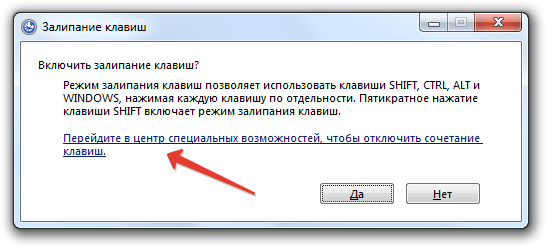
این روش فقط در صورتی کار خواهد کرد که قبلاً عملکرد بازیابی سیستم و ذخیره سازی ایست بازرسی را فعال کرده باشید. در غیر این صورت ، برای بازیابی باید از ابزارهای راه اندازی شده از رسانه نصب استفاده کنید.
صفحه سیاه ویندوز 10
ظاهر صفحه سیاه در ویندوز 10 معمولاً با عملکرد نادرست درایورهای کارت گرافیک همراه است. اگر مانیتور دوم متصل هستید ، می تواند مقصر مشکل در نمایش صفحه نمایش باشد.
در ویندوز 10 ، یک راه اندازی مجدد سخت با خاموش کردن گاهی اوقات کمک می کند پرتاب سریع.
آماده شوید ، باید کورکورانه عمل کنید (اگر مطمئن باشید سیستم بوت شده است ، اما میز کار را نمی بینید) روش کار می کند.
- رایانه خود را روشن کنید.
- رمز ورود را از حساب و Enter را بزنید (فراموش نکنید که طرح صحیح را فعال کنید). لطفا چند ثانیه صبر کنید
- Win + R را فشار دهید و دوباره کمی صبر کنید.
- خاموش کردن / r را تایپ کنید و Enter را بزنید (طرح را فراموش نکنید).
- بعد از چند ثانیه دوباره Enter را فشار دهید.
رایانه باید دوباره راه اندازی شود. اگر تصویر پس از راه اندازی مجدد ظاهر شود ، با احتمال بالایی دلیل صفحه سیاه در عملکرد نادرست رانندگان پس از شروع سریع است. برای جلوگیری از بروز مجدد مشکل:
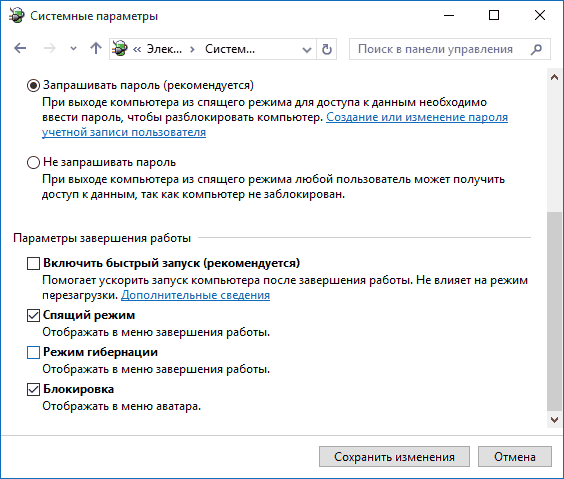
برای اعمال پیکربندی جدید ، "ذخیره تغییرات" را کلیک کنید. اگر دلیل صفحه سیاه را به درستی شناسایی کرده باشید ، پس از غیرفعال کردن راه اندازی سریع ، این مشکل دیگر ظاهر نمی شود. اگر این روش کمکی نکرد ، شما باید در حالت safe mode راه اندازی شده و درایورهای کارت ویدیو را به صورت دستی بردارید ، همانطور که در بالا توضیح داده شد.
اگر پس از به روزرسانی یا نصب ویندوز 10 ، و همچنین پس از راه اندازی مجدد ، در حال حاضر موفقیت آمیز است سیستم نصب شده صفحه سیاه شما با اشاره گر ماوس (و احتمالاً بدون آن) مورد استقبال قرار می گیرید ، در مقاله زیر در مورد شما صحبت خواهم کرد راههای ممکن بدون نیاز به نصب مجدد سیستم ، مشکل را برطرف کنید.
این مشکل معمولاً مربوط به عملکرد نادرست رانندگان است کارت های ویدیوی NVidia و AMD Radeon ، اما این تنها دلیل نیست. در چارچوب این دستورالعمل ، آن مورد بررسی خواهد شد (شایع ترین در اخیرا) ، هنگامی که ، با قضاوت بر روی تمام علائم (اصوات ، عملکرد رایانه) ، چکمه های ویندوز 10 ، اما هیچ چیز بر روی صفحه نمایش داده نمی شود (به جز ، احتمالاً نشانگر ماوس) ، همچنین ممکن است یک صفحه سیاه پس از خواب یا خواب زمستانی (یا پس از خاموش شدن) ظاهر شود و کامپیوتر را مجدداً راه اندازی کنید). گزینه های اضافی برای این مشکل در دستورالعمل ها وجود دارد. برای شروع ، چند مورد راه های سریع راه حل هایی برای شرایط معمول.
- اگر در آخر خاموش کردن ویندوز 10 پیام صبر کنید ، رایانه را خاموش نکنید (به روزرسانی ها در حال نصب است) ، و هنگامی که روشن می کنید صفحه سیاه مشاهده می کنید - فقط صبر کنید ، گاهی اوقات به روزرسانی ها با این روش نصب می شوند ، ممکن است تا نیم ساعت طول بکشد ، به خصوص در لپ تاپ های کند (علامت دیگر این است که موضوع این است در آن - ).
- در بعضی موارد ، این مشکل ممکن است توسط مانیتور دوم متصل ایجاد شود. در این حالت ، سعی کنید آن را غیر فعال کنید ، و اگر کار نکرد ، کورکورانه وارد سیستم شوید (توضیح داده شده در زیر ، در بخش راه اندازی مجدد سیستم) ، سپس کلیدهای Windows + P (انگلیسی) را فشار دهید ، یک بار کلید پایین و Enter را فشار دهید.
- اگر صفحه ورود به سیستم را مشاهده کردید و پس از ورود صفحه سیاه ظاهر شد ، گزینه بعدی را امتحان کنید. در صفحه ورود به سیستم ، بر روی دکمه خاموش در پایین سمت راست کلیک کنید و سپس ، در حالی که Shift را نگه دارید ، روی "راه اندازی مجدد" کلیک کنید. در منوی باز شده ، Diagnostics - Advanced Options - System Restore را انتخاب کنید.
اگر پس از حذف ویروس از رایانه با مشکل توصیف شده روبرو شدید و یک نشانگر ماوس بر روی صفحه مشاهده کردید ، راهنمای زیر به احتمال زیاد به شما کمک خواهد کرد:. گزینه دیگری وجود دارد: اگر پس از تغییر ساختار پارتیشن ها روی دیسک سخت یا آسیب دیدن HDD ، این مشکل ظاهر شد ، یک صفحه سیاه بلافاصله پس از آرم بوت ، بدون هیچ گونه صدایی ، ممکن است نشانه عدم دسترسی به صدا در سیستم باشد. جزئیات بیشتر: (به بخش تغییر یافته بخش ها مراجعه کنید ، با وجود اینکه متن خطا برای شما نشان داده نشده است ، این ممکن است در مورد شما باشد).
ویندوز 10 را دوباره راه اندازی کنید
یک راه کار برای رفع مشکل صفحه سیاه پس از اجرای مجدد پنجره ها را فعال کنید 10 ، ظاهراً برای دارندگان کارت گرافیک های AMD (ATI) Radeon کاملاً قابل اجرا است - کامپیوتر را کاملاً راه اندازی مجدد کنید ، سپس راه اندازی سریع ویندوز 10 را غیرفعال کنید.
برای انجام این کار کورکورانه (دو روش شرح داده خواهد شد) ، پس از راه اندازی کامپیوتر با صفحه سیاه ، چندین بار کلید Backspace را فشار دهید (جهت حذف یک کاراکتر فلش سمت چپ) - با این کار محافظ صفحه قفل برداشته می شود و در صورت حذف هرگونه کاراکتر از قسمت ورودی رمز عبور ، آنها به طور تصادفی در آنجا معرفی شدند
پس از آن ، طرح صفحه کلید را تغییر دهید (در صورت لزوم ، به طور پیش فرض در ویندوز 10 معمولاً روسی است ، می توانید تقریباً با کلیدهای Space + Space آن را تضمین کنید) و رمز ورود حساب خود را وارد کنید. Enter را فشار دهید و منتظر بمانید تا سیستم راه اندازی شود.
مرحله بعدی راه اندازی مجدد رایانه است. برای انجام این کار ، کلیدهای ویندوز (کلید آرم) + R را روی صفحه کلید فشار دهید ، 5-10 ثانیه صبر کنید ، وارد کنید (دوباره ، اگر به طور پیش فرض روسی دارید ، ممکن است لازم باشد طرح صفحه کلید را تغییر دهید): خاموش کردن / r و Enter را فشار دهید. بعد از چند ثانیه ، دوباره Enter را فشار دهید و حدود یک دقیقه صبر کنید ، کامپیوتر مجبور به راه اندازی مجدد می شود - کاملاً ممکن است که این بار یک تصویر را روی صفحه مشاهده کنید.
راه دوم پنجره ها را دوباره راه اندازی کنید 10 با صفحه سیاه - پس از روشن کردن رایانه ، چندین بار کلید Backspace را فشار دهید (یا می توانید از فاصله یا هر علامت استفاده کنید) ، سپس پنج بار کلید Tab را فشار دهید (این ما را به نماد روشن / خاموش در صفحه قفل می رساند) ، Enter را فشار دهید ، سپس " بالا »و دوباره وارد شوید. سپس کامپیوتر راه اندازی مجدد می شود.
اگر هیچ یک از این گزینه ها به شما امکان راه اندازی مجدد رایانه را نمی دهد ، می توانید با نگه داشتن دکمه روشن / خاموش برای مدت طولانی ، با خاموش کردن رایانه خود (بالقوه خطرناک) تلاش کنید. و سپس دوباره آن را روشن کنید.
اگر در نتیجه موارد فوق ، تصویری روی صفحه ظاهر شود ، دقیقاً در عملکرد درایورهای کارت گرافیک پس از شروع سریع (که به طور پیش فرض در ویندوز 10 استفاده می شود) و جلوگیری از تکرار خطا است.
سریع غیرفعال کنید راه اندازی ویندوز 10:
- کلیک کلیک راست با کلیک بر روی دکمه Start ، Control Panel را انتخاب کرده و در آن - گزینه های Power.
- در سمت چپ ، گزینه Power Button Actions را انتخاب کنید.
- در بالا ، روی "تغییر تنظیماتی که در حال حاضر در دسترس نیستند" کلیک کنید.
- به پایین بروید و علامت فعال کردن راه اندازی سریع را بردارید.
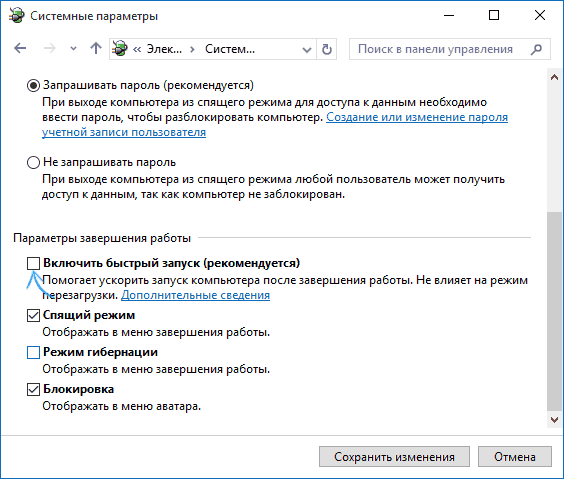
تغییرات خود را ذخیره کنید. در آینده نباید این مشکل تکرار شود.
با استفاده از فیلم یکپارچه
اگر خروجی برای اتصال مانیتور ندارید کارت گرافیک گسستهو در مادربرد، سعی کنید رایانه را خاموش کنید ، یک مانیتور را به این خروجی متصل کنید و سپس رایانه را دوباره روشن کنید.
یک فرصت خوب وجود دارد (اگر آداپتور یکپارچه در UEFI غیرفعال نباشد) که پس از فعال کردن ، تصویری بر روی صفحه مشاهده خواهید کرد و می توانید درایورهای کارت گرافیک گسسته را از طریق مدیر دستگاه برگردانید ، موارد جدید نصب کنید یا از بازیابی سیستم استفاده کنید.
حذف و نصب مجدد درایورهای کارت گرافیک
اگر روش قبلی جواب نداد ، باید سعی کنید درایورهای کارت گرافیک را از ویندوز 10 حذف کنید. شما می توانید این کار را در حالت ایمن یا در وضوح پایین انجام دهید ، و من اکنون با دیدن فقط یک صفحه سیاه به شما می گویم که چگونه وارد آن شوید (دو راه برای شرایط مختلف)
گزینه اول در صفحه ورود به سیستم (سیاه) چندین بار Backspace را فشار دهید ، سپس - 5 بار Tab را فشار دهید ، Enter را فشار دهید ، سپس - یک بار بالا و نگه داشتن Shift ، دوباره Enter را فشار دهید. حدود یک دقیقه صبر کنید (منوی تشخیص ، بازیابی ، بازگرداندن سیستم بارگیری می شود ، که احتمالاً شما هم نمی بینید).
مراحل بعدی:
- سه بار پایین - دو بار وارد شوید - پایین - دو بار وارد شوید - پایین.
- برای رایانه های دارای BIOS و MBR - یک بار پایین ، Enter کنید. برای رایانه های دارای UEFI - دو بار پایین - وارد شوید. اگر نمی دانید کدام گزینه را دارید - یک بار "پایین" را فشار دهید و اگر وارد تنظیمات UEFI (BIOS) شدید ، از این گزینه با دو کلیک استفاده کنید.
- دوباره Enter را فشار دهید.
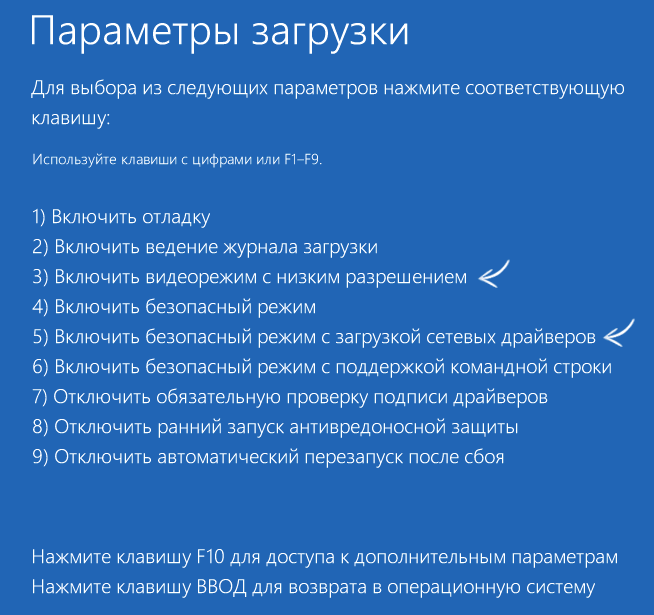
رایانه دوباره راه اندازی می شود و گزینه های ویژه راه اندازی را به شما نشان می دهد. با استفاده از کلیدهای شماره 3 (F3) یا 5 (F5) برای شروع حالت با وضوح پایین یا حالت ایمن با شبکه. پس از بوت شدن ، می توانید System Restore را در کنترل پنل اجرا کنید یا درایورهای کارت گرافیک موجود را حذف کنید ، پس از آن ، Windows 10 را دوباره راه اندازی کنید حالت عادی (تصویر باید ظاهر شود) ، آنها را دوباره نصب کنید. (ببینید - برای AMD Radeon مراحل تقریباً یکسان خواهد بود)
اگر به دلایلی این روش راه اندازی کامپیوتر کار نکرد ، می توانید گزینه زیر را امتحان کنید:
- با رمز عبور وارد ویندوز 10 شوید (همانطور که در ابتدای دستورالعمل توضیح داده شد).
- کلیدهای Win + X را فشار دهید.
- 8 بار فشار دهید و سپس - وارد شوید (خط فرمان از طرف سرپرست باز می شود).
در خط فرمان ، وارد شوید (باید به زبان انگلیسی باشد): bcdedit / set (پیش فرض) شبکه safeboot و Enter را فشار دهید. بعد از آن وارد شوید خاموش کردن /ر Enter را فشار دهید ، بعد از 10-20 ثانیه (یا پس از یک اعلان صدا) - دوباره وارد شوید و منتظر بمانید تا رایانه مجدداً راه اندازی شود: باید به حالت ایمن راه اندازی شود ، در اینجا می توانید درایورهای کارت ویدیوی فعلی را حذف کنید یا بازیابی سیستم را شروع کنید. (تا بعداً برگردد بوت عادی، در خط فرمان به عنوان مدیر از این دستور استفاده کنید bcdedit (پیش فرض) / safeboot ارزش حذف)
اختیاری: اگر دارید درایو USB قابل بوت با ویندوز 10 یا درایو بازیابی ، می توانید از آنها استفاده کنید: (به عنوان آخرین گزینه می توانید از نقاط بازیابی استفاده کنید - تنظیم مجدد سیستم).
اگر مشکل همچنان ادامه داشت و نمی توانستید آن را کشف کنید ، بنویسید (با جزئیات مربوط به آنچه ، چگونه و بعد از آنچه اعمال اتفاق افتاده و در حال وقوع است) ، گرچه قول نمی دهم که بتوانم راه حلی ارائه دهم.
