مرکزی و پردازنده گرافیکی شاخص های بسیار مهمی برای بررسی پایداری سیستم به عنوان یک کل هستند. گرم شدن بیش از حد پردازنده یا تراشه گرافیکی ، هم برای عملکرد پایدار سیستم و هم برای خرابی اجزا ، عواقب زیادی دارد.
به دلیل تعداد زیادی پردازنده و کارت گرافیک ، توسعه دهندگان برنامه های کاربردی بسیاری را منتشر کرده اند که می توانند مشخصات دمایی آنها را کنترل کنند. در این مقاله ، ما محبوب ترین برنامه های کاربردی برای نظارت بر پردازنده و کارت گرافیک استفاده شده در اتاق عمل را شرح خواهیم داد. سیستم ویندوز.
ما ابتدا به این ابزار نگاه خواهیم کرد. این نرم افزار در میان گیمرها بسیار محبوب است ، زیرا به شما امکان می دهد دمای پردازنده و کارت گرافیک را مستقیماً در برنامه بازی کنترل کنید. این برنامه توسط IObit ایجاد شده است ، بنابراین می توانید نصب کننده آن را برای ویندوز در وب سایت رسمی www.iobit.com بارگیری کنید. نصب به چند کلیک کاهش می یابد ، بنابراین همه می توانند از پس آن برآیند. با باز کردن برنامه ، به اولین برگه خواهیم رسید " بازی ها».
ما به تب دوم علاقه مندیم " درجه حرارت».
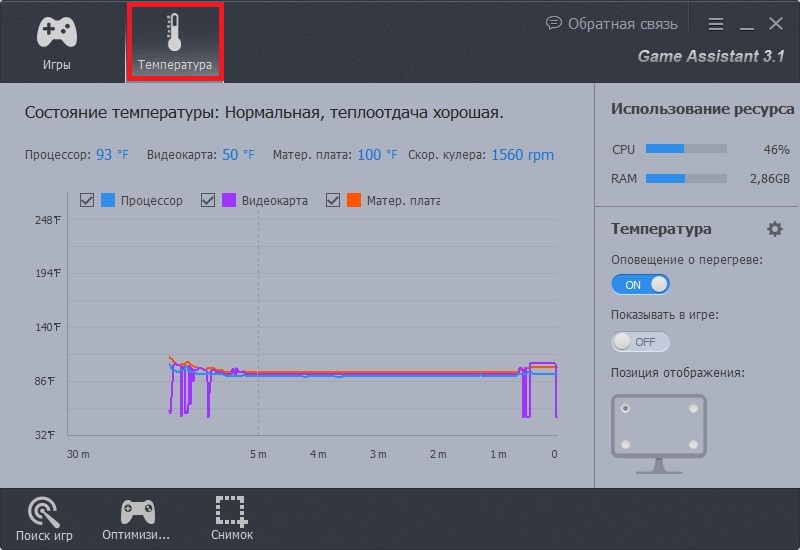
در زبانه ای که باز می شود ، می بینید که قرائت دما و نمودار در فارنهایت نشان داده شده است. برای تغییر دما به مقدار سانتیگراد که عادت کرده ایم ، باید به تنظیمات برنامه بروید و کادر مربوطه را همانطور که در شکل زیر نشان داده شده است ، قرار دهید.
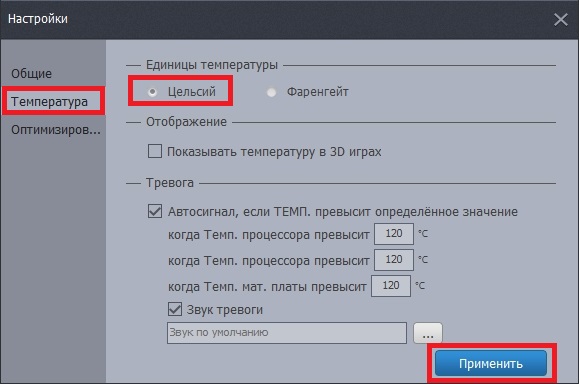
از مزایای برنامه می توان به رابط کاربری زیبا و عملکرد هشدار بیش از حد CPU... به عنوان مثال ، اگر در حال انجام یک بازی سنگین هستید که پردازنده و کارت گرافیک را به شدت بارگیری می کند ، هنگام گرم شدن بیش از حد به شما اطلاع می دهد.
بسیاری از کاربران رایانه های شخصی با برنامه ای برای آزمایش ، تشخیص و تعیین مشخصات اجزا آشنا هستند. همه چیز در سیستم عامل ویندوز. برنامه همه چیز ایجاد شده توسط تلاش توسعه دهندگان شرکت Lavalys. از سال 2010 ، Lavalys جانشین این نرم افزار را آزاد کرد همه چیز تحت عنوان AIDA64... به برنامه AIDA64 همه قابلیت ها گنجانده شده است همه چیز، و همچنین توابع جدید تشخیصی و آزمایشی را معرفی کرد. به ما از AIDA64 شما به عملکردی نیاز دارید که اطلاعات مربوط به مشخصات حرارتی پردازنده و کارت گرافیک را فراهم کند. نسخه آزمایشی رایگان AIDA64 را بارگیری یا خریداری کنید. پس از نصب ، برنامه را اجرا کنید.
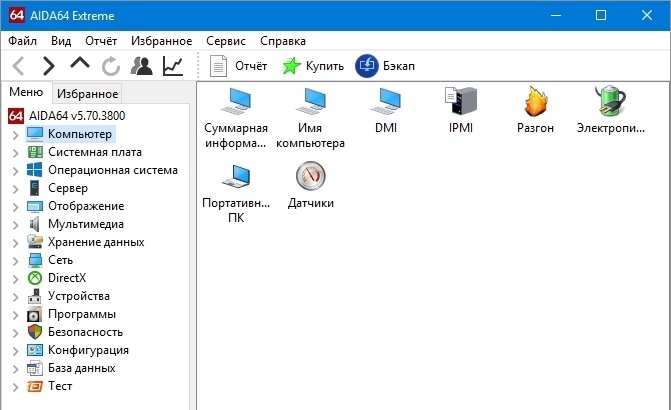
در پنجره باز شده ، عملکرد غنی موجود را مشاهده می کنیم همه چیزکه به شما امکان می دهد سیستم را بررسی کنید. ما به دما علاقه مندیم ، بنابراین بیایید به زبانه ها برویم " رایانه / حسگرها».
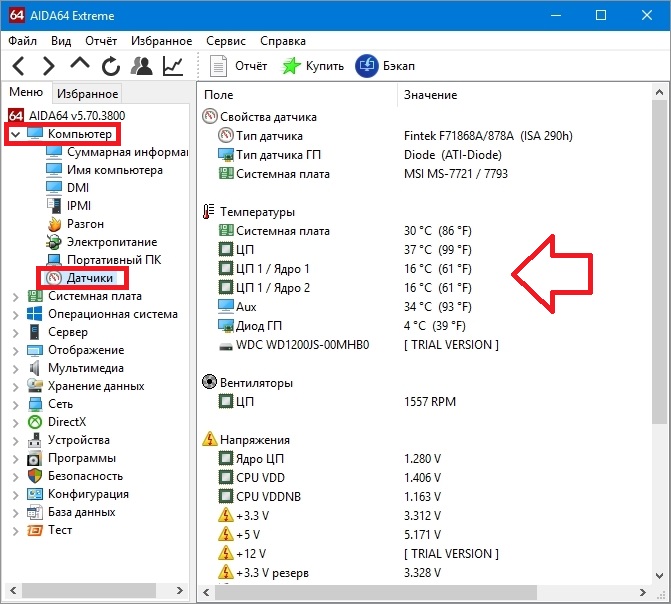
زبانه ای که باز می شود تمام اطلاعات مربوط به سنسورها و همچنین دمایی را که این سنسورها نشان می دهند نمایش می دهد. علاوه بر دمای پردازنده و کارت گرافیک ، می توانید در این برگه نیز اطلاعاتی کسب کنید مشخصات حرارتی HDD و مادربرد، و همچنین اطلاعاتی در مورد ولتاژ اجزا پیدا کنید.
اگر شما نیاز به شناسایی یک مشکل از پردازنده یا کارت گرافیک دارید ، در این صورت شما به کمک می آیید " تست پایداری سیستم" می توانید آزمون را در منوی " سرویس».

این تست پردازنده را بارگیری می کند و هسته گرافیکی، در نتیجه آنها حداکثر دما را گرم می کنند. اگر پردازنده یا پردازنده گرافیکی معیوب باشد ، این دستگاه دستگاه مشکل را شناسایی می کند.
مثال نشان می دهد که این ابزار است AIDA64 یک جانشین شایسته است همه چیز، با کمک آن کاربران رایانه های شخصی می توانند به راحتی از دمای اجزای سازنده مطلع شده و همچنین تمام اطلاعات مربوط به آنها را بیابند و با انجام آزمایش های تشخیصی آنها را بررسی کنند.
نماینده دیگر به دست آوردن ویژگی های رایانه و به دست آوردن اطلاعات از حسگرهای آن یک ابزار مفید است. این برنامه رایگان است و می توانید آن را برای سیستم عامل ویندوز از وب سایت رسمی www.hwinfo.com بارگیری کنید. پس از نصب ، برنامه را اجرا کنید.
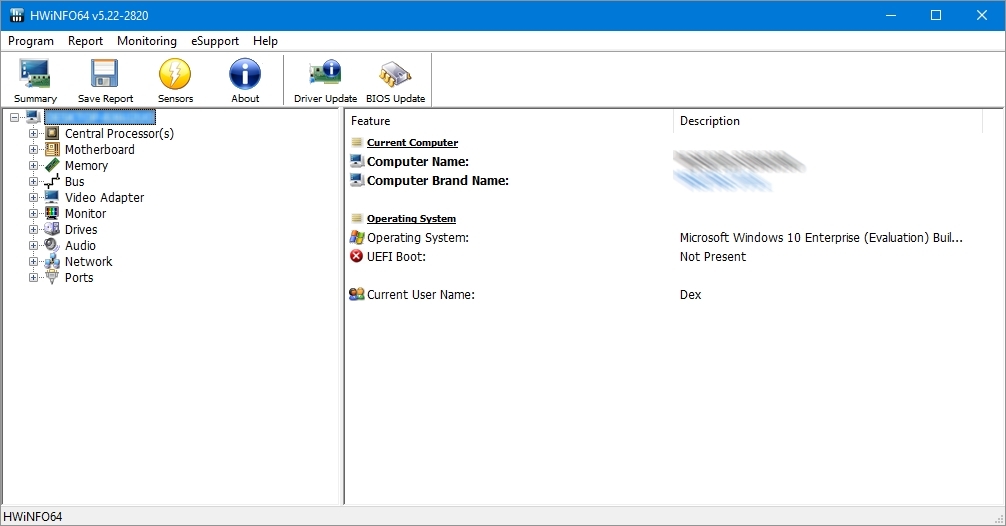
این ابزار دارای یک رابط کاربری ساده و زیبا است ، اما ، متأسفانه ، پشتیبانی از زبان روسی ندارد... برای باز کردن یک پنجره با نشانگرهای تمام حسگرهای موجود در سیستم ، روی دکمه کلیک کنید " حسگرها"، که در بالای پنجره واقع شده است.
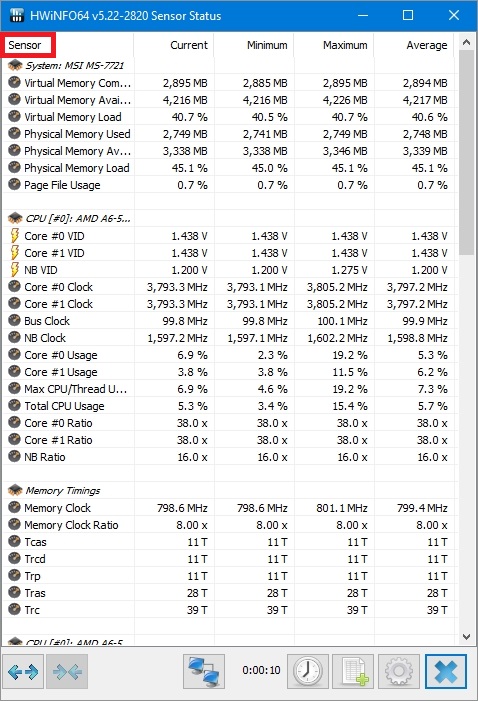
در پنجره ای که باز می شود ، می توانید تمام داده های مربوط به دمای پردازنده و کارت گرافیک و سایر اجزا را مشاهده کنید. علاوه بر این ، این پنجره اطلاعات مربوط به ولتاژ اجزا و همچنین اطلاعات مربوط به فرکانس CPU و GPU را نمایش می دهد.
در حالی که روشن است ، تمام اندازه گیری های حداکثر و حداقل شاخص ها از حسگرها ثبت می شود... در این ، امکانات پنجره " حسگرها"پایان نده. کاربر می تواند نمایش تمام اطلاعات را برای خود سفارشی کند و همچنین گزارش کلیه قرائت ها را در یک فایل متنی بنویسد.
برنامه اندازه گیری دمای پردازنده ابزاری نسبتاً محبوب برای نظارت بر عملکرد حرارتی اجزای رایانه است. این برنامه توسط CPUID ساخته شده است ، که به دلیل انتشار برنامه CPU-Z مشهور شد. همانند CPU-Z ، مورد مورد نظر را می توان برای ویندوز در وب سایت رسمی www.cpuid.com بارگیری کرد. با راه اندازی این برنامه ، کاربر کامپیوتر بلافاصله تمام اطلاعات گرفته شده از سنسورها را مشاهده می کند.
![]()
دقیقاً مانند برنامه های قبلی ، کاربر علاوه بر مشاهده دما و فرکانس پردازنده و پردازنده گرافیکی ، کاربر می تواند از تمام اطلاعات مربوط به ولتاژ قطعات استفاده کند.
مثال نشان می دهد که هدف اصلی مشاهده راحت اطلاعات ارائه شده توسط حسگرهای اجزای رایانه است. همچنین ، کاربر می تواند تمام قرائت های دریافتی را در یک فایل متنی ذخیره کند.
برنامه دیگری برای مشاهده مشخصات رایانه و به دست آوردن اطلاعات از حسگرهای آن ، یک ابزار مفید است. این ابزار توسط شرکت معروف Piriform Ltd ایجاد شده است که به لطف توسعه ابزار CCleaner معروف شد. به لطف محبوبیت این شرکت ، این ابزار جدید قبلاً توانسته است در بین هزاران کاربر رایانه محبوبیت کسب کند. می توانید این ابزار را برای سیستم عامل ویندوز از وب سایت رسمی www.piriform.com بارگیری کنید. پس از شروع ، سیستم را اسکن کرده و تمام اطلاعات مربوط به دمای پردازنده و کارت گرافیک را در پنجره خود نمایش می دهد.
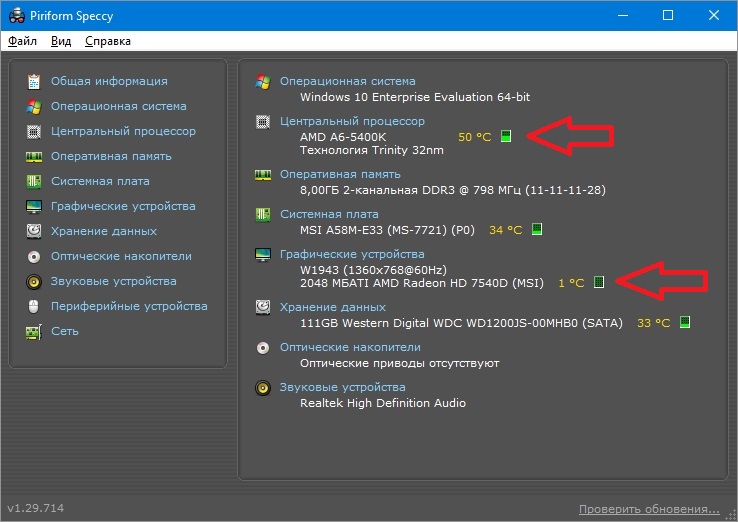
علاوه بر شاخص های حرارتی ، نشان خواهد داد تمام اطلاعات مربوط به اجزای سازنده و سیستم عامل... برای کسب اطلاعات بیشتر ، به عنوان مثال ، در مورد کارت گرافیک ، فقط باید روی برگه مربوطه کلیک کنید.

مثال نشان می دهد که این ابزار بسیار راحت است و دارای یک رابط زیبا و بصری است.
همچنین توجه داشته باشید که این ابزار می تواند تمام قرائت های دریافت شده را هم در یک فایل متنی و هم در یک فایل عکس فوری ویژه ذخیره کند. این عکس فوری برای مشاهده داده های دریافتی در رایانه دیگری با استفاده از Speccy در نظر گرفته شده است.
از نام انگلیسی این ابزار می توانید بفهمید که هدف آن چیست. به صورت رایگان توزیع می شود و می توان آن را از طریق وب سایت رسمی www.wisecleaner.com برای Windows بارگیری کرد. پس از راه اندازی نرم افزار ، آن را به منطقه اطلاع رسانی ادغام و یک پنجره بازشو که در آن شما می توانید دمای پردازنده را ببینید.
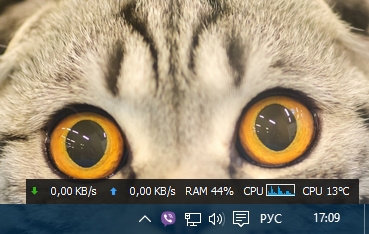
با باز کردن پنجره اصلی برنامه ، بلافاصله به برگه " فرایندها" ما علاقه مند به " سخت افزار"، که به نادرست به روسی ترجمه شده است. در نسخه انگلیسی ، برگه " مانیتور سخت افزار"، که می تواند به عنوان نظارت سخت افزاری ترجمه شود. با رفتن به " سخت افزار»، ما به توضیحات کلی سیستم خواهیم رسید. برای مشاهده اطلاعات مربوط به دمای پردازنده ، باید روی برگه سمت چپ کلیک کنید " پردازنده».
![]()
با کلیک بر روی برگه " کارت گرافیک"، ما به تمام اطلاعات مربوط به کارت ویدیو و همچنین درجه حرارت آن پی خواهیم برد.
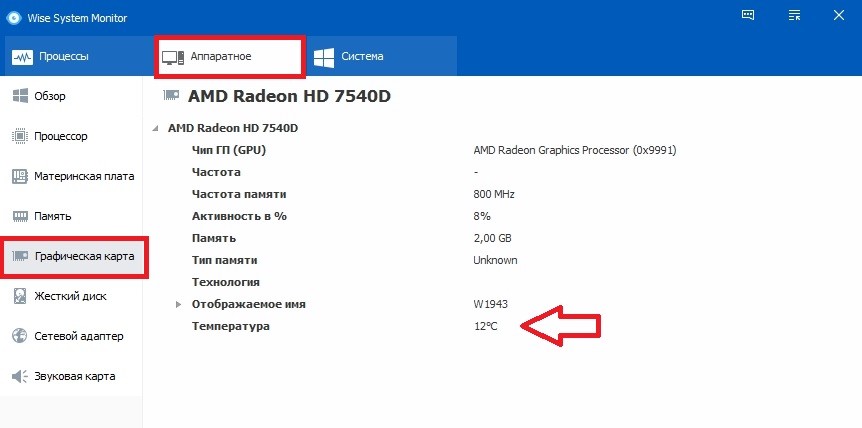
مثال نشان می دهد که این ابزار رابط کاربری مناسب و زیبایی دارد و حداکثر اطلاعات را در اختیار کاربر کامپیوتر قرار می دهد. علاوه بر این ، این برنامه داخلی است مرکز پشتیبانی، جایی که می توانید در مورد ابزار گاز گرفتن و اطلاعاتی که می دهد سوالی بپرسید.
GPU-Z
نرم افزار GPU-Z ایجاد شده توسط پورتال اینترنتی www.techpowerup.com. می توانید نصب را برای Windows در همان پورتال بارگیری کنید. هدف اصلی این برنامه نمایش اطلاعات مربوط به دستگاه گرافیک و همچنین نمایش و ضبط داده ها از حسگرهای کارت ویدیو است. پس از پرتاب GPU-Z ما بلافاصله تمام اطلاعات مربوط به ویژگی های آداپتور ویدئو را دریافت خواهیم کرد.

در برگه " حسگرها»می توانید از درجه حرارت کارت گرافیک و فرکانس تراشه گرافیک مطلع شوید.
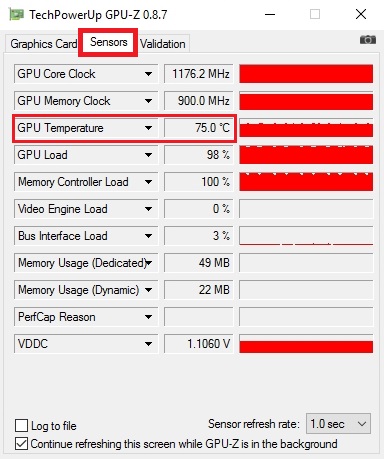
همچنین در این برگه می توانید تغییرات در ویژگی های تاریک آداپتور ویدئو را کنترل کنید.
نرم افزار GPU-Z در میان بسیاری از کاربران رایانه های شخصی و اورکلاکرها بسیار محبوب است. این ابزار به دلیل صدور اطلاعات دقیق در مورد آداپتور ویدئو و همچنین به دلیل توانایی ذخیره BIOS BIOS ، چنین محبوبیتی را کسب کرد.
در این مقاله ، ما هفت برنامه محبوب را بررسی کردیم که با کمک آنها هر کاربر رایانه ای در سیستم عامل ویندوز می تواند اطلاعاتی در مورد شاخص های دمایی پردازنده و کارت گرافیک به دست آورد. برای پایش مداوم مقادیر دما ، می توانید آن را روی دسک تاپ رایانه شخصی خود نصب کنید.
کنترل و نظارت بر عملکرد حرارتی اجزای رایانه به شما کمک می کند از آسیب دیدن جلوگیری کنید. همچنین دمای طبیعی CPU و GPU به عملکرد طبیعی سیستم و پایداری آن کمک می کنند ، که در مورد اجزای بیش از حد نمی توان گفت.
با یادگیری در مورد اجزای گرمازدگی ، کاربر می تواند از قبل از خرابی آنها جلوگیری کند.
ما امیدواریم که مواد ما به شما کمک کند اندازه گیری دما را از پردازنده و کارت گرافیک اندازه گیری کنید ، همچنین به شما امکان می دهد از گرم شدن بیش از حد آنها جلوگیری کنید.
ویدیو های مرتبط
پردازنده های نسل جدید مانند گذشته به دلیل گرم شدن بیش از حد خراب نمی شوند. عملکرد ویژه دمای دستگاه را کنترل می کند و اگر به مقدار بحرانی برسد ، به زور از سیستم خارج می شود. ولی کاربر عادی هنگامی که به دنبال راه حل برای مشکلات نوظهور در کار هستید سیستم عامل، شما هنوز هم باید دمای پردازنده را بدانید. این به شما کمک می کند تا دلیل عملکرد ناپایدار سیستم عامل را بیابید ، به عنوان مثال ، هنگامی که رایانه به طور مکرر خاموش است.
می توانید دما را به صورت مشاهده کنید روشهای برنامه ای (با بارگیری برنامه های شخص ثالث) و خدمات خود سیستم عامل. همه آنها برای همه موارد اخیر قابل استفاده هستند نسخه های ویندوز... حتی یک کاربر آماده نشده نیز می تواند به راحتی از دمای پردازنده مطلع شود. برنامه های توضیح داده شده در زیر برای مشاهده دما در سایر اجزای رایانه نیز قابل استفاده هستند. این راهنما همچنین به شما نشان می دهد که دما نباید بیش از حد مجاز باشد. واحد پردازش مرکزیبه طوری که سیستم عامل بدون تاخیر و خرابی کار می کند.
دمای پردازنده را بدون برنامه مشاهده کنید
برای اینکه نرم افزار را از خارج بارگیری و نصب نکنید ، به BIOS یا UEFI (رابط جدید) بروید. در آنجا می توانید اطلاعاتی در مورد دمای تجهیزات ، به ویژه پردازنده مرکزی پیدا کنید. این داده ها را می توان در یک بخش جداگانه یافت و نام آن بستگی به این دارد که مادربرد روی دستگاه شما نصب شده است: رایانه یا لپ تاپ. در رایانه های قدیمی ، BIOS از زبان روسی پشتیبانی نمی کند ، بنابراین شما باید به دنبال خط زیر باشید: CPU Temp (یا نام کامل Temperature). اگر مدل مادربرد جدیدی دارید ، به عنوان مثال از ایسوس ، سیستم اصلی ورودی / خروجی روس شده است ، بنابراین به دنبال این اطلاعات بگردید: دمای پردازنده.جستجو در این بخشها:
- مانیتور سخت افزار (یا به اختصار مانیتور ، مانیتور H / W).
- قدرت.
- وضعیت سلامت PC (یا به طور خلاصه وضعیت).
- اگر مادربرد موجود در رایانه از مشخصات جدید ، UEFI پشتیبانی کند ، دمای پردازنده را می توان بلافاصله پس از ورود مشاهده کرد.

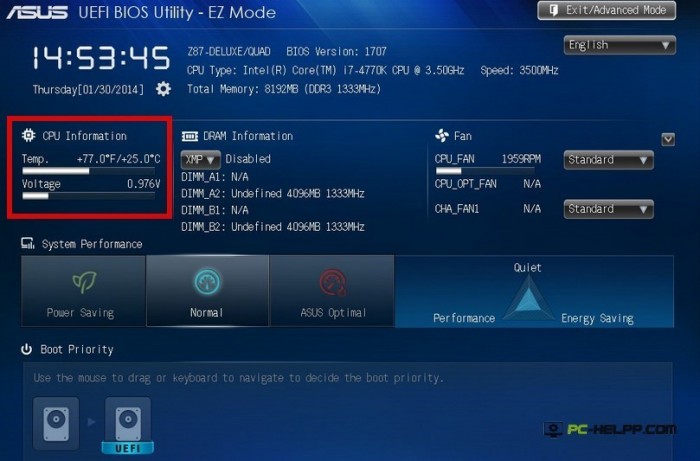
خط فرمان و ابزار PowerShell که از قبل در سیستم عامل نصب شده است ، اطلاعاتی را نیز در مورد دمای پردازنده ارائه می دهند. ما به شما خواهیم گفت که چگونه کمی آن را تشخیص دهید. و اول - نرم افزار شخص ثالث که به شما امکان می دهد درجه حرارت پردازنده را در زمان واقعی کنترل کنید.
هسته اصلی
این ابزار کوچک در یک نسخه رایگان ارائه می شود و به شما امکان می دهد اطلاعات مورد نیاز خود را بدست آورید. منحصر به فرد بودن نرم افزار این است که دمای هسته های جداگانه نشان داده می شود و نوسانات مقادیر دما را می توان در زمان واقعی کنترل کرد.نتایج نظارت بر روی نوار وظیفه سیستم عامل نمایش داده می شود. می توانید برنامه را در پس زمینه اجرا کرده و داده های دما را در سطوح مختلف بارگذاری سیستم عامل و حالت های مختلف مشاهده کنید.
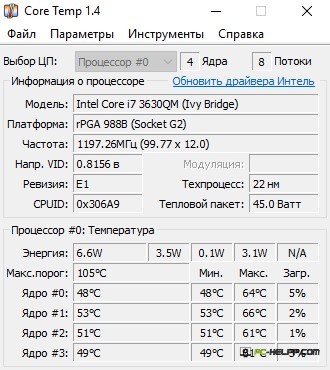
این برنامه همچنین داده های اساسی در مورد پردازنده مرکزی را ارائه می دهد و می تواند با ابزار بارگیری تمام CPU متر کار کند. مورد دوم سیستم را کنترل کرده و در زمان واقعی در مورد بار CPU ، فرکانس و RAM آن به کاربر اطلاع می دهد. کاربرانی که ویندوز 7 را نصب کرده اند می توانند یک افزونه را به ابزار - Core Temp Gadget بارگیری کنند. این ابزارک کاربر را در مورد بارگیری مطلع می کند حافظه دسترسی تصادفی و پردازنده ، و نتایج را بر روی صفحه دسک تاپ نمایش می دهد.
CPUID HWMonitor
این ابزار ، با وجود جمع و جور بودن ، بسیار محبوب و مورد تقاضا است. HWMonitor ، نرم افزار CPUID ، در نسخه رایگان منتشر شده و برای نظارت بر اجزای مختلف طراحی شده است کامپیوتر شخصی... این برنامه همچنین دمای پردازنده مرکزی را نشان می دهد.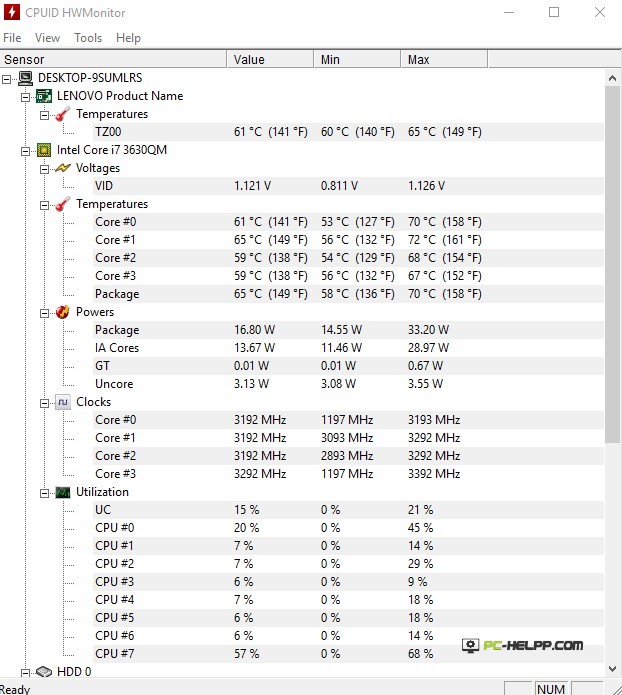
همچنین ، با استفاده از این ابزار می توانید موارد زیر را مشاهده کنید:
- برای استرس
- پشت سرعت چرخش فن های خنک کننده.
- دمای سایر اجزای دستگاه ( دیسکهای سخت، کارت گرافیک ، مادربرد)؛
- بیش از هسته هسته پردازنده.
خاصیت
این برنامه رایگان ، جمع و جور و یکی از آسانترین ابزارها برای نظارت بر درجه حرارت تمام اجزای کامپیوتر است. این برنامه محلی سازی به زبان روسی دارد و بسیار ساده کار می کند. باید از نظر نوسانات دما در زمان واقعی شروع و کنترل شود. علاوه بر این ، شما نه تنها درجه گرم شدن پردازنده را خواهید دید ، بلکه قادر خواهید بود تمام پارامترهای رایانه را ارزیابی کنید.این نرم افزار توسط Piriform Ltd ، نویسندگان محبوب ترین برنامه تمیز کردن رایانه ، CCleaner ، تولید شده است و از نظر کاربرد بسیار منحصر به فرد است. یک برنامه کوچک اطلاعات مفیدی درباره سیستم عامل شما و ویژگی های همه اجزای رایانه را نشان می دهد.
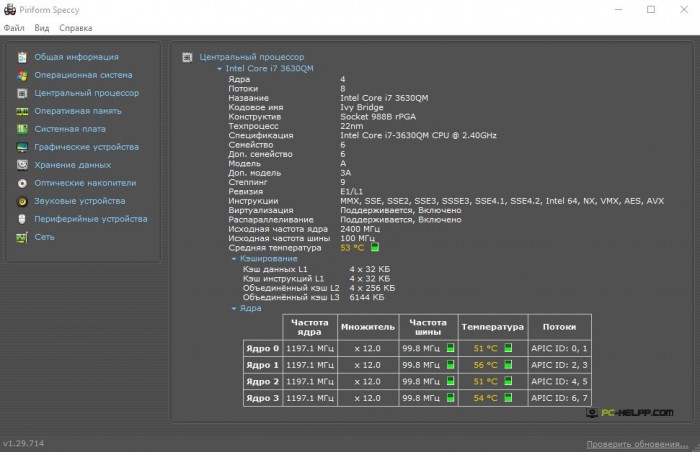
شما می توانید تمام دما را مشاهده کنید ، که در شناسایی سو mal عملکردهای مربوط به گرم شدن بیش از حد یک تجهیزات خاص بسیار راحت است.
SpeedFan
این ابزار همه اجزای رایانه / لپ تاپ را کنترل می کند. مانند سرویس دیسپچر کار می کند ، اما در یک حالت پیشرفته و آموزنده تر. شما می توانید هارد دیسک ها را کنترل کنید ، سرعت چرخش فن های خنک کننده را تغییر دهید ، دمای پردازنده و سایر اجزای رایانه (هسته ها ، کارت های ویدیو و غیره) را کنترل کنید.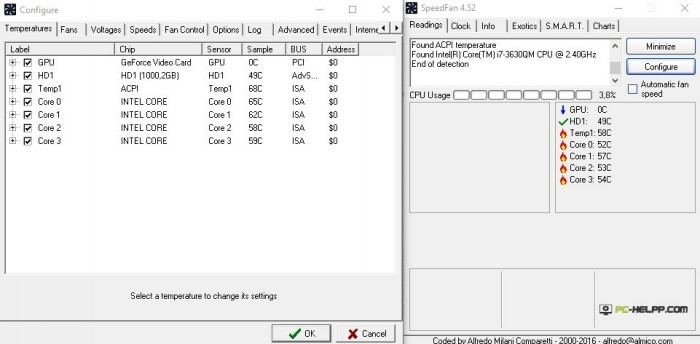
از این ابزار می توان در ویندوز 7 ، 8 و 10 استفاده کرد. هنگام اندازه گیری دما ، می توانید نه تنها بصورت آنلاین نتیجه بگیرید بلکه نمودارها را نیز تنظیم کنید. این به شما کمک می کند با افزایش دمای پردازنده ، پردازش یا برنامه را بارگذاری کنید. بازیکنان به این عملکرد نیز احتیاج دارند: آنها می توانند در زمان گیم پلی اطلاعات به روز را دریافت کنند.
HWInfo
ابزار تشخیصی HWInfo رایگان است و دقیقاً مانند Speccy کار می کند. با استفاده از آن می توانید به ویژگی های یک کامپیوتر پی ببرید ، تجهیزات را زیر نظر بگیرید و دمای آن را کنترل کنید. با بارگیری نرم افزار Freeware که توسط تیم REALiX توسعه داده شده است ، به تمام اطلاعات مربوط به رایانه خود پی خواهید برد و قادر خواهید بود تغییرات در تمام پارامترها را در زمان واقعی ، از جمله مقادیر دما ، کنترل کنید.دکمه "سنسورها" وظیفه نمایش دما را دارد. با کلیک بر روی آن ، به بخشی می روید که در آن تمام مقادیر دمایی از اجزای مختلف رایانه از جمله پردازنده ارائه می شود.

این نرم افزار بسته به میزان بیت سیستم عامل در دو نسخه منتشر می شود و HWInfo32 همچنین می تواند روی سیستم عامل 64 بیتی نصب شود.
برنامه های دیگر برای مشاهده دمای پردازنده رایانه یا لپ تاپ
بیایید به طور خلاصه در مورد چهار برنامه دیگر صحبت کنیم که به شما امکان می دهد دمای پردازنده را کنترل کنید: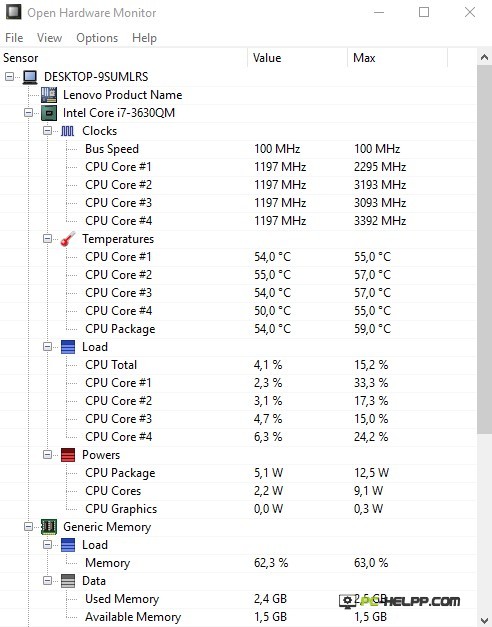
با استفاده از Windows PowerShell یا خط فرمان از دمای پردازنده مطلع شوید
PowerShell یک ابزار اتوماسیون قابل توسعه است ، پوسته ای با خط فرماناز پیش نصب شده در ویندوز. همچنین عملکردی دارد که به شما امکان می دهد دمای تجهیزات ، از جمله CPU را مشاهده کنید.PowerShell را به عنوان Administrator راه اندازی کرده و اجرا کنید:
Get-wmiobject msacpi_thermalzonetemperature -Namespace "root / wmi"
اگر به طور معمول از خط فرمان استفاده می کنید ، موارد زیر را وارد کنید:
Wmic / namespace: \\\\ root \\ wmi PATH MSAcpi_ThermalZoneTemperature get CurrentTemperature
نتیجه را در خط فرمان مشاهده خواهید کرد.

این روش ممکن است روی همه سیستم عامل ها کار نکند. اگر دما تغییر نکرد ، از روش های دیگر استفاده کنید.
دمای پردازنده طبیعی
دمای پردازنده مرکزی برای کارکرد پایدار کامپیوتر بدون تأخیر ، خرابی و سایر شگفتی ها چقدر باید باشد ، به خصوص برای مبتدیان یک سوال واقعی است. بنابراین:- اگر کامپیوتر بیکار باشد ، دامنه از 27 تا 37 متغیر است (انحراف در یک جهت یا جهت دیگر امکان پذیر است).
- اگر رایانه بارگیری شود (بازیها ، همگام سازی و غیره) - دامنه از 39 تا 61 متغیر است (انحراف در یک جهت یا جهت دیگر امکان پذیر است).
- دامنه دما از 68 تا 73 حداکثر در نظر گرفته می شود. پس از آن ، رایانه به زور خاموش یا قطع می شود.
- دمای اتاق بر گرم شدن تمام اجزای رایانه یا لپ تاپ تأثیر می گذارد. علاوه بر این ، گرمایش ناهموار است. اگر دمای اتاق 2 درجه سانتیگراد افزایش یافته باشد ، پردازنده مرکزی با افزایش سه واکنش نشان می دهد.
- اگر مورد PC مملو از قطعات باشد ، دمای پردازنده 4-17 درجه بالاتر خواهد بود. همچنین نزدیکی کیس به دیوار ، باتری و ... تأثیر زیادی در گرم شدن بیش از حد پردازنده دارد. یعنی هرچه فضای کمتری وجود داشته باشد ، دمای اجزا نیز بیشتر می شود. بنابراین توصیه می شود رایانه را به گونه ای قرار دهید که فضای خالی در اطراف کیف وجود داشته باشد.
- هر چند وقت یکبار رایانه باید پاک شود. هر چه گرد و غبار بیشتر باشد ، دمای پردازنده ، مادربرد و سایر تجهیزات نیز بالاتر می رود. این به این دلیل است که گرد و غبار از خنک شدن پردازنده جلوگیری می کند.
- اگر رایانه شخصی تمیز است و گریس حرارتی تعویض شده است ، اما دستگاه همچنان گرم می شود یا بعد از همه دستکاری ها ، سیستم بوت نمی شود ، شما اشتباه کرده اید. اطلاعات به روز در مورد منابع معتبر و معتبر ، نحوه تمیزکاری صحیح رایانه شخصی و غیره را بیابید. در این دستکاری ها همه چیز به این سادگی نیست که در نگاه اول به نظر می رسد.
گرم شدن بیش از حد یکی از دلایل اصلی خرابی است هارد دیسک... برای جلوگیری از مشکل ، باید دمای رایانه خود را در زمان واقعی کنترل کنید. نگاهی خواهیم انداخت به دو ابزار نظارت بر سیستم (فقط ویندوز) که می توانند به شما در افزایش و نگهداری دمای مادربرد کمک کنند سیگنال صدا آلارم قبل از خرابی.
Real Temp برنامه ای برای بررسی دمای رایانه شماست.
Real Temp (نسخه 3.7) یک برنامه کنترل دما است که برای آن ساخته شده است پردازنده های اینتل (رایانه های شخصی و لپ تاپ ها) Real Temp یک ابزار بسیار مفید است زیرا به شما امکان می دهد در صورت استفاده از هر هسته پردازنده خود را کنترل کنید پردازنده چند هسته ای... Real Temp حداقل و حداکثر دمای هسته پردازنده شما را کنترل می کند.
در این برنامه می توانید دمای پردازنده را در نقاط مختلف چرخه عملکرد آن کنترل کنید. اگر دمای پردازنده از آستانه های تعیین شده شما عبور کند ، یک بوق به صدا در می آید.
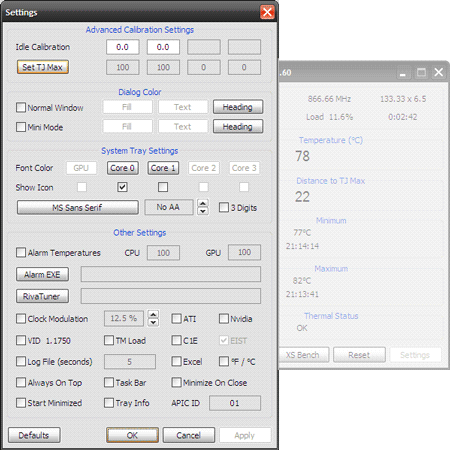
Real Temp 316 کیلوبایت است و از ویندوز 2000 / XP / Vista / ویندوز 7 (32/64 بیتی) پشتیبانی می کند. می توانید فایل بایگانی را در یک پوشه استخراج کرده و بدون نصب آن را اجرا کنید.
SpeedFan.
SpeedFan (نسخه 4.45) هنگام تحلیل دمای سیستم و سرعت فن ، برنامه خوبی است. SpeedFan دما و ولتاژ سنسور را دقیقاً مانند ابزار قبلی که قبلاً ذکر کردیم نشان می دهد. اما این یکی همچنین سرعت فن (RPM) را ثبت می کند. SpeedFan همچنین می تواند سرعت فن را بر اساس دمای سیستم تغییر دهد.
SpeedFan به شما امکان می دهد با کاهش سرعت فن صدا را کاهش دهید ، اما توجه داشته باشید که این ابزار برای کاربران پیشرفته است. SpeedFan از Smart Data پشتیبانی می کند و بنابراین به دلیل وجود چیپ ست های مختلف نمی تواند کار کند.
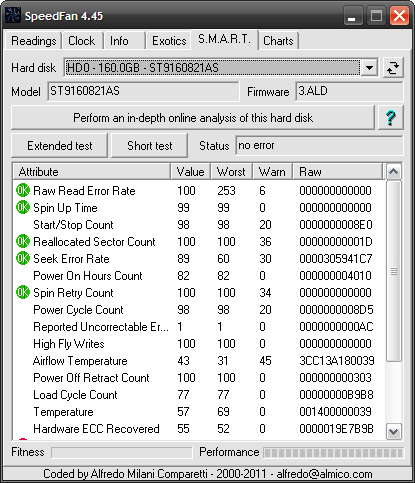
تنها روش موجود "کارخانه" دمای پردازنده را پیدا کنید - این برای بررسی آن از طریق Bios است ، من این روش را در ابتدای مقاله نشان می دهم.
کمی نظریه برای درک صحیح. افزایش اتلاف گرما دشمن اصلی هر رایانه ای است. بنابراین ، هر مالک باید از خنک سازی مناسب "پر کردن" رایانه شخصی ، از جمله پردازنده مراقبت کند ، زیرا هر عنصر محدوده عملکرد دمای خاص خود را دارد.
گرم شدن بیش از حد منجر به کاهش عملکرد ، یخ زدگی می شود نرم افزار، راه اندازی مجدد برنامه ریزی نشده و خرابی تجهیزات.
قلب رایانه واحد پردازش مرکزی (CPU) است. این اوست که مسئولیت اجرای کلیه عملیات را به عهده دارد و به گردن او می افتد. خرابی پردازنده منجر به عدم امکان استفاده بیشتر از رایانه شخصی یا لپ تاپ می شود (البته قبل از تعویض آن با همان رایانه).
بنابراین ، ارزش نظارت بر تغییر دمای پردازنده را دارد. چگونه می توانم از دمای پردازنده مطلع شوم؟ راه های مختلفی برای این کار وجود دارد.
من بلافاصله آنچه را باید انجام شود می نویسم ، بنابراین متن بیشتر ممکن است "سخت" به نظر برسد. BIOS - Basic Meرایانه برهنه که شامل تمام اطلاعات مورد نیاز شما است. از جمله نشانگرها از حسگرها. برای فعال کردن منو مورد نیاز:
- برای راه اندازی مجدد رایانه
- هنگامی که صفحه بوت ظاهر شد ، کلید مربوطه را فشار دهید (Del ، F2 یا F10 - بسته به سیستم عامل و سیستم عامل).
- در منو ، مورد Hardware Monitor را پیدا کنید (بسته به نسخه سیستم عامل و BIOS) دوباره PC PC ، Monitor H / W یا Status - دوباره.
دمای مجاز به مدل CPU بستگی دارد. میانگین - مجاز حداکثر -\u003e 75 درجه سانتیگراد... برای تعیین دامنه دقیق دما ، مدارک مربوط به پردازنده خود را مطالعه کنید (توصیه می کنم تمام پارامترها را در وب سایت رسمی سازنده مشاهده کنید).
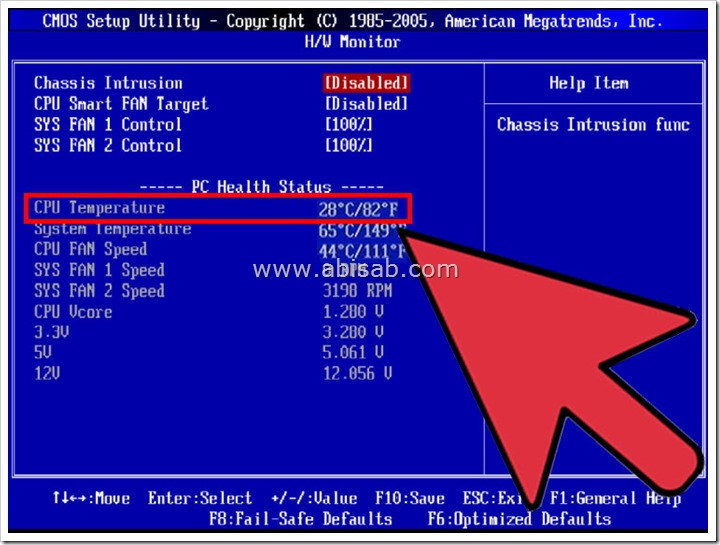
مزیت نرم افزار شخص ثالث هست یک تعریف دمای پردازنده در هر صورت لحظه زمان... برنامه های بسیاری وجود دارد که به شما امکان می دهد فرآیندهای انجام شده را هم از طریق سخت افزار رایانه و هم از طریق نرم افزار نصب شده کنترل کنید. بیایید برخی از آنها را با جزئیات بیشتری در نظر بگیریم.
HWMonitor - این برنامه به نظر من راحت ترین بود... این برنامه برای ویندوز 10 ، ویندوز 8 ، ویندوز 7 ، ویندوز XP کار می کند.
برنامه را از وب سایت من بارگیری کنید و آن را اجرا کنید ، در طی 20 ثانیه از درجه حرارت پردازنده مطلع خواهید شد ، اینجا لینک است: HWMonitor.zip
یا "Google" نام برنامه را بارگیری کنید ، اجرا کنید و نتایج دقیقاً پیش روی شماست. یکی از راحت ترین برنامه های کاربردی است که به شما امکان می دهد تا دمای نه تنها پردازنده ، بلکه کارت گرافیک ، هارد دیسک ، مادربرد و غیره را نیز دریابید. همچنین می توانید سرعت چرخش کولرها ، میزان ولتاژ اعمال شده به عناصر PC را ردیابی کنید.
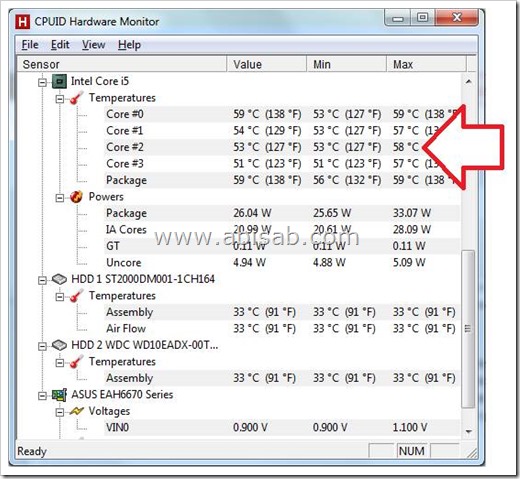
تمام اطلاعات مورد نیاز شما در یک مکان بسیار راحت است. این برنامه مرتباً به روز می شود. HWMonitor با تمام دستگاه های مدرن سازگار است.
هسته اصلی.
این برنامه از این نظر جالب است که تمام مشخصات پردازنده مرکزی را همراه با دما نمایش می دهد. نکته منفی این است که نرم افزار فقط در پردازنده مرکزی تخصص دارد ، و هیچ مسئولیتی در قبال همه موارد دیگر ندارد ، گرچه در این مقاله ما در حال تجزیه و تحلیل راه های تعیین دمای پردازنده هستیم

SpeedFan.
یکی از مهمترین برنامه های ساده، که آن را کمتر مفید نمی کند. هدف اصلی آن نظارت بر سرعت فن است. اما یک زبانه وجود دارد که می توانید درجه حرارت تمام دستگاه های حیاتی رایانه را بر روی آن ردیابی کنید.
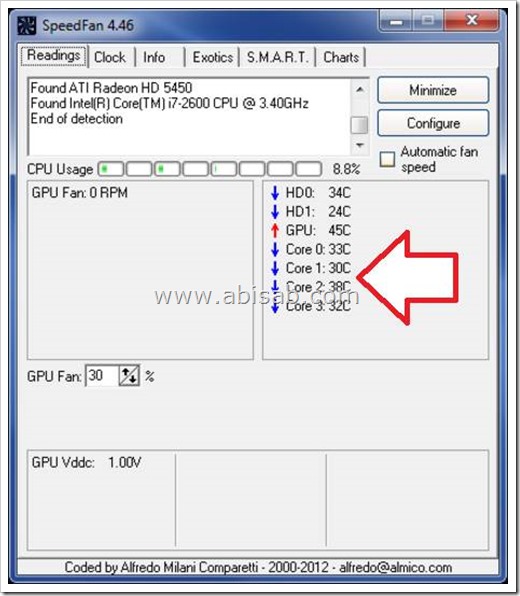
توجه داشته باشید که همه سرویس های ارائه شده به صورت رایگان در دسترس هستند. نصب نرم افزار برای کاربر بی تجربه مشکلی ایجاد نخواهد کرد.
اگر مشخص شد که شاخص های دما CPU بالاتر از حد نرمال است ، در اصل نیازی به فوراً انجام تعمیرات نیست. البته روش های مختلفی برای رفع اوضاع وجود دارد مهارت های مورد نیاز در مورد مونتاژ و جدا کردن "اسبابک ها" + دستورالعمل های روشن و خوب از YouTube ...
- تمیز کردن رایانه لازم است دیوار مسکن برداشته شود و بصری شرایط را بررسی کنید طرفداران خنک کننده های گرد و غبار کندتر عمل می کنند ، اجزای سازنده به اندازه کافی خنک نمی شوند راه حل این است که کامپیوتر یا لپ تاپ را بدون آسیب رساندن به عناصر وکیوم کنید.
- جایگزینی خمیر حرارتی... این ماده باعث تبادل گرما بین پردازنده و قسمت مجاور هیت سینک کولر می شود. با گذشت زمان ، خمیر حرارتی خشک می شود ، در نتیجه عملکرد هدایت آن مختل می شود. دستورالعمل های تعویض را می توان به راحتی در اینترنت یافت.
- تعویض فن... اگر روش های بالا کمکی نکردند و پردازنده همچنان داغ می شود ، تعویض کولر می تواند مشکل را برطرف کند.
- نصب یک فن اضافی. هر مادربرد دارای اتصالات کمکی برای اتصال تجهیزات اضافی است. نصب کولر کمکی به کاهش دما کمک می کند.
- در صورت عدم کمک روشهای ارائه شده ، می توانید با خیال راحت در مورد جایگزینی پردازنده خود فکر کنید ، در اینجا من قبلاً توصیه می کنم خدمات تماس بگیرید.

دمای بالای اجزای رایانه همان چیزی است که هنگام خراب شدن با آن روبرو می شود. برای جلوگیری از خرابی ، لازم است که وضعیت سخت افزار رایانه خود را با شروع از پردازنده کنترل کنید. امیدوارم در مورد موضوع ما: چگونه می توان دمای پردازنده را فهمید هیچ سوالی برای شما باقی نمانده است
ویدئو در این درس کامپیوتر:
و نحوه کاهش اندازه (وزن) تصویر با پسوند jpeg ، به فیلم زیر مراجعه کنید:
این محصول نرم افزاری برای نظارت بر وضعیت عناصر مهم رایانه بسیار عالی است. اول از همه ، ابزار HWMonitor است برنامه رایگان برای اندازه گیری دمای پردازنده و کارت گرافیک ، که علاوه بر آن بهره وری فن ها (خنک کننده ها) را کنترل می کند ، و همچنین تغییرات عملکرد بیشتر ماژول های مادربرد را کنترل می کند.
ویژگی بارز این برنامه وجود زبان روسی است که بدون شک برای مخاطبان روسی زبان کاربران مهم است.
این ابزار قادر به دریافت طیف وسیعی از داده های آماری از پردازنده ، منبع تغذیه و همچنین گزارش دمای گرمایش HDD و کارت های ویدیو از ATI ، NVIDIA است.
نحوه بررسی دمای لپ تاپ یا رایانه رومیزی
اطلاعات گرفته شده از سنسورهای دمای رایانه به کاربر می دهد برنامه های HWMonitor توانایی جلوگیری از شکستن یک قسمت جداگانه (این امر نه تنها در مورد پردازنده و کارت گرافیک بلکه در سایر عناصر رایانه که در معرض اثرات دما هستند نیز کاربرد دارد). اطلاعات آماری در مورد سرعت فن به شما امکان می دهد نظارت دقیق بر سلامت این اجزای رایانه ، که نقش مهم آنها در خنک کننده سیستم غیرقابل انکار است ، ترتیب دهید.برنامه hwmonitor را می توانید به زبان روسی به صورت رایگان بارگیری کنید ( آخرین نسخه) از طریق لینک مستقیم در پایین این مقاله.
علاوه بر این لازم به ذکر است که با وجود این واقعیت که کاربران به طور فزاینده ای از این برنامه برای نظارت بر دمای پردازنده و کارت گرافیک استفاده می کنند ، گزارش مفصلی از عملکرد اکثر ماژول های متصل به مادربرد... توسعه دهندگان این برنامه با بسیاری از شرکت های سازنده قطعات سخت افزاری که در واقع کامپیوترها را از آنها مونتاژ می کنند ، همکاری می کنند.

علاوه بر این ، برنامه قادر است حداقل و حداکثر پارامترهای دما را برای هر واحد در حال آزمایش نشان دهد. تمام این اطلاعات را می توان با استفاده از مورد منوی مناسب ذخیره کرد.
برای تعیین تمام تغییرات دما در اجزای رایانه ، فقط باید برنامه hwmonitor را در فعال کنید زمینه، سپس یک برنامه یا بازی پرمصرف را اجرا کنید... نکته اصلی این است که برنامه ای که راه اندازی می شود واقعاً حریصانه است منابع سیستم، به شما این امکان را می دهد که حالت کارکرد همه دستگاه های سخت افزاری را که در این کار کار می کنند ، بصری ردیابی کنید.
این برنامه برای چه کار دیگری است؟
ابزار HWMonitor در موقعیت های مختلف کاربرد پیدا می کند: رفتار غیر معمول کامپیوتر ، دمای بالا در داخل واحد سیستم و خیلی بیشتر. همچنین این برنامه باید برای هر برنامه نویس یا مدیر سیستم، زیرا افراد با این تخصص ها غالباً با گرم شدن بیش از حد تجهیزات و در نتیجه عملکرد ناپایدار سیستم به طور کلی سر و کار دارند. توسعه دهنده نرم افزار خالق محبوب است برنامه های CPU-Z، که به یک معنا ، آنالوگ این است محصول نرم افزاری... لازم به ذکر است که متخصصان فناوری اطلاعات برای اطمینان از صحت داده های درجه حرارت ارائه شده ، توصیه می کنند از چندین ابزار به طور موازی استفاده کنید. برای این اهداف ، موارد زیر کاملاً مناسب است: سپیدفان, CPU-Z یا نسخه پولی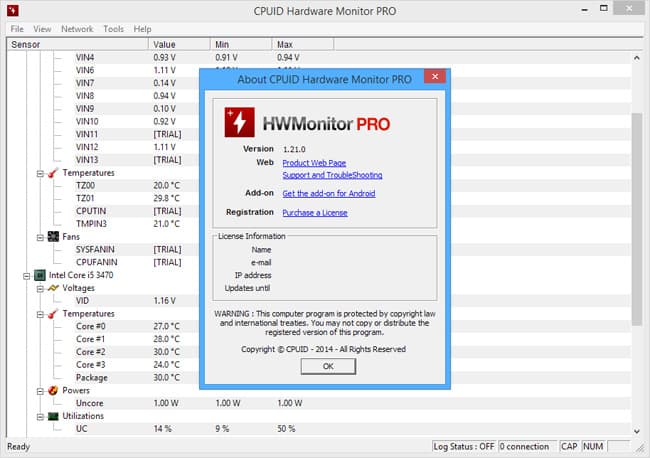
این ابزار با تمام جدیتی که دارد ، به قدرت مغزی زیادی از کاربران نیاز ندارد.
رابط کاربری آن بسیار با کیفیت و دقیق است ، بنابراین برای هر کسی که تصمیم می گیرد در مورد پارامترهای دمای سیستم به طور کلی (از جمله بررسی دمای پردازنده و کارت گرافیک) اطلاعاتی کسب کند ، راحت است.
نیازی به پیکربندی هر چیزی در برنامه نیست ، همه تنظیمات قبلاً انجام شده اند و فقط برای شروع کافی است (البته ابتدا باید آن را بارگیری و نصب کنید ، رایگان است). علاوه بر این ، برنامه به طور مستقل داده های مربوط به دما را در پردازنده ، مادربرد و سایر قسمت های واحد سیستم که دارای سنسور هستند نمایش می دهد.
توسعه دهندگان این برنامه فرصتی را برای استفاده رایگان از برنامه فراهم کرده اند که برای کسانی که مایلند اجزای رایانه خود را در زمان واقعی کنترل کنند بسیار مفید است.
نتیجه گیری:
وجود دارد نسخه قابل حمل برنامهکه نیازی به نصب ندارد hDD، شما فقط باید بایگانی را باز کنید و تمام ، می توانید از آن استفاده کنید. این برنامه آسان است ، و یک کاربر ساده کامپیوتر می تواند با آن مقابله کند. این با جزئیات گرمایش پردازنده ، HDD ، کارت گرافیک ، حصیر را نشان می دهد. تخته ها و سایر "تکه های آهن". نتایج نهایی کار آن را می توان بدون حرکات غیرضروری بر روی دیسک سخت ذخیره کرد. در این گزارش ، می توانید داده های اضافی را پیدا کنید که در حین اجرای برنامه نمایش داده نشده اند.| صفحه نمایش: | اطلاعات فنی: |
 |
