امروز در مورد نحوه توزیع اینترنت از طریق Wi-Fi از لپ تاپ یا رایانه صحبت خواهیم کرد که می توان از آن استفاده کرد. آداپتور بدون دارت. چرا شما به این نیاز دارید؟ به عنوان مثال، شما یک تبلت یا یک تلفن خریداری کرده اید و می خواهید در خانه با استفاده از یک مرورگر جدید یا نوعی مرورگر به اینترنت دسترسی داشته باشید. گوگل کروم(Div. Article Secrets of Google Chrome) که با روتر شما اتفاق نمی افتد. در این مورد، می توانید Wi-Fi را از یک لپ تاپ توزیع کنید که می تواند به یک پهپاد یا یک دستگاه اضافی متصل شود. اتصال بدون پهپاد. بیایید نگاهی به نحوه عملکرد آن بیندازیم. با در نظر گرفتن این موضوع، ما به دو روش تبدیل لپ تاپ به روتر خواهیم پرداخت. راه ها توزیع وای فایاز لپ تاپ برای ویندوز 7، ویندوز 8 و برای ویندوز 10 بررسی می شوند. اگر به موارد غیر استاندارد مزیت می دهید یا نیازی به نصب ندارید برنامه های اضافی- این یک روش ویژه برای شما است که در آن اجرای توزیع از طریق Wi-Fi با استفاده از خط فرمان ویندوز سازماندهی می شود.
حالا بیایید شروع کنیم
هنگامی که لیست اتصالات شبکه ظاهر شد، روی اتصال بدون هواپیمای بدون سرنشین کلیک راست کرده و "Authority" را انتخاب کنید.
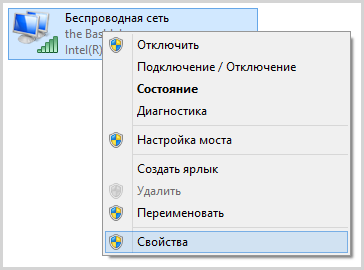
به برگه «دسترسی» بروید، کادر کنار «اجازه به سایر کاربران برای اتصال به اینترنت» را علامت بزنید. این کامپیوتر"، سپس - "خوب."

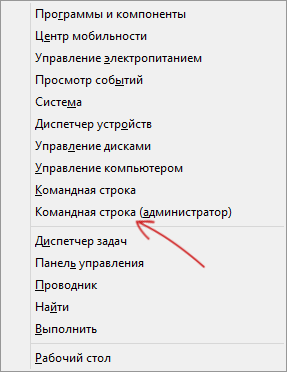
تیم را ثبت نام کنید درایورهای netsh wlan show (لیست اخیر دستورات CMD) و از آنچه می توان با درایو پشتیبانی لبه قرار داده شده انجام داد شگفت زده شوید. اگر سعی در جویدن دارید، می توانید به جویدن ادامه دهید. متأسفانه به این معنی است که به احتمال زیاد درایور اصلی را روی خود نصب نکرده اید آداپتور وای فای(از وب سایت سازنده نصب کنید)، یا حتی با دستگاه های قدیمی تر نیز کار خواهد کرد.

اولین دستوری که برای ایجاد روتر از لپ تاپ باید وارد کنیم شبیه مرحله بعدی است (می توانید SSID را به نام شبکه خود تغییر دهید و همچنین رمز عبور خود را تنظیم کنید، در برنامه زیر رمز عبور ParolNaWiFi است):
netsh wlan set hostednetwork mode = اجازه ssid = "password" key = "password"
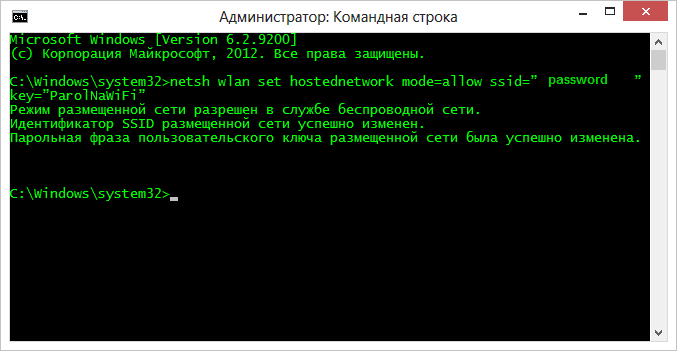
پس از وارد کردن دستور، باید تأیید کنید که تمام عملیات انجام شده است: دسترسی بدون دارتمجوزها، SSID تغییر کرده است و کلید بدون پهپاد نیز تغییر کرده است. دستور را وارد کنید
Netsh wlan شروع به میزبانی شبکه
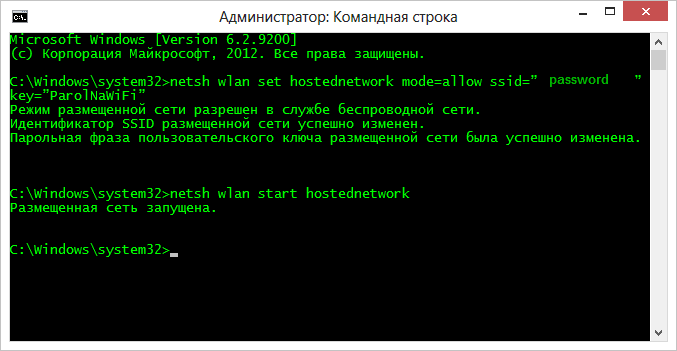
پس از این مقدمه، شما مسئول دریافت اطلاعات در مورد کسانی هستید که “قرارگذاری مرز راه اندازی شده است.” و آخرین دستوری که ممکن است به آن نیاز داشته باشید و اینکه چگونه میتوانید از وضعیت شبکه بدون پهپاد، تعداد اتصالات مشتری یا کانال Wi-Fi خود مطلع شوید:

آماده. اکنون می توانید از طریق Wi-Fi به لپ تاپ خود متصل شوید، رمز عبور خود را وارد کنید و در اینترنت گشت و گذار کنید. برای سرعت بخشیدن به توزیع، از دستور استفاده کنید
Netsh wlan stop hostednetwork
حیف شد با vikoristanny این روشپس از اتصال مجدد پوسته لپ تاپ، توزیع به اینترنت از طریق Wi-Fi آغاز می شود. یک راه حل این است که یک فایل bat با تمام دستورات به ترتیب ایجاد کنید - نحوه کار با ویدیو در زیر ماده (یک فرمان پشت سر هم) و یا آن را به پخش خودکار اضافه کنید یا در صورت لزوم خودتان آن را اجرا کنید.
Vikoristannya اتصالات کامپیوتر به کامپیوتر (Ad-hoc) برای توزیع اینترنت از طریق Wi-Fi از لپ تاپ در ویندوز 7 بدون برنامه
در ویندوز 7، روشی که به راحتی میتواند بدون رفتن به خط فرمان پیادهسازی شود، که تکمیل آن را آسان میکند. برای انجام این کار، به مرکز کنترل شبکه ها و دسترسی خارجی بروید (می توانید از طریق کنترل پنل یا با کلیک بر روی نماد اتصال در قسمت اعلان استفاده کنید) و در آنجا روی «تنظیم اتصال یا شبکه جدید» کلیک کنید.
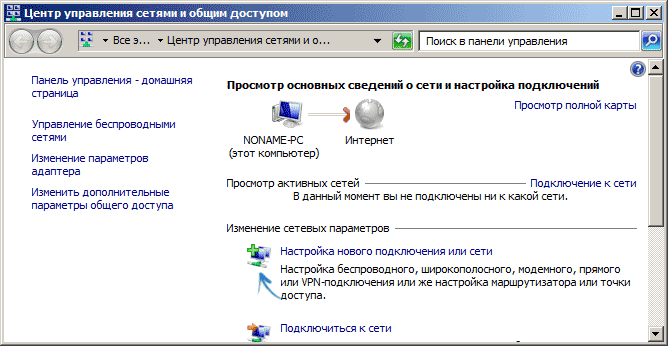
گزینه «تنظیم یک رابط رایانه به رایانه بدون هواپیماهای بدون سرنشین» را انتخاب کرده و روی «بعدی» کلیک کنید.
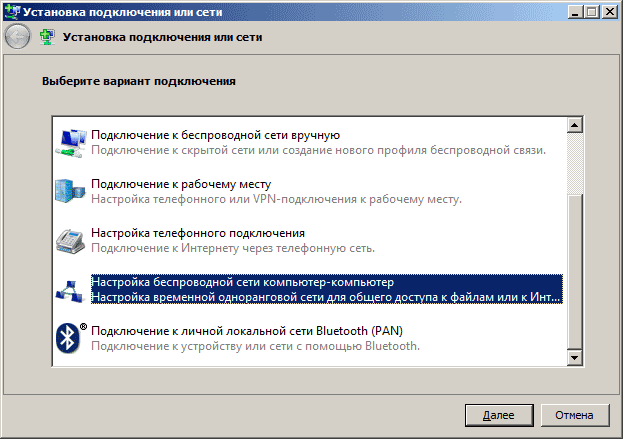
در مرحله بعد، باید نام شبکه SSID، نوع امنیتی و کلید امنیتی (رمز Wi-Fi) را تنظیم کنید. برای اطمینان از اینکه دیگر نیازی نیست توزیع Wi-Fi را دوباره تنظیم کنید، مورد "ذخیره تنظیمات برای این شبکه" را انتخاب کنید. پس از فشار دادن دکمه "بعدی"، اتصال تنظیم می شود، به محض اینکه اتصالات وجود دارد، Wi-Fi متصل می شود و به جای آن، اتصالات دستگاه های دیگر آغاز می شود. این لپ تاپ(در این مرحله می توانید مسیر ایجاد شده را پیدا کرده و به آن متصل شوید).
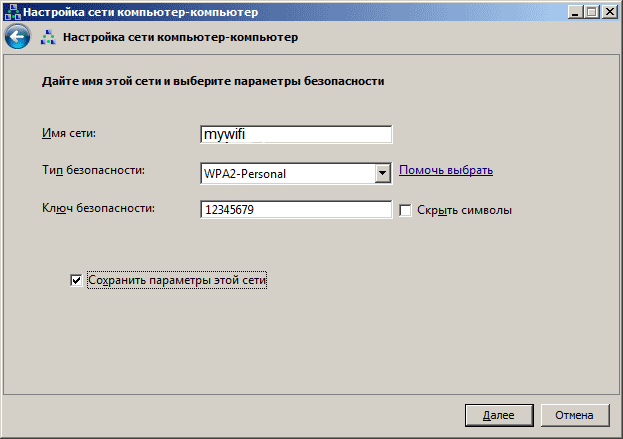
اگر به اینترنت متصل هستید، باید وارد شوید دسترسی به پشت صحنهبه اینترنت برای انجام این کار، دوباره به Control Center for Barriers and Backdoor Access رفته و سپس گزینه Change adapter parameters را در منو انتخاب کنید.
اتصال اینترنت خود را انتخاب کنید (مهم: باید همان اتصالی را انتخاب کنید که برای دسترسی به اینترنت استفاده می شود)، روی اتصال جدید کلیک راست کرده و روی «Power» کلیک کنید. پس از این، در تب "دسترسی"، نماد "اجازه به سایر کاربران برای اتصال به اینترنت این رایانه" را روشن کنید - این همه است، اکنون می توانید در لپ تاپ خود به Wi-Fi متصل شوید و به اینترنت دسترسی داشته باشید.
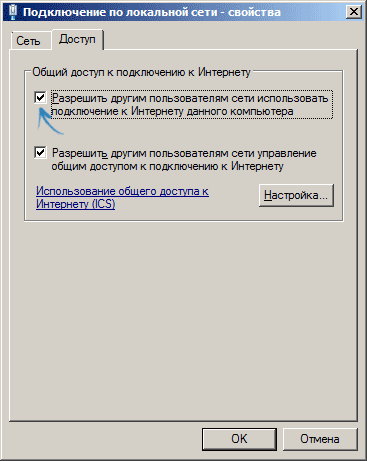
توجه: در آزمایشاتم، با استفاده از لپتاپ دیگری با ویندوز 7، یک نقطه دسترسی ایجاد کردم، بنابراین میخواهم بیشتر آنها از تلفن و تبلت استفاده کنند.
آیا می خواهید تجهیزات خاصی برای توزیع وای فای در غرفه بخرید؟ خوب، صادقانه بگویم، لازم است یک اینترنت شفاف و بدون پیکان را با کمک یک زیرساخت خوب طراحی کنیم. Prote، تنظیمات ویژه لپ تاپ و ویندوز به شما کمک می کند تا برق را بدون هیچ مشکلی حفظ کنید. چنین نقطه دسترسی به طور کامل با نیازهای روزمره هر شخصی مقابله می کند. راه های زیادی برای کسب آن وجود دارد: دستی و برنامه. البته بهتر است شخص ثالث را نصب نکنید نرم افزار امنیتی، پس چگونه ویروس ها می توانند ایجاد شوند؟ آل، شاید من خوش شانس باشم.
آماده سازی از قبل
در سمت راست این است که امروزه دستگاه های زیادی وجود دارند که اینترنت را ارائه می دهند. اینها کابل های سیمی، روترها، رایانه های دارای آداپتورهای فای، مودم های 3G و 4G هستند. نقطه دسترسی را می توان روی هر دستگاهی مانند ماژول انتقال داده بی سیم وای فای پیاده سازی کرد. تعامل از طرح زیر پیروی می کند: یک لپ تاپ (یا رایانه رومیزی) داده ها را از طریق یک کابل یا آداپتور 3G (4G) دریافت می کند و سپس آن را از طریق یک کانال وای فای در هر دستگاهی توزیع می کند. اگر آپارتمان مال شما نیست، یا مهمان هستید، و زیرساخت شبکه به خوبی توسعه نیافته است، یا به سادگی نیازی به خرید تجهیزات اضافی نیست، می توانید روش مشابهی را در عمل اجرا کنید، به عنوان مثال، از طریق ویندوز. .
شگفت آور است که در ویندوز، چه در نسل هشتم و چه در نسل هفتم، توزیع چنین وای فای ضروری به یک شکل اجرا می شود. بیایید با اولین اقدامات واضح به پایان برسانیم:
- ما کابل را به کامپیوتر وصل می کنیم تا اینترنت را روی لپ تاپ سازماندهی کنیم. همچنین می توانید از مودم 3G استفاده کنید. این به این معنی است که همه چیز کار می کند، می توانید سعی کنید طرفین را در بین باز کنید.
- مهم است که وای فای مرجع در لپ تاپ خود داشته باشید. این بدان معنی است که مدار بسیار ساده است، زیرا آنها قبلاً از یک لپ تاپ به یک شبکه بدون پهپاد متصل شده بودند، پس همه چیز خوب است. درایورها را توسط گیربکس ها نصب و نصب کنید. اگر هیچ کدام وجود ندارد، برنامه Driver Genius با یافتن تمام عناصر لازم و نصب آنها در ویندوز کمک می کند. بعدی راه اندازی وای فای است.
روش دستی
همچنین راه اندازی لپ تاپ را می توان با استفاده از روش های استاندارد خود کامپیوتر انجام داد. سخت است استدلال کنید که باید با ردیف فرمان سر و کار داشته باشید؛ در واقع، هیچ چیز جالبی در مورد آن وجود ندارد. برای راه اندازی ردیف فرمان رایانه، کلیدهای Win و X را فشار دهید و سپس Command Row را انتخاب کنید. در همین خط فرمان شما باید این دستور را وارد کنید: netsh wlan set hostednetwork mode = allow ssid = f1comp key = 12345678. این کد دو نقطه دارد که کاربران می توانند برای خود انتخاب کنند:
- f1comp - این همان چیزی است که برای اولین بار به ذهنم خطور کرد. یوگو میتواند نقشی مهم داشته باشد.
- 12345678 رمز عبور پیچیده تری است، البته، می توان آن را حتی پیچیده تر نیز کار کرد.
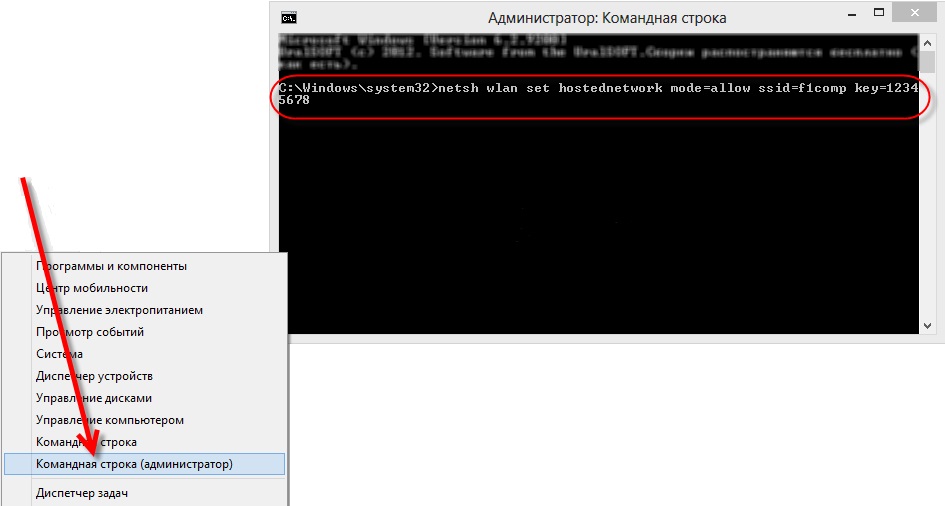 مرحله دیگر این است که Enter را فشار دهید. خط فرمان باید به همه اطلاع دهد که همه چیز موفقیت آمیز بوده است. سپس باید دنباله زیر را وارد کنید: netsh wlan start hostednetwork - این دستور نقطه دسترسی را شروع می کند. دوباره کلید Enter را فشار دهید، سپس خط فرمان را بنویسید:
مرحله دیگر این است که Enter را فشار دهید. خط فرمان باید به همه اطلاع دهد که همه چیز موفقیت آمیز بوده است. سپس باید دنباله زیر را وارد کنید: netsh wlan start hostednetwork - این دستور نقطه دسترسی را شروع می کند. دوباره کلید Enter را فشار دهید، سپس خط فرمان را بنویسید:

ممکن است تنظیمات در این مرحله به دلیل سردرگمی قطع شود. در این شرایط باید سعی کنید دو ردیف اضافی وارد کنید: netsh wlan set hostednetwork mode = disallow و همچنین netsh wlan set hostednetwork mode = allow. سپس باید به Device Manager بروید (فقط منوی Start را باز کنید و نام را در آنجا تایپ کنید). شما یک لیست خواهید داشت که از آن می توانید انتخاب کنید آداپتورهای Merezhevi، روی دکمه سمت راست ماوس دقیقاً بالای آداپتور مجازی بعد میزبان کلیک کنید و مورد Pull Down را انتخاب کنید. در مرحله بعد، همانطور که در بالا توضیح داده شد، دوباره دو ردیف را وارد کنید: netsh wlan set hostednetwork mode = allow ssid = f1comp key = 12345678 و netsh wlan start hostednetwork.
مشروط به دسترسی
علاوه بر این، اکسس پوینت باید در حال اجرا باشد، اما همچنین باید اجازه داشته باشید که با سایر دستگاهها با شبکه بدون هواپیماهای بدون سرنشین کامپیوتر تعامل داشته باشید. باید روی نماد Security and Backdoor Access Control Center کلیک راست کنید.
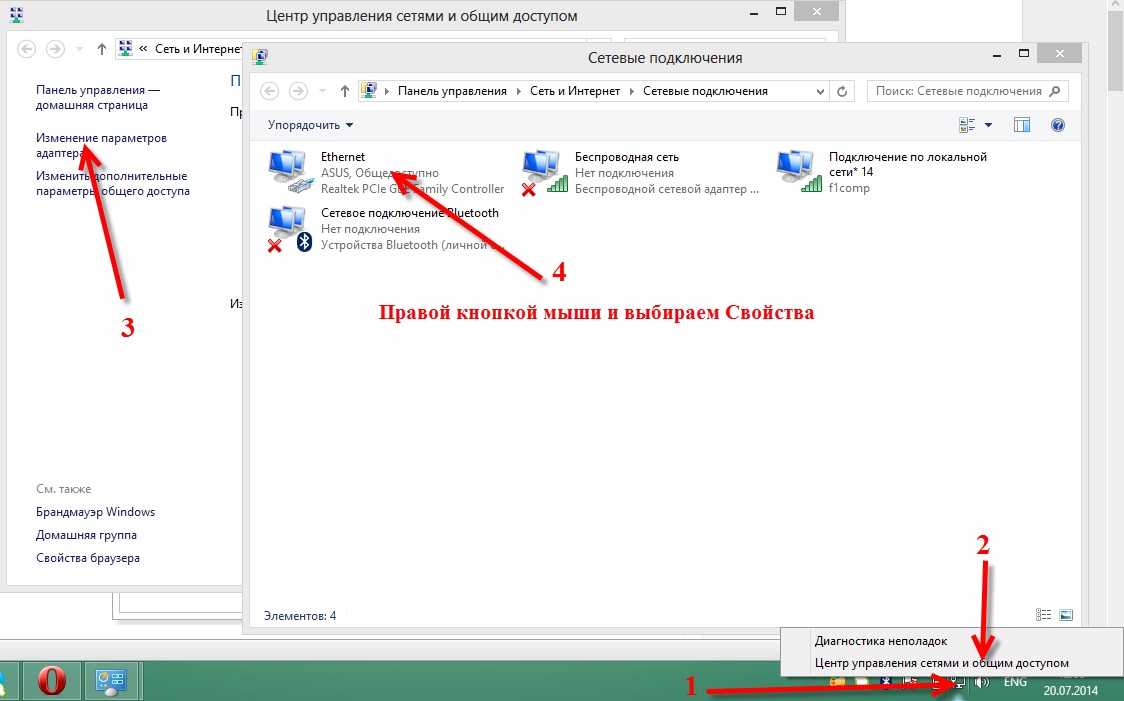
پنجره ای در سمت چپ ظاهر می شود که در آن باید Change adapter settings را انتخاب کنید. لیستی از اتصالات ظاهر می شود که در آن روش اتصال به اینترنت را انتخاب می کنید. اگر کابل سیمی است، روی اترنت کلیک کنید. Power را در منوی زمینه انتخاب کنید و به تب با نام منطقی Access بروید.
در این تب، باید کادر کنار Allow other users to connect to the Internet on this computer را علامت بزنید. در پایین برگه لیستی وجود دارد که در آن باید یک اندازه گیری را انتخاب کنید و روی OK کلیک کنید.
![]()
محور، اصولاً همه است، لکه دسترسی کار خود را داده است. اکنون می توانید با خیال راحت به وای فای که می توانید از لپ تاپ خود توزیع کنید وصل شوید.

این اتفاق می افتد که نمی توانید وصل شوید، اما اینترنت کار نمی کند. در چنین شرایطی، باید سعی کنید آنتی ویروس و برنامه های آنتی ویروس خود را ببندید.
اگر سیستم عامل لپ تاپ باید دوباره نصب یا غیرفعال شود، نقطه دسترسی نیز متصل می شود. باید دوباره شروع کنی برای چه کسی باید مسیر را اجرا کنم؟ خط فرمانو آن را تایپ کنید: netsh wlan start hostednetwork.
روش خودکار
به طور طبیعی، این برنامه ای برای یک لپ تاپ است که از طریق آن توزیع وای فای سازماندهی می شود. MyPublicWifi نام دارد. این یک برنامه ساده و کم هزینه برای ویندوز است. درست مثل افرادی که در لپ تاپ هستند با توجه به برنامهپس از نصب، نصب مجدد آن ضروری خواهد بود. اگر موفق نشدید، MyPublicWifi را به عنوان سرپرست اجرا کنید.
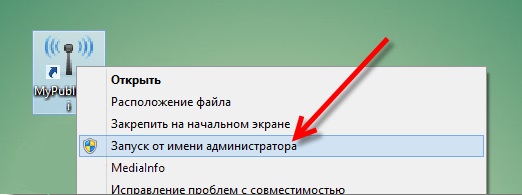
بیایید به چند نکته ساده نگاه کنیم:
- پیکربندی HotSpot ظاهراً خودکار.
- مهم است که شبکه ای را که می خواهید ایجاد کنید در قسمت نام شبکه (SSID) نام ببرید.
- در قسمت Network Key یک رمز عبور برای اتصال انتخاب کنید.
- کادر کنار Enable Internet Sharing را علامت بزنید و اتصال را انتخاب کنید.
- Set up و Start Hotspot را فشار دهید.
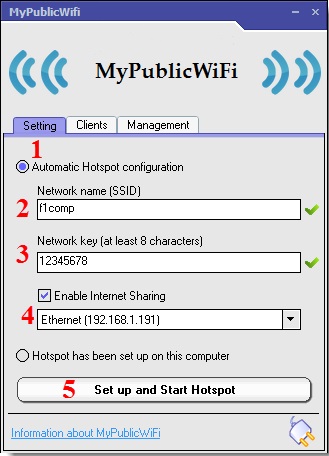
اکنون توزیع وای فای سازماندهی شده است، می توانید با خیال راحت متصل شوید. اگر اتصال ناموفق بود، اما صفحات باز نشدند، همانطور که در بالا گفته شد، باید اجازه دسترسی بدهید. هر برنامه ای که شبکه را مدیریت می کند می تواند اتصالات را مسدود کند، بنابراین نظارت بر عملکرد آنتی ویروس ها و سایر افزونه ها بسیار مهم است. MyPublicWifi در تب Clients تمام دستگاه هایی را که به شبکه وای فای ایجاد شده متصل هستند از طریق ویندوز نشان می دهد.
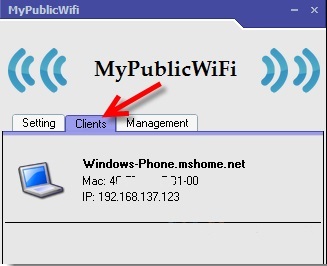
مدیریت سرمایه گذاری فرصت کسب درآمد را دارد تنظیم اضافیاقدامات رباتیک اگر کادر کنار Enable Firewall را علامت بزنید، دستگاه متصل قادر به دسترسی به تورنت ها و برنامه های مشابه نخواهد بود.
یک تنظیم بسیار مهم وجود دارد که به سازماندهی خودکار اندازه گیری کمک می کند. اگر به تنظیمات بروید و کادر کنار MyPublicWifi در هر شروع سیستم راهاندازی میشود را علامت بزنید، پس از راهاندازی رایانه، توزیع وایفای بهطور خودکار شروع میشود.

در تئوری، هیچ مشکلی در ویندوز وجود نخواهد داشت و نقطه دسترسی به درستی کار می کند.
(بازدید شده 16,129 بار، 51 بازدید امروز)
ما صد دیجیتال و فن آوری های فعلیبرای ساکنان متوسط شهر، تصور زندگی بدون دسترسی به اینترنت غیرممکن است. یکی از این بلوزها را می توان وای فای نامید. و منبع تغذیه به طور طبیعی تامین می شود، زیرا هنوز نیاز به توزیع WiFi از لپ تاپ وجود دارد، زیرا اتصال روتر غیرممکن (یا غیرممکن) است. بیایید نگاهی دقیق تر به این گزارش بیندازیم.
قبل از شروع، نحوه توزیع وای فای از لپ تاپ
قبل از شروع به تنظیم توزیع WiFi از طریق لپتاپ، باید مطمئن شوید که دستگاه شما مجهز به دستگاهی برای توزیع اینترنت است: یک آداپتور WiFi، از نوع USB یا PCL. حضور آنها را می توان در کنترل پنل زیر تب رسانه و اینترنت مشاهده کرد. اگر نقطه Bezdrotova Merezha را در اتصالات Merezhevyh پیدا کرده اید، می توانید با خیال راحت اقدام به سازماندهی توزیع WiFi کنید.
WiFi علامت تجاری WiFi Alliance است. اتصال با استفاده از پروتکل استاندارد IEEE 802.11 امکان پذیر است. به طور کلی، یک محدوده بدون دارت وجود دارد که می تواند توسط دستگاه هایی با استفاده از استاندارد انتقال مشابه به دست آید.
برنامه ای برای ایجاد نقطه توزیع وای فای مجازی
اولین قدم ایجاد یک اکسس پوینت مجازی است. این لپ تاپ شما خواهد بود. می توانید یک نقطه وای فای جدید دانلود کنید برنامه های بدون هزینهاز سایت های رسمی
mHotspot
یکی از این برنامه ها mHotspot نام دارد. نرم افزار دانمارکی نیازی به نصب ندارد. بعد از اینکه جذب شدید، باید mHotspot را راه اندازی کنید. تنظیمات برنامه لازم در آنجا نشان داده می شود. به عنوان مثال، در قسمت زیر نام Mhotspot، نام را وارد کنید اقدامات آتی. خود در لیست نقاط موجود برای اتصال قابل مشاهده خواهد بود.
می توانید این برنامه را از وب سایت رسمی mHotspot دانلود کنید.
فیلد بعدی رمز عبور نام دارد. این رمز عبور است. احساس گناه نباید کمتر از هشت کاراکتر باشد. ورود به این مهم است تا اطمینان حاصل شود که افراد خارجی به آن دسترسی ندارند.
فیلد تحت نام Max Clients تعداد ابزارهایی را که میتوانند به طور همزمان به حد مجاز متصل شوند، تنظیم میکند. حداکثر قدرت آنها ده است. اگر یکی در این قسمت وارد شده باشد، هیچ کس به جز رایانه شما نمی تواند به رایانه جدید متصل شود. Start Mhotspot را فشار دهید و به نقطه دسترسی ایجاد شده بروید.
ویدئو: نحوه استفاده از برنامه mHotspot
MyPublicWiFi
در اینجا برنامه دیگری وجود دارد که می توان از طریق MyPublicWiFi در اینترنت از آن استفاده کرد. پس از ارسال آن به وب سایت رسمی سازنده، می توانید نرم افزار را در لپ تاپ خود دانلود کنید. این برنامه نیازی به نصب ندارد و بلافاصله پس از دانلود اجرا می شود.
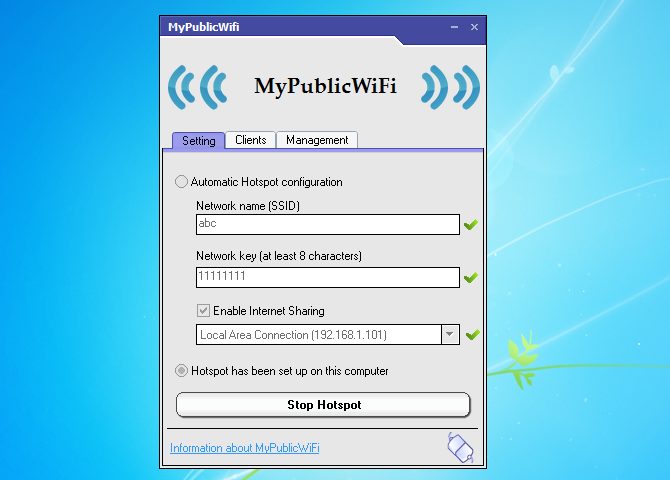
برنامه MyPublicWifi به شما امکان می دهد یک نقطه دسترسی Wifi از رایانه خود ایجاد کنید. دستورالعمل ربات:
- MyPublicWifi (نسخه 5.1) را دانلود کنید.
- برنامه را نصب کن.
- لپ تاپ خود را دوباره از بین ببرید.
- MyPublicWifi را راه اندازی کنید (یا برنامه MyPublicWifi را به عنوان مدیر اجرا کنید، که در ابتدا باعث خرابی می شود).
- مورد تنظیمات HotSpot خودکار را انتخاب کنید.
- نام شبکه ای که ایجاد می شود را در قسمت نام شبکه (SSID) انتخاب کنید.
- رمز عبور را در Network Key وارد کنید.
- مشاهده (چک کنید) اشتراک گذاری اینترنت را فعال کنید.
- از لیست، اتصال لپ تاپ خود به اتصال اینترنت را انتخاب کنید.
- روی دکمه Set up and Start Hotspot کلیک کنید.
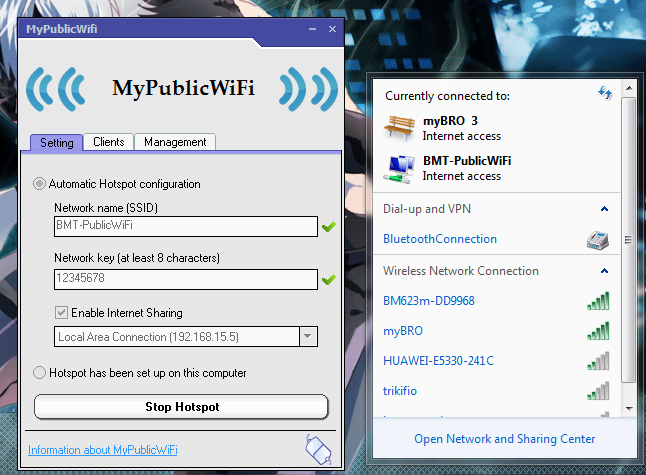
ایجاد یک نقطه دسترسی: سه میانبر
توزیع از طریق اتصال به اینترنت معمولی
Wi-Fi را از طریق اتصال اصلی اینترنت تحت سیستم عامل ویندوز 7 و 8 توزیع کنید.
برای ایجاد یک توزیع اینترنتی، باید این نکات را رعایت کنید:
- شروع کنید.
- صفحه کنترل.
- مرژا و اینترنت.
- مرکز کنترل برای موانع و دسترسی در پشتی.
- تغییر تنظیمات اداپتور.
- bezdrotove اتصال Merezheve 2. نام Yogo را برای Bazhannyam تغییر دهید. برای شما خوب خواهد بود.
- ما می دانیم که اتصال فعال تر است. اساساً به آن اتصالات توسط می گویند اقدامات محلی. همچنین می توانید از وای فای مجازی استفاده کنید.
- اگر یک اتصال فعال دارید، تب "access" را پیدا کنید و روی آن کلیک کنید. روی این سهم علامت چک می گذاریم تا با تمام امتیازات مطابقت داشته باشد. و به خودت:
- سایر کوریستوواچ ها مجاز به رعایت این محدودیت هستند.
- به سایر کاربران اجازه می دهد تا اتصالات را تا پایان مدیریت کنند.
- اتصال فعال خود را از لیست انتخاب کنید. Toto: اتصالات از طریق شبکه محلی (یا نامی که اتصالات را تغییر نام دادید).
- روی دکمه "OK" کلیک کنید و کامپیوتر خود را مجددا راه اندازی کنید.
اگر می خواهید گوشی هوشمند، تبلت یا لپ تاپ شما از این نقطه دسترسی استفاده کند، فقط باید برنامه توزیع Wi-Fi را اجرا کنید. و در دستگاه هایی که متصل خواهند شد، باید رمزهای عبور دسترسی را قبل از اتصال وارد کنید.
راهی برای تنظیم توزیع WiFi برای کمک به خط فرمان اضافی
اکثر روشهای بازنگری شده خیلی خوب کار نمیکنند، زیرا لازم است WiFi را از رایانهای که ویندوز 10 روی آن نصب شده است، توزیع کنید.

مراحل توزیع اقدامات بدون دارت در پشت ردیف فرمان اضافی:
- قابلیت توزیع را بررسی کنید. لازم است خط فرمان را به عنوان مدیر راه اندازی کنید و دستور netsh wlan show drivers را در آن وارد کنید.
- مورد "پشتیبانی از شبکه میزبان" را بخوانید (اگر تنظیمات به زبان انگلیسی باشد، Hosted Network نوشته می شود). در آنجا کلمه "پس" در گناه نوشته شده است.
- بیایید به خط فرمان برویم و بنویسیم: netsh wlan set hostednetwork mode = allow ssid = remontka key = secretpassword. هنگامی که تیم دارای مواردی مانند "remontka" است - این نام خط بدون دارت است (شما می توانید خودتان بنویسید ، شکاف ها به صورت ویکورتیز نمی شوند). Secretpassword - این رمز عبور مخفی برای WiFi است. خودت دزدی میکنی
- هنگامی که تمام داده ها وارد شدند، دستور را وارد کنید: netsh wlan start hostednetwork.
- دکمه سمت راستلطفاً روی منوی دسکتاپ "شروع" کلیک کنید و "اتصالات شبکه" را انتخاب کنید.
- از این لیست، آن اتصالات اینترنتی را انتخاب کنید، مثل اینکه در حال حاضر vikorist هستید. روی دکمه سمت راست ماوس کلیک کنید تا برگه «دسترسی» باز شود. اجازه دسترسی به مشتریان دیگر

سلام، پیامی روی صفحه ظاهر می شود که حصار بدون دارتراه اندازی شد. در صورت عدم وجود اشکال یا اشکال، می توانید تلفن، تبلت و لپ تاپ را به این شبکه متصل کنید. آنها اکنون به اینترنت دسترسی خواهند داشت.
نقطه دسترسی در ویندوز 7: شبکه "کامپیوتر-کامپیوتر".
ویدئویی در مورد نحوه توزیع وای فای از رایانه از طریق ویندوز 7
برای سازماندهی اتصالات بی سیم در ویندوز 7، باید یک اتصال «کامپیوتر به رایانه» ایجاد کنید. در گوشه سمت راست پایین صفحه (تاریخ حذف شده، تاریخ، نمادها راه اندازی سوئدی. به آن می گویند - trey) "اتصال اینترنت" را بدانید. بر روی Nogo کلیک کنید و سپس "Control Center for Security and Access Control" را انتخاب کنید.
لطفا فورا حاضر شوید باید مورد «تنظیم اتصال جدید» را انتخاب کنید. روی "تنظیم مسیر بدون دارت"، "رایانه-رایانه" و "بیشتر" کلیک کنید.
برای حساب جدید، سه قسمت را پر کنید:
- من تدابیری دارم (خودت بیا).
- نوع امنیتی (WPA2-ptrsonal best);
- کلید امنیتی.
پس از رفتن به "مرکز کنترل اندازه گیری ها و دسترسی در پشتی" در بخش "تغییر پارامترهای اضافی برای دسترسی در پشتی"، گزینه "فعال کردن" را در همه موارد تنظیم کنید. فراموش نکنید که کادر را علامت بزنید: «تنظیمات را به خاطر بسپارید». ما دکمه "بیشتر" را فشار می دهیم.
پس از اینکه سیستم توزیع اینترنت را از طریق WiFi تنظیم کرد، باید در پنجره ای که ظاهر می شود روی "فعال کردن دسترسی خصوصی قبل از اتصال به اینترنت" کلیک کنید.
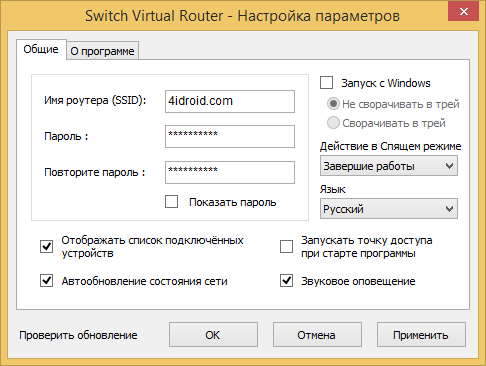
منبع تغذیه هنگام توزیع Wi-Fi بدون روتر
از آنجایی که در نتیجه سازماندهی یک نقطه دسترسی مجازی، یک حساب ابری با پارامترهای استاندارد به نام admin ایجاد می شود، بنابراین هرکسی که بخواهد با شبکه آشنا شود می تواند به راحتی به آن متصل شود.
اگر اتفاقی افتاد، دانستن جزئیات مهم است. اقداماتی که برای محافظت از خود و محافظت از خود در برابر نفوذ مهمانان غذا ضروری است.
در نوار آدرس مرورگر (هر چه باشد) 192.168.0.1 را وارد کنید. پنجره ای روی صفحه ظاهر می شود که در آن باید نام مدیر و رمز عبور خود را وارد کنید. در قسمتی به نام Administrator به تب Maintenance بروید. در قسمت New Password یک رمز عبور جدید وارد کنید، رمز عبور تاشو. حفظ آن ضروری است. قبل از قطع باید دستگاه های دیگر را وصل کنید. با کلیک بر روی Confirm Password تایید می کنیم که رمز عبور را ذخیره می کنیم. با پیروی از همین اصل، می توانید نام ورود را تغییر دهید. در پایان فرآیند، روی Save Settings کلیک کنید. این یعنی: تنظیمات را ذخیره کنید.
به این ترتیب ما را دزدیدند رکورد oblikovy. همچنین می توانم به شما کمک کنم تا تمام تنظیمات را تغییر دهید. این شامل اتصال و جدا کردن دستگاهها و همچنین مسدود کردن اسبابکها میشود تا نتوانند تا این زمان متصل شوند.
به وسط نقطه دسترسی می رویم. در برگه ای که از قبل در مرورگر باز شده است، آیتمی به نام Setup را خواهید دید. قسمت Wireless Settings را انتخاب کنید. دوباره باز خواهد شد. شما باید یک ویژگی به نام تنظیم دستی اتصال بی سیم را انتخاب کنید. به بخشی از تنظیمات که در تنظیمات شبکه بی سیم است یک نام شبکه جدید (SSID) اختصاص داده می شود. تقصیر شماست که تا شدنش را تمام کنید.
اگر میخواهید تنظیمات با ابزارهای دیگر تداخل نداشته باشند، قسمت فعال کردن بیسیم مخفی را علامت بزنید.
تبلت، گوشی هوشمند و لپ تاپ را قبل از توزیع وصل می کنیم
هنگامی که توزیع Wi-Fi سازماندهی شد، گوشی های هوشمند، سیاره ها و سایر ابزارها باید به «روتر» تازه ساخته شده در جلوی لپ تاپ متصل شوند.
مشخصات اتصال با دستگاه هایی که بر روی سیستم عامل اندروید اجرا می شوند متفاوت است.دیوانه وار، اول از همه، بهتر است بررسی کنید که اجازه دسترسی به برخی دستگاه های دیگر را دارید.
اگر چنین است، باید برنامه adb را نصب کنید. این برای اینترنت از ویندوز در دستگاه های Android در نظر گرفته شده است. اکنون باید آن را در تنظیمات تبلت یا گوشی هوشمند خود روشن کنید حالت اندرویدتحت نام "اتصال USB". و سپس گجت را از طریق وصل کنید کابل یو اس بیبه لپ تاپ
پوشه را با برنامه adb باز کنید و AndroidTool.exe را اجرا کنید. پنجره ای باز می شود که در آن باید روی دکمه Refresh Devices کلیک کنید. در سمت راست لیستی با نام Select Domain Name Server (Dns) وجود دارد ... در آنجا شما خود را انتخاب کنید سرور DNS. پس از فشار دادن دکمه Show Android Interface، افزونه بر روی تبلت شما نصب می شود.
برنامههای تونل USB حقوق فوقالعاده کاربر را روی رایانه لوحی مجاز میکنند. من با مهربانی دکمه اتصال را فشار می دهم.
با سلام خدمت خوانندگان عزیز. پورتال کامپیوتر سایت اینترنتیمجموعه ای از مقالات در مورد راه اندازی و اتصال Wi-Fi را ادامه می دهد. این آمار نحوه توزیع وای فای از لپ تاپ را نشان می دهد. چگونه می توان وای فای را روی لپ تاپ بدون روتر توزیع کرد و چگونه می توان با توزیع وای فای لپ تاپ دریافت کرد؟ لپ تاپ باشد، تجهیز آن به ماژول Wi-Fi به عنوان یک نقطه دسترسی Wi-Fi عمل می کند. بیایید بلافاصله بگوییم که ما سخت کار می کنیم تا از یک روتر کمک بگیریم.
اگر فقط میخواهید دو دستگاه وایفای، به عنوان مثال، یک لپتاپ با یک گوشی هوشمند، یا یک لپتاپ با یک تبلت، یا شاید دو لپتاپ (Wi-Fi بین لپتاپها) را به هم متصل کنید، توزیع وایفای از یک لپتاپ یک حرکت کاملاً منطقی است. اتصال لپ تاپ به عنوان نقطه دسترسی می تواند در روتر محافظت شود. نقطه ضعف ممکن است حفظ چنین مانعی باشد، و ممکن است نتوان به قدرت باقی مانده انتقال Wi-Fi لپ تاپ دست یافت. بهترین راه برون رفت از این وضعیت، خرید تقویت کننده وای فای برای ماژول لپ تاپ است. بنابراین، چگونه وای فای را از یک لپ تاپ توزیع می کنید؟
اول از همه، ما قطعا به شما خواهیم گفت که چگونه وای فای را از لپ تاپ توزیع کنید، اجازه دهید آمارهای دیگر خود را به شما توصیه کنیم. آنها مسئول کمک به شما برای زنده ماندن از شبکه Wi-Fi ایجاد شده و یک لپ تاپ، تلفن هوشمند یا هر دستگاه دیگری متصل به این شبکه هستند. اولین انتشار ما از این چرخه نشان می دهد که رایانه ها به یک ماژول Wi-Fi مجهز هستند. تنظیمات ارتباط بدون پهپاد در ویندوز 7 و ویندوز XP و همچنین پارامترهای تنظیم روتر به طور مفصل مورد بررسی قرار گرفته است. مقاله دیگری نشان می دهد که در ویندوز 7 و همچنین در آیفون کمی راحت تر است. ما هم به آن ها چسبیدیم اتصال وای فایدر کنسول PSP
مقاله سوم نشان می دهد ... برای کسانی که می خواهند در آینده این جعبه جذاب را بخرند و حاشیه غرفه یا دفتر کار را بدون محدودیت تزئین کنند زیبا خواهد بود. امنیت را فراموش نکنید، یک یادآوری برای آن در روتر وجود دارد. و برای آن دسته از کاربران سایت ما که مشکلات اتصال را تشخیص می دهند، مقاله ای را گردآوری کرده ایم که توضیح می دهد. همه چیز در این سری از مقالات اخیر "وای فای برای لپ تاپ" مطمئناً برای شما بدبو می شود. بیایید به خدمات غذایی خود برویم، نحوه توزیع وای فای از لپ تاپ.
چگونه در لپ تاپ وای فای ایجاد کنیم؟ روش دانمارکیتوزیع وای فای از یک لپ تاپ Ad-Hoc را پاک نمی کند، زیرا به آن روش "نقطه به نقطه" گفته می شود. به هر حال، لپ تاپ مانند یک نقطه دسترسی وای فای کار خواهد کرد. تقریباً همه لپتاپهای فعلی دارای ماژول Wi-Fi هستند، اگر لپتاپ دارید سامسونگ, HP, ایسوس, سونی, ایسر, سیب, Compaq, DELL, لنوو, MSI, توشیبا، سپس، در اصل، می توانید WiFi را توزیع کنید. آل یک لحظه است، نقشه مرژوالپ تاپ شما باید از فناوری WiFi مجازی پشتیبانی کند. در نتیجه اولین روش ایجاد نقطه دسترسی، از این فناوری استفاده خواهیم کرد. قبل از صحبت، لطفاً درایور کارت مرزی خود را از وب سایت رسمی سازنده لپ تاپ به روز کنید.
Varto احترام می گذارد که اولین روش ارائه شده در آمار، ایجاد یک نقطه دسترسی WiFi است شایدبه شما اجازه نمی دهد ابزار را به Android وصل کنید، قطعات تکنولوژی داده شده وای فای مجازیچشم انداز مایکروسافت اتصال با نوع رمزگذاری AES انجام می شود و دستگاه های اندرویدی به نوع رمزگذاری TKIP متصل می شوند. با این حال، حتی گجت های قدیمی نیز با نسخه قدیمی اندروید دست و پنجه نرم می کنند. علاوه بر این، Windows "Starter" و "Pochatkova" توانایی توزیع Wi-Fi با استفاده از این فناوری را ندارند، زیرا نسخه های محدود سیستم عامل از نظر عملکرد بسیار محدود هستند.
بنابراین، برای روشن کردن معیار خود، بیایید به جلو قدم برداریم. همه چیزهایی که در زیر نوشته شده است مربوط به ویندوز 7، ویندوز 8 و ویندوز 10 است (ما آن را با XP امتحان نکردهایم، در غیر این صورت کسی شما را پخش نمیکند). بیایید به اتاق فرمان برویم ردیف ویندوز. برای این کار، در ردیف Explorer یا از طریق "شروع" (شما باید "CMD" را در ردیف فرمان جستجو و جستجو تایپ کنید، ردیف فرمان در پنجره سیاه ظاهر می شود) تایپ کنید:
netsh wlan تنظیم حالت میزبان شبکه = اجازه ssid =<ИМЯ ВАШЕЙ НОВОЙ WIFI СЕТИ>کلید =<ПАРОЛЬ К СЕТИ>keyUsage = مداوم
همه چیز در تصویر قابل مشاهده است، برای اینکه خجالت نکشید، می توانید این ردیف را در یک دفترچه یادداشت تایپ کنید و سپس آن را در Explorer کپی کنید. فراموش نکنید که نام حساب کاربری و رمز ورود خود را وارد کنید.
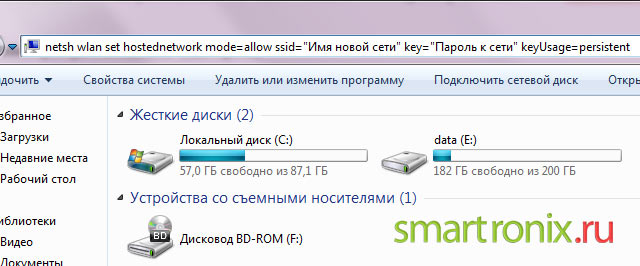
پس از فشار دادن دکمه "Enter"، لپ تاپ به طور خلاصه در مورد ایجاد یک دستگاه جدید فکر می کند. این را می توان با دنبال کردن مسیر تأیید کرد "صفحه کنترل" -> "مدیریت دستگاه". دستگاه جدید "Microsoft Virtual WiFi Mini-Port Adapter" نام دارد. همه چیز دوباره در تصویر نشان داده شده است.
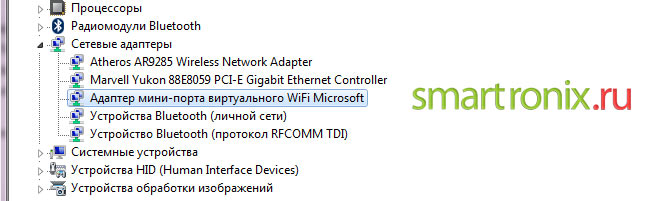
اگر این دستگاه وجود ندارد، سعی کنید درایور کارت مرزی را به روز کنید و این روش را تکرار کنید. اگر کمکی نکرد، به این معنی است که مهربان نیست، کارت از فناوری WiFi مجازی پشتیبانی نمی کند. اگر در بین "خوش شانس ها" توزیع وای فای از لپ تاپ کار نکرد ، انتشارات دیگر ما را بخوانید و ادامه خواهیم داد. برویم به اتصالات لبهو بررسی می کنیم که یک اتصال جدید بدون پهپاد ظاهر شده است.

آن را با دستور روشن کنید:
netsh wlan شروع به میزبانی شبکه
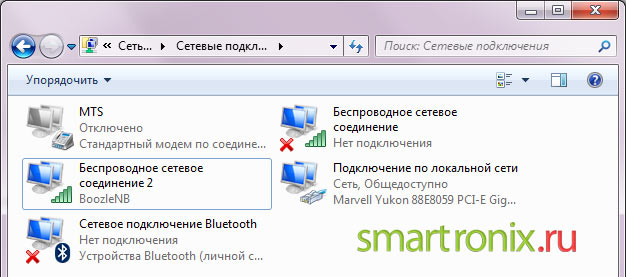
متأسفانه، این روش به روشن شدن اتصال پس از اتصال پوسته و خاموش شدن لپتاپ بستگی دارد، بنابراین میتوانیم میانبری ایجاد کنیم که در صورت لزوم میتوان آن را راهاندازی کرد.
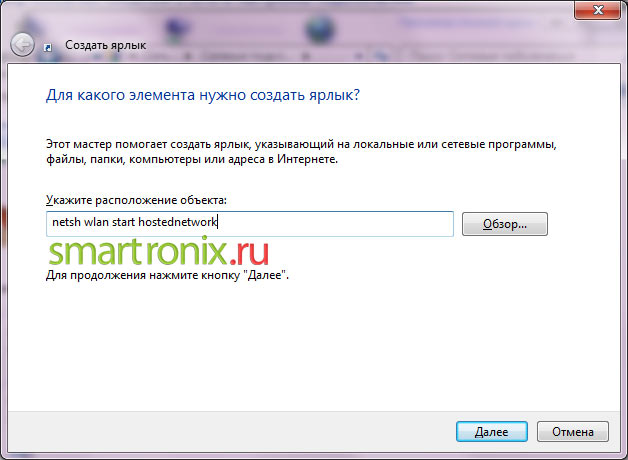
هنگامی که اتصال Wi-Fi ما روشن شد، می توانید هر دستگاهی را با تعیین مقدار به لپ تاپ خود متصل کنید. پس اگر امکان توزیع وای فای از لپ تاپ وجود داشته باشد، چه؟ به منظور دسترسی به اینترنت از طریق وای فای لپ تاپ، اکنون باید وارد شوید: دکمه سمت راست ماوس را روی اتصال اصلی فشار دهید که از طریق آن لپ تاپ دسترسی به اینترنت را رد می کند:
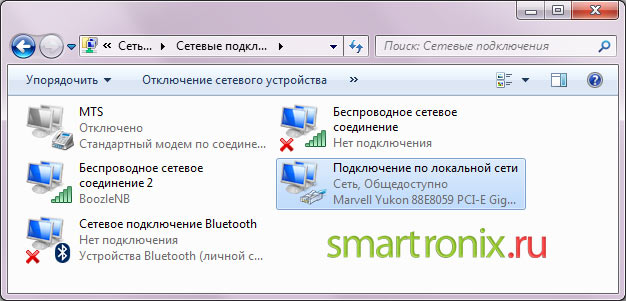
همانطور که در تصویر نشان داده شده است، کادرهای موجود در برگه "Access" را علامت می زنم.
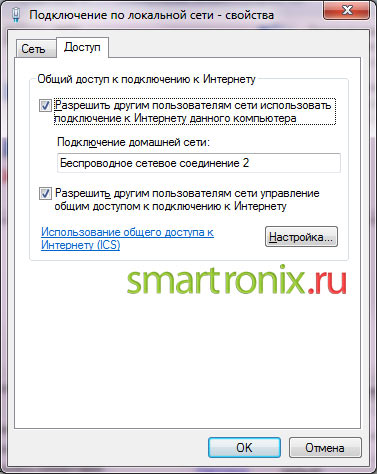
تمام است، شما می توانید شروع به کار بر روی لپ تاپ خود کنید. دسترسی به وای فای، و همچنین وای فای را از لپ تاپ خود توزیع کنید! اعتقاد بر این است که این روش کمک می کند. در نهایت، لطفاً با لیستی از دستوراتی که هنگام تنظیم به کار میآیند، آشنا شوید:
برای کسانی که نتوانستهاند با این روش ساده توزیع وایفای شروع کنند، لطفاً به یک ویدیوی ساده و معقول با تنظیماتی مانند زیر توجه کنید:
نحوه توزیع وای فای از لپ تاپ با استفاده از ویندوز
اگر دستورالعمل های ارائه شده برای شما گیج کننده به نظر می رسد، سعی کنید Wi-Fi را به روش دیگری توزیع کنید. روش دیگری برای توزیع وای فای از لپ تاپ با استفاده از روش های ویندوز، بدون رفتن به خط فرمان وجود دارد. برای انجام این کار، باید به «مرکز کنترل امنیت و دسترسی» بروید. این کار را می توان با فشار دادن دکمه سمت راست ماوس بر روی نماد حاشیه، که در گوشه سمت راست پایین صفحه قرار دارد، انجام داد.
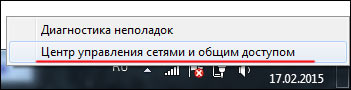
سپس آیتم منو «تنظیم اتصال یا شبکه جدید» را انتخاب کنید.
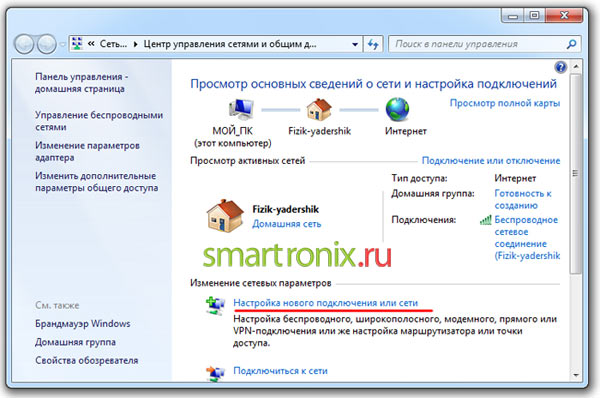
در پنجره، آیتم منو "تنظیم شبکه کامپیوتر به کامپیوتر بدون هواپیماهای بدون سرنشین" را انتخاب کنید و دکمه "بعدی" را فشار دهید.

پس از انتخاب نوع اندازه گیری، اطلاعاتی ظاهر می شود که باید روی دکمه "بعدی" کلیک کنید.
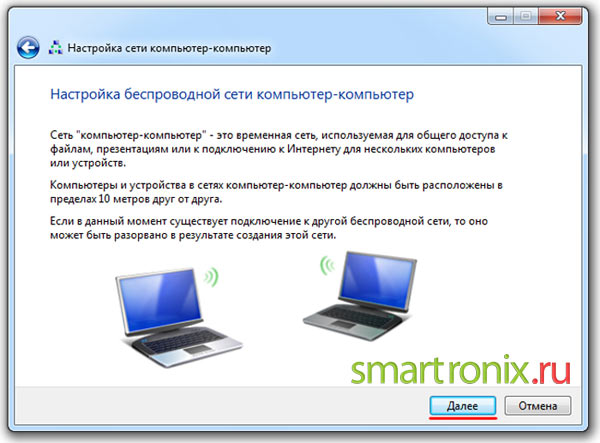
در ادامه به پنجره تنظیم پارامترهای اندازه گیری می رویم. نام شبکه (SSID) که باید به زبان انگلیسی مشخص شود. نوع امنیتی (نوع رمزگذاری) را می توان روی WPA2-Personal تنظیم کرد. کلید امنیتی (رمز عبور) باید حداقل 8 کاراکتر باشد و ترجیحا از حروف و اعداد استفاده شود. فراموش نکنید که کادر کنار «ذخیره تنظیمات این شبکه» را علامت بزنید. پس از انتخاب تمام پارامترها برای نظرسنجی، می توانید روی دکمه "بعدی" کلیک کنید.
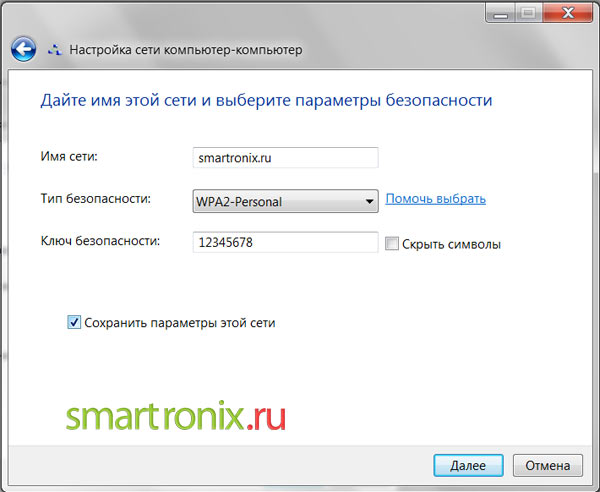
پس از این، مانع دارتلس ایجاد خواهد شد. دیگر راهی برای دسترسی به آن وجود نداشت. همانطور که در تصویر زیر مشاهده می کنید، قبل از اتصال به اینترنت باید دسترسی از راه دور را فعال کنید.


پس از این، باید پارامترها را برای دسترسی به پشت صحنه تنظیم کنید. برای این کار، اجازه دهید به «مرکز کنترل دسترسی مرزها و درب پشتی» برگردیم و به بخش «تغییر» بروید. پارامترهای اضافیدسترسی به پشت صحنه »

لازم است کادرهای کنار دو نقطه - "فعال کردن تشخیص مرز" و "فعال کردن دسترسی پشت صحنه به فایل ها و چاپگرها" را علامت بزنید و سپس تغییرات را ذخیره کنید.
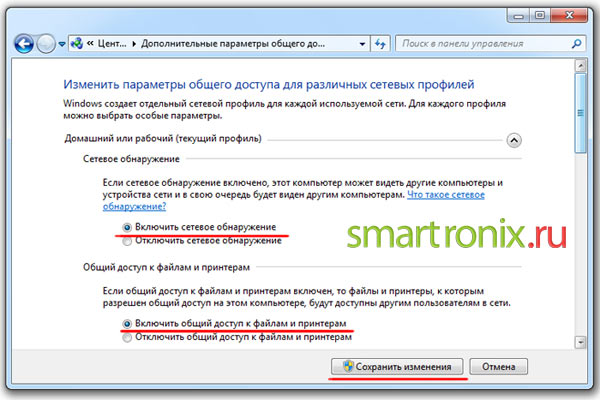
اکنون می دانید که چگونه Wi-Fi را از لپ تاپ با استفاده از ویندوز توزیع کنید. شما می توانید هر ابزاری را به شبکه ایجاد شده متصل کنید، خواه رایانه لوحی، تلفن هوشمند، ستاپ باکس هوشمند، تلویزیون، پخش کننده رسانه و غیره باشد. از آنجایی که در ایجاد اتصال بی سیم مشکلاتی وجود دارد، از یک ویدیوی ساده در مورد نحوه توزیع Wi-Fi از رایانه شگفت زده خواهید شد.
لیست برنامه های توزیع Wi-Fi از لپ تاپ
تمام داده ها به وب سایت های رسمی برنامه ها ارسال می شود. ما به شما اجازه می دهیم از برنامه ای برای توزیع Wi-Fi از لپ تاپ استفاده کنید نسخه باقی مانده، به طوری که ابزار در لحظه دقیق مربوط می شود. این یک نفرین بزرگ است، از آنجایی که امسال فرستاده شد تا به نظر کتک خورده باشد، لطفاً در نظرات به ما اطلاع دهید. خوب، بیایید شروع کنیم.
mHotspot(Http://www.mhotspot.com/download/) - برنامه ای برای توزیع Wi-Fi از لپ تاپ، استفاده از آن ساده است و رابط کاربری ساده ای دارد.
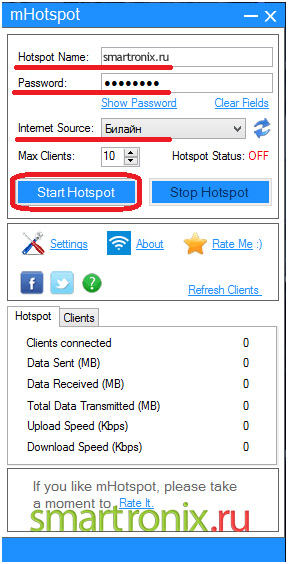
برای پیکربندی mHotSpot، فقط باید سه پارامتر را تنظیم کنید:
- نام نقطه اتصال- اینها محدودیت هایی است که شما در خواب راه رفتن خواهید کرد.
- کلمه عبور- رمز عبور merezhi که می خواهیم توزیع کنیم.
- منبع اینترنتی- Dzherelo، که برای اشتراک گذاری اینترنت پیروز خواهد شد.
پس از وارد کردن این پارامترها، دکمه Start Hotspot را فشار دهید و می توانید به شبکه Wi-Fi که ایجاد کرده اید متصل شوید.
MyPublicWiFi(Http://www.mypublicwifi.com/publicwifi/en/index.html) - اکنون برنامه ای برای توزیع وای فای از رایانه در دسترس است که در بین کاربران اینترنت نیز محبوبیت پیدا کرده است.
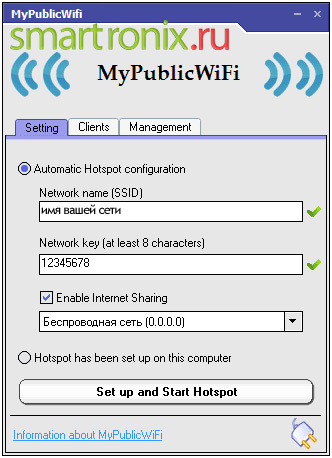
راه اندازی این ابزار بسیار ساده است:
- نام شبکه (SSID)- اینها محدودیت هایی است که شما به آنها متصل خواهید شد.
- کلید شبکه (حداقل 8 کاراکتر)- رمز عبور، حداقل هشت کاراکتر.
- اشتراک گذاری اینترنت را فعال کنید- پارامتری که انتخاب اتصال اینترنت را برای خدمت به عنوان نقطه دسترسی نشان می دهد.
پس از وارد کردن این مشخصات، مرز به طور خودکار ایجاد می شود و می توانید گجت را به آن متصل کنید. به عنوان مثال، یک گوشی هوشمند یا رایانه لوحی.
متصل کنید(Http://www.connectify.me/download) - برنامه توزیع وای فای را از لپ تاپ دانلود کنید متصل کنیدبه صورت رایگان امکان پذیر است. رابط کاربری آن مانند برنامه های قبلی ساده و هوشمند است mHotspotі MyPublicWiFi.

نظرات محور از تنظیم متصل کنید:
- نام نقطه اتصال- اینها مرزهایی هستند که می خواهید ایجاد کنید.
- کلمه عبور- کلید دسترسی، که رمز عبوری است که برای دسترسی به اتصال اینترنت WiFi باید وارد شود.
- اینترنت برای به اشتراک گذاشتن- شبکه ای از اتصالات که به عنوان منبعی برای اینترنت عمل می کند.
- تنظیمات پیشرفته- تنظیمات گنجانده شده است که در آن می توانید مشخص کنید که از کدام آداپتور Wi-Fi استفاده شود، نوع شبکه رمزگذاری، فایروال و غیره.
Virtual Router (http://virtualrouter.codeplex.com/) تنها برنامه از نظر ما برای توزیع Wi-Fi از لپ تاپ است. درست مانند ابزارهای قبلی، استفاده از آنها آسان است.
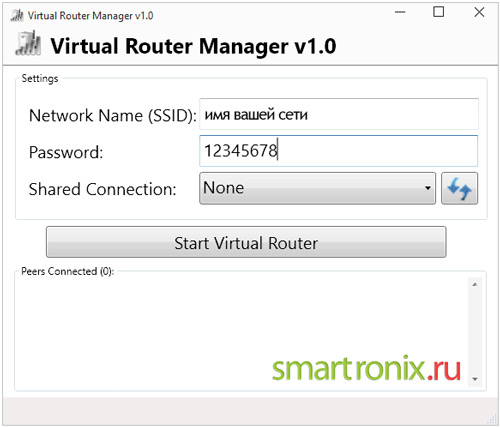
همانطور که از تصویر مشاهده می شود، برنامه توسعه یافته دارای سه ویژگی است که برای ایجاد یک نقطه دسترسی HotSpot باید مشخص شود:
- نام شبکه (SSID)- من هستم مرزهای وای فای، وارد کردن آن با حروف انگلیسی ضروری است.
- کلمه عبور- رمز عبور برای باز کردن شبکه Wi-Fi.
- اتصال مشترک- اتصال به اینترنت، که به عنوان منبعی برای ایجاد یک خط بدون پهپاد عمل می کند.
من برنامه را برای شما انتخاب می کنم. اگر نمی توانید WiFi را با یک برنامه توزیع کنید، می توانید برنامه دیگری را امتحان کنید. امیدواریم دستورالعملهای ما به شما کمک کرده باشد و بتوانید نحوه توزیع WiFi را از لپتاپ یا رایانه با ماژول WiFi بیابید. اگر غذای شما تمام شد، در نظرات بپرسید.
هرچه انواع ابزارهای موبایلی مانند تلفن های هوشمند، رایانه های لوحی و کنسول های بازی بیشتر باشد، وقتی در مورد آنها سؤال می شود، بیشتر شروع به شوخی می کنید.
همه چیز ساده است: فقط باید دستگاه خود را به لپ تاپ خود متصل کنید و Wi-Fi را توزیع کنید. خوشبختانه متخصصان عمل سیستم های ویندوز 7 و 8 با خوشحالی این مورد را به تنظیمات اضافه کردند.
دو راه برای توزیع اینترنت از لپ تاپ از طریق وای فای وجود دارد:
- روش های "معمول" ویندوز؛
- روش دستکاری در خط فرمان.
روش 1: توزیع وای فای با استفاده از ویندوز
برای ایجاد اتصال، به یک کارت لبه نیاز دارید که از فناوری MS Virtual Wi-Fi یا یک آداپتور موبایل واقعی پشتیبانی کند. برای شروع، باید منوی تنظیمات "مرکز مدیریت اندازه گیری ..." را با یک کلیک راست باز کنید و مورد دیگری را انتخاب کنید.
به فیلد بعدی بروید و قسمتی به نام «تنظیم اتصال جدید...» را پیدا کنید.

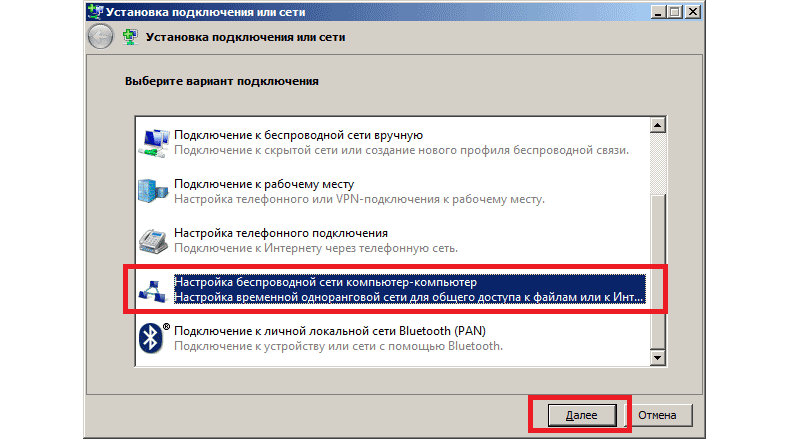
ما می توانیم عنصری شبیه به دید را در اسکرین شات هیولا ببینیم. مورد نهایی را انتخاب کنید و دکمه "بعدی" را فشار دهید. اطلاعات بیشتری دریافت خواهید کرد و می توانید به جای آن آن را بخوانید. سپس دوباره روی "Far" فشار می دهیم و به مرحله بعدی می رویم.
حال باید پارامترهای مرز مجازی اصلی را در ستون بالا وارد کنید. فیلد "نام اتصالات" (SSID) نام اتصال شما است.
نوع امنیت بر WPA2-Personal ارجحیت دارد، زیرا در برابر نفوذهای خارجی قابل اعتمادترین است.
کلید امنیتی یک رمز عبور ساده برای ورود به یک نقطه دسترسی شخصی است. هر روز باید حدود 8-10 کاراکتر اضافه کنید، اما نه کمتر. مهم است که از اعداد و حروف تشکیل شده باشد. تنظیمات را ذخیره کنید و آنها را بیشتر حذف کنید.
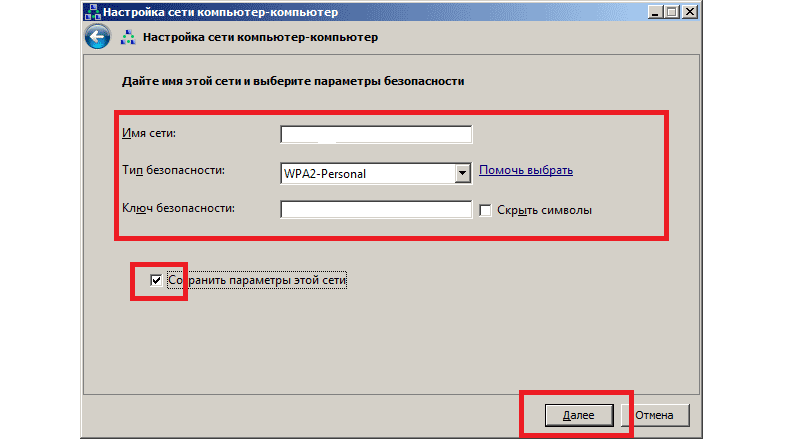
حالا همه چیز آماده است. چند ضربه دیگر از دست رفته است. شما باید به "مرکز مدیریت اندازه گیری..." بروید و مورد "تغییر تنظیمات پیشرفته..." را باز کنید.
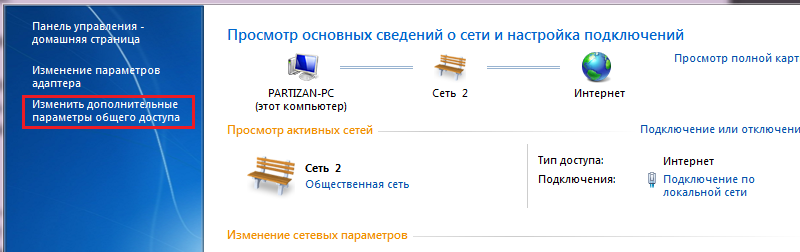
یک پنجره جدید ظاهر خواهد شد.
می توانید 2 فیلد را پیدا کنید:
- خانه؛
- زاگالنی
چیزی برای آنها باقی نخواهد ماند. در مقابل پروفایل های پوست دکمه ای وجود دارد که تنظیمات را باز می کند. بر روی آن در زیر بند "zagalniy" نقش می بندد.
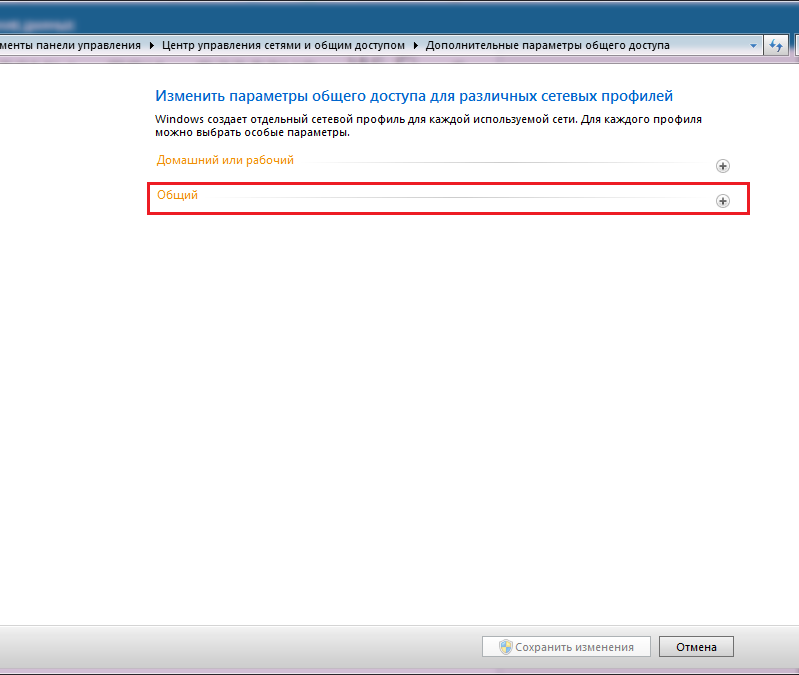

یک نکته ظریف: نقطه 3 تنظیم فقط در موردی لازم است که بخواهید اطلاعات خود را در پشت تغییر دهید و ذخیره کنید. بابا شوکران. اگر می خواهید نوع دسترسی را روی "فقط خواندنی" تنظیم کنید - این گزینه را انتخاب کنید.
اکنون میدانید که چگونه اینترنت را از یک لپتاپ با قابلیتهای اساسی اضافی به اشتراک بگذارید سیستم عامل.
روش 2: توزیع wi-fi برای ردیف فرمان اضافی
اگر قصد خروج از همان مجموعه اقدامات را دارید، فقط برای کمک از ردیف فرمان، ما با ترس پیش می رویم.
برای شروع، ما یک سند با فرمت TXT ایجاد می کنیم. برای این منظور از یک نوت بوک اولیه استفاده کنید.
کپی در محور جدید:
netsh wlan set hostednetwork mode = اجازه ssid = "Virtual network_name" key = "password_of_8_characters" keyUsage = persistent
می توانید این را ببینید:
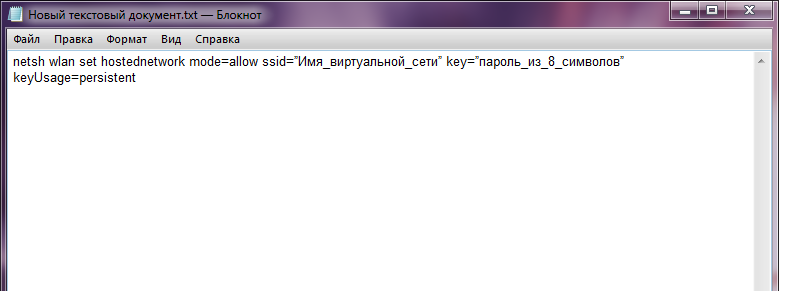
"Name Merezha" و "Password" به صورت جداگانه نوشته می شوند. گولوون، تا خودت فراموش نکنی. سند را ذخیره می کنیم و پسوند آن را به BAT تغییر می دهیم. همچنین می توان نام را تغییر داد تا سند هدر نرود. به عنوان مثال، وای فای را فراموش نکنید.

با کلیک راست و انتخاب مورد مورد نیاز، فایل را تحت حقوق مدیر راه اندازی می کنیم منوی زمینه.
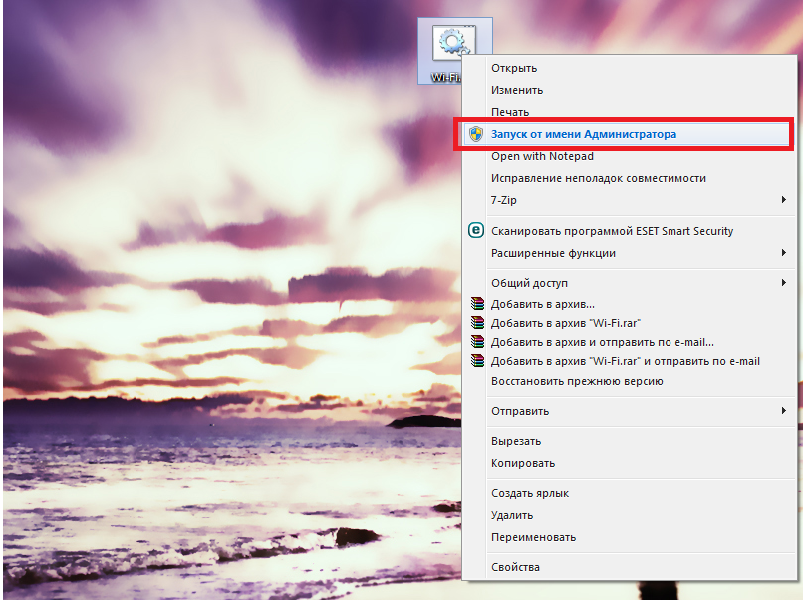
به محض راه اندازی فایل با استفاده از دکمه های زیر، اتصالات جدید در اسرع وقت فعال خواهند شد. دسترسی به وب جهانی را از دست دادم. با استفاده از دکمه سمت راست روی اتصال کلیک کنید که اکنون به آن می رویم اندازه گیری جهانیو ما با "قدرت" شوخی می کنیم.
ما به برگه «دسترسی» نیاز داریم.
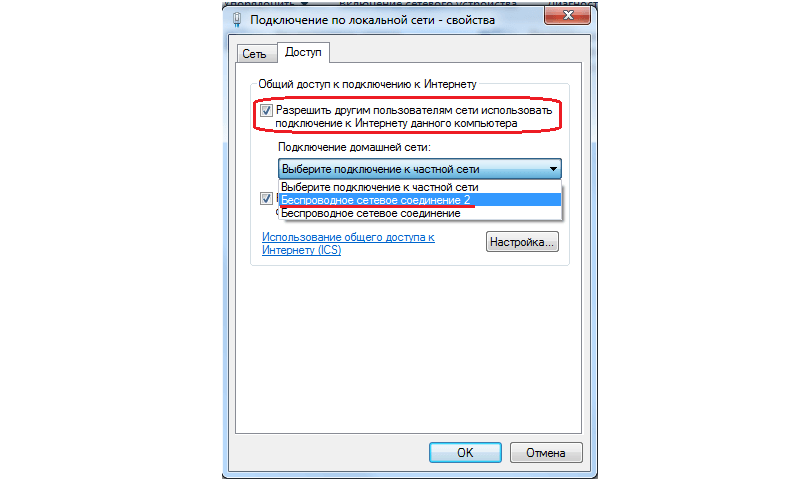
شما از فرصت راه اندازی otrimana محروم خواهید شد وای فای محدود استولاسنی شتیبو. برای این کار باید ردیف فرمان را باز کنیم.
کلید "شروع" را فشار دهید و CMD را در قسمت جستجو وارد کنید. یک مورد را پیدا کنید که به آن نیاز داریم. ما روی مورد جدید فشار می آوریم.
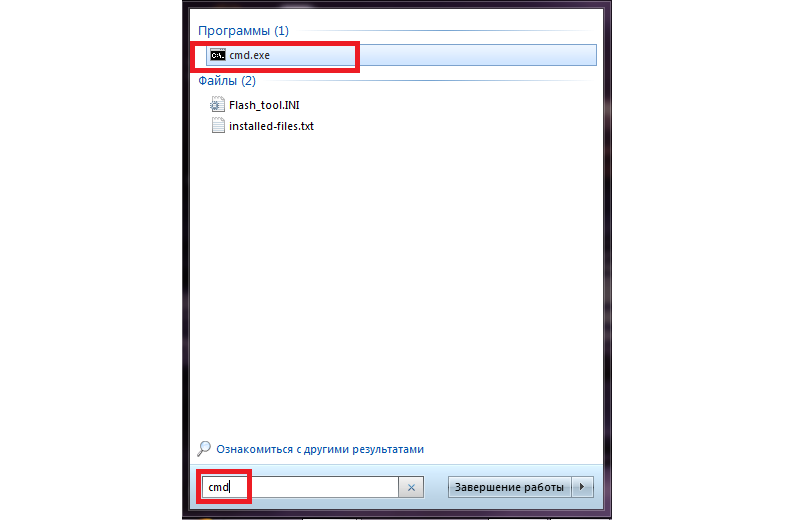
دستور زیر را اجرا کنید: netsh wlan start hostednetwork (بدون گلوله در انتها).
اگر می خواهید جریان ترافیک را کاهش دهید، همان سطر را بنویسید و به جای "شروع" بنویسید "توقف".
برای بررسی خط جریان، وارد همان ردیف غنی میشویم، اما «شروع» را به «نمایش» تغییر میدهیم.
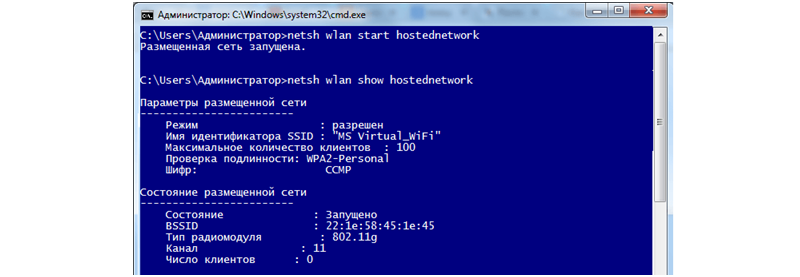
مهم!شما موظف هستید که مدیر این رایانه شخصی باشید. در غیر این صورت، تمام فعالیت های شما به هیچ وجه برمی گردد.
همانطور که می دانید اینترنت را با لپ تاپ ویندوز 7 دیگر اصلاً سخت نیست. از طرف دیگر، یک مودم 3G / 4G در شرایط عالی ممکن است سرعت لازم را برای کار راحت فراهم نکند.
اگر شما نیاز به همگام سازی فقط چند شرکت کننده دارید، اما روتر ندارید، این گزینه را می توان از همه نظر تنها گزینه صحیح و بهینه در نظر گرفت.
این روش همچنین خوب است اگر قصد دارید یک بازی تیراندازی پرچین / RPG / اکشن را با دوستان خود از طریق چند نفره انجام دهید و روتر یا بهترین است یا خیر.
گزینه سوم این است که ترافیک را در ذهن های "میدان" توزیع کنید، برای شرط بندی در موسسه، یا اگر سپرده گذار اجازه استفاده از اینترنت را داشته باشد، و تمام نقاط در شعاع یا با رمز قفل شده باشند یا به آنها لعنت داده شود. سیگنال ضعیف.
فقط افرادی که در این شرایط قرار دارند می توانند به دوستان خود واکنش نشان دهند.
نحوه توزیع وای فای از لپ تاپ با استفاده از ویندوز. آسانترین راه
2 راه های سادهاینترنت را از لپ تاپ از طریق وای فای توزیع کنید: یک شبکه برای حساب های ویندوز و ردیف فرمان ایجاد کنید
