خط فرمان ابزاری بسیار مناسب برای راه اندازی ویژه است برنامه های ویندوز از زیر DOSa. در صورت خرابی یا تنظیم سیستم عامل مفید است. به عنوان مثال ، با استفاده از آن ، می توانید به ویرایشگر رجیستری بروید یا Startup را مشاهده کنید. برای شروع خط فرمان ، باید به منوی START -\u003e همه برنامه ها -\u003e لوازم جانبی -\u003e خط فرمان بروید. متناوباً ، می توانید دستور را از منوی START اجرا کنید. نحوه اجرای دستور Run را می توانید در این مقاله بخوانید -.
در این پست ، اصلی را پوشش دهید دستورات خط فرمان که برای تنظیم یا اصلاح سیستم عامل در کارهای روزمره ضروری است.
regedit - معروف ترین و پرکاربردترین دستور خط فرمان که به شما امکان می دهد وارد رجیستری شوید. به معنای واقعی کلمه به عنوان - ویرایشگر رجیستری ترجمه شده است. در واقع این همه چیز را می گوید.
chkdisk - این دستور خطاها را بررسی می کند سیستم فایل و hDD، و قادر به بازگرداندن سیستم فایل و در برخی موارد خطاهای دیسک سخت است
اطلاعات سیستم - به شما امکان می دهد اطلاعات مربوط به سیستم عامل نصب شده و پیکربندی رایانه خود را مشاهده کنید (از طریق "اجرا" فقط از طریق خط فرمان کار نمی کند)
ipconfig- اطلاعات مربوط به آدرس IP شما را نمایش می دهد (از طریق "Run" فقط از طریق خط فرمان کار نمی کند).
ipconfig / همه - به شما امکان می دهد اطلاعات دقیق یا گسترده تری در مورد آدرس IP و نام رایانه ، ماسک زیر شبکه ، DHCP ، سرور DNS ، دروازه اصلی ، آدرس MAC و غیره پیدا کنید (از طریق "Run" کار نمی کند ، فقط از طریق خط فرمان).
msconfig - پیکربندی سیستم ، راه اندازی سرویس ها و برنامه های ویندوز را نشان می دهد. در آن می توانید یکی از سه نوع راه اندازی سیستم عامل را انتخاب کنید - این موارد راه اندازی طبیعی ، راه اندازی تشخیصی و راه اندازی انتخابی است. با اجرای این دستور می توانید اطلاعات دقیق تری را مشاهده کنید.
cmd.exe - به شما امکان می دهد خط فرمان (پنجره DOS) را از طریق START -\u003e اجرا کنید.
کاوشگر - به شما امکان می دهد Explorer را شروع یا راه اندازی مجدد کنید. به عنوان مثال ، شما پانل پایین را از دست داده اید شروع سریع و منوی START (این Explorer است) ، در نتیجه نصب یا حذف برخی از برنامه ها نوعی خرابی وجود داشت. اجرای دستور می تواند روز را نجات دهد اجرا کردن با استفاده از یک میانبر صفحه کلید Win + R، و در جعبه محاوره ای ، دستور Explorer را تایپ و اجرا کنید. کاوشگر باید دوباره راه اندازی شود.
gpedit.msc - این دستور ویرایشگر سیاست محلی گروه را شروع می کند.
services.msc - این دستور کنترل پنل خدمات و خدمات رایانه شما را شروع می کند.
همچنین می توانید فقط دستور را اجرا کنید کمک که اطلاعات دقیق تری در مورد دستورات ویندوز را نمایش می دهد.
با استفاده از لپ تاپ یا رایانه ثابت در سیستم عامل ویندوز 7 ، کاربران اغلب با مشکل بارگیری ، یخ زدگی سیستم یا "صفحه آبی" مواجه می شوند. دلایل اصلی این مشکلات می تواند ویروس ها ، حذف پرونده های سیستم و نرم افزارهای بی کیفیت باشد. برای حل این مشکلات ، استفاده از آن کافی است نقاط بازیابی سیستم.
این نقاط بازیابی برای بازگرداندن وضعیت سیستم عامل به نقطه زمانی که از آن استفاده می شود ، طراحی شده اند پایدار کار کرد... هنگام تغییر در سیستم ، هر نقطه بازیابی به طور خودکار ایجاد می شود. به عنوان مثال ، هنگام نصب درایور یا نرم افزار.
در این مقاله توجه ویژه ای خواهیم داشت خط فرمان، با کمک آن ویندوز 7 را بازیابی خواهیم کرد. با بازیابی سیستم عامل از طریق کنسول ، روند کار را به سرعت افزایش می دهید. مقاله ما مخصوصاً برای مبتدیان جالب خواهد بود مدیران سیستم و کاربران رایانه پیشرفته.
اجرای System Restore در کنسول در حالت عادی سیستم عامل
اگر در ویندوز 7 پس از بارگیری ، عملکرد ناپایدار وجود دارد ، برنامه ها باز نمی شوند ، اجزای سیستم مسدود می شوند و کار نمی کنند ، در این صورت لازم است به عقب برگرد به نقطه ذخیره شده قبلی بیایید کنسول را از طرف سرپرست راه اندازی کنیم. برای این کار به منو بروید " شروع کنید"و در جستجو تایپ می کنیم" CMD" سپس بر روی نتیجه پیدا شده کلیک کنید کلیک راست ماوس را انتخاب کرده و وارد کنید منوی زمینه مورد " به عنوان مدیر اجرا کنید».
بعد از این مراحل ، کنسول در حالت Administrator شروع می شود. در پنجره کنسول در حال اجرا ، دستور rstrui.exe را وارد کنید
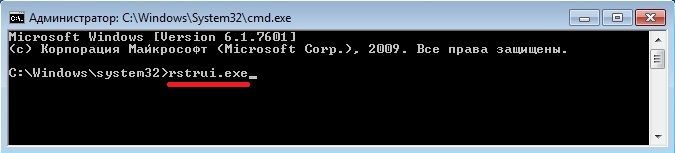
پس از اجرای دستور ، System Restore Wizard باز می شود. روی دکمه Next\u003e در پنجره ای که به نظر می رسد برای انتخاب نقاط بازیابی بروید ، کلیک کنید.

بیایید انتخاب کنیم مناسب یک نقطه بازیابی که در آن ویندوز 7 به طور معمول کار می کند و ادامه می دهد.
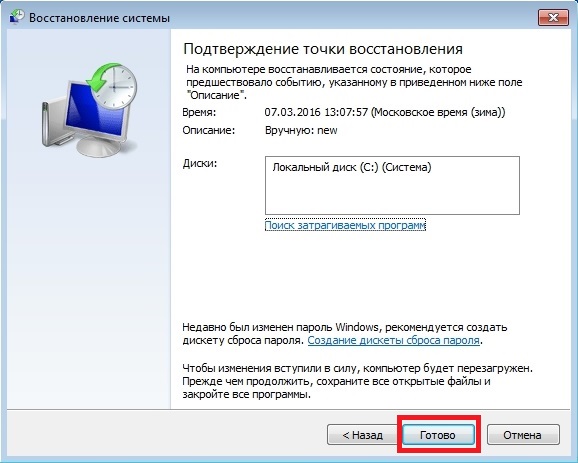
در پنجره باز شده ، دکمه Finish را فشار دهید و پیام را تأیید کنید. پس از تأیید پیام ، بازگشت سیستم را به نقطه بازیابی انتخاب شده راه اندازی می کنیم. اگر بهبودی موفقیت آمیز باشد ، پیام مربوطه را مشاهده خواهید کرد.
همانطور که مشاهده می کنید ، شروع بازیابی از طریق کنسول کار دشواری نیست.
بازیابی کنسول در حالت ایمن
اگر Windows 7 نتواند به طور معمول شروع به کار کند ، روش بازیابی شرح داده شده در زیر لازم است. برای رفتن به منوی جایگزین بوت ویندوز، هنگام شروع سیستم ، کلید F8 را فشار دهید (ممکن است گزینه های دیگری وجود داشته باشد ، به عنوان مثال Del یا موارد دیگر). در این منو ، باید مورد نشان داده شده در تصویر زیر را انتخاب کنید.

با انتخاب این مورد ، سیستم عامل بارگیری خواهد شد بدون رابط گرافیکی ، و تنها وسیله ای است که می توان از طریق آن سیستم را کنترل کرد کنسول... در پنجره کنسول ، دستور rstrui.exe را که قبلاً آشنا شده وارد کنید
با اجرای این دستور ، System Restore Wizard را باز خواهیم کرد. بیایید یک نقطه دسترسی مناسب در جادوگر انتخاب کنیم.
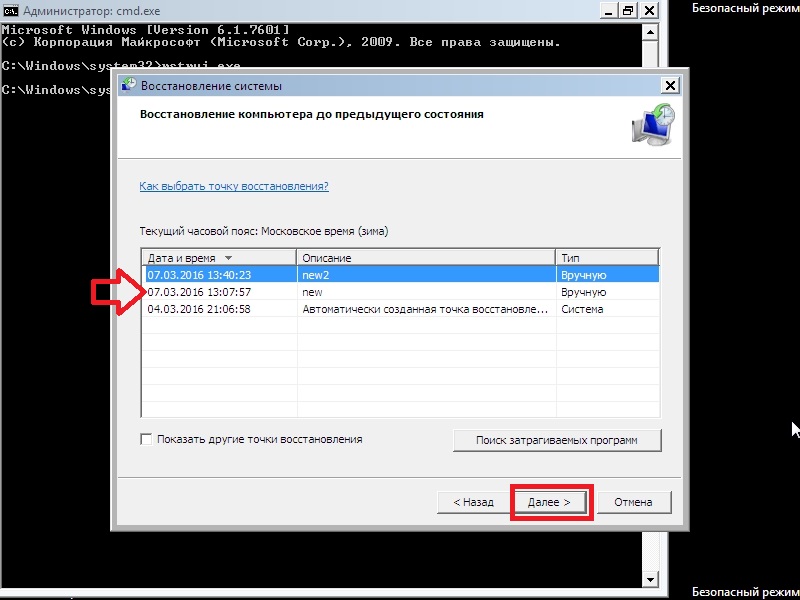
مثال نشان می دهد که با نمونه قبلی یکسان است. تنها تفاوت در پرتاب است ویندوز در حالت ایمن با پشتیبانی کنسول. معمولاً این روش تقریباً همیشه کار می کند ، حتی اگر سیستم باشد به شدت توسط ویروس ها آسیب دیده استهمانطور که در هنگام راه اندازی سیستم عامل فقط درایورهای اصلی را بارگیری می کند و دسترسی به اینترنت وجود ندارد.
اجرای System Restore در کنسول با استفاده از دیسک نصب ویندوز 7
اگر روش دوم به بازیابی سیستم کمک نکند ، تنها گزینه شروع بازیابی با استفاده از کنسول است دیسک نصب یا بوت کنید درایو فلش... کامپیوتر ما را روشن کرده و از آن راه اندازی کنید دیسک نصب ویندوز 7.
حالا بیایید مستقیم به خود کنسول برویم. برای این کار ، روی پیوند پیوند کلیک کنید " بازگرداندن سیستم"، که جستجوی سیستم های نصب شده را شروع می کند.
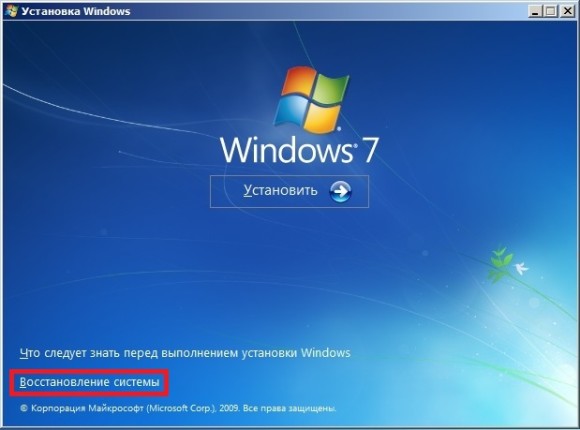
بیایید سیستم عامل مورد نیاز خود را انتخاب کرده و به پنجره بعدی برویم.

در این پنجره ، مورد را انتخاب کنید " خط فرمان"، پس از آن باید راه اندازی شود.

در کنسول ، دستور rstrui.exe را تایپ کنید ، که از قبل برای ما آشنا است. پس از اجرای این دستور ، جادوگر بازیابی شروع می شود. کار جادوگر با نمونه های فوق یکسان است. بنابراین ، ما از توضیحات بیشتر در مورد نحوه کار با جادوگر بازیابی صرف نظر خواهیم کرد.
رکورد راه اندازی ویندوز را با استفاده از کنسول تعمیر کنید
با استفاده از رایانه شخصی با سیستم عامل ویندوز 7 ، کاربران اغلب با مشکل بارگیری آن روبرو می شوند و پیام های این نوع را در ابتدای سیستم عامل دریافت می کنند.
یا چیزی شبیه به آن.

مقصر اصلی این مشکل سابقه خرابی بوت است. MBR یا پیکربندی بوت خراب است BCD... با استفاده از برنامه کاربردی می توانید این مشکل را حل کنید Bootrec.exe... با استفاده از دستورات " / FixMbr"و" / FixBootاین برنامه می تواند یک رکورد راه اندازی جدید ایجاد کند و آن را برطرف کند.
برای استفاده از این دستورات ، مانند مثال قبلی باید از دیسک نصب بوت شده و خط فرمان را اجرا کنیم. بیایید از دستور اول استفاده کنیم " / FixMbr"خدمات رفاهی Bootrec.exe.
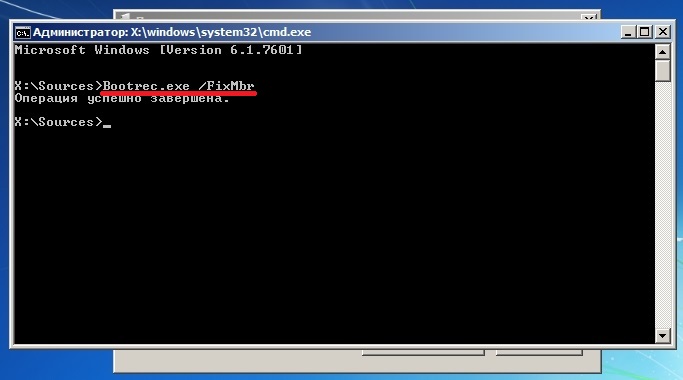
با اجرای این دستور ، رکورد راه اندازی خود را برطرف کردیم MBR... اگر این دستور کمکی نکند ، از دستور دوم استفاده خواهیم کرد " / FixBoot"خدمات رفاهی Bootrec.exe.
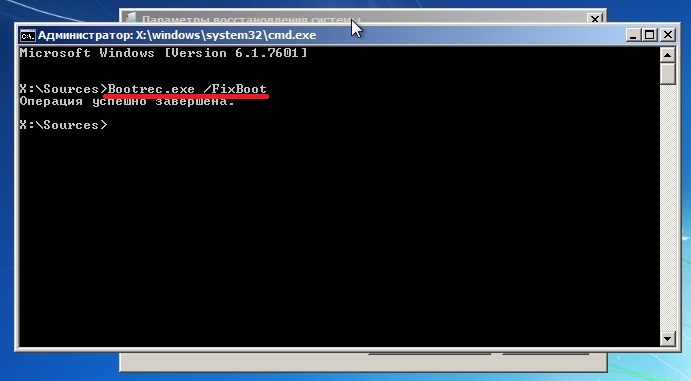
با اجرای این دستور ، ما یک رکورد بوت جدید ایجاد خواهیم کرد که به شما امکان می دهد ویندوز 7 شروع به کار کند.
از مثالی که می بینید با استفاده از Bootrec.exe در اکثر موارد ، می توانید رکورد راه اندازی را در ویندوز 7 بازیابی یا اصلاح کنید. همچنین می خواهم یادآوری کنم که دلایل اصلی آسیب رساندن یا رونویسی رکورد راه اندازی عبارتند از:
- تغییر اندازه دیسک محلی با سیستم عامل با استفاده از نرم افزار ویژه
- نصب سیستم عامل قدیمی ویندوز در بالای جدید... برای مثال، نصب ویندوز XP بر روی همان رایانه با 7 نصب شده
- ضبط شخص ثالث بخش بوت، که از ویندوز پشتیبانی نمی کند... برای مثال، لینوکس بوت لودر GRUB ؛
- ویروس ها و بدافزارهای مختلف
با توجه به دلایلی که باعث ضعیف شدن یا رونویسی سوابق بوت می شود ، می توانید رایانه شخصی خود را ادامه دهید.
ابزار BCDboot
به عنوان بخشی از نصب دیسک ویندوز 7 یک ابزار عالی دیگر وجود دارد که می توانید سیستم عامل خود را با آن بازیابی کنید. همچنین از دیسک نصب به خط فرمان بوت می شویم. سپس دستور زیر را وارد می کنیم.
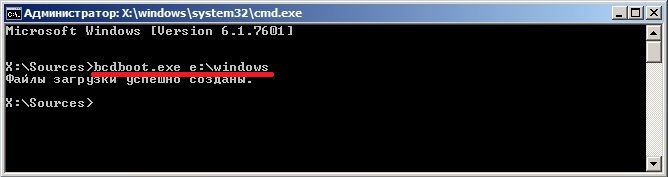
در مورد ما ، ویندوز روی درایو "E: \\" نصب شده است ، بنابراین ما مسیر را در " E: \\ windows" با اجرای این دستور ، ما پرونده های پیکربندی را بازیابی خواهیم کرد BCDو همچنین فایل بوت لودر bootmgr.
با وارد کردن دستور bcdboot.exe در کنسول ، می توانید شرح برنامه کاربردی و همچنین لیستی از کلیدهای اضافی را که می توانید هنگام شروع آن استفاده کنید ، مشاهده کنید.
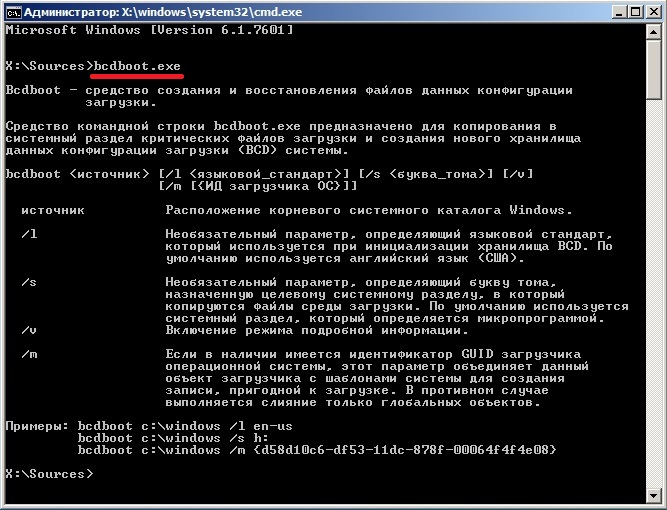
برنامه MBRFix کنسول
این ابزار کنسول همراه با دیسک چند بوت است سی دی بوت Hiren.
سی دی بوت Hiren این یک دیسک با ده ها برنامه است که به بسیاری از متخصصان رایانه و مدیران سیستم کمک می کند. وظیفه اصلی MBRFix Windows Boot Loader Repair است. تصویر دیسک سی دی بوت Hiren از وب سایت رسمی www.hirensbootcd.org بارگیری می شود. راه اندازی از سی دی بوت Hiren، ما به منوی راه اندازی آن منتقل خواهیم شد.
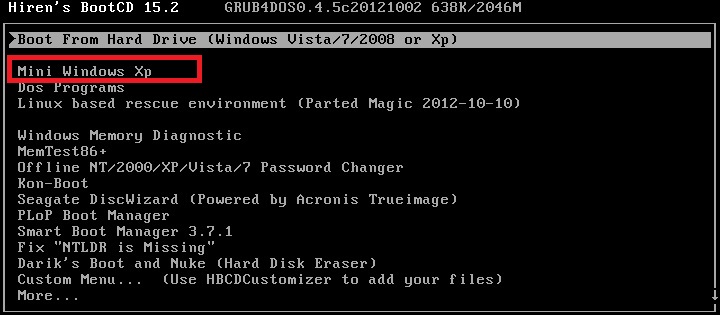
در این منو ، مورد را انتخاب کنید " مینی ویندوز XP"و Enter را فشار دهید. پس از اتمام این مرحله ، ما قابل حمل را بارگیری می کنیم نسخه ویندوز XP با ابزارهای لازم برای تشخیص و تعمیر سیستم ، از جمله برنامه کاربردی ما MBRFix... حالا برویم به " منوی HBCD»از میانبر روی دسک تاپ. سپس در منو " برنامه ها"رفتن به موارد" پارتیشن / بوت / MBR / خط فرمان / MBRFix».
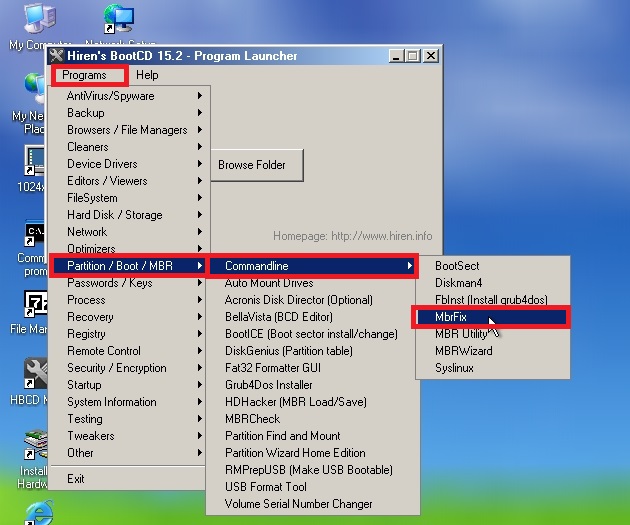
این به ما امکان می دهد برنامه کنسول را باز کنیم MBRFix... در پنجره کنسول ، دستور MBRFix.exe / drive 0 fixmbr / win7 / yes را وارد کنید

این دستور رکورد بوت و بوت لودر را بازیابی خواهد کردبرای راه اندازی ویندوز 7.
از دیسک استفاده کنید سی دی بوت Hiren با سودمندی MBRFix به خصوص اگر دیسک اصلی با هفت وجود نداشته باشد راحت است.
خلاصه
در این مقاله سعی کردیم همه راه ها را در نظر بگیریم بازیابی ویندوز 7 با استفاده از خط فرمان. بنابراین ، پس از خواندن این مقاله ، می توانید به راحتی عملکرد رایانه خود را تحت بازیابی کنید مدیریت ویندوز 7.
من همچنین می خواهم توجه داشته باشم که اگر پرونده های سیستم سیستم عامل به شدت آسیب دیده یا پاک شده است ، سپس سیستم یا بوت لودر آن قابل بازیابی نیست. بنابراین ، اگر این مورد خاص را دارید ، پس پشتیبان تهیه کنید تمام اطلاعات مهم در مورد هارد دیسک و ویندوز را دوباره نصب کنید.
ما امیدواریم که مطالب ما به شما کمک کند سیستم یا رکورد راه اندازی آن را بازیابی کنید ، همچنین به شما امکان می دهد در آینده از چنین مشکلاتی جلوگیری کنید یا سریع آنها را برطرف کنید.
ویدیو های مرتبط
برگشت سیستم عامل به شما امکان می دهد در صورت آسیب دیدن Windows در نتیجه قرار گرفتن در معرض نرم افزار مخرب ، نصب درایورهای با کیفیت پایین ، به روزرسانی نرم افزار ، اقدامات غیرعمد کاربر و در موارد دیگر ، به حالت عادی خود بازگردید. برای شروع System Restore ، فقط به منوی Start بروید و برنامه مربوطه را در بخش System Tools فعال کنید.
اگر ویندوز شروع به کار نکرد ، خط فرمان به کمک شما می آید. با کمک آن ، می توانید لودر سیستم عامل را دوباره احیا کنید ، در نتیجه آن را به کارایی برگردانید و کاربر را قادر به جستجوی دقیق علت نقص عملکرد کنید.
نحوه ورود به حالت فرمان
روش های مختلفی برای شروع خط فرمان در ویندوز 7 وجود دارد:
- از طریق منوی استاندارد ؛
- استفاده از حالت ایمن
- از طریق دیسک بوت
روش اول مربوط به مواردی است که سیستم عامل در آن بارگیری می شود حالت ثابت... در این حالت تب Run را از طریق منوی Start باز کرده و دستور cmd را وارد کنید. 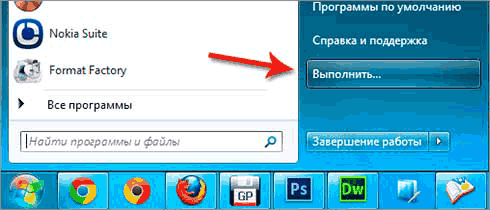
برای فعال کردن حالت ایمن ، را فشار دهید کلید عملکرد F8 و خط مربوطه را در پنجره انتخاب گزینه های بوت فعال کنید. اقدامات بعدی همانند مورد اول خواهد بود.
اگر آسیب به سیستم آنقدر شدید باشد که وضعیت ایمن روشن نمی شود ، به نجات می آید دیسک بوت یا یک درایو فلش USB با ویندوز 7. در این حالت ، مونتاژ آن باید با آنچه در رایانه نصب شده مطابقت داشته باشد.
برای اجرای خط فرمان از طریق دیسک بوت ، باید:

احیا مجدد سیستم عامل ویندوز با استفاده از دستور rstrui.exe
دستور rstrui.exe پوسته گرافیکی آشنایی را با روش بازیابی راه اندازی می کند. با این حال ، برای استفاده از آن ، ایست های بازرسی باید در رایانه فعال شوند. برای سیستمی پارتیشن ویندوز چنین نقاطی به طور خودکار ایجاد می شوند. برای جلدهای دیگر ، آنها باید به صورت دستی فعال شوند.
بازیابی سیستم از طریق rstrui.exe به شرح زیر انجام می شود:
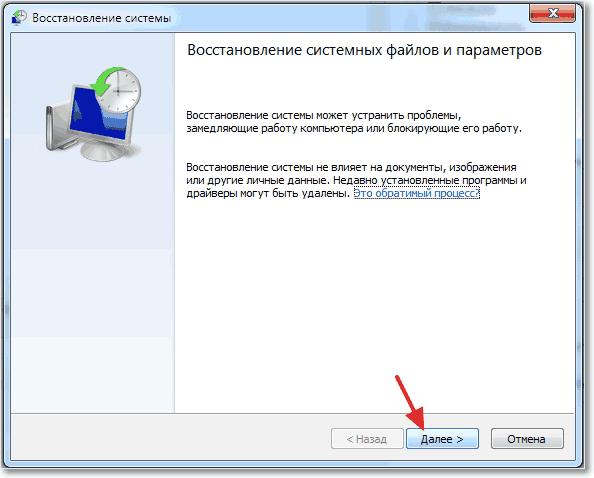
با استفاده از دستور Chkdsk
Chkdsk شروع به اسکن رسانه ذخیره سازی نصب شده روی رایانه برای پرونده های سیستم آسیب دیده می کند. در صورت یافتن چنین عناصری ، آنها به طور خودکار بازیابی می شوند.
این ابزار را می توان هم با استفاده از پوسته گرافیکی ویندوز و هم از طریق خط فرمان راه اندازی کرد. در حالت اول ، لازم است:
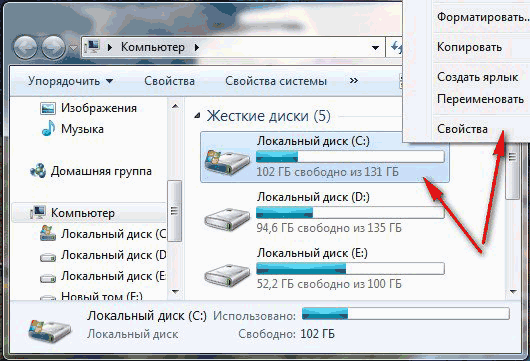
نحو صحیح برنامه های کاربردی Chkdsk از طریق خط فرمان در تصویر نشان داده شده است. 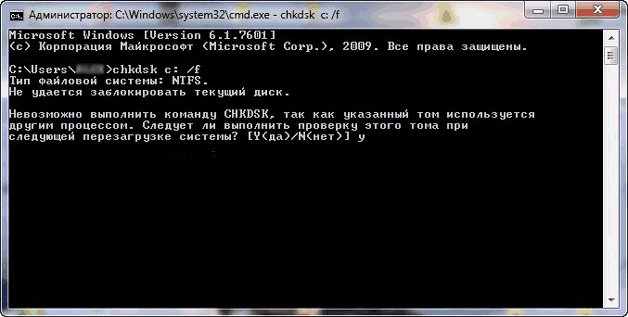
بازیابی بوت لودر با استفاده از Bootrec.exe
این ابزار به شما امکان می دهد آسیب دیده را بازیابی کنید بوت لودر ویندوز 7 و بر این اساس ، سیستم عامل را در حالت عادی شروع کنید تا علت سو of عملکرد را پیدا کنید. اگر Bootrec در خط فرمان وارد شود ، لیستی با تمام کلیدهای کار با این دستور و همچنین توضیحات مختصر آنها را مشاهده خواهید کرد. 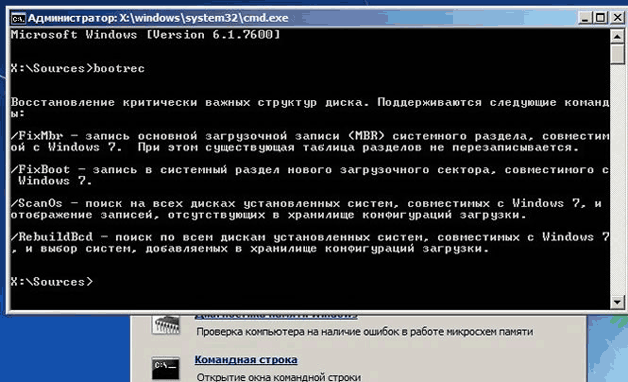
بیایید هر کلید را با جزئیات بیشتری در نظر بگیریم:

با استفاده از دستور BCDboot.exe
اگر ظرفیت کاری را بازیابی کنید سیستم های ویندوز 7 با استفاده از دستورات بالا کار نمی کند ، می توانید از ابزار BCDboot.exe استفاده کنید. این برنامه همچنین به شما امکان می دهد یک بخش بوت آسیب دیده را دوباره احیا کنید یا یک بخش جدید ایجاد کنید.
دستور Bootrec.exe F: \\ windows بخش صفر ناموفق را بازیابی می کند. به جای F: \\ windows ، باید مسیر فهرست Windows را در رایانه خود مشخص کنید.
ابزار Bootrec.exe همانطور که در تصویر نشان داده شده است ، نوشته شده است. 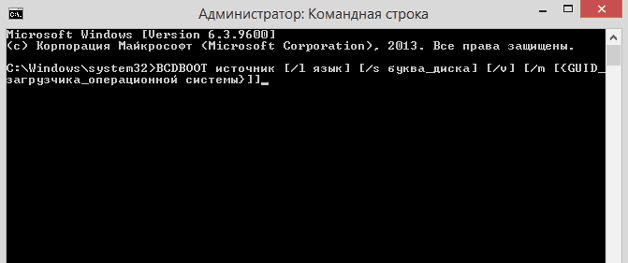
منبع مسیر ورودی به محل ذخیره سازی است پوشه های ویندوزکه از آنها پرونده های مورد نیاز برای احیا کپی می شود.
- / l زبان - به شما امکان می دهد زبان بوت را تنظیم کنید. این یک کلید اختیاری است.
- / s drive drive - نام جلدی را که باید در آن کپی شود مشخص می کند پرونده های بوت... به طور پیش فرض ، از حجم سیستم برای این اهداف استفاده می شود. این پارامتر نیز اختیاری است.
- / v - عملکرد ورود به سیستم دقیق برنامه را فعال می کند (سوئیچ اختیاری).
- / m - ترکیبی از ویژگی های بارگذار قدیمی و جدید است (اختیاری).
تا به امروز ، ابزارهای بسیاری تولید شده است که به شما امکان می دهد ویندوز 7 را بازیابی کنید. بنابراین با یک روش صحیح ، شما قطعاً قادر به انجام کار خواهید بود.
