Toate produsele Windows Vista Enterprise Windows Vista Ultimate Windows Vista Business Windows Vista Home Premium Windows Vista Home Basic Windows Vista Home Premium 64-bit Windows Vista Ultimate 64-bit Windows Vista Enterprise 64-bit Edition Windows Vista Home Basic 64-bit Windows Vista Business ediția pe 64 de biți Windows 7 Enterprise Windows 7 Windows Ultimate 7 Home Premium Windows 7 Professional Windows 7 Home Basic
Problemă
Când rulați pe Windows, apare următorul mesaj de eroare:
Exploratorul a încetat să mai funcționeze. Windows se repornește "
În plus, ecranul poate pâlpâi înainte sau imediat după afișarea unui mesaj de eroare.
Cauză
Următoarele condiții pot cauza această problemă.
- Se folosește un driver video învechit sau deteriorat
- Fișierele de sistem de pe computer sunt deteriorate sau nu se potrivesc cu alte fișiere
- Computer infectat cu un virus sau malware
- Unele aplicații sau servicii care rulează pe computerul dvs. pot face ca File Explorer să nu mai funcționeze
Decizie
Pentru a rezolva această problemă, este necesar să se stabilească motivul încetării exploratorului. Pentru aceasta, urmați pașii de mai jos pentru a rezolva eroarea.
Actualizați driverul video pe care îl utilizați
Driverele video depășite sau deteriorate pot face ca Explorer să nu mai funcționeze. Descărcând și instalând cel mai recent driver video, puteți rezolva multe dintre aceste probleme. Acest lucru se poate face folosind Centrul actualizări Windowsvizitând sau contactând direct site-ul web al producătorului sistemului.Pentru mai multe informații despre actualizarea driverelor, consultați următoarea pagină de pe site-ul web Microsoft:
Rulați System File Checker (SFC) pentru a verifica fișierele de pe computer
Verificați fișierele de sistem necesare și starea acestora folosind instrumentul System File Checker. Pentru a face acest lucru, urmați acești pași:- Faceți clic pe butonul Start și tastați cmd în caseta de căutare.
- În panoul de rezultate, faceți clic pe click dreapta mouse-ul peste fișierul cmd.exe și selectați Rulat ca administrator... Sistemul vă va solicita să introduceți o parolă cont administrator.
- Faceți clic pe Continuare dacă utilizați un cont de administrator sau introduceți parola pentru un cont de administrator și faceți clic pe Continuare.
- LA linie de comanda introduceți comanda Sfc / scannow și apăsați Enter.
Pentru mai multe informații despre Verificatorul de fișiere de sistem, consultați următorul articol din baza de cunoștințe de pe site-ul web Microsoft:
Verificați computerul pentru viruși și programe malware
Virușii și programele malware pot cauza probleme de performanță ale aplicației. Verificați computerul pentru orice amenințări cu ajutorul software-ului antivirus la alegere. Dacă nu aveți instalat un antivirus, puteți descărca și instala soluția gratuită Microsoft Security Essentials de pe linkul de mai jos.Porniți computerul în modul sigur pentru a verifica problemele de pornire
Porniți computerul în modul sigur și încercați să reproduceți eroarea. După ce ați pornit computerul în modul sigur, continuați să lucrați ca de obicei și urmați aceiași pași ca atunci când primiți eroarea. Dacă eroarea persistă în modul sigur, accesați secțiunea următoare și urmați pașii pentru depanarea cu o pornire curată.Pentru informații despre cum să porniți computerul în modul sigur, consultați următorul articol de pe site-ul Microsoft:
Porniți computerul într-un mediu de boot curat și remediați problema
Dacă nu se observă astfel de erori în modul sigur, se pare că elementul de pornire cauzează problema. Urmați instrucțiunile din acest articol pentru a efectua o pornire curată și pentru a identifica elementul care cauzează problema.Pași suplimentari de depanare
Pașii suplimentari de depanare de mai jos sunt mai puțin obișnuiți, dar pot provoca, de asemenea, File Explorer să nu mai funcționeze.Verificați memoria RAM a sistemului
Uneori, cauza problemelor intermitente din Windows poate fi afectată berbec (BERBEC). Utilizați instrumentul de diagnosticare memoria Windows... Pentru a face acest lucru, faceți clic pe butonul Start, tastați Diagnosticarea memoriei și selectați rezultatul din listă. Când apare fereastra Instrument de diagnosticare a memoriei Windows, selectați Reporniți și verificați (recomandat).Verificați fișierele de imagine care pot fi deteriorate
Uneori, imaginile corupte pot cauza erori de explorare. Dacă File Explorer nu mai funcționează în timp ce lucrați cu imagini sau răsfoiți dosarele care conțin imagini, unul sau mai multe fișiere imagine pot fi deteriorate. Urmați pașii de mai jos pentru a verifica.- Faceți clic pe butonul Start și selectați Computer
- În meniul Aranjare, selectați din lista derulantă. Opțiuni pentru dosare și căutare
- În fereastra Opțiuni folder, accesați fila Vizualizare
- Puneți steagul Afișați întotdeauna pictograme, nu miniaturi
- Scoateți steagul Afișați pictogramele fișierului în miniaturi
- Faceți clic pe OK pentru a închide fereastra Opțiuni folder
Notă. După ce configurați opțiunile Afișare fișiere în miniaturi și Afișați întotdeauna pictograme, nu miniaturi, fișierele nu vor afișa miniaturi, astfel încât imaginile și alte fișiere vor apărea ca pictograme implicite pentru tipurile lor de fișiere. Dacă puteți reproduce problema cu setările pe care le setați, imaginile și videoclipurile nu sunt cauza. Restabiliți setările folderului original.
Pentru a afla ce aplicație a făcut ca File Explorer să nu mai funcționeze, consultați detaliile erorii. Pentru a face acest lucru, urmați acești pași:
- Faceți clic pe butonul Start, tastați Action Center în caseta Căutare și selectați Action Center din lista returnată
- În fereastra Centru de acțiune, selectați Întreținere, Afișați jurnalul de stabilitate, apoi în partea de jos a ferestrei monitorului de stabilitate, faceți clic pe Vizualizați toate rapoartele de probleme
- Accesați lista de elemente ale programului Explorer
- Faceți dublu clic pe element Oprirea munciipentru a vizualiza și înregistra detalii tehnice.
Recuperează sistemul
Dacă soluțiile de mai sus nu rezolvă eroarea, puteți efectua o Restaurare sistem pentru a restabili computerul la starea problemei. Dacă eroarea persistă o lună sau mai mult, urmați instrucțiunile din secțiunea următoare și efectuați o actualizare la fața locului pentru a rezolva problema. Pentru a vă restabili sistemul, urmați instrucțiunile din articol.Efectuați o actualizare la fața locului
Dacă eroarea persistă o lună sau mai mult, cel mai bine este să efectuați o actualizare la fața locului și să restaurați Windows la versiunea sa originală. Nu va deteriora fișierele și aplicațiile de pe computer. Pentru a efectua o actualizare la fața locului, urmați instrucțiunile din articol.Explorer este un program care este prezent în mod implicit în toate versiunile de Windows, care permite utilizatorului să lucreze cu toate fișierele din memorie hard disk: mutați, copiați, grupați, ștergeți, sortați și redenumiți. Explorer poate fi personalizat, înlocuit, repornit, modificat interfața și parametrii de operare. Dar, în timp, problemele pot începe cu aceasta: exploratorul va înceta să înceapă, va începe să încetinească sau să repornească singur. Cum să îl deschideți și să remediați problemele în funcțiune, citiți mai departe.
Cum se deschide File Explorer în Windows 7
În Windows 7, există mai multe moduri de a începe cu File Explorer.
De pe desktop
În mod implicit, există o comandă rapidă „Computer” pe desktop, făcând dublu clic pe acesta cu butonul stâng al mouse-ului, veți merge la explorator. Este posibil ca această comandă rapidă să lipsească dacă ați eliminat-o manual.
Deschideți comanda rapidă „Computer” prin meniul „Start” sau de pe desktop
Cu combinația de taste
Cel mai cale rapidă - țineți apăsate simultan tastele Win + E de pe tastatură. Când sunt apăsate simultan, aceste taste rapide vor afișa exploratorul.
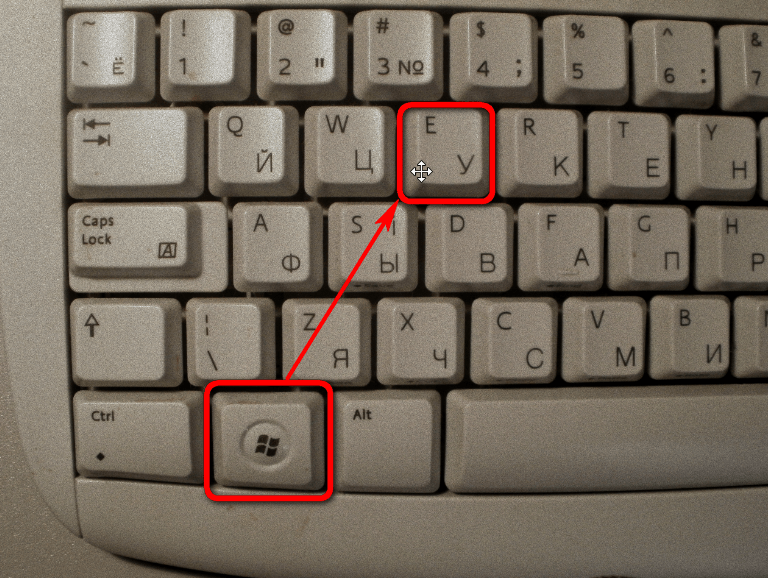 Apăsăm combinația Win + E pentru a deschide exploratorul
Apăsăm combinația Win + E pentru a deschide exploratorul Prin meniul Start
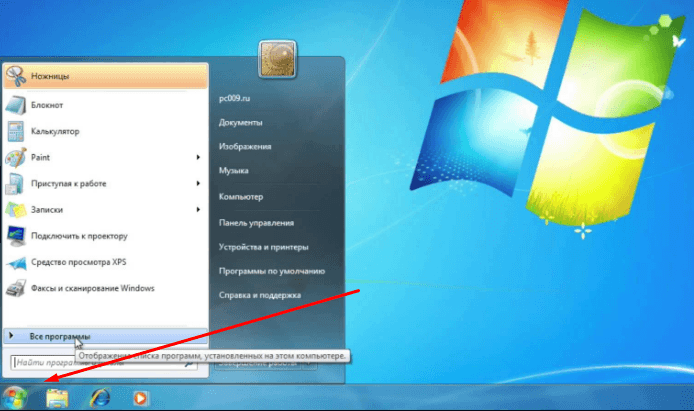
Prin programul de pornire rapidă
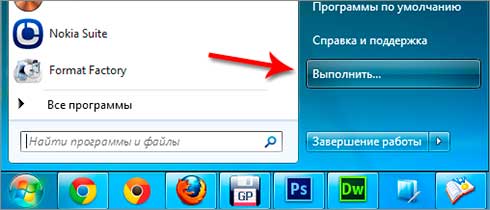
Prin executarea comenzii
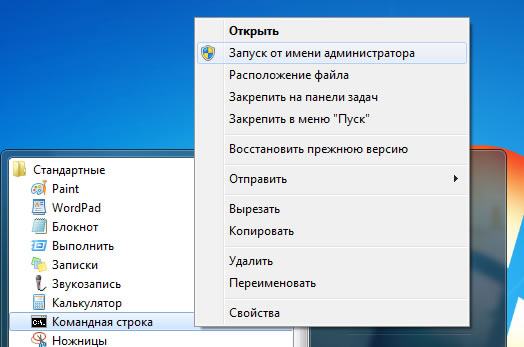
Recuperarea aplicației
După un timp, exploratorul poate începe să înghețe, să încetinească, să repornească singur sau să nu mai funcționeze complet. Programul în sine poate să nu mai funcționeze, adică nu veți putea vizualiza foldere și fișiere, dar există și consecințe mai grave: Windows va înceta să pornească, procesul de pornire va îngheța atunci când apare un desktop gol cu \u200b\u200bdoar o imagine de fundal. Acest lucru se datorează faptului că sistemul de operare accesează în mod constant fișierele de sistem care sunt stocate în explorator și, dacă nu funcționează, atunci sistemul nu are încotro și se blochează.
 Explorer a încetat să funcționeze din cauza unei erori
Explorer a încetat să funcționeze din cauza unei erori Cu toate acestea, puteți remedia majoritatea erorilor asociate cu File Explorer utilizând instrucțiunile de mai jos. În primul rând, vom lua în considerare cele mai frecvente erori, motivele apariției acestora și modul de soluționare a acestor probleme, apoi ne vom opri asupra erorilor mai grave și mai rare.
Verificarea virușilor
Este posibil ca computerul dvs. să fie infectat cu viruși care blochează funcțiile exploratorului. Scanați sistemul pentru a detecta viruși și, dacă găsiți, eliminați-i. În cazul în care nu au existat viruși, treceți la pasul următor.
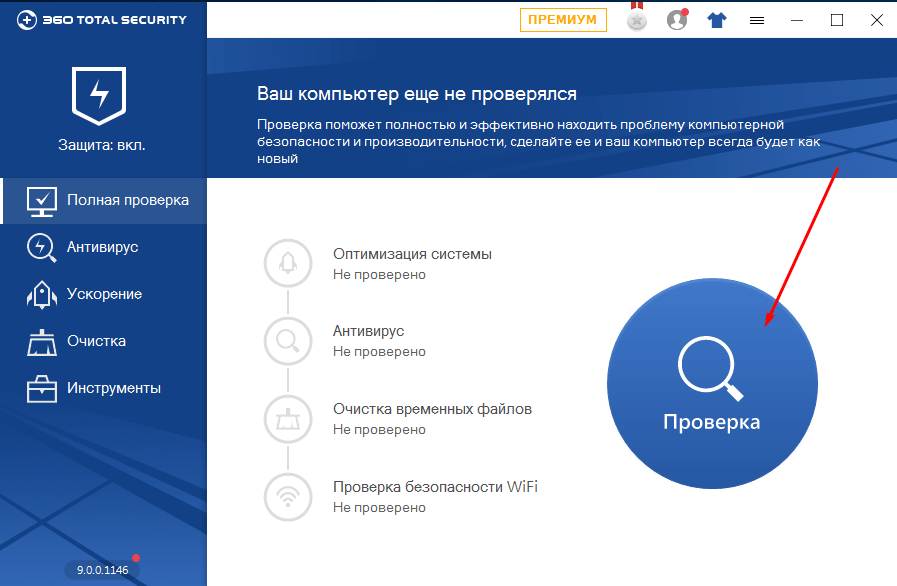 Verificarea computerului pentru viruși
Verificarea computerului pentru viruși Verificarea șoferului
Pentru ca exploratorul să funcționeze, este nevoie de o placă video, deoarece este responsabilă pentru afișarea a tot ce se întâmplă pe computer. Poate că driverele plăcii video instalate pe computerul dvs. sunt depășite sau nu sunt actualizate, așa că ar trebui să le actualizați manual.
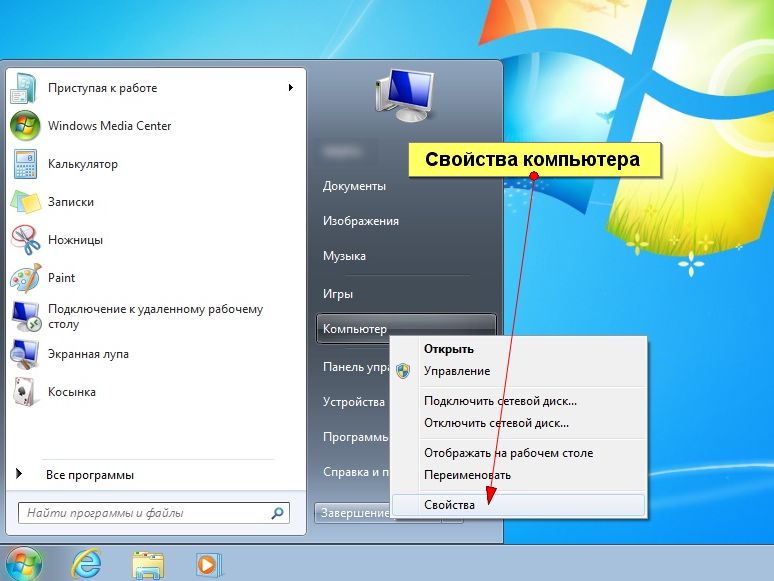
Recuperare automată
Windows are o funcție încorporată care vă permite să scanați automat toate fișierele de sistem și să le restaurați, dacă este necesar. Puteți rula această funcție în următorii pași:
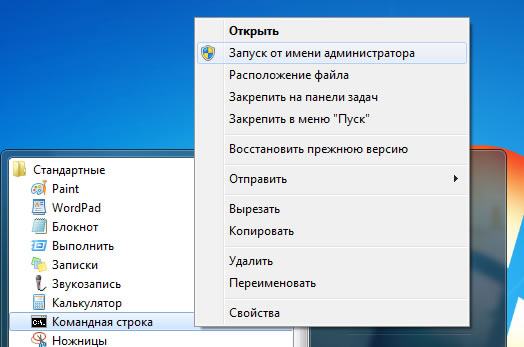
Verificarea încărcării computerului
S-ar putea ca procesorul, placa video sau hDD computerul dvs. este supraîncărcat inutil, din această cauză, exploratorul poate încetini și nu porni, deoarece nu există suficiente resurse de computer pentru acesta.
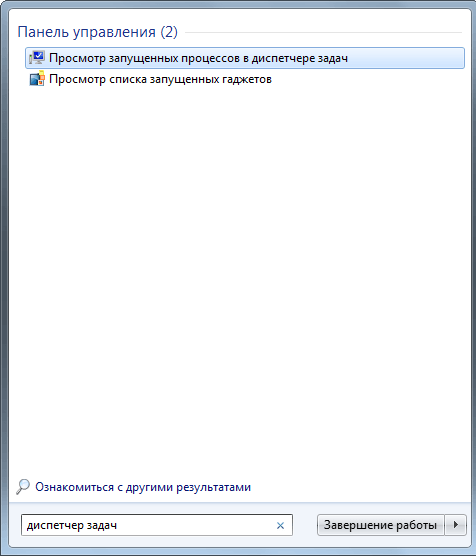
Găsiți fișiere corupte
Fișierele de pe hard disk pot fi deteriorate. Când Explorer întâlnește un fișier deteriorat, încearcă să-l citească, dar nu poate. Din această cauză, conductorul este blocat și nu poate continua să funcționeze. Poate că acesta este motivul problemelor dvs., deci merită să faceți acest lucru astfel încât Explorer să omită aceste fișiere:
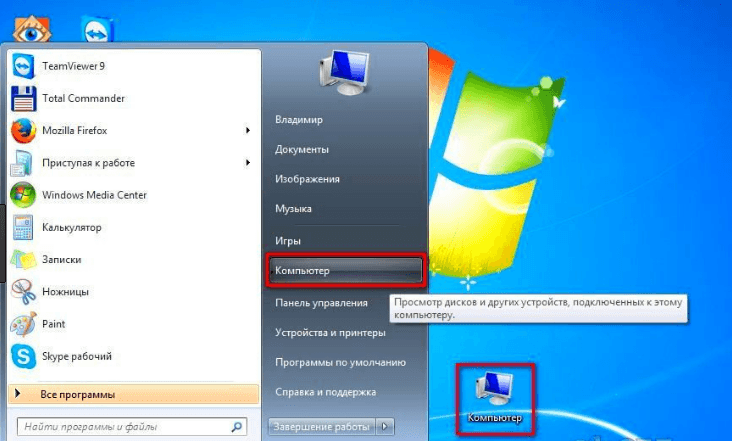
Eliminarea conflictelor
File Explorer poate intra în conflict cu programe terțe instalate pe computer. Pentru a vedea dacă aceasta este problema, porniți computerul în modul sigur: porniți repornirea și când începe punctul de pornire, apăsați tasta F8 de pe tastatură și selectați modul sigur în metodele de boot. Modul sigur permite numărul minim de programe necesare funcționării sistemului. Dacă exploratorul funcționează bine în aceste condiții, problema se află în aplicații sau procese de la terți. Singura modalitate de a afla care element este problema este să opriți totul unul câte unul și să utilizați metoda de selecție pentru a verifica aplicația care interferează cu exploratorul.
 Alegerea modului sigur
Alegerea modului sigur Dezactivați programele de completare conflictuale
Unele programe terțe își încorporează programele de completare în explorator. Dacă apare o eroare sau un conflict în aceste programe de completare, atunci exploratorul poate începe să înghețe sau să nu mai pornească. Cel mai simplu mod de a vizualiza și dezactiva toate aceste programe de completare este de a utiliza programul ShellExView.
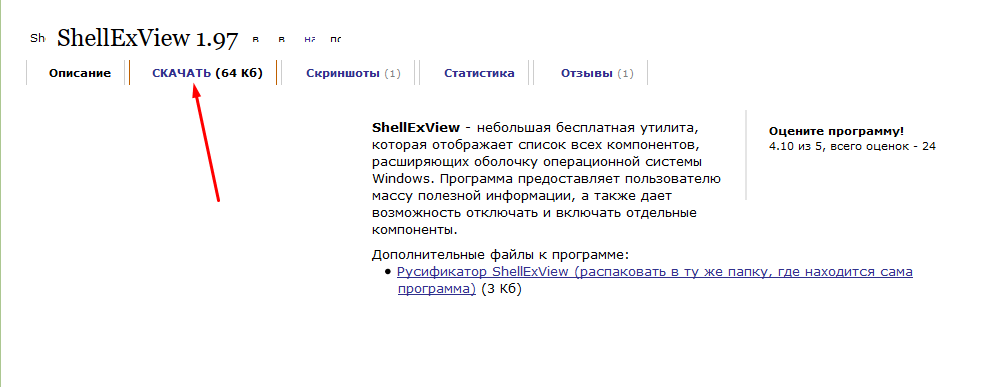 Faceți clic pe butonul „Descărcați”
Faceți clic pe butonul „Descărcați” După pornirea programului, sortați toate extensiile din acesta după coloana „Tip”. Derulați prin listă până când valoarea apare în coloana Tip. Meniul contextual". Dezactivați orice programe de completare non-Microsoft evidențiindu-le și apăsând tasta F7, reporniți computerul și verificați dacă File Explorer funcționează sau nu.
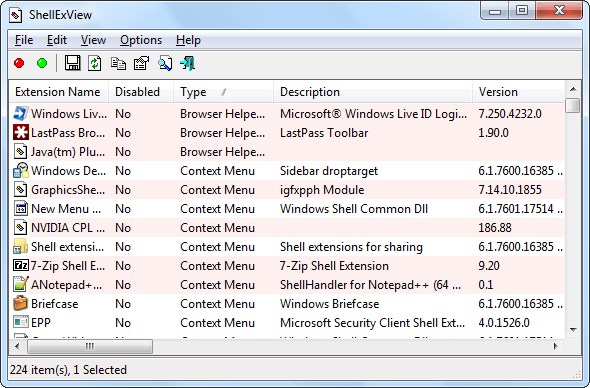 Dezactivați toți parametrii cu valoarea „Meniu contextual”
Dezactivați toți parametrii cu valoarea „Meniu contextual” Depanare: File Explorer repornește singur
Mai întâi urmați toate instrucțiunile de mai sus, dacă niciuna dintre ele nu vă ajută, apoi urmați acești pași:
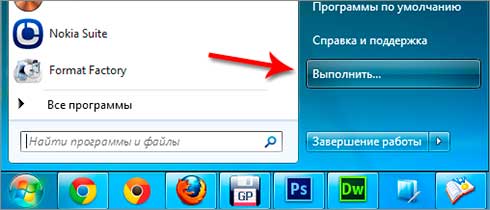
De ce încetinește conductorul
Conductorul poate încetini din cauza încărcării mari pe hard disk, procesor și placă video sau din cauza încărcării de memorie pe hard disk. Dacă primul motiv este relevant în cazul dvs., atunci dezactivați cât mai multe procese și programe inutile posibil, dacă al doilea, apoi eliberați spațiu pe hard disk, în special monitorizați cu atenție memoria de pe partiția principală a discului pe care este instalat sistemul de operare.
Ce trebuie să faceți dacă Windows nu mai funcționează din cauza Explorer
Dacă, datorită faptului că exploratorul se oprește la pornire, Windows nu funcționează, atunci încercați să porniți în modul sigur (în timp ce porniți computerul, apăsați F8 de pe tastatură și selectați modul de încărcare sigur), apoi accesați folderul C: \\ Windows \\ ProgramData \\ Apoi porniți computerul în mod normal.

Dacă desktopul dispare în timpul pornirii
Toate informațiile despre desktop sunt, de asemenea, stocate în explorator, deci dacă nu mai funcționează, nici desktopul nu se va deschide. Uneori, este suficient să porniți manual procesul corespunzător exploratorului pentru a scăpa de această problemă; există mai multe modalități de a face acest lucru.
Lansarea unui proces prin intermediul managerului de activități
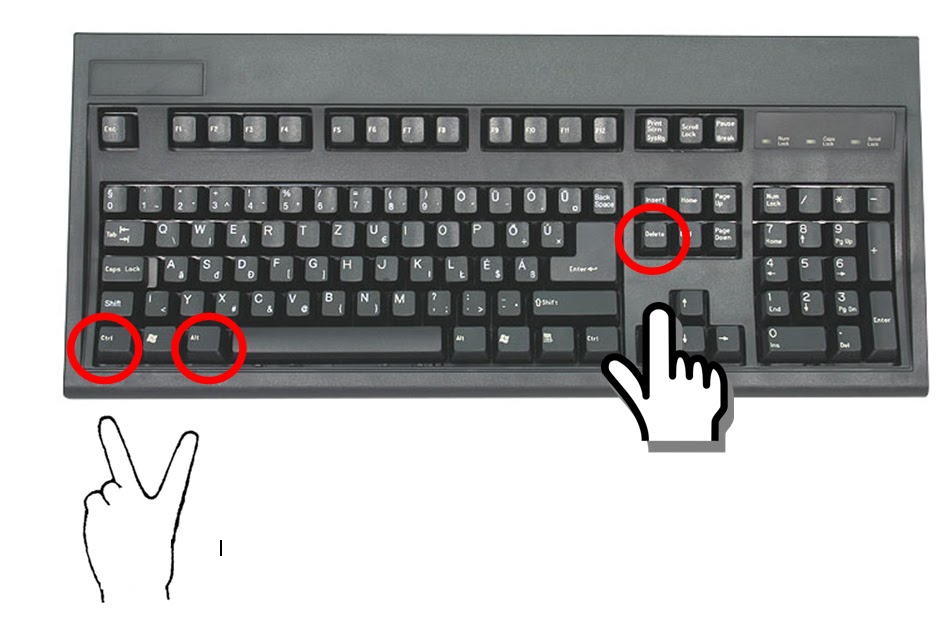
Executarea unei comenzi pentru a porni exploratorul
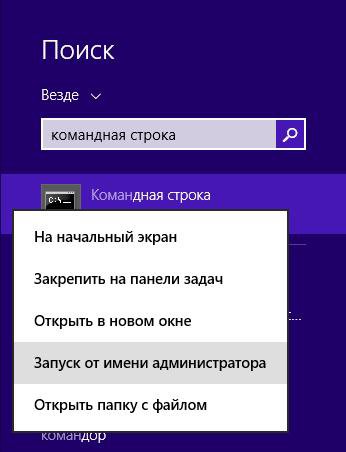
Modificarea setărilor de registry
Unul dintre motivele pentru apariția problemelor cu Explorer poate fi modificările valorilor de registry, făcute din greșeală de către sistemul însuși, acțiunile utilizatorilor sau programele terților. Pentru a remedia parametrii, urmați acești pași:
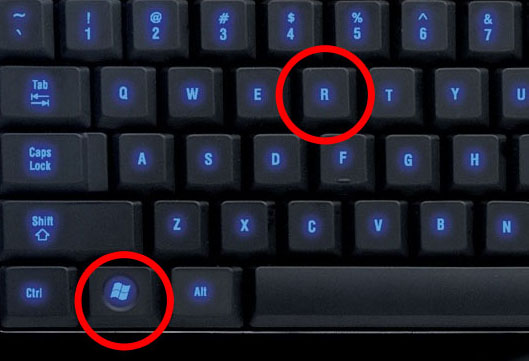
Tutorial video: cum se restabilește File Explorer
Ce trebuie făcut dacă toate celelalte nu reușesc
Dacă ați urmat toate instrucțiunile de mai sus și niciuna dintre ele nu v-a ajutat să remediați problema, atunci există două căi de ieșire: reinstalați sistemul sau derulați-l înapoi. Prin întoarcerea înapoi a sistemului, înseamnă refacerea acestuia până la punctul în care acesta era încă pe deplin funcțional. Recuperarea se efectuează folosind punctele de control create de dvs. sau de sistemul în modul automat.
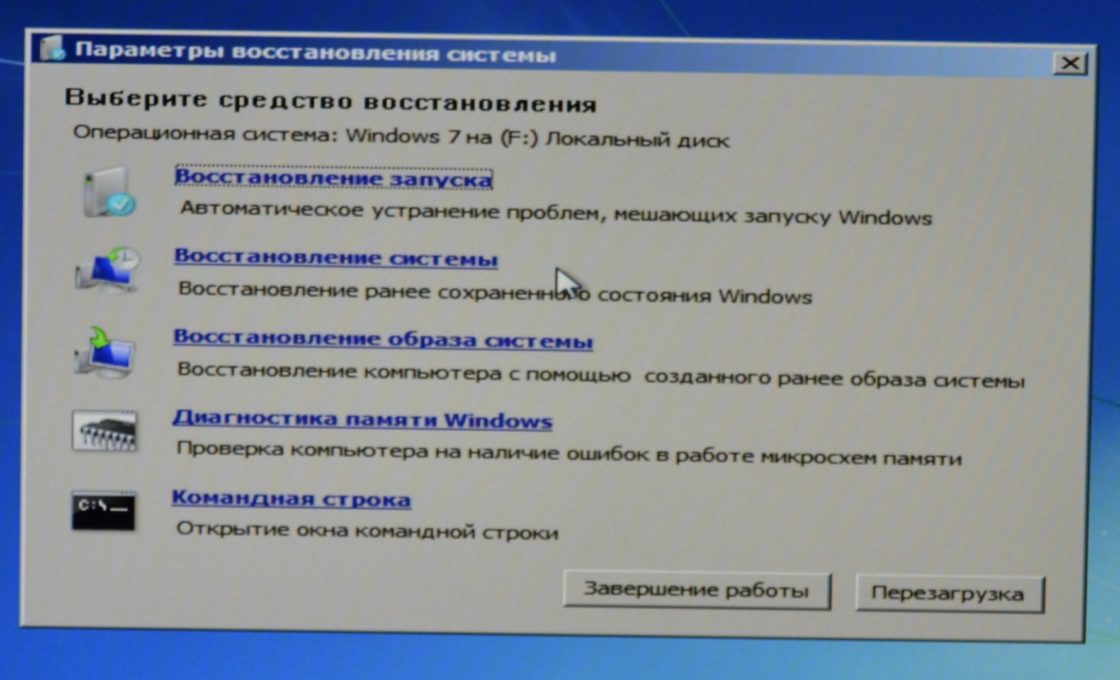 Restaurăm sau reinstalăm sistemul
Restaurăm sau reinstalăm sistemul Repornire
Repornirea Explorer ar trebui să se facă în două cazuri: dacă programul este blocat sau dacă ați instalat vreun supliment care va începe să funcționeze numai după o repornire.
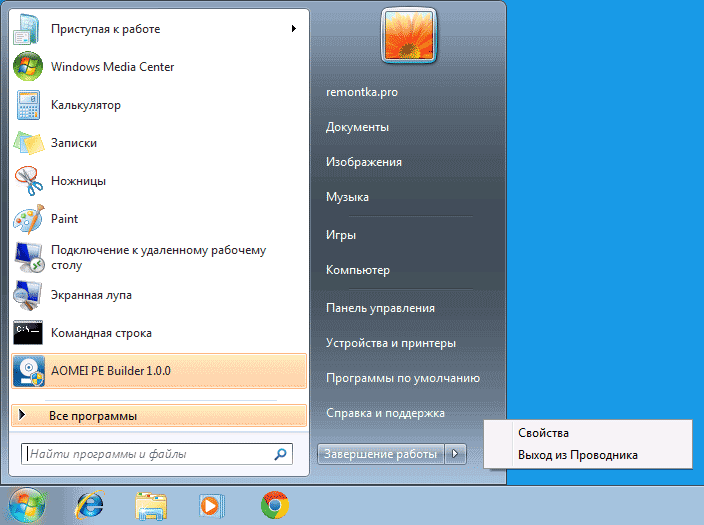
Cum se reinstalează
Puteți reinstala Explorer înlocuindu-l cu un alt fișier. Reinstalarea merită făcută numai dacă sunteți sigur că fișierul explorer.exe de pe computer este deteriorat și, în același timp, aveți un explorer.exe de înaltă calitate pentru versiunea și windows bitnesspreluat de pe alt computer.

Setare detaliată
Personalizarea File Explorer vă permite să o modificați aspect, funcțiile și stilul de grupare a fișierelor din acesta. Unii parametri ai exploratorului pot fi modificați utilizând setările sale standard situate în exploratorul însuși, iar alții prin programe terțe care vă permit să personalizați exploratorul cu mult mai multe detalii și să schimbați aspectul său mai puternic.
Setări standard
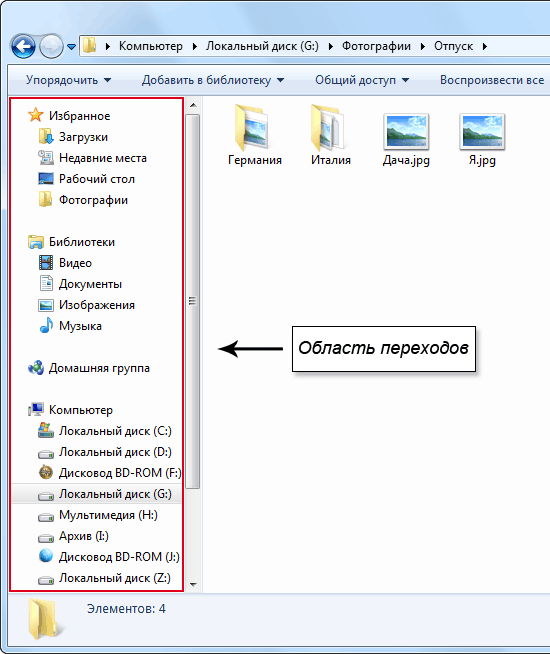
Restul setărilor Explorer sunt realizate în acesta, dar nu sunt utile pentru utilizatorul mediu, sunt necesare pentru cei care lucrează mai profesional cu fișierele de sistem. Dar setări standard File Explorer nu este suficient de flexibil pentru a-și personaliza aspectul și alți parametri, așa că vom folosi un program terță parte pentru a îndeplini aceste obiective.
Setari aditionale
Vom folosi programul QTTabBar, îl puteți descărca gratuit de pe site-ul oficial al dezvoltatorului, dar este mai bine să descărcați versiunea sa mai stabilă de pe fișiere suplimentare pentru înregistrare și rusificare - http://www.mediafire.com/file/b16sv974i5inlic/QTTabBar_Optimakomp_ru.rar.
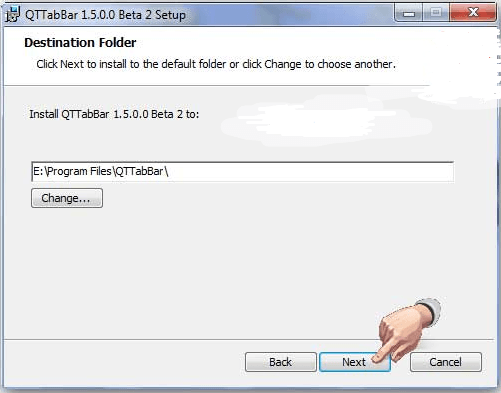
Analogii conductorilor
Există multe echivalente terțe la Windows Explorer standard, fiecare dintre acestea având aproximativ același set de caracteristici, dar un design diferit. De exemplu, puteți lua cel mai popular explorator - Total Commander.
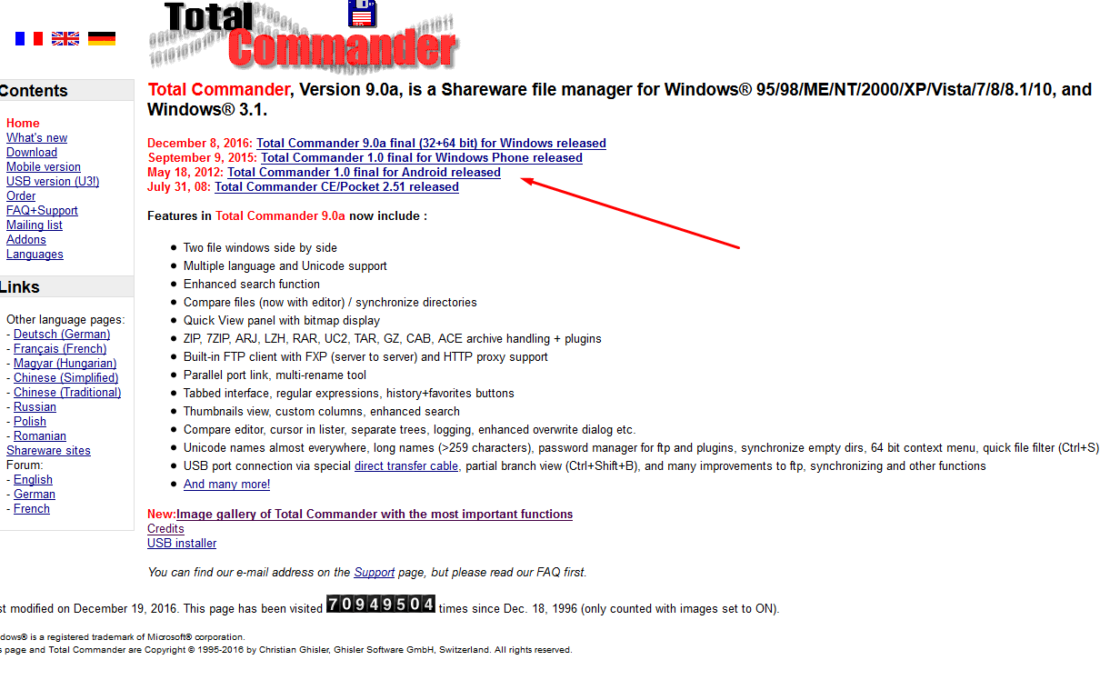 Descărcarea programului
Descărcarea programului Total Commander se distinge prin setări de interfață flexibile, capacitatea de a împărți și combina fișiere, de a modifica parametrii panoului acces rapid și marcaje, prezența unui istoric care vă stochează acțiunile pentru o vreme.
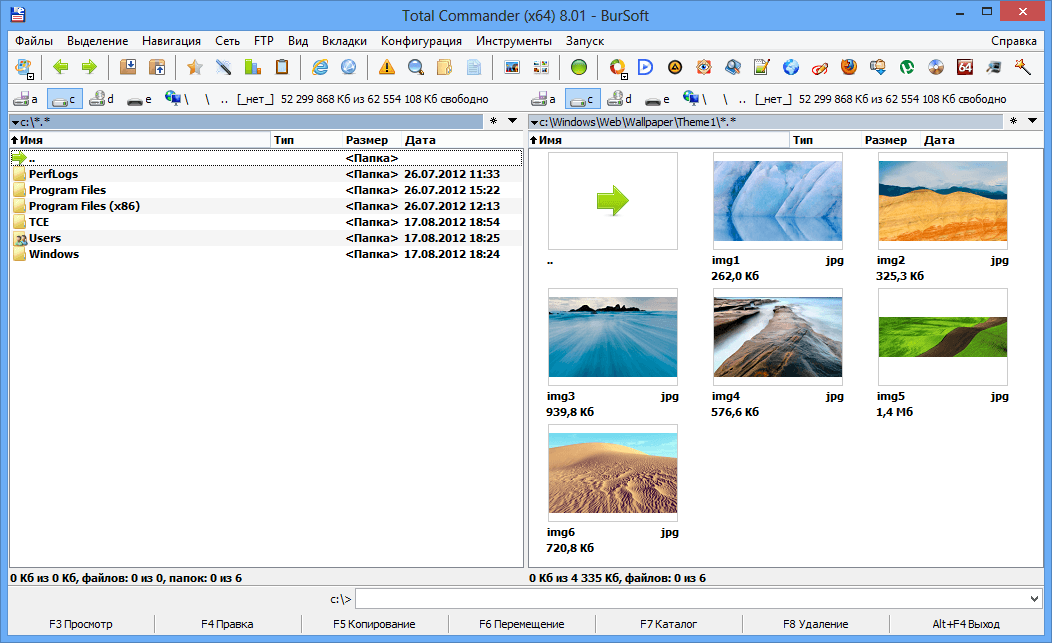 Un înlocuitor demn pentru exploratorul standard - Total Commander
Un înlocuitor demn pentru exploratorul standard - Total Commander Este necesar să selectați un conductor în primul rând după proiectare, deoarece ceilalți parametri pentru toți conductorii populari sunt practic aceiași.
Windows Explorer din Mac OS
Dacă vă place designul Windows Explorer, puteți descărca și instala stilul Finder pentru Windows pentru a modifica afișarea vizuală a pictogramelor, folderelor și secțiunilor din Windows Explorer standard. Pentru a instala, aveți nevoie de două fișiere: cel principal, care va înlocui designul și cel suplimentar, care va înlocui valorile din registru, astfel încât sistemul să nu piardă fișierele de care are nevoie.
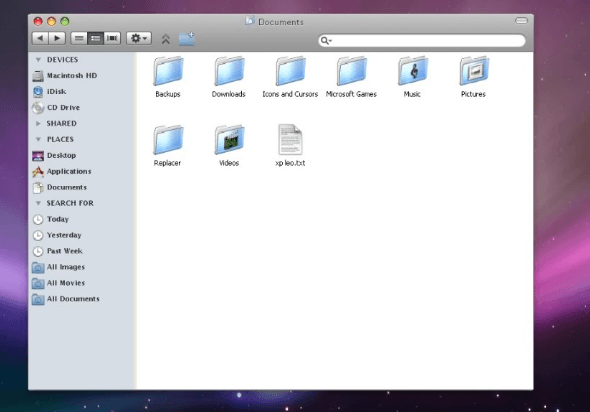 Puteți stiliza Windows Explorer standard precum Finder de pe Mac OS
Puteți stiliza Windows Explorer standard precum Finder de pe Mac OS Cum se deschide un fișier FTP
În mod implicit, fișierele FTP se vor deschide într-un browser, de obicei în Internet Explorer... Pentru ca fișierele de acest tip să se deschidă în fereastra exploratorului în sine, trebuie să îi modificați setările:
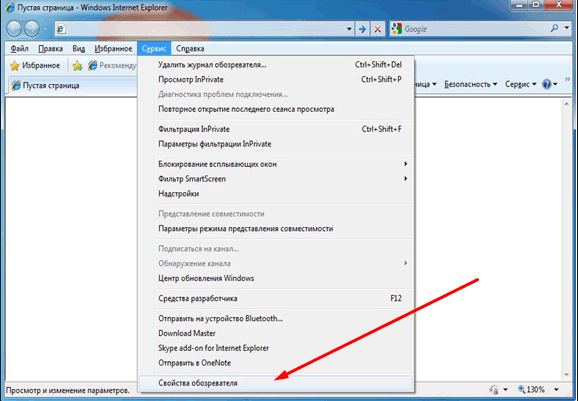
Ștergerea istoricului căutărilor
Exploratorul are o bară de căutare care afișează căutările dvs. recente. Pentru a le șterge, accesați bara de căutare, utilizați săgețile de pe tastatură pentru a trece la interogarea pe care doriți să o ștergeți și apăsați tasta Ștergere de pe tastatură.
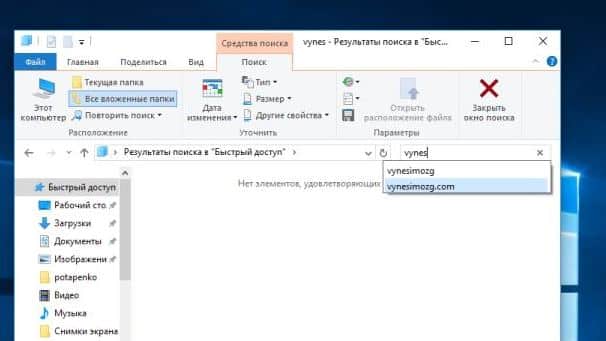 Selectați solicitarea și apăsați Șterge
Selectați solicitarea și apăsați Șterge Ștergerea unui fișier
Ștergerea unui fișier în explorator se poate face în două moduri: făcând clic dreapta pe acesta și selectând funcția „Șterge” sau apăsând tasta Șterge de pe tastatură, după ce ați selectat fișierul anterior.
 Apăsați tasta Ștergere
Apăsați tasta Ștergere Vizualizați dimensiunea dosarului
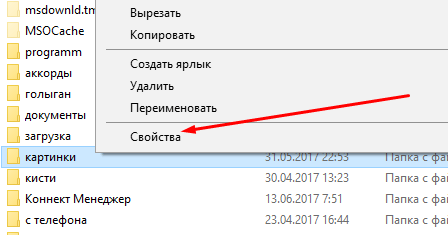
Eliminarea unei biblioteci
Biblioteca este o secțiune încorporată în bara de acces rapid Explorer, format din dosare „Descărcări”, „Imagine” etc. Deoarece toate aceste secțiuni sunt situate pe principal secțiune tare pe disc, unde nu există prea mult spațiu, majoritatea utilizatorilor nu le folosesc, creând foldere pentru a-și stoca biblioteca pe discul D, F etc.
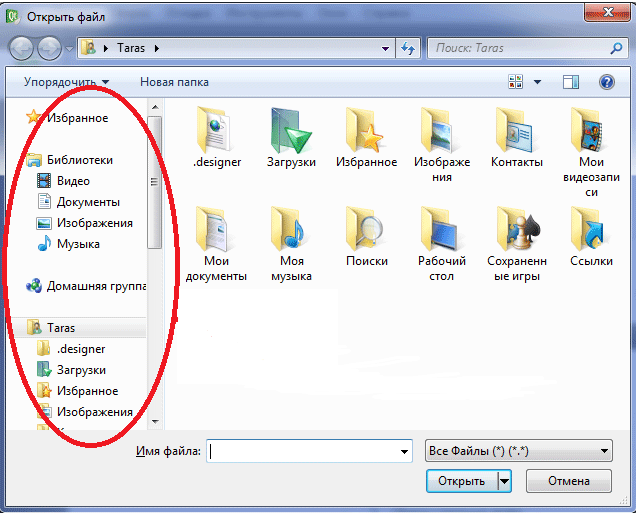 Biblioteca Windows care poate fi eliminată din Acces rapid
Biblioteca Windows care poate fi eliminată din Acces rapid O bibliotecă Windows neutilizată ocupă doar spațiu în bara de instrumente de acces rapid, deci ar trebui să o dezactivați:
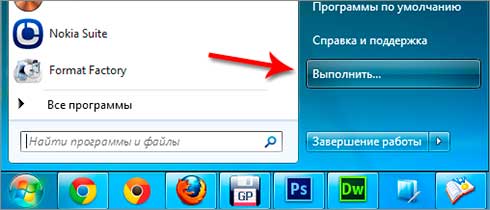
Cum se fixează un folder în Explorer

Fixați un dosar în bara de instrumente de acces rapid
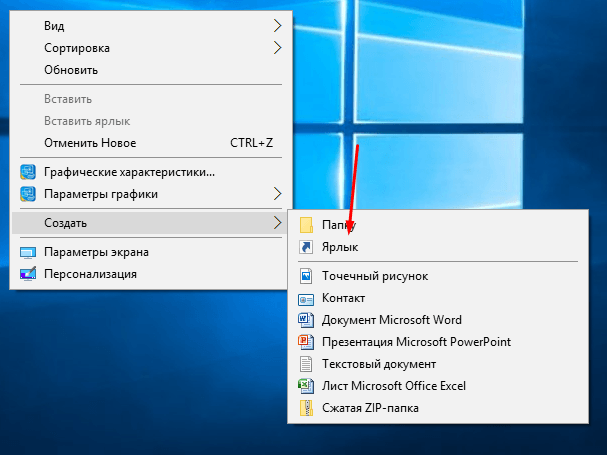
Ambele funcționează cu fișiere, iar funcționarea sistemului în sine depinde de explorator. Dacă conductorul nu mai funcționează, este posibil ca sistemul în sine să nu răspundă. Conductorul poate fi înlocuit cu altul, dar cel vechi nu trebuie deconectat. Dacă nu doriți să schimbați exploratorul, îl puteți configura manual folosind funcții standard și programe terțe.
Bună prieteni! În acest articol, ne vom ocupa de eroarea „ Programul „Explorer” nu mai funcționează„Sau repornind exploratorul din motive necunoscute. Acest lucru se poate întâmpla din cauza problemelor cu compatibilitatea oricărui program cu programul dumneavoastră sistem de operare... Mai ales când acest program este încorporat în meniul contextual. De asemenea, Explorer poate reporni pur și simplu, de exemplu datorită codecurilor, atunci când deschideți un folder cu videoclip. Linia de jos este următoarea. Trebuie să găsim software provocând prăbușirea. Apoi, trebuie să dezinstalați programul și să instalați cea mai recentă versiune descărcată de pe site-ul oficial al dezvoltatorului. Dacă toate celelalte nu reușesc, atunci încercați să utilizați software similar.
Verificarea virușilor
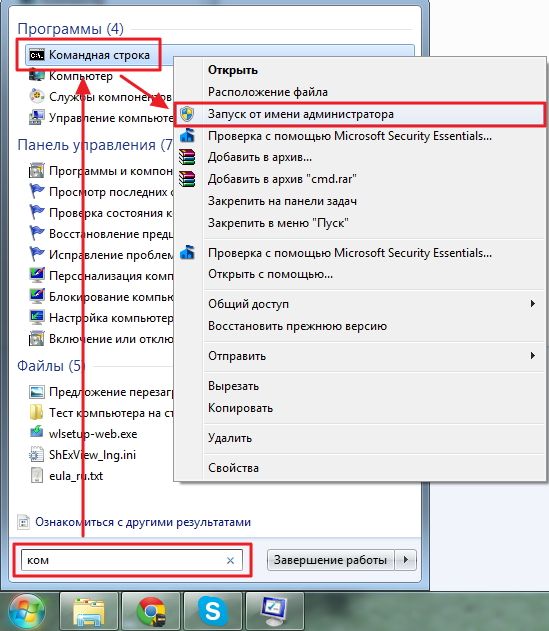
În linia de comandă, tastați
sfc / scannow
și faceți clic pe INTRODUCE

Verificarea fișierului de sistem va continua. Așteptați până se termină și verificați dacă problema este rezolvată. Dacă exploratorul încă se blochează sau repornește, atunci vedeți concluzia.
Este scris mai complet despre restaurarea fișierelor de sistem în Windows 7 și Windows 8.
Concluzie
Dacă toate acțiunile de mai sus nu au dus la rezultatul dorit, atunci puteți și ar trebui să accesați http://forum.oszone.net în subiectul Eroare: Programul „Explorer” a încetat să funcționeze (Windows Explorer). Acolo va trebui să răspundeți la câteva întrebări din mesaj și, dacă nu, toate fișierele au fost restaurate comanda sfc / scannow atașați fișierul CBS.log. Sper că veți rezolva problema cu metodele date în articol.
O altă modalitate interesantă este utilizarea Restabilirii sistemului. Acest lucru ar trebui să ajute dacă problema a apărut recent.
Ea s-a dovedit într-o varietate de roluri. Este atât o platformă puternică de joc, cât și un suport lucrător de biroucare apreciază viteza și fiabilitatea. În activitatea de zi cu zi de la un sistem de operare de acest nivel nu vă așteptați la probleme. Dar apar cu o frecvență vizibilă și trebuie să fii pregătit pentru ele. Vorbind despre o situație în care Explorer nu răspunde în Windows 7, cum să remediați această neînțelegere? Să încercăm să ne dăm seama.
Algoritmul acțiunilor pentru rezolvarea problemei înghețării Windows Explorer.
Pot exista o mulțime de situații care provoacă o eroare. Când File Explorer nu funcționează în Windows 10, sistemul încearcă să rezolve problema în sine. În versiunile anterioare, o astfel de performanță amatorică productivă nu poate fi întotdeauna așteptată. Utilizatorul poate primi un mesaj conform căruia File Explorer nu mai funcționează în următoarele cazuri:
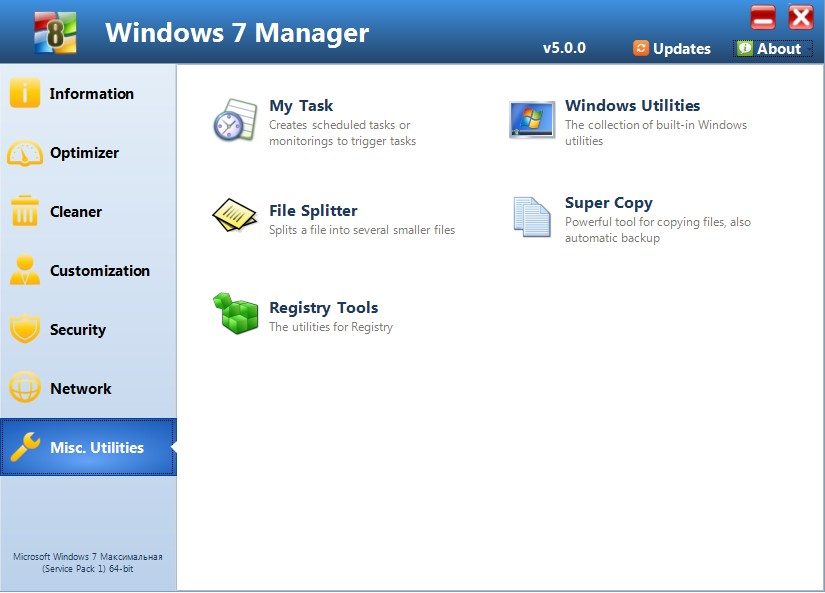
Alte posibile probleme
Placă video defectă
Placa video este implicată în toate procesele din interiorul computerului. Inclusiv, afectează indirect munca Windows Explorer... Puteți afla de ce File Explorer nu funcționează pe Windows 7 executând un diagnostic simplu de subsistem video. Mai întâi, încercați să actualizați driverele plăcii dvs. video. Acest lucru se poate face în următoarele moduri:
- Descărcați-le de pe site-ul oficial al producătorului.
- Aplicați programul care vine cu cardul.
- Accesați programul Windows Update.
Există probleme cu fișierele de sistem Windows
Uneori se întâmplă ca fișierele importante pentru sistem să fie deteriorate de un virus, acțiuni analfabetice ale utilizatorului sau alte mijloace. Dacă File Explorer nu răspunde în Windows 7, cum pot rezolva această problemă? „Seven” are un program special care ajută la rezolvarea tuturor acestor nuanțe.
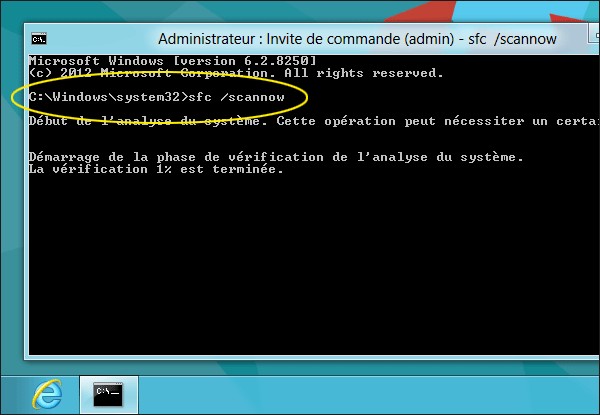
Sistem - lipsa resurselor
Dacă apare această problemă, atunci în Managerul de activități (îl puteți porni cu Ctrl + Alt + Del) veți vedea rate de utilizare a procesorului ridicate. Cifra poate fi de 90-95%. Există multe recomandări aici. Ați curățat sistemul de răcire mult timp? Încercați să curățați. Computerul dvs. încetinește constant și nu funcționează suficient de repede? Actualizați configurația hardware.
IMPORTANT. În orice caz, efectuați un diagnostic profund al tuturor echipamentelor. În continuare, să ne uităm la cum să readucem Explorer la starea sa normală în Windows 10.
Probleme în Top Ten
Am decis deja ce să facem dacă Explorer nu funcționează în Windows 7. Explorer 7 este în general similar cu versiunile anterioare și ulterioare ale acestuia pe alte sisteme de la Microsoft. Dar dacă File Explorer nu răspunde în Windows 10, cum remediați această situație?
In acest versiuni Windows există un sistem de autodiagnostic numit „Centrul de depanare”. În plus, un ajutor extins pentru toate problemele poate fi găsit în vechiul mod - apăsând F1 sau accesând site-ul oficial Microsoft. Majoritatea soluțiilor descrise în acest articol funcționează cu diferite versiuni de Windows, verifică și vezi singur.
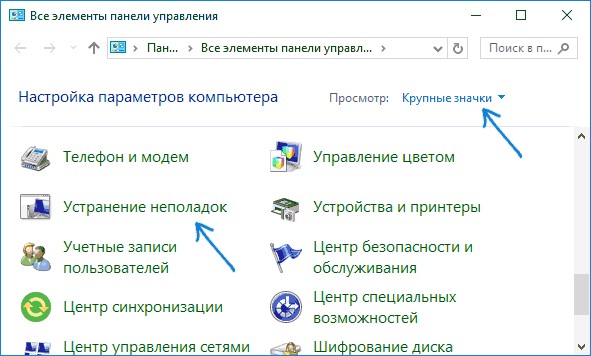
Programul Explorer poate eșua în multe cazuri. Problemele legate de computer se întâmplă cel mai adesea atunci când nu vă așteptați. Dacă aveți o problemă similară - discutați-o în comentarii sau căutați în alte articole unde există o mulțime de lucruri interesante!
Când lucrați cu sala de operație sistem Windows utilizatorul poate avea o problemă neașteptată, care este eșecul exploratorului de sistem. De obicei, în același timp, icoanele dispar de pe desktop, iar inscripția „ Programul Explorer nu mai funcționează... Ce a provocat o astfel de neplăcere și cum să o remediem?
Găsirea cauzei unei defecțiuni a sistemului
Imediat, observăm că principalul motiv al acestei erori este prezența software-ului terților pe computer, care prin acțiunile sale afectează funcționarea corectă a sistemului. Credința comună că eșecul Windows Explorer (așa se numește serviciul) apare ca urmare a erorilor din sistemul de operare în sine incorect, deoarece sistemul în sine nu poate influența comportamentul proceselor în timpul pornirii normale.
Principalele motive ale performanțelor nesatisfăcătoare Windows Explorer poate fi numit:
- instalarea intempestivă a actualizărilor sistemului de operare;
- operarea unei versiuni învechite sau învechite a driverului pentru placa video;
- impactul unui malware sau virus asupra computerului dvs.;
- aplicațiile instalate de la un furnizor necunoscut, care pot provoca o funcționare incorectă la lansare Windows Explorer;
- eșecul registrului de sistem, care este și o consecință a influenței software-ului terților.
Cum se remediază problema?
Pasul 1. Verificați computerul pentru malware
Dacă ai deja program antivirus, atunci ar trebui să-i actualizați bazele de date și apoi să rulați o scanare completă a sistemului. Desigur, verificarea poate dura mult timp, cu toate acestea, merită. Apropo, atunci când detectați programe infectate și obiecte suspecte, este de preferat să utilizați funcția lor îndepărtarea completă... În același timp, antivirusul va afișa calea către fiecare fișier, deci ar trebui să eliminați în mod independent nu numai aceste fișiere, ci și toate componentele software-ului periculos.
Pasul 2. Actualizați driverele plăcii grafice
Versiunile mai vechi ale driverelor pot afecta semnificativ performanța Windows Explorerdeci merită să le actualizați în timp util.

Pentru a actualiza driverul, trebuie să mergeți la Gestionar de sarcini și găsiți linkul Adaptoare video... Apoi facem clic dreapta pe el și începem să actualizăm driverele. Dacă aveți totul în ordine cu driverele, atunci puteți sări peste acest element, cu toate acestea, pentru a vă curăța conștiința, ar trebui să verificați în continuare integritatea tuturor fișierelor de sistem.
Puteți afla mai multe despre cum să verificați integritatea fișierelor. Amintiți-vă că dacă sistemul are fișiere deteriorate, depanarea poate necesita disc de instalare din versiune curentă OS.
Pasul 3. Dezactivarea programelor din meniul contextual
Dacă probleme cu Windows Explorer continuați să vă faceți nervos, ar trebui să încercați să dezactivați componentele software ale terților în meniul contextual. Acest lucru se poate face folosind utilitarul.
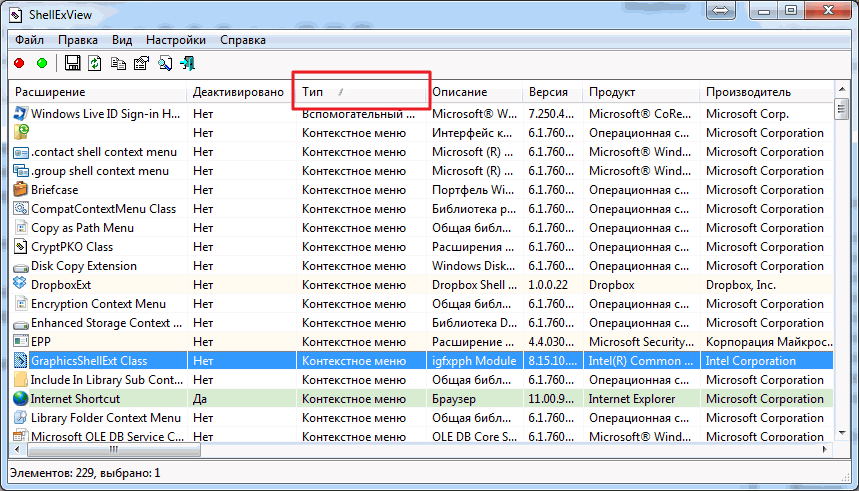
Când începe programul, sortăm tabelul după tip și oprim unul câte unul toate elementele care sunt în linie Meniul contextual și nu sunt un produs al companiei Microsoft... Apoi repornim sistemul și, folosind metoda excepției, găsim programul din cauza căruia există o defecțiune Windows Explorer.
Probabilitatea de a rezolva problema folosind acest utilitar este destul de mare, dar dacă funcționarea incorectă a exploratorului continuă, atunci singura opțiunea potrivită va reinstala sistemul în sine. Acest lucru ar trebui făcut în ultimă instanță, deoarece nu este un fapt faptul că pe Windows „curat”, la pornirea unuia dintre utilitarele descărcate anterior, utilizatorul nu va mai întâmpina probleme în funcționare Windows Explorer.
