به خیلی ها کاربران رایانه یک مسئله شناخته شده وجود دارد که در آن خطای "Explorer دیگر کار نمی کند" رخ می دهد یا Explorer دوباره راه اندازی می شود. دلایل مختلفی برای این خطا وجود دارد. اولین مورد ناسازگاری یک برنامه در حال اجرا با سیستم عامل شما است. سیستم ویندوز 7. دیگر دلیل احتمالی، که البته فقط در صورت راه اندازی یک ویدیو قابل استفاده است - این یک مشکل در کدک ها است.
Explorer متوقف شد: رفع اشکال در منوی زمینه
همچنین می توانید پیام زیر را دریافت کنید. امیدوارم یکی از پیشنهادات به شما کمک کند. سپس رایانه خود را از نظر بدافزار اسکن کنید. همچنین ، کادر انتخاب را علامت بزنید تا نماد پرونده در تصاویر کوچک نمایش داده شود. توجه داشته باشید که پیشگیری از اجرای داده یک ویژگی امنیتی است که می تواند از آسیب رساندن ویروس ها و سایر تهدیدات امنیتی به رایانه شما جلوگیری کند. این نوع حملات می تواند به برنامه ها و پرونده های شما آسیب برساند. برای این کار Command Prompt را به عنوان Administrator اجرا کنید.
روشهای حل مسئله
اگر برنامه explorer در ویندوز 7 مجدداً راه اندازی شود ، با روشهای مختلف می توان این مشکل را برطرف کرد. بدون شک تعداد آنها بیشتر است ، اما من سه مورد را مثال می زنم. اولین مورد این است که تمام برنامه ها را در سیستم رایانه خود حذف کنید ، یا می توانید با استفاده از سیستم مجدداً سیستم را دوباره نصب کنید. گزینه بعدی ویرایش است رجیستری ویندوز، با این حال ، این می تواند عواقب زیادی داشته باشد ، بنابراین بهتر است کاربران با تجربه کمتر از این روش خودداری کنند. و سرانجام ، سومین طرح ممکن دانلود یک برنامه ساده ShellExView است ، اما دارای یک منفی است - رابط انگلیسی زبان.
بررسی کنید آیا File Explorer شما هیچ کمکی یا افزونه ای نصب کرده است. اگر کاری به شما کمک کرد ، لطفاً با ما در میان بگذارید که چه کاری انجام داده اید. علاوه بر این ، ممکن است قبل یا بعد از ظاهر شدن پیام خطا ، متوجه سوسو زدن صفحه شوید. این مسئله می تواند ناشی از هر یک از مشکلات زیر باشد.
درایور ویدئو فعلی را به روز کنید
مراحل عیب یابی اضافی
در حال آزمایش پرونده های تصویری که ممکن است فساد داشته باشند. توجه داشته باشید. پس از پیکربندی گزینه ها برای نمایش یک نماد پرونده در تصاویر کوچک و همیشه نمایش نمادها ، هرگز نماد را کوچک نکنید ، پرونده ها دیگر نماد را نشان نمی دهند ، بنابراین تصاویر و سایر پرونده ها به عنوان نماد پیش فرض برای انواع پرونده آنها ظاهر می شوند. اگر می توانید خطا را با این تنظیمات بازتولید کنید ، مشکل این نیست که شما در حال عکس یا فیلم هستید و باید تنظیمات پوشه را به تنظیمات اصلی آنها بازنشانی کنید.همانطور که قبلاً متوجه شدید ، ما بر روی برنامه ShellExView تمرکز خواهیم کرد ، که فکر می کنم موثرترین راه برای حل مشکل با Explorer باشد. بنابراین ، این ابزار کاملا رایگان است ، که ، می بینید ، مهم است. فضای زیادی در رایانه شما اشغال نخواهد کرد ، اما توانایی سازماندهی مجوزها را دارد برنامه های مختلفلطفاً توجه داشته باشید که دو نسخه از این برنامه برای بارگیری در دسترس است: برای 32 و 64 بیتی سیستم عامل.
مراحل عیب یابی اضافی
برای انجام این کار؛ این موارد را دنبال کنید. این یکی از پایه های سیستم عامل است که نه تنها مشاهده پرونده ها و عملیات ، بلکه نوار وظیفه و منوی شروع را نیز ارائه می دهد. این راه حل سیستم عامل را از نظر گم شدن یا خراب شدن فایل ها بررسی می کند و نسخه اصلی فایل را جایگزین می کند تا فقط از این طریق اطمینان حاصل کند پرونده های معتبر... این امر در موارد خرابی داده ها و حملات مخربی که پرونده های اصلی سیستم عامل را اصلاح یا حذف کرده اند ، کمک می کند.
کاری که انجام می دهد مقایسه پرونده های موجود در دستگاه با پرونده های اصلی است. اگر متوجه پرونده هایی شود که اصلی نیستند ، سعی می کند نسخه اصلی را جایگزین آنها کند. به برگه Tools بروید و دکمه Check Now را در قسمت Error Checking انتخاب کنید. قبل از کلیک بر روی دکمه Start ، مطمئن شوید که هر دو گزینه انتخاب شده باشند. بررسی دیسک باید برنامه ریزی شود زیرا هنگام اجرای سیستم عامل ، دیسک در حال استفاده است. دفعه بعدی که شروع شود اسکن خودکار شروع می شود.
پس از بارگیری ShellExView ، آن را باز کنید ، آن را به عنوان مدیر اجرا کنید ، پس از آن چنین پنجره ای باید ظاهر شود.
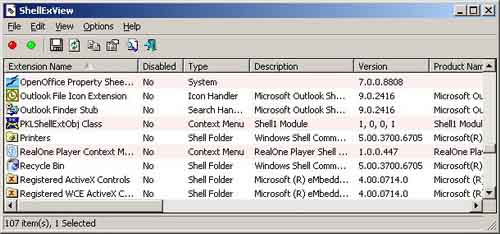
سپس بر روی خط "Company" کلیک کنید ، تمام پسوندهای explorer را که قبلاً با استفاده از کلید F7 پیکربندی شده اند غیرفعال کنید. با غیرفعال کردن همه برنامه های افزودنی غیرضروری ،
راه حل 4: سیستم خود را با استفاده از نرم افزار امنیتی اسکن کنید
اگر پیوند به رایانه دیگر در فهرست شروع ظاهر نشود ، این مفید است. مطمئن شوید که سیستم شما به روز است. حتماً درایورهای سخت افزار خود را نیز به روز کنید. اسکن سیستم با استفاده از برنامه های امنیتی تضمین می کند که هیچ ویروسی یا کد مخرب دیگری که باعث ایجاد مشکل در سیستم شود وجود ندارد. لیست گسترده برنامه های امنیتی ما را بررسی کنید.
سرویس ها و ابزارهای شخص ثالث را غیرفعال کنید
پیام خطا یک برنامه یا سرویس شخص ثالث است که ممکن است با آن در تضاد باشد. پلاگین ها یا اسکریپت های پوسته می توانند این کار را انجام دهند. برای از بین بردن این امکان ، باید همه سرویس ها و برنامه های شخص ثالث را غیرفعال کنیم. این کار بهتر است در ابزار پیکربندی سیستم انجام شود.
اگر پس از انجام این کار ، خطای خاتمه Explorer دیگر رخ نداد ، خوش شانس هستید ، مشکل برطرف شد. اکنون می توانید به ShellExView برگردید و هر یک از اجزای غیرفعال را فعال کنید. برای چند روز این کار را انجام دهید ، در صورت ادامه مشکل ، به برنامه بازگشت و چند پسوند حذف شده دیگر اضافه کنید. بنابراین ، با اضافه کردن هر چند وقت یکبار به آنها ، می توانید ببینید که کدام یک از افزونه های غیرفعال باعث خراب شدن Explorer شده است.
ابتدا به تب Startup بروید و تمام ورودی های انتخاب شده را حذف کنید. لطفا توجه داشته باشید که این ممکن است به این معنی باشد نرم افزار امنیت غیرفعال شده است. ممکن است بخواهید این کادر تأیید را برای هر مورد نگه دارید. با این حال ، این ممکن است دلیل مشکلات محقق باشد. این اطمینان می دهد که فقط خدمات شخص ثالث نمایش داده می شود.
راه حل 6: مشکلات حافظه را بررسی کنید
همه سرویس های انتخاب شده را غیرفعال کنید و سپس رایانه خود را دوباره راه اندازی کنید. پیام های خطای واقعی مشابه پیام های زیر خواهد بود. دسترسی ممنوع است زیرا امتیازات قابل توجهی ندارید. شما باید از این ابزار در حالت امنیتی پیشرفته استفاده کنید.
همانطور که مشاهده می کنید کار با ShellExView آسانتر از نصب مجدد کل سیستم است. امیدوارم با کمک این ابزار خطای عملیات "Explorer" توسط شما برای همیشه برطرف شود.
Explorer برنامه ای است که به طور پیش فرض در همه وجود دارد نسخه های ویندوزکه به کاربر اجازه می دهد تا با تمام پرونده های موجود در حافظه کار کند هارد دیسک: انتقال ، کپی ، گروه بندی ، حذف ، مرتب سازی و تغییر نام آنها. اکسپلورر را می توان سفارشی ، جایگزین ، راه اندازی مجدد ، پارامترهای عملکرد و رابط کاربری آن را تغییر داد. اما با گذشت زمان ، ممکن است مشکلات با آن شروع شود: کاوشگر شروع به کار متوقف می کند ، شروع به کند شدن سرعت می کند یا به تنهایی راه اندازی مجدد می شود. نحوه باز کردن آن و رفع مشکلات در کار ، ادامه مطلب را بخوانید.
روش 1 - پوشه راه اندازی را بررسی کنید
اگر پیام خطای فوق را دریافت کردید ، به این معنی است که به عنوان سرپرست در رایانه وارد نشده اید. در این صورت ، این مراحل را دنبال کنید تا خط فرمان را در حالت مرتفع اجرا کنید. اگر میانبر در پوشه Libraries وجود دارد ، به آن بروید و آن را حذف کنید. راه دوم این است که رجیستری را برای یک کلید خاص بررسی کنید و آن را به مقدار دیگری تغییر دهید. سپس به سراغ کلید بعدی بروید.
روش 4 - پوشه های قبلی را بازیابی کنید
حالا جلو بروید و رایانه خود را دوباره راه اندازی کنید و ببینید چه اتفاقی می افتد. مطمئن شوید که بازگرداندن پنجره های پوشه قبلی هنگام ورود علامت گذاری نشده است.
روش 5 - حذف کلید رجیستری
می توانید برنامه را حذف نصب کنید ، آن را باز کنید یا برنامه هایی را که می خواهید هنگام راه اندازی داشته باشید نصب یا حذف کنید. مشکل این خطاها و محبوبیت آنها به این دلیل است که همه دلایل را دارند. فقط یک مشکل نیست که باعث خطا می شود ، در غیر این صورت رفع آن آسان خواهد بود.نحوه باز کردن File Explorer در ویندوز 7
در ویندوز 7 ، چندین روش برای شروع با File Explorer وجود دارد.
از رومیزی
به طور پیش فرض ، یک میانبر "Computer" در دسک تاپ وجود دارد ، با دو بار کلیک روی آن با دکمه سمت چپ ماوس ، به کاوشگر می روید. اگر به طور دستی آن را بردارید ، ممکن است این میانبر وجود نداشته باشد.
روش 1 - بوت تمیز را انجام دهید
خود سیستم عامل به ندرت با این خطا با خطا روبرو می شود. بنابراین اولین کاری که باید انجام شود این است که آنچه که سرویس ، برنامه یا کالای شروع به کار فراخوانی می کند ، جدا شود ، اگر این یکی از آنها باشد. این کار را می توانید با انجام کاری که به آن boot boot می گویند انجام دهید.
اگر چنین است ، پس می دانید که یکی از این خدمات یا موارد راه اندازی شده است و باید چرخه روشن کردن نیمی از موارد ، سپس راه اندازی مجدد ، بررسی و غیره را شروع کنید. این کمی وقت گیر است ، اما ارزش آن را دارد که کامپیوتر شما به درستی کار کند.
میانبر "کامپیوتر" را از طریق منوی "شروع" یا از دسک تاپ باز کنید
با ترکیب کلید
اکثر راه سریع - همزمان کلیدهای Win + E را روی صفحه کلید نگه دارید. با فشار همزمان ، این کلیدهای میانبر جستجوگر را به نمایش می گذارند.
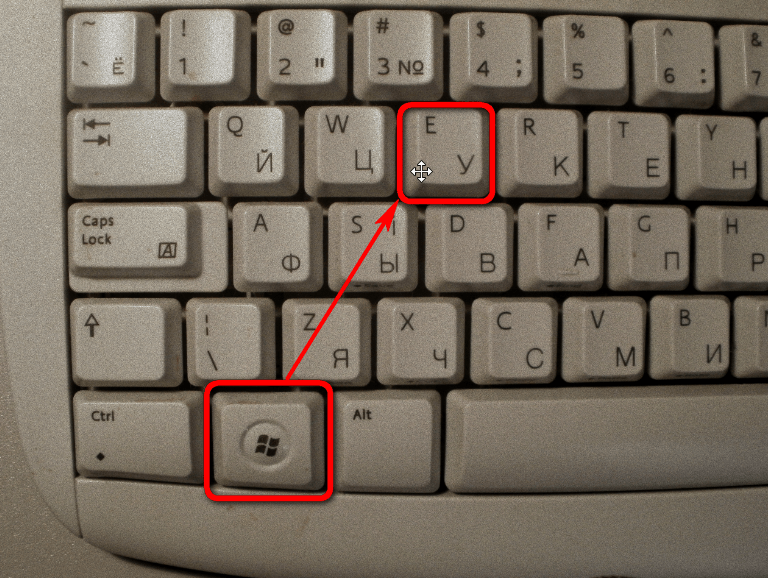 ما ترکیبی از Win + E را فشار می دهیم تا کاوشگر باز شود
ما ترکیبی از Win + E را فشار می دهیم تا کاوشگر باز شود از طریق منوی شروع
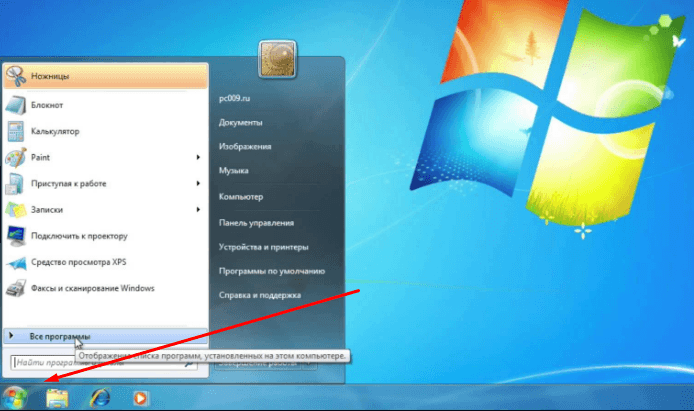
از طریق برنامه شروع سریع
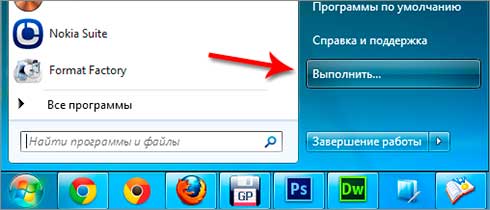
از طریق اجرای دستور
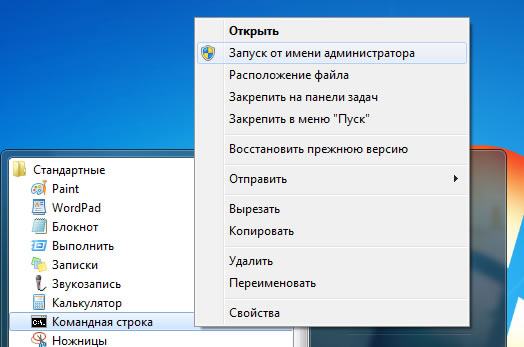
بازیابی برنامه
پس از مدتی ، کاوشگر ممکن است شروع به یخ زدن ، کاهش سرعت ، راه اندازی مجدد به صورت خودکار یا قطع کامل عملکرد کند. این برنامه ممکن است دیگر کار نکند ، یعنی شما قادر به دیدن پوشه ها و پرونده ها نباشید ، اما عواقب شدیدتری نیز در پی دارد: شروع ویندوز متوقف می شود ، هنگامی که یک دسک تاپ خالی فقط با یک تصویر پس زمینه ظاهر می شود ، روند راه اندازی یخ می زند. این امر به این دلیل است که سیستم عامل به طور مداوم به فایلهای سیستمی که در اکسپلورر ذخیره شده دسترسی پیدا می کند و اگر کار نکرد ، سیستم دیگر جایی برای رفتن ندارد و یخ می زند.
روش 2 - برنامه های افزودنی Shell را غیرفعال کنید
شما می خواهید برنامه را اجرا کنید و سپس همه موارد را از سازنده مرتب کنید. باز هم ، اگر مشكل برطرف شد ، می دانید كه این یكی از این پسوندهای پوسته است و می توانید یكجا آنها را فعال كنید.
روش 3 - به روزرسانی درایور ویدئو
به اندازه کافی عجیب ، یک درایور فیلم قدیمی یا آسیب دیده می تواند این مشکل را ایجاد کند.در برگه View ، کادر Always Show Icons، Not Thumbnails را انتخاب کنید. خوب ، اساساً ، به جای نمایش یک پیش نمایش کوچک و کوچک از یک تصویر یا فیلم ، فقط یک نماد را نشان می دهد. شاید ایده آل نباشد ، اما اگر او از مشکلی که محقق به آن پاسخ نمی دهد خلاص شود ، ارزش آن را دارد.
 اکسپلورر به دلیل خطا کار را متوقف کرد
اکسپلورر به دلیل خطا کار را متوقف کرد با این حال ، می توانید بسیاری از خطاهای مرتبط با File Explorer را خودتان با استفاده از دستورالعمل های زیر برطرف کنید. در ابتدا ، رایج ترین خطاها ، دلایل وقوع آنها و چگونگی رفع این مشکلات را بررسی خواهیم کرد و سپس به خطاهای جدی و نادر خواهیم پرداخت.
روش 6 - بررسی پرونده سیستم را انجام دهید
اگر چیزی مانند بروزرسانی یا درایور جدید نصب کرده اید و اکنون با File Explorer مشکلی دارید ، بهتر است رایانه خود را به حالت قبلی برگردانید. اولی دستور check را اجرا می کند پرونده سیستم در خط فرمان.
روشهای اساسی تصحیح خطا
این کار را می توانید با باز کردن یک خط فرمان بالا انجام دهید. در خط فرمان ، فقط دستور زیر را وارد کنید. با این کار همه پرونده ها و سیستم های محافظت شده بررسی می شوند و در صورت اثبات آسیب دیدگی هر یک از آنها جایگزین می شوند. اگر این کار نکرد ، نصب خود را تعمیر کنید.
بررسی ویروس
این احتمال وجود دارد که رایانه شما به ویروسهایی آلوده باشد که عملکرد کاوشگر را مختل می کنند. سیستم را از نظر ویروس اسکن کرده و در صورت یافت آنها را بردارید. در صورت عدم وجود ویروس ، به مرحله بعدی بروید.
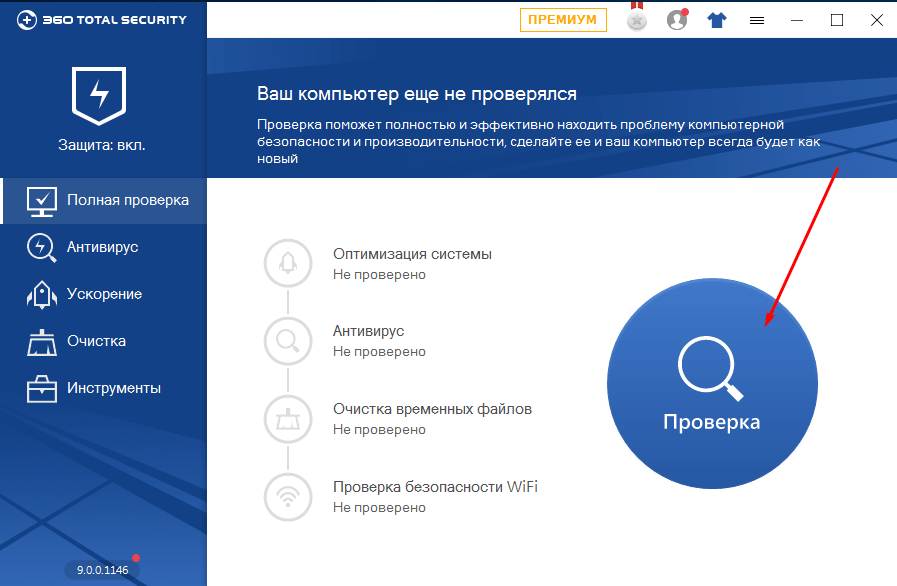 بررسی رایانه از نظر ویروس
بررسی رایانه از نظر ویروس بررسی راننده
برای کار با کاوشگر ، یک کارت گرافیک لازم است ، زیرا وظیفه نمایش همه اتفاقات روی رایانه را دارد. شاید درایورهای کارت گرافیک نصب شده روی رایانه منسوخ شده یا از رده خارج شده باشند ، بنابراین ارزش دارد آنها را به صورت دستی به روز کنید.
هنگام شروع بوت کامپیوتر می توانید در گفتگوی System Recovery Options که در بالا نشان داده شده است به ابتدای تعمیر بروید. سپس لیستی از گزینه های بوت اضافی که انتخاب می کنید به شما ارائه می شود. همچنین ، در حالی که در گزینه های بازیابی سیستم هستید ، گزینه را مشاهده خواهید کرد خط فرمان... از آنجا می توانید دستور زیر را امتحان کنید.
روش 8 - حذف ویروس یا بدافزار
اگر مطلقا چیزی به دردتان نمی خورد ، می توانید طعمه ویروس یا بدافزار شوید. اگر فکر می کنید ویروس دارید ، نرم افزار آنتی ویروس و ضد جاسوسی را نصب کنید تا ببینید آیا مشکلی پیدا کردید.
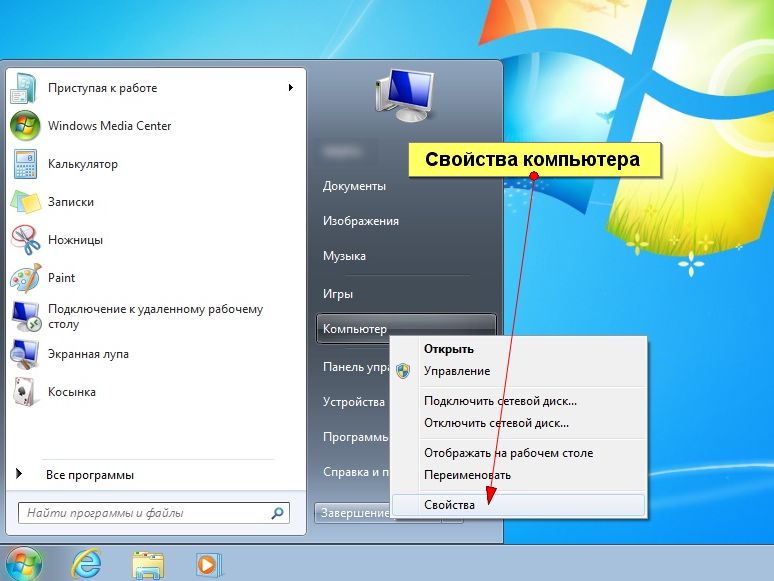
بازیابی خودکار
ویندوز عملکرد داخلی دارد که به شما امکان می دهد در صورت لزوم تمام فایلهای سیستم را به طور خودکار اسکن کرده و بازیابی کنید. می توانید این عملکرد را در مراحل زیر اجرا کنید:
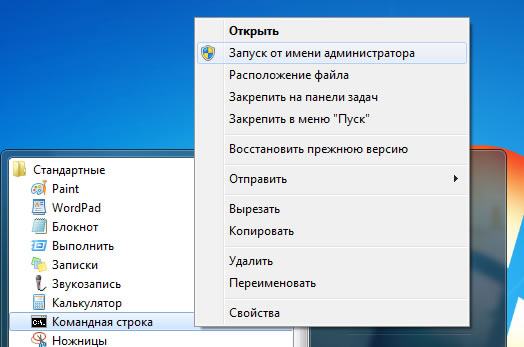
بررسی بار رایانه
ممکن است پردازنده ، کارت گرافیک یا hDD رایانه شما بیش از حد بیش از حد بارگیری می شود ، به همین دلیل ، کاوشگر ممکن است سرعت خود را کم کند و شروع به کار نکند ، زیرا منابع رایانه کافی ندارد.
اگر هنوز این مشکل را دارید ، مشخصات خود را در اینجا ارسال کنید ، هر کاری که اخیراً روی رایانه خود انجام داده اید ، سعی خواهیم کرد به شما کمک کنیم! مشکلات مرورگر تقریباً همیشه باعث سازگاری بین مرورگر اصلی و افزونه ها ، برنامه های افزودنی ، نوار ابزارهایی که نصب کرده اید یا تنظیمات سفارشی که در مرورگر خود تغییر داده اید می شود. راه حل این است که تمام ترک های شخصی را کنار بگذارید و زندگی جدیدی را شروع کنید.
اولین قدم باید باشد بازنشانی کامل مرورگر ، یعنی مرورگر را به حالت اولیه و تازه نصب شده برگردانید. با یک تنظیم مجدد ساده معمولاً خرابی های کلی مرورگر و عملکرد ضعیف برطرف می شود. در غیر این صورت ، مراحل مشابه را امتحان کنید ، اما این بار کادر "حذف تنظیمات شخصی" را انتخاب کنید. این باید تنظیمات شخصی خراب یا نادرست را که باعث ایجاد مشکل می شوند حذف کند. شما باید مواردی مانند رمزهای عبور ذخیره شده را بازیابی کنید.
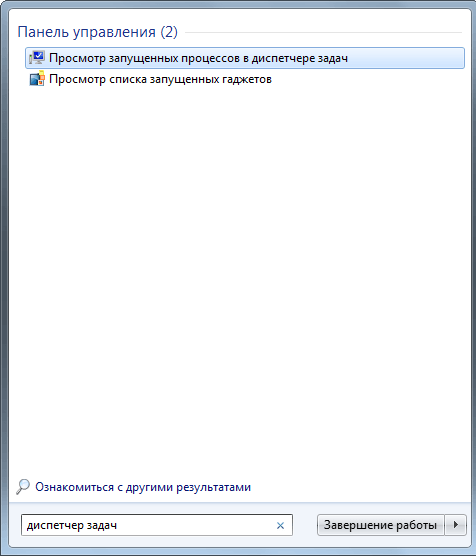
پرونده های خراب شده را پیدا کنید
پرونده های روی دیسک سخت آسیب می بینند. وقتی Explorer با یک فایل آسیب دیده روبرو می شود ، سعی می کند آن را بخواند ، اما نمی تواند. به همین دلیل ، هادی گیر کرده است و نمی تواند به کار خود ادامه دهد. شاید این دلیل مشکلات شما باشد ، بنابراین ارزش آن را دارد که Explorer از این پرونده ها بگذرد:
مرورگر خود را پس از هر تغییر مدیریت کنید ، از صفحاتی که قبلاً مشکلی ایجاد کرده اند بازدید کنید. اگر یا وقتی مشکل دوباره ظاهر شد ، متوجه خواهید شد که آخرین اضافه یا تغییری که شما انجام داده اید مقصر احتمالی است.
اما اگر تنظیم مجدد مرورگر شما کار نکند ، چه می کنید؟ مرورگر خود را پس از هر نصب پاک کنید تا زمانی که نرم افزار ایجاد کننده مشکل را شناسایی کنید. وقتی نرم افزار شخص ثالث مشکلی پیدا کردید ، آن را دوباره نصب نکنید - یک گزینه دیگر پیدا کنید و به جای آن از آن استفاده کنید.
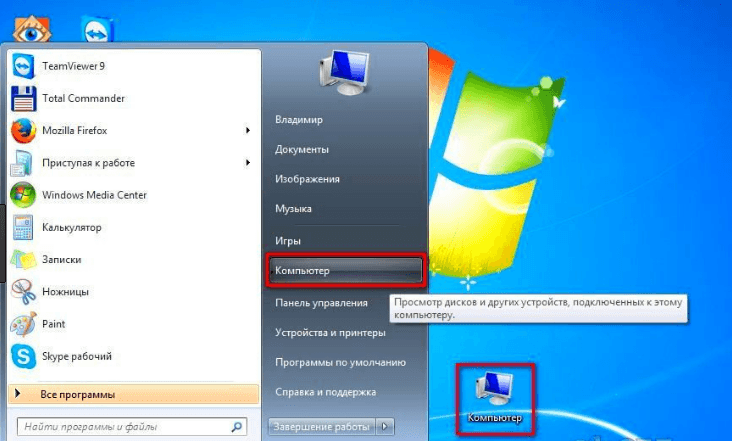
از بین بردن درگیری ها
File Explorer ممکن است با برنامه های شخص ثالث نصب شده در رایانه شما در تضاد باشد. برای دیدن این که آیا این مشکل است ، کامپیوتر خود را در حالت Safe Mode راه اندازی کنید: راه اندازی مجدد سیستم را شروع کنید و هنگامی که نقطه روشن شدن شروع می شود ، کلید F8 را روی صفحه کلید خود فشار دهید و انتخاب کنید وضعیت ایمن در روشهای بوت. حالت ایمن حداقل تعداد برنامه های مورد نیاز برای کار سیستم را امکان پذیر می کند. اگر در این شرایط هادی به طور عادی کار می کند ، نکته اینجاست برنامه های شخص ثالث یا پردازش ها تنها راه برای فهمیدن مشکل کدام یک از عناصر این است که همه را یکی یکی خاموش کنید و از روش انتخاب برای بررسی اینکه کدام برنامه با کاوشگر تداخل دارد استفاده کنید.
اگر ویندوز به دلیل Explorer دیگر کار نکند ، چه باید کرد
آنچه در اینجا می بینید فقط نمونه برداری کوچکی از آنچه لانگا برای خبرنامه می نویسد است. آیا کار به صفحه رایانه می رسد؟ ... در اکثر موارد ، حل این مشکل آسان است ، اما گاهی اوقات این مشکل تا زمانی که دوباره ویندوز خود را نصب نکنید برطرف نخواهد شد. در صورتی که در باز کردن Task Manager در ویندوز خود مشکلی دارید ، می توانید سیستم عامل خود را در حالت Safe Mode باز کنید. این لینک به شما در انجام آن کمک می کند.
می توانید از آن برای کپی ، انتقال ، تغییر نام و جستجوی پرونده ها و پوشه ها استفاده کنید. وقتی به مشکلی برخوردید ، راه حل های زیر را امتحان کنید و سپس خطا برطرف می شود. راه حل 1. این راه حل سریع و بدون درد ممکن است برای شما جذاب باشد. راه حل 2. تنظیمات پرونده ها و پوشه ها را تغییر دهید.
 انتخاب حالت ایمن
انتخاب حالت ایمن افزودنیهای متناقض را غیرفعال کنید
برخی از برنامه های شخص ثالث افزودنی های خود را در کاوشگر ایجاد می کنند. اگر خطایی یا تضادی در این افزونه ها ظاهر شود ، ممکن است کاوشگر شروع به مسدود شدن یا روشن شدن کند. ساده ترین راه برای مشاهده و غیرفعال کردن تمام این افزونه ها استفاده از برنامه ShellExView است.
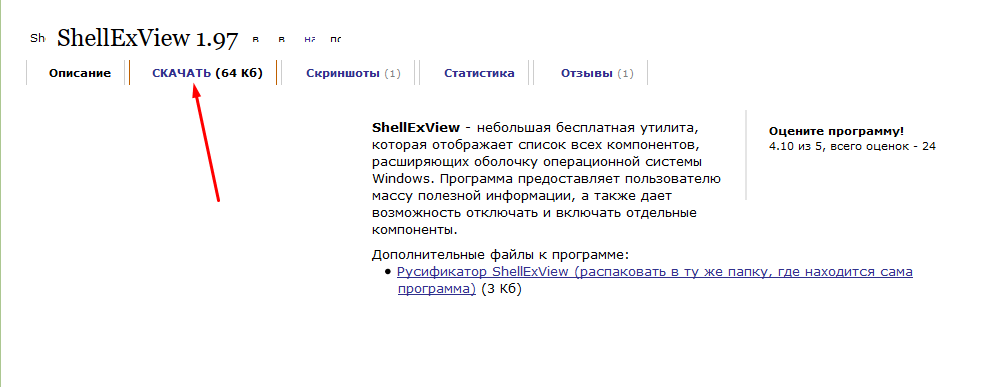 روی دکمه "بارگیری" کلیک کنید
روی دکمه "بارگیری" کلیک کنید پس از راه اندازی برنامه ، تمام برنامه های افزودنی موجود در آن را بر اساس ستون "Type" مرتب کنید. از لیست پیمایش کنید تا مقدار در ستون Type ظاهر شود. منوی زمینه" با برجسته سازی و فشردن کلید F7 ، هیچ افزونه غیر مایکروسافت را غیرفعال کنید ، رایانه خود را مجدداً راه اندازی کرده و بررسی کنید File File Explorer کار می کند یا خیر.
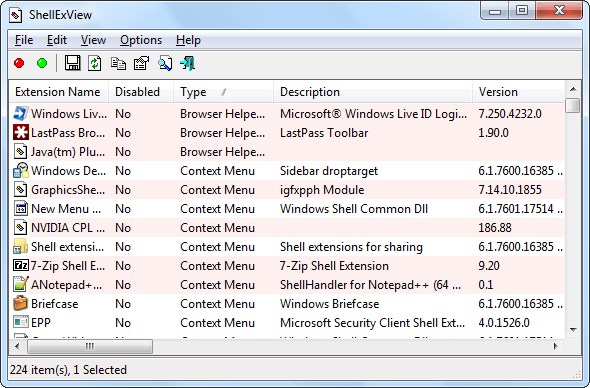 همه پارامترهای دارای مقدار "منوی زمینه" را غیرفعال کنید
همه پارامترهای دارای مقدار "منوی زمینه" را غیرفعال کنید عیب یابی: File Explorer خود به خود راه اندازی می شود
اگر هیچ یک از آنها کمکی نمی کند ، ابتدا تمام دستورالعمل های بالا را دنبال کنید ، سپس این مراحل را دنبال کنید:
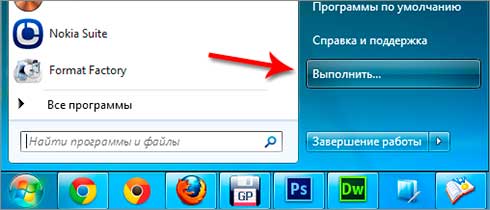
چرا رسانا کند می شود
هادی می تواند به دلیل بار زیاد بر روی دیسک سخت ، پردازنده و کارت گرافیک ، یا به دلیل بارگذاری حافظه بر روی دیسک سخت ، سرعت خود را کم کند. اگر دلیل اول مربوط به پرونده شما است ، پس از آن که ممکن است بسیاری از فرایندها و برنامه های غیرضروری را غیرفعال کنید ، سپس فضای خالی را بر روی دیسک سخت آزاد کنید ، خصوصاً با دقت حافظه موجود در پارتیشن اصلی دیسک را که خود سیستم عامل روی آن نصب شده است ، کنترل کنید.
اگر ویندوز به دلیل Explorer دیگر کار نکند ، چه باید کرد
اگر ویندوز به دلیل خاموش بودن کاوشگر در هنگام راه اندازی کار نمی کند ، سعی کنید در حالت امن بوت شوید (هنگام روشن کردن رایانه ، F8 را روی صفحه کلید فشار دهید و حالت راه انداز امن را انتخاب کنید) ، و سپس به پوشه C بروید: \\ Windows \\ ProgramData \\ سپس کامپیوتر را به طور عادی بوت کنید.

اگر هنگام راه اندازی دسک تاپ از بین برود
تمام اطلاعات مربوط به دسک تاپ نیز در اکسپلورر ذخیره می شود ، بنابراین اگر از کار بیفتد ، دسک تاپ نیز باز نمی شود. گاهی اوقات ، کافی است فرایند مربوط به کاوشگر را به صورت دستی شروع کنید تا از شر این مشکل خلاص شوید ؛ روش های مختلفی برای این کار وجود دارد.
شروع یک فرآیند از طریق مدیر وظیفه
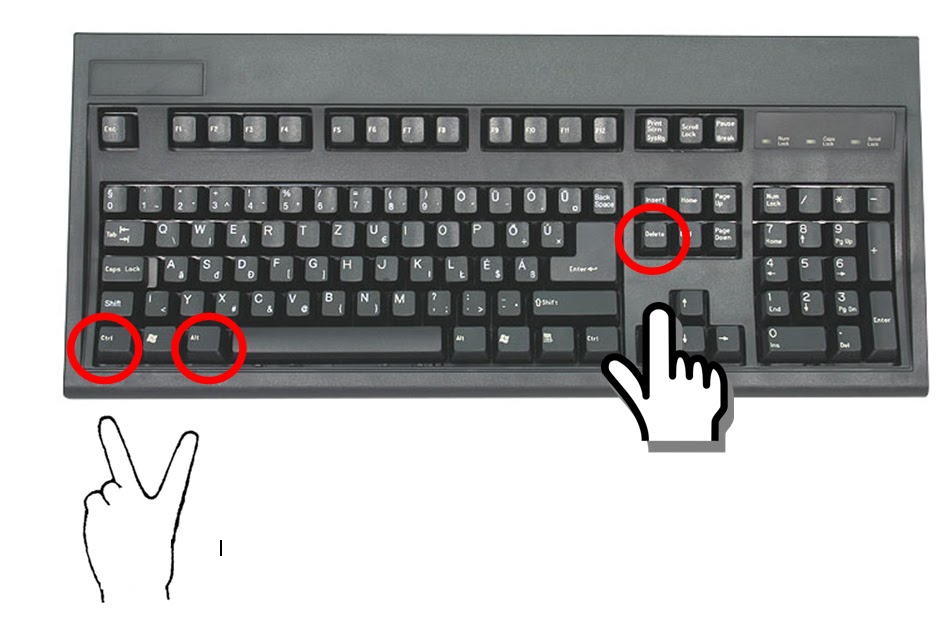
اجرای یک دستور برای شروع کاوشگر
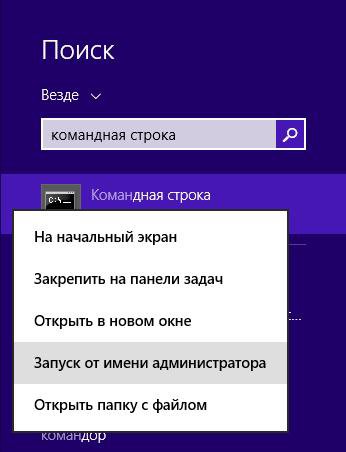
تغییر تنظیمات رجیستری
یکی از دلایل بروز مشکلات در Explorer می تواند تغییر در مقادیر رجیستری باشد ، که به اشتباه توسط خود سیستم ، اقدامات کاربر یا برنامه های شخص ثالث ایجاد شده است. برای رفع پارامترها ، این مراحل را دنبال کنید:
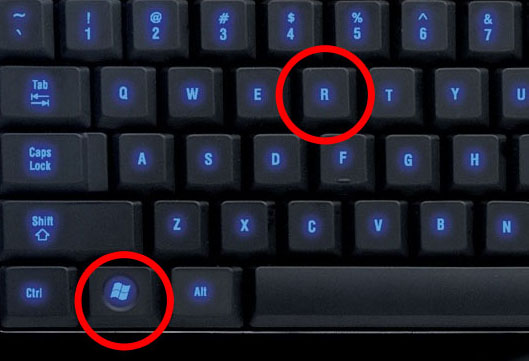
آموزش فیلم: نحوه بازیابی File Explorer
اگر همه راه های دیگر به شکست منجر شود چه باید کرد
اگر همه دستورالعمل های بالا را دنبال کردید ، و هیچ یک از آنها به شما در رفع مشکل کمک نکرد ، دو گزینه باقی مانده است: نصب مجدد سیستم یا بازگرداندن مجدد آن. به عقب انداختن سیستم ، به معنای بازگرداندن آن به نقطه ای است که هنوز کاملاً کار می کند. بازیابی با استفاده از ایست های بازرسی ایجاد شده توسط شما یا سیستم در حالت خودکار انجام می شود.
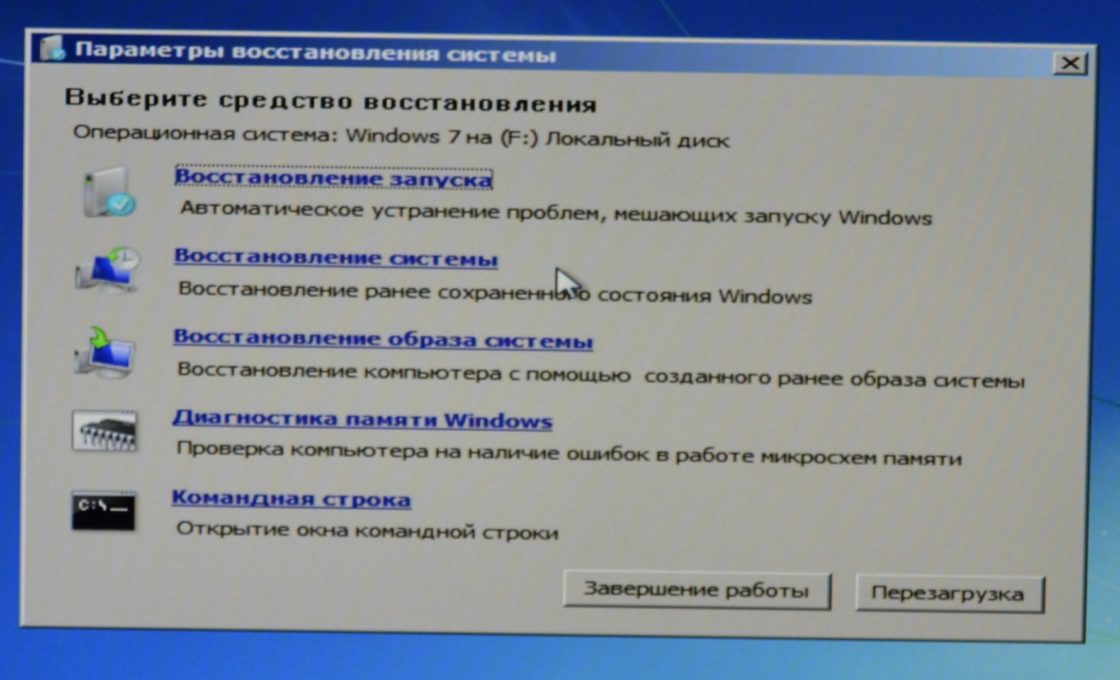 ما سیستم را بازیابی یا دوباره نصب می کنیم
ما سیستم را بازیابی یا دوباره نصب می کنیم راه اندازی مجدد
راه اندازی مجدد Explorer باید در دو حالت انجام شود: اگر برنامه مسدود شده است ، یا اگر افزونه ای نصب کرده اید که فقط پس از راه اندازی مجدد شروع به کار می کند.
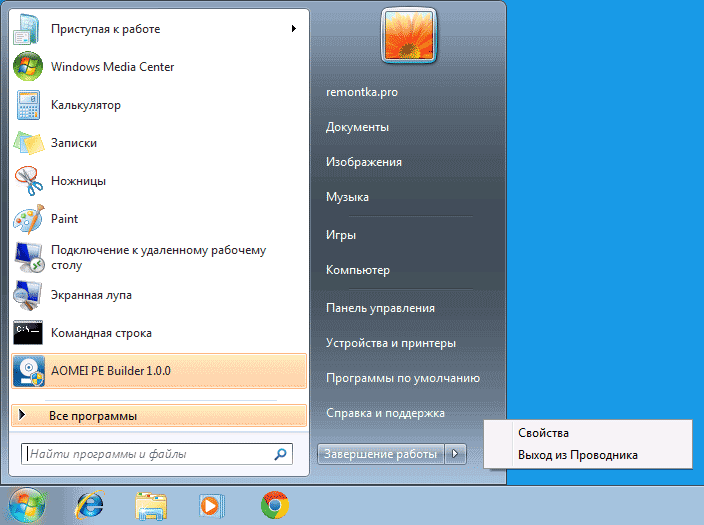
نحوه نصب مجدد
می توانید Explorer را با جایگزینی یک فایل دیگر دوباره نصب کنید. نصب مجدد فقط اگر مطمئن باشید که فایل explorer.exe در رایانه شما خراب است و در عین حال یک explorer.exe با کیفیت بالا برای نسخه خود و bitness ویندوزگرفته شده از یک کامپیوتر دیگر

تنظیم دقیق
سفارشی سازی File Explorer به شما امکان می دهد آن را تغییر دهید ظاهر، توابع و سبک گروه بندی پرونده ها در آن. برخی از پارامترهای کاوشگر را می توان با استفاده از تنظیمات استاندارد آن که در خود کاوشگر قرار دارد تغییر داد ، و برخی دیگر از طریق برنامه های شخص ثالث که به شما امکان می دهد کاوشگر را با جزئیات بسیار بیشتری سفارشی کنید و ظاهر آن را با شدت بیشتری تغییر دهید.
تنظیمات استاندارد
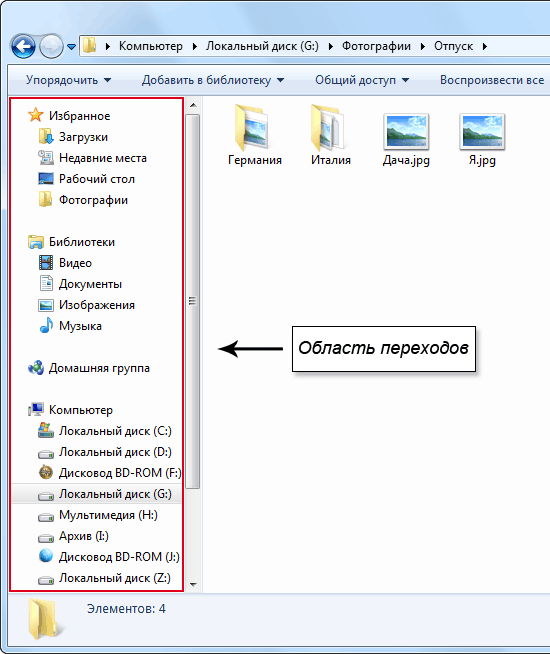
بقیه تنظیمات Explorer در آن انجام می شود ، اما برای کاربر عادی مفید نیست ، بلکه برای کسانی که حرفه ای تر با پرونده های سیستم کار می کنند لازم است. ولی تنظیمات استاندارد explorer به اندازه کافی انعطاف پذیر نیست تا ظاهر و سایر پارامترها را سفارشی کند ، بنابراین بیایید استفاده کنیم برنامه شخص ثالث برای رسیدن به این اهداف.
تنظیمات اضافی
ما از برنامه QTTabBar استفاده خواهیم کرد ، شما می توانید آن را به صورت رایگان از وب سایت رسمی توسعه دهنده بارگیری کنید ، اما بهتر است نسخه پایدارتر آن را از پرونده های اضافی برای ثبت و روسی سازی - http://www.mediafire.com/file/b16sv974i5inlic/QTTabBar_Optimakomp_ru.rar.
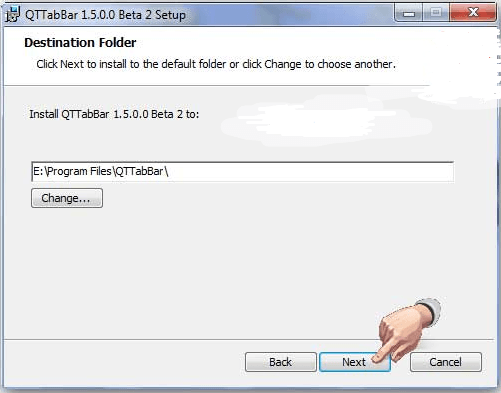
آنالوگ های هادی
بسیاری از همتایان شخص ثالث برای Windows Explorer استاندارد وجود دارد که هر یک از آنها تقریباً مجموعه ویژگی های یکسانی دارند ، اما طراحی متفاوتی دارند. به عنوان مثال ، شما می توانید محبوب ترین کاوشگر - Total Commander را انتخاب کنید.
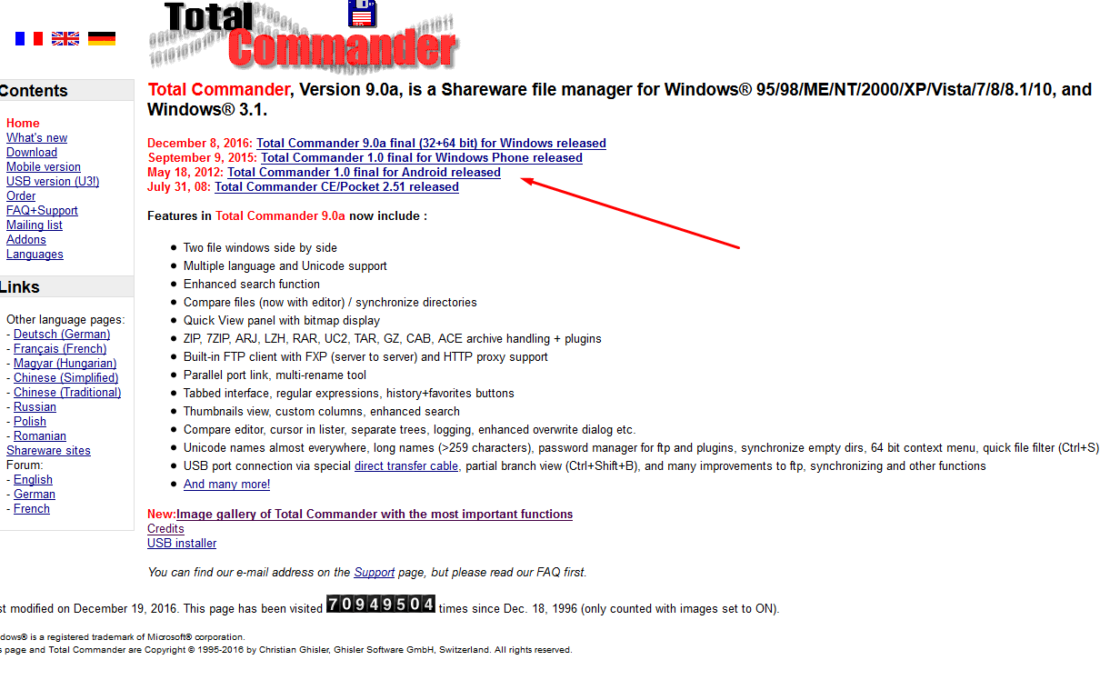 برنامه را بارگیری کنید
برنامه را بارگیری کنید Total Commander با تنظیمات رابط انعطاف پذیر ، توانایی تقسیم و ترکیب پرونده ها ، تغییر پارامترهای پانل متمایز می شود دسترسی سریع و نشانک ها ، وجود سابقه ای که اقدامات شما را برای مدتی ذخیره می کند.
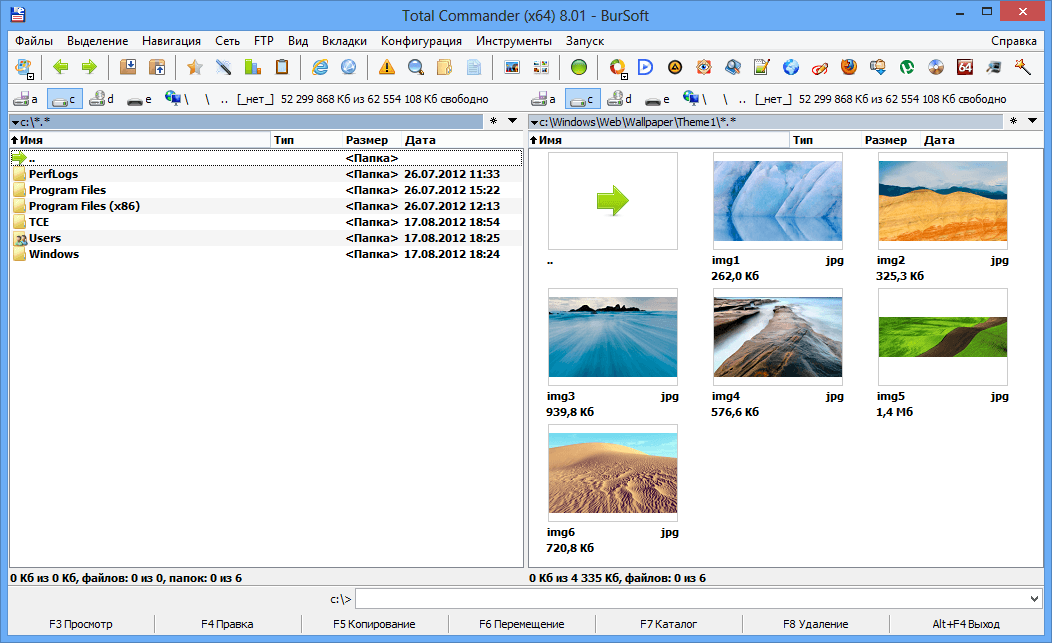 جایگزینی شایسته برای کاوشگر استاندارد - Total Commander
جایگزینی شایسته برای کاوشگر استاندارد - Total Commander انتخاب یک هادی در درجه اول با طراحی ضروری است ، زیرا پارامترهای دیگر برای همه هادی های محبوب تقریباً یکسان هستند.
Windows Explorer از سیستم عامل Mac
اگر از طراحی ویندوز اکسپلورر علاقه دارید ، می توانید سبک Finder را برای ویندوز بارگیری و نصب کنید تا نمایش بصری آیکون ها ، پوشه ها و بخش ها را در Windows Explorer استاندارد تغییر دهید. برای نصب ، به دو فایل نیاز دارید: یکی اصلی که جایگزین طرح می شود و دیگری که جایگزین مقادیر موجود در رجیستری می شود تا سیستم پرونده های مورد نیاز خود را از دست ندهد.
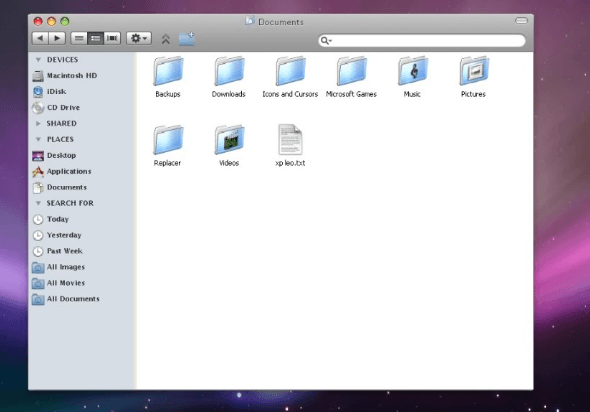 می توانید استاندارد صادر کنید windows explorer سبک یاب از سیستم عامل Mac
می توانید استاندارد صادر کنید windows explorer سبک یاب از سیستم عامل Mac نحوه باز کردن یک فایل FTP
به طور پیش فرض ، پرونده های FTP در یک مرورگر باز می شوند ، معمولاً در اینترنت اکسپلورر... برای باز شدن پرونده های این نوع در پنجره خود کاوشگر ، باید تنظیمات آن را تغییر دهید:
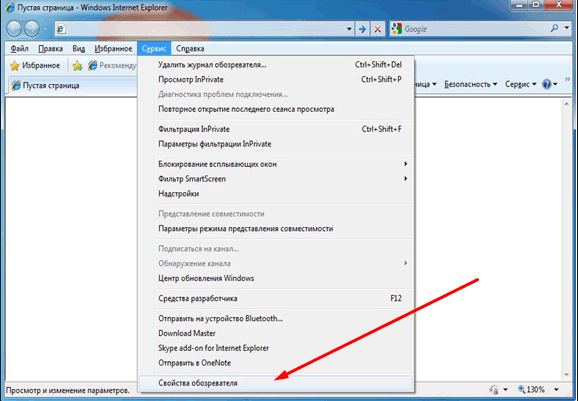
پاک کردن سابقه جستجو
یک نوار جستجو در کاوشگر وجود دارد که جستجوهای اخیر شما را نشان می دهد. برای حذف آنها ، به نوار جستجو، از پیکانهای صفحه کلید برای جستجوی سوالی که می خواهید حذف کنید استفاده کنید و کلید Delete را روی صفحه کلید فشار دهید.
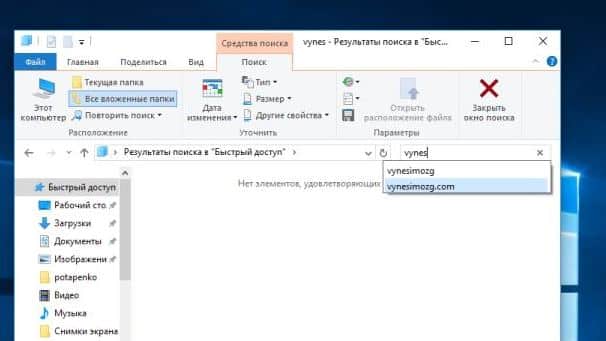 درخواست را انتخاب کرده و Delete را فشار دهید
درخواست را انتخاب کرده و Delete را فشار دهید در حال حذف یک پرونده
حذف یک فایل در حالی که در کاوشگر است می تواند به دو روش انجام شود: با کلیک بر روی آن کلیک راست ماوس را انتخاب کنید و عملکرد "Delete" را انتخاب کنید ، یا کلید Delete را از صفحه کلید فشار دهید ، زیرا قبلا پرونده را انتخاب کرده اید.
 کلید Delete را فشار دهید
کلید Delete را فشار دهید مشاهده اندازه پوشه
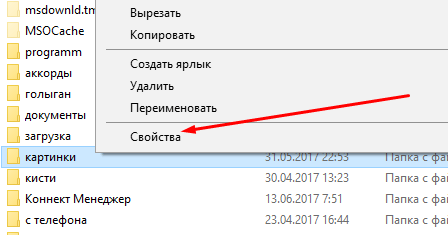
حذف کتابخانه
کتابخانه بخشی است که در نوار دسترسی سریع Explorer تعبیه شده و از پوشه های "بارگیری" ، "تصویر" و غیره تشکیل شده است. از آنجا که همه این بخشها در قسمت اصلی قرار دارند بخش سخت دیسک ، جایی که فضای زیادی وجود ندارد ، اکثر کاربران از آنها استفاده نمی کنند ، پوشه هایی را برای ذخیره کتابخانه خود روی دیسک D ، F و غیره ایجاد می کنند.
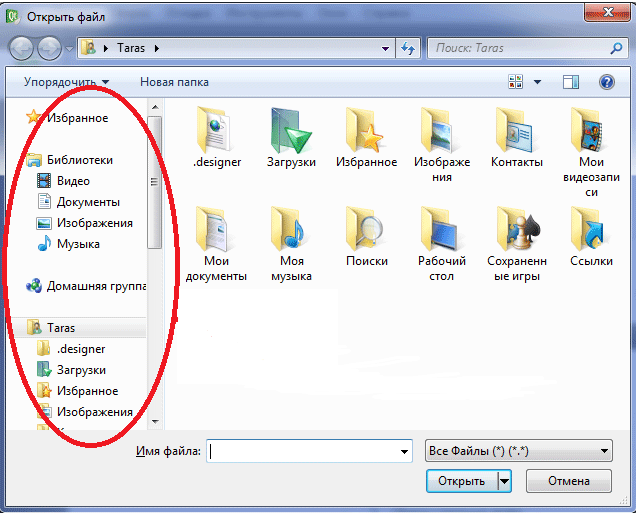 کتابخانه ویندوز که می تواند از دسترسی سریع حذف شود
کتابخانه ویندوز که می تواند از دسترسی سریع حذف شود یک کتابخانه ویندوز بدون استفاده فقط در نوار ابزار دسترسی سریع جا می گیرد ، بنابراین باید آن را غیرفعال کنید:
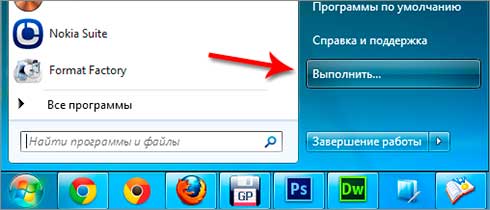
نحوه پین \u200b\u200bکردن پوشه در Explorer

پوشه ای را به نوار ابزار دسترسی سریع پین کنید
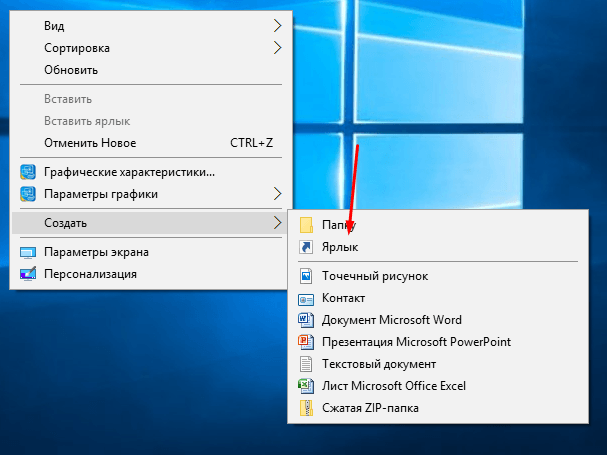
هر دو با فایل ها کار می کنند و عملکرد سیستم نیز به کاوشگر بستگی دارد. اگر هادی کار خود را متوقف کند ، پس سیستم ممکن است پاسخ ندهد. هادی را می توان با یک هادی دیگر جایگزین کرد ، اما نباید قدیمی را جدا کرد. اگر نمی خواهید کاوشگر را تغییر دهید ، می توانید با استفاده از توابع استاندارد و برنامه های شخص ثالث ، آن را به صورت دستی پیکربندی کنید.
