پس از نصب ویندوز (یا به تازگی پس از به روزرسانی به ویندوز 10) ، برخی از کاربران تازه کار پوشه ای از درایو C را با اندازه چشمگیر پیدا می کنند که اگر بخواهید این کار را با روش های معمول انجام دهید ، به طور کامل پاک نمی شود. این س theال را ایجاد می کند که چگونه windows.old را حذف کنید. اگر چیزی در دستورالعمل ها روشن نبود ، در انتها یک راهنمای ویدیویی برای حذف این پوشه وجود دارد (در ویندوز 10 نشان داده شده است ، اما برای نسخه های قبلی سیستم عامل نیز مناسب است).
نحوه حذف Windows.old در ویندوز 10
اگر از ویندوز 10 به روز شده اید نسخه پیشین سیستم ها یا از نصب تمیز استفاده کرده اید ، اما بدون قالب بندی پارتیشن سیستم هارد دیسک، این شامل پوشه Windows.old است که گاهی اوقات گیگابایت قابل توجهی را اشغال می کند. در زیر روند حذف این پوشه وجود دارد ، با این حال ، باید بخاطر داشته باشید در مورد Windows.old پس از نصب به روزرسانی رایگان در ویندوز 10 ، پرونده های موجود در آن ، در صورت بروز مشکل می تواند خدمت کند. بنابراین ، من توصیه نمی کنم آن را برای موارد به روز شده حذف کنید ، حداقل یک ماه پس از به روزرسانی. بنابراین ، برای پاک کردن پوشه Windows.old ، این مراحل را به ترتیب دنبال کنید.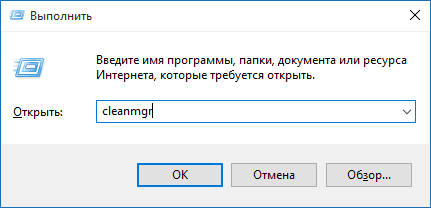 در نتیجه ، پوشه Windows.old یا حداقل محتوای آن حذف خواهد شد. اگر چیزی نامشخص است ، در انتهای مقاله یک دستورالعمل ویدیویی وجود دارد که کل مراحل حذف را فقط در ویندوز 10 نشان می دهد.
در نتیجه ، پوشه Windows.old یا حداقل محتوای آن حذف خواهد شد. اگر چیزی نامشخص است ، در انتهای مقاله یک دستورالعمل ویدیویی وجود دارد که کل مراحل حذف را فقط در ویندوز 10 نشان می دهد. در صورتی که به هر دلیلی این اتفاق نیفتاد ، کلیک کنید کلیک راست با کلیک بر روی دکمه Start ، گزینه "Command line (administrator)" را انتخاب کرده و دستور را وارد کنید RD / S / Q C: \\ windows.old (با فرض اینکه پوشه در درایو C باشد) سپس Enter را فشار دهید.
گزینه دیگری نیز در نظرات پیشنهاد شد:
- ما برنامه ریز کار را راه اندازی می کنیم (می توانید استفاده کنید جستجوی ویندوز 10 در نوار وظیفه)
- SetupCleanupTask را پیدا کنید و روی آن دوبار کلیک کنید.
- با کلیک راست روی نام کار کلیک می کنیم - اجرا کنید.
در نتیجه ، پوشه Windows.old باید حذف شود.
حذف صحیح windows.old در ویندوز 7
اگر قبلاً سعی کرده اید windows.old را از طریق کاوشگر پاک کنید ، اولین قدم که اکنون شرح داده خواهد شد ، ممکن است شکست بخورد. اگر این اتفاق افتاد ، ناامید نشوید و به خواندن کتابچه راهنما ادامه دهید.
بنابراین ، بیایید شروع کنیم:
شاید اقداماتی که قبلاً در بالا توضیح داده شد ، برای ناپدید شدن پوشه غیرضروری کافی باشد. یا شاید نه: ممکن است پوشه های خالی وجود داشته باشد که هنگام تلاش برای حذف پیام "یافت نشد" باشد. در این حالت Command Prompt را به عنوان administrator اجرا کرده و دستور را وارد کنید:
Rd / s / q c: \\ windows.old
سپس Enter را فشار دهید. پس از اجرای دستور ، پوشه Windows.old به طور کامل از کامپیوتر حذف می شود.
آموزش تصویری
من همچنین یک دستورالعمل ویدیویی را با روند حذف ضبط کردم پوشه های ویندوز.old ، جایی که همه اقدامات در ویندوز 10 انجام می شود. با این حال ، روش های مشابه برای 8.1 و 7 کار می کنند.
اگر هیچ یک از مقاله ها به شما کمک نکردند ، س questionsال کنید ، و من سعی می کنم به آنها پاسخ دهم.
افزودنی دلپذیر به اتاق عمل جدید سیستم ویندوز 10 واقعیت است. همه پرونده ها ، تنظیمات و برنامه های کاربر ذخیره می شوند. متأسفانه ، این هزینه بسیار زیاد به صورت محروم کردن برخی از فضای هارد دیسک است. بله ، پوشه ای به نام Windows.old وجود دارد که ذخیره می کند نسخه قدیمی... بنابراین نسل دهم می تواند به راحتی تمام آنچه را که کاربر قبل از نصب داشته است به کاربر بازگرداند.
با این وجود ، پوشه قدیمی از نظر اندازه بسیار زیاد است ، زیرا برای برگشتن به درستی داده های زیادی لازم است. بسیاری از کاربران تمایل به حذف چنین پوشه ای دارند. خوب ، در واقع ، ویندوز 10 بسیار عالی به نظر می رسد و به احتمال زیاد در آینده ای نه چندان دور همه اشکالات برطرف خواهد شد. بنابراین ، این س arال مطرح می شود ، چگونه می توانید این پوشه قدیمی را که قبلاً غیرضروری است حذف کنید تا به سیستم تنفس آزاد دهید و انبوهی از ناخواسته های قدیمی را ذخیره نکنید؟ در این امتیاز ، یک توالی ساده از اقدامات وجود دارد.
خلاص شدن از شر قدیمی
اگر کاربر به طور خودکار از ویندوز 7 یا 8 به 10 سری تغییر کند ، پوشه قدیمی در رایانه تشکیل می شود. همچنین ، اگر یک نصب تمیز را بدون قالب بندی هارد دیسک انجام دهید ، ممکن است رخ دهد. غالباً چندین گیگابایت را می خورد ، که در قیمت های فعلی هارد دیسک بسیار ارزشمند است.
لازم به یادآوری است که اگر پوشه قدیمی را روی رایانه خود بمالید ، بازگشت از ویندوز 10 به خود بدون درد است سیستم قدیمی کار نخواهد کرد.
بنابراین باید بسیار دقیق به این تصمیم رسید. بنابراین ، اگر همه تردیدها از بین برود ، پس:
- Win + R را روی صفحه کلید فشار دهید ، که یک پنجره ویژه اجرا را راه اندازی می کند.
- در پنجره ظاهر شده دستور را وارد کنید: cleanmrg و بر روی OK کلیک کنید.
- بنابراین ، پاکسازی استاندارد دیسک شروع می شود.

- در پنجره ظاهر شده ، روی دکمه Clear کلیک کنید پرونده های سیستم.
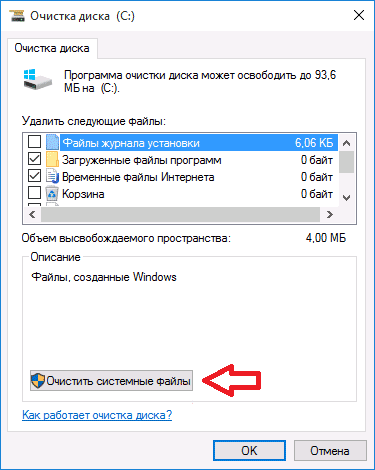
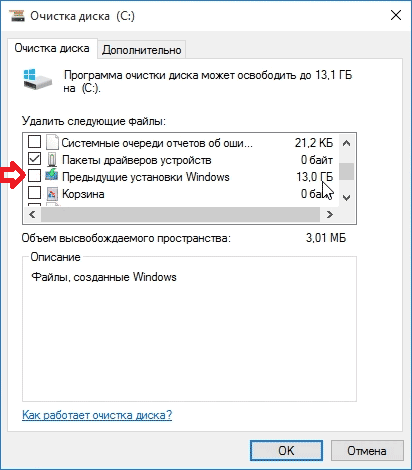
با این روش ساده می توانید پوشه ای به نام Windows.old را حذف کنید. اما ویندوز 10 یک سیستم حیله گر و پر از شگفتی های زننده است. بنابراین ، در بعضی موارد ، به سادگی نمی توانید پوشه قدیمی را به دلایلی که برای کاربر روشن نیست حذف کنید. در این حالت اقدامات متقابل وجود دارد.
اگر بلافاصله کار نکرد
ما یک رابط فوق العاده باز می کنیم خط فرمان، که همیشه در مواقع سخت به شما کمک می کند. به طور طبیعی ، این باید تحت حقوق مدیر انجام شود. بعد ، دستور را وارد کنید: RD / S / Q C: \\ windows.old. البته این پوشه باید روی درایو C قرار داشته باشد. Enter را فشار دهید و منتظر نتیجه باشید.
روش دیگری برای حذف پوشه قدیمی وجود دارد. برای انجام این کار ، شما باید:
- Task Scheduler را راه اندازی کنید ، که می تواند از طریق جستجو باز شود.
- در لیست کارهایی که باز می شود ، SetupCleanupTask را پیدا کنید.
- روی این کار راست کلیک کرده و از فهرست کشویی Run را انتخاب کنید.
در پایان روند ، پوشه قدیمی باید برای همیشه از بین برود.
بسیاری از کاربران رایانه شخصی اغلب پس از به روزرسانی یا ویندوز را دوباره نصب کنید دایرکتوری "Windows.old" ظاهر می شود ، اگر به عنوان مثال شما باشید ویندوز 8 را به ویندوز 10 ارتقا دهید... این پوشه شامل تمام فایلهای سیستم عامل قبلی و همچنین کلیه پرونده های کاربر و برنامه است. همه این اطلاعات فضای زیادی را اشغال می کند روی دیسک سخت بسته به مقدار داده کاربر سیستم عامل قبلی ، در برخی موارد این فهرست می تواند به ده ها گیگابایت برسد. بنابراین ، سعی خواهیم کرد این موضوع را به طور مفصل درک کنیم.
سیستم نسخه قبلی را برای نگه می دارد فرصت بیشتر برای بازگشت به آن (به اصطلاح اجرا کنید خلع درجه) به طور معمول ، این ویژگی موقتی است و اگر از آن استفاده نکنید ، پوشه به طور خودکار حذف می شود.
هشت فرآیند حذف
بیایید مثالی را برای حذف فهرست "Windows.old" بعد از به روزرسانی این هفت به ویندوز 8 در نظر بگیریم به درایوهای محلی ما برویدبا کلیک بر روی Win + ای یک دیسک محلی با انتخاب کنید ویندوز نصب شده و همانطور که در شکل نشان داده شده است به خصوصیات آن بروید.
در پنجره ویژگی های دیسک ، روی دکمه کلیک کنید.
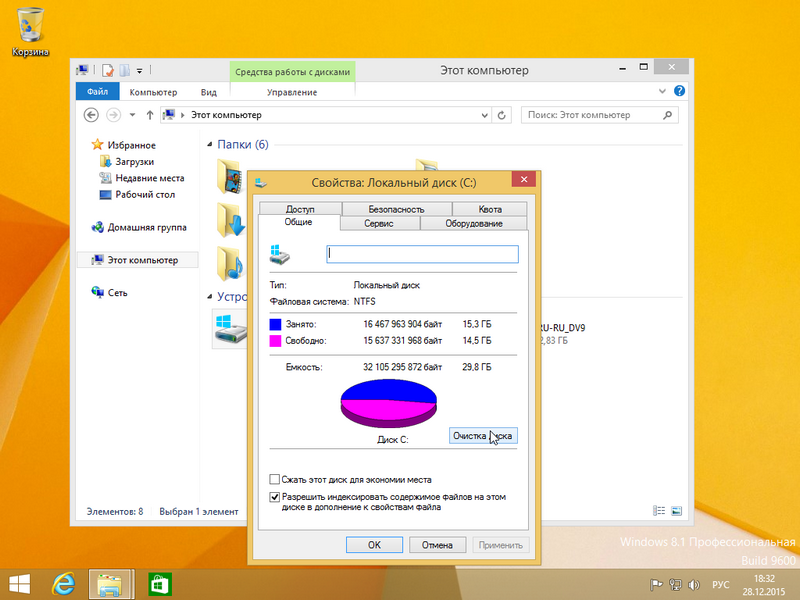
پنجره Disk Cleanup باید ظاهر شود.
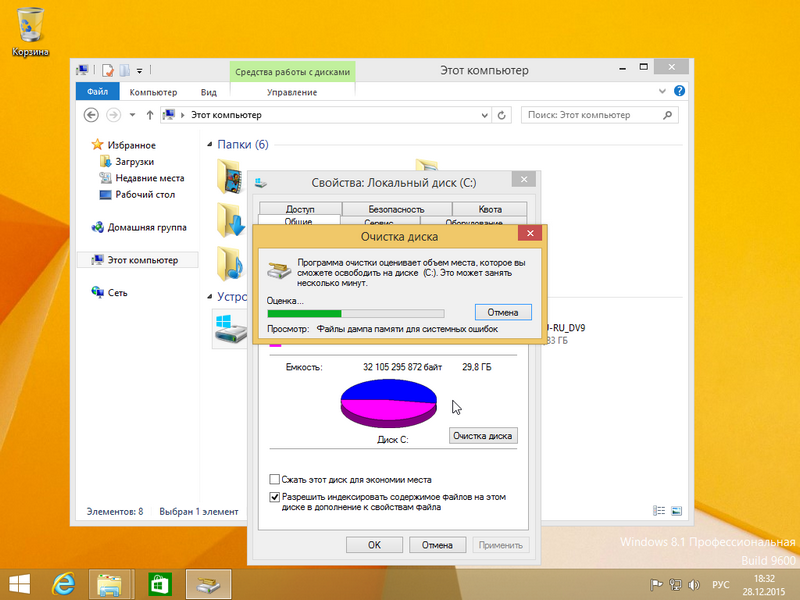
پس از آن ، پنجره "Disk Cleanup (C :)" ظاهر می شود ، جایی که باید کلید را فشار دهید پرونده های سیستم را پاک کنید.

اگر روی این دکمه کلیک کنید ، سیستم مقدار پرونده هایی را که باید حذف شود تخمین می زند و ما می توانیم به پنجره بعدی برویم. همانطور که در شکل نشان داده شده ، در اینجا باید یک علامت بزنید.
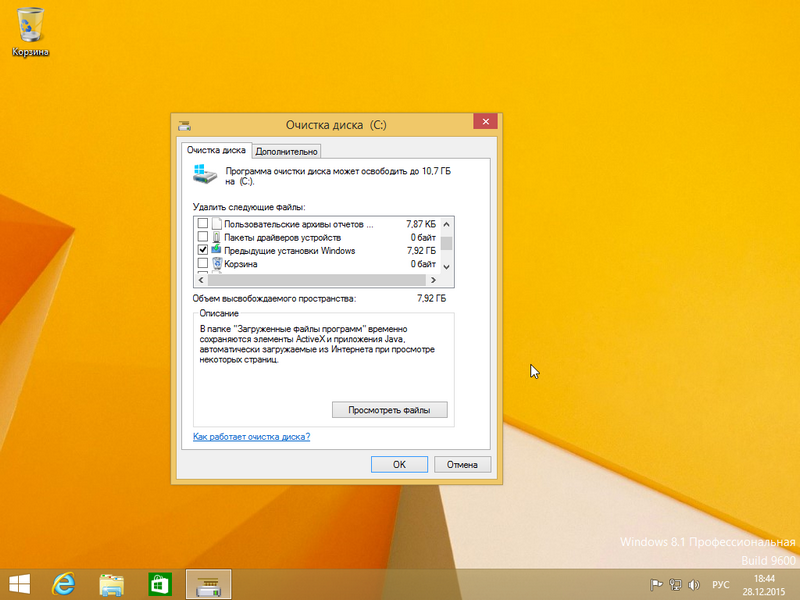
در مورد ما ، پرونده های سیستم عامل قبلی هستند 7.92 گیگابایت... پس از انتخاب مورد مربوطه ، می توانید با خیال راحت دکمه تأیید را فشار دهید. پاکسازی دیسک شروع می شود که با این کار همه پرونده ها از سیستم عامل قبلی پاک می شوند.
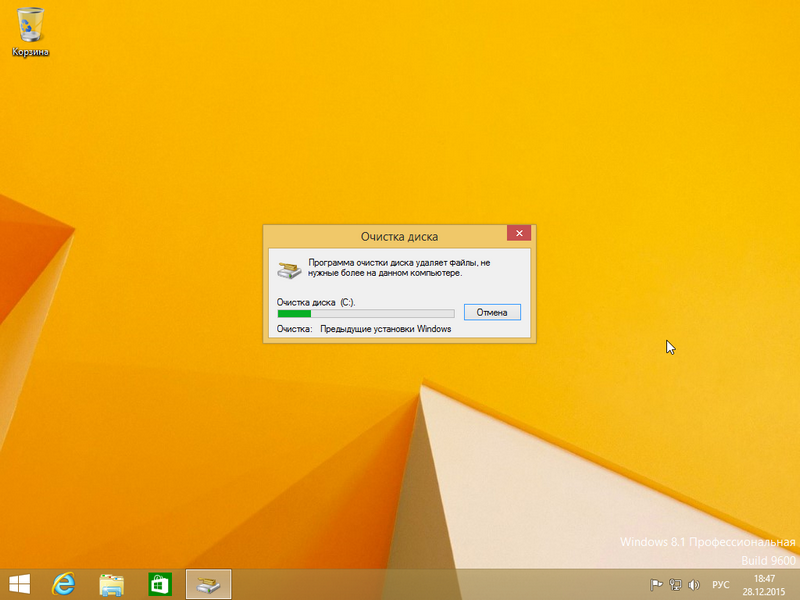
روند حذف یک پوشه در ده مورد برتر
حذف دایرکتوری در ده بسیار شبیه پاک کردن پوشه در هشت است. همچنین به سراغ کاوشگر می رویم. درایو محلی "C: /" را انتخاب کنید و به ویژگی های آن بروید.
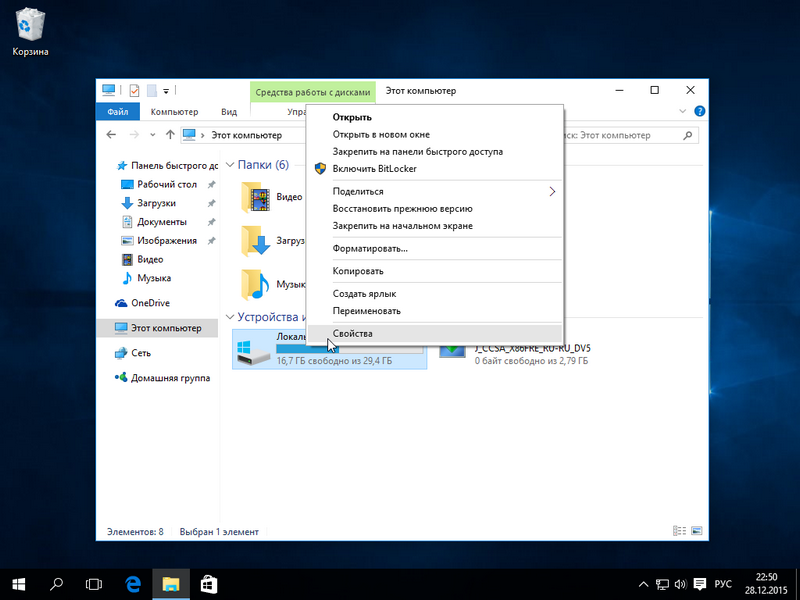
ما همچنین روی دکمه کلیک می کنیم.

پس از کلیک بر روی دکمه ، همان پنجره شکل 8 را مشاهده خواهیم کرد ، فقط با طراحی کمی متفاوت.
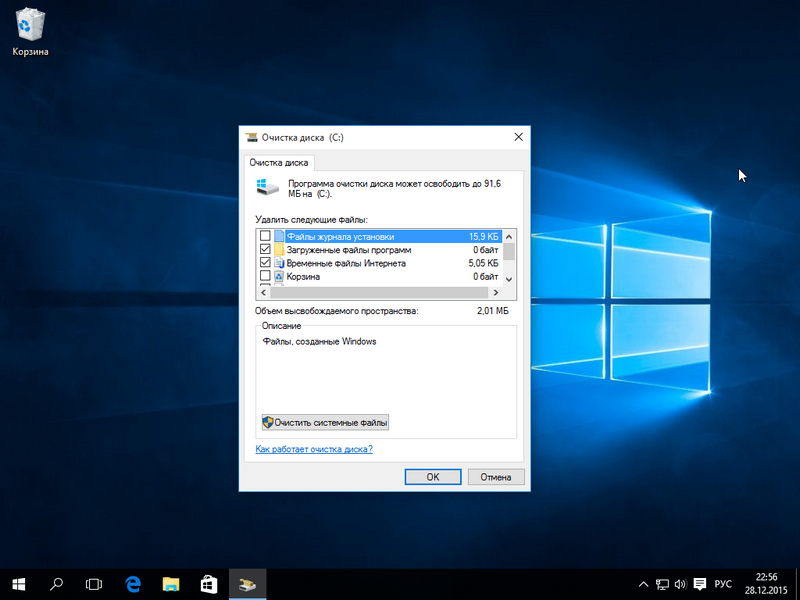
همان کلید را فشار دهید پرونده های سیستم را پاک کنید و به پنجره بعدی بروید.
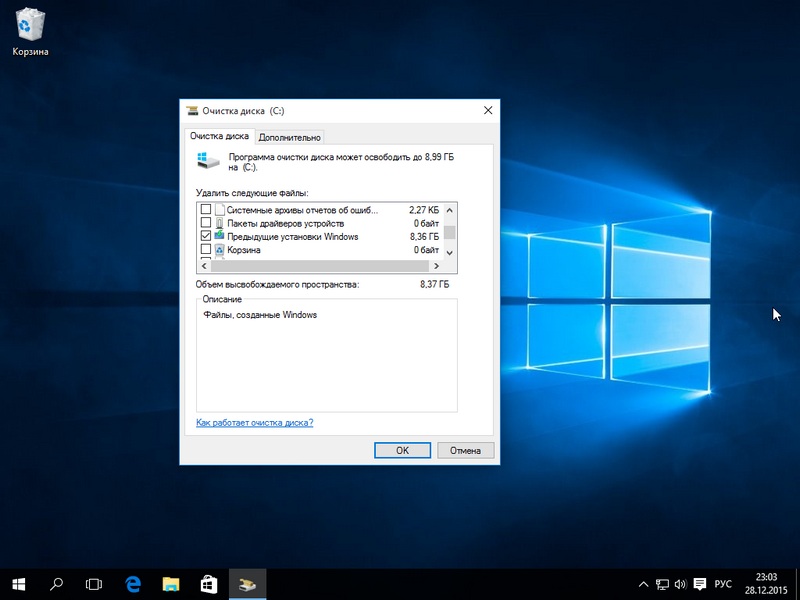
همان کادر انتخاب را انتخاب کرده و دکمه تأیید را فشار دهید.
همانطور که مشاهده می کنید ، روند مشابه نسخه اول با نسخه هشتم ویندوز است... در این مثال ، ما داریم 8،36 گیگابایت منتشر شدکه نتیجه خوبی است.
همچنین لازم به یادآوری است که هنگام حذف پوشه "Windows.old" ، داده ها و پرونده های کاربر پاک می شوند برنامه های نصب شده... ساختار زیر پوشه های دارای پرونده از سیستم عامل قبلی در زیر نشان داده شده است.
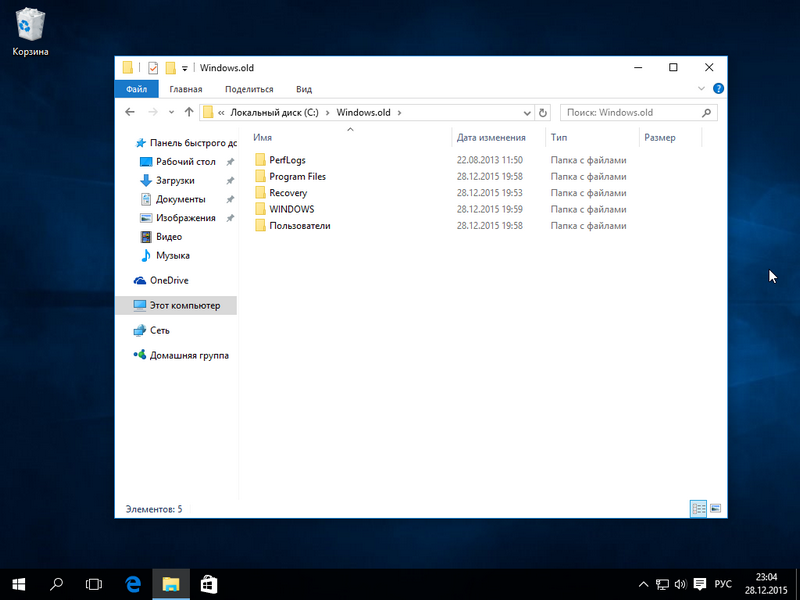
این پرونده ها می توانند داده های چندرسانه ای باشند ، اسناد ورد یا اکسل بنابراین ، قبل از حذف این پوشه ، باید داده های مهم را در آن ذخیره کنید.
پاک کردن پوشه Windows.old با CCleaner
بهینه ترین گزینه برنامه ای برای تمیز کردن سیستم است CCleaner... این برنامه را می توان به صورت رایگان از وب سایت رسمی www.piriform.com/ccleaner بارگیری کرد. نصب برنامه کاملاً ساده است و حتی یک کاربر تازه کار رایانه می تواند از پس آن برآید. پس از شروع برنامه ، باید در تب "Cleaning" مورد را انتخاب کنید " قدیمی نصب ویندوز "همانطور که در زیر نشان داده شده است.
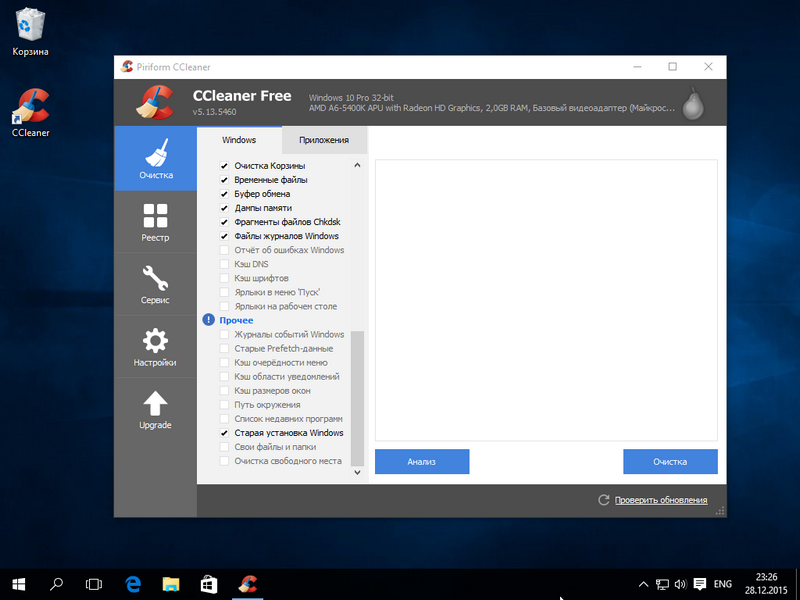
اکنون بر روی دکمه Analysis کلیک کنید. این امر به منظور تجزیه و تحلیل پرونده های پاک شده و نمایش آنها توسط CCleaner ضروری است. لیست کامل وارد پنجره برنامه شوید. در شکل زیر ، یک خط برجسته شده است که شامل پرونده هایی از فهرست "Windows.old" است.
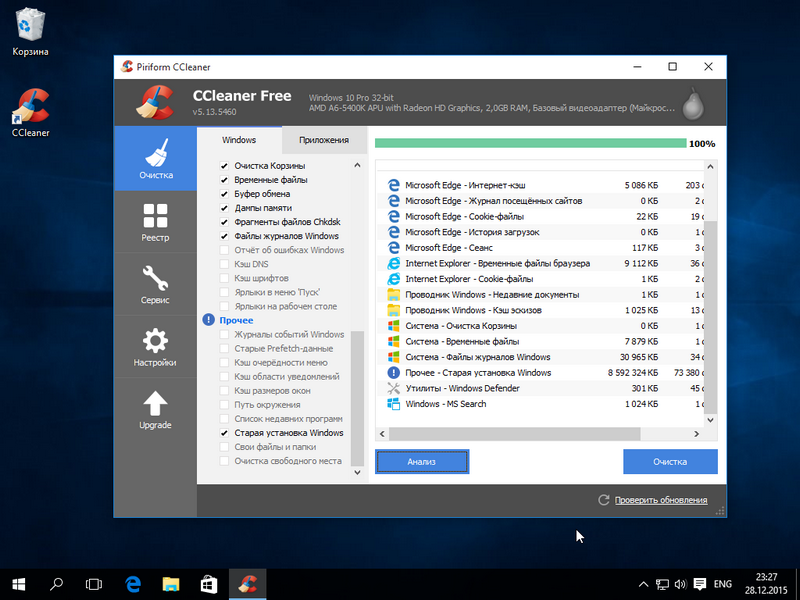
پس از کلیک بر روی دکمه Clean ، برنامه پرونده های سیستم عامل قدیمی را به طور کامل حذف می کند.
حذف دستی
اکنون روند حذف دستی را شرح خواهیم داد ، یعنی اگر دایرکتوری را با کلید Delete حذف می کردید. با حذف پوشه با استفاده از کلید Delete ، می توانید این پیام را مشاهده کنید.
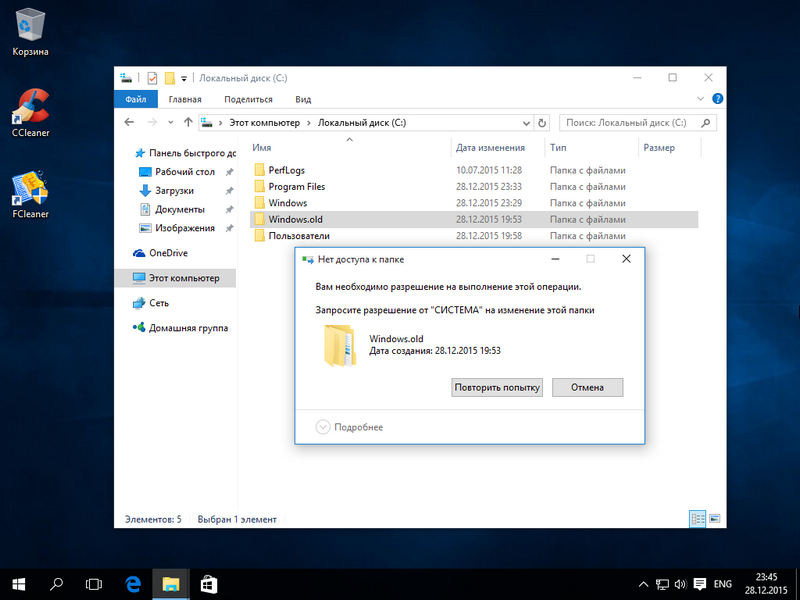
این پیام به این معنی است که ما اجازه حذف این فهرست را نداریم. برای تنظیم صحیح حقوق مناسب ، به ویژگی های پوشه در برگه بروید " ایمنی».
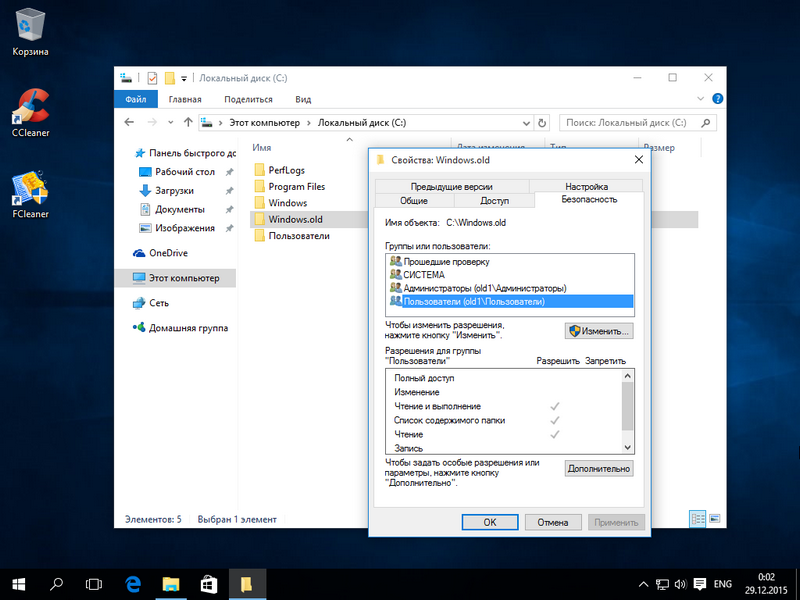
اکنون روی دکمه Advanced کلیک کنید. باید وارد پنجره امنیتی اضافی این پوشه شوید.

همانطور که از شکل می بینید ، صاحب پوشه ما " سیستم" بنابراین ، باید مالک کاربری را که با او وارد شده اید انتخاب کنید و روی دکمه اعمال کلیک کنید. پس از اعمال حقوق ، می توانید "Windows.old" را با استفاده از کاوشگر با کلید Delete حذف کنید.
حذف با TakeOwnershipPro
با یک ابزار ساده می توانید فهرست "Windows.old" را حذف کنید TakeOwnershipProکه می توانید از http://www.top-password.com/download.html بارگیری کنید. پس از نصب برنامه به عنوان یک مورد جداگانه در منوی زمینه Explorer ظاهر می شودو برای حذف فهرست ، به بروید منوی زمینه برای پاک کردن پوشه و انتخاب مورد " TakeOwnershipPro».
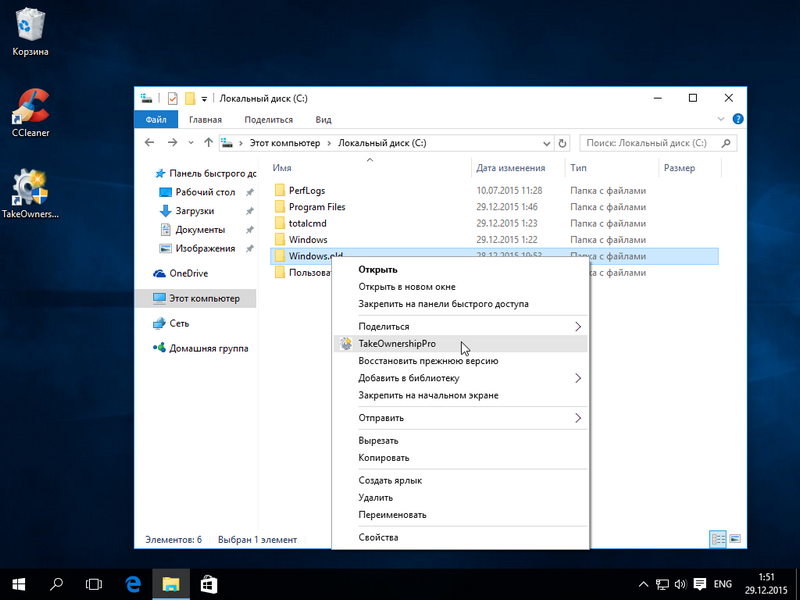
پس از کلیک ، پنجره برنامه شروع می شود ، جایی که اسکن و اختصاص حقوق برای پرونده ها و دایرکتوری ها انجام می شود تا بعداً آنها را حذف کنید.
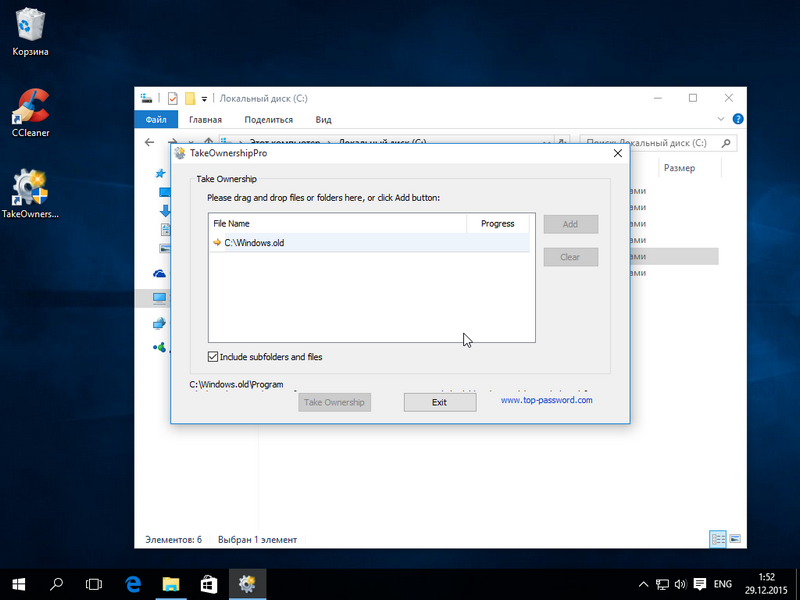
بسته به اندازه پوشه ای که باید حذف شود ، اسکن می تواند دو دقیقه یا بیشتر طول بکشد. پس از انتظار برای تکمیل اسکن ، بر روی دکمه Take Ownership کلیک کنید. پس از آن ، پوشه پس از حدود دو دقیقه برای همیشه پاک می شود.
نتیجه
بعد از خواندن این مطالب ، دیگر س aالی ندارید که چرا نمی توانم پوشه "Windows.old" را حذف کنم. با این کار گیگابایت را آزاد خواهید کرد فضای خالی روی دیسک سخت همچنین می خواهم به شما یادآوری کنم که با حذف این فهرست ، تمام داده های کاربر را از سیستم عامل قبلی حذف می کنید. بنابراین ، در صورت لزوم ، باید انجام دهید پشتیبان گیری این داده ها
ویدیو های مرتبط
سلام به خوانندگان عزیز سایت سایت. امروز می خواهم به شما بگویم و دقیق تر باشم پوشه های قدیمی ویندوز... در مقاله نحوه تمیز کردن کامپیوتر را شرح دادم ، اما نحوه حذف آن را شرح ندادم. نصب قبلی ویندوز و حالا من آن را درست می کنم.
چگونه می توان نصب های قبلی ویندوز یا پوشه های قدیمی ویندوز را حذف کرد؟
در ابتدا ، وقتی فقط دوباره اره می شوید ، حذف آن بسیار آسان است پوشه ها ویندوز قدیمی و به طور طبیعی سعی در حذف آنها داشت ، اما در آنجا نبود ، آنها حذف نشدند. و بعد شروع کردم به دنبال راه حل ، درست زیر بینی ام.
نحوه حذف ویندوز قدیمی در ویندوز 7
هدف این است که حذف شود پوشه Windows.old این به دلیل متفاوت بودن مدیر سیستم کار نمی کند و حقوق حذف برای مدیر قبلی باقی مانده است. البته می توانید حقوق مدیر را در ویژگی های پوشه تنظیم کنید یا به عنوان مدیر حذف کنید ، اما چرا ، وقتی سیستم می تواند همه کارها را خودش انجام دهد.
برای این کار ، شروع به کار کنید - همه برنامه ها - استاندارد - خدمات
دیسکی را که روی آن سیستم عامل قبلی خود دارید را انتخاب کنید.
من این درایو C را دارم
فشار دادن خوب.
سیستم آنچه را که می توان حذف کرد اسکن می کند.

لیستی از حذف فایلهای غیر ضروری از دید ویندوز ظاهر می شود. من در این مورد در مقاله نوشتم.
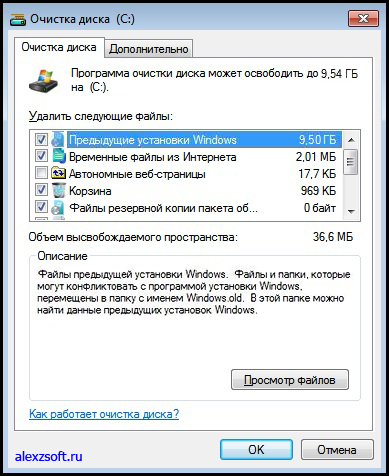
ما انتخاب میکنیم نصب قبلی ویندوز خوب ، در صورت لزوم ، لیست را مرور کرده و کادرهای مورد نیاز خود را علامت بزنید. و فشار دهید خوب.

پنجره ای ظاهر می شود که در آن کلیک می کنید فایلهاروحذف کن... پس از تمیز کردن ، رایانه خود را دوباره راه اندازی کنید و ترجیحاً این کار را انجام دهید.
Windows old نحوه حذف نصب در ویندوز 10 و 8
در ویندوز 8 و 10 ، روش کار یکسان است ، فقط برای اجرای پاک کننده ای که برای باز کردن رایانه نیاز دارید ، روی دیسک مورد نظر کلیک راست کنید.
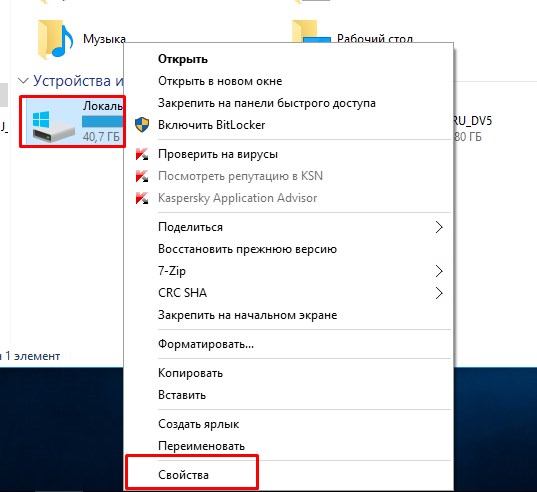
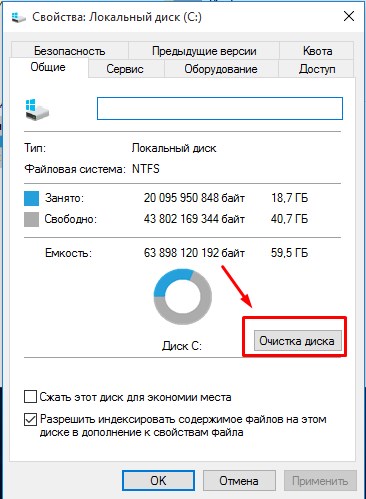
نگران نباشید ، برنامه فقط شروع به تجزیه و تحلیل دیسک می کند.
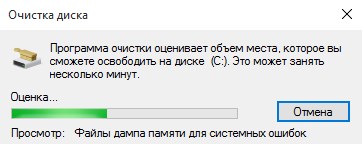
پس از تجزیه و تحلیل ، پرونده هایی را برای حذف ارائه می دهد. اما ما برای پاک کردن پرونده های سیستم کلیک می کنیم.
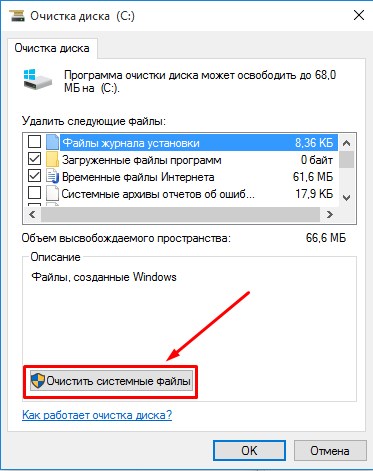
برنامه دوباره پرونده ها را برای حذف تجزیه و تحلیل می کند و نصب های قبلی ویندوز را در لیست پیدا می کند. اگر می خواهید مورد دیگری را حذف کنید و تأیید را کلیک کنید ، در این مورد و در موارد دیگر یک علامت تیک قرار می دهیم
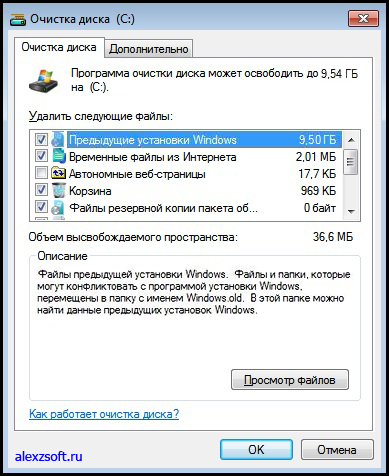
این تمام ، نصب قبلی ویندوز و همچنین پوشه غیر قابل جدا شدن windows.old نیز حذف شده است
که می تواند چندین گیگابایت فضای دیسک را اشغال کند. علاوه بر این ، در منوی بوت قبلی نسخه های ویندوز ادامه "قطع" ، باعث می شود کاربر از آنها بوت شود. علاوه بر این ، آنها هارددیسک PC را مسدود کرده و سرعت کار آن را کم می کنند. بنابراین چگونه ویندوز قدیمی را حذف نصب می کنید؟
از طریق منوی پاکسازی دیسک
با استفاده از ابزار Disk Cleanup که در همه سیستم عامل های مایکروسافت از جمله ویندوز 10 موجود است می توانید نسخه قدیمی ویندوز را حذف کنید.
به قسمت "Computer" می رویم و بر روی نماد بخشی که نسخه قبلی در آن قرار داشت کلیک راست می کنیم. مورد "Properties" را انتخاب کنید ، سپس - "Disk Cleaning".
سیستم شروع به اسکن این پارتیشن برای پرونده های سطل زباله می کند. در میان آنها مورد "نصب قبلی ویندوز" وجود خواهد داشت
مطمئن شوید که دارای علامت تأیید است.
حذف را تأیید کنید. ویندوز دوباره از شما می خواهد که آیا می خواهید عملیات را ادامه دهید - "تأیید" را کلیک کنید. بعد از چند دقیقه ، برنامه به شما اطلاع می دهد که همه پرونده های زباله حذف شده است.
ابزار پاک سازی دیسک را می توان به طریقی دیگر فراخوانی کرد: بر روی "Start" کلیک راست کرده و کلمه "Cleanup" را در نوار جستجو وارد کنید (همچنین برای Windows 10 / Windows 8.1 نیز کار می کند). در لیست ظاهر شده ، مورد Disk Cleanup را انتخاب کنید. روی دکمه "Enter" کلیک کنید. این ابزار از شما می خواهد پارتیشنی را که عملیات تمیز کردن در آن انجام می شود ، انتخاب کنید
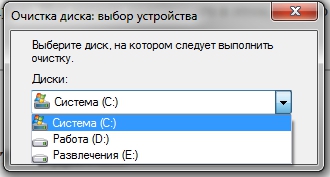
با استفاده از سایر برنامه های تمیز کردن ، نسخه قبلی ویندوز قابل شناسایی و حذف است. می توانید به عنوان مثال از CCleaner ، آخرین نسخه که برای کار با ویندوز 10 بهینه شده است. می توانید برنامه های کمکی دیگری - Glary Utilities ، IOBit Advanced Care و غیره نصب کنید. نکته اصلی این است که آنها از کار با ویندوز 10 / 8.1 / 7 پشتیبانی می کنند.
حذف پوشه "windows.old" و اصلاح منوی راه اندازی
این اتفاق می افتد که نه پاک کننده استاندارد ویندوز و نه شخص ثالث نمی توانند پرونده های قدیمی را پیدا کنند. این منجر به این واقعیت می شود که کاربر باید خود به دنبال پوشه "windows.old" بگردد ، آن را حذف کرده و سپس گزینه انتخاب نسخه موجود از طریق منوی پیکربندی بوت ویندوز را خاموش کند. اما برای این کار باید حقوق مدیر سیستم را تعیین کنید
چگونه انجامش بدهیم؟ بسیار ساده است: کلید ترکیبی Win + R را فشار دهید ، secpol.msc را وارد کنید و "Enter" را کلیک کنید. در منوی سمت چپ ظاهر می شود ، روی "دوبار کلیک کنید" سیاست های محلی"، سپس -" تنظیمات امنیتی ". پس از آن ، اکنون در پنجره سمت راست ، به دنبال مورد "Accounts: Status" Administrator باشید. روی آن دوبار کلیک کنید و از "غیرفعال" به "فعال" بروید و تغییرات را ذخیره کنید.
پس از آن ، باید راه اندازی مجدد شوید و نسخه جدید (نه قدیمی!) را شروع کنید سیستم عامل... بعد از مرحله اصلی بوت ویندوز به شما پیشنهاد می دهد از طریق دو حساب وارد سیستم شوید که در این میان یک مدیر وجود دارد. ما از آن عبور می کنیم این تمام است ، اکنون می توانید به عنوان یک مدیر سیستم با سیستم بازی کنید.
اکنون باید از طریق "Explorer" به بخشی که پوشه "windows.old" در آن قرار دارد بروید و آن را حذف کنید. برای انجام این کار ، بر روی نماد این پوشه کلیک راست کرده و "Properties" را انتخاب کنید. سپس باید روی "Security" و سپس روی "Advanced" کلیک کنید. از میان برگه های پیشنهادی ، "مالک" را انتخاب کنید ، روی دکمه "تغییر" کلیک کرده و یکی را انتخاب کنید حساب، از زیر آن حذف خواهد شد. تغییرات را با دکمه "اعمال" ذخیره کرده و "تأیید" را کلیک کنید.
پیغامی ظاهر می شود که ما مالک این فهرست شده ایم. روی "تأیید" کلیک کنید. اکنون می توانید پوشه "windows.old" را حذف کنید (پس از انتقال آن به "سطل زباله" ، این فهرست نیز باید از آنجا حذف شود).
اکنون باید به منوی پیکربندی بوت بروید. کلید ترکیبی Win + R را فشار دهید ، msconfig را وارد کنید و "Enter" را کلیک کنید. به برگه "بارگیری" بروید و نسخه های قبلی ویندوز را انتخاب کنید. روی دکمه "حذف" کلیک کنید
