نصب یا ویندوز را دوباره نصب کنید - عملیات کاملاً ساده و خودکار است ، اما فقط در صورت وجود درایو فلاپی یا حداقل درایو فلش USB با تصویر ضبط شده از ویندوز XP ، 7 یا نسخه دلخواه. نصب مجدد ممکن است مشکل سازتر باشد ، به خصوص هنگامی که داده ها باید ذخیره شوند. و اگر دیسک یا درایو فلش وجود ندارد ، چگونه می توانید در این حالت نصب و نصب مجدد کنید؟ مقاله ما به طور کامل نحوه نصب مجدد یک کار را شرح می دهد نسخه ویندوز 7 بدون استفاده از دیسک یا درایو فلش.
توضیح کوتاه
این عملیات کاملاً ساده است و کلمات مقدماتی برای یک کاربر باتجربه کافی است. بیایید روند کار را به چند مرحله تقسیم کنیم:
- فشرده سازی هارد دیسک و اختصاص میزان حافظه مورد نیاز.
- کپی کردن داده ها از تصویر سیستم عامل به یک منطقه حافظه که قبلاً آماده شده است.
- ایجاد "دیسک" نصب، که با استفاده از ابزار EasyBSD در داخل منطقه حافظه انتخاب شده قرار دارد.
- نصب ویندوز، و همچنین تنظیمات آن.
در زیر این فاکتورها با جزئیات بیشتری شرح داده خواهد شد ، به طوری که هر کاربری قادر خواهد بود که بفهمد چگونه و چه کاری انجام دهد.
بارگیری برنامه های کاربردی لازم
برای این کار شما به برنامه Daemon Tools نیاز دارید. می توانید آن را از وب سایت رسمی بارگیری کنید. فضای کمی از هارد دیسک شما را اشغال می کند و همچنین منابع زیادی را نمی طلبد. همچنین باید ابزاری را که اندازه آن حتی کوچکتر است بارگیری کنید که به آن فراخوانی می شود EasyBSD... همچنین می توانید از وب سایت رسمی بارگیری کنید. با کمک مورد دوم است که ما کل عملیات نصب مجدد و نصب ویندوز را بدون درایو فلش USB و دیسک انجام خواهیم داد.
آماده سازی یک پارتیشن برای نصب پرونده ها
یک بخش ایجاد کنید
اولین مرحله نصب پارتیشن بر روی دیسک است که در آن پرونده های نصب ذخیره می شود. سیستم عامل پنجره ها. برای انجام این کار ، به " مدیریت دیسک" برای رفتن به این زیر منو ، باید کلیک کنید کلیک راست ماوس روی " کامپیوتر من"، آنجا برگه را انتخاب کنید" کنترل"، اما حاوی" مدیریت دیسک" همچنین می توانید از طریق جستجو وارد شوید " مدیریت دیسک»و بلافاصله به صفحه مورد نظر منتقل خواهید شد. در آنجا می توانید میزان حافظه را روی درایو فلش یا سایر دستگاه ها نیز ردیابی کنید. گزینه مورد نیاز ما به این شکل است:
در اینجا می توانید میزان اطلاعات موجود و استفاده شده را روی دیسک سخت مشاهده کنید. برای عملیات ما مهم است که hDD قبلاً بود به دو بخش تقسیم شده است، مانند روی یک عکس پس از تکمیل این فاکتور ، دیسک دوم (در مورد خودمان ، D) را به دو قسمت مختلف تقسیم می کنیم. برای انجام این کار ، بر روی درایو D کلیک راست کرده و سپس گزینه " کاهش حجم" پس از کلیک ، پنجره ای ظاهر می شود که در آن از شما خواسته می شود مقدار فشرده سازی دیسک را وارد کنید. شما باید مقداری کمی بزرگتر از اندازه تصویر ویندوز وارد کنید. اگرچه اغلب حافظه کافی برای لپ تاپ وجود دارد ، تا بتوانید آن را ذخیره کنید برای 150-300 بیشتر یک مگابایت وارد کنیداز وزن تصویر. کلیک " کوچک شدن" فشرده سازی خود طولانی نخواهد بود - حداکثر حدود پنج دقیقه.
تبدیل بخش
پس از آن ، باید فضایی را که کوچک کرده ایم به یک پارتیشن تمیز تبدیل کنیم. با کلیک بر روی مستطیل که نشانگر فضای اختصاص نیافته با دکمه سمت راست ماوس است ، برگه " ایجاد حجم ساده" به نظر می رسد چیزی شبیه به این است:
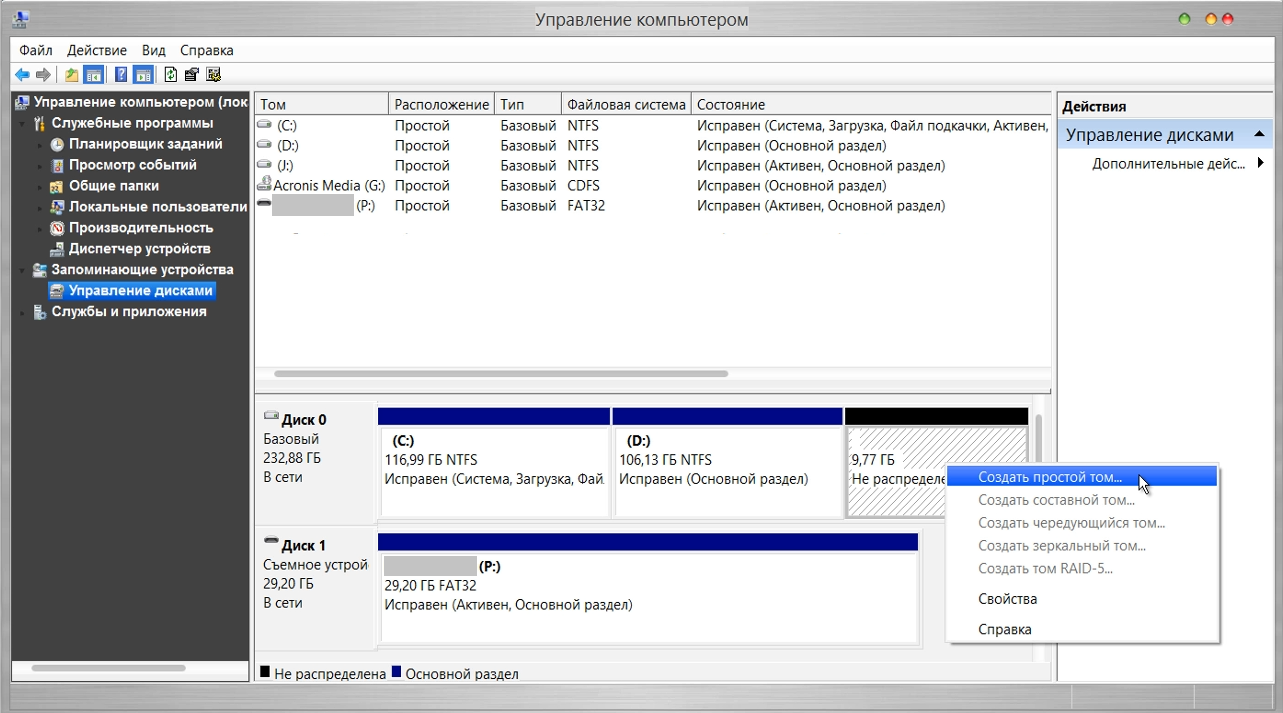
جادوگر شروع خواهد شد. بدون اینکه زیاد فکر کنیم ، همه جا روی دکمه Next کلیک می کنیم ، چیز خاصی در آن وجود ندارد. پس از ایجاد حجم ، به قسمت اصلی کار ادامه می دهیم.
داده های تنظیمات را کپی کنید
با باز کردن Daemon Tools Lite یا نسخه دیگری که در لپ تاپ شما موجود است ، تصویر را با ویندوز 7 یا 8 انتخاب کنید. سپس ، روی " تصویر اضافه کن" بعد از اینکه در برنامه ما ظاهر شد ، روی "کلیک کنید کوه" تصویر این عملیات در زیر نشان داده شده است.
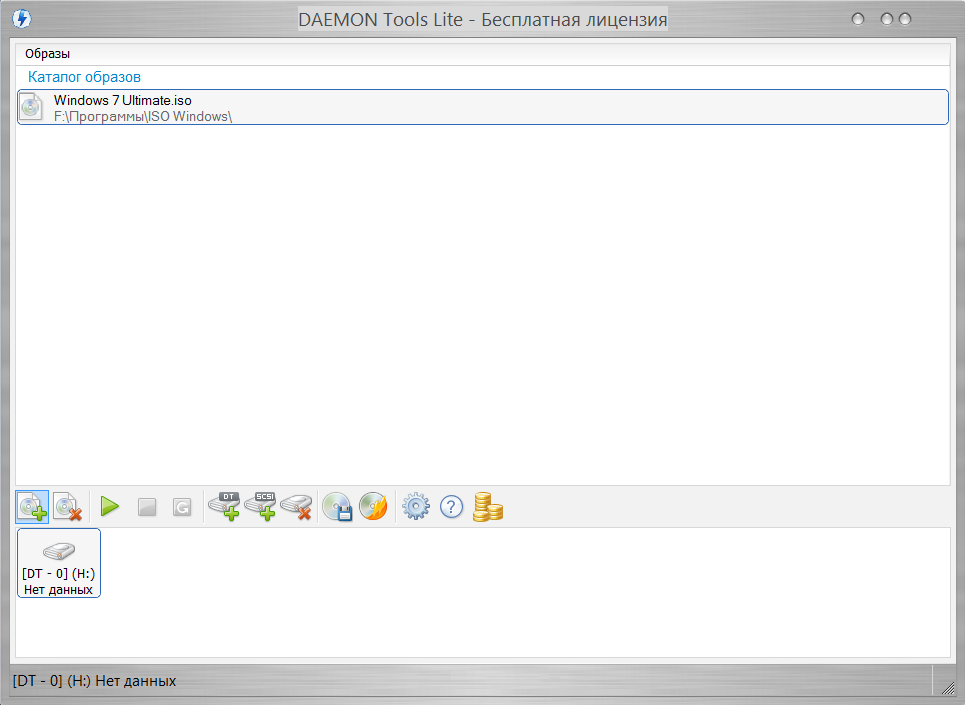
از درایو مجازی ، تمام داده ها ، از جمله پوشه ها و پرونده ها را در یک دیسک کوچک که حدود 10 دقیقه پیش ایجاد کرده ایم ، کپی کنید. با مشاهده نامه ای که در زیر نوار دکمه قرار دارد می توانید از نام دیسک مطلع شوید.
ایجاد دیسک مجازی
مرحله بعدی کار با آخرین برنامه به نام EasyBCD است. پس از شروع برنامه ، روی Add Record کلیک کنید. WinPE را از بین چندین تب انتخاب کنید. در قسمت name ، باید نام بخشی را که ایجاد کردیم وارد کنید. به طور پیش فرض ، در تمام لپ تاپ های دارای ویندوز نصب شده ، "New Volume" نامیده می شود. بنابراین ما در گروه "نام" می نویسیم. بگذارید پرونده ای در "مسیر" باشد boot.wimکه در پوشه است منابع داخل تصویر
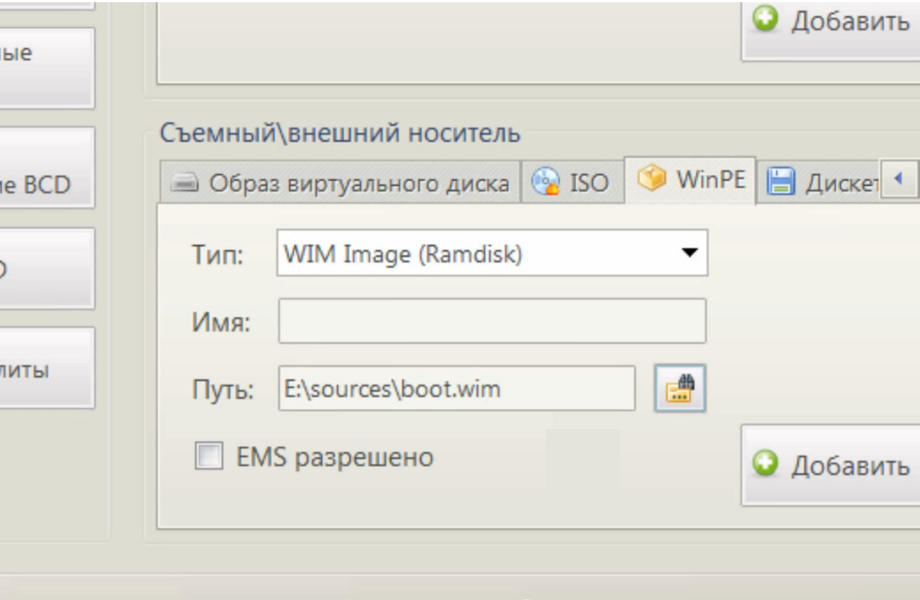
نصب ویندوز
پس از کل عملیات ، بر روی دکمه کلیک کنید تنظیمات فعلی... با کمک آن می توانید اطمینان حاصل کنید که اقدامات شما بی فایده نبوده است. اگر ورودی جدید ظاهر شد: تبریک می گویم ، شما همه کارها را خودتان انجام دادید. همانطور که مشاهده می کنید ، نصب و نصب مجدد ویندوز بدون دیسک و بدون درایو فلش USB بسیار آسان است! پس از راه اندازی مجدد رایانه یا لپ تاپ در منوی ویژه انتخاب سیستم عامل ، " تام جدید"و مراحل نصب یا نصب مجدد ویندوز استاندارد را شروع کنید.
ویژگی های ویندوز XP
شایان ذکر است که نصب ویندوز XP با روشی کمی متفاوت پیش می رود. این فرایند به طور قابل توجهی اصلاح شده است و داده های بیشتری از کاربر مورد نیاز است. بنابراین ، ویندوز XP هنگام نصب آن از روی دیسک ، مشکلی دارد. این روش امکان نصب ویندوز 7.8 را فراهم می کند ، اما به دلیل کمبود برخی از داده ها ، به عنوان مثال فایل ، امکان نصب XP را فراهم نمی کند. boot.wim، که برای یکی از مهمترین فرایندهای نصب مورد نیاز است. اگر می خواهید Windows XP را نصب کنید ، به روش نصب مجدد کمی متفاوت نیاز دارید. یکی از ساده ترین آنهاست به روزرسانی سیستم... با این حال ، نصب مجدد XP به این روش فقط سیستم را به روز می کند و سیستم عامل دیگری نصب نمی کند.
نصب مجدد XP از دیسک سخت به شما امکان می دهد عملیاتی مشابه عملیات قبلی را انجام دهید. تفاوت بین آنها این است که آخرین گزینه حتی در هنگام بوت نشدن سیستم نیز کمک خواهد کرد.
اول شما نیاز دارید پوشه توزیع را به هارد دیسک منتقل کنید.
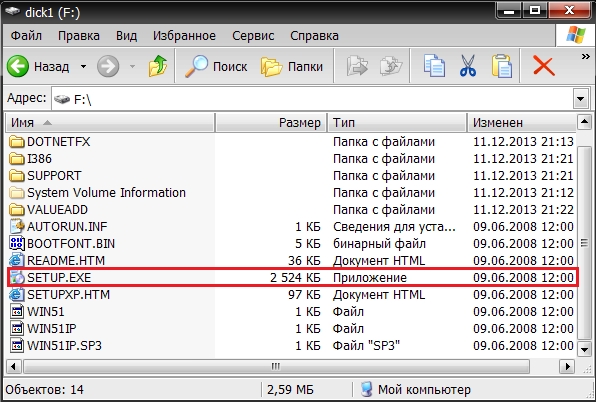
پس از آن ، نیازی به به روزرسانی سیستم نداریم ، اما کاملا نصب کنید دوباره با انتخاب مورد " نصب جدید "در حالت نصب. مرحله بعدی جمع آوری داده ها و نصب کلی ویندوز XP به روش معمول - همانند دیسک است. سیستم عامل شما در پوشه خواهد بود windows.0، با این حال ، می توان آن را تغییر نام داد.
ویدیو های مرتبط
مانند درایو فلش USB یا دیسک نوری... افسوس که خرید درایو موردنیاز شما همیشه امکان پذیر نیست ، غالباً رایانه یا لپ تاپ خود درگاههای USB را خراب کرده یا درایو موجود نیست. بنابراین ، در این مقاله نحوه نصب ویندوز بدون دیسک و درایو فلش را خواهیم فهمید.
الگوریتم ایجاد یک نصب کننده بدون دیسک یا درایو USB با استاندارد متفاوت است.
ما نرم افزارهای لازم را ذخیره می کنیم
بیایید سعی کنیم برای نصب ویندوز بدون دیسک و درایو فلش آماده شویم و حتی یک پنی از پول سخت بدست آمده خود را خرج نکنیم. برای این کار باید تصویر ISO ویندوز را بارگیری کنیم. مرورگر خود را باز کنید و هر تصویری را که دوست دارید بارگیری کنید. اگر نحوه انتخاب را نمی فهمید ، روی هرکدام از موارد موجود کلیک کرده و با استفاده از Torrent Client بارگیری کنید.
ما به یک برنامه برای تقلید از رسانه های مجازی نیاز داریم. در حال بارگیری نسخه رایگان Daemon Tools Lite. ما هم نیاز داریم برنامه رایگان EasyBCD ، آن را از سایت رسمی یا شخص ثالث بارگیری کنید. در وب سایت رسمی ، باید یک کار مشخص کنید صندوق پستی، خودت را انتخاب کن دیگر نیازی به مرورگر نداریم ، آن را می بندیم. نرم افزار و تصویر ISO ما آماده استفاده هستند.
آماده سازی درایو بوت
چگونه ویندوز را بدون دیسک و درایو فلش نصب کنیم؟ بسیار ساده ، ما باید آنالوگ خود را از درایو فلش بسازیم! معمولاً هارد دیسک به دو دیسک مجازی تقسیم می شود: با سیستم عامل (معمولاً (C :)) و با پرونده هایی برای استفاده روزمره (معمولاً (D :)). برای نصب سیستم عامل از روی هارد دیسک ، باید با استفاده از پرونده های کاربر ، حدود 10 گیگابایت فضای قابل استفاده از دیسک را "کم" کنیم.
برای این کار به مدیریت دیسک بروید. اگر ویندوز 7 دارید با کلیک راست روی نماد "My Computer" می توانید به آنجا بروید و اگر Windows 10 دارید روی پنل "Start" کلیک کنید.
بخشی را با پیدا کنید فضای خالی (نباید سیستم باشد) و روی آن کلیک راست کنید. "کاهش حجم" را انتخاب کنید. به ما یک مقدار فضای خالی آماده برای فشرده سازی داده می شود. به احتمال زیاد ، این رقم چندین برابر بیشتر از رقمی خواهد بود که برای ما کافی خواهد بود ، بنابراین ما به عنوان مثال عدد 10000 را دستی تنظیم می کنیم. دکمه "فشرده سازی" را فشار دهید.
اکنون فضای اختصاصی نداریم ، معمولاً با رنگ سیاه مشخص می شود. با دکمه سمت راست ماوس بر روی قسمت فضای اختصاص نیافته کلیک کنید و "ایجاد حجم ساده" را انتخاب کنید. در مرحله بعد ، دستورالعمل های جادوگر را برای ایجاد مورد جدید دنبال کنید حجم ساده... در تنظیمات می توانید حرف مورد علاقه خود را انتخاب کرده و سیستم فایلی را که قالب بندی در آن انجام می شود مشخص کنید. پیش فرض سیستم فایل NTFS خواهد بود ، توصیه نمی شود آن را تغییر دهید. ما با موفقیت ایجاد کردیم جلد جدید... می توان نام آن را از قبل در Explorer در پنجره My Computer تغییر داد تا واضح تر شود.
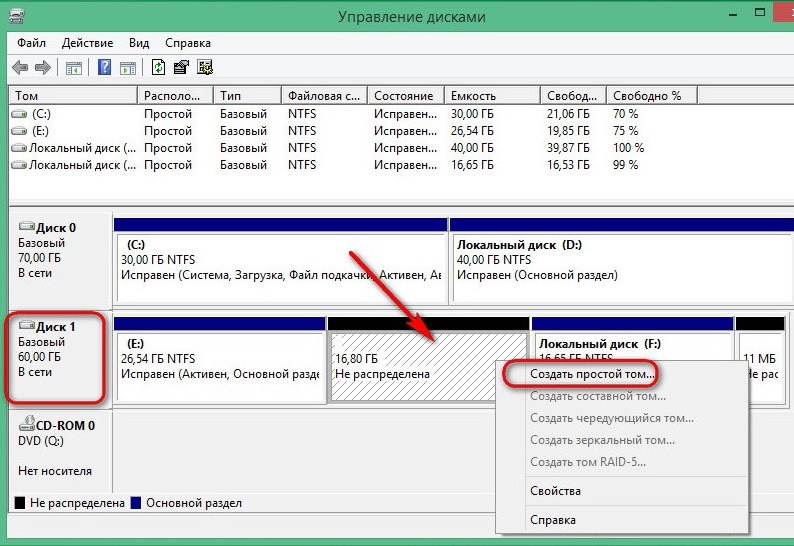
اکنون کار با تصویر ISO سیستم عامل را شروع می کنیم. برنامه Daemon Tools Lite را نصب کنید ، مجوز رایگان را فعال کنید. به عنوان مثال هنگام نصب فراموش نکنید که کادرهای جعبه انتخاب غیرضروری را در مقابل ابزارها و محصولات مختلف دسک تاپ حذف کنید. در داخل برنامه ، روی دکمه "افزودن تصویر" کلیک کنید. ما به یاد می آوریم که تصویر سیستم عامل را در کجا داریم و مسیر رسیدن به آن را نشان می دهیم. ما تصویر را سوار می کنیم.
ما درایو فلاپی مجازی را از طریق explorer باز می کنیم و فایلهای نصب را در محلی که اخیراً قسمت را "جدا کردیم" (D :) کپی می کنیم.
وقت آن است که از نرم افزار bootloader کمک بخواهید. ما EasyBCD را به عنوان سرپرست اجرا می کنیم. پنجره جدیدی باز می شود و در آن باید روی دکمه "افزودن ضبط" کلیک کنیم. به برگه "WinPE" بروید. همانطور که دیسک تازه ایجاد شده را نامگذاری کرده اید ، قسمت حرف "حرف" را نامه به حرف پر کنید. در قسمت بعدی ، بر روی نماد پوشه کلیک کرده و به آن بروید ، مسیر مورد نظر را مشخص کنید تصویر بوت سیستم عامل جدید به احتمال زیاد ، در پوشه Sourses تحت نام boot.wim قرار دارد. ما دکمه "افزودن" را فشار می دهیم ، پس از آن ورودی جدید دیگری برای نصب ویندوز در بوت لودر ظاهر می شود.
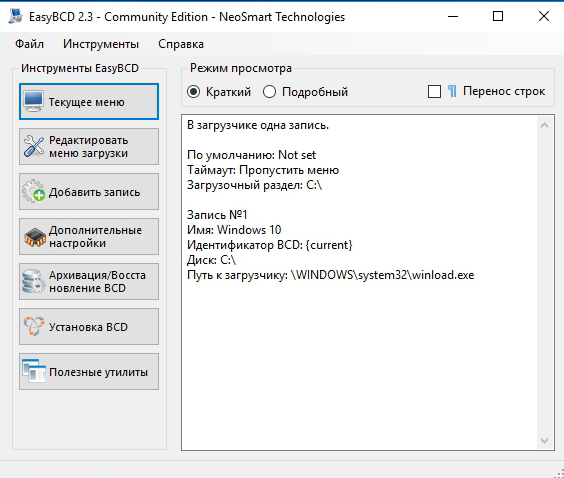
این مراحل ما را برای آماده سازی برای نصب سیستم عامل با نتیجه گیری می کند هارد دیسک را می توان کامل دانست. بستن EasyBCD.
شروع با نصب
بنابراین ، نصب ویندوز بدون دیسک و درایو فلش. از بخش بوت ایجاد شده ، سیستم عامل را به دیسک (C :) یا به سیستم مورد نظر خود نصب خواهیم کرد. در اصل ، می توانید آن را بر روی (D :) نصب کنید ، سپس دو سیستم عامل دریافت می کنیم و می توانیم هنگام راه اندازی کامپیوتر انتخاب کنیم که کدام یک را بوت کنیم. راه اندازی مجدد می کنیم.
بعد از تمام کارهایی که انجام داده ایم ، منویی با یک پارامتر اضافی داریم. ظاهر شد پارتیشن بوتکه ما ایجاد کردیم آن را انتخاب کنید و "Enter" را فشار دهید.

- ما زبان روسی را انتخاب می کنیم ، "بعدی" را کلیک کنید.
- اگر پس از خطای مهلک نیاز به بازیابی سیستم دارید ، سپس بر روی دکمه "بازیابی سیستم" کلیک کنید ، اما نیازی به بازیابی چیزی نیستیم ، بر روی دکمه "نصب" کلیک کنید.
- اگر ما یک سیستم عامل چند متغیره با نسخه های مختلف، سپس پنجره بعدی با انتخاب یک پنجره خاص خواهد بود. نسخه ویندوز مورد علاقه خود را انتخاب کرده و دکمه "بعدی" را فشار دهید.
- ما شرایط مجوز را قبول می کنیم.
- بعد ، اگر پنجره مربوطه ظاهر شود ، باید "نصب سفارشی برای کاربران پیشرفته" را انتخاب کنیم. بنابراین می توانیم تمام پارامترها را برای خود تنظیم کنیم.
- پنجره بعدی مدیریت دیسک است. در اینجا می توانیم قالب بندی کنیم دیسک مورد نظر، حذف ، ایجاد مورد جدید ما باید یک سیستم را پیدا کنیم ، آن را قالب بندی کنیم و روی سیستم عامل خود نصب کنیم. برای انجام این کار ، بخشی را با عنوان "System" انتخاب کنید ، دکمه صورتی "Format" را در زیر جستجو کنید ، چند ثانیه صبر کنید. ما دکمه "بعدی" را فشار می دهیم. قبل از کلیک بر روی "بعدی" مطمئن شوید که دیسک سیستم انتخاب شده باشد ، در غیر این صورت ویندوز در یک پارتیشن دیگر نصب می شود.
- نصب سیستم عامل انجام شد. می بینید که عملکرد آن بسیار سریعتر از رسانه های دیگر است: درایو فلش USB یا درایو نوری.
- قسمت اصلی به پایان رسیده است ، باید با تنظیمات کوچک مانند نام کامپیوتر کنار بیایید ، طرح رنگی، مجوزها و موارد دیگر ، ما در اینجا ساکن نخواهیم شد ، همه تنظیمات کاملاً منفرد هستند.
ما در سیستم عامل جدیدی هستیم که از روی هارد دیسک نصب شده است. باقیمانده دیسک بوت اگر دیگر نیازی به آن نداریم می توانیم آن را از طریق همان مدیریت دیسک حذف کنیم.
برای نصب ویندوز 7 روی رایانه هایی که از کار با درایو فلاپی پشتیبانی نمی کنند (به عنوان مثال نت بوک) ، می توانید از یک درایو فلش USB استفاده کنید ، حجم آن باید بیش از 4 گیگابایت باشد تا تمام پرونده های توزیع لازم برای نصب صحیح و عملکرد بعدی سیستم در آن جای گرفته باشد.
قبل از نصب ویندوز 7 شما باید یک تصویر سیستم عامل را بارگیری کنید. این کار هم در آینه رسمی مایکروسافت و هم در منابع شخص ثالث قابل انجام است. پس از بارگیری تصویر ، باید برنامه ای نصب کنید که درایو فلش USB را در قالب دلخواه قالب بندی کرده و تمام پرونده ها را در تصویر ضبط کند. از جمله راحت ترین برنامه ها برای ورودی های ویندوز 7 می تواند ابزار دانلود USB / DVD ویندوز 7 باشد. این برنامه در وب سایت رسمی مایکروسافت موجود است و به شما امکان می دهد یک تصویر دارای مجوز را در رسانه های قابل جابجایی ضبط کنید.
ضبط درایو فلش
درایو USB را در دستگاه نصب کرده و Windows 7 USB / DVD Download Tool را اجرا کنید. شما یک رابط برنامه ساده خواهید دید که از طریق آن تصویر بارگیری شده ثبت می شود. بر روی دکمه "مرور" کلیک کرده و مسیر فایل ISO تصویر سیستمی که قبلاً بارگیری کرده اید را مشخص کنید. پس از انتخاب ، روی "باز کردن" کلیک کنید.
پس از مشخص کردن مسیر ورود به تصویر ، بر روی دکمه Next کلیک کنید تا سوزاندن تصویر در رسانه های قابل جابجایی انجام شود. در منوی بعدی ، دستگاه USB را انتخاب کنید. در لیست ارائه شده ، نام درایو فلش خود را انتخاب کرده و سپس روی شروع کپی کلیک کنید. بعد ، روی پاک کردن دستگاه USB کلیک کنید و سپس تکمیل اطلاعات را تأیید کنید. پس از آن ، تصویر در درایو فلش USB شروع به ضبط می کند ، روند کار را می توانید در پنجره اصلی برنامه دنبال کنید. بعد از اینکه 100٪ خط وضعیت ضبط پر شد ، پیام Backup Completed را مشاهده خواهید کرد. ضبط تصویر کامل است و می توانید نصب سیستم را شروع کنید.
اقدامات پس از ضبط
لطفاً قبل از نصب مجدد سیستم ، همه پرونده های مهم را در یک رسانه جداگانه ذخیره کنید ، زیرا روند نصب ممکن است اسناد را حذف کند. بعد از آن به BIOS کامپیوتر با فشار دادن کلید Start Setup (F2 یا F4) هنگام راه اندازی کامپیوتر. به قسمت Boot بروید و نام درایو فلش خود را به عنوان First Boot Device انتخاب کنید. تغییرات خود را ذخیره کرده و رایانه خود را دوباره راه اندازی کنید. اگر تصویر به درستی ضبط شده باشد و تنظیمات BIOS به درستی مشخص شده اند ، نصب و پیکربندی اولیه سیستم عامل آغاز می شود.
بهترین راه برای خلاص شدن از شر ویروس ها و خرابی های مداوم در سیستم عامل نصب سیستم عامل جدید است. اغلب اوقات ، نصب با ایجاد ایجاد می شود درایو USB قابل بوت یا استفاده از دیسک با سیستم جدید ، اما چندین روش سریع وجود دارد که می تواند به شما کمک کند نمونه جدیدی از ویندوز را بدون استفاده از رسانه دیجیتال شخص ثالث نصب کنید.
گزینه های جایگزینی سیستم عامل زیر برای کاربران مناسب است کامپیوتر شخصی، که:
- درایو شکسته ، آسیب دیده یا گمشده.
- دی وی دی وجود ندارد
- راهی برای استفاده از رسانه فلش وجود ندارد.
- هارددیسک خارجی وجود ندارد.
نصب ویندوز از طریق هارد دیسک و خط فرمان رایانه
هارد دیسک درایو دیسک سخت (HDD) یک رایانه شخصی یا لپ تاپ است که برای ذخیره فایل ها و برنامه های کاربر طراحی شده است. با استفاده از درایوهای دیسک سخت ، می توانید یک سیستم عامل جدید نصب کنید.
نصب سیستم عامل جدید از طریق انجام می شود خط فرمان در مرحله روشن کردن رایانه است. این گزینه جایگزینی سیستم عامل به شما امکان می دهد تمام پارتیشن های دیسک قدیمی را تمیز کرده و پارتیشن های جدید ایجاد کنید. برای شروع روند جایگزینی سیستم عامل ، باید تصویر iso نسخه مورد نظر ویندوز را بارگیری کنید. این کار را می توان در وب سایت رسمی مایکروسافت یا از طریق سرویس گیرنده تورنت انجام داد. تصویر در قالب بایگانی در رایانه شما بارگیری می شود ، باید آن را در دیسک C باز کنید. سپس این دستورالعمل ها را دنبال کنید:
- با روشن شدن رایانه دکمه های F8 ، Space یا ESC را پایین نگه دارید (بسته به مدل رایانه شما). پس از چند ثانیه ، یک منوی سفارشی از گزینه های اضافی راه اندازی سیستم عامل باید بر روی صفحه نمایش ظاهر شود.
- مرحله بعدی انتخاب مورد "عیب یابی" است. انتخاب با فشار دادن کلید Enter انجام می شود.
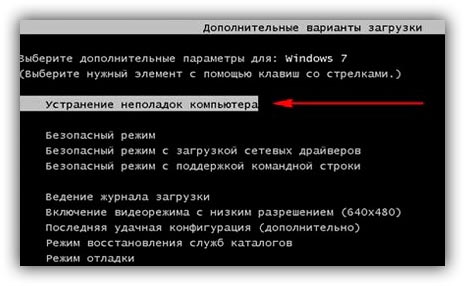
- بعد ، پنجره گزینه های بازیابی سیستم ظاهر می شود. در آن ، شما باید ورودی را از طریق صفحه کلید انتخاب کنید.
- یک کاربر کامپیوتر را از لیست انتخاب کنید و اگر در ورود به سیستم تنظیم شده است ، یک رمز عبور وارد کنید.
- از گزینه های نصب پیشنهادی ، مورد "خط فرمان" را انتخاب کنید.
- پس از باز شدن پنجره خط فرمان ، باید چندین دستور را تایپ کنید. ورودی از طریق صفحه کلید است. برای چاپ دستور جدید Enter را فشار دهید. به درایو حاوی صفحه بروید پرونده راه اندازی سیستم را با استفاده از دستور زیر انجام دهید: "X: windowsssystem32C:" (بدون براکت). Enter را فشار دهید (اگر پرونده نصب روی درایو C نیست ، حرف مورد نظر را با دستور مورد نظر جایگزین کنید).
- دستور زیر را وارد کنید: "\u003e setup.exe" (بدون براکت).
- چند ثانیه دیگر نصب سیستم عامل جدید آغاز می شود ، که هیچ تفاوتی با نصب با استفاده از دیسک یا درایو فلش ندارد.
این روش برای اتاق عمل مناسب است سیستم های ویندوز 7 ، برنده 8 / 8.1 ، ویندوز 10.
توجه: لطفا توجه داشته باشید که سیستم عامل نصب شده و بارگیری شده باید از عمق بیتی یکسانی برخوردار باشد (32 یا 64 بیت).
با استفاده از تصویر نصب سیستم و درایو دیسک مجازی
آسانترین راه نصب ویندوز در حال بارگیری تصویر سیستم از اینترنت است. روند بارگیری بایگانی تصویر دقیقاً همانند بخش قبلی مقاله است ، اما نیازی به بسته بندی آن ندارید. تصویر دیسک به شما امکان می دهد بدون استفاده از درایو دیسک ، هر برنامه ، بازی ، برنامه کمکی یا سیستم عامل را نصب کنید.
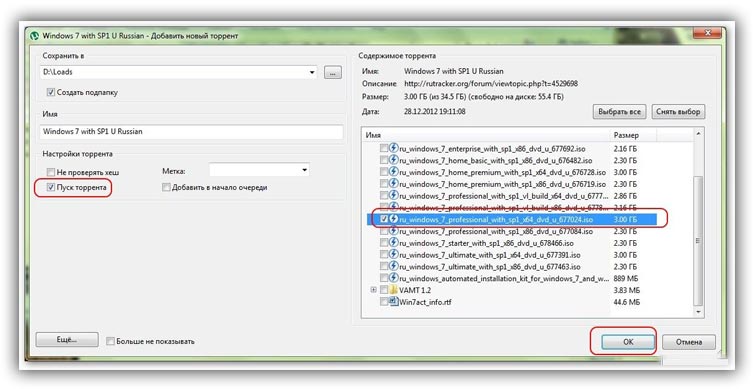
کاربران سیستم عامل Windows XP / 7 باید نرم افزار تصویربرداری اضافی نصب کنند. در نسخه های جدید ویندوز ، می توانید بدون استفاده از نرم افزار اضافی با تصاویر کار کنید (چنین پرونده هایی به عنوان بایگانی شناخته می شوند ، برای نصب تصویر مورد نیاز برای باز کردن آن با بایگانی و اجرای فایل نصب).
چند نکته برای بارگیری تصویر سیستم عامل:
- پرونده ها را از سایت ها و منابع مشکوک بارگیری نکنید.
- از انتخاب سازه های مختلف سیستم عامل اصلاح شده خودداری کنید. تقریباً همیشه حاوی انواع ویروس ها و نرم افزارهای جاسوسی هستند که می توانند اطلاعات شخصی ، رمزهای عبور یا شماره کارت اعتباری شما را بدزدند.
- فقط منابع قابل اعتماد (سایت های مایکروسافت یا برنامه های کمکی ویژه برای نصب سیستم عامل جدید) را انتخاب کنید.
در ابزار کار با تصاویر ، یک دیسک مجازی با سیستم عامل جدید ایجاد کنید (با جزئیات بیشتر در مورد محبوب ترین و معتبرترین برنامه ها برای ایجاد دیسک های مجازیodes در بخش بعدی این مقاله خوانده می شود). به منظور ایجاد یک دیسک جدید ، تصویر ایزو مورد نیاز را در برنامه انتخاب کنید. در مرحله بعدی ، این برنامه تمام دستورالعمل های لازم را ارائه می دهد. روند ایجاد دیسک کمتر از یک دقیقه طول خواهد کشید. بعد ، بر روی دیسک ایجاد شده دوبار کلیک کنید ، بنابراین پنجره نصب سیستم عامل شروع می شود.
برنامه هایی برای ایجاد سریع درایو دیسک مجازی
اگر از سیستم عامل Windows XP / 7 استفاده می کنید ، باید برنامه ای برای کار با مجازی انتخاب کنید درایوهای نوری... لیست زیر محبوب ترین برنامه ها و ویژگی های آنها را نشان می دهد:
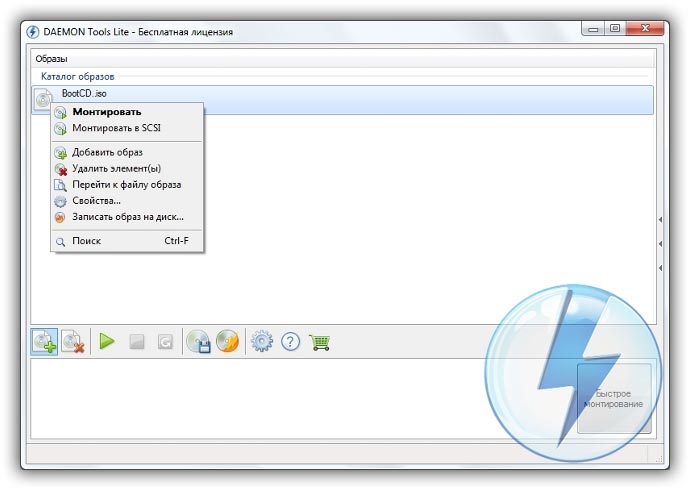
- ابزار شبح. یکی از اولین و محبوب ترین برنامه های موجود در بازار از این نوع نرم افزار... این برنامه از نرم افزارهای اشتراکی است - نسخه Lite و Premium در دسترس کاربران است. کار با موجود دیسک های مجازی سازمان یافته به روشی بسیار راحت ، کاربر می تواند به سرعت دیسک ها را ایجاد و حذف کند. در نسخه رایگان با استفاده از نرم افزار ، می توان همزمان فقط 4 تصویر ایجاد کرد. این برنامه از فرمت های iso ، img ، dmg ، vdf ، mds ، mdf پشتیبانی می کند.
- این برنامه با توانایی ایجاد همزمان تعداد زیادی دیسک مجازی متمایز می شود. همچنین امکان نوشتن روی CD قابل جابجایی وجود دارد. با استفاده از این برنامه ، در صورت آسیب دیدن دیسک فیزیکی ، کاربران قادر خواهند بود تمام دیسک های خود را حفظ کنند. همچنین امکان بارگیری تصاویر از اینترنت و نصب آنها برای نصب بیشتر با استفاده از این برنامه وجود دارد.
- نرم افزاری که منحصراً با آن کار می کند تصاویر ISO... تصاویر به سرعت نصب می شوند و زمان اجرا به حداقل می رسد. قابلیت تبدیل مستقیم تصاویر به سایر فرمت ها به ISO موجود است.
- این برنامه رایگان است و برای بارگیری در دسترس است. عملکرد خودآفرینی تصاویر دیسک موجود است.
- CloneDrive مجازی برنامه ای با حداقل تنظیمات ، سرعت بالای اجرا و خواندن دیسک. سیستم عامل دیسک ایجاد شده را به عنوان CD / DVD-ROM فیزیکی تشخیص می دهد.
به روزرسانی سیستم عامل رایگان
مایکروسافت به طور مرتب کاربران را در اختیار شما قرار می دهد نسخه مجاز سیستم عامل توانایی به روز رسانی به نسخه های نرم افزار جدیدتر به صورت رایگان. کاربران ویندوز 7 نسخه خانگی را می توان از طریق سایت رسمی Microsoft.com یا از طریق مرکز به روزرسانی واقع در صفحه کنترل هر رایانه به Professional یا Premium ارتقا داد. نصب نرم افزار جدید به فشار دادن چند دکمه کاهش می یابد. در اصل نصب سیستم جدید بسته به سرعت کار از نیم ساعت تا 120 دقیقه طول می کشد واحد پردازش مرکزی کامپیوتر یا لپ تاپ
فرصتی برای جایگزینی ویندوز 7 با ویندوز 88.1 به صورت رایگان وجود دارد. برای اطلاع از قابلیت ارتقا سیستم عامل ، دستورالعمل ها را دنبال کنید:
- دستیار به روزرسانی را از مایکروسافت در اینجا بارگیری کنید
- آن را اجرا کرده و منتظر بمانید تا نصب به پایان برسد. چند دقیقه طول خواهد کشید.
- با پیروی از دستورالعمل های روی صفحه ، به نحوه آن پی خواهید برد نسخه جدید سیستم عامل با سیستم شما سازگار است. در مرحله بعدی ، برنامه بارگیری نرم افزار جدید و نصب آن را ارائه می دهد.
اگر مدل های مدرن مدت زمان طولانی است که لپ تاپ ها به درایو دیسک مجهز نیستند ، زیرا نیاز آنها به میزان قابل توجهی کاهش می یابد نحوه نصب ویندوز 7 بدون دیسک و بدون درایو فلش؟ هنگامی که آن را به پایین می آید به نصب مجدد ویندوز بسیاری فکر می کنند که بهتر است اما در واقع ، برای نصب مجدد ویندوز ، داشتن درایو فلاپی اصلاً ضروری نیست ، زیرا می توانید با استفاده از درایو فلش خارجی و حتی پایه های آن ، یک سیستم عامل جدید نصب کنید.
نصب ویندوز 7 بدون دیسک یا درایو فلش البته با بیش از یک روش امکان پذیر است. اگر این روش ها را درک کنید کاملاً ساده و ساده هستند. و بنابراین ما رفتیم.
راه 1: نصب ویندوز بدون رسانه خارجی با استفاده از ابزار "System Rollback"
این راه استاندارد در صورت بروز هرگونه مشکلی در سیستم عامل می تواند مورد استفاده قرار گیرد. این برنامه به خوبی بارگیری می شود و به طور معمول به دستورات داده شده پاسخ می دهد. بازگشت سیستم فراهم می کند تا حالت ویندوز به حالت قبلی برگردد ، یعنی همان وضعیتی که در ابتدا بود.
اقدامات:
1 - "Start" -\u003e "Control Panel" -\u003e "Recovery" را باز کنید.
2 - پنجره "System Restore" ظاهر شود ، برای ادامه و شروع جادوگر بازیابی ، روی دکمه "Next" کلیک کنید. پس از آن ، جادوگر انتخاب نقطه ای را برای شما فراهم می کند بازیابی ویندوز 7. گزینه را تا تاریخ عملکرد طبیعی سیستم عامل انتخاب کرده و بر روی دکمه "پایان" کلیک کنید ، و سپس با استفاده از "بعدی" دوباره کار را ادامه دهید. 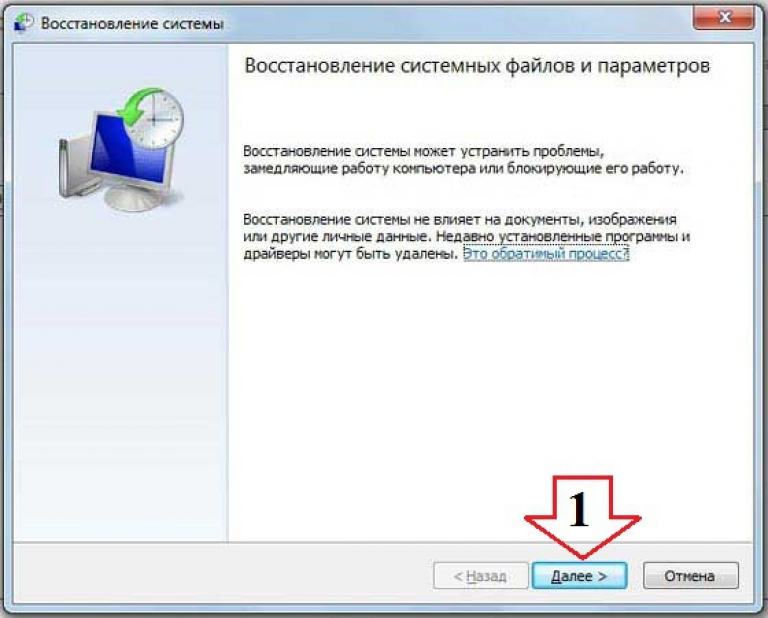
بازگرداندن سیستم عامل اساساً تمام شده است ، بقیه کارها توسط خود جادوگر بازیابی انجام می شود. این روش بسیار ساده و ساده است ، علاوه بر این ، اطلاعات موجود در دستگاه را تغییر نمی دهد.
راه 2: نصب ویندوز 7 بدون رسانه خارجی توسط برنامه Recovery
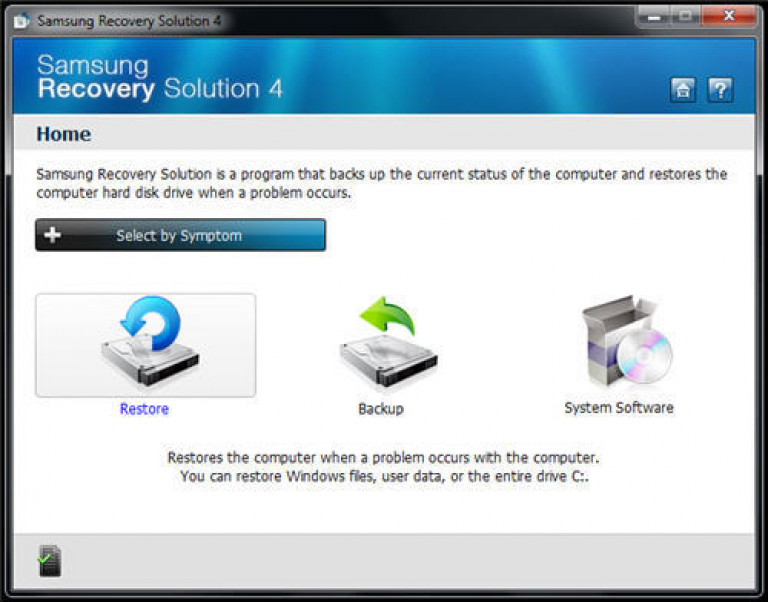
اگر مشکلی در سیستم عامل وجود دارد و شروع نمی شود ، پس راه حل موثر از Recovery استفاده خواهد کرد.
بهبود- ابزاری که در اکثر لپ تاپ های مدرن یک ماژول داخلی است. در مدل های مختلف لپ تاپ ، ممکن است نام آن کمی متفاوت باشد ، اما هدف آن یکی است - بازگشت نسخه ویندوز به کارخانه یعنی این روش فقط مربوط به کسانی خواهد بود که ویندوز 7 رسمی داشت.
1 - شروع نصب ویندوز. برای باز کردن ابزار بازیابی ، باید سیستم را مجدداً راه اندازی کرده و کلید میانبر را قبل از شروع به کار فشار دهید. در مدل های مختلف لپ تاپ ، این کلید میانبر متفاوت ، می تواند F4 ، F8 ، F9 ، F11 ، Dell و دیگران باشد.
2 - پنجره ابزار بازیابی را مشاهده خواهید کرد. در پنجره اصلی ، برنامه گزینه هایی را در سیستم عامل برای شما فراهم می کند. "بازیابی" را انتخاب کنید.
3 - پنجره " بهبودی کامل"که نمایش داده خواهد شد حالت اولیه رایانه شخصی ، تاریخ پشتیبان گیری، منبع و غیره. (در ستون اول) وضعیت رایانه ای را که می خواهید برگردانید انتخاب کرده و روی دکمه "بعدی" کلیک کنید.
4- سپس یک پنجره هشدار ظاهر می شود ، که به شما اطلاع می دهد تمام اطلاعات از کامپیوتر پاک می شود و درخواست تأیید شروع بازیابی سیستم عامل است.
5 - و در پایان پنجره ای ظاهر می شود که پیشرفت روند بازیابی ویندوز 7 را نشان می دهد.
