در ویندوز 8 ، توسعه دهندگان چیزهای کوچک مفیدی را برای تسهیل کار روزانه کاربران از جمله پیام های دریافت شده ارائه داده اند شبکه های اجتماعی و اطلاعیه های اشتراک اخبار. اما برای استفاده از همه این مزایا ، باید هر بار که وارد سیستم می شوید ، داده های خود را از حساب خود وارد کنید. سوابق مایکروسافت، یعنی نام کاربری و رمز عبور.
و این مستلزم آن است که شما دارای امتیازات مدیر باشید و رمز ورود فعلی را بدانید. بعد از این مقاله ، نحوه انجام آن را یاد خواهید گرفت. بنویس درایو USB قابل بوت... سپس بیرون بیاورید دیسک بوت و کامپیوتر خود را دوباره راه اندازی کنید. شما باید آن را با دقت در فیلد تایپ کنید ، جایی که به طور پیش فرض به عنوان یک سری کاراکتر ستاره ظاهر می شود.
بنابراین اگر عجله دارید می توانید به راحتی اشتباه کنید و آزار دهنده است. ابتدا یک خط فرمان باز کنید. رمز عبور خود را یک بار وارد کنید و سپس بار دیگر برای تأیید آن. اگر هرگز نظر خود را تغییر دادید ، می توانید به راحتی صفحه ورود به سیستم را تغییر نام دهید.
موافقت می کنید ، انجام هر بار این کار یک تمرین بسیار آزار دهنده است ، به ویژه هنگامی که شما تنها کاربر رایانه رومیزی یا تلفن همراه هستید ، از جمله یک رایانه لوحی. برای کسانی که با این موضوع موافق هستند و می خواهند از ورود مداوم مدارک خود جلوگیری کنند ، امروز در مورد نحوه ورود خودکار به ویندوز 8 صحبت خواهیم کرد.
به طور پیش فرض ، برای ورود به دسک تاپ باید هر بار با رمز ورود و نام کاربری که قبلاً ایجاد کرده اید وارد شوید. راه اندازی یک گالری هنری. اکنون یک پنجره جدید باز می شود. پاراگراف اول شامل گزینه "کاربران باید نام کاربری و رمز عبور را وارد کنند" است. متناوباً ، می توانید یک خط فرمان باز کنید.
برای بازیابی سیستم در حالت Safe Mode با USB راه اندازی کنید
این معیار از هویت ما محافظت می کند ، اما ممکن است گاهی اوقات کاملاً آزار دهنده باشد ، به خصوص اگر ما تنها کاربران رایانه باشیم ، به همین دلیل برخی از کاربران ترجیح می دهند به طور خودکار در سیستم ثبت نام کنند ، و از فرایند تأیید اعتبار صرف نظر می کنند.
بیایید یکی یادداشت کنیم نکته مهم... علی رغم این واقعیت که ورود به سیستم خودکار راحت است ، اما کاملاً ایمن نیست ، زیرا اطلاعات محرمانه کاربر را در معرض تهدید دیگری قرار می دهد (هرگز نمی دانید چه کسی می خواهد رایانه را روشن کند در حالی که غایب هستید).
برای اینکه ورود به ویندوز 8 به صورت خودکار انجام شود ، فقط باید اطلاعات حساب Microsoft خود را در رجیستری سیستم وارد کنید. اینگونه انجام می شود، اینجوری درست میشه.
برای فعال کردن این ورود خودکار ، اولین کاری که باید انجام دهید باز کردن پنجره Run و نوشتن است. پنجره حساب کاربری باز می شود. در اینجا همه کاربران ایجاد شده در سیستم ما و همچنین گروهی که به آن تعلق دارند را خواهیم دید.
یک پنجره جدید ظاهر می شود که در آن ما باید کاربر خود را انتخاب کرده و رمز ورود خود را وارد کنیم تا سیستمی را که از ما می خواهیم نشان دهد شروع خودکار... ما این تغییرات را می پذیریم و به پنجره مدیریت کاربر برمی گردیم. برخی از کاربران خاکستری می شوند ، غیرفعال می شوند.
ویرایشگر رجیستری را باز کنید ، برای این کلید ترکیبی "Win + R" را فشار دهید و در پنجره باز شده "Run" دستور "regedit" را وارد کنید ، سپس بر روی دکمه "Enter" صفحه کلید خود کلیک کنید.
اهداف خود را با کلیک کردن روی "Ok" در درخواست UAC تأیید کنید. در ویرایشگر رجیستری باز شده ، به کلید HKLM \\ SOFTWARE \\ Microsoft \\ Windows NT \\ CurrentVersion \\ Winlogon بروید. با کلیک بر روی کلید Winlogon ، لیستی از مقادیر در سمت راست پنجره باز ویرایشگر ظاهر می شود ، مقدار "AutoAdminLogon" را در آن پیدا کرده و با کلیک دکمه سمت چپ ماوس بر روی آن دوبار کلیک کنید تا ویرایش شود. مقدار این پارامتر رشته را از 0 به 1 تغییر دهید و "Ok" را کلیک کنید.
تنها کاری که برای ما باقی مانده این است که سیستم را مجدداً راه اندازی کنیم و دفعه دیگر که کاربر ما شروع به کار کرد ، باید بدون ورود رمز ورود به سیستم ، بطور خودکار بوت شود. این فرآیند باعث می شود این سرویس ها کار کنند ، تنها نکته این است که وقتی کاربر وارد سیستم می شود ، کاربر بدون وارد کردن رمز عبور به صورت خودکار این کار را انجام می دهد. با گذشت زمان ، رایانه ها به ابزاری ضروری در زندگی ما تبدیل شده اند. نه تنها برای کار ، بلکه ، بیشتر اوقات ، برای تفریح. علاوه بر این ، امروزه برای بسیاری ، لپ تاپ به دریچه ای به جهان تبدیل شده است ، به خاطره ای از خاطرات ، جایی که ما تمام عکس ها ، فیلم ها ، موسیقی و غیره را در آن نگه می داریم.
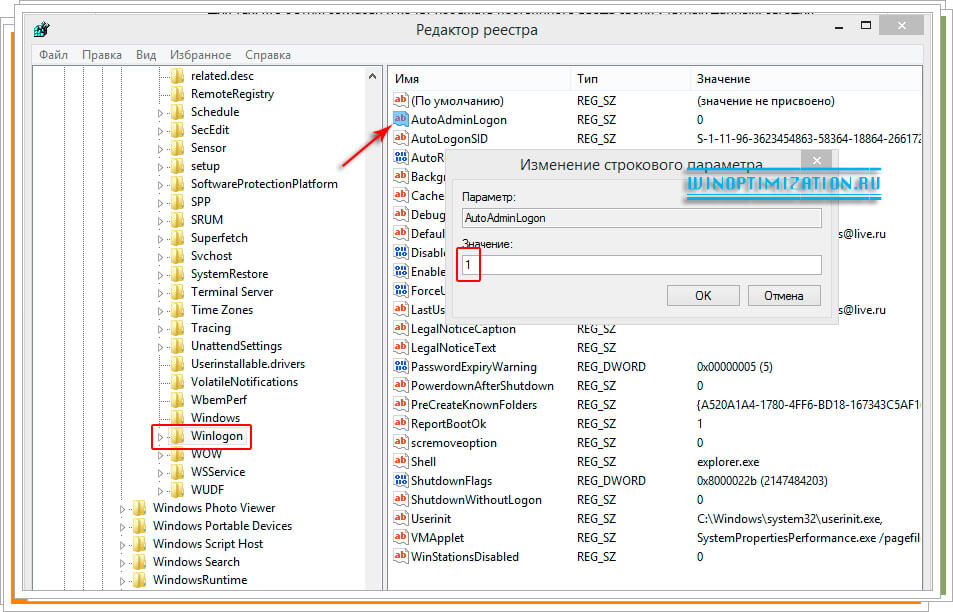
اکنون ، پارامتر رشته "DefaultPassword" را برای ویرایش باز کنید ، برای این کار ، دقیقاً مانند پارامتر رشته ای که در بالا با آن کار کرده اید ، فقط با دکمه سمت چپ ماوس روی آن دوبار کلیک کنید و رمز ورود حساب Microsoft خود را در آن وارد کنید. لطفا توجه داشته باشید که ممکن است این پارامتر وجود نداشته باشد ، در این صورت باید خودتان آن را ایجاد کنید.
یک آشنایی با کمی به خانه من می آید نوت بوک همسرش. در این موارد ، ابتدا باید به عنوان یک پزشک عمل کنید ، از بیمار تمام داده های احتمالی علائم ارائه شده توسط دستگاه را بخواهید و البته سعی کنید بفهمید که برای رسیدن به آنجا چه کاری انجام شده است.
علائم توصیف شده واضح بود: هنگام فعال شدن با رمز عبور ، یک نمایه کاربر جدید ناگهان ظاهر شد. علاوه بر این ، هنگام تلاش برای دسترسی به نمایه کاربر عادی ، همسرم اخطار می دهد: "خطا هنگام ورود به پروفایل کاربر."
قسمت دوم این است که بپرسید چه کاری انجام شده است؟ سرانجام ، شکایات: "سعی کنید آن را پس بگیرید ، همسرم چیزهای زیادی در آنجا ذخیره کرده است و نمی خواهد از دست بدهد." بسیار محتمل است که به دلایلی مشخصات کاربر در این رایانه خراب باشد و بنابراین شروع آن غیرممکن است ، بنابراین سعی خواهیم کرد آن را بازیابی کنیم.
برای ایجاد پارامتر رشته DefaultPassword کلید Winlogon ، بر روی آن کلیک راست کنید فضای خالی در سمت راست پنجره ویرایشگر باز ثبت. در حال ظهور منوی زمینه بر روی "ایجاد" و سپس بر روی "پارامتر رشته" کلیک کنید. یک نام مناسب به آن بدهید ، یعنی "DefaultPassword".
با وارد کردن نام کاربری خود ، که در نام دامنه ثبت کرده اید ، مقدار پارامتر "DefaultUserName" را ویرایش کنید " حساب کاربری مایکروسافت" می توانید این نام کاربری را پس از پشت سرهم ببینید ، به صورت زیر است: "MicrosoftAccount \\ pcman".
حالت ایمن را غیرفعال کنید
ما کامپیوتر را در حالت اضطراری راه اندازی مجدد می کنیم. خواهیم دید که چگونه پوشه ای به نام Users را مشاهده می کنیم. اکنون ما از نمایه ای که برای ما مشکل ایجاد می کند کپی می کنیم. برای انجام این کار ، کلیک راست کرده و در منوی create را انتخاب می کنیم پوشه جدیدکه ما به آن مثلاً Copy می گوییم.
با ایجاد این پوشه جدید ، وارد پوشه پروفایلی می شویم که مشکل را برای ما ایجاد می کند ، تمام محتوای آن را انتخاب کرده و از روی آن کپی می کنیم. بیایید نسخه را در پوشه Copy که قبلاً ایجاد کردیم کپی کنیم و پوشه نمایه ای را که برای ما مشکل ایجاد کرده بود حذف کردیم. پنجره Registry Editor باز می شود. ما باید محتوایی را که در حال کپی کردن هستیم ، در پوشه Copy به پوشه اصلی برگردانیم ، یعنی پرونده ای که نام نمایه ما را دارد. پاسخ مثبت است ، البته با کمی تفاوت. انواع مختلفی از جدول رنگین کمان وجود دارد ، و برخی از آنها بیشتر از دیگران قابل مشاهده هستند ، برای جستجوی رمزهای عبور پیچیده.
بعد از اینکه تمام مراحل بالا را انجام دادید و تمام اطلاعات مربوطه را وارد کردید ، ویرایشگر رجیستری را ببندید و رایانه خود را دوباره راه اندازی کنید. اگر همه کارها به درستی انجام شده باشد ، پس از راه اندازی سیستم ورود به ویندوز 8 به طور خودکار انجام می شود.
آنچه در آن وجود دارد همین است. موفق باشید!
ویندوز 8 یا ویندوز 8.1 را نمی توانید بارگیری کنید حالت امن؟ شما F8 یا Shift + F8 را فشار می دهید اما شما را به جایی نمی رساند؟ بارگیری سیستم عامل جدید از طرف مایکروسافت به قدری سریع است که همیشه نمی توان با فشار دادن کلید آن را قطع کرد.
در هر دو مورد ، شما مجاز به استفاده نامحدود هستید نرم افزار... بنابراین ، یک مهاجم نمی تواند Secure Boot را غیرفعال کند. این عملیات کمی بیشتر طول می کشد زیرا رایانه باید باز باشد.
با استفاده از این ، کل محتوای دیسک رمزگذاری شده است ، به عنوان مثال با استفاده از هر یک ، دیگر قابل دسترسی نخواهد بود رسانه قابل بوت یا هر یک از راه حل های فوق یا با حذف فیزیکی هارد دیسک... این شرایطی است که یک کاربر می تواند از همان سیستم استفاده کند و دستگاه از نظر جسمی برای افراد دیگر غیرقابل دسترسی است.
می توانید امن وارد شوید حالت ویندوز 8 یا 8.1 به 5 روش مختلف ، هر یک از آنها به شما امکان می دهد سیستم را بر روی ویندوز 8-8.1 با خیال راحت اجرا کنید!
حالت ایمن در ویندوز 8 و ویندوز 8.1 عملاً همان نسخه های قبلی سیستم عامل است.
سیستم عامل هنوز فقط ابتدایی ترین درایورها و خدمات را بارگیری می کند. تنها تفاوت محسوس این است که حداقل وضوح صفحه در حالت ایمن از 800x600 پیکسل به 1024x768 پیکسل افزایش یافته است.
قبل از شروع ، مواردی وجود دارد که باید بخاطر بسپارید. به عنوان بخشی از به روزرسانی ، ما در حال بررسی برنامه های فعلی دسک تاپ و دستگاه های متصل هستیم. ما به شما اطلاع خواهیم داد که برای آماده شدن آنها برای به روزرسانی یا کار دوباره آنها پس از به روزرسانی ، باید چه کاری انجام دهید. اگر نمی خواهید ، باید دوباره وصل شوید تا تنظیمات بعداً انجام شود و تنظیمات بیشتر طول می کشد. به طور موقت آنتی ویروس Some را غیرفعال کنید نرم افزار آنتی ویروس ممکن است در نصب تداخل ایجاد کند. در برخی موارد ، نصب کننده ممکن است موردی را پیدا کند که قبل از اقدام به نصب به روزرسانی باید از آن مراقبت کنید. اگر به هر دلیلی نصب قطع شد ، می توانید با بازگشت به مخزن و بارگیری مجدد به روزرسانی ، از همان نقطه ای که متوقف کرده اید دوباره راه اندازی کنید.
- ما برنامه ها و دستگاه های دسک تاپ شما را برای شما بررسی خواهیم کرد.
- بهتر است تا زمان به روزرسانی در ارتباط باشید.
- آخرین به روزرسانی های مهم و مهم را دریافت کنید.
- در این صورت ، پیامی را مشاهده خواهید کرد که به شما می گوید چه کاری باید انجام دهید.
1. از ابزار پیکربندی سیستم (Msconfig.exe) استفاده کنید
مانند سایر موارد ، ساده ترین راه برای راه اندازی در حالت Safe Mode استفاده از پیکربندی سیستم است که به آن msconfig.exe نیز گفته می شود.
آن را اجرا کنید ، به برگه "Boot" بروید و گزینه "Safe Mode" را در گزینه های راه اندازی فعال کنید. سپس بر روی دکمه "تأیید" کلیک کنید.
مدت زمان شروع مجدد بیش از حد معمول ، از 20 دقیقه تا یک ساعت طول خواهد کشید و به روزرسانی اعمال می شود. لیستی از تنظیمات پیشنهادی را خواهید دید که تنظیمات سریع نامیده می شوند. استفاده از تنظیمات Express را برای پذیرش این تنظیمات انتخاب کرده و ادامه دهید. بعد از انجام پیکربندی ، می توانید بعداً هر یک از این پارامترها را تغییر دهید. اگر می خواهید برخی از اینها را تغییر دهید ، اکنون سفارشی سازی را انتخاب کنید.
برای گرفتن اطلاعات اضافی "بیشتر درباره تنظیمات سریع" را انتخاب کنید. سپس از شما خواسته می شود وارد شوید. بسته به به روزرسانی های مورد نیاز ، بارگیری و نصب این به روزرسانی ها ممکن است چند دقیقه طول بکشد. لازم نیست منتظر بمانید تا نصب برنامه ها کامل شود آنها به نصب خود ادامه خواهند داد زمینهدر حالی که شما کارهای دیگری انجام می دهید.
در مرحله بعدی ، پیامی را می بینید که برای راه اندازی مجدد رایانه خود نیاز دارید. بسته به اینکه آیا می خواهید رایانه اکنون مجدداً راه اندازی شود یا بعداً ، بدون شروع مجدد مجدداً کلیک کنید یا آن را ترک کنید.
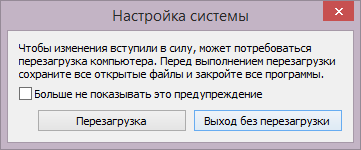
در بعدی راه اندازی ویندوز 8 (ویندوز 8.1) در حالت Safe Mode راه اندازی می شود.
نحوه همگام سازی ساعت کامپیوتر
برای ایجاد ژست خود یک تصویر را انتخاب کنید و آن را سه بار بکشید. همچنین امکان سفارشی سازی ثبت نام از همه جهات در یک زمان وجود دارد. این همان چیزی است که سرویس بروزرسانی هوا در ارتباط با اینترنت دارد و آن را به صورت خودکار انجام می دهد. اگر نمی خواهید یا می خواهید سرور همگام سازی دیگری را انتخاب کنید ، روی سمت سیستم صفحه اصلی کلیک راست کرده و Change Date and Time را انتخاب کنید. در پنجره باز شده ، روی برگه "Time Internet" و سپس "Change Date and Time" کلیک کنید ، به برگه "Internet Time" و سپس "Change Settings" بروید.
2. از ترکیب Shift + Restart استفاده کنید
دکمه روشن / خاموش را بر روی صفحه ورود به سیستم Windows یا در بخش تنظیمات فشار دهید. سپس کلید SHIFT را روی صفحه کلید فشار داده و نگه دارید و Restart را بزنید.
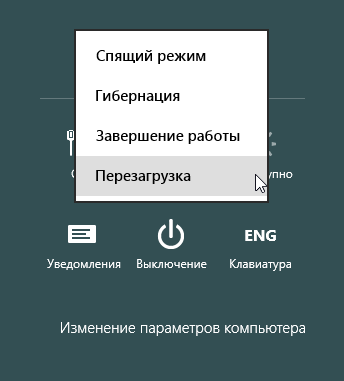
ویندوز گزینه ای را از شما درخواست می کند. "عیب یابی" را انتخاب کنید.
چگونه یک فایل یا پوشه را با یک کلیک راه اندازی کنیم؟
در اینجا شما می توانید همگام سازی یا همگام سازی با سرور اینترنت دیگر را کاملاً غیرفعال کنید. در سربرگ General ، در بخش کلیک ها و دو کلیک ، کلیک کنید تا با کلیک کردن ، مورد باز شود. برای انتخاب یک تصویر سفارشی برای نمایش در یک پوشه ، این مراحل را دنبال کنید. در پوشه ای که می خواهید تصویر را نصب کنید ، کلیک راست کرده و Properties را انتخاب کنید. به تب Customize بروید و در پایین ویرایش را کلیک کنید. تصویر را بر روی دیسک پیدا کرده و "Open" را انتخاب کنید.
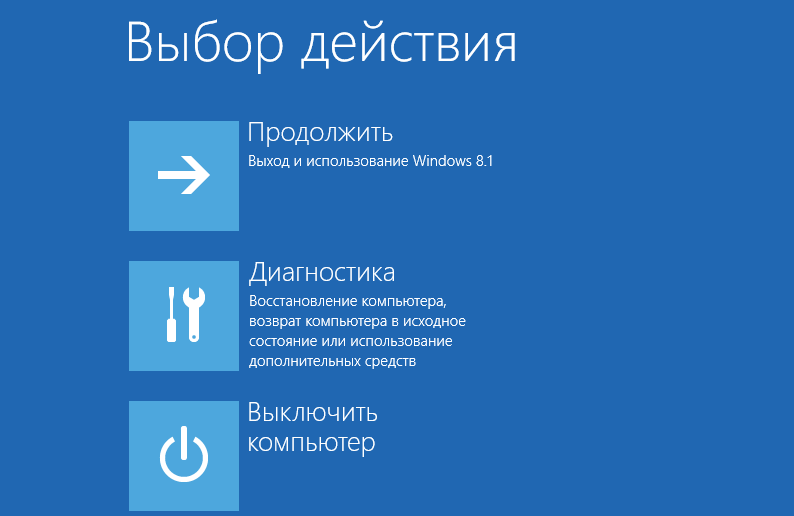
در صفحه Diagnostics ، روی دکمه گزینه های بیشتر کلیک کنید.

روی صفحه با گزینه های اضافی روی "گزینه های بارگیری" کلیک کنید.

نحوه باز کردن پرونده در یک برنامه غیرمستقیم
در غیر این صورت ، آن را با یک برنامه ثبت شده باز می کند. با این حال ، اگر می خواهید آن را در برنامه دیگری باز کنید ، فقط فشار دهید دکمه سمت راست موش یک جعبه محاوره ای باز می شود و "Open in a program" را پیدا خواهید کرد. در اینجا می توانید برنامه های ممکن را ببینید یا می توانید روی Open کلیک کنید برنامه باز»برای باز کردن پنجره دیگری که می توانید برنامه را خود برنامه ریزی کنید.
نحوه باز کردن تصاویر در رابط کلاسیک
اگر روی تصویر روی دسک تاپ کلاسیک کلیک کنید ، در برنامه رابط جدید باز می شود.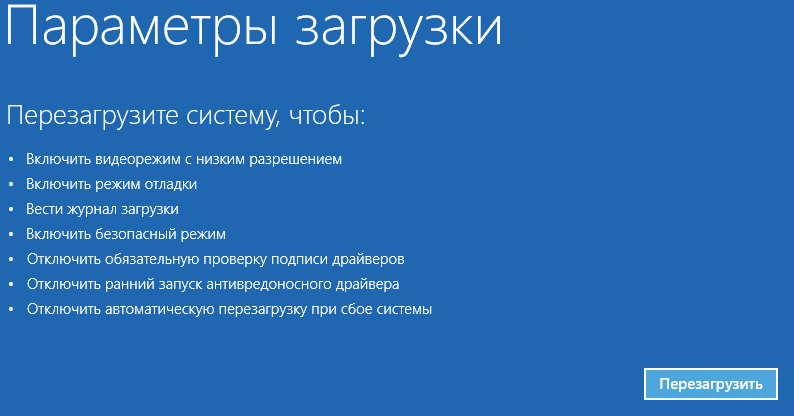
هنگامی که رایانه شما مجدداً راه اندازی می شود ، لیستی از 9 گزینه روی صفحه ظاهر می شود که شامل سه نوع حالت ایمن است.

F4 را روی صفحه کلید خود فشار دهید تا حالت ایمن فعال شود ، F5 برای فعال کردن حالت ایمن با پشتیبانی ، F5 را فشار دهید درایورهای شبکه و F6 برای فعال کردن حالت ایمن با پشتیبانی از خط فرمان. پس از آن ویندوز 8 / ویندوز 8.1 طبق انتخاب شما بارگیری می شود.
با این حال ، دهانه می تواند در سنین پیری نیز باشد ، برای پیکربندی برنامه دیگری پیکربندی شده است. به صفحه کنترل خود بروید. روی Start Programs دوبار کلیک کرده و Configure Programs را انتخاب کنید. در سمت راست ، تنظیم این برنامه را به عنوان پیش فرض انتخاب کنید. شریک زندگی شما روی دسک تاپ ظاهر می شود و می توانید آن را با موس در صفحه اصلی که در آن قرار دارد قرار دهید. اگر می خواهید رایانه شما با سرعت خاموش کردن آن کار کند ، باید از صفحه ورود به سیستم خلاص شوید.
در اینجا ، بهانه خود را دارد ، بنابراین ما فقط این ویژگی را به آن دسته از کاربران توصیه می کنیم که اطمینان دارند کامپیوترشان به دیگران دسترسی ندارد تا بتوانند از آن سو abuse استفاده کنند. در پنجره حساب ها قبل از استفاده از رایانه ، کاربران باید نام کاربری و رمز ورود خود را وارد کنند.
3. با استفاده از CD / DVD بازیابی سیستم (فقط در ویندوز 8) وارد حالت Safe Mode شوید
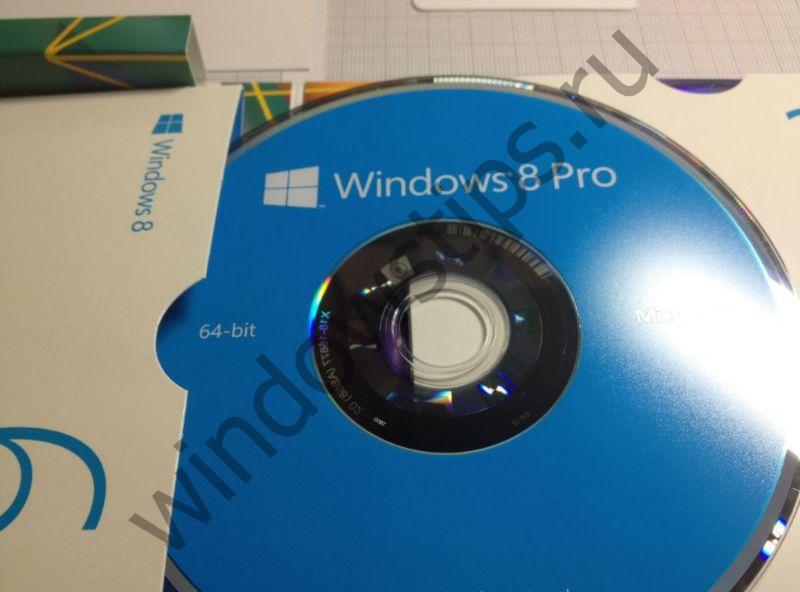
در ویندوز 8 ، اما نه در ویندوز 8.1 ، می توانید. بنابراین ، اگر چنین دیسکی دارید ، می توانید از طریق آن بوت شوید.
پس از راه اندازی از دیسک بازیابی ، از شما خواسته می شود تا طرح صفحه کلید را انتخاب کنید. یکی را که می خواهید استفاده کنید انتخاب کنید. سپس صفحه گزینه ها را مشاهده خواهید کرد. تمام مراحل بعدی همان مراحل توصیف شده در روش 2 خواهد بود.
4. با استفاده از USB برای بازیابی سیستم ، در حالت Safe Mode راه اندازی کنید

ویندوز 8 و ویندوز 8.1 اجازه می دهد. دستورالعمل های دقیق در اینجا یافت می شود با استفاده از چنین دیسکی می توانید سیستم عامل را در حالت safe mode نیز راه اندازی کنید. برای این کار ، از درایو بازیابی سیستم USB خود را راه اندازی کرده و دستورالعمل های روش قبلی را دنبال کنید.
5. از F8 یا Shift + F8 استفاده کنید (هنگام استفاده از UEFI BIOS و SSD کار نمی کند)
در مورد ویندوز 7 ، کافی است قبل از شروع سیستم عامل F8 را فشار دهید تا با گزینه های اضافی راه اندازی به منو بروید ، از آنجا می توانید سیستم عامل را در حالت امن بوت کنید.

برای ویندوز 8 و 8.1 ، برخی از سایت ها توصیه می کنند از میانبر صفحه کلید Shift + F8 استفاده کنید ، که حالت بازیابی را راه اندازی می کند و به شما امکان می دهد در حالت Safe Mode راه اندازی کنید. با این حال ، مشکل این است که نه Shift + F8 و نه فقط F8 اغلب کار نمی کنند.
مایکروسافت در یک پست در وبلاگ رسمی خود توضیح داده است که این رفتار به دلیل روند سریع راه اندازی است. استیو سینوفسکی یک بار گفت: “ویندوز 8 مشکلی دارد. خیلی سریع بارگیری می شود ، به قدری سریع که در واقع شما به راحتی نمی توانید هنگام روشن کردن رایانه خود بارگیری را قطع کنید. سیستم عامل به راحتی نمی تواند فشار کلیدهای F2 یا F8 را تشخیص دهد. "
به طور کلی ، اگر شما داشته باشید کامپیوتر مدرن با UEFI BIOS و SSD بعید است که بتوانید روند بوت شدن را با فشار دادن کلید قطع کنید. در رایانه های شخصی قدیمی با BIOS کلاسیک و بدون SSD ، فشار دادن این کلیدها همچنان کارایی دارد.
روز خوبی داشته باشی!
