În articolul „Cum se configurează un computer pentru a porni de pe un disc în BIOS” am menționat deja că astăzi există mai multe tipuri principale de BIOS - „albastru”, „gri” (aceasta este culoarea fundalului ferestrei acestui sistem) și UEFI. Toate versiunile BIOS sunt pornite în același mod. Când computerul pornește, apare de obicei un mesaj de genul „Apăsați DEL pentru a rula BIOS Setup”. De îndată ce îl vedeți, pe tastatură, apăsați butonul „Del” de mai multe ori. Puțin mai rar cu butonul de control pentru pornirea BIOS-ului este „F2”. 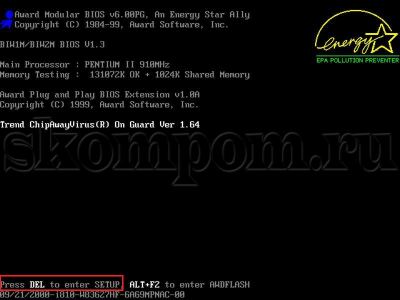
În decurs de 1-2 secunde, sistemul I / O va porni. Voi începe cu sistemul albastru. După lansare, va apărea o fereastră care reprezintă un tabel format din două coloane. În coloana din stânga, utilizați săgețile de pe tastatură (în acest versiunea BIOS, precum și în „gri”, parametrii sunt modificați numai sub controlul tastaturii) selectați elementul de meniu numit „Advanced BIOS Features” și apăsați „Enter”. 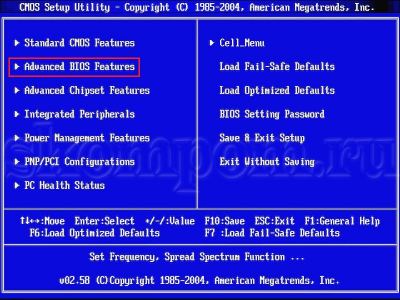
Din moment ce ne interesează instalarea Windows 7 de pe un stick USB bootabil, trebuie să vă asigurați că în elementul de meniu „Primul dispozitiv de încărcare” (care în engleză înseamnă „primul dispozitiv de pornire”) a fost parametrul „Hard Disk” (tradus ca „ hDD"). Deoarece o unitate flash este, deși amovibilă, este totuși un hard disk. 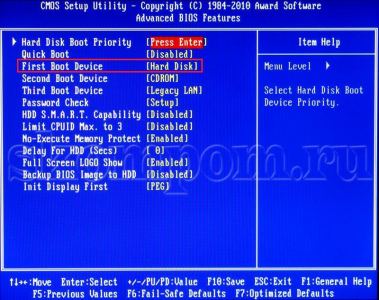
Dacă un alt parametru este setat aici, utilizați săgețile pentru a evidenția acest element de meniu și apăsați pe "Enter". În fereastra mică care apare, selectați „Hard Disk” sau „HDD-0” (în funcție de versiunea BIOS) și apăsați „Enter”. Fereastra mică va dispărea. 
Apoi, selectați elementul de meniu „Hard Disk Boot Priority” și apăsați „Enter” 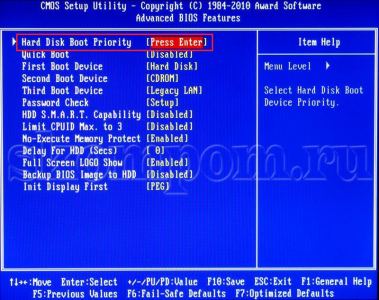
Dacă unitatea flash a fost detectată de computer, în lista tuturor hard disk-uriinstalat în unitate de sistem, ar trebui să apară și o unitate flash. Poate fi numit diferit. Cel mai adesea, poartă numele companiei care a produs-o. De exemplu, „Kingston 2 GB”, „Transcend” și așa mai departe. De asemenea, trebuie să îl mutați în prima poziție a întregii liste. Pentru a face acest lucru, utilizați săgețile pentru a o selecta și utilizați tastele "+" și "-" de pe tastatură pentru a muta unitatea flash în prima poziție, adică în partea de sus. După ce ați făcut acest lucru, nu ezitați să apăsați tasta „F10” și să fiți de acord să salvați noii parametri apăsând tasta „Y” de pe tastatură, apoi „Enter”. După aceea, computerul va „merge” imediat pentru a reporni, iar acum va porni de pe o unitate flash USB bootabilă. ![]()
Pentru un BIOS cu fundal gri, setarea va fi ușor diferită. După pornirea sistemului I / O, va apărea o fereastră în care trebuie să selectați elementul de meniu „Boot” cu săgețile la dreapta sau la stânga. 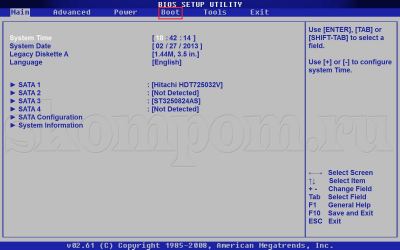
Din lista care apare, suntem interesați de elementul de meniu „Boot Prioritatea dispozitivului"(Tradus ca" prioritatea dispozitivelor de boot "). Selectați-l și apăsați „Enter”. 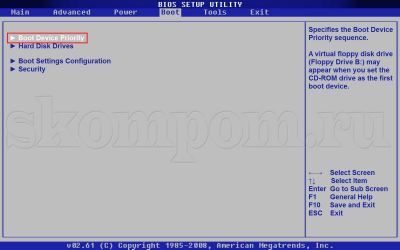
În elementul de meniu „1st Boot Device” trebuie să selectați „HDD: nume”. Numele este numele hard diskului dvs., de exemplu, Hitachi, Samsung sau WD. 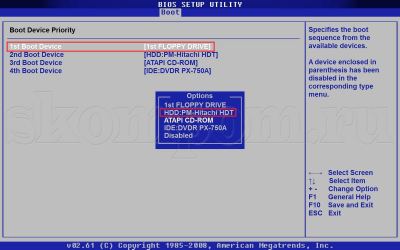
Acum ne întoarcem la elementul de meniu anterior. Pentru a face acest lucru, apăsați tasta „Esc” o dată pe tastatură. Folosiți săgețile pentru a selecta „Hard disk” și apăsați „Enter”. Aici vom seta stick-ul USB ca boot principal hard disk.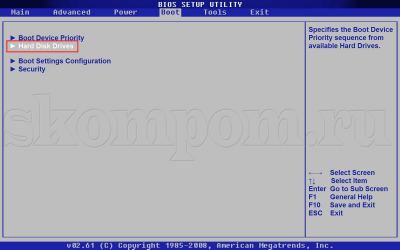
Dintre unitățile hard disk propuse, care include și unitatea flash, așa cum am spus deja, folosiți tastele „+” și „-” pentru a instala unitatea flash vizavi de elementul „1st Drive”. Unele versiuni de BIOS utilizează tastele F5 și F6 în loc de tastele „+” și „-”. 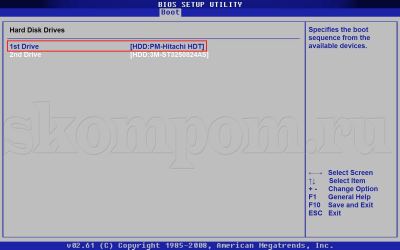
Pentru a salva parametrii, apăsați „F10”, selectați „OK” și apăsați „Enter”. 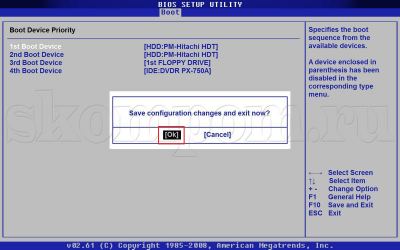
În concluzie, vom lua în considerare configurarea unui boot de computer de pe o unitate flash USB în UEFI BIOS (folosind un exemplu de placă de bază de la "Asus"). Am vorbit puțin despre această versiune a sistemului de intrare-ieșire în articolul „Cum se configurează BIOS-ul pentru a porni un computer de pe un disc”. Prin urmare, vă propun să continuați cu configurarea în sine. După rularea BIOS-ului, se va deschide o fereastră ca în imaginea de mai jos. Limba interfeței sistemului este configurată în colțul din dreapta sus. Am „rus”. Permiteți-mi să vă reamintesc că în această versiune BIOS, toate manipulările pot fi efectuate atât cu tastatura, cât și cu mouse-ul. Deci, faceți clic stânga pe butonul „Ieșire / Adițional”. 
Selectați „Mod suplimentar” din lista care apare. ![]()
Se va deschide modul avansat de setări BIOS. Aici selectați elementul de meniu „Descărcați”. 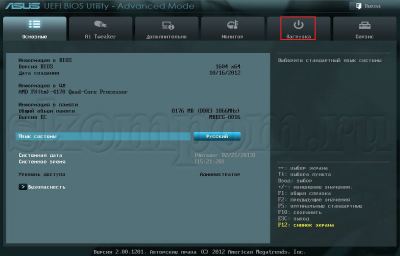
Cand instalarea Windows din unitatea flash bootabilă, accesați elementul de meniu „Ordinea de pornire a hard diskurilor”. 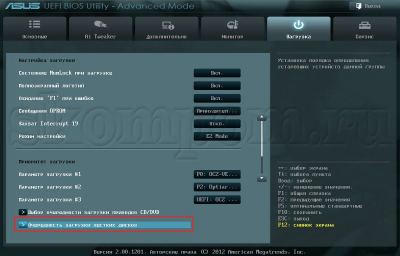
Acum faceți clic pe butonul de meniu „Opțiunea de pornire # 1”. 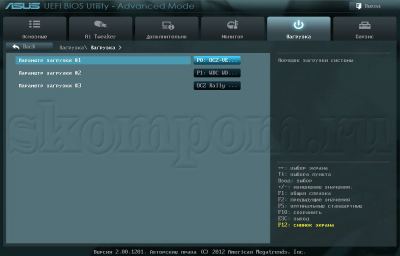
Selectați cardul flash din întreaga listă de hard disk-uri. Unitatea mea flash se numește „OCZ RALLY 2”. Revenim la elementul de meniu anterior apăsând butonul „Esc” de pe tastatură sau cu mouse-ul pe butonul „Înapoi”. 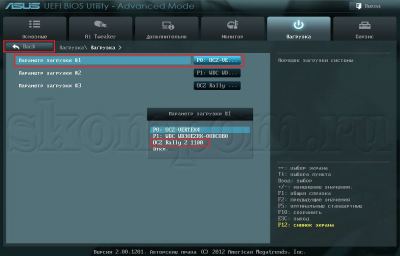
Acum, în elementul de meniu „Boot Option # 1”, selectați unitatea flash USB. 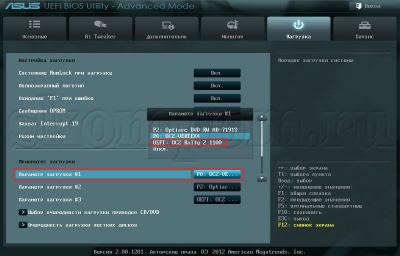
Faceți clic pe Ieșire pentru a salva setările. Și în fereastra care apare, selectați „Salvați modificările și resetați”. 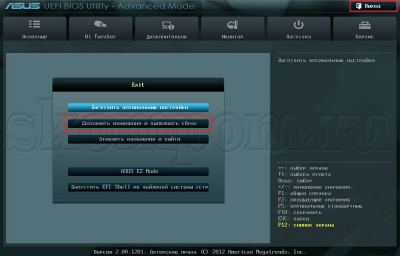
Calculatorul va reporni cu parametrii pe care i-ați setat. Instalarea sălii de operație începe imediat după aceasta. sisteme Windows 7, despre care puteți afla din articolul „
Există momente în care trebuie doar să porniți computerul de pe un disc, dar nu există nicio modalitate de a face acest lucru din cauza lipsei unei unități CD / DVD-ROM sau a eșecului acestuia, metoda universală în această situație este crearea unei unități USB bootabile... Nici nu vom spune că, datorită unei unități flash USB bootabile, puteți face mult mai mult decât folosind o unitate CD / DVD-ROM obișnuită, dar nu uitați că bootarea de pe o unitate flash USB este posibilă numai dacă această funcție este acceptată. placa de baza (pentru proprietarii de plăci de bază, laptopurile și netbook-urile nu au de ce să se teamă).
Copierea simplă a datelor pe o unitate flash USB nu va realiza nimic, computerul nu va putea să o identifice ca bootabilă și hardware-ul va raporta pur și simplu o eroare. Pentru ca unitatea flash să devină bootabilă pe unitate, este necesar să creați sectoare speciale de boot. Există multe modalități de a face acest lucru, dar astăzi vom vorbi despre cele mai simple.
În acest sfat vom folosi un gratuit special software, care nu necesită instalare preliminară și, în cele din urmă, vom învăța cum să facem o unitate flash USB bootabilă universal. Ei bine, să începem?
Pentru a porni un computer de pe o unitate flash, mai întâi de toate, trebuie să modificați ordinea de pornire a computerului - primul din lista dispozitivelor care trebuie pornite ar trebui să fie dispozitivele USB. Dacă aveți probleme cu modificarea ordinii de încărcare în BIOS, vă rugăm să consultați documentația plăcii de bază.
Pasul 1: Formatare
Vă rugăm să rețineți că toate datele de pe unitate vor fi distruse. Înainte de a continua cu acest pas, asigurați-vă că faceți acest lucru de rezervă Datele tale.
1. Conectați unitatea flash.
2. Descărcați și după despachetare rulați USB Disk Storage Format (34 Kb). Urmați instrucțiunile afișate în capturile de ecran:
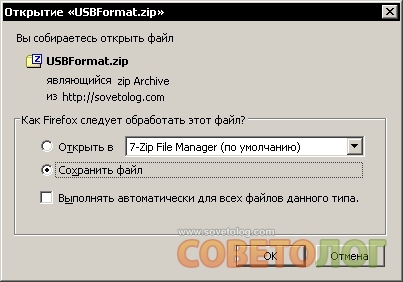
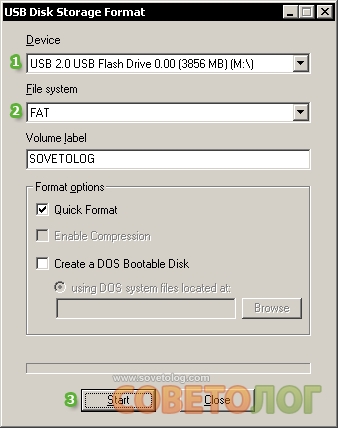

Dispozitivul este acum formatat.
Pasul 2: Instalarea Grub4Dos pe un dispozitiv USB
Probabil că întrebi imediat ce este? Noi raspundem. GRUB4DOSEste un bootloader universal bazat pe GNU GRUB. Fără descrieri inutile, putem spune - el poate conduce orice.
Descărcați grub4dos.zip (187 KB) și efectuați următoarele:
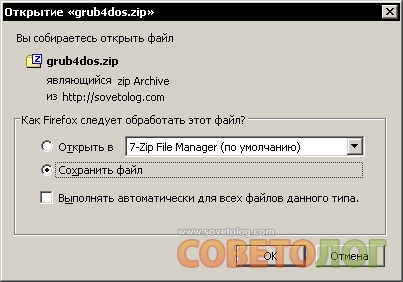
După despachetarea arhivei, rulați fișierul executabil „grubinst_gui.exe”. Apoi, facem următoarele:
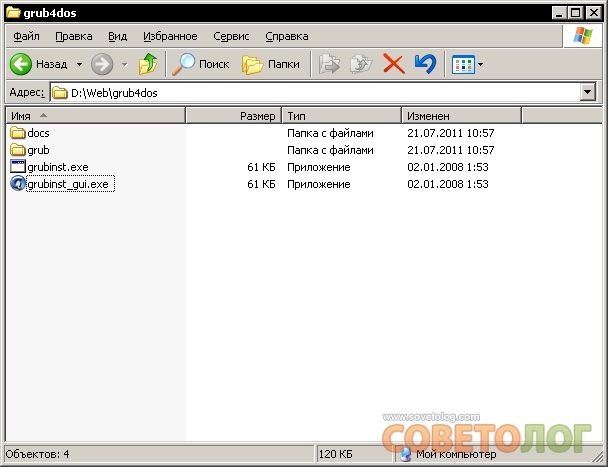
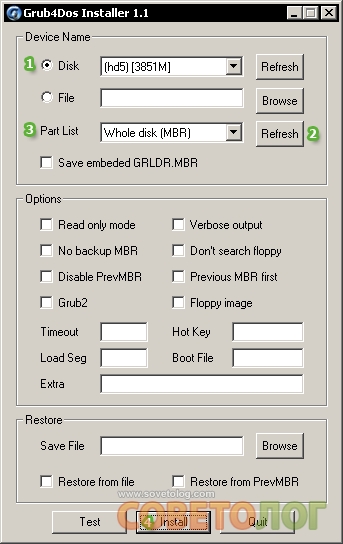
Totul este mult mai simplu aici. Mai întâi, selectăm discul care ne interesează. Faceți clic pe butonul Reîmprospătare vizavi de Lista de piese și selectați Whole Disk (MBR). Gata, acum faceți clic pe Instalare.
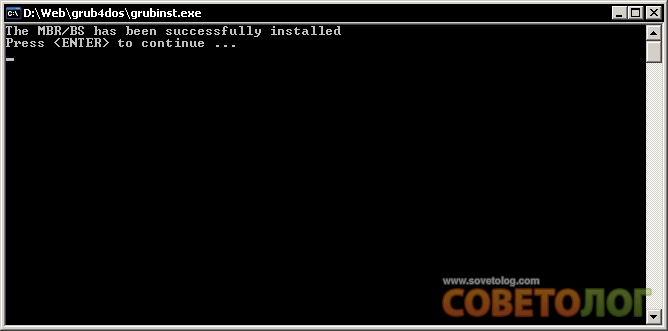
Instalarea grub4dos este completă, acum este înregistrată în MBR. Apăsați Enter pentru a închide fereastra de informații care apare.
Rămâne să decideți asupra conținutului unității. Copiați următoarele fișiere în rădăcina unității flash:
- grldr
- meniu.lst
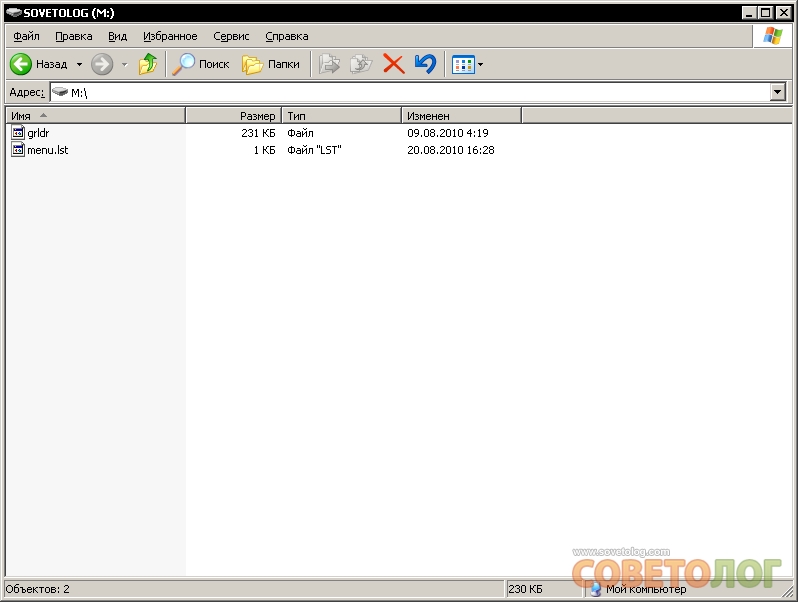
Acum trebuie doar să edităm fișierul menu.lst.
Pasul 3: umplere
Așa cum am menționat anterior, grub4dos nu este limitat, așa că vă vom oferi doar câteva exemple populare.
Exemplul 1: Lansarea Hiren's BootCD de pe o unitate flash
Copiați toate datele pe un dispozitiv USB, apoi editați fișierul menu.lst după cum urmează:
Titlu Start BootCD root (hd0,0) kernel / HBCD / memdisk initrd /HBCD/boot.gz
Exemplul 2: Pornire Windows de pe o unitate flash
Din nou, copiați toate datele de pe disc pe dispozitivul USB și editați fișierul menu.lst.
Exemplu pentru Windows XP:
Titlul rădăcină WINXP (hd0,0) makeactive chainloader /io.sys
Exemplu pentru Windows 7:
Titlu WIN7 root (hd0,0) chainloader / bootmgr boot
Aceasta finalizează instalarea, puteți verifica funcționalitatea unității flash USB bootabile create.
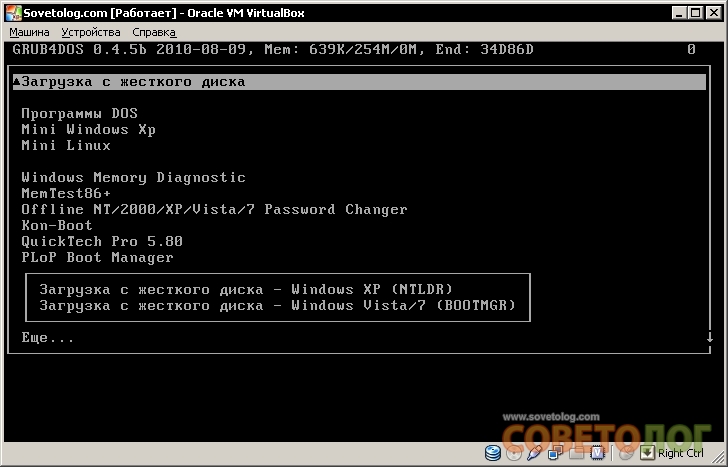
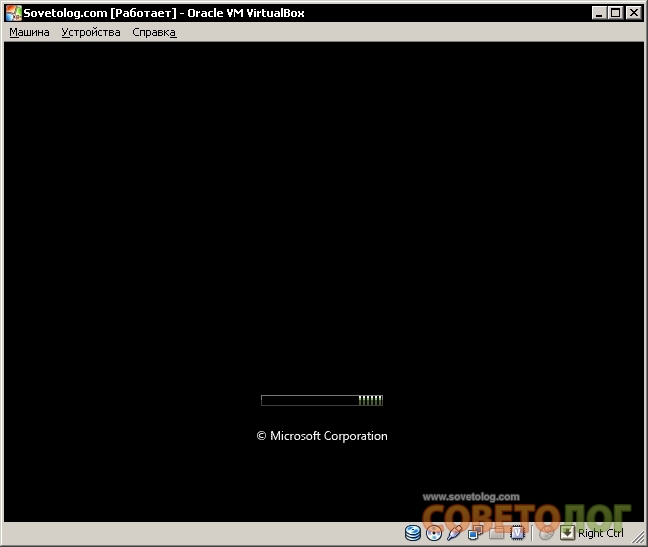
Pentru a instala de pe o unitate flash USB Windows 7, utilizați o altă metodă: Cum se instalează Windows 7 de pe un stick USB.
Cum se pornește de pe o unitate flash USB computer vechicare nu are o opțiune pentru a porni de pe dispozitive USB în setările BIOS? Astăzi, toate dispozitivele informatice moderne oferă această oportunitate, deoarece sunt moderne, dar dacă nu în casele utilizatorilor, atunci cel puțin în instituțiile bugetare există încă ansambluri vechi de PC-uri care pot porni doar de pe discuri CD / DVD, dischete sau prin rețea. Pentru a face față acestor restricții este conceput program gratuit Plop Boot Manager... Este un bootloader cu meniu propriu, care, în special, oferă posibilitatea de a porni de pe unități USB.
Programul poate fi instalat în înregistrarea de boot MBR a hard diskului, în timp ce în meniul de selecție suport bootabil va apărea de fiecare dată când computerul pornește. O altă modalitate de a utiliza Plop Boot Manager este să-i ardeți imaginea pe disc și să o utilizați numai atunci când devine necesar să porniți de pe o unitate flash USB. Odată înregistrat, un astfel de gol va servi drept punte de legătură între computer și dispozitivele USB pentru interacțiunea lor. Porniți de pe o unitate flash - fie ea disc de instalare sistemul de operare, fie că este o reanimare sau un antivirus Live-Disk, va fi posibil alegându-l printre opțiunile de boot pentru mediul Plop Boot Manager. În timp ce acesta din urmă va apărea pe ecran după ce ați setat computerul să pornească de pe un CD / DVD.
Pentru a crea un CD / DVD cu meniul de pornire Plop Boot Manager, trebuie să descărcăm kitul de distribuție pentru a fi ars pe un disc gol. Mergem pe site-ul oficial al programului și descărcăm arhiva de pe ultima versiune Plop Boot Manager.
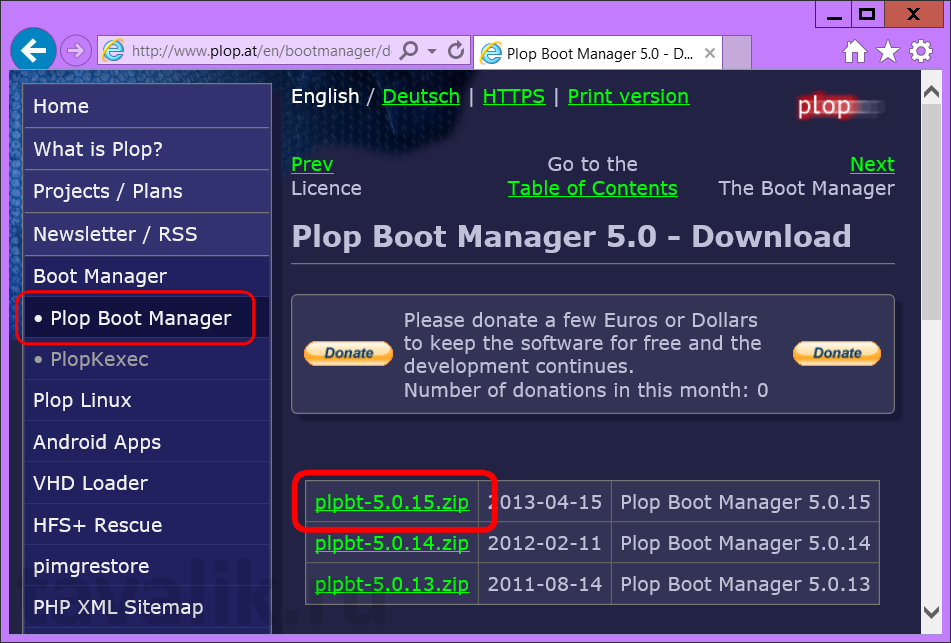
Despachetați arhiva.
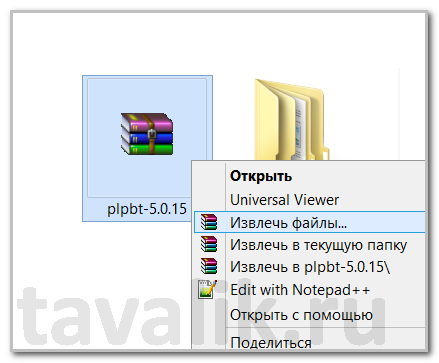
Dintre fișierele din arhivă, avem nevoie doar de o imagine disc ISO... Restul conținutului arhivei cu fișierele de instalare Plop Boot Manager din înregistrarea de boot a hard diskului nu va fi necesar în cazul nostru.
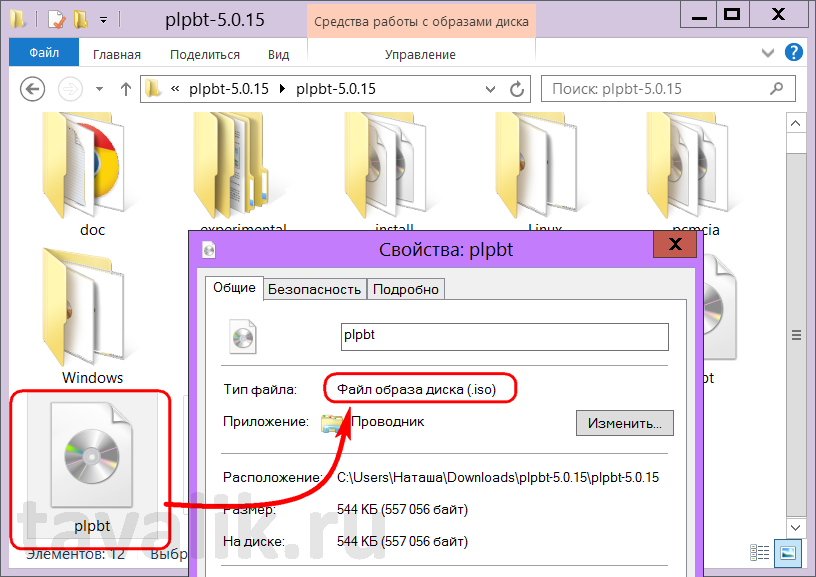
Următorul pas este de a arde imaginea discului pe disc. În aceste scopuri, sunt furnizate o mulțime de software diferite, pe care le puteți utiliza și mijloace regulate Windows.
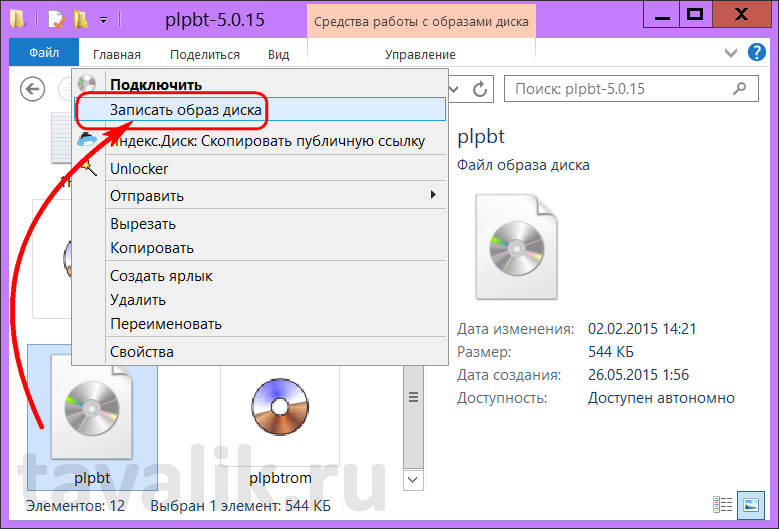
Un arzător standard de CD / DVD necesită un efort minim.
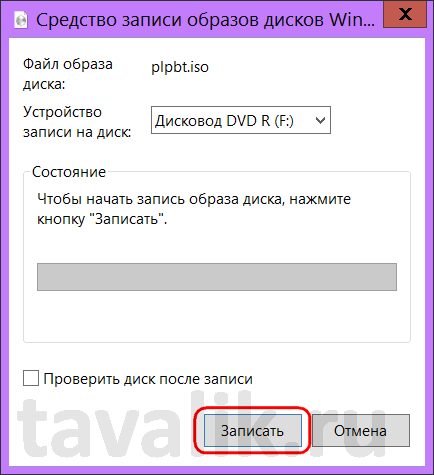
Pornim computerul de pe discul ars, stabilind prioritatea de pornire de pe unitatea din BIOS.
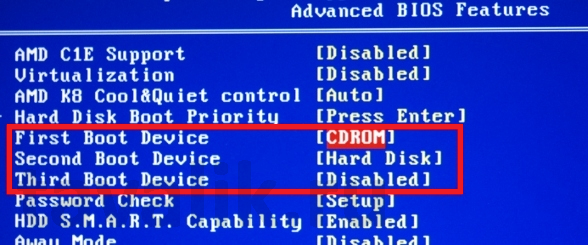
Un punct important: unitatea flash trebuie introdusă în portul USB înainte de încărcarea meniului Plop Boot Manager.
Meniul Plop Boot Manager este primitiv și minimalist. Deplasarea în mediul bootloader se efectuează cu tastele de navigare "" "↓" și alegerea opțiunii de boot - cu tasta Enter.
Vom vedea printre acțiunile posibile:
- Înființat - configurarea bootloaderului;
- Despre - date despre versiunea Plop Boot Manager;
- Închide - oprirea computerului;
- Partiție HDA nr. - încărcarea de pe una sau altă partiție de disc;
- USB - de fapt, este nevoie de încărcarea de pe o unitate flash.
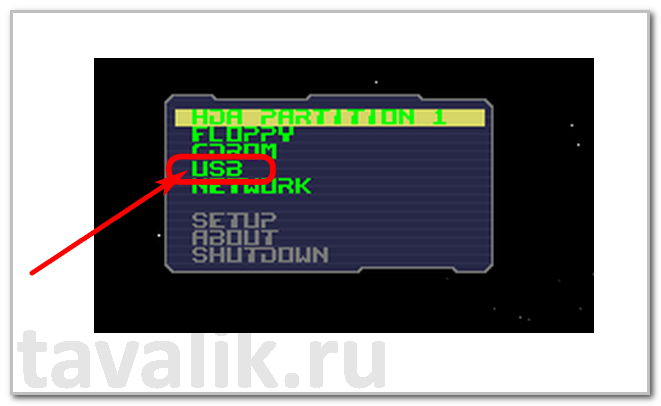
Te-a ajutat acest articol?
Dacă decideți să instalați Windows 10 de pe o unitate flash USB, atunci unul dintre pașii care trebuie efectuați este să specificați în setările de pornire pe care computerul ar trebui să le pornească de pe unitatea flash USB. Deci, întrebarea este următoarea: cum se pune un boot de pe un stick USB în BIOS?
De fapt, nu este nimic complicat aici, cu excepția faptului că BIOS-ul dvs. poate diferi ușor de al meu și va trebui să căutați butoane similare.
Deci, în primul rând, trebuie să intrăm în BIOS. Pentru a face acest lucru, porniți computerul sau reporniți-l dacă este deja pornit și imediat după pornire, începem să apăsați tasta DELETE. Apăsăm de mai multe ori, până când vedem programul BIOS. Poate arăta astfel:
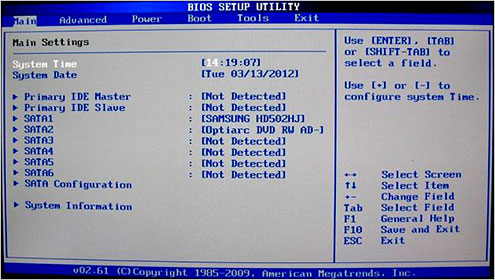
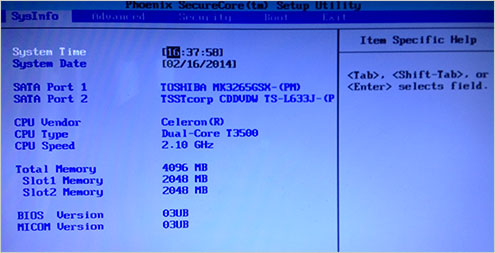

Pe diferite computere și laptopuri, butonul pentru a intra în BIOS poate diferi. De exemplu, pe laptopul meu trebuie să folosesc cheia F2. Poate fi și F1, F8, ESC și altele. Desigur, în majoritatea cazurilor trebuie să folosim DELETE sau F2. Orice altceva este mai puțin rar.
Când BIOS-ul rulează, puteți continua cu setările. Folosind săgețile de pe tastatură, navigați la fila Boot și apăsați introduce... Acolo va trebui să selectăm al doilea element Unități de disc. Deschideți-l apăsând tasta introduce.
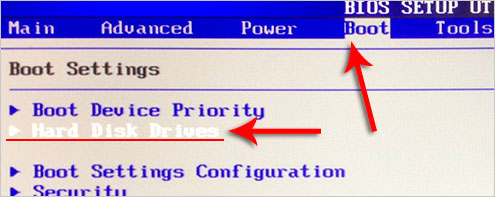
După cum puteți vedea, acum avem în primul rând unitatea de hard disk (HDD).
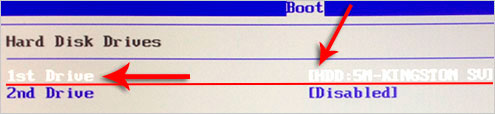
Mergem acolo și în meniul care apare, indică unitatea flash USB. În cazul meu, acesta este USB: Corsair Voyager.

Prin selectarea acestuia, acesta va fi pe primul loc, în loc de hard disk. Acum du-te înapoi cu un nivel mai sus, prin apăsarea tastei ESC.
Suntem într-o fereastră familiară. Mergeți aici la următorul element Boot Device Priority și deschideți-l.
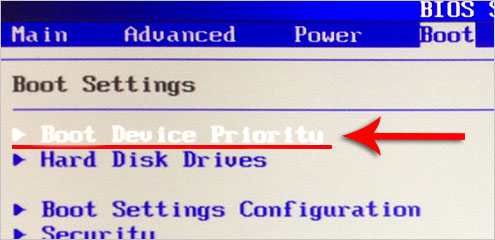
Mergem la primul element și facem clic introduce.
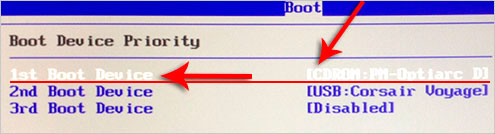
Selectați din nou stick-ul USB și acesta este primul în prioritatea de descărcare. Excelent
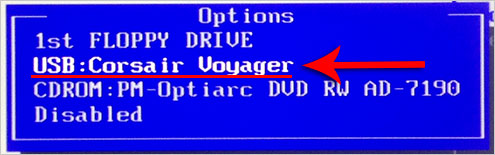
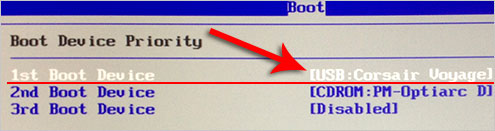
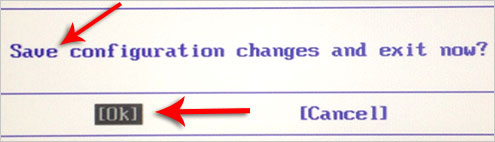
În altele BIOS pentru a instala boot-ul de pe o unitate flash USB poate fi puțin diferit. De exemplu, pe laptopul meu, pe depozitul BOOT, trebuie imediat să deschideți Boot Device Priority și apoi să utilizați tastele F5 / F6 ridicați stick-ul USB la primul loc.
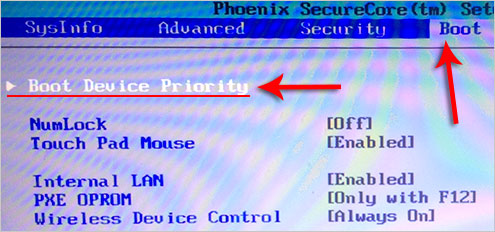
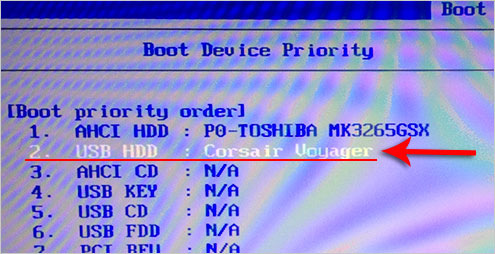
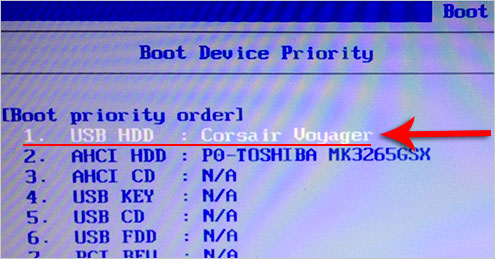
Este și mai ușor pe noul meu computer! Totul este în limba rusă și puteți folosi mouse-ul. În cazul meu, trebuie să deschideți secțiunea SETĂRI și să accesați fila.
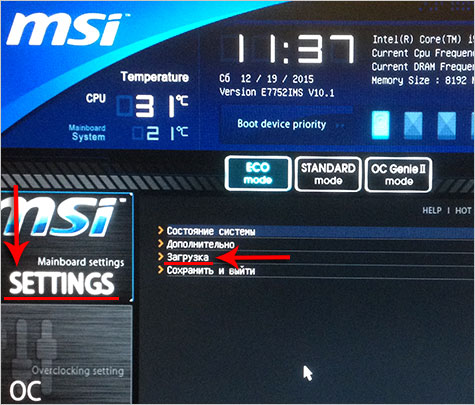
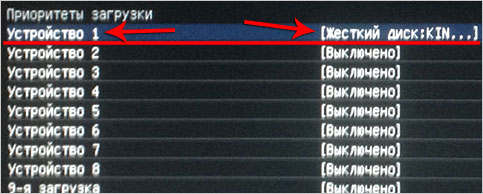
În fereastra nouă, selectați unitatea flash USB.
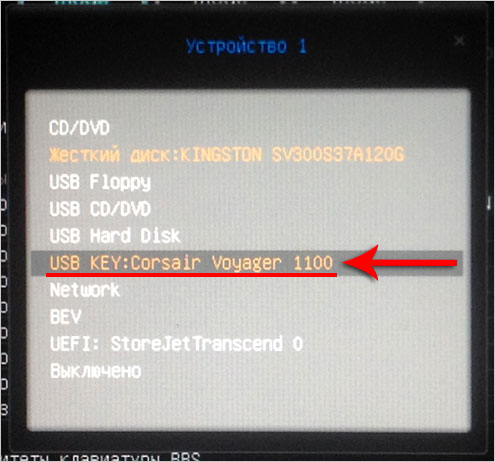
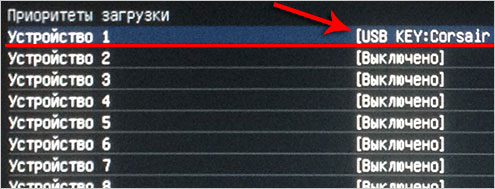
După ce am instalat boot-ul de pe unitatea flash, acesta rămâne de salvat așa cum știm deja ( tasta F10).
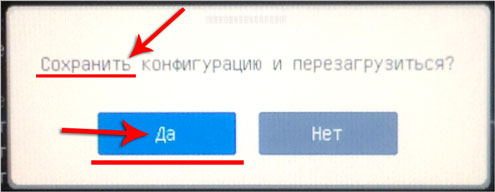
Asta este tot pentru astăzi, vă doresc o pornire reușită de pe o unitate flash USB și instalați Windows 10 sau orice alt sistem pe computer sau laptop.
Există uneori situații destul de neplăcute când sistem de operare "Muste". Iar discul original este necesar pentru recuperare. Dacă una nu este disponibilă, puteți scrie imaginea pe o unitate flash USB obișnuită. Dar iată problema - ce trebuie făcut atunci când nu există nicio încărcare de pe o unitate flash USB în BIOS? Mulți utilizatori pur și simplu nu știu ce să facă și sunt pierduți de această întrebare. Să încercăm să punctăm toate i-urile.
Cum se activează pornirea de pe o unitate flash în BIOS folosind cea mai simplă metodă?
Pentru a seta acești parametri, trebuie mai întâi să decideți cum va fi introdus exact BIOS-ul. Cel mai comun mod este să folosiți tastele Del, F2, F12 etc.
Cu toate acestea, pe aceleași laptopuri Sony Vaio, accesul se efectuează folosind un buton special ASSIST situat pe panoul tastaturii. Pe unele laptop-uri, BIOS-ul poate fi accesat numai prin invocarea meniului de boot principal folosind tasta Esc.
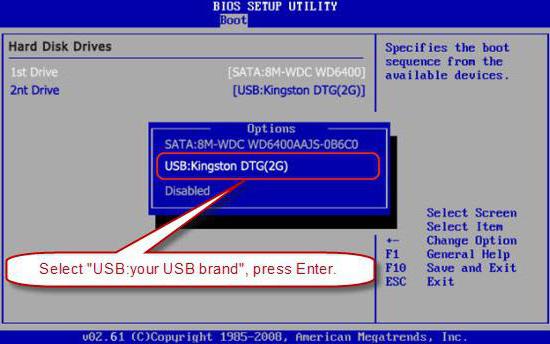
Cum se pune în BIOS Da, este foarte simplu. După ce ați apelat sistemul I / O, trebuie să accesați secțiunea de boot (Boot). Aici trebuie să găsiți linia de prioritate de boot, care poate avea nume diferite, în funcție de dezvoltatorul și producătorul BIOS-ului (Boot Device Priority, Boot Sequence etc.). În orice caz, ceva în acest spirit va fi prezent. Dar nu asta este ideea.
Ce trebuie să faceți dacă nu există o încărcare de pe o unitate flash USB în BIOS?
Se mai întâmplă că unitate USB bootabilă nu este recunoscut de sistemul I / O primar. Cu ce \u200b\u200bpoate fi conectat? De obicei, există mai multe motive pentru aceasta:
- distribuirea incorectă a imaginii sau instalării;
- deteriorarea suportului USB în sine.
Există câțiva pași de făcut pentru a vă asigura că toți pașii de pornire de pe o unitate flash USB sunt corecți. Deocamdată, vom lăsa întrebarea cum să activați bootarea de pe o unitate flash USB în BIOS în fundal și vom trece la apăsarea problemelor.
Verificarea „Managerului de dispozitive”
Să începem cu ultimul punct. Atunci când verificați funcționalitatea dispozitivului în sine, pot exista două opțiuni: fie este defect de la sine, fie driverul însoțitor lipsește sau este instalat incorect, care este responsabil pentru recunoașterea unității flash de către sistemul de operare.
În caz de defecțiuni, totul este clar. Dispozitivul va trebui pur și simplu să fie înlocuit. Dar iată ce trebuie făcut atunci când este în stare de funcționare (cel puțin stabilită pe alt computer sau laptop)? Trebuie să îi verificați funcționalitatea. Și pentru a face acest lucru, în cea mai simplă versiune, trebuie doar să îl introduceți în portul USB 2.0 / 3.0 corespunzător, apoi să apelați „Device Manager” standard prin „Panoul de control” sau să utilizați comanda devmgmt în bara de meniu „Run” (Win + R).
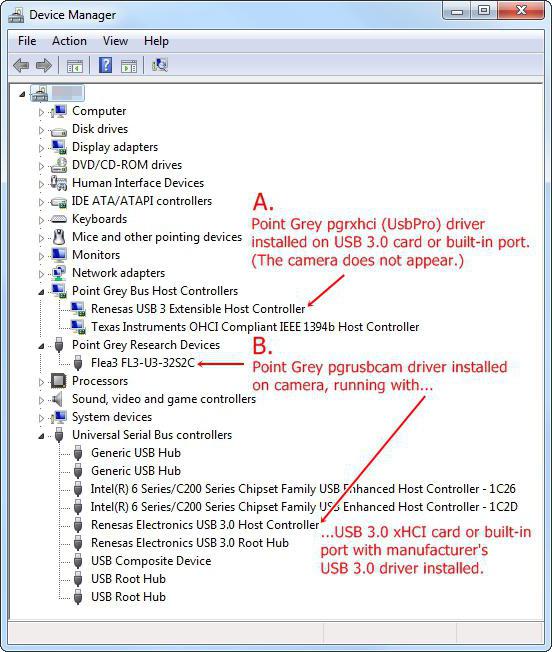
Să presupunem că după introducerea într-un port în manager, acesta poate să nu fie afișat sau afișat cu o pictogramă galbenă pe care este prezent. În al doilea caz, totul este simplu: trebuie să instalați sau să reinstalați driverul. Este foarte posibil ca sistemul în sine să nu găsească un driver adecvat, deși ar trebui să o facă automat. Dar acest lucru se referă în principal la dispozitive non-standard. Unitățile flash precum Transcend sunt de obicei recunoscute imediat.
Dacă dispozitivul nu este afișat în managerul corespunzător, pot exista și două motive: fie driverul corespunzător al controlerului USB universal nu este instalat, fie portul în sine este defect. Din nou, ar trebui să instalați driverul (controlerul este indicat în galben sau este absent deloc în manager) sau încercați să conectați unitatea flash USB la un alt port. Trebuie avut în vedere faptul că, dacă dispozitivul este proiectat exclusiv pentru transmiterea de date numai cu suport USB 3.0, când este conectat la un port 2.0 standard, acesta nu va fi detectat.
Formatarea partițiilor unui dispozitiv USB
Vom lăsa deoparte problema cum să porniți de pe o unitate flash USB în BIOS și vom trece la procedurile fără de care chiar și înregistrarea unei imagini pentru instalarea sistemului pe un dispozitiv poate fi în zadar.
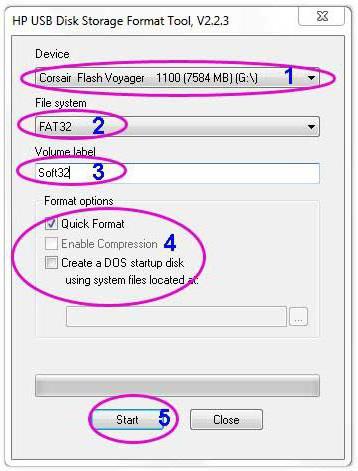
În primul rând, dacă dispozitivul are probleme în funcționare sau nu se poate întreprinde nicio acțiune cu el, trebuie mai întâi să-l formatați. În același timp, nu este de dorit să faceți o curățare rapidă a cuprinsului, ci mai degrabă să efectuați o formatare completă. Numai în acest caz sistemul de fișiere conținut pe acesta va asigura transferul și citirea corectă a datelor.
O astfel de operație se efectuează în „Explorer” standard. Pe dispozitiv, trebuie doar să faceți clic dreapta și să selectați linia corespunzătoare din meniu. În noua fereastră, asigurați-vă că eliminați „pasăre” de pe linia de formatare rapidă, apoi activați începutul procesului. În funcție de volumul total, acest lucru poate dura mult.
Crearea unei distribuții bootabile
Dacă ne gândim la modul de setare a boot-ului de pe o unitate flash în BIOS, chiar mai larg, nu puteți ignora problema creării imagine de boot și transferând-o pe unitate. Acest lucru se poate face folosind utilitarul UltraISO sau similar.
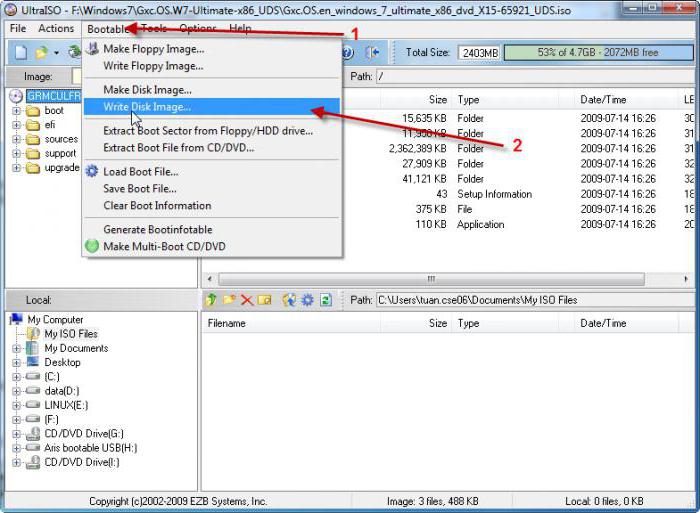
Cu toate acestea, sursa trebuie să utilizeze instalarea originală disc Windows... De fapt, nu este atât de dificil, așa că nu are niciun punct special să ne oprim în detaliu. Și dacă nu există nicio încărcare de pe o unitate flash USB în BIOS, atunci totul se reduce la transferul corect al imaginii sau al fișierelor de distribuție neambalate pe unitate. Aici trebuie să joci puțin.
Pregătirea mass-media
În cazul utilizării resurselor proprii ale sistemului, chiar și după formatare cu un dispozitiv USB, trebuie să faceți un număr acțiuni suplimentare (se presupune că imaginea a fost deja creată de pe discul original folosind aceeași programe UltraISO sau chiar 7-Zip, iar unitatea flash este în stare de funcționare și este conectată la un computer sau laptop).
Mai întâi sunăm linie de comanda (cmd în meniul Executare), necesar ca administrator de sistem. În consola care apare, introduceți și apăsați butonul Enter.
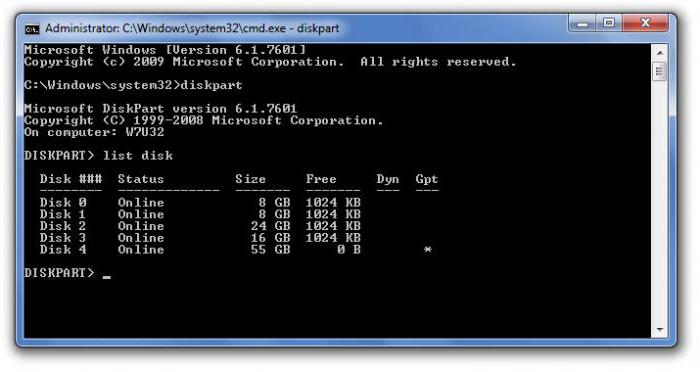
După aceea, folosim din nou comanda list disc, urmată de apăsarea tastei Enter, apoi căutăm printre discurile disponibile și ne amintim numărul dispozitivului USB. Puteți utiliza comanda diskmgmt.msc din meniul Run pentru a verifica cu exactitate numărul unității USB.
Acum, în consolă, trebuie să introduceți comanda de selectare a discului și să specificați numărul discului dorit separat de un spațiu. Apoi, dispozitivul trebuie curățat de conținutul său cu comanda clean.
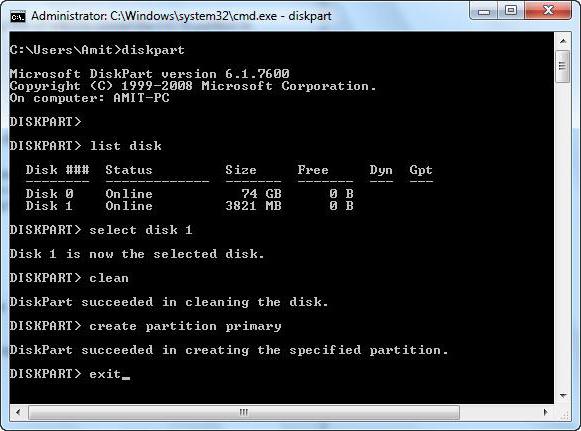
Următorul pas este crearea unui primar partiție de boot... Acest lucru se face folosind comanda primară de creare a partiției urmată de intrare. După ce pe ecran apare confirmarea operației reușite, folosim comanda select partition 1, apoi - activ (pentru a activa partiția selectată) și în cele din urmă - formatează fs \u003d ntfs rapid pentru formatare cu o alegere Dacă trebuie să creați un sistem de fișiere FAT32, utilizați o comandă similară fs \u003d fat32 rapid.
Următorul pas este să atribuiți un nume dispozitivului utilizând comanda assign (numele va fi atribuit automat). În cele din urmă, introduceți exit și exit. Dispozitivul USB bootabil este acum gata de utilizare. Rămâne doar să transferați corect fișierele de distribuție către acesta.
Transferul de date pe o unitate flash USB
În acest stadiu, nu este necesară nicio configurație. Nu avem încă nevoie de un BIOS pentru pornirea de pe o unitate flash USB, dar este necesar programul 7-Zip. În forma sa cea mai simplă, poate fi folosit pentru a copia corect fișierele de instalare pe suportul media (aproximativ vorbind, extrageți-le din imagine).
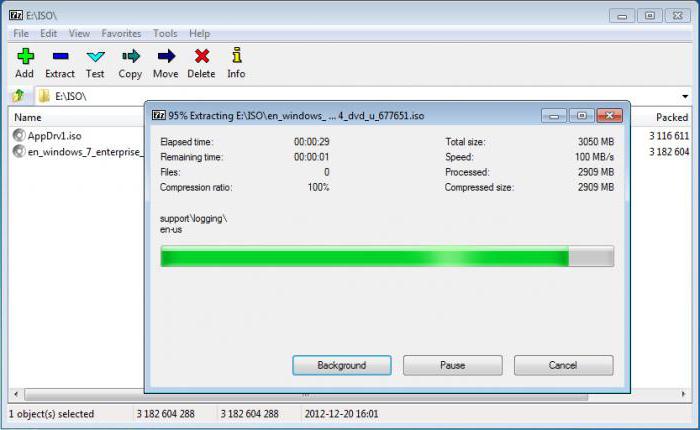
Lansăm utilitarul Zip File Manager din „Explorer” standard, apoi selectăm imaginea distribuției de instalare care a fost creată anterior sau descărcată de pe Internet, specificăm unitatea flash USB ca dispozitiv țintă și confirmăm acțiunile făcând clic pe OK. La sfârșitul procesului, media va fi complet gata de utilizare.
Începeți să încărcați
Și acum ne întoarcem la întrebarea cum se instalează direct o încărcare de pe o unitate flash USB în BIOS. Repornim sistemul și în etapa inițială apăsăm tasta sau combinația de taste pentru a intra setări BIOS... De obicei acestea sunt Del, F2, F12 (pentru laptopurile ASUS, boot-ul BIOS de pe o unitate flash USB se realizează în acest fel), dar pot fi utilizate și alte taste sau combinații descrise mai sus. În funcție de producătorul echipamentului, poate fi necesar mai întâi să apelați meniul principal. Această situație este tipică pentru laptopuri precum HP - pornirea de pe o unitate flash USB (BIOS) este instalată puțin diferit, deși operațiunile în sine sunt foarte similare.
În secțiunea Boot, căutați elementul Prioritate dispozitiv de încărcare și priviți linia 1-Dispozitiv de încărcare. Prin apăsarea tastei PgDn, selectăm dispozitivul dorit, după care ieșim salvând parametrii (de regulă, acest lucru se face folosind tasta F10). Aceasta este urmată de o repornire, iar instalarea pornește automat.
Cu toate acestea, nu este suficient să știți cum să alegeți un boot dintr-o unitate flash USB în BIOS. Este important să rețineți că ar trebui să apelați setările sistemului I / O primar numai atunci când este conectat un dispozitiv USB înainte de a porni computerul sau laptopul. În caz contrar, unitatea flash pur și simplu nu va fi recunoscută.
Cum rezolv problema?
Acum să ne uităm la situația în care dispozitivul pare să funcționeze, deoarece toate acțiunile de mai sus sunt presupuse a fi efectuate corect, dar, de fapt, nu există încă niciun boot de pe o unitate flash USB în BIOS. Cum se procedează în acest caz?
Folosim aceeași linie de comandă. Să presupunem că dispozitivul USB este F în sistem și unitate optică - E. Acum trebuie să înregistrați comanda E: \\ Boot \\ bootsect.exe / nt60 F: (F este o unitate flash USB în cazul nostru și E este o unitate floppy).
Metoda alternativă
Dacă acest lucru nu funcționează, introducem următoarele unul câte unul:
F: \\ Boot \\ bootsect.exe / nt60 F:
După aceea, totul va funcționa cu siguranță așa cum era de așteptat.
Probleme de compatibilitate
Dacă niciuna dintre metodele de mai sus nu ajută, mai întâi ar trebui să acordați atenție stării driverelor. În mod ideal, puteți utiliza programe precum Driver Booster care pot actualiza driverele automat.
Dacă totul este în regulă, motivul poate fi că utilizatorul încearcă să instaleze un sistem pe 32 de biți pe unul pe 64 de biți. În plus, sistemul de fișiere de pe unitatea USB și kitul de distribuție pentru instalare pot diferi, de asemenea, exact prin adâncimea de biți. De fapt, este posibil ca unitatea flash să nu fie compatibilă porturi USB 3.0 în care este inclus. Trebuie să fii foarte atent aici.
În loc de un total
De fapt, acesta este tot ceea ce privește modul de setare a unei porniri de pe o unitate flash USB în BIOS. Desigur, mulți utilizatori pot avea întrebări cu privire la oportunitatea utilizării mijloacelor proprii ale sistemului pentru acțiuni preliminare, deoarece programele automatizate îl fac mult mai rapid și mai ușor. Dar aici aș dori să observ că o astfel de cunoaștere este extrem de importantă, iar programele în caz de eșec în accesul la internet nu sunt întotdeauna disponibile.
Dar o condiție prealabilă, așa cum este deja clar, este o imagine de disc creată pe baza originalului sau descărcată de pe Internet. Fără ea, nicăieri. Rămâne să adăugăm că atenția ar trebui să se concentreze și asupra bitității sistemului instalat, deoarece versiunea pe 32 de biți peste versiunea pe 64 de biți nu va fi instalată fără formatarea partiției de sistem. Acest lucru se datorează doar faptului că pentru versiunile de sistem de operare sunt necesari 32 de biți și pentru modificări pe 64 de biți - cel puțin NTFS. Și pe unitatea flash în sine, corespunzător sisteme de fișiere FAT sau NTFS, nu UDP, așa cum se întâmplă uneori. În ceea ce privește volumul, 4 GB vor fi suficienți pentru orice sistem, inclusiv chiar și a zecea modificare care câștigă popularitate.
