از نظر رایانه ای ، احتمالاً بسیاری از شما مفهوم "BIOS رایانه ای" یا به سادگی "BIOS" را شنیده اید. آن چیست ، چه نقشی در رایانه بازی می کند و آیا می توان برای BIOS استفاده کرد؟ در مقاله امروز سعی خواهم کرد بیشترین را فاش کنم نکات مهم از این مبحث ، که مطمئناً دیر یا زود برای هر کاربر مسلط به رایانه مفید خواهد بود.
رایج ترین موردی که ممکن است کاربران عادی به BIOS برای آن نیاز داشته باشند ، راه اندازی رایانه برای راه اندازی از طریق دیسک / فلش مموری / سایر دستگاه ها (علاوه بر هارد اصلی) ، بررسی دمای دستگاه ها و برخی از مشخصات سخت افزار رایانه است. در BIOS ، بوت شدن از طریق درایو فلش USB به همان روشی که از دیسک CD / DVD راه اندازی شده است ، پیکربندی شده است و این فرآیند پیچیده نیست. خودتان می توانید ببینید ، زیرا در این مقاله دستورالعمل BIOS کوچکی از نسخه ای که امروزه اغلب در رایانه های مدرن یافت می شود به شما ارائه می شود!
مدت زمان طولانی است که این موضوع از این وبلاگ "پرسیده می شود" - از زمانی که شروع به صحبت در مورد انواع مختلف کردم برنامه های بوتah ، که همانطور که ما از ویندوز عادت کرده ایم ، راه اندازی نشده اند ، اما حتی قبل از اینکه بوت شود.
به عنوان مثال ، در مقاله قبلی من نحوه ایجاد را به شما گفتم درایو USB قابل بوت با چندین برنامه مختلف:
و برای راه اندازی رایانه از طریق این درایو فلش ، اغلب باید BIOS را بهم بزنید و بوت را از آنجا تنظیم کنید دستگاه های USB، به جای HDD که ویندوز از آن به طور معمول شروع می شود. همین امر در هنگام راه اندازی از دیسک های CD / DVD نیز صدق می کند ، زیرا امروزه از نظر من تنها ویژگی مفید ضبط برنامه های بوت است. برای سایر عملکردها ، اکنون استفاده از درایو فلش USB یا یک HDD قابل جابجایی بزرگ آسان تر است.
سیستم BIOS چیست؟ این یک زیر سیستم I / O جداگانه است که شامل تنظیمات سخت افزار رایانه است و آزمایش را انجام می دهد و همچنین ترتیب و ترتیب توالی بوت کامپیوتر را نیز به عهده دارد. برای مبتدیان ، چنین توصیفی بدون جزئیات پیچیده ، فکر می کنم کافی باشد. BIOS اغلب با یکدیگر متفاوت است و این به مدل بستگی دارد مادربردها و نسخه BIOS خود را روی آن قرار دهید. در این مقاله ، من تنظیمات را با استفاده از مثال یک نسخه برای لپ تاپ - AMI BIOS در نظر می گیرم. در سیستم های bios دیگر ، هنوز می توانید تنظیمات یکسانی را پیدا کنید ، اما احتمالاً تحت نام های مختلف و در بخش های مختلف. و تمام تنظیمات را با استفاده از یک مثال شرح دهید نسخه های مختلف BIOS منطقی نیست ، زیرا به هر حال همه نسخه ها نمی توانند لیست شوند ...
من می توانم تجزیه و تحلیل تنظیمات اساسی BIOS را با امکان انتخاب یک دستگاه بوت شروع کنم ، زیرا این بیشترین کاربرد را دارد :)
در بعضی از رایانه ها ، اگر یک دیسک قابل بوت همراه با برنامه (یا درایو فلش USB) را درون درایو قرار دهید ، پس از راه اندازی مجدد مجدد ، از این دستگاه متصل به طور خودکار بارگیری می شود. اما این از همه دور نیست! از تجربه خودم ، می توانم بگویم که به طور پیش فرض ، اکثر کاربران همیشه از روی دیسک سخت بوت می شوند و ویندوز را بوت می کنند ، حتی اگر دیسک CD / DVD مورد نیاز در درایو قرار داده شود یا درایو فلش USB متصل باشد.
شایان ذکر است که امروزه برخی از رایانه ها (تفاوتی ، لپ تاپ یا دسکتاپ) دارای BIOS هستند که به شما امکان می دهد دستگاهی را که می خواهیم از آن بوت کنیم ، به عنوان مثال CD یا درایو فلش USB ، بدون تنظیمات اضافی انتخاب کنید. بیایید ببینیم چگونه این کار را انجام دهیم ...
چگونه برخی کامپیوترها را از طریق دیسک / فلش بدون ورود به BIOS بوت کنید!
"برخی کامپیوترها" به چه معناست؟ واقعیت این است که اکنون در اکثر رایانه های جدید BIOS نصب شده است ، که به طور پیش فرض اجازه راه اندازی مجدد از هر دستگاه دیگری به غیر از دیسک سخت با ویندوز نصب شده... برای مبتدیان ، این کار پیچیده است ، زیرا برای بارگیری از طریق درایو فلش ، به عنوان مثال ، شما باید چندین عملکرد را غیرفعال کنید / فعال کنید و فقط سپس دستگاهی را که از آن راه اندازی می کنیم پیکربندی کنید.
اما در برخی از نسخه های قدیمی BIOS (عمدتا در رایانه هایی که بیش از یک سال پیش منتشر شده اند) می توان سریع از دستگاه مورد نظر بوت کرد ، حتی بدون اینکه خود وارد تنظیمات شوید. برای انجام این کار ، کافی است هنگام روشن کردن رایانه از طریق دکمه (یا به محض راه اندازی مجدد آن) ، همان کلید را به طور مکرر فشار دهید.
هر رایانه ای (بسته به مادربرد نصب شده) می تواند از کلید اختصاصی خود برای این کار استفاده کند ، اما اساساً این سیستم F12 یا ESC یا F8 است.
بنابراین ، دستگاهی را برای بارگیری در رایانه های دارای تعداد بیشتری انتخاب کنید نسخه قدیمی BIOS ، این مراحل را دنبال کنید:
نحوه ورود به بایوس!
اگر مطابق مراحل توضیح داده شده در بالا نمی توانید از طریق درایو فلش USB متصل شده یا دیسک راه انداز درج شده ، باید در زیر نحوه پیکربندی BIOS را برای تنظیم دستور بوت بخوانید ... با این حال ، BIOS نه تنها برای انتخاب دستگاه بوت مورد نیاز است ، بلکه این عملکرد اغلب استفاده می شود ، و سایر موارد ممکن است هرگز اعمال شود. و برای مبتدیان ، راه رفتن در BIOS و تنظیم آن ممکن است کاری دلهره آور به نظر برسد ، گرچه در واقع این کلمات فقط کلمات ترسناکی هستند :) در واقعیت ، تنها دشواری این است که BIOS در رایانه های مختلف ممکن است متفاوت باشد. اما این نباید مشکلی برای کسی ایجاد کند ، زیرا تفاوت فقط در مکان موارد منو و برخی توابع اضافی است. عملکردهای اساسی مانند بارگیری از سایر دستگاه ها ، بررسی دما ، مشخصات آهن در هر نسخه از BIOS اجباری است!
بارگیری بایوس ، بسته به رایانه شما ، با کلیدهای مختلف انجام می شود. متداول ترین آنها Del یا F2 است. یکی از این کلیدهای صفحه کلید در لحظه روشن شدن رایانه باید خیلی سریع و مکرر فشرده شود! (مطابق با اصل توصیف شده). رایانه خود را دوباره راه اندازی کنید یا آن را روشن کنید (اگر خاموش باشد) و بلافاصله در زمان راه اندازی ، خیلی سریع یکی از دکمه های بالا را روی صفحه کلید فشار دهید. اگر کلید Del را سریع فشار دادید ، اما چیزی تغییر نکرد و رایانه شروع به بارگیری ویندوز کرد ، دوباره راه اندازی مجدد شده و کلید دیگری - F2 را امتحان کنید. بعضی اوقات وقتی کامپیوتر را برای چند ثانیه روشن می کنید ، در همان ابتدای کار ، پنجره ای با آرم سازنده مادربرد ظاهر می شود و در پایین آن یک دکمه وجود دارد که باید آن را فشار دهید تا وارد BIOS شود. اما در رایانه های مدرن ، غالباً دیگر هیچ اعلایی نشان داده نمی شود.
وقتی وارد BIOS می شوید ، صفحه ای مانند این را می بینید:
این تقریباً چیزی است که بایوس لپ تاپ های مدرن و رایانه های ثابت به نظر می رسند. در بالا چندین برگه - بخش ها را مشاهده می کنید.
صفحه ای که هنگام ورود به BIOS به آن دسترسی پیدا می کنیم "Main" است. روی آن می توانید خصوصیات اصلی رایانه خود را ببینید ، مانند مدل پردازنده و فرکانس آن ، تعداد نصب شده حافظه دسترسی تصادفی، نسخه BIOS. همچنین ، در این بخش ، شما می توانید تاریخ و زمان سیستم را پیکربندی کنید ، اما این گزینه ها باید در ابتدا به طور خودکار به درستی تنظیم شوند و در 99.9٪ موارد ، هیچ چیز پیکربندی نمی شود! و اگر تاریخ و زمان شما دائماً از بین می رود ، به احتمال زیاد باتری از کار افتاده است ، که تنظیمات BIOS را ذخیره می کند.
اول از همه ، ما علاقه مند به بارگیری از یک درایو فلش USB در BIOS هستیم. بیایید ببینیم چگونه این کار را انجام دهیم.
پیکربندی BIOS برای راه اندازی از طریق USB یا سایر دستگاه ها به غیر از هارد دیسک استاندارد!
به عنوان یک قاعده ، برای این کار در BIOS ، برگه "Boot" در نظر گرفته شده است. برای پیمایش بین گزینه های BIOS در یک صفحه و بین برگه ها ، از پیکانهای معمول صفحه کلید استفاده کنید. ماوس در BIOS کار نمی کند! اگر مورد خاصی برای "Boot" ندارید ، به دنبال بخش مشابهی بگردید. او قطعاً حضور خواهد داشت.
اگر در برگه Boot زیر بخش اولویت های گزینه Boot را مشاهده می کنید و فقط یک خط در آن وجود دارد: Windows Boot مدیریت کنید "، به این معنی است که شما فقط یکی از آنها را دارید نسخه های مدرن BIOS ، جایی که به غیر از هارد دیسک نمی توانید چیز دیگری را انتخاب کنید سیستم نصب شده پنجره ها. این چگونه به نظر می رسد:
در این حالت ، برای فعال کردن منوی بوت عادی ، باید کمی بایوس را تغییر دهید. ابتدا محافظت از منوی بوت را غیرفعال کنید. به برگه "Security" بروید و در پایین صفحه با فشار دادن "Enter" گزینه "Secure Boot Control" را انتخاب کنید. در پنجره ظاهر شده ، "غیرفعال" (یعنی "خاموش") را انتخاب کنید:
حالا به برگه "Boot" برگردید و راه اندازی سریع را غیرفعال کنید. برای انجام این کار ، مورد "Fast Boot" را در بالا انتخاب کنید ، Enter را فشار دهید و "Disabled" را در پنجره ظاهر شده انتخاب کنید:
برای ظاهر شدن منوی بوت ، فعال کردن 2 گزینه باقی مانده است ، اما آنها فقط پس از راه اندازی مجدد در دسترس خواهند بود.
رایانه مجدداً راه اندازی می شود و باید دوباره وارد BIOS شوید و سپس به برگه "Boot" برگردید. در بالا ، گزینه "Launch CSM" را انتخاب کرده و با انتخاب "Enabled" آن را فعال کنید:
و اکنون آخرین گزینه ظاهر می شود که ما نیز فعال خواهیم کرد - "راه اندازی PXE Oprom":
همه! منوی بوت را فعال کرده ایم و اکنون ، قبل از پیکربندی بیشتر ، همه تنظیمات را ذخیره خواهیم کرد. F10 را فشار دهید و "Yes" را انتخاب کنید.
اکنون باید منوی بوت معمول را داشته باشید که اغلب با یکی از کلیدها فراخوانی می شود: F12، F8، Esc. سعی کنید منوی بوت را باز کنید. اگر ناگهان منو باز شود ، باید بیشتر در BIOS جستجو کنید :)
اگر پنجره راه انداز ساده باز نشود ، بیایید مستقیم به مورد برویم. در این حالت ، کامپیوتر را مجدداً راه اندازی کرده و دوباره وارد BIOS می شویم. ما به برگه "Boot" برمی گردیم. اکنون این برگه کمی متفاوت به نظر می رسد:
زیر بخش "اولویت های گزینه بوت" اکنون از چندین مورد تشکیل شده است ، و نه فقط یک مورد ، مانند قبل. این بدان معنی است که اکنون می توانیم به صورت دستی ترتیب بوت کامپیوتر را تنظیم کنیم. آنچه در شماره های شماره 1 ، شماره 2 ، شماره 3 و موارد دیگر مشاهده می کنید دستگاه هایی هستند که رایانه شما می تواند از طریق آنها راه اندازی شود.
اصل بارگیری به شرح زیر است: اول ، رایانه سعی می کند از اولین دستگاه موجود در لیست بوت شود (در مورد من ، این "Windows Boot Manage" است - یعنی یک دیسک سخت با ویندوز نصب شده). اگر این دستگاه در رایانه یافت نمی شود یا برنامه ای روی آن نیست که بتوان آن را بارگیری کرد ، سپس کامپیوتر سعی می کند از دستگاه دوم در لیست بوت شود (در مثال من این "Seagate" است - یک هارد دیسک USB خارجی). اگر راهی برای راه اندازی از طریق هارد USB من وجود نداشته باشد ، سعی می شود از دیسک CD / DVD وارد شده در درایو راه اندازی شود (در مثال من "P2: MATSHITADVD-RAM"). و همینطور ادامه دهید تا دستگاهی وجود داشته باشد که بتوانید در آن لحظه از آن بوت شوید و از آن بوت کنید. اگر ناگهان رایانه نتواند از هر یک از دستگاه ها بوت شود (به عنوان مثال دیسک سخت استاندارد قطع شده است ، روشن باشد) دیسک USB هیچ چیزی برای راه اندازی وجود ندارد ، و هیچ دیسکی در درایو قرار داده نشده است) ، سپس کامپیوتر به سادگی یک خطا "خرابی راه اندازی دیسک" یا موارد مشابه را نشان می دهد.
ما باید اطمینان حاصل کنیم که اولین دستگاه در لیست دستگاهی است که می خواهیم از آن بوت شویم. فرض کنید ما می خواهیم از یک درایو USB یا درایو فلش درج شده بوت کنیم. برای این کار ، اولین مورد را با فلشهای صفحه کلید انتخاب کرده و کلید Enter را فشار دهید. در پنجره ظاهر شده ، دستگاه مورد نظر را انتخاب کنید. من یک هارد دیسک خارجی Seagate به عنوان USB متصل کرده ام ، بنابراین با فشار دادن "Enter" آن را انتخاب می کنم:
اکنون در خط اول دستگاهی را که اخیراً انتخاب کرده اید مشاهده خواهید کرد:
در این حالت ، معلوم می شود که هنگام روشن شدن ، رایانه در ابتدا سعی می کند از طریق دیسک سخت USB بوت شود ، و تنها در این صورت (اگر به دلایلی از بین نرود از آن بوت شود) از دستگاه دوم موجود در لیست ، فقط در این صورت است. به همین ترتیب ، می توانید دیسک CD / DVD را افشا کرده و از آن بوت کنید.
می بینید که پیکربندی بوت از درایو فلش USB در BIOS (و در واقع کارت USB) ، دیسک CD / DVD. فکر می کنم این نکته اکنون برای شما روشن شده است :)
و اکنون من عملکرد BIOS دیگری را نشان می دهم که ممکن است برای کسی مفید باشد - توانایی تنظیم رمز ورود برای ورود به تنظیمات BIOS و راه اندازی از دیسک سخت.
چگونه می توان از تنظیمات BIOS و قابلیت بوت شدن از دیسک سخت با رمز عبور محافظت کرد!
سیستم BIOS هر رایانه ای به شما امکان می دهد هم از تنظیمات خود و هم از طریق بوت شدن از دیسک سخت محافظت کنید. این ممکن است برای محافظت از دسترسی به رایانه لازم باشد ، زیرا بدون دانستن رمز عبور ، هیچ کس نمی تواند وارد تنظیمات BIOS شود (به عنوان مثال ، حتی به طور تصادفی) و دستکاری کند و بارگیری سیستم عامل حتی قبل از ورود به سیستم مجوز (ورود به سیستم) امکان پذیر نخواهد بود. سیستم).
امکان تنظیم رمز ورود بر روی همان نسخه BIOS را که در تصاویر بالا مشاهده کردید ، در نظر بگیرید.
بخش "امنیت" وظیفه تنظیم گذرواژه ها در BIOS را دارد و در آن 2 زیر بخش مشاهده می کنیم:
بخش اول دارای 2 مورد فعال است: گذرواژه مدیر و گذرواژه کاربر. همه اینها مسئول محافظت از خودمان هستند تنظیمات BIOS.
و در زیر یک زیر بخش دیگر را مشاهده می کنیم - "وضعیت رمز عبور HDD". 2 نقطه فعال در آن وجود دارد و آنها وظیفه تنظیم رمز عبور برای راه اندازی خود سیستم از دیسک سخت را دارند. آنهایی که با تنظیم گذرواژه در این بخش ، در نتیجه هیچ کس نمی تواند سیستم واقع شده روی دیسک سخت را راه اندازی کند تا رمز ورود صحیح وارد شود.
تنظیم دسترسی بسیار آسان است و من آن را با یک مثال نشان می دهم.
رمز ورود را برای ورود به تنظیمات BIOS فعال کنید.
برای ایجاد رمز عبور برای محافظت از تنظیمات BIOS ، باید 2 گذرواژه در برگه امنیت BIOS - Administrator and User (به عنوان مثال Administrator و User) مشخص کنید. اگر کاربر پسورد کاربر را وارد کند ، می تواند وارد تنظیمات BIOS شود ، اما به غیر از رمز عبور کاربر نمی تواند چیزی را تغییر دهد. به عبارت دیگر ، در حالت view / read وارد BIOS خواهد شد. و اگر کاربر رمز ورود Administrator را وارد کند ، پس از آن به تمام تنظیمات BIOS دسترسی خواهد داشت ، یعنی - دسترسی کامل.
برای فعال کردن رمز عبور ، "با استفاده از فلشهای بالا / پایین صفحه کلید" "رمز عبور مدیر" را انتخاب کرده و "Enter" را فشار دهید:
یک پنجره کوچک با یک قسمت برای وارد کردن رمز عبور جدید ظاهر می شود. یک رمز عبور مدیر ایجاد کرده و وارد کنید و سپس "Enter" را فشار دهید:
ورود رمز ورود محدودیتی ندارد ، حتی می تواند ساده ترین رمز ورود باشد.
پیامی مبنی بر تنظیم گذرواژه دریافت خواهید کرد:
اکنون مورد "User Password" را باز کرده و مراحل بالا را تکرار کنید تا گذرواژه ای با دسترسی کاربر تنظیم کنید.
اکنون می توانید نتیجه را بررسی کنید و برای این منظور باید هنگام ذخیره تنظیمات از BIOS خارج شوید (کلید F10 و پاسخ "بله") و دوباره سعی کنید وارد BIOS شوید.
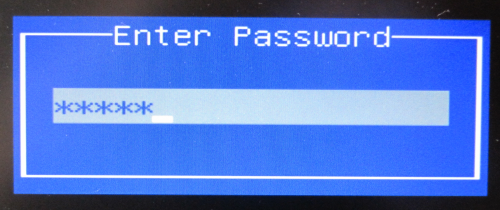
همانطور که مشاهده می کنید ، گذرواژه لازم است! در این پنجره ، می توانید رمز ورود کاربر یا Administrator را وارد کنید و بسته به این ، فقط دسترسی به حالت خواندن یا کنترل کامل تنظیمات را بدست آورید.
حال بیایید ببینیم چگونه می توان برای راه اندازی رمز عبور از یک هارد دیسک رمز عبور تنظیم کرد.
فعال کردن رمز عبور برای راه اندازی از هارد دیسک.
اصل تنظیم گذرواژه بر روی دیسک سخت کاملاً مشابه است و تنها تفاوت در نام موارد تنظیمات در خود آنهاست :) در این حالت ، ما همچنین باید 2 گذرواژه تنظیم کنیم: "Master Password" و "User Password". این موارد در زیر عنوان "وضعیت رمز عبور HDD" قرار دارند.
ابتدا رمزعبور Master و سپس User را تنظیم کنید:
شما باید یک رمز عبور وارد کنید و وارد کنید ، و سپس آن را تأیید کنید. به طور کلی ، همه چیز همان است که توصیف کردم.
پس از تنظیم رمز عبور ، در کنار نوشته "وضعیت رمز عبور HDD" "INSTALLED" وجود دارد:
ما تنظیمات را ذخیره می کنیم ، از سیستم BIOS خارج می شویم و آنچه را بدست آورده ایم بررسی می کنیم ...
بنابراین ، پس از راه اندازی مجدد رایانه با تنظیمات ذخیره شده BIOS ، سیستم قادر به بوت شدن نخواهد بود و به جای بوت معمول این پنجره یا چیزی شبیه به آن را مشاهده خواهیم کرد:
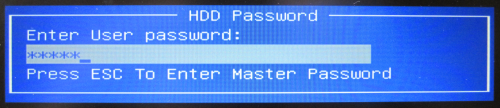
عنوان پنجره "رمز عبور HDD" به این معنی است که راه اندازی از طریق دیسک سخت فقط با رمز عبور امکان پذیر است. تا زمانی که رمز عبور User یا Master را وارد نکنید ، سیستم بوت نمی شود!
با این حال ، البته ، راهی برای تنظیم مجدد رمز عبور وجود دارد ، همانطور که بدون آن وجود ندارد :) اما باور کنید ، همه به آن فکر نمی کنند ، و گاهی اوقات کاملاً دشوار است. برای تنظیم مجدد رمز BIOS در برخی مادربردها ، کافی است باتری را بردارید. به شکل قرصی است که روی مادربرد قرار دارد. مثلا:
نگه داشتن باتری به مدت 10-15 ثانیه در دست خود و قرار دادن آن به عقب ، تنظیمات بازنشانی می شوند. اما این در همه تابلوها جواب نمی دهد. در بعضی مواقع نیز باید بلوز CMOS را روی صفحه مرتب کنید.
و در لپ تاپ ها ، تنظیم مجدد رمز عبور به طور کلی یک مشکل است ، زیرا جدا کردن هر لپ تاپ برای یک مبتدی به هیچ وجه آسان نیست :) و یک حرفه ای نیم ساعت طول می کشد تا این کار را انجام دهد :) و همه اینها به خاطر تنظیم مجدد رمز عبور ، ارزش آن را دارد؟ واحد سیستم جدا کردن یک کامپیوتر ثابت معمولی بسیار آسان تر است و افراد کمی به آن فکر می کنند ...
اما به طور کلی ، عملکرد تنظیم رمزهای عبور ممکن است برای کسی مفید باشد.
خوب ، ما توابعی را که ممکن است برای کاربران عادی رایانه مفید باشد بررسی کردیم. نکته اصلی پیکربندی سفارش بوت است. من خودم ، در بیشتر قسمتها ، فقط برای تنظیم بوت از روی دیسک یا درایو فلش وارد BIOS شدم.
بگذارید به شما یادآوری کنم که همه نسخه های BIOS مجموعه ای از ضروری ترین توابع را دارند و همه تفاوت فقط به رابط کاربری و نام گزینه ها بستگی دارد. پس از ورود به BIOS دیگر ، حداقل با بی خیالی از بین تنظیمات عبور نخواهید کرد ، بلکه با یک هدف خاص - برای مثال یافتن محل تنظیم سفارش بوت.
خوشحال می شوم اگر دستورالعمل BIOS من مفید باشد :)
روز خوبی برای همه داشته باشید و در مقالات بعدی من شما را ببینیم! ؛)
BIOS (سیستم ورودی / خروجی پایه) خاص است نرم افزار، که درون میکروکنترلر روی مادربرد تعبیه شده است ، از انگلیسی به عنوان سیستم اصلی I / O ترجمه می شود. این کد برنامه تعامل را فراهم می کند سیستم عامل با سخت افزار ، به شما امکان می دهد تفاوت های سخت افزاری را در سخت افزار کامپیوتر ترکیب کنید.
نقش BIOS چیست؟
در هنگام راه اندازی اولیه کامپیوتر ، BIOS با استفاده از داخلی الگوریتم های نرم افزار سخت افزار را برای عملکرد تست می کند. میکروکنترلر دستورالعمل های راه اندازی را به هر جز component رایانه ارسال می کند. در عوض ، او باید لزوماً پاسخی از دستگاه دریافت کند. اگر BIOS پاسخی دریافت نكرد ، سیستم با ارسال پیام به مانیتور یا یك سیگنال صوتی ، این كار را به کاربر اطلاع می دهد.
عملکرد کامپیوتر بدون این نرم افزار غیرممکن است. همچنین ، اگر پیکربندی BIOS به طور نادرست پیکربندی شده باشد یا در نتیجه مشکلات سیستم از بین بروند ، سیستم عامل شروع نمی شود. تنظیمات BIOS سیستم به شما امکان می دهد:
- تنظیم تاریخ و زمان سیستم
- توالی بوت را از رسانه های مختلف تعیین کنید.
- پیکربندی پارامترهای اصلی تجهیزات را پیکربندی کنید.
چه نسخه های BIOS وجود دارد؟
این نرم افزار با نام شرکت های تولید کننده طبقه بندی شده است. هیچ استاندارد واسط واحدی وجود ندارد. نسخه برای اولین بار بوت شدن رایانه نشان داده می شود. تولید کنندگان اصلی این محصول عبارتند از:
- نرم افزار جایزه
- American Megatrends Inc (AMI) ؛
- FirmWorks ؛
- شرکت نرم افزار عمومی (نسخه های نصب شده BIOS برای سیستم های 32 بیتی) ؛
- تحقیقات میکروئید (MrBIOS) ؛
- سیستم نرم (برای دستگاه های موبایل);
- فن آوری های ققنوس (برای Windows CE).
چگونه می توانم وارد BIOS شوم؟
اطلاعات مربوط به نحوه ورود به BIOS را می توان در هنگام راه اندازی رایانه خواند. در بیشتر مواقع ، سیستم ضبط فرم را ایجاد می کند: برای ورود به SETUP ، DEL را فشار دهید. در این حالت ، برای ورود به سیستم ، باید هنگام پاک شدن رایانه ، کلید DELETE را فشار دهید. در برخی موارد ، برای ورود به منوی BIOS ، باید کلیدهای ترکیبی خاصی را فشار دهید. بیشترین استفاده ها F1 ، F2 ، F10 ، ESC یا Ctrl + Alt + Ins ، Ctrl + Alt + Esc است.
به یاد داشته باشید: تغییر تنظیمات BIOS توصیه نمی شود. این سیستم شامل پارامترهای حیاتی برای عملکرد سخت افزار است که با پیکربندی غلط آن می توان به برخی از اجزا or یا مادربرد به طور کلی آسیب برساند.
منوی تنظیمات BIOS
رایج ترین سیستم ها BIOS AMI و جایزه BIOS... نسخه AMI BIOS دارای سه بخش است:
- Main به شما امکان می دهد تنظیمات زمان سیستم را تغییر دهید. تاریخ ها ، اولویت رسانه های قابل جابجایی ، حاوی اطلاعاتی در مورد سیستم هستند.
- Advanced شامل پارامترهای کاری است واحد پردازش مرکزی و گزینه های پیکربندی سخت افزار ، پورت USB و تنظیمات برق
- بوت شامل گزینه های بوت ، از جمله تنظیمات امنیتی در طول فرایند بوت است.
منوی Award BIOS پیکربندی پیچیده تری دارد. این سیستم شامل بخشهای زیر است:
- ویژگی های استاندارد CMOS به شما امکان می دهد تاریخ و زمان سیستم ، نوع درایو مورد استفاده و مشخصات درایوهای موجود را پیکربندی کنید.
- ویژگی های پیشرفته BIOS شامل بسیاری از گزینه ها ، به ویژه ، ترتیب درایوهای نظرسنجی هنگام بوت ، فعال کردن / غیرفعال کردن چند رشته پردازنده ، پارامترهای تعامل هسته ای ، اطلاعات وضعیت دیسکهای سخت... این بخش به شما امکان می دهد تا عملکرد RAM را بهینه کنید.
- Advanced Chipset Features شامل تنظیمات مهمی برای عملکرد تجهیزات داخلی است: پردازنده ، RAM و گذرگاه های داده سیستم. توصیه نمی شود که خودتان این تنظیمات را تغییر دهید.
- ادغام تجهیزات جانبی وظیفه پیکربندی قطعات داخلی مادربرد (کنترل کننده USB ، کارت گرافیک و.) را بر عهده دارد کارت صدا، کنترل کننده شبکه و پورت های مختلف).
به طور کلی ، منوی BIOS شامل بخش های زیر است (نام بلوک های احتمالی در براکت نشان داده شده است):
- پارامترهای عمومی (STANDARD CMOS SETUP یا MAIN) ؛
- خواص BIOS (تنظیمات پیشرفته یا BIOS)
- خصوصیات چیپست (تنظیمات CHIPSET FEATURES یا تنظیمات تراشه) ؛
- ویژگی های تجهیزات یکپارچه (لوازم جانبی یکپارچه یا پیکربندی دستگاه های ورودی / خروجی) ؛
- ویژگی های اسلات PCI (پیکربندی PNP / PCI یا پیکربندی PCI) ؛
- مدیریت نیرو (POWER MANAGMENT SETUP یا POWER) ؛
- رمزهای عبور سیستم (SUPERVISOR PASSWORD یا USER PASSWO RD) ؛
- ذخیره و بازیابی تنظیمات (SAVE SETUP ، LOAD SETUP DEFAULTS یا LOAD BIOS DEFAULT) ؛
- خروج از پیکربندی (EXIT).
این اطلاعات کوچک ، در اصل ، همان چیزی است که در مرحله اول آشنایی با BIOS رایانه مورد نیاز است ، ما مجموعه مقالات مربوط به این ابزار را ادامه خواهیم داد و بسیاری از اطلاعات جالب را بیان خواهیم کرد. با تشکر.
شواهدی از آزمایش موفقیت آمیز منبع تغذیه و اجازه دادن به آن.
روش ارسال
روش خودآزمایی POST از چندین مرحله تشکیل شده است.
1. مقداردهی اولیه اولیه اجزای اصلی سیستم.
2. تشخیص RAM ، کپی کردن کد BIOS در RAM و بررسی چک های BIOS.
3. پیکربندی اولیه چیپست.
4. جستجو و مقداردهی اولیه آداپتور ویدئو. آداپتورهای ویدئویی مدرن BIOS خاص خود را دارند ، که سیستم BIOS سعی می کند آنها را در بخش خاصی از آدرس ها پیدا کند. در هنگام مقداردهی اولیه آداپتور ویدئو ، اولین تصویر تولید شده با بایوس آداپتور ویدئو
5. بررسی وضعیت کنترل CMOS و وضعیت باتری. اگر غلط بررسی CMOS اشتباه باشد ، مقادیر پیش فرض بارگیری می شود.
6. تست پردازنده و RAM. نتایج معمولاً روی صفحه نمایش داده می شوند.
7. اتصال صفحه کلید ، آزمایش پورت های ورودی / خروجی و سایر دستگاه ها.
8. شروع اولیه درایوهای دیسک. دستگاه های شناسایی شده معمولاً روی صفحه نمایش داده می شوند.
9. توزیع منابع بین دستگاه ها و خروجی یک جدول با دستگاه های کشف شده و منابع اختصاص یافته به آنها.
10. جستجو و مقداردهی اولیه دستگاهها با BIOS خود.
11. تماس با وقفه نرم افزار BIOS INT 19h ، که بخش جستجوگر را در دستگاه های مشخص شده در لیست راه اندازی جستجو می کند.
بسته به نسخه خاص BIOS ، روش POST ممکن است کمی متفاوت باشد ، اما مراحل اصلی بالا هنگام راه اندازی هر رایانه دنبال می شود.
نکته
ضمیمه شامل جداول با کد POST برای محبوب ترین نسخه های BIOS است. با کمک آنها ، می توانید روش خودآزمایی را با جزئیات بیشتری درک کنید.
بارگیری سیستم عامل
پس از موفقیت آمیز بودن روند POST ، وقفه نرم افزاری فراخوانی می شود و روش جستجوی بخش بوت ، که می تواند یا رسانه قابل جابجایی باشد ، آغاز می شود. ترتیب دستگاه های نظرسنجی با استفاده از پارامترها و Third Boot Device تنظیم می شود.
(adsbygoogle \u003d window.adsbygoogle ||) .push (()) ؛
وقتی سیستم ترتیب بوت زیر را دارد ، مثالی را در نظر بگیرید: اولین دستگاه راه اندازی (Florru) ، دومین و سومین (HDD) است.
1. اول ، آن را می چرخاند و ، پیدا کردن یک فلاپی دیسک ، اولین بخش خود را بخوانید ، بررسی کنید که آیا در آن است ، و کنترل را به آن منتقل کنید. اگر فلاپی دیسک به صورت غیر سیستمی قالب بندی شده باشد ، بوت با خروجی پیام مربوطه متوقف می شود ، به عنوان مثال: دیسک غیر سیستم یا خطای دیسک. پس از آماده شدن ، هر كلیدی را جایگزین كرده و فشار دهید (برای ادامه راه اندازی ، فلاپی دیسک را از درایو خارج كرده و هر كلیدی را فشار دهید).
2. اگر فلاپی دیسک در درایو نباشد ، سیستم به حالت روشن تبدیل می شود. با شناسایی ، سیستم از آن بوت می شود. علاوه بر این ، سی دی های قابل بوت می توانند پیام های مختلفی را هنگام بوت نمایش دهند. به عنوان مثال ، خروجی دیسک توزیع برای راه اندازی از CD هر کلید را فشار دهید (برای راه اندازی از طریق CD هر کلید را فشار دهید) ، و اگر هیچ دکمه ای را فشار ندهید ، پس از چند ثانیه سیستم از دستگاه بعدی در لیست بوت راه اندازی می شود.
3. اگر دیسک فلاپی در درایو و CD قابل بوت در درایو CD نباشد ، راه اندازی از HDD شروع می شود. در این حالت ، BIOS به اولین اشاره دارد بخش فیزیکی دیسک از جایی که جدول را می خواند پارتیشن سخت است دیسک و کد ضبط بوت اصلی (). پس از آن ، BIOS کار خود را تمام می کند و کنترل را به کد MBR منتقل می کند. یک دیسک سخت می تواند از یک یا چند پارتیشن تشکیل شود و یکی از آنها باید به عنوان فعال علامت گذاری شود. برنامه موجود در MBR بارگذار سیستم عامل واقع در بخش اول پارتیشن فعال را خوانده و آن را راه اندازی می کند. پس از آن ، پرونده های اصلی سیستم بارگیری می شوند.
به این ترتیب ، می توانید بدون تغییر تنظیمات BIOS ، از هر دستگاهی بوت شوید. با این حال ، برای استفاده عادی از رایانه ، توصیه می شود که در BIOS Setup از اولویت راه اندازی کنید هارد دیسک، زیرا در این حالت روند سریعتر پیش خواهد رفت و نیازی به بررسی دائمی وجود دیسک در درایوها نخواهید داشت.
اگر سیستم عامل نتواند راه اندازی شود ، این امر می تواند به دلیل سفارش نادرست راه اندازی و همچنین آسیب باشد پرونده های سیستم یا قسمت های دیسک را بوت کنید. به عنوان مثال ، برای یک شروع موفق بوت ویندوز 2000 / XP / 2003 از روی دیسک سخت ، شرایط به این ترتیب خواهد بود.
1. لیست دستگاه های بارگیری باید حاوی باشد hDD... اگر ابتدا لیست نشده است ، باید رسانه را از همه درایوها حذف کنید. اگر در سیستم وجود دارد ، لازم است که بررسی کنید درایوی که سیستم عامل بر روی آن نصب شده است ، در لیست بوت است.
2. بخش اول هارد دیسک باید دارای رکورد اصلی بوت و جدول پارتیشن بندی صحیح باشد. یکی از پارتیشن ها باید به عنوان فعال علامت گذاری شود و اولین بخش آن باید دارای یک لودر سیستم عامل باشد.
در هنگام نصب سیستم عامل ، داده های لازم در قسمت های بوت دیسک نوشته می شود و اگر مناطق بوت آسیب دیده باشد ، با راه اندازی مجدد با استفاده از کنسول بازیابی ، می توان آنها را بازیابی کرد.
3. در پوشه ریشه پارتیشن بوت پرونده های زیر باید قرار داشته باشند:
- ntldr - لودر سیستم عامل ؛
- چکمه ini - فایل متنی با اطلاعات مربوط به سیستم عامل های نصب شده ؛
- ntdetect. com - ماژولی برای جمع آوری اطلاعات در مورد تجهیزات موجود ؛
- چکمه dos - پرونده ای با کپی از بخش بوت برای راه اندازی ویندوز 9x ، اگر این گزینه توسط پیکربندی سیستم ارائه شده باشد.
- ntbootdd sys یک پرونده اختیاری است ، اما برای استفاده از درایوهای سخت SCSI که توسط BIOS پشتیبانی نمی شوند ، لازم است.
- bootfont - bin - فایل قلم برای منوی راه اندازی. بدون آن ، پیام های برنامه راه اندازی را نمی توان به زبان روسی خواند.
4- مسیری که در پرونده boot.ini مشخص شده است باید حاوی پوشه نصب شده باشد کپی از ویندوز و با تمام پرونده های سیستم لازم
شرایط شروع بوت ویندوز ویستا مشابه است ، اما نام فایل بوت متفاوت است.
1. لیست دستگاه های راه اندازی باید حاوی دیسک سخت مورد نیاز باشد.
2. بخش اول هارد دیسک باید حاوی رکورد راه اندازی اصلی باشد ، و اولین بخش از پارتیشن فعال باید حاوی باشد بوت لودر ویندوز ویستا
3. پوشه ریشه پارتیشن بوت باید حاوی Windows Vista Boot Manager (پرونده bootmgr) باشد و پوشه BOOT باید حاوی داده های پیکربندی سیستم باشد که در پرونده BCD ذخیره شده است.
4- مسیری که در پرونده BCD مشخص شده است باید حاوی پوشه ای باشد که دارای نسخه نصب شده ویندوز است.
میدونی چیه؟ در ویندوز ، نمی توانید پوشه ای به نام "Con" ایجاد کنید. بسیاری از پنهان وجود دارد پوشه های سیستمکه در روزها ظاهر شد ایجاد ویندوز ، Con دستور یکی از سرویس ها است ، بنابراین نمی توان پوشه را آنگونه نامید. و همچنین یک افسانه زیبا وجود دارد که بیل گیتس این نام پرونده را ممنوع کرد زیرا در مدرسه نام مستعار داشت - چیزی (مانند "شلوغ ، برهنه"). میدونی چیه؟ در اینترنت اروپا و عمدتا در انگلیس ، اصول اخلاقی وب سایت وجود دارد. یک ضرب المثل انگلیسی می گوید: عادت های خوب بهتر از اصول خوب است و خوش اخلاقی ها از عادت های خوب. هنگامی که شخصی به سایتی در آنجا می رود ، اطلاعات لازم را از آن دریافت می کند ، سپس به عنوان احترام نظر خود را در نظرات می گذارد. در روسیه ، اخلاق آنلاین توصیف را نقض می کند. اگر افراد فرهیخته وجود داشته باشد ، آنها یک اقلیت هستند ، اما بیشتر آنها عاشق مجانی هستند ، و حتی در این صورت ، کسانی که حتی برای برنامه های رایگان بارگیری شده ، تشکر نمی کنند. رفتار یک فرد در جامعه نوعی کارت ویزیت است که با استفاده از آن می توان نه تنها نحوه تربیت و محل رشد خود ، بلکه ارتباط او با مردم و راحتی زندگی او را نیز یافت. اخلاق خوب بر ارتباطات ما به معنای واقعی کلمه در همه جا حاکم است: در یک مهمانی ، در سفر ، در محل کار و حتی در اینترنت! آیا می دانید: 1. شامپاین توسط انگلیسی ها اختراع شد ، و نه توسط فرانسوی ها ، همانطور که معمول تصور می شود. 2. لباس شنای بیکینی که در سال 1946 اختراع شد ، به نام جزیره کوچک بیکینی نامگذاری شده است ، جایی که آمریکایی ها پس از جنگ جهانی دوم آزمایش های هسته ای را انجام دادند. 3. در سال 1998 ، یک جوراب شلواری معجزه آسا اختراع شد - با سه پا - اگر یکی از لباسهای پوشیده شده توسط دختر شکسته شود ، از پای سوم استفاده می شود. 4- انگلیس تنها کشور در جهان است که نام خود را روی تمبرهای پستی چاپ نمی کند ، زیرا این برچسب ها برای اولین بار در انگلیس صادر شد. 5- زیراندازهای غلتکی شناخته شده در سراسر جهان روسی نامیده می شوند ، زیرا این جاذبه از سورتمه سواری از سرسره های یخی ناشی می شود که در روسیه اختراع شده است. 6. اولین معما که در اواخر قرن هجدهم ظاهر شد ، اصلاً برای بازی در نظر گرفته نشده بود ، بلکه به عنوان کمک آموزشی استفاده می شد - برای مطالعه مرزهای کشورها استفاده می شد. 7. علامت "@" به هیچ وجه برای اینترنت اختراع نشده است ، بلکه در دوره رنسانس مورد استفاده قرار گرفت - سپس آن اندازه گیری وزنی برابر با 13-13 کیلوگرم بود. 8. اولین استخر سرپوشیده در لندن ظاهر شد - در 28 مه 1742 افتتاح شد. 9. هنری فورد نوار نقاله را به هیچ وجه اختراع نکرد و حتی اولین کسی نبود که از آن در صنعت خودرو استفاده کرد. 10. خریداران فروشگاه هارودز در لندن ، که جرات سوار شدن به اولین پله برقی جهان را داشتند که در این فروشگاه نصب شده بود ، با براندی پذیرایی شدند تا اینکه خیلی ترسناک نباشد. آیا می دانید چنین قالب محبوب 3D اکنون سابقه ای نسبتاً طولانی دارد. کتاب رکوردهای گینس اولین نمایش یک فیلم سه بعدی را در تاریخ ثبت کرد - این اتفاق در سال 1915 در نیویورک رخ داد. این فیلم به تهیه کنندگی ادوین پورتر و ویلیام ودل متشکل از قطعات مختلفی بود که در میان آنها دختران رقصنده و آبشارهای نیاگارا را به تصویر کشید. برای ایجاد جلوه سه بعدی ، عینک هایی با عینک های قرمز و سبز (و نه به رنگ آبی) ، به تماشاگران اهدا شد. آیا می دانید لکه سرخ بزرگ در سیاره مشتری یک ضد سیکلون غول پیکر است که حداقل برای مدت 350 سال ادامه دارد (از زمانی که از زمین قابل مشاهده بود مورد توجه قرار گرفته است) ، اما ممکن است مدت زمان طولانی تری وجود داشته باشد. طول آن می تواند تا 40000 کیلومتر و عرض آن 14000 کیلومتر باشد. این گرداب در خلاف جهت عقربه های ساعت با سرعت 300-500 کیلومتر بر ساعت (در قسمتهای مختلف) می چرخد. آیا می دانید مردم طی قرن ها استخوان های دایناسورها و سایر حیوانات ماقبل تاریخ را یافته اند ، اما درک ریشه واقعی آنها را اخیراً - از اوایل تا اواسط قرن نوزدهم آغاز کرده اند؟ بنابراین ، در چین ، استخوان های دایناسور همیشه بقایای اژدهایان باستان در نظر گرفته شده است (و حتی این اصطلاح در چینی مدرن ، که به دایناسورها گفته می شود ، در واقع "اژدهای وحشتناک" ترجمه می شود). در اروپا ، نظریه های مختلفی در مورد منشا فسیل های عظیم وجود داشت - برخی از دانشمندان در مورد استخوان های غول ها یا غول هایی که در طغیان جان خود را از دست دادند ، صحبت کردند و برخی دیگر در مورد بقایای قهرمانان جنگ تروا صحبت کردند. آیا می دانید "همه چراغ های نئون" مورد علاقه همه بازدیدکنندگان لاس وگاس (و نویسندگان ، فیلمسازان و سایر افرادی که سعی در انتقال فضای جالب توجه این شهر دارند) هستند ، در واقع همه آن چیزی نیست که ما آنها را می نامیدیم. نئون ، یک گاز بی اثر ، فقط برای تولید درخشش قرمز استفاده می شود. از مواد دیگر برای لامپهای رنگهای دیگر استفاده می شود - به عنوان مثال: برای زرد - سدیم و برای آبی - جیوه. آیا می دانید قطب جنوب از قطب شمال سردتر است؟ بنابراین ، طبق اطلاعات اخیر ، دمای میانگین در قطب جنوب تقریباً -48 درجه سانتیگراد بود ، در حالی که در قطب شمال تنها -29 درجه سانتیگراد بود. علاوه بر این ، به دلیل ذوب شدن سریعتر برف و جریان های زیر آب ، میانگین دما در قطب شمال سریعتر از قطب جنوب افزایش می یابد (و میانگین دمای تابستان در قطب شمال به طور کلی در حدود 0 درجه سانتی گراد است). توضیح این واقعیت کاملاً ساده است: قطب جنوب قاره ای است پوشیده از یخ ، در حالی که قطب شمال اقیانوسی است که از یخ پوشیده شده است. در این حالت ، آب به عنوان "مخزن" گرما عمل می کند ، برخلاف قاره یخ جامد ، که برعکس ، آن را سرد نگه می دارد. توده های یخی بسیار بزرگتر در قطب جنوب نیز مهم هستند. علاوه بر این ، قطب جنوب خود در ارتفاعی بالاتر (حدود 2800 متر) نسبت به قطب شمال قرار دارد که در سطح دریا است و ارتفاع بالاتر تقریباً همیشه به معنای آب و هوای سردتر است. دوستان! فراموش نکنید که نظرات و امتیازات خود را به مقالات بسپارید و همچنین در اخبار ما مشترک شوید!
بسیاری از کاربران معتقدند که کامپیوتر با استفاده از سیستم عامل بوت می شود ، اما در واقع این فقط تا حدی درست است. در این مقاله ، شما خواهید آموخت که چگونه کامپیوتر در واقع بوت می شود و با مفاهیم مهمی مانند BIOS ، CMOS ، UEFI و سایر موارد آشنا می شوید.
معرفی
برای بسیاری از افراد ، کار با کامپیوتر پس از بوت شدن سیستم عامل آغاز می شود. و این تعجب آور نیست ، زیرا اکثریت قریب به اتفاق اوقات ، رایانه های شخصی مدرن واقعاً با کمک یک پوسته ویندوز گرافیکی مناسب یا هر سیستم عامل دیگر مورد استفاده قرار می گیرند. در این محیط دوستانه برای ما ، ما نه تنها برنامه ها ، برنامه ها یا بازی ها را اجرا می کنیم ، بلکه تنظیمات را انجام می دهیم و همچنین پارامترهای سیستم را برای نیازهای خود پیکربندی می کنیم.
اما ، سیستم عامل با وجود همه قابلیت های چندگانه خود ، نمی تواند همه کارها را انجام دهد و در برخی از نکات کلیدی ، به سادگی ناتوان است. به طور خاص ، این مربوط به بوت اولیه کامپیوتر است که کاملاً بدون مشارکت وی رخ می دهد. علاوه بر این ، راه اندازی سیستم عامل خود تا حد زیادی به موفقیت این روش بستگی دارد ، که ممکن است در صورت بروز مشکل اتفاق نیفتد.
برای برخی ، این ممکن است یک خبر باشد ، اما در حقیقت ویندوز مسئولیتی در بارگیری رایانه "از و به" ندارد ، فقط آن را در یک مرحله خاص ادامه می دهد و پایان می یابد. عامل اصلی در اینجا سیستم عامل کاملاً متفاوتی است - BIOS ، که هدف و توابع اصلی آن در این مقاله صحبت خواهیم کرد.
BIOS چیست و چرا مورد نیاز است
اجزای اصلی هر دستگاه محاسباتی یک مجموعه پردازنده و RAM است و دلیل خوبی هم دارد. پردازنده به درستی قلب و مغز هر رایانه ای نامیده می شود ، زیرا تمام عملیات اصلی ریاضی به آن محول شده است. در این حالت ، تمام دستورات و داده ها برای محاسبات ، پردازنده فقط می تواند از RAM استفاده کند. وی همچنین نتایج کار خود را به آنجا می فرستد. پردازنده ارتباط مستقیمی با ذخیره سازی اطلاعات دیگری ، مثلاً با دیسک های سخت ندارد.
اینجاست که مشکل اصلی نهفته است. برای اینکه پردازنده شروع به اجرای دستورات سیستم عامل کند ، باید در RAM باشد. اما هنگامی که کامپیوتر روشن است ، RAM خالی است ، زیرا فرار است و نمی تواند اطلاعات را هنگام خاموش شدن کامپیوتر ذخیره کند. در عین حال ، به خودی خود ، بدون مشارکت سیستم ، دستگاه های رایانه ای نمی توانند داده های لازم را در حافظه قرار دهند. و در اینجا ما با یک وضعیت متناقض روبرو هستیم. به نظر می رسد که برای بارگیری سیستم عامل در حافظه ، سیستم عامل باید از قبل در رم باشد.
برای حل این وضعیت ، حتی در اوایل عصر رایانه های شخصی ، مهندسان IBM پیشنهاد كردند كه از یك برنامه كوچك ویژه به نام BIOS كه گاهی اوقات بوت لودر نامیده می شود ، استفاده كنید.
کلمه بایوس(BYOS) مخفف چهار کلمه انگلیسی Basic Input / Output System است که به روسی معنی می شود: "سیستم ورودی / خروجی پایه". این نام به مجموعه ای از میکرو برنامه ها داده شده است که مسئول عملکرد اصلی آداپتورهای ویدئویی ، نمایشگرها ، درایوهای دیسک ، درایوهای دیسک ، صفحه کلیدها ، موش ها و سایر دستگاه های ورودی / خروجی اساسی هستند.
عملکردهای اصلی BIOS ، راه اندازی اولیه کامپیوتر ، آزمایش و راه اندازی اولیه سخت افزار ، تخصیص منابع بین دستگاه ها و فعال سازی روش راه اندازی سیستم عامل است.
BIOS کجا ذخیره می شود و CMOS چیست
با توجه به اینکه BIOS فارغ از پیکربندی آن ، وظیفه اولیه شروع بوت کامپیوتر را بر عهده دارد ، این برنامه باید بلافاصله پس از فشردن دکمه پاور کامپیوتر برای دستگاه های اصلی در دسترس باشد. به همین دلیل است که مانند اکثر موارد روی دیسک سخت ذخیره نمی شود برنامه های متداول، اما در یک تراشه حافظه فلش مخصوص که روی برد سیستم قرار دارد نوشته شده است. بنابراین ، دسترسی به BIOS و راه اندازی کامپیوتر حتی اگر هیچ رسانه ذخیره سازی به کامپیوتر متصل نباشد ، امکان پذیر است.
اولین رایانه ها از تراشه های حافظه فقط خواندنی (ROM یا ROM) برای ذخیره BIOS استفاده می کردند و کد برنامه خود یک بار در کارخانه برای آنها نوشته شده بود. تا حدودی بعد ، آنها شروع به استفاده از تراشه های EPROM و EEROM کردند که در آن ، در صورت لزوم ، بازنویسی BIOS امکان پذیر بود ، اما فقط با کمک تجهیزات ویژه.
در شخصی مدرن رایانه های BIOS در میکرو مدارهایی که بر اساس حافظه فلش ایجاد شده اند ، ذخیره می شود که می توانند با استفاده از برنامه های ویژه مستقیماً روی رایانه در خانه بازنویسی شوند. این روش معمولاً نامیده می شود چشمک زن و لازم است که سیستم عامل را به نسخه های جدید به روز کنید یا در صورت خرابی آن را جایگزین کنید.
بسیاری از تراشه های BIOS مانند سایر قطعات روی مادربرد لحیم نشده اند ، اما در یک اتصال کوچک مخصوص نصب شده اند که به شما امکان می دهد هر زمان بخواهید آن را تعویض کنید. درست است ، بعید به نظر می رسد که این ویژگی برای شما مفید باشد ، زیرا مواردی که نیاز به تعویض تراشه BIOS دارند بسیار نادر است و عملا در بین کاربران خانگی اتفاق نمی افتد.
حافظه فلش برای ذخیره سازی BIOS می تواند ظرفیت های مختلفی داشته باشد. در زمان های قدیم ، این حجم بسیار کم بود و بیش از 512 کیلوبایت نبود. نسخه های مدرن برنامه تا حدودی بزرگتر شده و حجمی چند مگابایتی دارند. اما در هر صورت ، در پس زمینه برنامه های مدرن و پرونده های چندرسانه ای ، این فقط یک نکته کوچک است.
در برخی مادربردهای پیشرفته ، تولیدکنندگان می توانند نه یک ، بلکه دو تراشه BIOS را همزمان - اصلی و نسخه پشتیبان نصب کنند. در این حالت ، اگر اتفاقی برای تراشه اصلی بیفتد ، رایانه از نسخه پشتیبان تهیه می شود.
علاوه بر حافظه فلش ، که خود BIOS را ذخیره می کند ، نوع دیگری از حافظه در مادربرد وجود دارد که برای ذخیره تنظیمات پیکربندی این برنامه در نظر گرفته شده است. این ماده با استفاده از نیمه هادی اکسید فلز مکمل یا ساخته می شود CMOS(مکمل اکسید فلز نیمه رسانا). این مخفف است که حافظه تخصصی نامیده می شود ، حاوی داده های مربوط به راه اندازی رایانه مورد استفاده BIOS است.
حافظه CMOS توسط باتری نصب شده روی مادربرد تأمین می شود. با ذخیره رایانه ، همه تنظیمات BIOS ذخیره می شود. در رایانه های قدیمی ، عملکردهای حافظه CMOS به یک میکرو مدار جداگانه اختصاص داده شد. در رایانه های شخصی مدرن ، بخشی از چیپ ست است.
روش POST و بوت اولیه کامپیوتر
حال بیایید ببینیم روند بوت اولیه چگونه است و BIOS چه نقشی در آن دارد.
پس از فشردن دکمه پاور کامپیوتر ، ابتدا منبع تغذیه شروع می شود و ولتاژ مادربرد شروع می شود. در صورت طبیعی بودن ، چیپست فرمان می دهد تا حافظه داخلی پردازنده مرکزی را مجدداً تنظیم کرده و آن را راه اندازی کنید. پس از آن ، پردازنده شروع به خواندن و اجرای دستورالعمل های نوشته شده به ترتیب می کند حافظه سیستمکه نقش آن را تراشه BIOS بازی می کند.
در همان ابتدای کار ، پردازنده فرمانی را برای انجام آزمایش خودكار بر روی اجزای رایانه دریافت می كند ( پست- توانایی در تست شخصی). رویه POST شامل چندین مرحله است که عبور اکثر آنها را می توانید بلافاصله پس از روشن شدن روی صفحه رایانه مشاهده کنید. توالی آنچه قبل از شروع بوت سیستم عامل اتفاق می افتد به شرح زیر است:
1. ابتدا دستگاههای اصلی سیستم شناسایی می شوند.
3. مرحله سوم ، تنظیم مجموعه ای از منطق سیستم یا به عبارت ساده تر ، یک چیپ ست است.
4. سپس یک جستجو و تعریف از کارت گرافیک وجود دارد. اگر یک آداپتور ویدئویی خارجی (مستقل) در رایانه نصب شده باشد ، BIOS مخصوص به خود را خواهد داشت که BIOS سیستم اصلی در محدوده خاصی از آدرس حافظه به دنبال آن است. اگر یک آداپتور گرافیکی خارجی پیدا شود ، اولین چیزی که روی صفحه مشاهده می کنید تصویری با نام کارت گرافیک است که توسط BIOS تولید می شود.
5. پس از پیدا کردن آداپتور گرافیکی، بررسی صداقت آغاز می شود تنظیمات BIOS و وضعیت باتری در این لحظه ، همان کتیبه های مرموز سفید رنگ یکی پس از دیگری بر روی صفحه مانیتور ظاهر می شوند و به دلیل عدم درک درست از آنچه اتفاق می افتد ، باعث وحشت کاربران بی تجربه می شوند. اما در واقع ، در این لحظه هیچ چیز ماورایی اتفاق نمی افتد ، همانطور که خودتان اکنون خواهید دید. به عنوان یک قاعده ، اولین و بالاترین کتیبه حاوی آرم توسعه دهندگان BIOS و اطلاعات مربوط به نسخه نصب شده آن است.
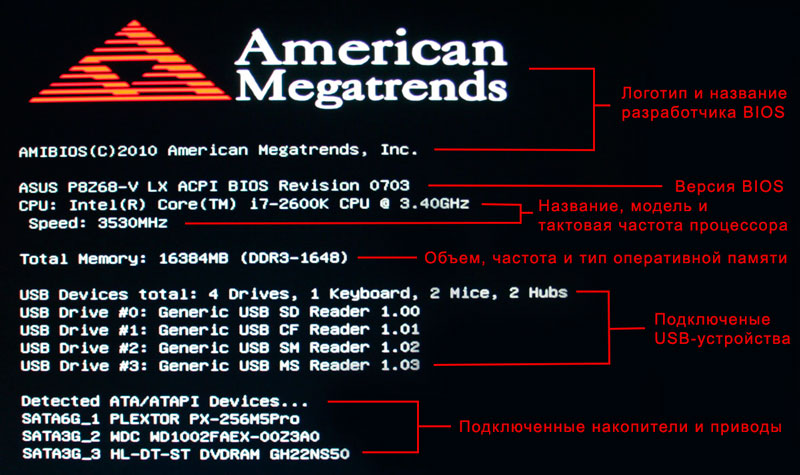
6. سپس آزمایش پردازنده مرکزی شروع می شود ، پس از آن صفحه نمایش داده های مربوط به تراشه نصب شده را نشان می دهد: نام سازنده ، مدل و فرکانس ساعت آن.
7. بعد تست RAM را شروع می کند. اگر همه چیز خوب پیش برود ، کل مقدار نصب شده RAM با نوشته OK نمایش داده می شود.
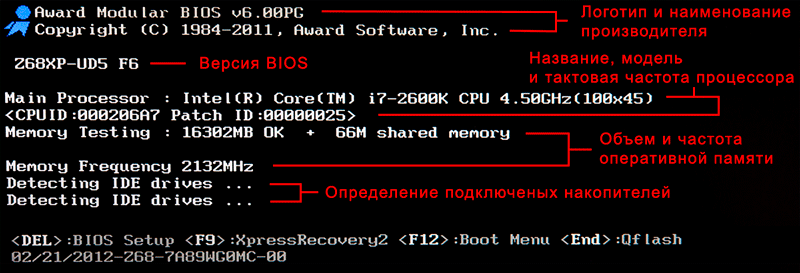
8- پس از اتمام تأیید اجزای اصلی رایانه ، جستجوی صفحه کلید و آزمایش سایر درگاه های ورودی / خروجی آغاز می شود. در صورتی که سیستم نتواند صفحه کلید متصل را تشخیص دهد ، در برخی از موارد ، در این مرحله ممکن است رایانه راه اندازی شود. در این حالت ، بلافاصله یک هشدار روی صفحه نمایش داده می شود.
9. بعد ، تعریف درایوهای متصل به کامپیوتر ، از جمله درایوهای نوری, دیسکهای سخت و درایوهای فلش. اطلاعات مربوط به دستگاه های یافت شده نمایش داده می شود. درصورتی که چندین کنترلر از سازندگان مختلف روی مادربرد نصب شده باشد ، روش اولیه سازی آنها می تواند در صفحه های مختلف نمایش داده شود.
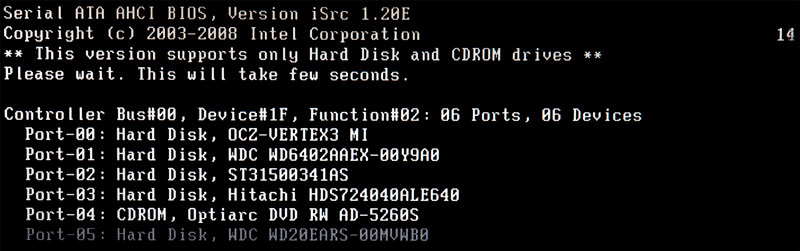
صفحه تعریف کنترل کنندهسریالATA خود را داردBIOS ، با خروجی تمام دستگاه های متصل به آن.
10. در مرحله نهایی ، منابع بین دستگاههای داخلی PC پیدا می شوند. در رایانه های قدیمی ، پس از آن ، یک جدول خلاصه با تمام تجهیزات شناسایی شده نمایش داده می شود. در ماشین های مدرن ، جدول دیگر روی صفحه نمایش داده نمی شود.
11. سرانجام ، اگر رویه POST موفقیت آمیز باشد ، BIOS شروع به جستجو درایوهای متصل می کند منطقه بوت اصلی (MBR) ، که حاوی اطلاعاتی در مورد راه اندازی سیستم عامل و دستگاه بوت است که باید کنترل بیشتری به آن منتقل شود.
بسته به نسخه BIOS نصب شده روی رایانه ، روش POST ممکن است با اندکی تغییر از ترتیب توضیح داده شده در بالا انجام شود ، اما به طور کلی ، تمام مراحل اصلی که نشان دادیم هنگام راه اندازی هر رایانه انجام می شود.
ابزار نصب BIOS
BIOS یک سیستم قابل تنظیم است و برنامه خاص خود را برای تنظیم برخی پارامترهای سخت افزار کامپیوتر دارد ، به نام نرم افزار راه اندازی BIOS یا نرم افزار نصب CMOS... در طی روش خودآزمایی POST با فشار دادن یک کلید خاص فراخوانی می شود. در رایانه های رومیزی اغلب از کلید Del برای این منظور و در لپ تاپ های F2 استفاده می شود.
رابط گرافیکی ابزار پیکربندی سخت افزار بسیار سختگیرانه است و از دهه 1980 تغییر چندانی نکرده است. همه تنظیمات در اینجا فقط با استفاده از صفحه کلید انجام می شود - هیچگونه عملکرد ماوس ارائه نمی شود.
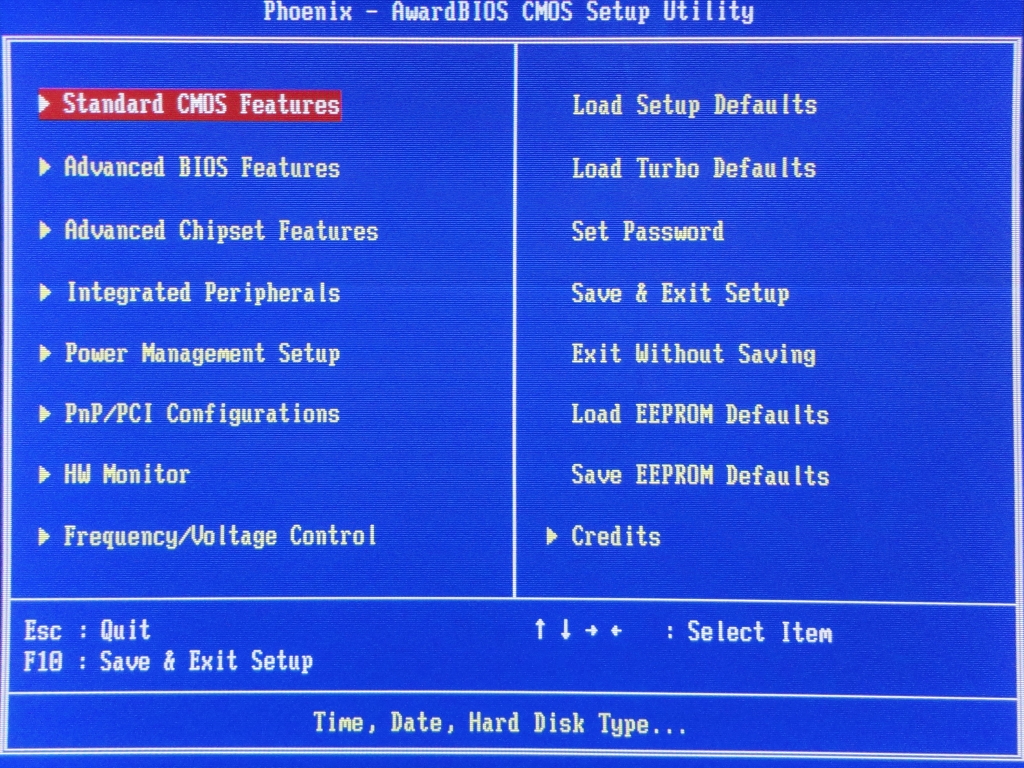
تنظیمات CMOS / BIOS تنظیمات زیادی دارد ، اما بیشترین تقاضای کاربر عادی شامل موارد زیر است: تنظیم زمان و تاریخ سیستم ، انتخاب ترتیب دستگاه های بوت ، فعال کردن / غیرفعال کردن تجهیزات اضافی تعبیه شده در مادربرد (صدا ، فیلم یا آداپتورهای شبکه) ، مدیریت سیستم خنک کننده و نظارت بر دمای پردازنده و همچنین تغییر فرکانس گذرگاه سیستم (اورکلاک).
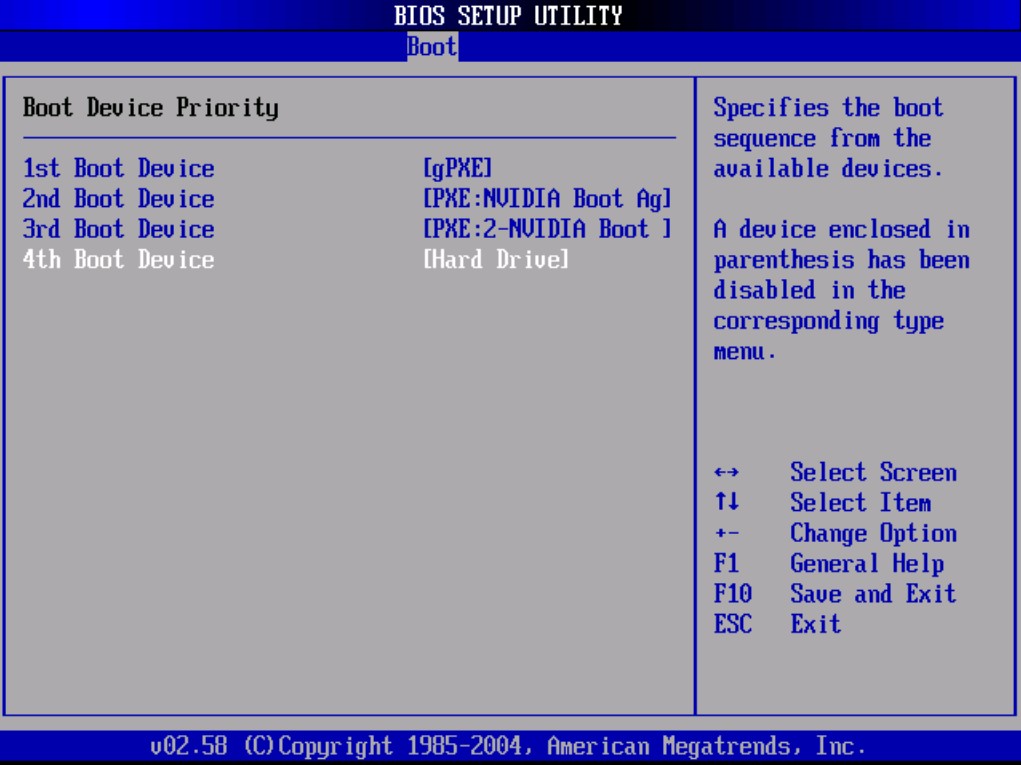
برای مدلهای مختلف مادربردها ، تعداد پارامترهای BIOS قابل تنظیم می تواند بسیار متفاوت باشد. بیشترین دامنه تنظیمات معمولاً در مادربردهای گران قیمت رومیزی وجود دارد که هدف آن علاقه مندان و علاقه مندان است بازی های کامپیوتری و اورکلاک کردن ضعیف ترین زرادخانه ، به طور معمول ، در تابلوهای بودجه است که برای نصب در طراحی شده است رایانه های اداری... همچنین ، اکثر قریب به اتفاق دستگاه های تلفن همراه با تنظیمات مختلف BIOS درخشش ندارند. ما در مورد جزئیات بیشتر در مورد تنظیمات مختلف BIOS و تأثیر آنها در عملکرد کامپیوتر در یک ماده جداگانه صحبت خواهیم کرد.
توسعه و به روزرسانی BIOS
به عنوان یک قاعده ، تقریباً هر مدل مادربرد نسخه BIOS مخصوص به خود را دارد که ویژگی های تکنیکی آن را نیز در نظر می گیرد: نوع چیپست مورد استفاده و انواع تجهیزات جانبی لحیم شده.
توسعه BIOS را می توان به دو مرحله تقسیم کرد. ابتدا نسخه اصلی سیستم عامل ایجاد می شود که بدون در نظر گرفتن مدل چیپ ست ، کلیه عملکردها را پیاده سازی می کند. امروزه ، چنین نسخه هایی عمدتاً توسط Megatrends آمریكایی (AMIBIOS) و Phoenix Technologies كه در سال 1998 بازیكن اصلی آن در این بازار - نرم افزار جایزه (AwardBIOS ، Award Modular BIOS ، Award WorkstationBIOS) - را به دست آورد ، توسعه یافته است.
در مرحله دوم ، تولیدکنندگان مادربرد درگیر توسعه BIOS هستند. در این مرحله ، نسخه اساسی با در نظر گرفتن ویژگی های آن ، برای هر مدل صفحه خاص اصلاح و بهبود می یابد. در همان زمان ، پس از ورود مادربرد به بازار ، کار بر روی نسخه BIOS آن متوقف نمی شود. توسعه دهندگان به طور منظم به روزرسانی هایی را منتشر می کنند که می تواند اشکالات موجود را برطرف کند ، پشتیبانی از سخت افزار جدید را اضافه کرده و عملکرد برنامه را گسترش دهد. در برخی موارد ، به روزرسانی BIOS به شما این امکان را می دهد که برای مثال با اضافه کردن پشتیبانی از پردازنده های نسل جدید ، زندگی دومی در یک مادربرد به ظاهر منسوخ شده داشته باشید.
UEFI BIOS چیست
اصول اساسی سیستم BIOS برای رایانه های رومیزی در دهه 80 قرن گذشته تشکیل شد. طی دهه های گذشته ، صنعت رایانه به سرعت پیشرفت کرده است و در طول این مدت به طور مداوم موقعیت هایی وجود داشته است که معلوم شده است مدل های دستگاه جدید با برخی نسخه های BIOS... برای حل این مشکلات ، توسعه دهندگان دائماً مجبور بودند کد سیستم اساسی ورودی / خروجی را اصلاح کنند ، اما در پایان ، محدودیت های نرم افزاری از اولین رایانه های شخصی خانگی بدون تغییر مانده است. این وضعیت منجر به این واقعیت شد که BIOS در نسخه کلاسیک خود سرانجام از تأمین نیازهای سخت افزار رایانه مدرن جلوگیری کرد و از گسترش آن در بخش انبوه رایانه ها جلوگیری کرد. مشخص شد که چیزی باید تغییر کند.
در سال 2011 ، با راه اندازی تولید مادربردها برای پردازنده های اینتل نسل شنی Bridge ، نصب شده در سوکت LGA1155 ، معرفی انبوه رابط نرم افزار جدید برای بوت اولیه کامپیوتر - UEFI آغاز شد.
در حقیقت ، اولین نسخه از این جایگزین برای BIOS معمولی در اواخر دهه 90 توسط اینتل در سیستم های سرور توسعه یافته و با موفقیت مورد استفاده قرار گرفت. سپس ، رابط کاربری جدید برای راه اندازی یک رایانه شخصی EFI (رابط نرم افزار توسعه پذیر) نامیده شد ، اما در حال حاضر در سال 2005 مشخصات جدید آن UEFI (رابط Unified Extensible Firmware) نامیده شد. امروزه این دو اختصار مترادف تلقی می شوند.
همانطور که مشاهده می کنید ، تولیدکنندگان مادربرد عجله ای برای تغییر به استاندارد جدید ندارند و سعی می کنند تغییرات سنتی BIOS را تا آخرین مورد بهبود بخشند. اما عقب ماندگی آشکار این سیستم ، از جمله رابط 16 بیتی آن ، عدم توانایی استفاده از بیش از 1 مگابایت فضای حافظه قابل آدرس دهی ، عدم پشتیبانی از درایوهایی با حجم بیش از 2 ترابایت و سایر مشکلات سازگاری ثابت و غیرقابل حل با تجهیزات جدید ، همچنان بحث جدی برای تغییر به یک راه حل جدید نرم افزاری شد. ...
رابط بوت جدید اینتل چه تغییراتی را با خود به همراه آورد و تفاوت آن با BIOS چیست؟ همانند مورد BIOS ، وظیفه اصلی UEFI تشخیص صحیح سخت افزار بلافاصله پس از روشن شدن رایانه و انتقال کنترل رایانه به سیستم عامل است. اما در عین حال ، تغییرات در UEFI چنان عمیق است که مقایسه آن با BIOS به سادگی نادرست است.
BIOS یک کد برنامه تقریباً غیرقابل تغییر است که در یک میکرو مدار خاص تعبیه شده و با استفاده از سیستم تعامل مستقیم با تجهیزات رایانه ای ابزارهای نرم افزاری... روش راه اندازی کامپیوتر با استفاده از BIOS ساده است: بلافاصله پس از روشن کردن رایانه ، سخت افزار بررسی و ساده است رانندگان جهانی برای اجزای اصلی سخت افزار سپس BIOS لودر بوت را پیدا کرده و آن را فعال می کند. سپس سیستم عامل بارگیری می شود.
سیستم UEFI را می توان لایه ای بین اجزای سخت افزاری رایانه ، با سیستم عامل ، سیستم عامل و سیستم عامل اختصاصی خود نامید که به وی امکان می دهد عملکردهای BIOS را نیز انجام دهد. اما برخلاف BIOS ، UEFI یک رابط قابل برنامه ریزی مدولار است که شامل سرویس های آزمایشی ، کار و بوت ، درایورهای دستگاه ، پروتکل های ارتباطی ، برنامه های افزودنی عملکردی و پوسته گرافیکی مخصوص به خود می باشد ، که باعث می شود سیستم عامل بسیار سبک به نظر برسد. در همان زمان ، رابط کاربری در UEFI مدرن است ، از کنترل ماوس پشتیبانی می کند و می تواند به چندین زبان از جمله روسی ترجمه شود.
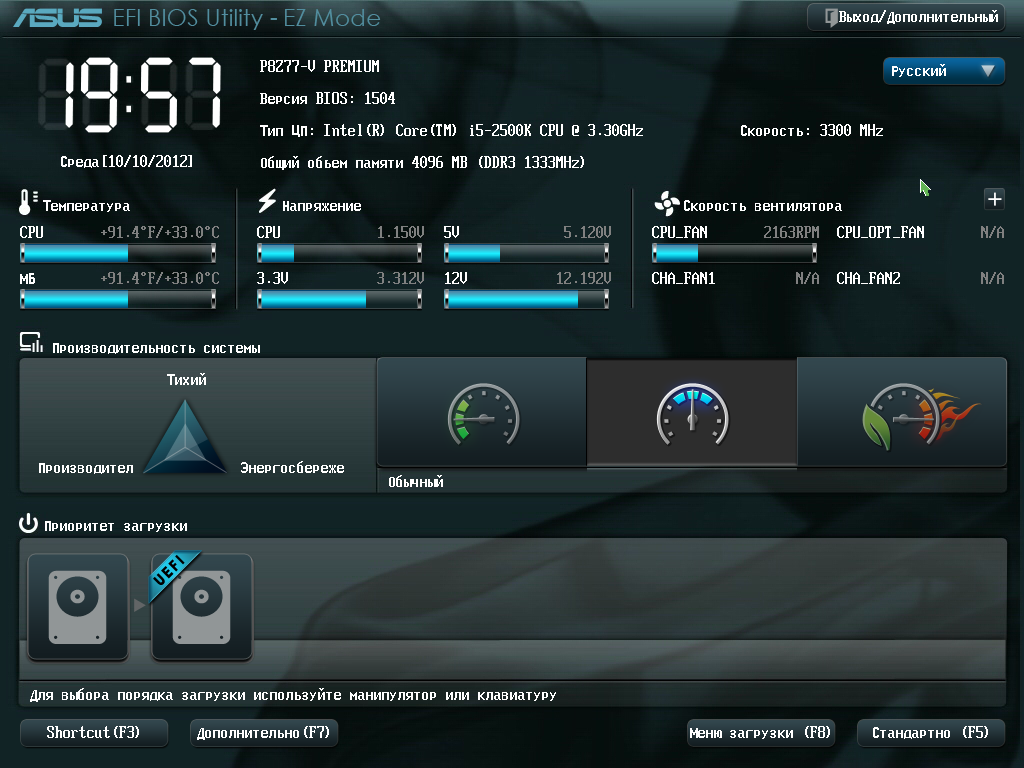
یک مزیت مهم EFI استقلال بین پلت فرم و پردازشگر آن است. مشخصات این سیستم به آن امکان می دهد تقریباً با هر ترکیبی از تراشه ها ، چه با معماری x86 (اینتل ، AMD) و چه با ARM ، کار کند. علاوه بر این ، UEFI به کلیه سخت افزارهای رایانه و درایورهای مستقل از سیستم عامل دسترسی مستقیم دارد ، که امکان سازماندهی ، به عنوان مثال ، دسترسی به اینترنت یا پشتیبان گیری از دیسک بدون شروع سیستم عامل را فراهم می کند.
برخلاف BIOS ، کد UEFI و تمام اطلاعات سرویس آن را می توان نه تنها در یک میکرو مدار خاص ، بلکه همچنین بر روی پارتیشن های هارد دیسک داخلی و خارجی ذخیره کرد. ذخیره سازی شبکه... به نوبه خود ، این واقعیت که داده های بوت می توانند روی درایوهای بزرگ قرار بگیرند ، امکان دستیابی EFIs با ثروتمندان را فراهم می کند عملکرد... به عنوان مثال ، این می تواند ابزارهای پیشرفته تشخیصی یا ابزارهای مفیدی باشد که هم در مرحله راه اندازی اولیه کامپیوتر و هم بعد از شروع سیستم عامل قابل استفاده هستند.
یکی دیگر از ویژگی های اصلی UEFI توانایی کار با حجم عظیمی از دیسک های سخت است که طبق استاندارد GPT (Guid Partition Table) مشخص شده است. مورد دوم با هیچ اصلاحیه BIOS پشتیبانی نمی شود ، زیرا دارای آدرسهای 64 بیتی است.
راه اندازی یک رایانه مبتنی بر UEFI ، همانند BIOS ، با مقداردهی اولیه دستگاه ها آغاز می شود. در عین حال ، این روش بسیار سریعتر است ، زیرا UEFI می تواند چندین م componentsلفه را همزمان در حالت موازی شناسایی کند (BIOS به نوبت تمام دستگاه ها را مقداردهی اولیه می کند). سپس ، سیستم UEFI خود بارگیری می شود ، تحت کنترل آن مجموعه اقدامات لازم انجام می شود (بارگیری درایورها ، مقداردهی اولیه درایو بوت، شروع خدمات بوت و غیره) ، و فقط پس از آن سیستم عامل شروع می شود.
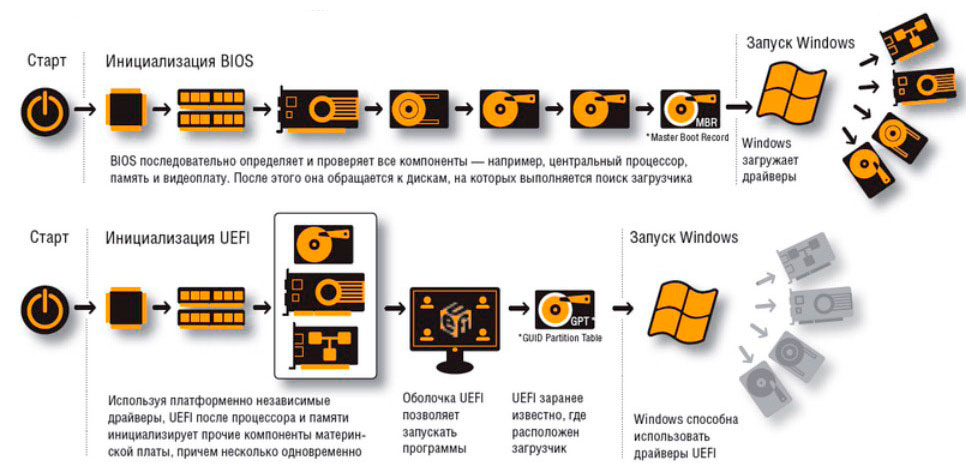
ممکن است به نظر برسد که چنین رویه ای چند مرحله ای باید زمان بوت شدن رایانه شخصی را افزایش دهد ، اما در واقعیت عکس این قضیه است. با UEFI ، سیستم به لطف درایورهای داخلی و بوت لودر خود بسیار سریعتر راه اندازی می شود. در نتیجه ، قبل از شروع کار ، سیستم عامل اطلاعات کاملی در مورد سخت افزار رایانه دریافت می کند که به شما امکان می دهد ظرف چند ثانیه راه اندازی شود.
علی رغم پیشرفت روزافزون UEFI ، هنوز محدودیت هایی وجود دارد که مانع توسعه و توزیع فعال این بوت لودر می شود. واقعیت این است که برای پیاده سازی تمام قابلیت های رابط بوت جدید ، پشتیبانی کامل آن از سیستم عامل ها مورد نیاز است. تا به امروز ، فقط ویندوز 8 اجازه استفاده کامل از قابلیت های UEFI را می دهد. 64 بیتی نسخه های ویندوز 7 ، ویستا و لینوکس با هسته 3.2 و بالاتر. همچنین ، قابلیت های UEFI توسط مدیر بوت اپل BootCamp در سیستم های Mac OS X خود استفاده می شود.
خوب ، اگر کامپیوتر از سیستم عامل پشتیبانی نشده (WindowsXP ، 32 بیتی ویندوز 7) یا علامت گذاری فایل (MBR) استفاده می کند ، چگونه از UEFI راه اندازی می شود؟ برای چنین مواردی ، رابط بوت جدید داخلی دارد ماژول پشتیبانی سازگاری (ماژول پشتیبانی سازگاری) ، که در اصل یک BIOS سنتی است. به همین دلیل ، می توانید ببینید که چند کامپیوتر مدرن مجهز به مادربرد با بوت UEFI به روش سنتی در حالت شبیه سازی BIOS هستند. اغلب این اتفاق می افتد زیرا دارندگان آنها همچنان از پارتیشن های HDD با MBR سنتی استفاده می کنند و نمی خواهند به پارتیشن بندی GPT روی بیاورند.
نتیجه
بدیهی است که ، بر خلاف BIOS سنتی ، UEFI قادر به فراتر از روند راه اندازی است. توانایی راه اندازی سرویس ها و برنامه های کاربردی کاری ، چه در مرحله اولیه بوت کامپیوتر و چه پس از راه اندازی سیستم عامل ، طیف گسترده ای از فرصت های جدید را برای توسعه دهندگان و کاربران نهایی ایجاد می کند.
اما در عین حال ، صحبت در مورد رد کامل سیستم اساسی ورودی / خروجی در آینده نزدیک هنوز زود است. اول از همه ، باید به یاد داشته باشید که تاکنون اکثر رایانه ها از WindowsXP و 32 بیتی ویندوز 7 استفاده می کنند ، که توسط UEFI پشتیبانی نمی شوند. و هارد دیسک های علامت گذاری شده بر اساس استاندارد GPT را بیشتر فقط در مدل های جدید لپ تاپ های مبتنی بر ویندوز 8 می توان یافت.
بنابراین تا زمانی که اکثر کاربران ، به دلیل عادت های خود یا به هر دلیل دیگری ، به نسخه های قدیمی سیستم عامل و روش های سنتی تقسیم دیسک های سخت گره خورده باشند ، BIOS همچنان سیستم اصلی برای راه اندازی رایانه است.
